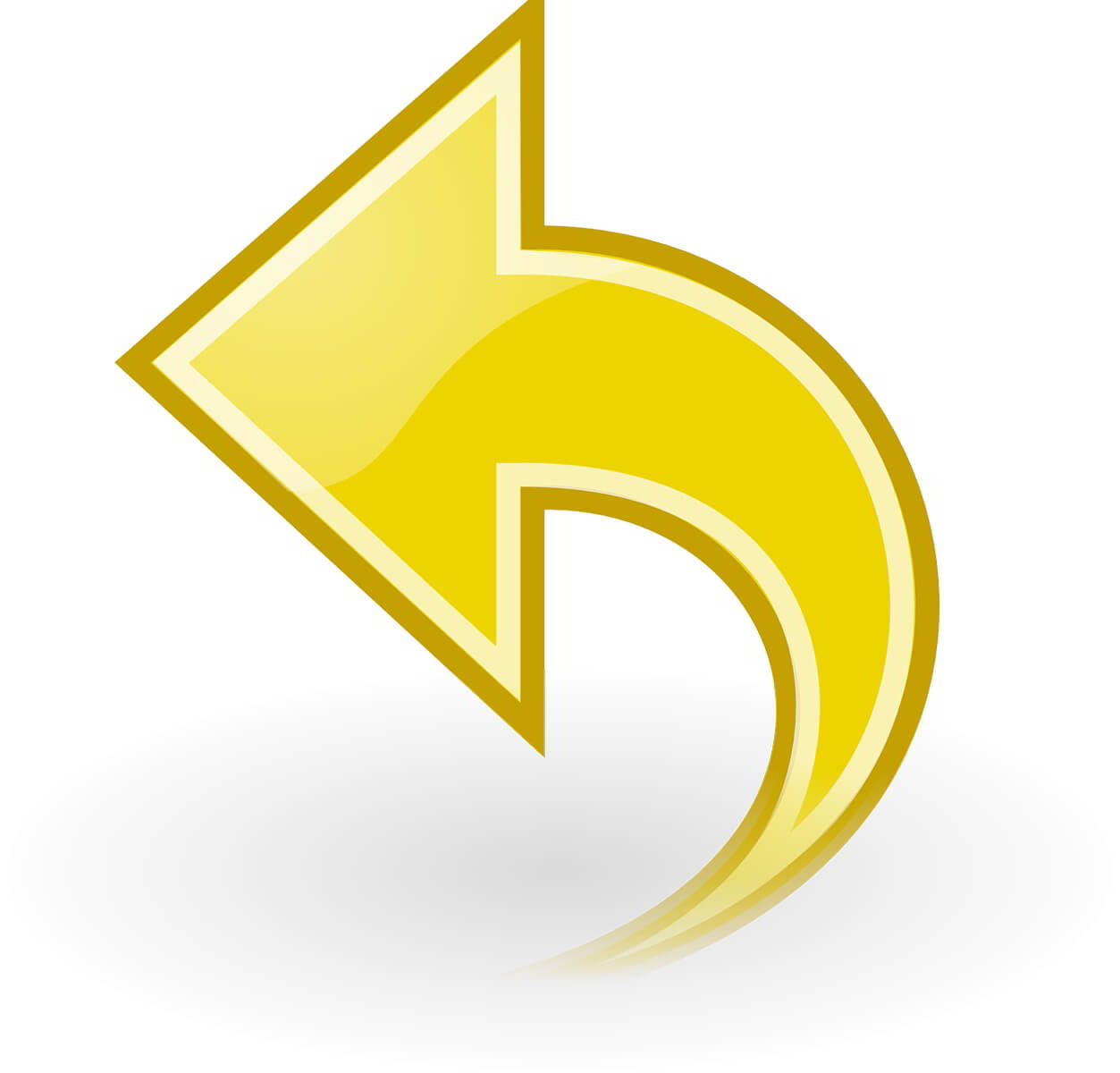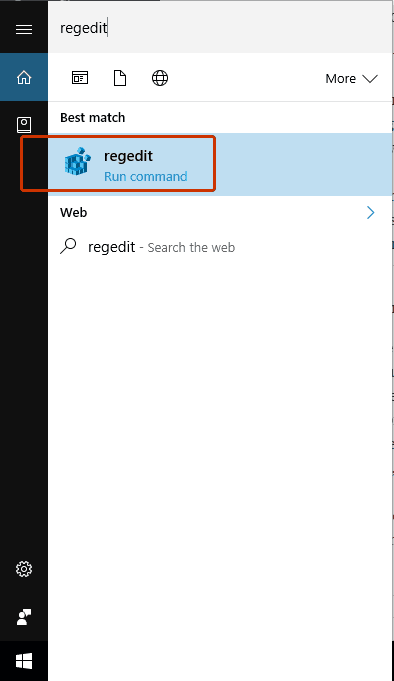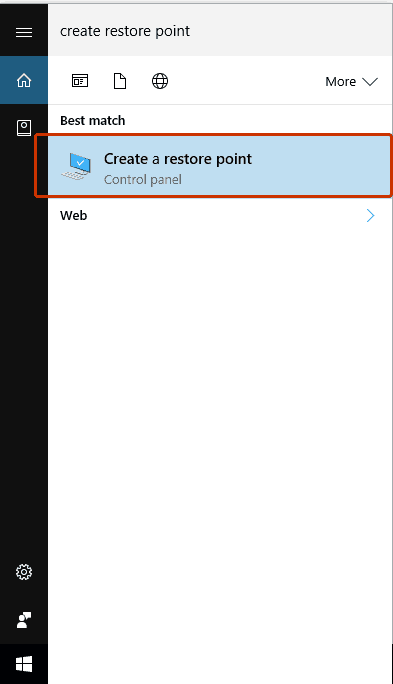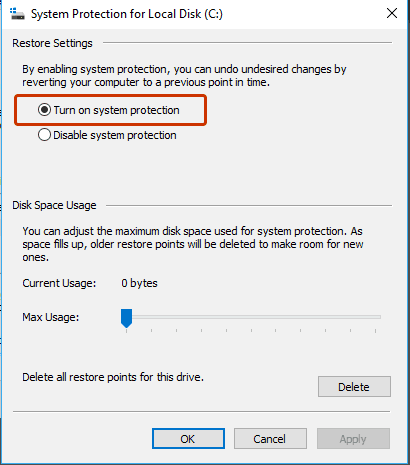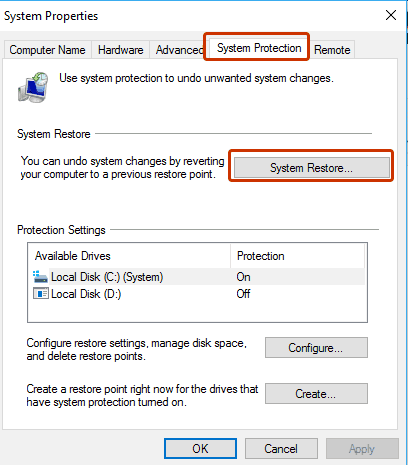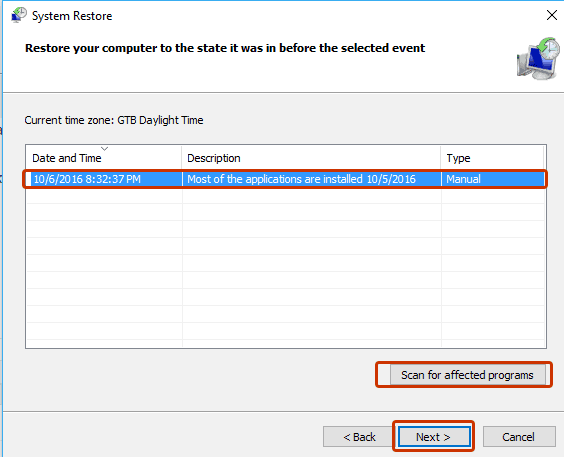by Madalina Dinita
Madalina has been a Windows fan ever since she got her hands on her first Windows XP computer. She is interested in all things technology, especially emerging technologies… read more
Updated on
Sometimes you can encounter problems after changing a specific are from the registers, even if it is about a key or the entire hive and you do not know how to solve this problem.
Windows 10 has a useful feature which allows you to create backups at a specific moment to which you can return in any moment. In other words, you can restore your computer to the settings of a certain time in the past. This is useful because you can set your configuration to a form that did not exist those errors without the need to revert to the default factory settings and in that case, you will have to reinstall all your programs and drivers. So, sometimes, you have to create this backup to have more safety for your system.
Method 1 – Restore your registry using registry back-up
How to create a registry back-up in Windows 10
How we test, review and rate?
We have worked for the past 6 months on building a new review system on how we produce content. Using it, we have subsequently redone most of our articles to provide actual hands-on expertise on the guides we made.
For more details you can read how we test, review, and rate at WindowsReport.
- Type regedit in the Windows search bar and select it from the list of results.
- This will open the Registry Editor dialog box. It is the place where you can modify, delete, change and back-up all the registers.
- Now is your decision what you want to save. You can back-up the entire registry, or you can back-up only a part, if you know where you will be working. We recommend you to back-up the whole registry because in this way you are sure that everything works in this state and you will not have to create every time a copy for each edited register.
- To back-up the whole registry right-click on the Computer section from the left table of the Registry Editor interface.
- Select the Export feature. This will create a .reg file where you have all the registry from that moment.
- Save the file in a known location (like Desktop or Documents) to be sure you can find it easily.
- Check the place where you saved the registry. If the file is there, we can continue to the next stage, otherwise read more carefully the steps from above and try again.
How to restore your Windows registry
- Locate the back-up file of your registry. If you have problems of finding it, check in the Documents folder (the folder where is saved automatically) for a .reg. The icon looks similar with a blue broken Rubik’s cube.
- Double-click on the .reg file to open it. Depending on the configuration of your operating system, you may receive a dialog-box where you have to allow the application to make changes to your computer. Click on the Yes button in this case to start the restore process.
- You will receive an attention dialog-box where you are informed that the following actions may cause your components to not work properly. If this file is created by yourself, then it will be safe to run the process, otherwise make sure that the source of the file is safe.
- Click on the Yes.
- Assuming that your back-up file was imported correctly, you will receive a notification where you are informed that the file was successfully added to your registry.
- Click on the OK button of that dialog-box. Now you can delete the back-up file if you consider that you will not need it in the future.
- Restart your system to complete the configuration.
Alternative method to restore the Windows registry
- Open Registry Editor.
- Click on the File button from the upper panel of the interface. Select the Import… option.
- Find and select the .reg back-up file and the click on the OK.
- You will receive a notification where you are informed that this action may cause problems to your system. If the file is from a safe source you can continue, otherwise we recommend you to use the system restore point method (the next topic of the article).
- Click on the Yes button.
- You should receive a dialog-box where you are informed that your file was imported successfully. If not, try to repeat this process logged as an Administrator.
- Restart the system to complete the restoring process.
Method 2 – Restore your registry using the system restore point
How to create a system restore point in Windows 10
This is a simple process which if is done regularly, it can avoid a lot of headaches. Here is how you do that.
- Search Create system restore point in the Windows search bar and select it from the lists of results.
- To create a system restore point you have to turn on the Protection feature for the disks. You can do that by selecting each disk / Configure / Turn on system protection.
- After you activated the protection click on the .. button and type a description on the restore point to know what was the condition of your computer at that time.
- Click on the Create button to finish the configuration.
How to restore your computer
- Search Create system restore point in the Windows search bar and select it from the lists of results.
- Open the System Protection.
- Click on the System Restore… .
- This will open a dialog box where you are informed that this feature may solve many of the system problems, but also will uninstall the installed programs from that point until now. Click on the Next button.
- Select from the restore points list select the point where you want to restore your computer. You can also Scan for affected programs to find more information about possible issues. After you finish this procedure click on the Next button.
- Make sure you save all your work on a external device and click on the Finish button to start the system restoring process. Your computer will reboot and after that it will have the settings from that point.
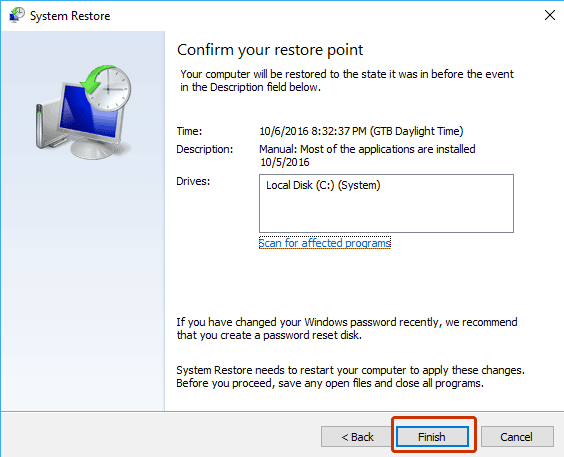
Реестр Windows 10 — это важная системная база данных, где хранятся настройки и параметры операционной системы. Внесение изменений в реестр может быть полезным для настройки системы под свои нужды, однако, неправильные изменения могут привести к серьезным проблемам с работой компьютера. Если вы случайно внесли нежелательные изменения в реестр Windows 10 или столкнулись с непредвиденными проблемами после изменений, не отчаивайтесь — есть способ отменить изменения и восстановить ранее работающий реестр.
Перед тем как начать процесс отмены изменений в реестре, важно создать резервную копию реестра. Это позволит вам восстановить предыдущее состояние реестра, если что-то пойдет не так. Для создания резервной копии реестра откройте редактор реестра, нажмите правой кнопкой мыши на папку «Компьютер» и выберите «Экспорт». Затем выберите место для сохранения файла резервной копии и введите ему название.
Если вы хотите отменить конкретное изменение в реестре, найдите ключ реестра, связанный с этим изменением. Для этого откройте редактор реестра, щелкните на папке, в которой располагается измененный ключ, и используйте поиск или вручную пролистывайте список ключей, чтобы найти нужный вам. При необходимости можно использовать фильтры для более точного поиска.
Примечание: Будьте осторожны при внесении изменений в реестр Windows 10. Неправильные изменения могут привести к нестабильности системы или даже поломке компьютера. Если вы не уверены, что делаете, лучше проконсультируйтесь с опытным пользователем или специалистом.
Содержание
- Как отменить изменения в реестре Windows 10
- Подробная инструкция для пользователей
- Откройте редактор реестра
- Создайте резервную копию реестра
- Используйте системное восстановление
- Воспользуйтесь инструментом «regedit»
- Отмените изменения вручную
- Восстановите реестр из резервной копии
- Проверьте работу системы
Как отменить изменения в реестре Windows 10
- Восстановление резервной копии реестра
- Откройте «Пуск» и введите «Восстановление реестра» в поисковую строку.
- Выберите «Создать точку восстановления» в результате поиска.
- Нажмите на кнопку «Создать», чтобы создать точку восстановления.
- Выберите диск, на котором хранится ваша операционная система, и введите описание точки восстановления.
- Нажмите на кнопку «Создать», чтобы создать точку восстановления.
- Восстановление системного восстановления
- Откройте «Пуск» и введите «Создание точки восстановления» в поисковую строку.
- Выберите «Создание точки восстановления» в результате поиска.
- Нажмите на кнопку «Восстановление системы», чтобы начать процесс восстановления.
- Выберите точку восстановления, которую вы хотите использовать для восстановления системы, и нажмите на кнопку «Далее».
- Следуйте инструкциям мастера восстановления системы и подождите, пока процесс восстановления завершится.
- Редактирование реестра вручную
- Откройте редактор реестра, нажмите на клавишу Win + R и введите «regedit».
- Перейдите к разделу реестра, в котором были внесены нежелательные изменения.
- Щелкните правой кнопкой мыши на ключе реестра, который хотите удалить или изменить, и выберите соответствующее действие.
- Подтвердите удаление или изменение ключа реестра и следуйте инструкциям на экране.
Прежде всего, проверьте наличие резервной копии реестра в вашем компьютере. Windows 10 автоматически создает резервную копию реестра перед внесением изменений. Чтобы восстановить резервную копию реестра:
После создания точки восстановления вы сможете использовать ее для отмены изменений в реестре, если это будет необходимо.
Если вы не создали точку восстановления реестра заранее, попробуйте восстановить систему в целом, чтобы отменить изменения в реестре:
После завершения восстановления системы ваш реестр будет восстановлен до предыдущего состояния, и все изменения, внесенные после выбранной точки восстановления, будут отменены.
Если у вас нет доступной резервной копии реестра и восстановление системы не поможет, вы можете попробовать отменить изменения в реестре вручную:
Будьте осторожны при внесении изменений в реестр, поскольку неправильные действия могут привести к серьезным проблемам с системой. Если вы не уверены, что делаете, лучше проконсультируйтесь с опытным пользователем или специалистом.
Используйте предложенные методы для отмены изменений в реестре Windows 10 и восстановления стабильности и работоспособности вашей операционной системы.
Подробная инструкция для пользователей
Перед тем как приступить к отмене изменений в реестре Windows 10, необходимо убедиться, что вы имеете права администратора. Также рекомендуется создать точку восстановления системы, чтобы иметь возможность вернуться к предыдущему состоянию, если в процессе отмены изменений что-то пойдет не так.
Вот пошаговая инструкция:
- Нажмите на кнопку «Пуск» в левом нижнем углу экрана и введите в поле поиска «Редактор реестра». Когда появится соответствующий результат, кликните на него правой кнопкой мыши и выберите «Запустить от имени администратора». Это откроет Редактор реестра с правами администратора.
- При необходимости примените точку восстановления, перейдите в меню «Файл» и выберите «Импорт». Выберите нужную точку восстановления из списка и нажмите «Открыть».
- Теперь вы можете приступить к отмене изменений в реестре. Для этого найдите нужные ключи в дереве реестра слева. Если вы знаете полный путь к ключу, вы можете воспользоваться полем поиска в верхней части Редактора реестра.
- Когда вы найдете нужный ключ, вы можете удалить его. Для этого кликните на нем правой кнопкой мыши и выберите «Удалить». Подтвердите удаление, если вам будет предложено подтвердить свое действие.
- Повторите шаг 4 для всех ключей, которые вы хотите удалить. Если вы случайно удалили ключ, вы можете восстановить его из резервной копии, которая была создана при запуске Редактора реестра.
- После того как вы удалите все нужные ключи, закройте Редактор реестра.
Это была подробная инструкция по отмене изменений в реестре Windows 10. При следовании всем указанным шагам вы сможете безопасно отменить нежелательные изменения и вернуть систему в предыдущее рабочее состояние.
Откройте редактор реестра
Для отмены изменений в реестре Windows 10 необходимо открыть редактор реестра. Для этого выполните следующие действия:
- Нажмите клавишу Win + R, чтобы открыть окно «Выполнить».
- Введите команду «regedit» в поле и нажмите клавишу Enter или нажмите кнопку «ОК».
- Появится окно «Редактор реестра», в котором можно просматривать и изменять значения ключей.
Создайте резервную копию реестра
Прежде чем производить любые изменения в реестре Windows 10, рекомендуется создать резервную копию реестра. Это позволит вам восстановить все настройки, в случае если что-то пойдет не так.
Создание резервной копии реестра можно выполнить следующими шагами:
- Откройте редактор реестра, нажав сочетание клавиш Win + R и введя команду «regedit».
- В редакторе реестра выделите раздел «Компьютер» в левой панели.
- В верхнем меню выберите «Файл» и в выпадающем меню выберите «Экспорт».
- Укажите путь и имя файла для сохранения резервной копии реестра.
- Выберите «Все» в секции «Диапазон экспорта».
- Нажмите кнопку «Сохранить» и дождитесь завершения процесса создания резервной копии.
Теперь у вас есть резервная копия реестра, которую вы можете использовать для восстановления настроек в случае необходимости.
Используйте системное восстановление
Если внесли изменения в реестр и столкнулись с проблемами на компьютере, можно воспользоваться системным восстановлением, чтобы отменить все изменения и вернуть систему к предыдущему состоянию.
Системное восстановление позволяет создать точку восстановления, которая содержит информацию о состоянии системы на определенный момент времени. Если возникают проблемы, можно восстановить систему до этой точки и отменить все изменения, включая изменения в реестре.
Чтобы воспользоваться системным восстановлением:
- Нажмите Win + R, чтобы открыть окно «Выполнить».
- Введите «rstrui» и нажмите Enter.
- Откроется окно «Системное восстановление».
- Выберите опцию «Выбрать другую точку восстановления» и нажмите Далее.
- Выберите точку восстановления из списка и нажмите Далее.
- Ознакомьтесь с информацией о восстановлении системы и нажмите Завершить.
- Подтвердите свой выбор и дождитесь завершения процесса восстановления.
После завершения системного восстановления ваш компьютер будет восстановлен до предыдущего состояния, и все изменения в реестре будут отменены.
Важно: При использовании системного восстановления будут удалены все установленные программы и изменения в системных файлах, которые произошли после выбранной точки восстановления. Поэтому перед использованием системного восстановления рекомендуется создать резервную копию важных данных.
Воспользуйтесь инструментом «regedit»
Если вам нужно отменить изменения в реестре Windows 10, вы можете воспользоваться инструментом «regedit», который предоставляет доступ к структуре и содержимому реестра операционной системы. Чтобы открыть «regedit», выполните следующие действия:
- Нажмите комбинацию клавиш Win + R, чтобы открыть окно «Выполнить».
- Введите «regedit» и нажмите Enter или кликните на «OK».
- Откроется окно «Редактор реестра», где вы сможете изменить или удалить нужные значения.
Однако, перед внесением каких-либо изменений в реестр, рекомендуется создать резервную копию данных или создать точку восстановления системы. Это позволит вернуться к предыдущему состоянию реестра, если что-то пойдет не так.
Чтобы создать резервную копию данных реестра, следуйте этим инструкциям:
- Откройте «Редактор реестра» с помощью описанных выше шагов.
- Кликните на «Файл» в верхнем левом углу окна.
- Выберите «Экспорт».
- Укажите место, куда нужно сохранить резервную копию, и введите имя файла.
- Нажмите «Сохранить».
Теперь, если вам потребуется отменить изменения, просто откройте резервную копию и выполните необходимые действия.
Отмените изменения вручную
Если вы хотите отменить изменения в реестре Windows 10 вручную, следуйте этим шагам:
-
Откройте редактор реестра.
Нажмите клавиши Win + R, введите regedit и нажмите Enter.
-
Резервное копирование реестра.
Прежде чем вносить изменения, рекомендуется создать резервную копию реестра для восстановления в случае ошибки. Выберите раздел Компьютер в левой панели, нажмите Файл в верхнем меню, а затем выберите Экспорт.
-
Найдите ключ, который нужно изменить.
Используйте левую панель редактора реестра, чтобы найти нужный ключ. Раскройте соответствующие разделы, чтобы добраться до ключа, который вы хотите изменить.
-
Восстановите значения.
Выполните одно из следующих действий:
-
Если вы хотите восстановить значение по умолчанию, нажмите правой кнопкой мыши на ключ и выберите Удалить. Затем подтвердите удаление.
-
Если вы хотите восстановить конкретное значение, щелкните правой кнопкой мыши на ключ и выберите Изменить. Затем введите исходное значение и нажмите OK.
-
-
Перезагрузите компьютер.
Чтобы изменения вступили в силу, перезагрузите компьютер.
Помните, что внесение неправильных изменений в реестр может привести к серьезным проблемам, поэтому будьте осторожны и следуйте инструкциям точно.
Восстановите реестр из резервной копии
В случае, если вы создали резервную копию реестра до внесения изменений и хотите восстановить его, следуйте инструкциям ниже:
- Откройте «Пуск» и введите «Редактор реестра». Выберите соответствующий результат.
- В окне редактора реестра нажмите на «Файл» в верхнем левом углу и выберите «Импортировать».
- Найдите место, где вы сохранили резервную копию реестра, выберите ее и нажмите «Открыть».
- В появившемся окне нажмите «OK», чтобы подтвердить восстановление реестра из резервной копии.
- После завершения процесса восстановления рекомендуется перезагрузить компьютер, чтобы изменения вступили в силу.
Обратите внимание, что восстановление реестра из резервной копии заменит текущую версию реестра на сохраненную копию. Все изменения, внесенные после создания резервной копии, будут потеряны.
Важно: Перед внесением изменений в реестр Windows 10 рекомендуется создавать резервные копии, чтобы иметь возможность быстрого восстановления системы, если что-то пойдет не так.
Проверьте работу системы
После того как вы отменили изменения в реестре Windows 10, рекомендуется проверить работу системы, чтобы убедиться, что все функции работают правильно. Вот несколько шагов, которые можно предпринять:
|
1. Перезагрузите компьютер. 2. Откройте приложения и программы, которые ранее вызывали проблемы, и убедитесь, что они работают без ошибок. 3. Проверьте доступ к интернету и работу сетевых подключений. 4. Проверьте работу периферийных устройств, таких как принтеры, сканеры, клавиатура и мышь. 5. Убедитесь, что операционная система стабильно работает без вылетов и непредвиденных ошибок. |
6. Проверьте работу системных служб, таких как антивирусная программа, брандмауэр и обновления Windows. 7. Проверьте работу резервных копий и восстановление системы, если вы использовали эти функции. 8. Если вы замечаете какие-либо проблемы или неисправности, запустите диагностические инструменты Windows для поиска и устранения ошибок. 9. Не забудьте сохранить резервную копию своих данных перед внесением изменений в реестр, чтобы в случае необходимости вы могли восстановить систему. |
Если все указанные выше шаги пройдены успешно и система работает без проблем, то вы успешно отменили изменения в реестре Windows 10.
Skip to content
На чтение 4 мин. Просмотров 5.9k. Опубликовано
Иногда вы можете столкнуться с проблемами после изменения конкретных записей в регистрах, даже если речь идет о ключе или целом улье и вы не знаете, как решить эту проблему.
Windows 10 имеет полезную функцию, которая позволяет создавать резервные копии в определенный момент, к которому вы можете вернуться в любой момент. Другими словами, вы можете восстановить настройки вашего компьютера на определенное время в прошлом. Это полезно, потому что вы можете настроить свою конфигурацию на форму, в которой не было этих ошибок, без необходимости возвращаться к заводским настройкам по умолчанию, и в этом случае вам придется переустановить все свои программы и драйверы. Поэтому иногда необходимо создать эту резервную копию, чтобы повысить безопасность вашей системы.
Способ 1. Восстановите реестр, используя резервную копию реестра.
Как создать резервную копию реестра в Windows 10
-
Введите regedit в строке поиска Windows и выберите его из списка результатов.
- Откроется диалоговое окно Редактор реестра . Это место, где вы можете изменять, удалять, изменять и создавать резервные копии всех регистров.
- Теперь ваше решение, что вы хотите сохранить. Вы можете создать резервную копию всего реестра или создать резервную копию только части, если вы знаете, где вы будете работать. Мы рекомендуем сделать резервную копию всего реестра, потому что таким образом вы уверены, что все работает в этом состоянии, и вам не придется каждый раз создавать копию для каждого отредактированного регистра.
- Чтобы создать резервную копию всего реестра, щелкните правой кнопкой мыши раздел Компьютер в левой таблице интерфейса редактора реестра.
-
Выберите функцию Экспорт . Это создаст файл .reg , в котором у вас будет весь реестр с этого момента.
- Сохраните файл в известном месте (например, «Рабочий стол» или «Документы»), чтобы легко найти его.
- Проверьте место, где вы сохранили реестр. Если файл есть, мы можем перейти к следующему этапу, в противном случае внимательно прочитайте приведенные выше шаги и повторите попытку.
Как восстановить реестр Windows
- Найдите файл резервной копии вашего реестра. Если у вас возникли проблемы с его поиском, проверьте в папке Документы (папка, в которую автоматически сохраняется) файл .reg . Значок выглядит аналогично с синим сломанным кубиком Рубика.
- Дважды щелкните файл .reg , чтобы открыть его. В зависимости от конфигурации вашей операционной системы вы можете получить диалоговое окно, в котором вы должны разрешить приложению вносить изменения в ваш компьютер. В этом случае нажмите кнопку Да , чтобы начать процесс восстановления.
- Вы получите диалоговое окно с предупреждением о том, что следующие действия могут привести к неправильной работе компонентов. Если этот файл создан вами, тогда будет безопасно запустить процесс, в противном случае убедитесь, что источник файла безопасен.
- Нажмите Да .
- Предполагая, что ваш файл резервной копии был импортирован правильно, вы получите уведомление, в котором вам сообщат, что файл был успешно добавлен в ваш реестр.
- Нажмите кнопку ОК в этом диалоговом окне. Теперь вы можете удалить файл резервной копии, если считаете, что он вам не понадобится в будущем.
- Перезагрузите систему, чтобы завершить настройку.
Альтернативный способ восстановления реестра Windows
- Откройте редактор реестра .
- Нажмите кнопку Файл на верхней панели интерфейса. Выберите параметр Импорт … .
- Найдите и выберите .reg файл резервной копии и нажмите ОК .
- Вы получите уведомление о том, что это действие может вызвать проблемы в вашей системе. Если файл из безопасного источника, вы можете продолжить, в противном случае мы рекомендуем использовать метод точки восстановления системы (следующий раздел статьи).
- Нажмите кнопку Да .
- Вы должны получить диалоговое окно, в котором вам сообщили, что ваш файл был успешно импортирован. Если нет, попробуйте повторить этот процесс, зарегистрированный как администратор.
- Перезагрузите систему, чтобы завершить процесс восстановления.
Способ 2 – Восстановление реестра с помощью точки восстановления системы
Как создать точку восстановления системы в Windows 10
Это простой процесс, который, если делать его регулярно, поможет избежать многих головных болей. Вот как ты это делаешь.
-
Найдите Создать точку восстановления системы в панели поиска Windows и выберите ее из списков результатов.
- Чтобы создать точку восстановления системы, вы должны включить функцию Защита для дисков. Вы можете сделать это, выбрав каждый диск/ Настроить/включить защиту системы .
- После того, как вы активировали защиту, нажмите кнопку .. и введите описание точки восстановления, чтобы узнать состояние вашего компьютера в то время.
-
Нажмите кнопку Создать , чтобы завершить настройку.
Иногда вы можете столкнуться с проблемами после изменения конкретных записей в регистрах, даже если речь идет о ключе или целом улье и вы не знаете, как решить эту проблему.
Windows 10 имеет полезную функцию, которая позволяет создавать резервные копии в определенный момент, к которому вы можете вернуться в любой момент. Другими словами, вы можете восстановить настройки вашего компьютера на определенное время в прошлом. Это полезно, потому что вы можете настроить свою конфигурацию на форму, в которой не было этих ошибок, без необходимости возвращаться к заводским настройкам по умолчанию, и в этом случае вам придется переустановить все свои программы и драйверы. Поэтому иногда необходимо создать эту резервную копию, чтобы повысить безопасность вашей системы.
Способ 1. Восстановите реестр, используя резервную копию реестра.
Как создать резервную копию реестра в Windows 10
- Введите regedit в строке поиска Windows и выберите его из списка результатов.
- Откроется диалоговое окно редактора реестра . Это место, где вы можете изменять, удалять, изменять и резервировать все регистры.
- Теперь ваше решение, что вы хотите сохранить. Вы можете создать резервную копию всего реестра, или вы можете создать резервную копию только части, если вы знаете, где вы будете работать. Мы рекомендуем сделать резервную копию всего реестра, потому что таким образом вы уверены, что все работает в этом состоянии, и вам не придется каждый раз создавать копию для каждого отредактированного регистра.
- Для резервного копирования всего реестра щелкните правой кнопкой мыши раздел « Компьютер » в левой таблице интерфейса редактора реестра.
- Выберите функцию экспорта . Это создаст файл .reg, где у вас есть весь реестр с этого момента.
- Сохраните файл в известном месте (например, «Рабочий стол» или «Документы»), чтобы убедиться, что его легко найти.
- Проверьте место, где вы сохранили реестр. Если файл есть, мы можем перейти к следующему этапу, в противном случае внимательно прочитайте приведенные выше шаги и повторите попытку.
Как восстановить реестр Windows
- Найдите файл резервной копии вашего реестра. Если у вас возникли проблемы с его поиском, проверьте в папке « Документы » (папка, в которой автоматически сохранено) .reg . Значок выглядит аналогично с синим сломанным кубиком Рубика.
- Дважды щелкните файл .reg, чтобы открыть его. В зависимости от конфигурации вашей операционной системы вы можете получить диалоговое окно, в котором вы должны разрешить приложению вносить изменения в ваш компьютер. Нажмите кнопку Да в этом случае, чтобы начать процесс восстановления.
- Вы получите диалоговое окно с предупреждением, в котором сообщается, что следующие действия могут привести к неправильной работе компонентов. Если этот файл создан вами, тогда будет безопасно запустить процесс, в противном случае убедитесь, что источник файла безопасен.
- Нажмите на Да .
- Предполагая, что ваш файл резервной копии был импортирован правильно, вы получите уведомление, в котором вам сообщат, что файл был успешно добавлен в ваш реестр.
- Нажмите на кнопку ОК этого диалогового окна. Теперь вы можете удалить файл резервной копии, если считаете, что он вам не понадобится в будущем.
- Перезагрузите систему, чтобы завершить настройку.
Альтернативный способ восстановления реестра Windows
- Откройте редактор реестра .
- Нажмите на кнопку « Файл» на верхней панели интерфейса. Выберите опцию Импорт …
- Найдите и выберите файл резервного копирования .reg и нажмите кнопку ОК .
- Вы получите уведомление о том, что это действие может вызвать проблемы в вашей системе. Если файл из безопасного источника, вы можете продолжить, в противном случае мы рекомендуем использовать метод точки восстановления системы (следующий раздел статьи).
- Нажмите на кнопку Да .
- Вы должны получить диалоговое окно, в котором вам сообщили, что ваш файл был успешно импортирован. Если нет, попробуйте повторить этот процесс с правами администратора.
- Перезагрузите систему, чтобы завершить процесс восстановления.
Способ 2 — восстановить реестр с помощью точки восстановления системы
Как создать точку восстановления системы в Windows 10
Это простой процесс, который, если делать его регулярно, поможет избежать многих головных болей. Вот как ты это делаешь.
- Поиск Создайте точку восстановления системы в панели поиска Windows и выберите ее из списков результатов.
- Чтобы создать точку восстановления системы, вы должны включить функцию защиты дисков. Вы можете сделать это, выбрав каждый диск / Настройка / Включить защиту системы .
- После того, как вы активировали защиту, нажмите кнопку .. и введите описание точки восстановления, чтобы узнать состояние вашего компьютера в то время.
- Нажмите на кнопку Создать, чтобы завершить настройку.
Как восстановить компьютер
- Поиск Создайте точку восстановления системы в панели поиска Windows и выберите ее из списков результатов.
- Откройте систему защиты .
- Нажмите на Восстановление системы… .
- Это откроет диалоговое окно, где вам сообщат, что эта функция может решить многие системные проблемы, но также удалит установленные программы с этого момента до сих пор. Нажмите на кнопку Далее .
- Выберите из списка точек восстановления выберите точку, где вы хотите восстановить компьютер. Вы также можете выполнить сканирование на наличие уязвимых программ, чтобы найти дополнительную информацию о возможных проблемах. После завершения этой процедуры нажмите кнопку « Далее» .
- Убедитесь, что вы сохранили всю свою работу на внешнем устройстве и нажмите кнопку Готово, чтобы начать процесс восстановления системы. Ваш компьютер перезагрузится, и после этого у него будут настройки с этого момента.

$config[ads_netboard] not found
Оглавление:
- Способ 1. Восстановите реестр, используя резервную копию реестра.
- Способ 2 — Восстановление реестра с помощью точки восстановления системы
$config[ads_netboard] not found
Иногда вы можете столкнуться с проблемами после изменения конкретных записей в регистрах, даже если речь идет о ключе или целом улье и вы не знаете, как решить эту проблему.
Windows 10 имеет полезную функцию, которая позволяет создавать резервные копии в определенный момент, к которому вы можете вернуться в любой момент. Другими словами, вы можете восстановить настройки вашего компьютера на определенное время в прошлом. Это полезно, потому что вы можете настроить свою конфигурацию на форму, в которой не было этих ошибок, без необходимости возвращаться к заводским настройкам по умолчанию, и в этом случае вам придется переустановить все свои программы и драйверы. Поэтому иногда необходимо создать эту резервную копию, чтобы повысить безопасность вашей системы.
Способ 1. Восстановите реестр, используя резервную копию реестра.
Как создать резервную копию реестра в Windows 10
- Введите regedit в строке поиска Windows и выберите его из списка результатов.
- Откроется диалоговое окно редактора реестра. Это место, где вы можете изменять, удалять, изменять и создавать резервные копии всех регистров.
- Теперь ваше решение, что вы хотите сохранить. Вы можете создать резервную копию всего реестра или создать резервную копию только части, если вы знаете, где вы будете работать. Мы рекомендуем сделать резервную копию всего реестра, потому что таким образом вы уверены, что все работает в этом состоянии, и вам не придется каждый раз создавать копию для каждого отредактированного регистра.
- Для резервного копирования всего реестра щелкните правой кнопкой мыши раздел « Компьютер » в левой таблице интерфейса редактора реестра.
- Выберите функцию экспорта. Это создаст файл .reg, где у вас есть весь реестр с этого момента.
- Сохраните файл в известном месте (например, «Рабочий стол» или «Документы»), чтобы легко найти его.
- Проверьте место, где вы сохранили реестр. Если файл есть, мы можем перейти к следующему этапу, в противном случае внимательно выполните шаги, описанные выше, и повторите попытку.
Как восстановить реестр Windows
- Найдите файл резервной копии вашего реестра. Если у вас возникли проблемы с его поиском, проверьте в папке « Документы » (папка, в которой автоматически сохранено) .reg. Значок выглядит аналогично с синим сломанным кубиком Рубика.
- Дважды щелкните файл .reg, чтобы открыть его. В зависимости от конфигурации вашей операционной системы вы можете получить диалоговое окно, в котором вы должны разрешить приложению вносить изменения в ваш компьютер. Нажмите кнопку Да в этом случае, чтобы начать процесс восстановления.
- Вы получите диалоговое окно с предупреждением о том, что следующие действия могут привести к неправильной работе компонентов. Если этот файл создан вами, тогда будет безопасно запустить процесс, в противном случае убедитесь, что источник файла безопасен.
- Нажмите на Да.
- Предполагая, что ваш файл резервной копии был импортирован правильно, вы получите уведомление, в котором вам сообщат, что файл был успешно добавлен в ваш реестр.
- Нажмите на кнопку ОК этого диалогового окна. Теперь вы можете удалить файл резервной копии, если считаете, что он вам не понадобится в будущем.
- Перезагрузите систему, чтобы завершить настройку.
Альтернативный способ восстановления реестра Windows
- Откройте редактор реестра.
- Нажмите на кнопку « Файл» на верхней панели интерфейса. Выберите опцию Импорт …
- Найдите и выберите файл резервного копирования .reg и нажмите кнопку ОК.
- Вы получите уведомление о том, что это действие может вызвать проблемы в вашей системе. Если файл из безопасного источника, вы можете продолжить, в противном случае мы рекомендуем использовать метод точки восстановления системы (следующий раздел статьи).
- Нажмите на кнопку Да.
- Вы должны получить диалоговое окно, в котором вам сообщили, что ваш файл был успешно импортирован. Если нет, попробуйте повторить этот процесс, зарегистрированный как администратор.
- Перезагрузите систему, чтобы завершить процесс восстановления.
Способ 2 — Восстановление реестра с помощью точки восстановления системы
Как создать точку восстановления системы в Windows 10
Это простой процесс, который, если делать его регулярно, поможет избежать многих головных болей. Вот как ты это делаешь.
- Поиск Создайте точку восстановления системы в строке поиска Windows и выберите ее из списков результатов.
- Чтобы создать точку восстановления системы, вы должны включить функцию защиты дисков. Вы можете сделать это, выбрав каждый диск / Настроить / Включить защиту системы.
- После того, как вы активировали защиту, нажмите кнопку .. и введите описание точки восстановления, чтобы узнать состояние вашего компьютера в то время.
- Нажмите на кнопку Создать, чтобы завершить настройку.
Как восстановить компьютер
- Поиск Создайте точку восстановления системы в строке поиска Windows и выберите ее из списков результатов.
- Откройте Системную защиту.
- Нажмите на Восстановление системы….
- Это откроет диалоговое окно, где вам сообщат, что эта функция может решить многие системные проблемы, но также удалит установленные программы с этого момента до сих пор. Нажмите на кнопку Далее.
- Выберите из списка точек восстановления выберите точку, где вы хотите восстановить свой компьютер. Вы также можете выполнить сканирование на наличие уязвимых программ, чтобы найти больше информации о возможных проблемах. После завершения этой процедуры нажмите кнопку « Далее».
- Убедитесь, что вы сохранили всю свою работу на внешнем устройстве и нажмите кнопку Готово, чтобы начать процесс восстановления системы. Ваш компьютер перезагрузится, и после этого у него будут настройки с этого момента.
Dishonored 2 использует denuvo, геймеры хотят отменить свои предварительные заказы
Dishonored 2 — долгожданное продолжение высоко оцениваемого стелс-титула Dishonored. Поклонники игры долгое время ждали выхода Dishonored 2, и, наконец, они получили то, что просили. Тем не менее, есть кое-что, чего не ожидали геймеры, и это тот факт, что игра поставляется с Denuvo. …
Требуется перезагрузка после изменения реестра? вот как этого избежать
Хотя это и не часто, вы можете изменить реестр Windows без перезагрузки. Вот как избежать обычного перезапуска, необходимого после изменения реестра.
Как отменить синхронизацию в Windows 10
Не хотите больше использовать предустановленный OneDrive в качестве облачного хранилища? Следуйте инструкциям в этой статье, чтобы отменить синхронизацию OneDrive в Windows 10.
$config[ads_netboard] not found