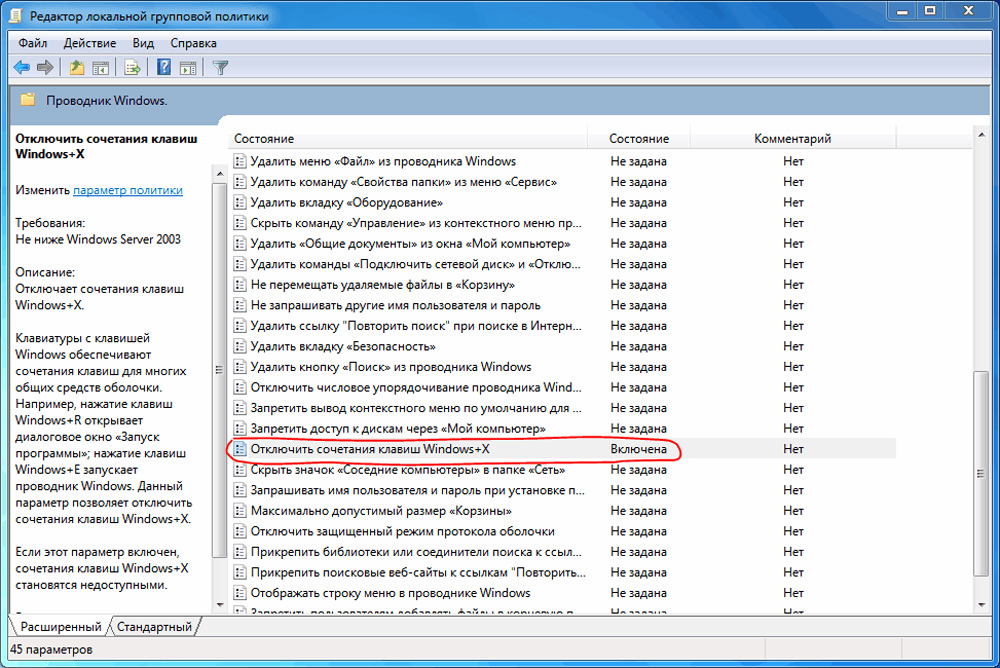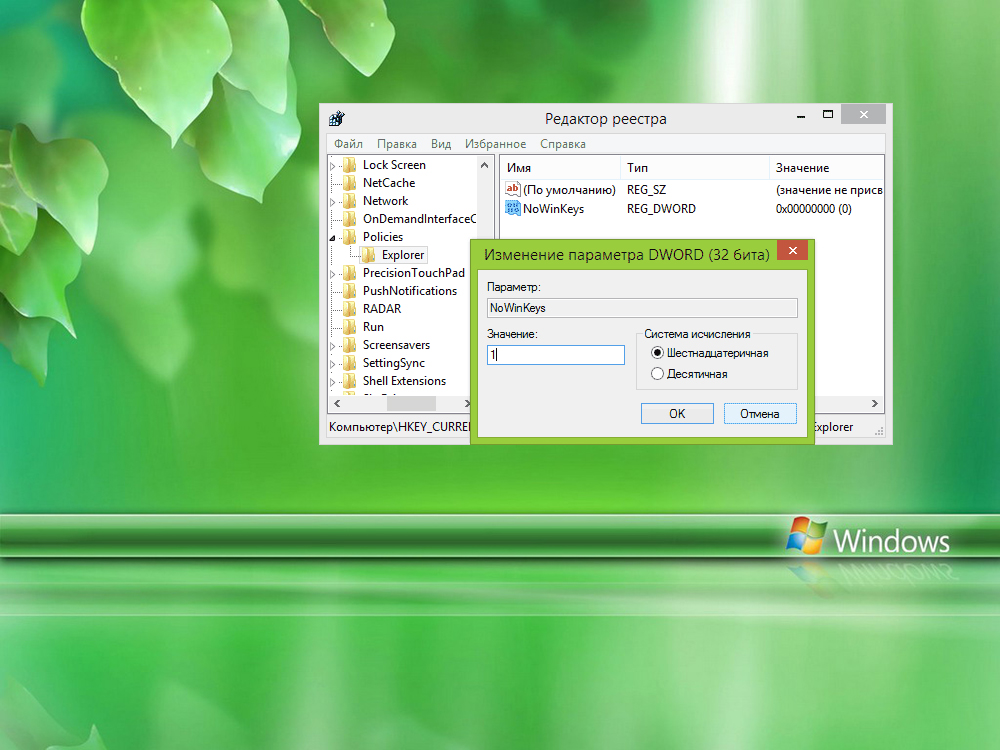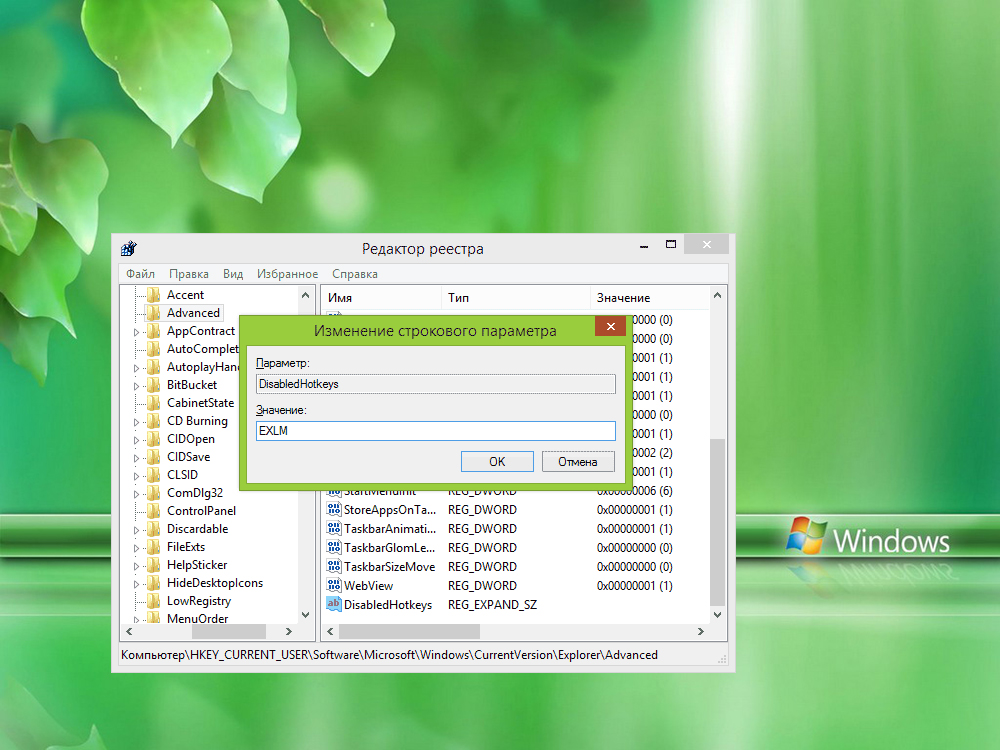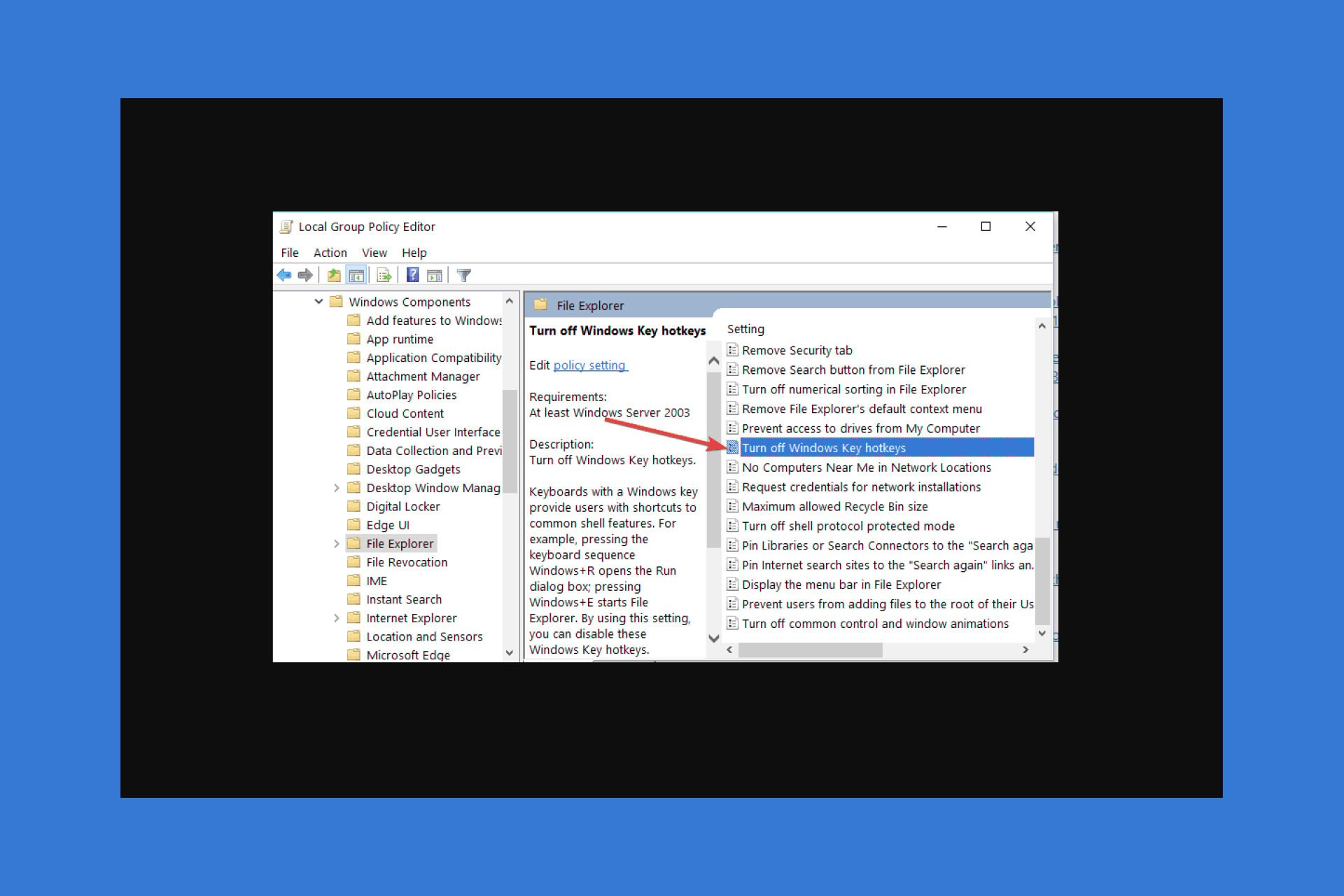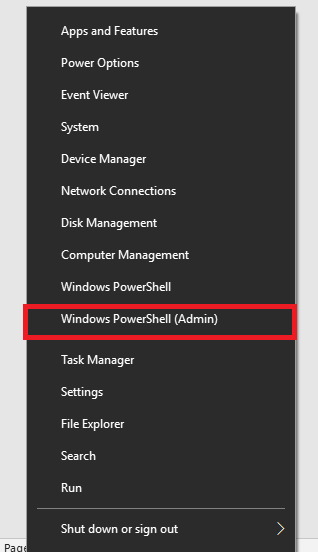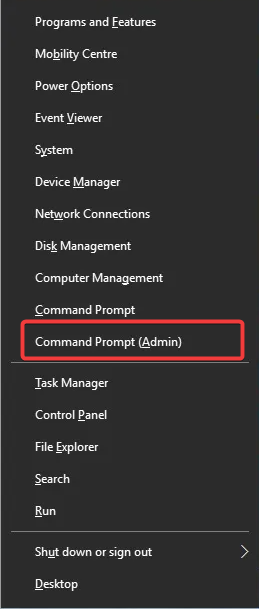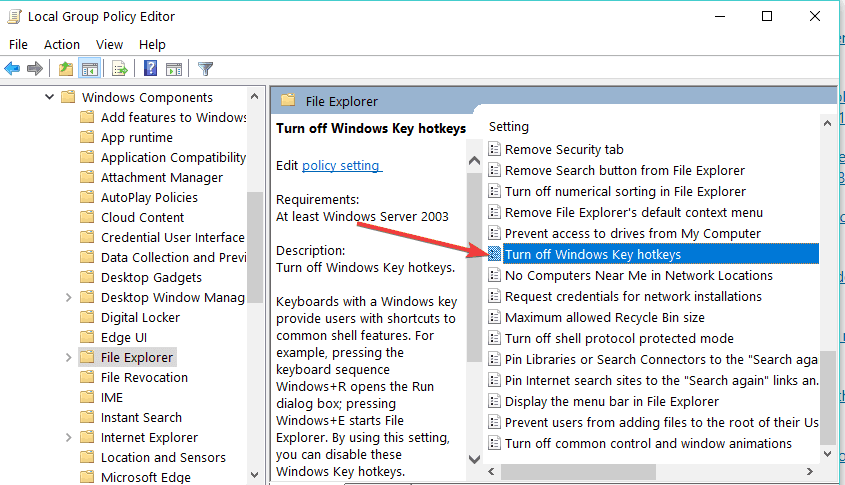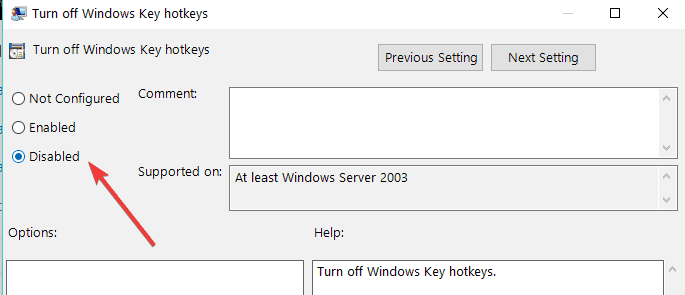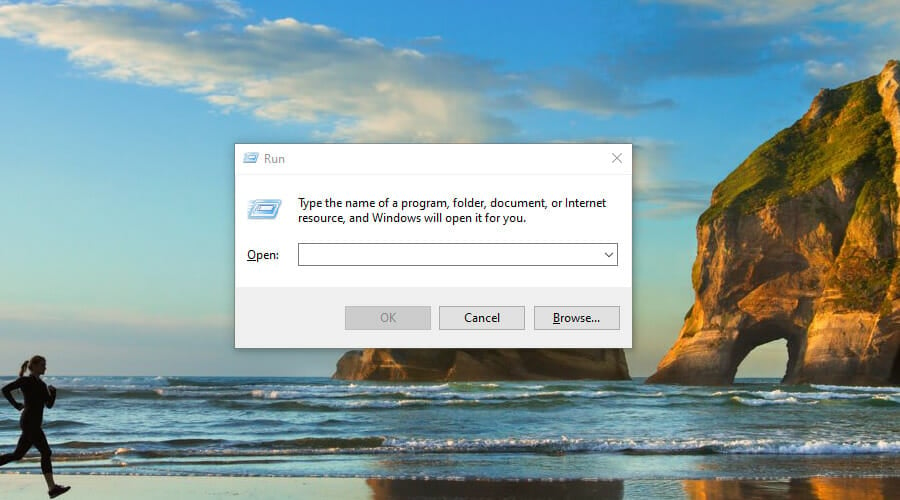На чтение 5 мин. Просмотров 3.8k. Опубликовано
Вы когда-нибудь пытались сделать проект для работы или играли в свою любимую игру в операционной системе Windows 10, и вы случайно активировали комбинацию клавиш? Ну, это может случиться с кем угодно.
В этом кратком руководстве мы покажем, что вы можете сделать, чтобы отключить сочетания клавиш в Windows 10 и без проблем использовать компьютер.

Использование сочетаний клавиш может быть очень полезным при работе на устройстве под управлением Windows 10, поскольку вы можете быстрее добраться туда, куда хотите, или активировать понравившуюся вам функцию. быстрее, чем делать это вручную с помощью курсора мыши.
Тем не менее, у некоторых пользователей Windows 10 были некоторые проблемы, связанные с активацией сочетания клавиш, и мы решили показать вам ниже в 5-минутном руководстве, как вы можете отключить сочетания клавиш в Windows 10.
Содержание
- Как отключить сочетания клавиш в Windows 10?
- 1. Используйте скрипт для настройки вашего реестра
- 2. Отключить горячие клавиши
- 3. Отключите все сочетания клавиш Windows с помощью редактора реестра
Как отключить сочетания клавиш в Windows 10?
- Используйте скрипт для настройки вашего реестра
- Выключить горячие клавиши
- Отключите все сочетания клавиш Windows с помощью редактора реестра
1. Используйте скрипт для настройки вашего реестра
Этот метод покажет вам, как можно отключить сочетания клавиш «Windows» в вашей системе. Вам нужно будет скачать приложение, чтобы отключить сочетания клавиш, нажав левую ссылку:
- Скачать здесь приложение для отключения клавиш быстрого доступа Windows
Затем установите файл на свой компьютер и следуйте инструкциям на экране:
- После того, как вы перейдете по ссылке выше, вам будет предложено сообщение. Вам нужно будет щелкнуть левой кнопкой мыши на «Сохранить файл» и загрузить приложение на рабочий стол Windows 10.
- Дважды щелкните левой кнопкой мыши по значку на рабочем столе с расширением «.reg», чтобы открыть его.
- Вы снова получите сообщение с сообщением, и вам нужно будет щелкнуть левой кнопкой мыши или нажать кнопку «Выполнить».
- Щелкните левой кнопкой мыши на «Да», если появится всплывающее окно с сообщением о предоставлении доступа для установки.
- После завершения установки вам нужно будет удалить загруженный файл «.reg», который был у вас на рабочем столе.
- Перезагрузите устройство с операционной системой Windows 10, чтобы изменения вступили в силу.
- После того, как устройство Windows 10 будет восстановлено и запущено, вы увидите, что ваши сочетания клавиш отключены.
2. Отключить горячие клавиши
- На клавиатуре нажмите и удерживайте кнопки «Windows» и «R», чтобы открыть окно запуска.
- Введите в поле запуска «Gpedit.msc».
- Нажмите «Enter» на клавиатуре.
- Вы получите сообщение от контроля учетных записей, и вам нужно будет щелкнуть левой кнопкой мыши на «Да».
- Вам нужно будет щелкнуть левой кнопкой мыши на левой панели «Конфигурация пользователя».
- Под файлом «Конфигурация пользователя» щелкните левой кнопкой мыши на «Административные шаблоны».
-
В разделе «Административные шаблоны» щелкните левой кнопкой мыши на «Компоненты Windows».
-
В разделе «Компоненты Windows» щелкните левой кнопкой мыши «Проводник».
- Теперь, после того как вы попали в «Проводник», на правой панели должна появиться функция «Отключить горячие клавиши Windows + X».
-
Дважды щелкните левой кнопкой мыши или нажмите «Отключить горячие клавиши Windows + X».
-
Окно должно появиться после того, как вы выбрали опцию выше, и у вас будет возможность отключить эту функцию.
- Щелкните левой кнопкой мыши на кнопке «Применить», расположенной в нижней части этого окна.
- Щелкните левой кнопкой мыши на кнопке «ОК», расположенной в нижней части окна.
- Вам придется закрыть окно редактора групповой политики и перезагрузить устройство Windows 10.
- После перезагрузки проверьте, не отключены ли те же сочетания клавиш.
Примечание . Если вы хотите, чтобы ваши сочетания клавиш были снова и снова запущены, вам нужно просто выбрать «Включить» или «Не настроен».
Если вы ищете дополнительную информацию о том, как редактировать групповую политику, ознакомьтесь с этим полным руководством, которое поможет вам лучше понять, что это такое и как оно работает.
У вас нет редактора групповой политики на ПК с Windows 10? Посмотрите это полезное руководство, чтобы узнать, как его получить.
3. Отключите все сочетания клавиш Windows с помощью редактора реестра
Если вам удобно настраивать реестр вручную, вот как вы можете отключить все сочетания клавиш Windows:
- Нажмите клавиши Windows + R, чтобы запустить Run
- Введите regedit и нажмите Enter, чтобы открыть редактор реестра
- Найдите этот ключ: HKEY_CURRENT_USER> Программное обеспечение> Microsoft> Windows> CurrentVersion> Политики> Проводник
- На правой панели щелкните правой кнопкой мыши и создайте новый DWORD NoWinKeys> установите его значение равным 1.
- Закройте редактор реестра> перезагрузите компьютер. Все горячие клавиши WIN + должны быть отключены.
Примечание . Вы можете снова включить горячие клавиши WIN +, просто удалив DWORD NoWinKeys.
Если вы хотите запретить другим лицам вносить изменения в ваш реестр, выполните простые шаги в этом руководстве и обеспечьте безопасность ключей реестра.
Не можете получить доступ к редактору реестра? Все не так страшно, как кажется. Ознакомьтесь с этим руководством и быстро решите проблему.
Итак, это три быстрых и простых способа, с помощью которых вы можете отключить сочетания клавиш в Windows 10. Если вам нужна дополнительная информация по этому вопросу, сообщите нам об этом в разделе комментариев ниже.

Сначала речь пойдет о том, как просто отключить клавишу Windows на клавиатуре, чтобы она не реагировала на нажатия (тем самым отключаются все горячие клавиши с ее участием), а затем — об отключении любых отдельных комбинаций клавиш, в которых присутствует Win. Все нижеописанное должно работать в Windows 7, 8 и 8.1, а также в Windows 10. См. также: Как отключить клавишу Windows на ноутбуке или компьютере.
Отключение клавиши Windows с помощью редактора реестра
Для того, чтобы отключить клавишу Windows на клавиатуре компьютера или ноутбука, запустите редактор реестра. Быстрее всего это сделать (пока горячие клавиши работают) нажав комбинацию Win+R, после чего появится окно «Выполнить». В него вводим regedit и нажимаем Enter.
- В реестре откройте раздел (так называются папки слева) HKEY_CURRENT_USER \ Software \ Microsoft \ Windows \ CurrentVersion \ Policies \ Explorer (Если в Policies нет папки Explorer, то кликните по Policies правой кнопкой мыши, выберите «Создать раздел» и назовите его Explorer).
- С выделенным разделом Explorer, кликните правой кнопкой мыши в правой области редактора реестра, выберите «Создать» — «Параметр DWORD 32 бита» и назовите его NoWinKeys.
- Дважды кликнув по нему, установите значение 1.
После этого вы можете закрыть редактор реестра и перезагрузить компьютер. Для текущего пользователя клавиша Windows и все связанные с ней комбинации клавиш работать не будут.
Отключение отдельных горячих клавиш Windows
Если вам требуется отключить конкретные горячие клавиши с участием кнопки Windows, то вы тоже можете это сделать в редакторе реестра, в разделе HKEY_CURRENT_USER \ Software \ Microsoft \ Windows \ CurrentVersion \ Explorer \ Advanced
Зайдя в данный раздел, кликните правой кнопкой мыши в области с параметрами, выберите «Создать» — «Расширяемый строковый параметр» и назовите его DisabledHotkeys.
Дважды кликните по данному параметру и в поле значение введите буквы, горячие клавиши для которых будут отключены. Например, если вы введете EL то перестанут работать комбинации Win+E (запуск Проводника) и Win+L (Блокировка экрана).
Нажмите Ок, закройте редактор реестра и перезагрузите компьютер, чтобы изменения вступили в силу. В дальнейшем, если нужно будет вернуть все как было, просто удалите или измените созданные вами параметры в реестре Windows.
Горячие клавиши Windows 7 или 10 помогают уменьшить работу с мышью, упростить, ускорить работу на ПК. Разные сочетания быстро выполняют определённую команду, на которую в обычном режиме работы пришлось бы потратить больше времени. Поэтому они удобны, практичны, многие пользователи, часто взаимодействующие с ПК в профессиональной деятельности, их используют.
Разбираемся, как отключить горячие клавиши в Windows
Иногда возникает ситуация, при которой отключают горячие клавиши. Например, при установке 10 ОС сочетания, привычные вам, перестают работать, выскакивают другие функции либо вовсе ничего не происходит. Ниже мы расскажем, как отключить горячие клавиши на Windows 10. Вы убедитесь, что это не настолько сложно, при наличии опыта обращений к системным файлам сможете сделать необходимое самостоятельно. Те же способы применимы и к восьмой версии, потому, если вы искали ответ на вопрос, как отключить горячие клавиши на Windows 8, то можете также следовать ниже перечисленным рекомендациям. В седьмой версии есть небольшие особенности, например, в Home отсутствует по умолчанию Редактор групповой политики. Нужно быть очень внимательным в таких ситуациях, точно понимать, как убрать горячие клавиши Windows 7, чтобы не повредить ОС.
Использование gpedit.msc
- В меню «Пуск»в версиях 7, 8 или 10 выбираете «Выполнить».
- Появится окошко с полем для «Открыть:». Вводите туда «msc», нажмите «Enter».
В некоторых версиях 7 отсутствует файл «gpedit.msc»: Basic, Premium, Starter. Конечно, можно функцию включить, но учтите, что раз компанией в этих версиях утилита не поддерживается, могут возникнуть сбои в работе ОС. Понадобится найти, скачать редактор Групповой политики gpedit.ms, установить его, поместить в папку C:\Windows\System32.
- Открыв файл, запустите Редактор групповой политики, в меню с левой стороны кликните на «Конфигурация пользователя».
- Далее зайдите в «Административные шаблоны».
- Наконец, выберите «Компоненты Windows» — «Проводник Windows».
- В списке параметров кликните дважды на «Отключить сочетания клавиш», проставьте точку во «Включить», подтвердите действие «OK».
- Перезагрузите компьютер.
Горячие клавиши, применяемые в сочетании с «Windows», будут отключены.
Применение редактора реестра
Следующий способ основан на редакторе реестра, но его рекомендуем только опытным пользователям, ведь если вы неправильно используете редактор, повредите компьютерную ОС. При неуверенности, прежде чем выполнять шаги, чтобы отключить сочетания клавиш через редактор реестра, создайте вначале точку восстановления системы, чтобы при необходимости вернуть состояние компьютера к прежнему.
- В системах 7/8/10 открываете «Пуск».
- Кликаете на «Выполнить».
- Вписываете в строчке regedit, нажмите Enter.
- В редакторе реестра, запустившемся после вышеназванных действий, пройдите по адресу: HKEY_CURRENT_USER\Software\Microsoft\Windows\CurrentVersion\Policies.
- ВPolicies, нажав на него правой кнопкой мышки, создаёте раздел Explorer. Для этого пройдите по «Создать» — «Раздел», а потом переименуйте новый раздел. Если этот раздел в Policies уже есть, просто заходим в него.
- Кликаем правой кнопкой на Explorer, создаём Параметр DWORD (32 бита).
- Присвойте параметру новому, который создан, имя NoWinKeys.
- Кликните правой кнопкой по созданномуNoWinKeys, выберите «Изменить».
- Введите значение «1», подтвердите «OK».
- Закройте окно, перезагрузите компьютер.
Таким образом сумеете отключить функции, работающие с «Windows», т.е. совершите процедуру, результат которой будет аналогичен описанному в первом способе.
Отключение выборочное
Приёмы, подробно разъяснённые выше, отключают полностью горячие клавиши. Если интересует вопрос, как отключить горячие клавиши на Windows 7 или 10 выборочно, удалить только определённые варианты, следуйте таким шагам.
- В меню «Пуск» кликаете «Выполнить».
- Открываем редактор реестра, набрав в строчкеregedit, нажав Enter.
- Пройдите по адресу HKEY_CURRENT_USER\Software\Microsoft\Windows\CurrentVersion\Explorer\Advanced.
- Кликаете правой кнопкой наAdvanced, создаёте Расширяемый строковый параметр.
- Определяете имя для параметра, вписывая DisabledHotKeys.
- Кликаете поDisabledHotKeys правой кнопкой, в меню нажмите «Изменить».
- Вводите в специальной строчке символы, применяемые в тех сочетаниях, которые желаете удалить. Например, желая выключить функции Windows+R/E, вбейте в строке RE.
Если в сочетаниях не применяются буквы/цифры, нужно ввести виртуальный код, применяя таблицу ASCII кодов символов. Так, клавише Home соответствует номер 24, что согласно этой таблице обозначается символом $. Значит, для отключения функций Windows+R/E/Home в строчке на DisabledHotKeys набираем RE$.
- Перезагрузите компьютер.
Остальные сочетания, применяемые в версиях 7, 8 или 10, кроме тех, чьи параметры вы внесли, продолжат работать в прежнем режиме, без изменений.
Удаление горячих клавиш при необходимости возможно, сделать это нетрудно, но выполнение действий требует внимательности, неосторожности, ведь изменения вносятся в операционную систему и могут её повредить. Не забывайте создавать точки восстановления ОС перед началом работы, строго следуйте алгоритму действий, и у вас всё получится.
Disable hotkeys at will, either by script or via the Group Policy editor.
by Ivan Jenic
Passionate about all elements related to Windows and combined with his innate curiosity, Ivan has delved deep into understanding this operating system, with a specialization in drivers and… read more
Updated on
- Using hotkeys is all about doing more in less time. But you may find yourself wondering how to turn off keyboard shortcuts.
- If you’ve accidentally enabled one, it can be frustrating.
- Worry not, as we will show you exactly how to disable keyboard shortcuts with just a few easy steps.
- It’s a pretty easy job with the proper instructions — all it takes are a couple of Registry tweaks.
Did you ever try doing a project for work or playing your favorite game on your Windows 10 PC, and you accidentally activated a keyboard shortcut?
Well, this can happen to anyone. In this quick tutorial, we will show you how to disable hotkeys in Windows 10 and use your machine without any issues.
Why should I turn off keyboard shortcuts?
Turning off keyboard shortcuts on your computer has both pros and cons. Here we have some reasons why you might consider turning them off:
- Preventing accidental inputs – If you frequently make typing mistakes or accidentally hit keyboard shortcuts, turning them off can help prevent unwanted actions from occurring on your computer.
- Avoiding interruptions – Keyboard shortcuts can sometimes interrupt your work or cause distractions, especially if they trigger unwanted actions or pop-up windows.
- Aiding accessibility – For users with specific disabilities or physical impairments, turning off keyboard shortcuts may make it easier to use their computer by reducing the number of inputs they need to manage.
On the other hand, you may if you disable keyboard shortcuts, you may experience any of the following:
- Reduced productivity – Keyboard shortcuts can quickly and efficiently navigate your computer and perform everyday tasks. However, turning them off may slow your workflow or require additional steps to complete specific actions.
- Loss of functionality – Some applications or programs rely heavily on keyboard shortcuts, and turning them off may limit your ability to use certain features or tools within those applications.
- Inconsistent experience – Turning off keyboard shortcuts may create an unpredictable user experience if you’re used to using them on other computers or devices.
Now let us explore some ways to disable the function if you decide to.
How do I turn off Windows keyboard shortcuts?
1. Using PowerShell
- Press Windows + X and select Windows PowerShell (Admin).
- Type the below command and press Enter:
Set-ItemProperty -Path "HKCU:\Control Panel\Desktop" -Name "UserPreferencesMask" -Value ([byte[]](0x90,0x12,0x03,0x80) - Close PowerShell and restart the computer.
2. Use the Command Prompt
- Press Windows + X and select Command Prompt (Admin).
- Type the below command and press Enter:
reg add "HKCU\Control Panel\Desktop" /v UserPreferencesMask /t REG_BINARY /d 90120380 /f - Then, close the Command Prompt and restart the computer.
3. Use the Group Policy Editor
- Press Windows + R, type Gpedit.msc, and hit Enter.
- Expand User Configuration in the left panel, click Administrative templates, and choose Windows Components.
- Then, under Windows Components, click on File Explorer.
- Double-click Turn off Windows hotkeys on the right pane.
- A window should pop up after you select the option above and tick Disabled.
- Click on the Apply button on the window’s lower side.
- Now, click on the OK button on the window’s lower side.
- You must close the Group Policy Editor window and reboot the Windows 10 device.
- After the reboot, check if you have the same keyboard shortcuts disabled.
Tip
If you want to get your keyboard shortcuts back up and running, simply choose Enable or Not Configured.
If you’re looking for additional info on how to edit the Group Policy, take a look at this complete guide that will help you better understand what it is and how it works.
How we test, review and rate?
We have worked for the past 6 months on building a new review system on how we produce content. Using it, we have subsequently redone most of our articles to provide actual hands-on expertise on the guides we made.
For more details you can read how we test, review, and rate at WindowsReport.
- Microsoft Store Apps vs Desktop Apps: Which Ones to Use?
- How to Use Steam Deck’s Keyboard in Desktop Mode
- How to Format an NVMe SSD on Windows 11
- How to Download & Install New Microsoft Office Fonts
4. Turn off keyboard shortcuts using Registry Editor
A much faster way to turn off keyboard shortcuts is to use the Windows built-in Registry Editor tool.
It is recommended to backup your registry before making modifications to it, so that you can revert them in case something goes wrong.
1.Press Windows + R keys to launch Run.
2. Type regedit and press Enter to open the Registry Editor.
3. Locate this key:
HKEY_CURRENT_USER\Software\Microsoft\Windows\CurrentVersion\Policies\Explorer
4. In the right-side panel, right-click and create a new DWORD NoWinKeys.
5. Set its value to 1.
6. Close the Registry Editor and reboot your PC.
7. All WIN+ hotkeys should now be turned off.
Note: You can re-enable WIN+ hotkeys by simply deleting the DWORD NoWinKeys.
Can’t access the Registry Editor? Things aren’t as scary as they seem. Check out this guide and solve the issue quickly.
So, these are three quick and simple ways that you can use to disable your keyboard shortcuts on Windows 10.
Looking for a solution for the keyboard doing shortcuts automatically issue; check out this guide to fix the problem.
Let us know in the comments section below if you need more information.
Горячие клавиши Windows служат для упрощения (ускорения) работы пользователя с компьютером. Это достигается путем минимизации работы пользователя с мышью.
В большинстве комбинаций используется сочетание клавиши с логотипом Windows с другими клавишами клавиатуры. Например, сочетание клавиш Windows+M сворачивает все открытые окна. Согласитесь, это намного быстрее и удобнее, чем сворачивать все окна по-отдельности.
Теперь давайте перейдем непосредственно к теме статьи. Хотя эти сочетания клавиш призваны упростить жизнь пользователя, в некоторых случаях возникает необходимость отключить их. Как же отключить горячие клавиши Windows? Давайте рассмотрим несколько вариантов.
Содержание
- С помощью gpedit.msc
- С помощью редактора реестра
- Отключение отдельных горячих клавиш
С помощью gpedit.msc
1.Откройте меню Пуск.
2. Выберите пункт Выполнить.
3. В появившемся окне введите gpedit.msc и нажмите Enter.
Если у вас Windows 7 Home Premium, Home Basic или Starter, то чтобы запустить gpedit.msc используйте следующую инструкцию.
4. В открывшемся окне Редактор локальной групповой политики, слева в дереве меню выбираем пункты Конфигурация пользователя — Административные шаблоны – Компоненты Windows – Проводник Windows
5. В списке параметров справа находим строку Отключить сочетания клавиш Windows+X и щелкаем по ней 2 раза.
6. Появится окно, в котором нужно выбрать пункт Включить и нажать OK.
7. Закрываем окно Редактор локальной групповой политики и перезагружаем компьютер.
В результате выполнения вышеописанных действий будут отключены все горячие клавиши с использованием клавиши Windows.
С помощью редактора реестра
Внимание! Неправильное использование редактора реестра может повредить операционную систему вашего компьютера. Поэтому очень аккуратно выполняйте пункты, описанные ниже. Не лишним будет создание точки восстановления системы.
1.Откройте меню Пуск.
2. Выберите пункт Выполнить.
3. В появившемся окне введите regedit и нажмите Enter.
4. Откроется редактор реестра, в котором нужно перейти к следующему разделу:
HKEY_CURRENT_USER\Software\Microsoft\Windows\CurrentVersion\Policies
Если в пункте Policies присутствует раздел Explorer, то переходим к пункту 7.
5. Нажимаем правой кнопкой мыши на разделе Policies и в контекстном меню выбираем пункт Создать, затем Раздел.
6. Переименовываем только что созданный раздел в Explorer.
7. Нажимаем правой кнопкой мыши на разделе Explorer и в контекстном меню выбираем пункт Создать, затем Параметр DWORD (32 бита).
8. Присваиваем имя созданному параметру NoWinKeys.
9. Щелкаем правой кнопкой мыши по параметру NoWinKeys и выбираем пункт Изменить.
10. Вводим значение 1 и нажимаем ОК.
11. Закрываем окно редактора реестра и перезагружаем компьютер.
Как и при использовании первого варианта, в этом случае тоже будут отключены все горячие клавиши с использованием клавиши Windows.
Отключение отдельных горячих клавиш
Оба варианта, описанных выше, отключают все горячие клавиши. Но как же отключить отдельные горячие клавиши? Для этого нужно выполнить следующие действия:
1.Откройте меню Пуск.
2. Выберите пункт Выполнить.
3. В появившемся окне введите regedit и нажмите Enter.
4. Откроется редактор реестра, в котором нужно перейти к следующему разделу:
HKEY_CURRENT_USER\Software\Microsoft\Windows\CurrentVersion\Explorer\Advanced
5. Нажимаем правой кнопкой мыши на разделе Advanced и в контекстном меню выбираем пункт Создать, затем Расширяемый строковый параметр.
6. Присваиваем имя созданному параметру DisabledHotKeys.
7. Щелкаем правой кнопкой мыши по параметру DisabledHotKeys и выбираем пункт Изменить.
8. Далее нужно ввести символы, используемые в комбинациях горячих клавиш Windows, которые вы хотите отключить. Например, если вы хотите запретить комбинации Windows+R и Windows+E, то нужно присвоить значение строковому параметру RE.
Теперь рассмотрим пример, в котором нужно запретить комбинацию с клавишей, не связанной с какой-либо буквой латинского алфавита или цифрой. В этом случае нужно использовать коды виртуальных клавиш и таблицу ASCII кодов символов.
Здесь не будем разбирать, что такое коды виртуальных клавиш и приводить таблицу ASCII кодов, т.к. в Интернет по этим вопросам информации достаточно. Рассмотрим лишь один вариант на примере комбинации горячих клавиш Windows+Home.
И так, клавише Home соответствует код виртуальной клавиши 24. Но нам в строковом параметре DisabledHotKeys нужно ввести символ. Поэтому, используя таблицу ASCII кодов символов, находим, какому символу соответствует число 24. В нашем случае это символ $.
Теперь, если мы хотим заблокировать комбинации горячих клавиш Windows+R, Windows+E и Windows+Home, нужно в строковый параметр DisabledHotKeys ввести значение RE$.
9. Закрываем окно редактора реестра и перезагружаем компьютер.
На этом все. Теперь вы знаете, как отключить горячие клавиши Windows тремя разными способами.