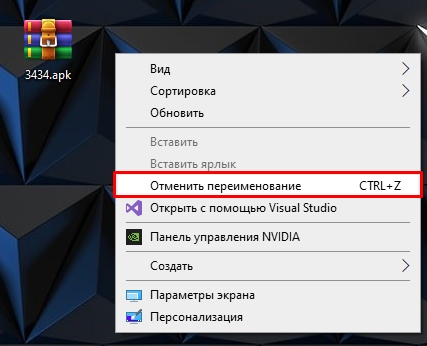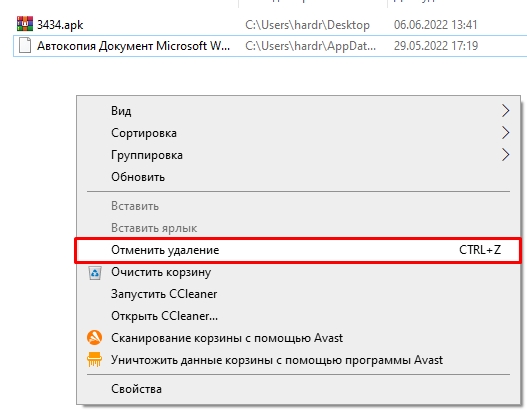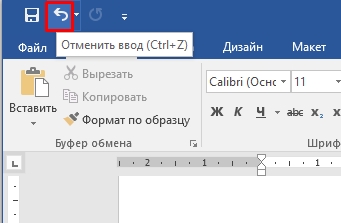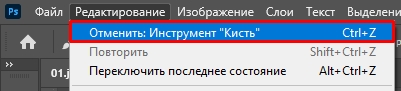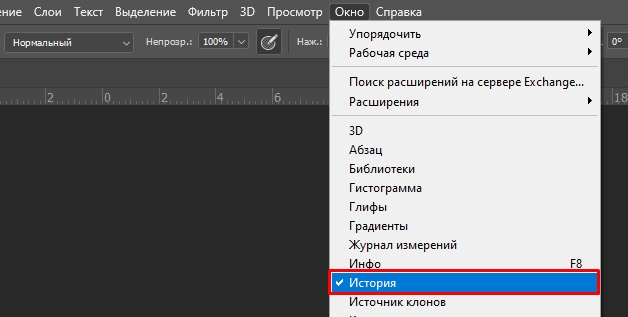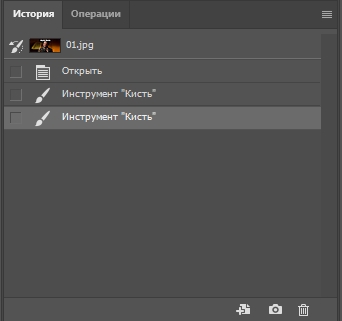Если вы нечаянно удалили файл или переместили неизвестно куда папку, можно легко отменить последнее действие нажав сочетание клавиш Ctrl+Z.

Данная комбинация способна отменить только последнее совершенное действие с файлами или папками в операционной системе Windows, но иногда, даже отмена всего одного действия будет очень важной!
Кстати, это сочетание работает и в других программах, позволяя отменить уже несколько последних действий подряд.
Достаточно много я рассказывал о встроенных в систему средствах защиты от случайных ошибочных действий пользователя. В частности, была речь о том, почему не нужно очищать корзину Windows, почему не нужно отключать теневые копии, а также полезно активировать файловую историю. Все это делается для того, чтобы в случае ошибочного действия вы без проблем могли вернуть все обратно. И вот сегодня я расскажу вам всего об одной горячей клавише, которая станет просто великолепным дополнением к описанным выше материалам.
Итак, встречайте – CTRL+Z. С помощью этой простой комбинации вы легко отмените последнее действие в Проводнике. И эта штука действительно помогает. Причем ключевая ее особенность заключается в том, что вам надо просто нажать на это сочетание, чтобы отменить последнее действие. Вы не увидите никаких окон, никаких запросов или чего-то в этом роде. Система молча отменит последнее ваше действие.
В каких случаях это работает?
- Случайное удаление нужного файла в Корзину.
- Случайное перемещение/копирование одного или нескольких файлов. Например, когда по ошибке перетащили выделенные фотографии в папку Видео вместо папки Фотографии.
- Случайное создание копий выделенных файлов в текущей папке. Такое бывает, если при перемещении выделенных файлов случайно отпустить кнопку мышки чуть раньше. В этом случае в папке появляется сразу два варианта одних и тех же файлов.
- Переименование файла. Это же касается и переименования одного или нескольких файлов. Если вдруг увидели, что задали неправильное название, то с помощью CTRL+Z можно вернуть все в первоначальное состояние.
А какие полезные горячие клавиши знаете вы, без которых работа в Windows была бы уже не та? Расскажите о них в комментариях ниже.
Понравилась статья? Поделитесь!
Всем привет! Сегодня в статье мы рассмотрим вопрос – как можно отменить последнее действие в компьютере. Мы рассмотрим как обычные простые ситуации, которые лечатся сочетанием горячих клавиш. Так и более тяжелые моменты, когда, например, вы нечаянно удалили какие-то файлы с компьютера. Или после установки драйверов или стороннего ПО компьютер стал тормозить, тупить или работать не так как раньше. Если что-то будет не получаться – пишем в комментариях.
Содержание
- Способ 1: Горячие клавиши
- Способ 2: Отмена в программах
- Способ 3: Восстановление операционной системы и удаленных файлов
- Задать вопрос автору статьи
Способ 1: Горячие клавиши
Любые мелкие действия, которые были проделаны в операционной системы, сразу же этой же системой копируются в буфер-обмена, именно для того, чтобы их можно было легко отменить. Например, вы неправильно задали имя файла, создали не тот документ или перенесли его не в ту директорию (вырезав и вставив). В таком случае вам нужно просто одновременно зажать вспомогательные клавиши на клавиатуре:
Ctrl + Z
Также эту команду можно вызвать прямым методом. Если вы нечаянно не так переименовали файл, то кликаем правой кнопкой мыши (ПКМ) по пустому месту и из выпадающего списка выбираем команду «Отменить переименование».
Вы аналогично можете вернуть файл из корзины – заходим туда, делаем то же самое, но из списка нужно выбрать команду «Отменить удаление».
ВНИМАНАНИЕ! Но будьте аккуратны, это касается только удаления через кнопку Del, в таком случае файл просто переносится в корзину. Если же вы использовали кнопки Shift + Del, то файлы автоматом полностью удаляются с компьютера и вернуть их можно только с помощью программ типа Recovery.
Способ 2: Отмена в программах
Напомню, что эти клавиши (которые мы рассмотрели в первом способе) аналогично работают и в других программах: Photoshop, Word, Excel и т.д. То есть если вы что-то удалили, написали, или сделали что-то не так, то вы всегда можете вернуться на один или несколько шагов назад. Просто используем:
Ctrl + Z
В том же Word или Excel есть также и дополнительная кнопка, чуть выше панели инструментов. Она делает ту же самую функцию и имеет значок изогнутой назад стрелки. Вы можете вызвать полную историю изменений, нажав по стрелочке рядом.
В Photoshop эту кнопку можно найти на вкладке «Редактирование» – вызывается она с помощью тех же самых кнопок.
Но удобнее всего использовать отдельное окно «История» – в неё записываются все изменения, которые вы делаете с рисунком. Чтобы включить это окно, включите соответствующий пункт на вкладке «Окно» в самом верху.
В окне вы можете переключаться между историей ваших изменений.
Если вам нужно выполнить более серьезную отмену последнего действий, тот тут обычные клавиши не помогут. Давайте сначала разберем самую частую причину. Представим себе, что вы установили какое-то кривое программное обеспечение, драйвер или у вас на компьютере пошалил вирус. В таком случае мы можем вернуть данные операционной системы с помощью встроенной утилиты «Восстановление системы». После этого система должна реанимироваться и работать нормально. Инструкции по восстановлению читайте ниже в отдельных статьях:
- Windows 10
- Windows 11
Далее рассмотрим ситуацию, в которой вы нечаянно удалили какие-то важные файлы, фотографии, документы или музыку. В таком случае файлы еще можно восстановить, но чем раньше вы начнете это делать, тем больше шансов, что у вас что-то получится. Ссылку на инструкцию оставлю ниже:
Как восстановить удаленные файлы с компьютера.
Если же вам нужно восстановить данные с флешки, то вы можете использовать все те же программы, как и для обычного жесткого носителя. Или гляньте рекомендации из этой статьи:
Восстановление данных с флешки.
Если у вас вообще система не грузится, то идем и читаем рекомендации отсюда (ссылка).
На этом все, дорогие друзья портала WiFiGiD.RU. Если я что-то упустил, или у вас возникли какие-то дополнительные вопросы или трудности – пишите в комментариях. А я на этом с вами прощаюсь – до новых встреч!
Как отменить удаление при нажатии Ctrl+Z
«Такая ситуация. Вырезал фотки из папки телефона и вставил в папку на компьютере, а потом случайно нажал ctrl-z в той папке, и фотки пропали. Скажите, как восстановить фотографии?»
Сочетания клавиш в Windows являются очень полезным инструментом, и в частности, «Ctrl+C», «Ctrl+X», «Ctrl+V» и «Ctrl+Z». Первые три из них — это опции «копировать/вырезать и вставить», которые мы использовали чаще всего, а последний вариант — «отменить действие». Одновременно нажимая клавиши Ctrl+Z, мы можем отменить последние действия, выполненные в документе Word или во многих других программах.
Кажется, что сочетание клавиш Ctrl и Z очень полезно, так как позволяет нам отменить действия во избежании ошибок. Тем не менее, многие люди спрашивают о способах восстановления удаленных файлов при нажатии Ctrl+Z.
Как восстановить файлы, удаленные при нажатии клавиш Ctrl+Z в Windows 10/8/7?
Ниже вы найдете 2 метода для восстановления файлов, попробуйте один из них и верните файлы, удаленные при нажатии Ctrl+Z:
Способ 1. Быстрая отмена удаления с Ctrl + Z
Если вы не можете отменить удаление при нажатии клавиш Ctrl + Z, то просто щёлкните правой кнопкой мыши в папке, и выберите «Отменить удаление»:
- Нажмите Кнопку Пуск > Компьютер;
- Найдите папку, которая содержала удаленный файл;
- Щелкните правой кнопкой мыши в окне папки и выберите Отменить удаление;
- Этот способ полностью восстановит ваш недавно удаленный файл.
Способ 2. Восстановление удаленных при нажатии Ctrl+Z файлов с помощью программы EaseUS
Есть ли способ восстановить удаленные при нажатии Ctrl+Z файлы? Обычно, если вы случайно удалите файл, нажав Ctrl+Z, вы можете применить Ctrl+Y, чтобы вернуть отмененные изменения. Однако, если не удается восстановить предыдущее удаление с помощью Ctrl+Y, загрузите программу для восстановления файлов EaseUS и с лёгкостью верните все потерянные данные!
1. Загрузите и установите на свой компьютер EaseUS Data Recovery Wizard.
2. Используйте установленную программу для поиска и восстановления потерянных данных. Выберите раздел диска или папку, из которой «пропали» ваши данные. Затем нажмите кнопку «Сканировать».
3. Когда сканирование будет завершено, найдите в списке результатов нужные вам файлы и папки.
Выберите их и нажмите кнопку «Восстановить». При выборе места для сохранения восстановленных данных не следует использовать тот же диск, который вы сканировали!
Бывают случаи когда работая с фалами и папками пользователь случайно что-нибудь удаляет или перемещает в соседнюю папку. Можно, конечно, восстановить файлы из корзины или отыскать данные в соседних папках, но значительно быстрей и надежней использовать функцию отмены последнего действия, входящую в состав Windows XP.
Для отмены последнего действия наведите курсор мышки на свободную область окна проводника или рабочего стола, нажмите правую клавишу мыши и выберите пункт «Отмена удаления» или «Отмена перемещения» в зависимости от последнего действия (отменяемого) или нажмите одновременно на клавиатуре Ctrl+Z (Рис.1).

Таким же образом можно отменять переименование, копирование и т.д.