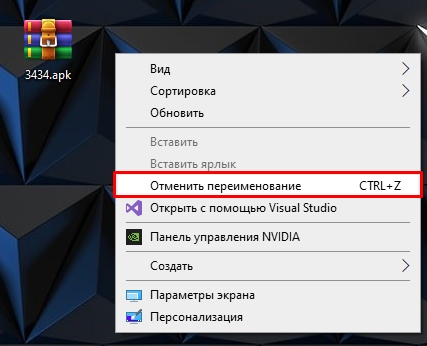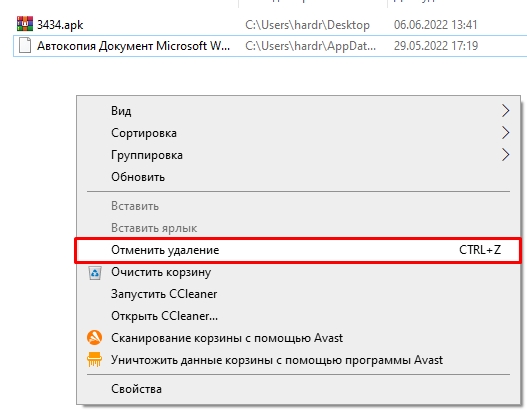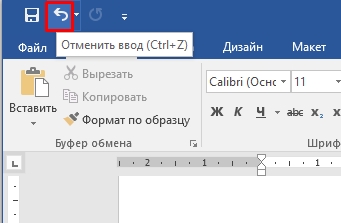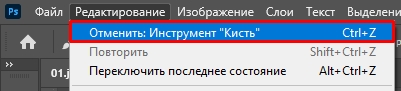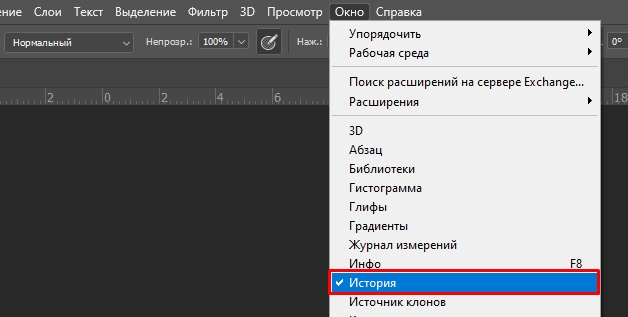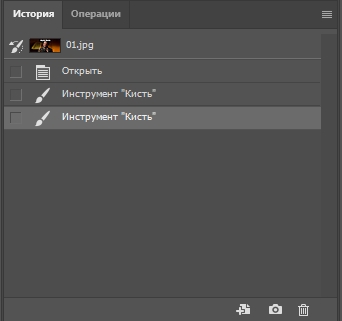Всем привет! Сегодня в статье мы рассмотрим вопрос – как можно отменить последнее действие в компьютере. Мы рассмотрим как обычные простые ситуации, которые лечатся сочетанием горячих клавиш. Так и более тяжелые моменты, когда, например, вы нечаянно удалили какие-то файлы с компьютера. Или после установки драйверов или стороннего ПО компьютер стал тормозить, тупить или работать не так как раньше. Если что-то будет не получаться – пишем в комментариях.
Содержание
- Способ 1: Горячие клавиши
- Способ 2: Отмена в программах
- Способ 3: Восстановление операционной системы и удаленных файлов
- Задать вопрос автору статьи
Способ 1: Горячие клавиши
Любые мелкие действия, которые были проделаны в операционной системы, сразу же этой же системой копируются в буфер-обмена, именно для того, чтобы их можно было легко отменить. Например, вы неправильно задали имя файла, создали не тот документ или перенесли его не в ту директорию (вырезав и вставив). В таком случае вам нужно просто одновременно зажать вспомогательные клавиши на клавиатуре:
Ctrl + Z
Также эту команду можно вызвать прямым методом. Если вы нечаянно не так переименовали файл, то кликаем правой кнопкой мыши (ПКМ) по пустому месту и из выпадающего списка выбираем команду «Отменить переименование».
Вы аналогично можете вернуть файл из корзины – заходим туда, делаем то же самое, но из списка нужно выбрать команду «Отменить удаление».
ВНИМАНАНИЕ! Но будьте аккуратны, это касается только удаления через кнопку Del, в таком случае файл просто переносится в корзину. Если же вы использовали кнопки Shift + Del, то файлы автоматом полностью удаляются с компьютера и вернуть их можно только с помощью программ типа Recovery.
Способ 2: Отмена в программах
Напомню, что эти клавиши (которые мы рассмотрели в первом способе) аналогично работают и в других программах: Photoshop, Word, Excel и т.д. То есть если вы что-то удалили, написали, или сделали что-то не так, то вы всегда можете вернуться на один или несколько шагов назад. Просто используем:
Ctrl + Z
В том же Word или Excel есть также и дополнительная кнопка, чуть выше панели инструментов. Она делает ту же самую функцию и имеет значок изогнутой назад стрелки. Вы можете вызвать полную историю изменений, нажав по стрелочке рядом.
В Photoshop эту кнопку можно найти на вкладке «Редактирование» – вызывается она с помощью тех же самых кнопок.
Но удобнее всего использовать отдельное окно «История» – в неё записываются все изменения, которые вы делаете с рисунком. Чтобы включить это окно, включите соответствующий пункт на вкладке «Окно» в самом верху.
В окне вы можете переключаться между историей ваших изменений.
Если вам нужно выполнить более серьезную отмену последнего действий, тот тут обычные клавиши не помогут. Давайте сначала разберем самую частую причину. Представим себе, что вы установили какое-то кривое программное обеспечение, драйвер или у вас на компьютере пошалил вирус. В таком случае мы можем вернуть данные операционной системы с помощью встроенной утилиты «Восстановление системы». После этого система должна реанимироваться и работать нормально. Инструкции по восстановлению читайте ниже в отдельных статьях:
- Windows 10
- Windows 11
Далее рассмотрим ситуацию, в которой вы нечаянно удалили какие-то важные файлы, фотографии, документы или музыку. В таком случае файлы еще можно восстановить, но чем раньше вы начнете это делать, тем больше шансов, что у вас что-то получится. Ссылку на инструкцию оставлю ниже:
Как восстановить удаленные файлы с компьютера.
Если же вам нужно восстановить данные с флешки, то вы можете использовать все те же программы, как и для обычного жесткого носителя. Или гляньте рекомендации из этой статьи:
Восстановление данных с флешки.
Если у вас вообще система не грузится, то идем и читаем рекомендации отсюда (ссылка).
На этом все, дорогие друзья портала WiFiGiD.RU. Если я что-то упустил, или у вас возникли какие-то дополнительные вопросы или трудности – пишите в комментариях. А я на этом с вами прощаюсь – до новых встреч!
Рабочий стол Windows – это главное рабочее пространство каждого пользователя операционной системы. Здесь хранятся ярлыки, файлы и другие элементы, облегчающие доступ пользователя к программам и документам.
Однако, иногда случается так, что пользователь случайно удаляет важные ярлыки или файлы с рабочего стола. Чтобы избежать потери данных, Windows предлагает функцию отмены действия, которая позволяет восстановить удаленные элементы рабочего стола.
Процесс отмены действия на рабочем столе Windows довольно простой. Вам потребуется всего лишь несколько шагов, чтобы вернуть удаленные элементы обратно на рабочий стол.
Шаг 1: Нажмите правой кнопкой мыши на свободной области рабочего стола и выберите пункт «Отменить удаление».
Шаг 2: Появится окно «Отменить удаление», где будут перечислены все элементы, которые были удалены с рабочего стола.
Шаг 3: Выберите нужные вам элементы, которые вы хотите восстановить, и нажмите кнопку «Восстановить».
Вот и все! Теперь вы знаете, как безопасно и быстро отменить удаление элементов на рабочем столе Windows и вернуть их обратно на свою привычную позицию. Помните, что функция отмены действия может вернуть только те элементы, которые вы недавно удалили, так что не откладывайте восстановление на долгий срок. Следуйте нашей инструкции и обеспечьте безопасность своих данных!
Содержание
- Шаг 1. Откройте контекстное меню рабочего стола
- Шаг 2. Выберите опцию «Отменить»
- Шаг 3. Подтвердите отмену действия
- Шаг 4. Проверьте результат
Шаг 1. Откройте контекстное меню рабочего стола
Чтобы отменить действие на рабочем столе Windows, вам необходимо открыть контекстное меню. Для этого выполните следующие действия:
| Шаг | Действие |
| 1 | Кликните правой кнопкой мыши на пустой области рабочего стола. Появится контекстное меню. |
| 2 | При необходимости прокрутите контекстное меню вниз или вверх, чтобы найти нужный пункт. |
| 3 | Если нужный пункт находится в подменю, наведите курсор на него, чтобы раскрыть подменю. |
Теперь, когда вы знаете, как открыть контекстное меню рабочего стола, вы готовы перейти к следующему шагу.
Шаг 2. Выберите опцию «Отменить»
После открытия контекстного меню на рабочем столе, прокрутите список опций и найдите вариант «Отменить». Вы можете использовать средство прокрутки или просто прокрутить список опций, чтобы найти нужную вам опцию.
Когда вы найдете опцию «Отменить», щелкните на нее левой кнопкой мыши. Это активирует функцию отмены последнего действия на рабочем столе Windows.
После выбора опции «Отменить» ваше последнее действие будет отменено, и любые изменения, которые были сделаны, будут восстановлены к предыдущему состоянию рабочего стола.
После того, как вы сделали клик правой кнопкой мыши на рабочем столе и открыли контекстное меню, вам нужно будет найти опцию «Отменить действие» и нажать на нее.
Перед вами появится всплывающее окно с вопросом: «Вы действительно хотите отменить это действие?». Это предупреждение позволяет вам быть уверенным, что вы действительно хотите отменить последнюю операцию.
В этом окне вы можете использовать клавиатурные сокращения для подтверждения или отмены действия. Например, если вам нужно подтвердить отмену, вы можете нажать кнопку «Enter» или пробел на клавиатуре. Если вы хотите отменить отмену и продолжить выполнение действия, вы можете нажать клавишу «Esc» или «Отмена».
После подтверждения отмены действия, ваши последние изменения на рабочем столе будут отменены и вернутся в исходное состояние.
Теперь вы знаете, как подтвердить отмену действия на рабочем столе Windows. Эта функция может быть очень полезной, если вы случайно удалили или переместили файлы или ярлыки и хотите вернуть их на место.
Шаг 4. Проверьте результат
После выполнения всех предыдущих шагов вы можете проверить результат и убедиться, что действие на рабочем столе Windows было успешно отменено. Для этого просто перейдите на рабочий стол и проверьте, что нежелательный элемент или изменение, которое вы хотели отменить, больше не присутствует.
Если все элементы на рабочем столе отображаются так, как вы ожидали, значит, вы успешно отменили действие. В случае если нежелательный элемент все еще присутствует, попробуйте повторить процесс отмены действия или обратитесь к дополнительной информации и рекомендациям по устранению проблем.
Помните, что отмена действия на рабочем столе Windows позволяет вернуть рабочую область в ее предыдущее состояние и убрать нежелательные изменения. Этот метод очень полезен, если вы случайно удалили или переместили какой-либо элемент рабочего стола или были совершены действия, которые способны нарушить его нормальную работу.
Обратите внимание: Отмена действия на рабочем столе Windows может быть недоступна в некоторых случаях, если вы не сохранили предыдущее состояние рабочего стола или система не поддерживает данную функцию. В таких случаях может потребоваться восстановление системы до более ранней точки восстановления или использование других методов устранения проблем.
Если вы нечаянно удалили файл или переместили неизвестно куда папку, можно легко отменить последнее действие нажав сочетание клавиш Ctrl+Z.

Данная комбинация способна отменить только последнее совершенное действие с файлами или папками в операционной системе Windows, но иногда, даже отмена всего одного действия будет очень важной!
Кстати, это сочетание работает и в других программах, позволяя отменить уже несколько последних действий подряд.
Как отменить изменения рабочего стола, если я случайно переместил папки / файлы?
Я чистил клавиатуру и случайно «сортировал» папки / файлы на рабочем столе. Можно ли отменить эти изменения?
4 ответа 4
Для Microsoft Windows изменения рабочего стола не «сохраняются» сразу.
Откройте командную строку и введите:
После исчезновения рабочего стола введите:
Значки вашего рабочего стола теперь должны быть восстановлены в исходное положение.
3 простых способа открыть командную строку:
Введите эти команды, чтобы восстановить значки на рабочем столе:
- Вы не должны ждать слишком долго, чтобы использовать эту технику.
- Вы НЕ должны выходить из Windows или делать что-либо для нормального выхода из Проводника.
Этот метод работает только потому, что он прерывает возможность Windows сохранить изменения на рабочем столе в обычном режиме.
Вы по сути «сбиваете» настольную программу. Если вы слишком долго ждете или выходите из рабочего стола Windows обычным образом, Windows использует возможность «сохранить» ваши изменения, чтобы вы могли продолжить с того места, где остановились.
Ctrl-Z повсеместно используется в мире компьютеров для выявления человеческих ошибок и экспериментов. Не поддавайтесь искушению использовать его для интерфейсов Windows. Windows не предполагает, что человек пытается отменить то, на что он физически смотрит на текущем экране. Ctrl-Z в Windows обычно отменяет последнюю операцию на диске (например, удаление, переименование или перемещение файла), даже если эта операция произошла 2 дня назад и эта операция UNDO будет для вас полностью невидимой. Если вы используете Ctrl-Z с Windows, вы, вероятно, запутаетесь, почему ваши важные файлы продолжают исчезать.
Пропали папки, файлы и значки с рабочего стола. Что делать?
Вопрос пользователя
Здравствуйте.
Помогите пожалуйста. У меня на рабочем столе было несколько папок с файлами (различные документы). Утром села поработать, а папок-то и нет (и почти всех значков). Ужас!
За компьютером кроме меня никто не сидит, программы никакие накануне не устанавливала, настройки системы не меняла. Подскажите, что делать?
Для начала не паниковать. Если не «подцепили» какой-нибудь вирус (который и удалил часть файлов) — то скорее всего удастся быстро найти и восстановить файлы (причем, возможно они никуда и не пропадали — просто ошибка в «отображении» элементов рабочего стола. ).
Важно!
Если у вас на ПК установлено 2 (и более) Windows — сначала убедитесь, что вы загрузились именно в той версии, в которой работали накануне. (рабочий стол-то у них разный. ✌)
Что можно посоветовать
👉 ШАГ 1
Обратите внимание, есть ли хоть один значок (папка, файл) на рабочем столе (👇). Если нет вообще ничего — вероятно кто-то отключил отображение значков на рабочем столе (возможно вы сами по ошибке: случайно нажав пару раз мышкой, пока экран был выключен. ) .
Чтобы исправить ситуацию, рекомендую сделать следующее:
- кликнуть правой кнопкой мыши по рабочему столу;
- в меню «вид» включить опцию «отображать значки рабочего стола» (если она у вас была включена — то выключите ее и снова включите!) ;
- задействуйте опцию «упорядочить значки автоматически» (это полезно в тех случаях, когда ваши папки и значки оказались за границей экрана из-за смены разрешения (например, после запуска ряда игр. )).
Упорядочить значки автоматически
Если значки и папки на столе не появятся — попробуйте также перезапустить проводник. Для этого нажмите Ctrl+Alt+Del и откройте диспетчер задач — в нем нужно найти «проводник» , нажать на нем ПКМ, и выбрать функцию «перезапустить» . 👇
👉 ШАГ 2
По умолчанию проводник не показывает скрытые файлы и папки (а таковыми они могут стать, например, даже после некорректной антивирусной проверки. ).
Чтобы уточнить этот момент — нажмите Win+R и используйте команду control folders в меню «Выполнить» . Далее у вас появятся настройки проводника — в меню «Вид» включите отображение скрытых файлов и папок. 👇
Показывать скрытые файлы и папки
После, необходимо открыть системную папку C:UsersalexDesktop (вместо «alex» — имя вашей учетной записи) , в которой хранятся все элементы рабочего стола.
Как видите из моего примера ниже — на самом рабочем столе ничего не отображается, а вот в каталоге «Desktop» — все файлы и папки целы.
Проводник — открыли рабочий стол
Кстати, весьма неплохим решением может стать файловый менеджер, например, Total Commander (ссылка на офиц. сайт) .
Total Commander — открыли рабочий стол
👉 ШАГ 3
В Windows 10 есть спец. папка, которая «хранит» историю всех документов, с которыми вы работали. Чтобы посмотреть ее — нажмите Win+R , и в окно «Выполнить» введите команду shell:recent .
shell:recent — недавние документы
Далее перед вами появится папка «Недавние документы» . Посмотрите, нет ли среди списка файлов и каталогов тех, которые вы искали. Если вы накануне работали с ними — ОС Windows «помнит» о них, и вы сможете их открыть и пересохранить в новом месте.
Документы, с которыми недавно работали
👉 В помощь!
Как посмотреть недавно открытые файлы в ОС Windows 10 (никак не могу найти вчерашний документ. )
Также порекомендовал бы проверить 👉 корзину, и воспользоваться 👉 поиском файлов (см. скриншот ниже).
Результаты поиска / проводник Windows 10
👉 ШАГ 4
Из-за ошибок файловой системы часть папок и файлов может стать «не читаемой», в т.ч. и те, которые хранились на рабочем столе. (чаще всего, подобное возникает в следствии некорректного выключения ПК, например, когда резко «пропадает» электричество. ).
Примечание : в этом случае всё же, обычно, папки и файлы видны, просто часть из них перестает открываться. Однако, проверить диск не помешает (а вдруг. ).
Делается это просто: в «моем компьютере» необходимо открыть свойства нужного диска.
Свойства диска — мой компьютер
После, в меню «Сервис» нажать по кнопке «Проверить» (см. скрин ниже 👇).
Меню сервис — проверить диск
Через 1÷10 мин. появится отчет о том, были ли ошибки, устранены ли они, и всё ли в порядке.
Ошибки не обнаружены
👉 ШАГ 5
Если всё вышеприведенное не принесло результатов — вероятно искомые файлы и папки были удалены (возможно случайно и по ошибке, возможно вирусами. ).
Попробуйте посмотреть свойства папки «Рабочий стол» (👇) — во вкладке «Предыдущие версии» , возможно, сохранилась копия каталога.
Если копий не оказалось — можно посоветовать воспользоваться 👉 спец. утилитами для восстановления файлов (они могут просканировать диск и «вернуть» к жизни часть информации. ).
Тема эта несколько обширна, поэтому порекомендовал бы воспользоваться одной моей предыдущей заметкой, ссылка на нее ниже. 👇
👉 В помощь!
Пример восстановления файлов и фото с MicroSD карты памяти — читать заметку
Почему с рабочего стола пропали файлы и 9 способов решения на Windows 10
Рабочий стол – это, пожалуй, незаменимая вещь в ОС Windows. Конечно, хорошо, когда файлы распределены по папкам, но это не всегда удобно. Например, важные приложения и файлы довольно проблематично искать в директориях. Однако рабочий стол – это такая же папка, с которой может произойти столь неприятное явление, как исчезновение файлов. Расскажем, что делать, если пропали файлы и каталоги с рабочего стола Windows 10.
Возможные причины проблемы
По сути, привычное окно с расположенными в произвольной форме директориями и файлами – это своего рода папка, только со своеобразным отображением. Чтобы подтвердить вышесказанное, предложим перейти по следующему пути: C:Users%USERNAME%Desktop. Здесь находятся все файлы, которые пользователь отправляет на рабочий стол.
Исходя из этого, выделяются следующие причины отсутствия файлов:
- Папка Desktop повреждена или удалена. Примечательно, что удалить эту папку может даже пользователь без прав администратора.
- Отключено отображение значков. Простейшая проблема, которая решается нажатием ПКМ по рабочей области, а после установкой галочки напротив «Вид» – «Отображать значки».
- Включено проецирование экрана. Если к компьютеру подключен второй монитор (или проектор), то возможно, включено проецирование в режиме «Расширить». В таком случае значки файлов будут отображаться только на одном из экранов.
- Повреждение жесткого диска. Не исключено, что на ЖД появились битые секторы, которые мешают ОС корректно отображать значки.
Проблема довольно распространенная, а потому причин у нее много. Выше отображен далеко не полный список, что немного затрудняет поиск решения. Впрочем, рекомендуем следовать инструкциям ниже – если не помогут, то уж точно не сделают хуже.
Как вернуть пропавшие папки, файлы и значки
Некоторые из нижеперечисленных методов требуют доступ администратора, потому рекомендуем изначально зайти под его правами.
Корзина
Выделили все файлы, а после отправили их в корзину – со стороны выглядит забавно, но на деле это одна из основных причин потери файлов. Причем удалиться может не только содержимое рабочего стола, но и папка Desktop в пользовательской директории. Мы предполагаем, что «Корзина» также исчезла, а потому для начала придется включить ее. Чтобы решить проблему, следуйте инструкциям ниже:
- Откройте меню параметры. Для этого нажмите на шестеренку в меню «Пуск».
- Перейдите в раздел, находящийся по адресу «Персонализация-темы-параметры значков рабочего стола».
- Отметьте галочкой «Корзину» и нажмите «Ок».
Готово. Теперь необходимо открыть саму корзину и восстановить все файлы. Если файлы все же не найдены, но и папки Desktop нет в нужной директории, значит, вы удалили данные безвозвратно. Единственное, что вы можете сделать – это восстановить папку для дальнейшей работы. Для этого откройте командную строку и введите команду «attrib +h +r -s %USERNAME%Desktop /S /D.». Перезагрузите компьютер.
Проводник Windows
Это не способ, а скорее инструкция для тех, кто не понимает, как найти папку Desktop. Алгоритм действий:
- Откройте «Компьютер».
- Перейдите в корневой каталог системного раздела (например, C:).
- Откройте папку «Пользователи», а после директории с именем текущего пользователя.
- Найдите каталог «Desktop».
Попробуйте открыть его. По сути, это должно получиться без прав администратора. Если этого не произошло, значит, директория защищена от пользователя, что и приводит к отсутствию файлов. Если это рабочий компьютер, то рекомендуем обратиться к администратору.
Каталог учетных записей
Если же компьютер личный, то пользователь самостоятельно может перенастроить доступ к файлам. Для этого необходимо выполнить следующие действия:
- Зайдите в систему от имени администратора.
- Найдите нужную папку Desktop. Искать нужно в каталоге с именем пользователя, у которого пропали файлы.
- Откройте свойства папки.
- Перейдите в раздел «Безопасность» и нажмите кнопку «Изменить».
- В открывшемся окне нажмите кнопку «Добавить», а после введите имя пользователя, либо ключевое слово «Все» (регистр важен). Нажмите «Проверить имена».
- Дайте полный доступ на чтение и запись.
Готово. Теперь отображение рабочего стола вернется в норму (если проблема была в этом).
Откат обновлений
Неправильно установленное обновление вполне могло повредить отображение некоторые элементов. Алгоритм сброса и отката последних обновлений:
- Откройте командную строку.
- Введите команду «wmic qfe list brief /format:table», чтобы получить список последних обновлений.
- Введите команду «wusa /uninstall /kb:(код обновления)».
- Подтвердите действия.
Готово. Дальше в автоматическом режиме произойдет откат до более старой версии.
История файлов
Эта утилита позволяет хранить копии некоторых важных директорий, например, документов, изображений и рабочего стола. Чтобы открыть утилиту, достаточно ввести во встроенный поиск фразу «История файлов» и открыть первый результат. Дальше программа предложит вам восстановить утерянные данные. Примечание: если функция «Истории» изначально отключена, то этот метод бесполезен.
Восстановление Windows
Радикальный метод, который стоит использовать только в том случае, если все остальное не помогло. Алгоритм действий:
- Откройте «Панель управления». Для этого нажмите сочетание клавиш «Win» + «R» и в открывшемся окне введите «Control panel».
- Переключите отображение в режим «Мелкие значки», а после найдите пункт «Восстановление».
- Выберите пункт «Восстановление системы».
Дальше запустится специальная программа-мастер, которая предложит настроить восстановление, а после запустит сам процесс.
Скрытые файлы
Не исключено, что нужные файлы просто помечены атрибутом «Скрытый». Для отображения скрытых значков выполните следующие действия:
- Через поиск найдите «Параметры папок» или «Параметры проводника».
- В открывшемся окне перейдите в раздел «Вид».
- Выбрать «Отображать скрытые файлы» (находится внизу списка).
Готово. После нажатия «Ок» у вас отобразятся не только потерянные файлы, но и некоторые системные. Не обращайте на них внимание.
Проверка жесткого диска
Для того чтобы проверить жесткий диск на ошибки (это может стать причиной потери данных), необходимо выполнить эти действия:
- Откройте «Компьютер».
- Кликните ПКМ по диску и выберите «Свойства».
- Перейдите во вкладку «Сервис», а после кликните по кнопке «Проверить».
ОС в автоматическом режиме проверит секторы носителя информации и при возможности исправит ошибки в них.
Проверка папки AppData Temp
Эти две папки используются не только ОС, но и установленным ПО. Единственное отличие между ними в том, что AppData хранит постоянные данные, а Temp – временные. По сути, удаление Temp никоим образом не скажется на работе компьютера, а вот появление «лишних» данных в этой папке приведет к обратному. В любом случае, простейшим способом проверить и «почистить» эти папки является запуск встроенной утилиты для очистки или Ccleaner. Алгоритм для встроенной очистки:
- Откройте панель «Выполнить».
- Введите «cleanmgr».
- Выберите диск.
- Нажмите «Ок».
Программа удалит все лишнее. Для лучшего результата рекомендуем дополнительно проверить реестр через программу Ccleaner.
Вопрос знатокам: помогите!ребенок все удалил с рабочего стола!как мне отменить последние действия?помогите!
С уважением, Татьяна Белякова
Лучшие ответы
Валерий Греков:
Откати комп на более раннюю дату
ME 262:
Ну востанови всё из корзины
iDoKToP»Petrograd»:
Ctrl-Z попробуй. Отмена последнего действия.
Imp:
правая кнопка — вид — галку поставь напротив «отображать значки рабочего стола»
Voldemar Krok:
Сделать откат системы: ПУСК — ПРОГРАММЫ-СТАНДАРТНЫЕ-СЛУЖЕБНЫЕ-ВОССТАНОВЛЕНИЕ СИСТЕМЫ, там -ВОССТАНОВЛЕНИЕ БОЛЕЕ РАННЕГО СОСТОЯНИЯ СИСТЕМЫ-ДАЛЕЕ- а здесь выбрать вчерашний день на календарике, потом нажать на ОК. Вот и все!
Удачи.
Irina Korobicina:
Все программы — Стандартные — Служебные — Восстановление системы — Восстановление до более раннего состояния компьютера (1-2 дня назад)
Кими:
смотря как удалил
если если в корзине нет, то ничего не записывайте на комп так как при удалении информация не стирается, а только разрешается перезапись памяти вэтом месте, есть спец программы, которые восстанавливают не полностью стертую информацию с жесткого диска, EasyRecovery например, подобная возможность есть в расширенной версии TotalCommander, но как ее настроить и использовать не помню, вроде как там опция есть, при включении которой видно не полностью стертые файлы
А еще мой сын в возрасте 3-х лет, какойто комбинацией клавишь запрешал отображение ярлыков на раб столе, перезагрузка помогала
Если вопрос не в удалении информации, а изменении системных настроек, то необходимо откатить систему к последней стабильной конфигурации, это можно сделать покопавшись в свойствах моего компьютера (правая кнопка мыши на ярлык Мой компьютер — свойства, далее в зависимости от винды) — только это не спасает от потери информации
Иначе, позаботьтесь о том, чтоб ребенок имел своего пользователя на компе и как следствие не имел досупа к вашим данным — просто и удобно но расчитано только на будущее )))), с прошлым можно только смириться)))
Mangust:
Если рабочий стол на ПК опустел, сначала выясните, что конкретно пропало — только значки с рабочего стола слетели или сама папка «Рабочий стол» опустела (ее содержимое удалено). Если первое, это мелочь и легко поправить.
Откройте проводник. Если не видите значка проводника (желтая папка), то: «Пуск — Проводник». В проводнике выбираем «Мой компьютер (Этот компьютер) — Рабочий стол». Если эта папка пустая, можно читать другие ответы. Если в папке все содержимое на месте, то: ставим мышку на «опустевший» рабочий стол — жмем правую кнопку — выбираем «ВИД — ОТОБРАЖАТЬ ЗНАЧКИ РАБОЧЕГО СТОЛА».
Все… Именно о таком варианте рассказал выше imp
Иногда ситуация проще, чем кажется )))
Самуил Прокофьев:
Попробуйте нажать на клавиатуре Ctrl+Z
Алина Трикоза:
Ctrl+Z
Видео-ответ
Это видео поможет разобраться
Ответы знатоков
Андрей:
В любой программе в (в том числе и в проводнике) отмена последнего действия <ctrl>+<z>
Оксана:
О чем речь?
Ноябрь:
отмена последнего действия <ctrl>+<z> — комбинация не всегда работает.
Т. е. не все действия отменяет. Восстановить работу винды таким действием не всегда получиться.
По этому, вопрос, лучше, уточнить.
Людмила Людмиловна:
после очистки корзины например — это действие не работает)
Максим Бондаренко:
Восстоновление системы сделай и можно сказать откатись в прошлое) и что именно тебе надо отменить?
Роман Малыш:
если прогу установил то она останется даже если откатишь