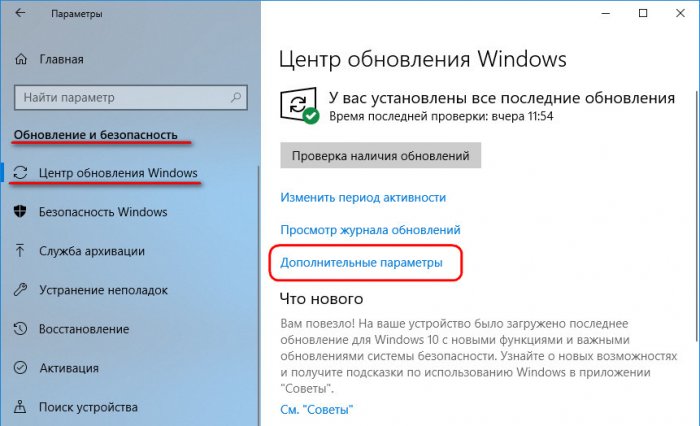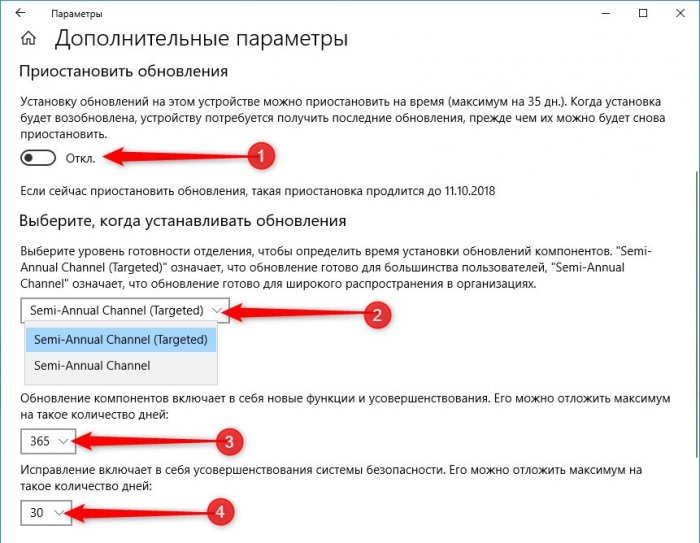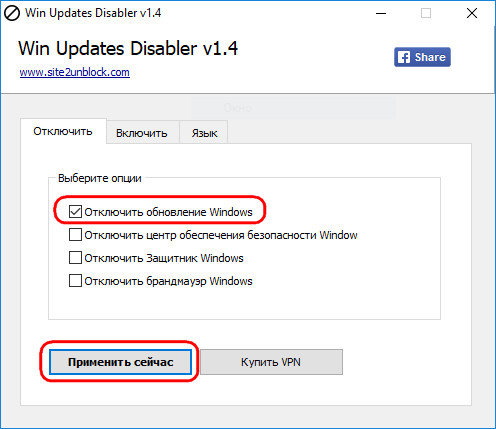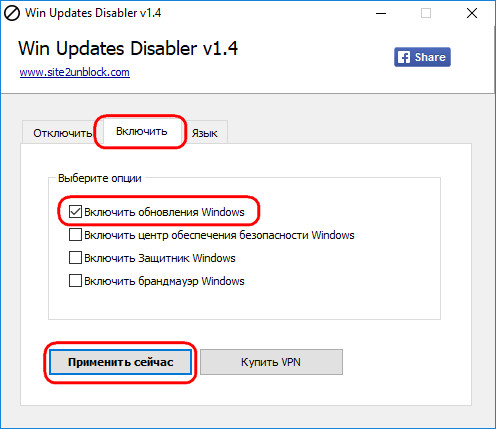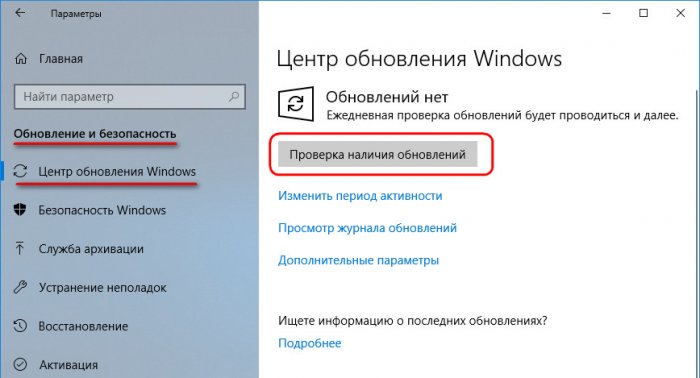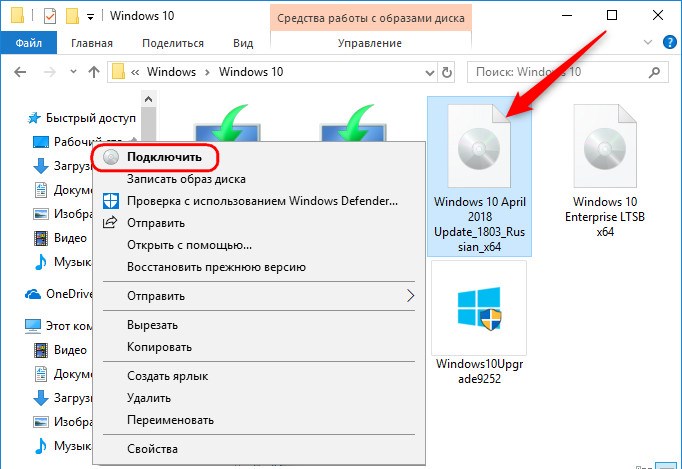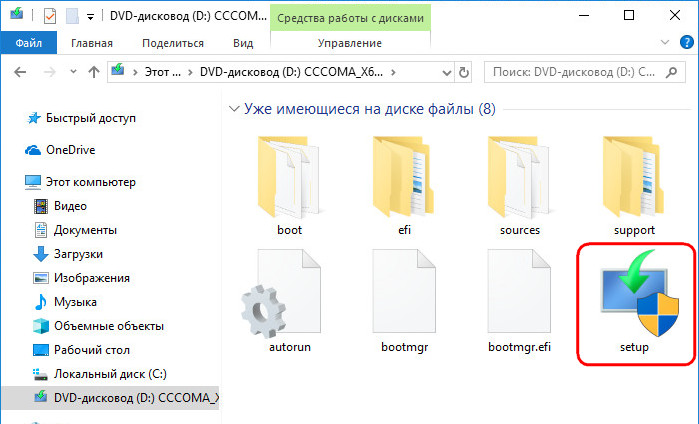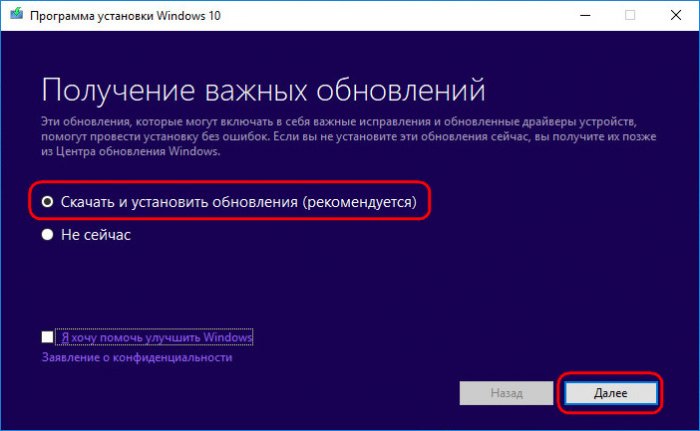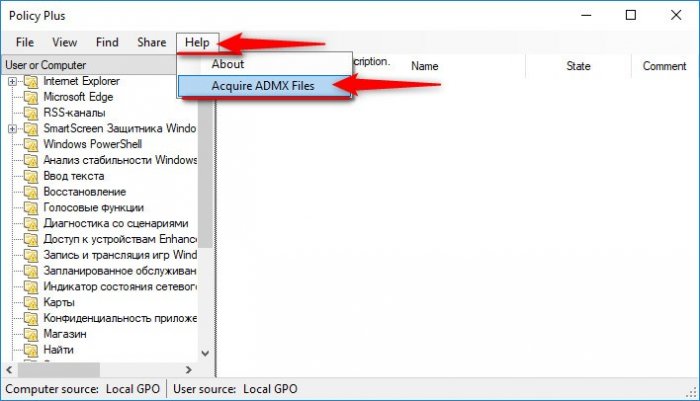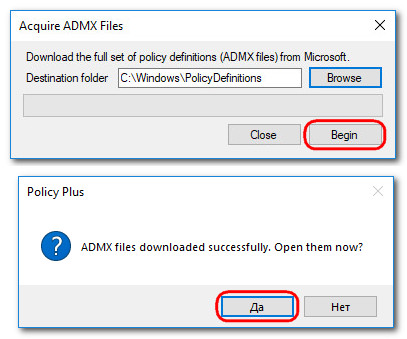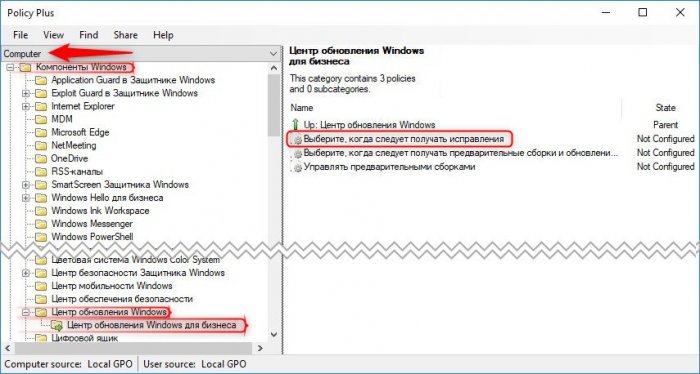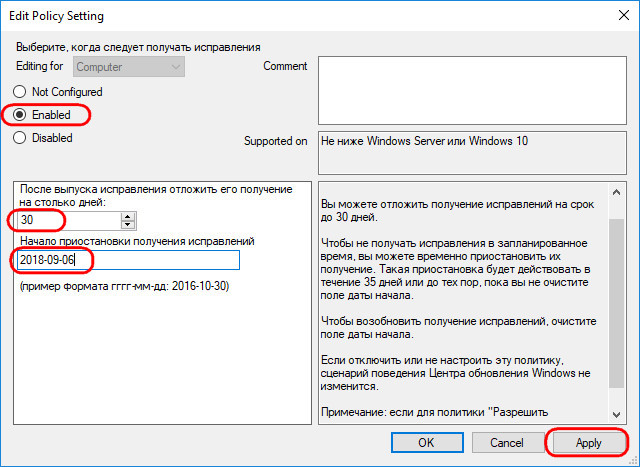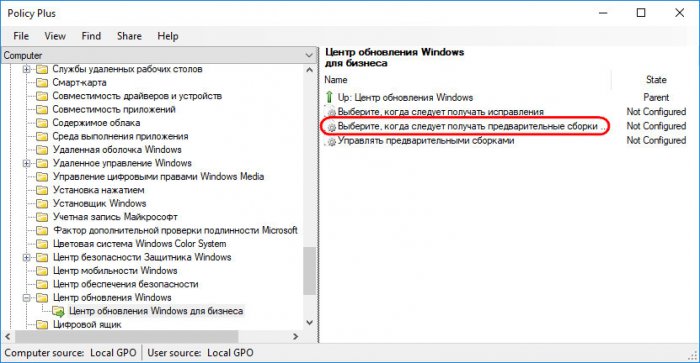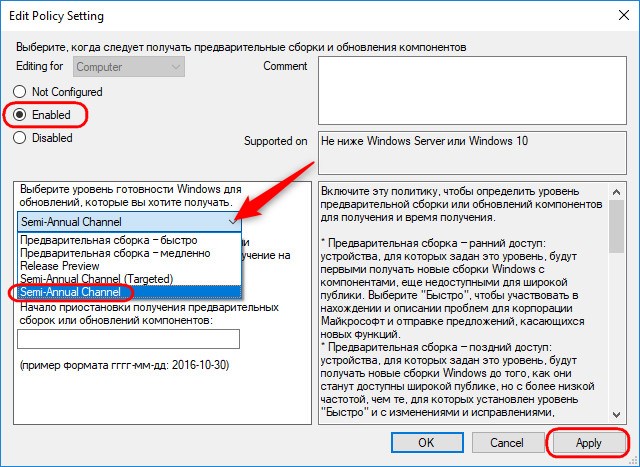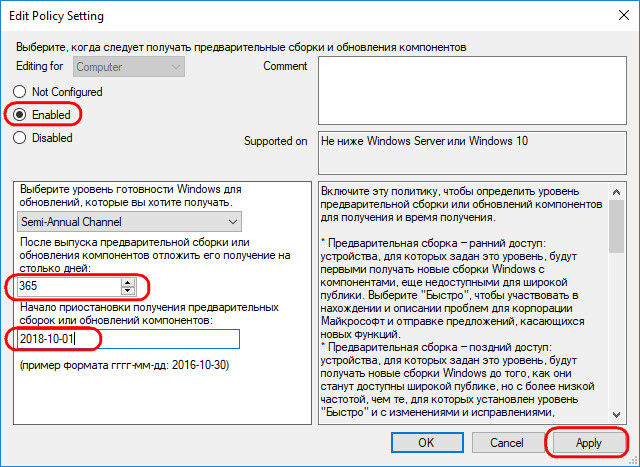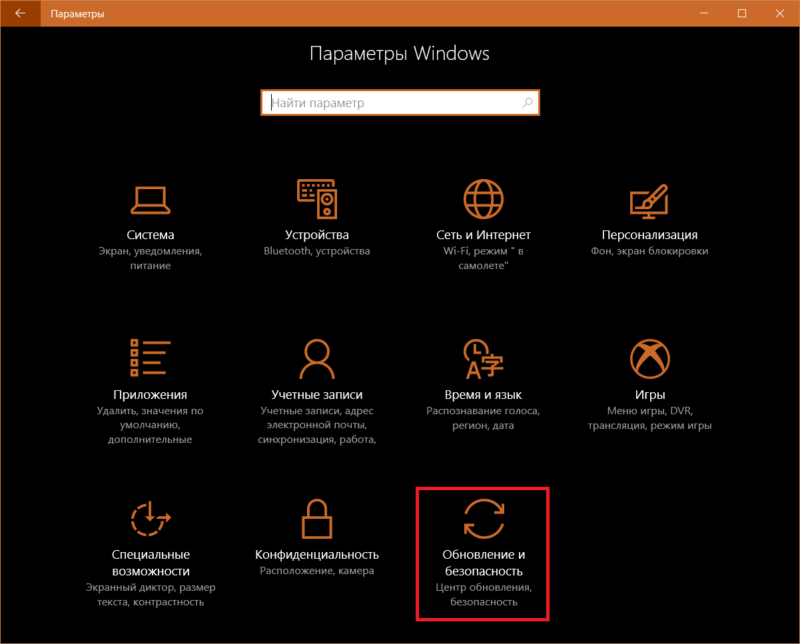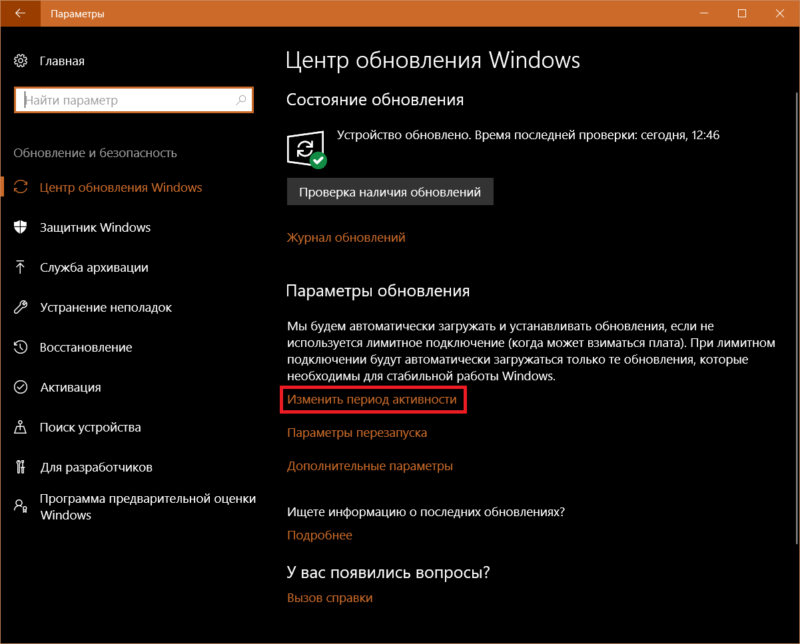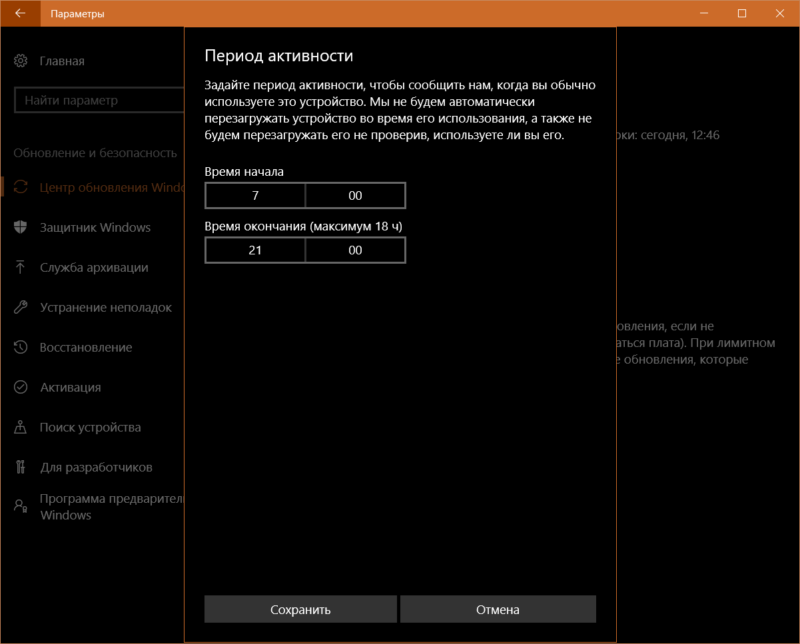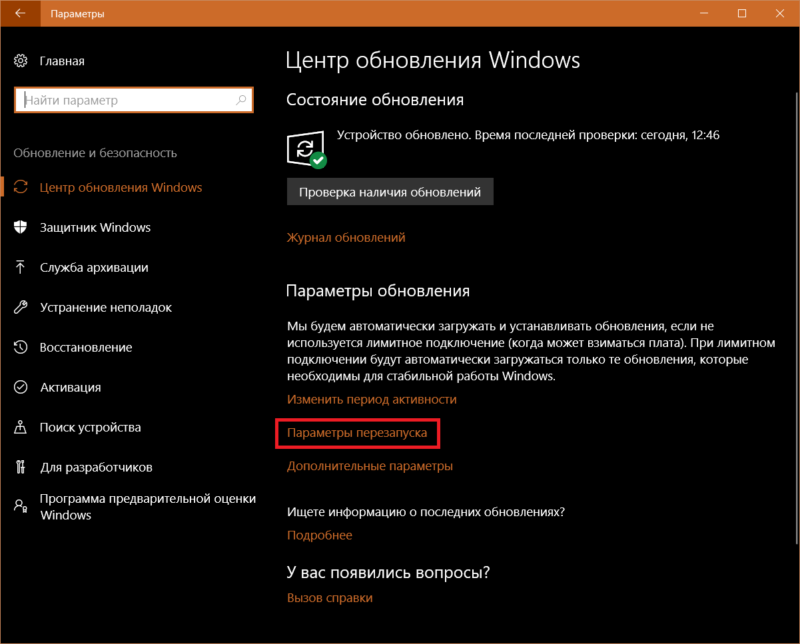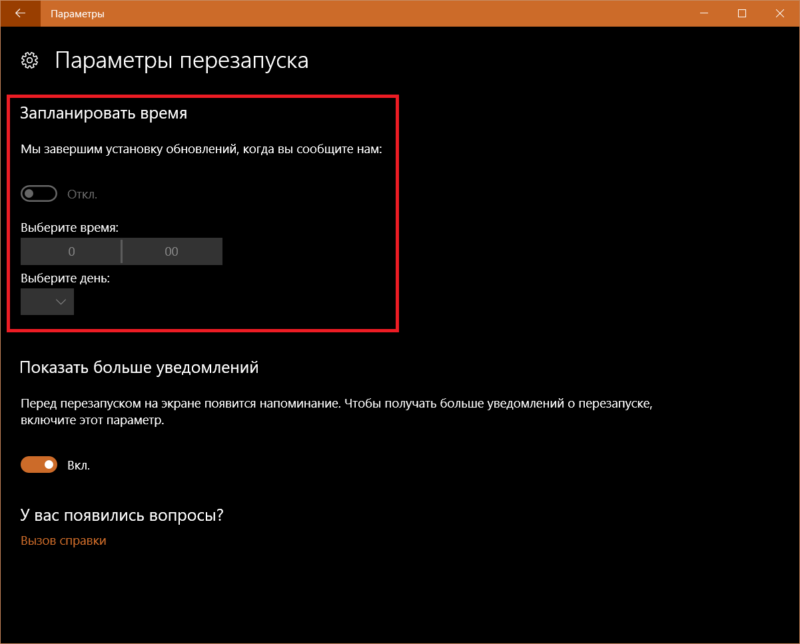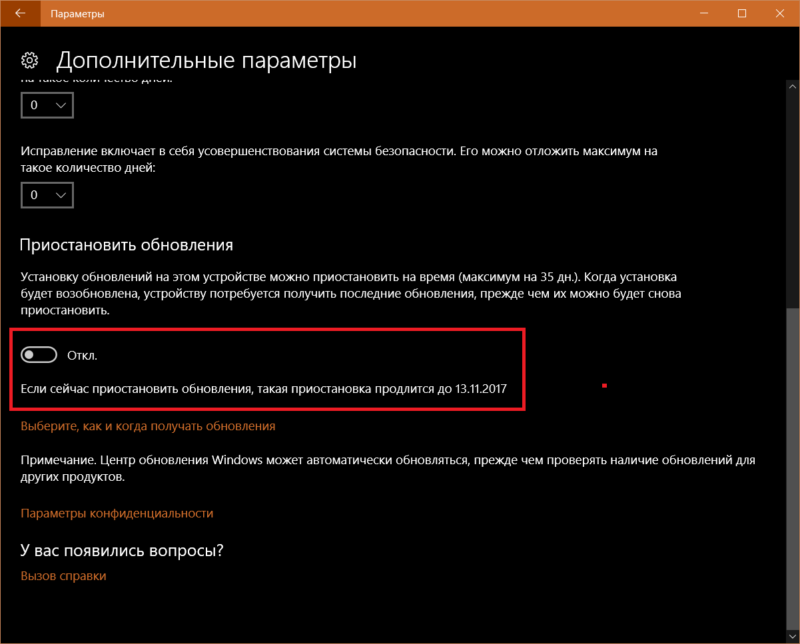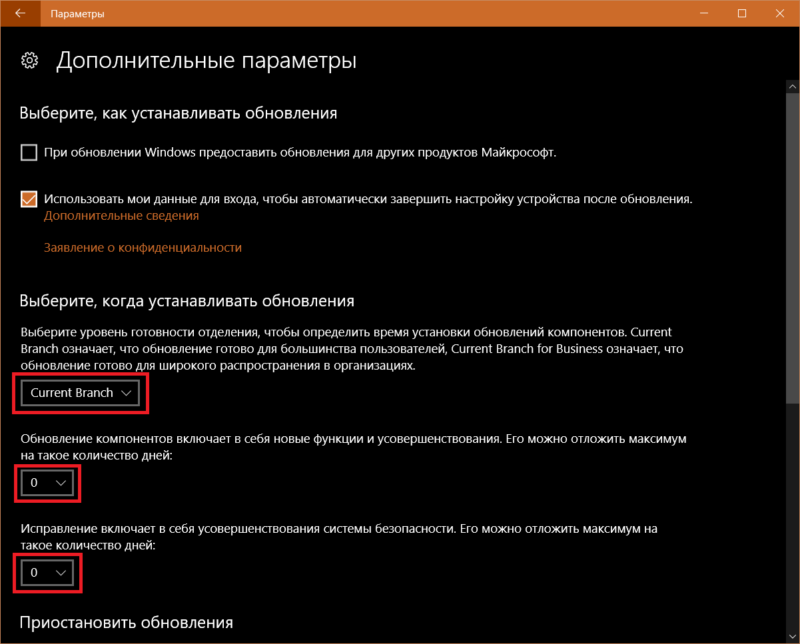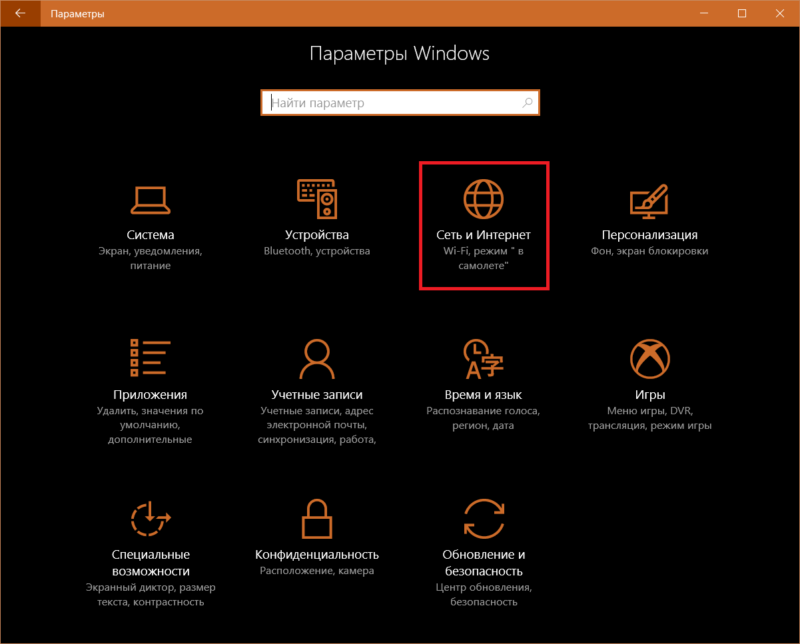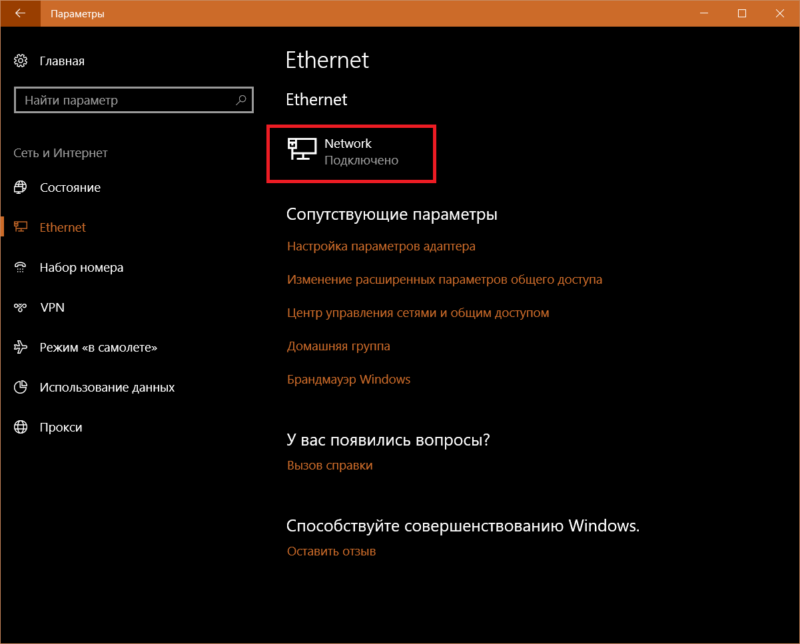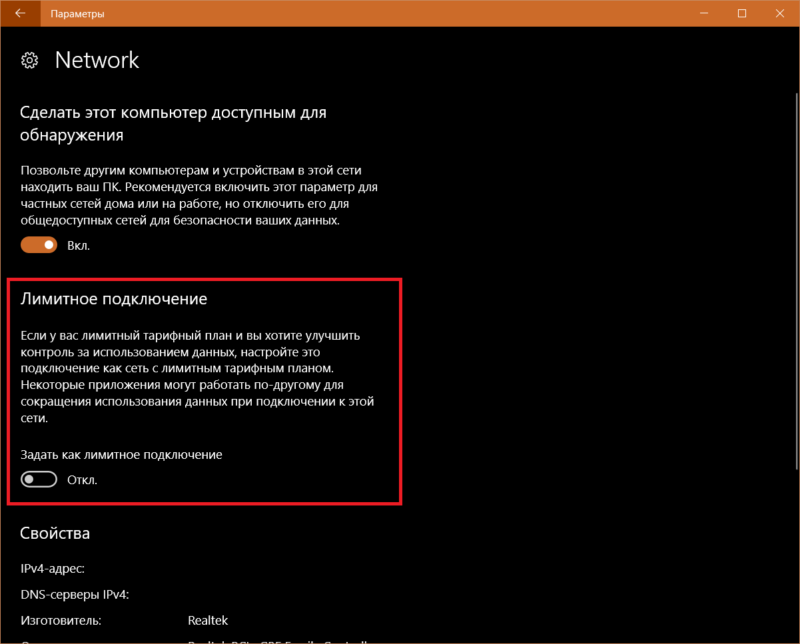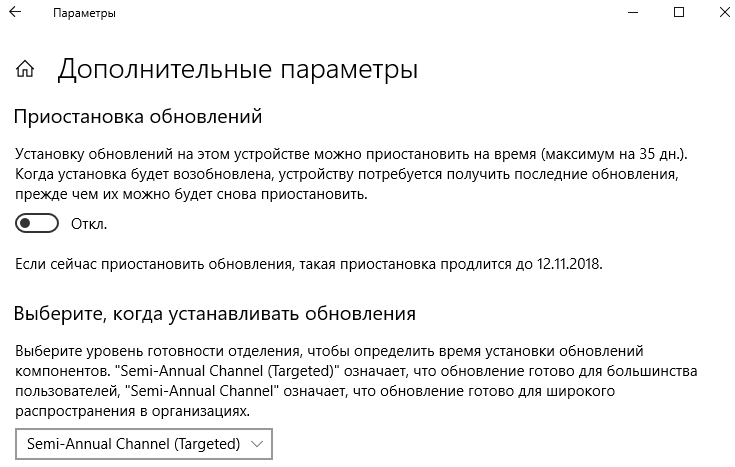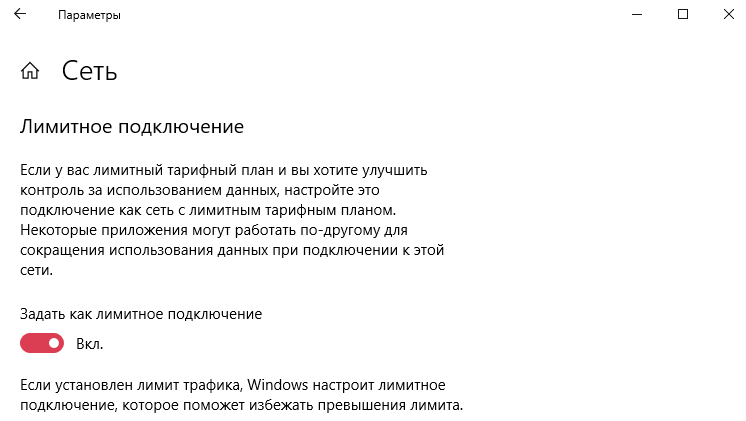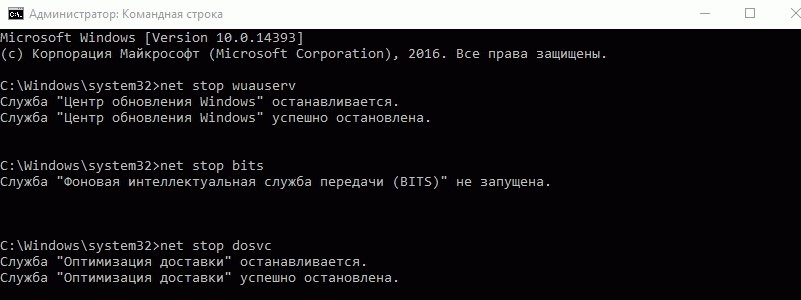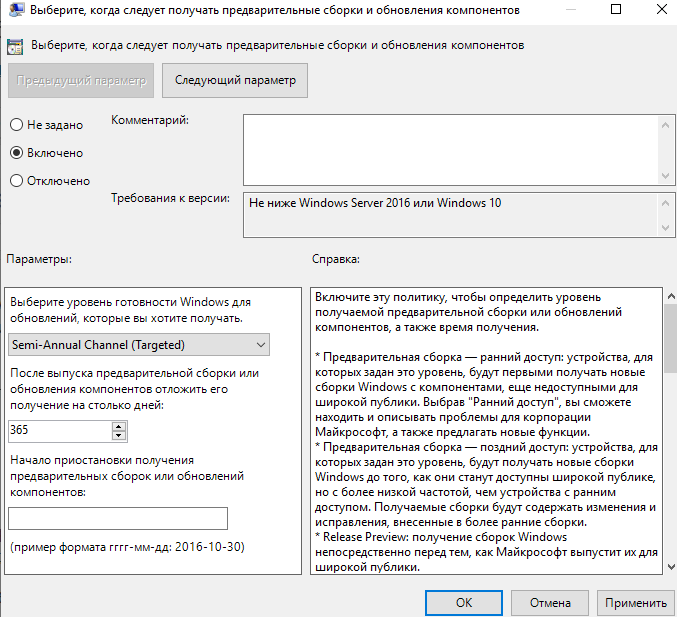Одним из ограничений редакции Home Windows 10 является невозможность управления системными обновлениями. Их невозможно отключить штатными средствами системы, их невозможно даже отложить на время, как это позволяется в редакциях Win10 Pro или Enterprise. Разве что можно задать интернет-подключение как лимитное, и тогда будут устанавливаться только отдельные обновления по части безопасности. Но в режиме экономии трафика получим ограниченное сообщение с сетью всего функционала системы. Как можно с помощью нештатных средств отключить все обновления или отложить на время только функциональные в Win10 Home?
Все, кто у кого не хватило денег на покупку лицензии редакций выше Home, грубо говоря, являются подопытными кроликами (пусть даже и на ранг выше энтузиастов программы Windows Insider) в эволюционной борьбе компании Microsoft за совершенство своего продукта. Владельцы устройств с Win10 Home – заложники канала поставки обновлений Semi-Annual Channel (Targated), в рамках которого все функциональные обновления Windows 10 внедряются отдельными или накопительными (два раза в год) пакетами после обкатки в рамках проекта Windows Insider. И затем полгода тестируются перед установкой на устройства с каналом поставки для корпоративного сектора Semi-Annual Channel.
Редакции Win10 Pro или Enterprise в приложении «Параметры» позволяют настроить дополнительные параметры системных обновлений.
В числе этих параметров:
• 1) Приостановка всех обновлениях на 30 дней;
• 2) Выбор канала поставки обычного Semi-Annual Channel (Targated) или с полугодичной отсрочкой Semi-Annual Channel;
• 3) Отложение функциональных обновлений максимум на год;
• 4) Отложение всех обновлений, включая те, что по части безопасности, максимум на 30 дней.
Win10 Home таких дополнительных параметров не имеет.
С одной стороны, многое из того, что добавляется в «Десятку» путём обновлений – это обывательский функционал. И кому, как не пользователям Win10 Home, использующим компьютер для личных некоммерческих нужд, первоочерёдно наслаждаться красотами Fluent Design, пользоваться Workspace или Timeline, работать с Paint 3D или Xbox, управлять операционной системой глазами? С другой стороны, среди пользователей Win10 Home есть и такие, которые отдали бы предпочтение стабильности работы компьютера в ущерб возможности тестирования нового функционала. И не тратили бы время на решение проблем, рекордсменом по наличию которых, кстати, стало апрельское Windows 10 April 2018 Update. Но пользователи Win10 Home не имеют права выбора. Благо, такой выбор они могут обрести благодаря сторонним решениям.
Первый вариант – это отключить в Win10 Home обновления полностью. И устанавливать их вручную. Для отключения можно использовать утилиту WinUpdatesDisabler. Она бесплатная, скачать её можно здесь:
http://www.site2unblock.com/win-updates-disabler/
Запускаем, отключаем, применяем, перезагружаем.
Раз три месяца или в полгода, к примеру, выбираем время простоя компьютера. С помощью той же утилиты WinUpdatesDisabler включаем обновления.
И после перезагрузки устройства в приложении «Параметры» запускаем проверку обновлений.
После их установки снова с помощью WinUpdatesDisabler отключаем.
Если необходимо внедрить обновления за большой промежуток времени, скачиваем ISO-образ со свежей Windows 10. Подключаем его в проводнике.
Запускаем на подключённом образе файл setup.exe.
Выбираем установку обновлений и запускаем процесс.
У этого способа есть недостаток: он не позволяет выбрать типы обновлений – безопасности и функциональные. К числу последних относятся упомянутые выше накопительные апдейты, которые внедряются в «Десятку» два раза в год. Если мы, долгое время не обновлявшись, вдруг запустим этот процесс, в результате получим новую версию Windows 10. И, соответственно, столкнёмся с возможными проблемами, связанными с некорректным обновлением.
Чтобы в Win10 Home можно было отложить максимум на год накопительные апдейты или выбрать канал поставки Semi-Annual Channel, необходимо в ней реализовать нечто из упомянутых выше дополнительных параметров в настройках Центра обновления. Сделать это можно с помощью локальных групповых политик. Но их редактор gpedit.msc также недоступен в Win10 Home. Его функции в базовых редакциях системы может выполнять сторонняя утилита Policy Plus, она бесплатная, портативная. Скачиваем её здесь:
https://s3-us-west-2.amazonaws.com/policy-plus/Policy%20Plus.exe
Утилита Policy Plus предлагает свою подборку параметров групповых политик, но также может работать с родными параметрами gpedit.msc. Чтобы они отобразились в интерфейсе программки, она должна их подгрузить с Интернета. Для этого нажимаем меню «Help», выбираем «Acquire ADMX Files».
Далее кликаем «Begin». Когда данные будут загружены, жмём «Да» для их открытия в интерфейсе Policy Plus.
Теперь из выпадающего списка выбираем «Computer». В древе параметров раскрываем путь, указанный на скриншоте. Здесь содержатся те самые настройки отложения обновлений, которые доступны в приложении «Параметры» пользователям Win10 Pro или Enterprise. Жмём для начала первый параметр.
Это параметр отложения обновлений безопасности и исправления ошибок. Включаем его опцией «Enabled». Далее в первом поле указываем число дней (до 30), на которые мы хотим отложить установку обновлений. Ниже указываем дату, начиная с которой будет работать такая настройка. По итогу жмём «Apply».
Если нужно отложить функциональные обновления, выбираем второй параметр.
Включаем его опцией «Enabled». Здесь можем либо указать канал поставки Semi-Annual Channel и получать новые функции Windows 10 после их полугодовой обкатки на других пользователях.
Либо целый год не получить никаких накопительных апдейтов. Количество дней 365 прописываем в первой графе параметра. Во второй графе можем указать дату, начиная с которой такая настройка вступит в силу. Следующий накопительный апдейт «Десятки» намечается на октябрь, потому можно указать, к примеру, первое число октября. Далее жмём «Apply» и можем закрывать утилиту.
Вам будет интересно:
- Как отключить автоматическое обновление Windows 10
- Как отключить автоматическое обновление Windows 10 при помощи программы Win Updates Disabler
- Как управлять обновлениями Windows 10 с помощью программы Windows Update MiniTool
Довольно часто очередное обновление операционной системы Windows 10 ставит пользователя в тупик — иногда нужно быстро выключить компьютер и уйти по делам, либо же наоборот включить систему и выполнить какое-то действие. Вместо этого приходится смотреть на экран установки обновления, которое иногда может занять пять-десять минут. И, к сожалению, с каждой свежей версией ОС разработчики из Microsoft закрывают возможности эти апдейты отключить — пользоваться устаревшей версией системы буквально затруднительно. Но, конечно, есть сразу несколько вариантов решения данной проблемы.
Отключение обновлений через настройку прав пользователей
Первый способ позволяет полностью запретить операционной системе запускать обновление через перенастройку прав пользователей.
Для этого нужно выполнить несколько простых шагов:
- нажмите Win+R на клавиатуре, в открывшемся окне введите команду services.msc и нажмите Enter;
- в открывшемся списке найдите службу «Центр обновлений Windows» и два раза кликните по ней;
- во вкладке «Общие» откройте выпадающее меню «Тип запуска» и выберите пункт «Отключена»;
- нажмите на «Остановить»;
- в этом же окне перейдите во вкладку «Вход в систему»;
- выберите пункт «С учётной записью» и нажмите на кнопку «Обзор»;
- в открывшемся окне выберите пункт «Дополнительно», после чего откройте поиск и в открывшемся списке кликните по «Гость»;
- нажмите «ОК»;
- удалите пароль для пользователя «Гость», после чего примените изменения;
- перезагрузите компьютер.
После внесённых изменений служба «Центр обновлений Windows» будет полностью отключена, а её права настроены как «Гость», то есть без прав администратора — возможности вносить изменения в систему у данной службы нет. А поскольку устанавливать обновления можно только от имени администратора, Windows 10 больше не будет обновляться без разрешения самого пользователя.
Отключение обновлений через редактор групповой политики
Операционная система Windows 10 может похвастаться достаточно продвинутым набором различных утилит, которые могут настраивать даже самые важные функции ОС. Среди них — редактор групповой политики, благодаря которому тоже можно отключить обновления в Windows 10.
Для этого нужно выполнить несколько простых шагов:
- нажмите Win+R на клавиатуре;
- в открывшемся окне введите команду gpedit.msc;
- перейдите по адресу: Конфигурация компьютера\Административные шаблоны\Компоненты Windows;
- выберите категорию «Центр обновления Windows»;
- найдите пункт «Настройка автоматического обновления»;
- переведите параметр в режим «Отключено»;
- нажмите «ОК».
Отключение обновлений через планировщик задач
Благодаря утилите «Планировщик задач» определённые процессы в операционной системе запускаются автоматически — к ним относятся и обновления системы.
К счастью, функции данной утилиты тоже можно ограничить:
- нажмите Win+R на клавиатуре;
- в открывшемся окне введите команду taskschd.msc;
- проследуйте по адресу: Библиотека планировщика заданий\Microsoft\Windows\UpdateOrchestrator;
- отключите всё, что связано с обновлением Windows.
⚠️ Важно: разработчики из Microsoft периодически переименовывают службы, так что стоит искать всё, что связано со словом Update.
Всё и сразу
В большинстве ситуаций для отключения апдейтов хватает одного из вышеуказанных способов, но для наибольшей надёжности стоит воспользоваться сразу всеми. В этом случае Windows 10 будет гораздо труднее обойти запреты и запустить обновление автоматически, без ведома пользователя.
- Теперь не боюсь за Windows: точки восстановления создаются каждый день. Вот как это настроить
- Эта бесплатная утилита от Microsoft в разы ускоряет работу. Она существует ещё с Windows 95
- Эта утилита показывает, где используется выбранный файл в Windows и что мешает удалить его
- Мод Windows 10 для игр: тестирую Atlas OS, из которого вырезали лишнее ради производительности
- 10 приложений, которые нужно сразу установить на новый компьютер
Дважды в год Microsoft выпускает крупные обновления для своей операционной системы Windows 10. Эти обновления приносят с собой много улучшений и изменений, но на протяжении первой пары месяцев пользователям приходится мириться с багами и нестабильностями, которые Microsoft лечит накопительными обновлениями. И хотя мы категорически не рекомендуем отключать центр обновлений Windows 10 вовсе, есть смысл на время отказаться от функциональных обновлений в преддверии релиза крупного апдейта (на момент написания статьи это Windows 10 Fall Creators Update). При этом пользователь может далее получать обновления безопасности и не переживать за сохранность своих данных.
Каждое крупное обновление Windows 10 рассылается «волнами». Это значит, что часть пользователей получает новую версию раньше, а часть позже. Хотя Windows 10 Fall Creators Update официально выходит 17 октября, компьютер может автоматически обновиться лишь спустя несколько недель или даже месяцев. Если подобная лотерея вас не устраивает, вы можете вручную задержать установку крупных апдейтов Windows 10. Каждая из трех частей этой инструкции рассказывает о различных методах, позволяющих отложить обновление на несколько часов, либо на несколько месяцев.
Как отложить обновление Windows 10 с использованием активных часов
Эта функция запрещает операционной системе обновляться, пока пользователь работает с компьютером. Таким образом Microsoft борется с историями, в которых Windows 10 внезапно перезагружается посреди рабочего процесса, сбрасывает пользователю данные, не сохраняет документы, игровые катки и другие важные штуки. Если вы не против обновиться в момент, когда обновление будет доступно, есть смысл установить активные часы, чтобы система не тревожила вас просьбами обновиться средь белого дня.
- Нажмите Win + I и выберите Обновление и безопасность.
- Кликните на кнопку Изменить период активности.
- Установите временной диапазон, в рамках которого система не будет скачивать и устанавливать обновления. По истечению этого времени центр обновлений Windows приступит к загрузке доступных апдейтов. Учтите, что период активных часов не может превышать 18 часов.
Если обновление уже скачалось и готово к установке, система начнет инсталляцию при ближайшей перезагрузке. Не самый удобный вариант, поскольку установка крупного обновления Windows может занять несколько часов. Поэтому есть смыл отложить обновление подольше и указать компьютеру, когда именно надо установить загруженное обновление. Делается это немного другим способом.
- Нажмите Win + I и выберите Обновление и безопасность – Параметры перезапуска.
- Активируйте параметр раздела Запланировать время и установите предпочитаемый день и время для установки загруженных обновлений. К вашему сведению: если в системе нет обновлений, ожидающих установки, этот параметр будет недоступен (будет отображаться серым цветом, как на скриншоте). Учтите, что отложить обновление можно максимум на шесть дней.
- Есть смысл также включить параметр Показать больше уведомлений, чтобы система вас предупредила о своем намерении перезагрузиться и установить обновление.
Как надолго отложить обновление Windows 10
Как вы уже заметили из инструкции выше, стандартные средства позволяют отложить обновление на период до 6 дней, после чего апдейт все равно будет установлен. Это стандартная и единственная опция для владельцев компьютеров с Windows 10 Домашняя. Но, если у вас компьютер с Windows 10 Профессиональная, тогда ваш круг полномочий намного шире и Microsoft позволит вам существенно отложить установку любых обновлений.
Полная приостановка обновлений Windows 10
Этот параметр полностью отключить на определенное время любые обновления Windows 10, включая накопительные. Используйте эту опцию только в крайних случаях, когда вы понимаете, зачем оно вам надо. Бывает, что Microsoft аврально выпускает обновления, содержащие в себе критически важные исправления. Максимальный период задержки – до 35 дней. По его истечению вам надо будет обновить свое устройство, прежде чем система снова разрешит вам отложить следующую волну обновлений.
- Нажмите Win + I (либо используйте любой другой удобный метод открыть Параметры Windows 10) и перейдите в раздел Обновление и безопасность – Дополнительные параметры – Приостановить обновления.
- Включите этот параметр, после чего компьютер приостановит работу центра обновлений Windows 10. Здесь же вы найдете конечную дату, после которой Windows автоматически активирует центр обновлений.
Перевод Windows 10 в Current Branch for Business
Владельца компьютеров с Windows 10 Профессиональная доступна также другая опция. С ее помощью можно отложить выход крупных обновлений вплоть до 12 или 16 месяцев. Для этого используются параметры «веток» Current Branch и Current Branch for Business. Последний существует для предприятий, где стабильность работы гораздо важнее функциональности операционной системы. Зачастую года достаточно, чтобы Microsoft максимально отполировала свою ОС и подготовила ее к рассылке среди бизнес-аудитории.
- Снова откройте Параметры (Win + I) и перейдите в Обновление и безопасность – Дополнительные параметры.
- В разделе Выберите, когда устанавливать обновления, выберите опцию Current Branch for Business.
- Затем из выпадающего меню Обновление компонентов… выберите период, на который вы хотите отложить обновление. Это может быть несколько дней, недель, месяцев или даже целый год.
Точно так же вы можете отложить накопительные обновления, но на гораздо меньший период (до месяца). Для этого воспользуйтесь выпадающим списком пункта Исправление включает в себя…
После активации этих параметров система отгородит себя от любых больших обновлений Windows 10 на указанное вам время. При этом вы сможете далее получать обновления безопасности и держать систему защищенной. Разумеется, в любой момент все это можно отключить или изменить.
Как заблокировать установку обновлений на Windows 10 Домашняя
Хотя самые эффективные методы легальной блокировки обновлений Windows 10 доступны только на Windows 10 Профессиональная, пользователи Windows 10 Домашняя могут использовать неочевидный трюк, способный надолго отложить установку любых крупных обновлений Windows 10.
Для справки: этот метод не блокирует установку накопительных обновлений безопасности Windows 10. Речь идет только о больших апдейтах, вроде Windows 10 Creators Update или Windows 10 Fall Creators Update.
- Откройте Параметры и перейдите в раздел Сеть и интернет.
- Если ваш компьютер подключен по WiFi, кликните на подраздел WiFi в левой части. Если по Ethernet-кабелю, соответствующее выбирайте раздел Ethernet.
- Нажмите на активное подключение и затем активируйте параметр Задать как лимитное подключение.
Эти параметры сделаны для случаев, когда ваш трафик тарифицируется (не безлимитное подключение). Чтобы избежать большого расхода данных, система блокирует большие обновления Windows и скачивает только самые важные апдейты, вроде накопительных. Учтите, что при активации лимитного подключения может измениться работа некоторых приложений с целью экономии передачи данных.
Как только вы будете готовы перейти на новую версию Windows, выключите параметр Задать как лимитное подключение и проверьте наличие обновлений. Если компьютер готов обновиться, центр обновлений Windows начнет скачивание всех доступных апдейтов, включая крупные функциональные.
Заключение
С помощью описанных в статье методов вы сможете лучше контролировать действия центра обновлений и следить за тем, когда именно ваше устройство установит новую версию Windows 10. Ни один из них не нарушает каноны Microsoft, не включает в себя какие-то хаки или опасные твики, способные нарушить целостность или безопасность операционной системы. При использовании любого из этих методов система остается защищенной и далее получает поддержку со стороны Microsoft, пусть и не спешит накатывать свежие релизы Windows 10.
Конечно, если любите рисковать и не боитесь багов, вы можете устанавливать крупные обновления Windows 10 в любой момент, когда захотите. Если новая версия Windows 10 недоступна прямо сейчас, вам придется воспользоваться ручным обновлением или проделать чистую установку. Это тема для отдельной статьи, а эта же инструкция больше ориентирована на осторожных пользователей, предпочитающих стабильную работу новым функциям.
По умолчанию Windows 10 устанавливает апдейты в автоматическом режиме. При этом операционная система не дает простых инструментов для полноценного управления этим процессом, однако рабочие способы все же есть. Из этой статьи вы узнаете, как отключить обновления Windows 10.
Зачем может понадобиться отключение обновления Windows 10
Стоит ли отключать обновления Windows 10
Зачем может понадобиться отключение обновления Windows 10
Стоит ли отключать обновления Windows 10
Зачем может понадобиться отключение обновления Windows 10
Остановка апдейтов системы может быть востребована в разных ситуациях. При этом в одних случаях целесообразно навсегда отключить обновления Windows 10, в других — на некоторое время.

Экономия трафика и ресурсов ПК
Обновления имеет смысл отключать, если у вас лимитное или медленное интернет-подключение, устаревшее оборудование, которое едва тянет саму систему, или мало свободного места на накопителе. Например, стоит отключить обновления Windows 10 на ноутбуке с накопителем объемом 32 гигабайта, так как на нем все равно не хватит места для установки апдейтов (но стоит хотя бы попытаться освободить побольше места на накопителе, следуя нашим советам). Отключение обновлений следует рассматривать лишь как временное решение до тех пор, пока вы не исправите вышеуказанные проблемы.
Предотвращение изменения настроек и обновления драйверов
Автоматические обновления Windows 10 могут затрагивать настройки системы и драйверы, поэтому апдейты лучше отключить, если это вызывает неудобства. Особенно это касается ситуаций, когда пользователю нужна конкретная версия драйвера, а система скачивает и устанавливает последнюю актуальную.
Предотвращение возникновения ошибок
Хотя обновления призваны повысить производительность, безопасность и стабильность системы, иногда они могут нести и различные баги. Так, в 2021 году обновление KB5004945 «сломало» принтеры. Казусы встречаются и при установке новых драйверов для компьютерного оборудования, например, видеокарт. Но не стоит отключать центр обновления Windows 10 навсегда. Можно устанавливать апдейты через некоторое время, когда будет ясно, что все протестировано и безопасно.
Как отключить автоматическое обновление Windows 10
Ниже вы найдете способы, как полностью отключить обновления Windows 10. Для надежности можно воспользоваться сразу несколькими способами, ведь система может самостоятельно через некоторое время вновь активировать службы и восстанавливать настройки.
Отключение службы
Самый очевидный способ — отключение службы обновления, однако стоит отметить, что ОС со временем все равно может откатить внесенные изменения. Также рекомендуется создать точку восстановления системы.

Как отключить службу обновления Windows 10 в пошаговом режиме:
- Нажмите сочетание клавиш Win + R и введите команду services.msc.
- Найдите службу «Центр обновлений Windows» (находится в конце списка, можно отсортировать по имени, кликнув на заголовок столбца) и откройте ее через двойной клик.
- Находясь на вкладке «Общие», выберите «Отключена» в поле «Тип запуска», затем нажмите на кнопку «Остановить».

Теперь нужно поменять настройки входа в систему, чтобы предотвратить автоматический запуск службы. Для этого:
- Перейдите на вкладку «Вход в систему» и выберите «С учетной записью», затем нажмите «Обзор».
- Кликните по кнопке «Дополнительно».
- Нажмите кнопку «Поиск» и выберите учетную запись «Гость». Нажмите «ОК».
- Удалите пароль для записи «Гость» на вкладке «Вход в систему» и нажмите «ОК».
Редактор локальной групповой политики
Домашняя версия Windows 10 с ошибкой «Не удается найти gpedit.msc»
Полностью и навсегда отключить обновление Windows 10 можно и через редактор локальной групповой политики. Это серьезный инструмент, который недоступен на домашней версии операционной системы (см. «Как узнать, какая версия Windows установлена на компьютере». Если вы попытаетесь его вызвать, то появится ошибка. Ограничения можно обойти, однако стабильность работы не гарантируется.

Владельцам домашней версии Windows 10 нужно подготовить BAT-файл (создайте текстовый документ в «Блокноте» и затем поменяйте расширение на bat) со следующим содержанием:
@echo off
dir /b C:\Windows\servicing\Packages\Microsoft-Windows-GroupPolicy-ClientExtensions-Package~3*.mum >find-gpedit.txt
dir /b C:\Windows\servicing\Packages\Microsoft-Windows-GroupPolicy-ClientTools-Package~3*.mum >>find-gpedit.txt
echo Ustanovka gpedit.msc
for /f %%i in (‘findstr /i. find-gpedit.txt 2^>nul’) do dism /online /norestart /add-package: «C:\Windows\servicing\Packages\%%i»
echo Gpedit ustanovlen.
pause
Запустите получившийся файл от имени администратора и дождитесь окончания установки. Возможно, потребуется перезагрузить ПК.
Профессиональная версия Windows 10
Если у вас Windows 10 Pro или выше, можно сразу приступить к отключению обновлений.
- Нажмите сочетание клавиш Win + R и введите команду gpedit.msc.
- В открывшемся окне перейдите по пути: Конфигурация компьютера > Административные шаблоны > Компоненты Windows.
- Кликните два раза на «Центр обновления Windows», затем выберите пункт «Настройка автоматического обновления» и задайте статус «Отключено».

Чтобы изменения вступили в силу, рекомендуется проверить наличие обновлений Windows 10 через параметры системы (Win + I).
Отключить обновления Windows 10 через реестр
На Pro-версии системы вместо редактора локальной групповой политики можно воспользоваться реестром (подробнее о способе читайте в документации Microsoft). Изменение параметров системного реестра может привести к неполадкам, поэтому все действия вы выполняете на свой страх и риск.
- Нажмите сочетание клавиш Win + R и введите команду regedit.
- Откройте раздел HKEY_LOCAL_MACHINE\SOFTWARE\Policies\Microsoft\Windows\WindowsUpdate\AU.
- Создайте параметр NoAutoUpdate (REG_DWORD) со значением 1.
Планировщик заданий (не рекомендуется)
Еще один способ, как отключить обновления на компьютере c Windows 10, предполагает использование планировщика заданий. Однако с ним могут возникнуть проблемы, о чем мы расскажем далее. Сделайте следующее:

- Нажмите сочетание клавиш Win + R и введите команду taskschd.msc.
- В открывшемся окне перейдите по пути: Библиотека планировщика заданий > Microsoft > Windows > UpdateOrchestrator.
- Отключите задания на обновления. Они могут называться по-разному: Update Assistant, Update Assistant CalendarRun или UpdateModelTask.
Если у вас выскакивает ошибка «Учетная запись пользователя, под которой выполняется работа, не имеет разрешения на отключение этой задачи», то решить эту проблему довольно сложно. Можно воспользоваться PSExec и инструкцией (на английском) в блоге пользователя Mike Howell для получения прав от имени системы, чтобы попробовать отключить обновления Windows 10 в планировщике уже с этими правами. Для Windows 8.1 может сработать следующее решение, описанное на ресурсе answers.microsoft.com.
Сторонний софт
Отключить обновления Windows 10 можно через специальную программу — DWS (Destroy Windows Spying). Основное ее предназначение — убирать всю «слежку» из операционной системы. Но с обновлениями она тоже справляется.

Важно! Используйте программу на свой страх и риск, так как большинство ее действий необратимы и их невозможно отменить даже через восстановление системы.
Параметры Windows
Чтобы перестать получать обновления Windows на определенное время, можно воспользоваться параметрами системы. Это самый простой и безопасный способ. В теории его можно использовать и на постоянной основе, периодически продлевая срок приостановки. Но, скорее всего, это быстро надоест или вы просто забудете. Чтобы приостановить обновления выполните следующие шаги:

- Откройте параметры Windows через сочетание клавиш Win + I.
- Перейдите в пункт «Обновления и безопасность».
- Нажмите на строку «Приостановить обновления на 7 дней» или откройте «Дополнительные параметры», чтобы задать срок самостоятельно.
- В разделе «Приостановка обновлений» нажмите на «Выберите дату» и установите желаемый срок.
Как сделать лимитное интернет-соединение
Если у вас слабый интернет, то вместо того, чтобы отключать центр обновления Windows 10, можно задать в настройках лимитное интернет-подключение для предотвращения перерасхода трафика. По умолчанию Windows не скачивает обновления через такие подключения. Учитывайте, что и другие программы и сервисы тоже могут приостановить свою работу из-за этого.

- Откройте параметры Windows через сочетание клавиш Win + I, затем перейдите в пункт «Сеть и интернет».
- Выберите Ethernet или Wi-Fi (в зависимости от типа подключения к сети) в левой части окна.
- Откройте текущее проводное подключение или перейдите в свойства Wi-Fi сети.
- Активируйте ползунок «Задать как лимитное подключение».
Стоит ли отключать обновления Windows 10
Отключать обновления Windows 10 не рекомендуется. Обновления содержат исправления ошибок, улучшения безопасности, новые функции и возможности, которые могут значительно повысить производительность и удобство использования системы. Оставляя систему без обновлений, вы подвергаетесь риску заражения вредоносными программами и становитесь уязвимы для хакерских атак.

Если вы столкнулись с какими-либо проблемами, связанными с обновлениями, вместо полного отключения временно приостановите их до тех пор, пока проблемы не будут устранены. Как вариант, можно вручную проверять наличие обновлений и устанавливать в удобное время.
Это тоже интересно:
- Как переустановить Windows 10: на ПК, ноутбуке, с флешки
- Почему не стоит обновляться до Windows 11, даже если сильно хочется
- Полезные команды для Windows, которые стоит знать каждому

Всегда загрузка обновлений Windows 10 начинается не вовремя. Именно поэтому в операционную систему Windows 10 была добавлена возможность приостановить обновление системы. Такая возможность появилась не так давно, кратко говоря в пользователей есть возможность один раз отложить загрузку обновлений на месяц.
Данная статья расскажет как приостановить обновление Windows 10 разными способами. Обратите внимание что это способы позволяют остановить загрузку обновлений, и в удобное для пользователя время продолжить. Честно говоря возможностью приостановления обновлений рекомендуем пользоваться, поскольку быстро можно снизить нагрузку на Интернет.
Установку обновлений на устройстве можно приостановить на время (максимум 35 дней). Когда установка будет возобновлена, устройству потребуется получить последние обновления, прежде чем их можно будет снова приостановить.
Приостановить скачивание обновлений можно только в последних версиях операционной системы Windows 10. Если же процесс обновления уже запущен и загрузка обновлений уже началась нужно:
- Переходим в расположение Пуск > Параметры > Обновление и безопасность > Центр обновления Windows.
- Дальше открываем Дополнительные параметры и ползунок Приостановка обновлений перетягиваем в положение Включено.
Как включить лимитное подключение в Windows 10
По умолчанию автоматическое скачивание обновления даже через лимитное подключение данных отключено, поскольку может взиматься плата. Если системе показать, что текущее подключение является лимитным, тогда система не будет автоматически загружать обновления.
- Открываем Пуск > Параметры > Сеть и Интернет > Состояние и нажимаем кнопку Изменить свойства подключения.
- Ползунок пункта Задать как лимитное подключение перетягиваем в положение Включено.
Если установлен лимит трафика, Windows настроит лимитное подключение, которое поможет избежать превышения лимита.
Как остановить загрузку обновлений Windows 10
Командная строка
- Запускаем командную строку от имени администратора нажав Win+X и выбрав пункт Командная строка (администратор).
- Останавливаем службы обновления выполнив по очереди следующие команды:
net stop wuauserv Центр обновления Windows net stop bits Фоновой интеллектуальной службы передачи (BIIS) net stop dosvc Оптимизация доставки
Редактор локальной групповой политики
Текущий способ позволяет отложить обновления компонентов и накопительных обновлений. После внесения изменений с помощью редактора локальной групповой политики может появиться надпись некоторыми параметрами управляет Ваша организация в Windows 10.
- Запускаем редактор локальной групповой политики выполнив команду gpedit.msc в окне Win+R.
- Переходим в расположение Конфигурация компьютера > Административные шаблоны > Компоненты Windows > Центр обновления Windows > Отложить обновления.
- Измените состояние политики Выберите, когда следует получать предварительные сборки и обновления компонентов на Включено.
- Дальше выберите уровень готовности Windows для обновлений, которые Вы хотите получать и введите на сколько дней после выпуска предварительной сборки и обновления компонентов нужно отложить.
Посмотреть выбранный уровень готовности Windows для обновлений можно найти в дополнительных параметрах обновления.
Как отложить обновления Windows 10
Возможность приостановить или отложить обновления Windows 10 появилась не так давно. В более ранних версиях операционной системы Windows 10 такой возможности без полного отключения автоматического обновления не было. Поэтому приходилось обращаться за помощью сторонних утилит, позволяющих отключить загрузку обновлений буквально в несколько нажатий.
- Переходим на официальный сайт: www.site2unblock.com/win-updates-disabler программы Win Updates Disabler и скачиваем бесплатную версию.
- Запускаем программу от имени администратора и отмечаем пункт Отключить обновление Windows.
- Дальше нажимаем кнопку Применить изменения и в открывшемся окне соглашаемся на перезагрузку компьютера прямо сейчас нажав кнопку Да.
Заключение
Возможность приостановить обновления в параметрах появилась в последних сборках операционной системы Windows 10. Мы же предлагаем также попробовать включить лимитное подключение в Windows 10, поскольку по умолчанию обновления не загружаются на таких подключениях. Остальные способы предложенные нами являются более глобальными и буквально в несколько нажатий отключаю службу обновления системы.
А также рекомендуем ознакомиться с инструкцией как выключить компьютер без обновления Windows 10. Это будет полезно пользователям, которым необходимо быстро перезапустить или выключить компьютер.
(1 оценок, среднее: 5,00 из 5)
Администратор и основатель проекта Windd.pro. Интересуюсь всеми новыми технологиями. Знаю толк в правильной сборке ПК. Участник программы предварительной оценки Windows Insider Preview. Могу с лёгкостью подобрать комплектующие с учётом соотношения цены — качества. Мой Компьютер: AMD Ryzen 5 3600 | MSI B450 Gaming Plus MAX | ASUS STRIX RX580 8GB GAMING | V-COLOR 16GB Skywalker PRISM RGB (2х8GB).