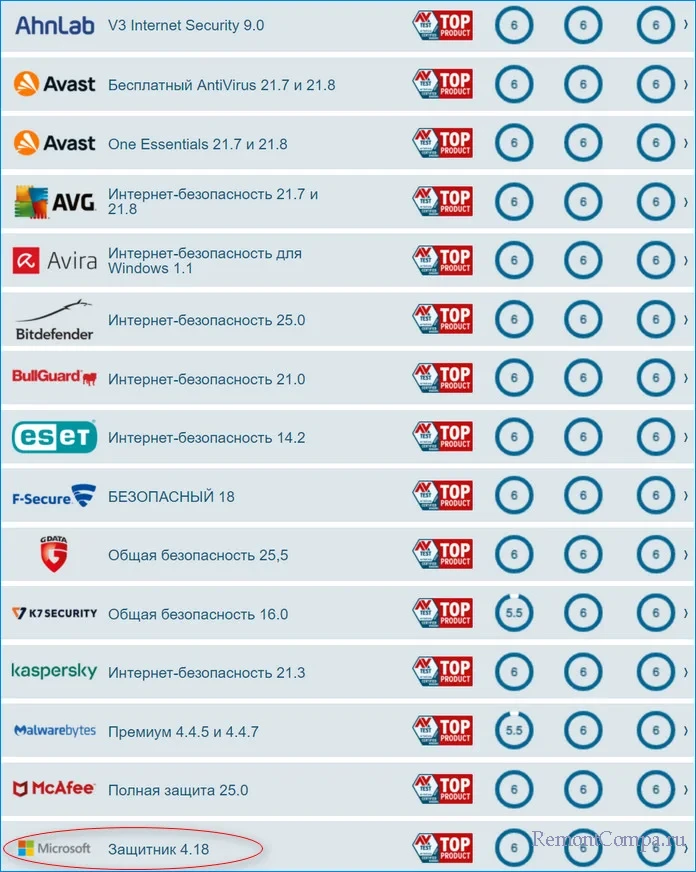В состав Windows 10 и 11 входит функция «Безопасность Windows», которая предоставляет последние обновления для антивирусной защиты. Ваше устройство получит активную защиту с момента запуска Windows. Безопасность Windows регулярно проверяет устройство на наличие вредоносныхпрограмм, вирусов и угроз безопасности. В дополнение к этой защите в режиме реального времени обновления скачиваются автоматически, чтобы обеспечить безопасность устройства и защитить его от угроз.
Совет: Если вы являетесь подписчиком Microsoft 365 для семьи или персонального, вы получаете Microsoft Defender, наше расширенное программное обеспечение безопасности для Windows, Mac, iOS и в рамках вашей подписки. Подробнее см. в руководстве Начало работы с Microsoft Defender.

Windows 10 или 11 в S-режиме
Если вы используете Windows 10 или 11 в S-режиме, некоторые функции будут немного отличаться. Так как этот режим оптимизирован для обеспечения более надежной защиты, область «Защита от вирусов и угроз» содержит меньше параметров. Однако волноваться не стоит. Встроенные средства защиты этого режима автоматически предотвращают запуск вирусов и других угроз на устройстве, и вы будете автоматически получать обновления для системы безопасности. Дополнительные сведения см. в статье Вопросы и ответы: Windows 10 или 11 в S-режиме.
Важные сведения о безопасности
-
Безопасность Windows встроена в Windows и использует антивирусную программу под названием «Антивирусная программа в Microsoft Defender». (В более ранних версиях Windows 10 приложение «Безопасность Windows» называлось «Центр безопасности Защитника Windows»).
-
Антивирусная программа в Microsoft Defender автоматически отключается при установке и включении другого антивирусного приложения. При удалении другого приложения антивирусная программа в Microsoft Defender включится автоматически.
-
Если у вас возникли проблемы с получением обновлений для системы «Безопасность Windows», см. разделы Устранение ошибок Центра обновления Windows и Вопросы и ответы по обновлению Windows.
-
Инструкции по удалению приложения см. в разделе Восстановление или удаление приложений в Windows.
-
Инструкции по изменению учетной записи пользователя на учетную запись администратора см. в статье Создание учетной записи локального пользователя или администратора в Windows.
Знакомство с функциями «Безопасности Windows» и их настройка
Безопасность Windows — это место для управления инструментами, которые защищают ваше устройство и ваши данные:
-
Защита от вирусов и угроз -Позволяет отслеживать угрозы для вашего устройства, запускать проверку и устанавливать обновления для обнаружения новейших угроз. (Некоторые из этих параметров недоступны, если вы используете Windows 10 в S-режиме.)
-
Защита учетных записей — Доступ к параметрам входа в систему и параметрам учетной записи, включая Windows Hello и динамическую блокировку.
-
Брандмауэр и защита сети — Позволяет управлять параметрами брандмауэра и отслеживать события, происходящие с вашими сетями и подключениями к Интернету.
-
Управление приложениями и браузером — Обновление параметров фильтра SmartScreen в Microsoft Defender для защиты вашего устройства от потенциально опасных приложений, файлов, сайтов и загрузок. У вас будет защита от эксплойтов, и вы сможете настроить параметры защиты для ваших устройств.
-
Безопасность устройства — Просмотр встроенных параметров безопасности, которые помогают защитить устройство от атак вредоносного программного обеспечения.
-
Производительность и работоспособность устройства — просмотр состояния работоспособности и производительности устройства, а также поддержание чистоты и актуальности устройства с помощью последней версии Windows.
-
Семья — Отслеживание действий ваших детей в Интернете и устройств вашей семьи.
Чтобы настроить защиту вашего устройства с помощью этих функций Безопасности Windows, выберите пункт Пуск > Параметры > Обновление и безопасность > Безопасность Windows или нажмите кнопку ниже.
Открыть параметры безопасности Windows
Значки состояния обозначают уровень безопасности:
-
Зеленый цвет означает отсутствие рекомендуемых действий.
-
Желтый цвет означает, что для вас есть рекомендации по безопасности.
-
Красный цвет предупреждает, что необходимо немедленно принять меры.
Запуск проверки наличия вредоносных программ вручную
Если вас беспокоит определенный файл или папка на локальном устройстве, вы можете щелкнуть файл или папку правой кнопкой мыши в проводнике, а затем выбрать Проверить с помощью Microsoft Defender.
Совет: В Windows 11 вам может потребоваться выбрать Показать дополнительные параметры после того, как вы щелкните правой кнопкой мыши, чтобы увидеть параметр сканирования файла или папки.
Если вы подозреваете, что устройство может содержать вирусы или вредоносные программы, необходимо незамедлительно проверить ваше устройство, выполнив быструю проверку.
Запуск быстрой проверки в системе «Безопасность Windows»
Примечание: Так как работа системы защиты оптимизирована, этот процесс недоступен при использовании Windows 10 или 11 в S-режиме.
-
Выберите Пуск > Параметры > Обновление и безопасность > Безопасность Windows и затем нажмите Защита от вирусов и угроз.
Открыть параметры безопасности Windows -
В разделе Текущие угрозы выберите Быстрая проверка (или в более ранних версиях Windows 10 в разделе Журнал угроз выберите Проверить сейчас).
Если проверка не обнаружила никаких проблем, но вы все еще обеспокоены, возможно проверить устройство более тщательно.
Запуск расширенной проверки в «Безопасности Windows»
-
Выберите Пуск > Параметры > Обновление и безопасность > Безопасность Windows и затем нажмите Защита от вирусов и угроз.
-
В разделе Текущие угрозы выберите Параметры сканирования (или в более ранних версиях Windows 10 в разделе Журнал угроз выберите Запустить новое расширенное сканирование).
-
Выберите один из вариантов проверки.
-
Полное сканирование (проверка всех файлов и программ, находящихся на вашем устройстве)
-
Выборочная проверка (проверка определенных файлов или папок )
-
Сканирование автономным Microsoft Defender (перезапускает компьютер и выполняет глубокую проверку перед загрузкой Windows, для обнаружения особенно затаившихся вредоносных программ). Подробнее об автономном Microsoft Defender
-
-
Выберите Проверить сейчас.
Подробнее о запуске расширенной проверки
Создание собственного расписания проверок
Несмотря на то что функция «Безопасность Windows» регулярно проверяет устройства для обеспечения их безопасности, можно также задать время и периодичность проведения проверок.
Примечание: Так как работа системы защиты оптимизирована, этот процесс недоступен при использовании Windows 10 или 11 в S-режиме.
Планирование сканирования
-
Нажмите кнопку Пуск , введите планировщик заданий в строке Поиск и в списке результатов выберите Планировщик задач.
-
В области слева выберите стрелку (>) рядом с разделом Библиотека планировщика заданий, чтобы развернуть его. Затем сделайте то же самое с пунктами Microsoft > Windows, прокрутите список вниз и выберите папку Windows Defender.
-
На центральной панели выберите пункт Запланированная проверка в Защитнике Windows. (Наведите указатель мыши на соответствующие пункты, чтобы просмотреть их полные названия.)
-
В области Действия справа прокрутите список вниз, а затем выберите Свойства.
-
В открывшемся окне перейдите на вкладку Триггеры и нажмите кнопку Создать.
-
Задайте время и периодичность, а затем нажмите кнопку OK.
-
Просмотрите расписание и выберите OK.
Включение и отключение защиты, обеспечиваемой антивирусной программой в Microsoft Defender в режиме реального времени
Иногда может потребоваться быстро остановить работу защиты в режиме реального времени. Когда защита в режиме реального времени отключена, открываемые или скачиваемые файлы не проверяются на наличие угроз. Однако скоро защита в режиме реального времени будет включена автоматически для возобновления защиты вашего устройства.
Временное отключение защиты в режиме реальном времени
Примечание: Так как работа системы защиты оптимизирована, этот процесс недоступен при использовании Windows 10 или 11 в S-режиме.
-
Выберите Пуск > Параметры > Обновление и безопасность > Безопасность Windows и затем Защита от вирусов и угроз > Управление параметрами. (В более ранних версиях Windows 10 выберите Защита от вирусов и угроз > Параметры защиты от вирусов и угроз.)
Открыть параметры Безопасности Windows -
Задайте параметру Защита в режиме реального времени значение Выкл. и нажмите Да для подтверждения.
См. также
Пути заражения компьютера вредоносными программами
Справка и обучение по безопасности Майкрософт
Проблеме выбора антивируса, способного обеспечить по-настоящему эффективную защиту, всегда была свойственна какая-то особая острота. И это понятно: не только разработчики антивирусного программного обеспечения, но и сами пользователи утверждали и утверждают, что именно их антивирус является самым эффективным и надёжным. Реклама со стороны первых и предубеждённость со стороны вторых? В большинстве случаев так оно и есть, впрочем, среди компьютерных гиков есть и такие, которые выказывают точку зрения, согласно которой наличие антивирусной защиты на компьютере вовсе необязательно. По крайней мере защиты, обеспечиваемой сторонними программными продуктами.
О чём идёт речь, вы, наверное, уже догадались — об актуальности Защитника Windows. Действительно ли так хорош встроенный инструмент обеспечения безопасности Windows или несмотря ни на что после установки операционной системы таки необходимо установить сторонний антивирус? Давайте попробуем разобраться. И начнём со следующего вопроса: являются ли платные антивирусы более эффективными. Смотря что понимать под эффективностью, но в целом ответом будет «нет», поскольку и платная, и бесплатная версии одного и того же антивируса используют общую базу сигнатур.
Платные антивирусы не эффективнее, а функциональнее, в этом заключается между ними основная разница. Поэтому мы отбрасываем коммерческие антивирусные продукты, оставляя в поле внимания Защитник Windows и бесплатные антивирусы. В свою очередь, в сравнении штатного Защитника с пулом бесплатных антивирусов мы решили обозначить две категории: сравнение по функциональности и сравнение по эффективности защиты от вирусных угроз.
В плане функциональности Защитник Windows несколько уступает большинству популярных бесплатных антивирусов, и чтобы в этом убедиться, не нужно быть специалистом. Впрочем, нельзя сказать, чтобы разрыв был таким уже и большим. Обеспечивая защиту в режиме реального времени, штатный антивирус поддерживает три основных и один дополнительный режим проверки, добавление угроз в белый список, облачную защиту, защиту от подделки и контроль доступа к файлам.
Сторонние антивирусные программы, как правило, более функциональные и гибкие в настройках. Например, популярный антивирус Avast помимо пяти режимов сканирования может предложить такие функции как анализ сети, создание аварийного диска восстановления, защита почты и паролей, вывод оповещений о взломе и обновление бесплатного стороннего ПО. Также по сравнению со сторонними антивирусами для Защитника Windows значительно реже выпускаются обновления.
Что же касается эффективности обеспечиваемой штатным антивирусом защиты от вирусных угроз, во избежание субъективных оценок наиболее разумным решением станет обращение к результатам тестирования Защитника Windows независимыми организациями, в частности, немецкой лаборатории AV-Test. Согласно отчёту специалистов AV-Test, по состоянию на октябрь 2021 года Защитник Windows не только в плане эффективности защиты от вирусов, но и в отношении производительности и удобства ничем не уступает таким популярным антивирусным продуктам как AVG, Avira, Avast, ESET и Kaspersky.
Другой вопрос, удастся ли Microsoft удерживать столь высокую планку в будущем. Это покажет только время. В прошлом Защитник Windows демонстрировал значительно более скромные результаты, не попадая даже в топовую десятку лучших антивирусных решений.
Итак. На данный момент он обладает основными функциями такими как:
Обнаружение угроз в реальном времени.
Защита от троянов, вирусов, программ-вымогателей.
Несколько типов сканирования.
Фильтр SmartScreen.
Брандмауэр.
Облачная защита.
Родительский контроль.
Фаервол.
В общем защита будет организована по всем направлениям. Также вместе с Защитником Windows можно использовать другое бесплатное антивирусное ПО, конфликтовать они не должны. Обновляется программа через центр обновлений Windows, причём практически каждый день.
Да, иногда Windows defender выходит из-под контроля, начинает нагружать систему и сильно использовать ресурсы компьютера. Чаще всего это процессы msmpeng.exe или Antimalware Service Executable. Обычно это происходит при полной проверке компьютера на вирусы. Но и с ними можно справиться, например, изменить расписание проверок или исключить собственные файлы из списка проверки.
Ну и главным достоинством является то, что программа бесплатная и не содержит рекламы. То есть при покупке лицензии Windows, раскошеливаться на антивирус не придётся. К тому же многие антивирусы имеют такие же функции, но требуют за это довольно крупную сумму денег.
Напоследок хочется сказать, что 100-процентную защиту ни один антивирус не будет вам гарантировать. Касается это как платных, так и бесплатных решений. Тем более вероятность заражения ПК напрямую зависит от пользователя. Нужно скачивать данные только на проверенных сайтах, не заходить куда попало и не вводить данные банковской карты на подозрительных страницах. Также желательно использовать безопасные браузеры, которые сами по себе умеют блокировать фишинговые атаки и проверять скачиваемые файлы. Некоторые юзеры вообще не используют антивирус, но такой опыт достаточно опасен, если у вас на компьютере имеется важная информация.
Уступая сторонним антивирусным программам по объёму дополнительных функций, Защитник Windows обеспечивает достаточно эффективную защиту от различного типа вирусных угроз. Исходя из этого, в замене встроенного в Windows антивируса средствами обеспечения защиты от сторонних разработчиков мы не видим особой нужды. Объективно замена Защитника Windows актуальна и оправдана лишь продвинутым пользователям в случае необходимости использования средств защиты, которыми штатный антивирус не обладает.
Windows 10 не требует от пользователей установки антивируса, так как начиная с виндовс 8 операционная система имеет встроенную систему безопасности. Но действительно ли это наилучшее решения для обеспечения надежной защиты компьютера? Давайте разберемся, достаточно ли защитника Windows 10 или нужен другой антивирус.
Windows Defender – это современная версия программы Microsoft Security Essentials, которая является бесплатным продуктом компании Microsoft. Изначально он существовал в качестве отдельного компонента, однако теперь он встроен в ОС и гарантирует всем ПК с операционной системой виндовс 10 хороший уровень защиты от различных угроз.
Содержание статьи
- Особенности защитника
- Результаты тестов по уровню обнаружения угроз
- Преимущества и недостатки
- MalwareBytes Anti-Exploit
- Вce «зa» и «пpoтив»
- Как его включить
- Подробное видео о возможностях и настройке
- Комментарии пользователей
Особенности защитника
Как мы уже сказали ранее, он включен в систему по умолчанию. Утилита в автоматическом режиме проводит проверку запускаемых программ, обновляет базы данных через «Центр обновления» и обладает интерфейсом для полноценной проверки системы.
Но насколько эффективный защитник windows 10, сможет ли он обеспечить должный уровень защиты или все равно необходимо устанавливать антивирус? Нужно признать, что данная разработка хоть и не намного, но отстает от своих конкурентов, о чем говорят сравнительные тесты. При этом он потребляет минимальное количество системных ресурсов, не слишком назойлив и не требует денежных вливаний, чего нельзя сказать о других утилитах. Также не собирает данные о пользователях и не использует их для своей выгоды, как это делают некоторые бесплатные утилиты.
В целом, утилита надежно защищает систему ПК. При регулярном обновлении (что делается автоматически), использовании современного браузера и избегании опасных плагинов – это отличный способ защиты, и ваш компьютер будет в безопасности. В этом случае вопрос, нужно ставить другой антивирус или нет, теряет свою актуальность. Тем более, что соблюдая стандартные рекомендации и правила безопасности, которых необходимо всегда придерживать, Defender полностью справится со своей основной задачей.
Результаты тестов по уровню обнаружения угроз
По итогам специализированного теста AV-Test, Defender получил крайне низкий бал, но он распознал 88% атак нулевого дня (Real-World Testin) и 99.8% преобладающих и широко распространенных угроз (Reference set), при этом Касперский имеет показатели в 100% и 100%, соответственно. Однако Defender все равно справляется и работает на высоком уровне.
Решая, что лучше для Windows 10, Защитник, Avast или любой другой антивирус, учитывайте тот факт, что у данной операционной системы есть дополнительные средства защиты. Например, фильтр SmartScreen, препятствующий загрузке и запуску вредоносных компонентов. Более того, в современных браузерах есть уникальная функция Google Safe Browsing, блокирующая активность большинства вредоносных утилит.
Для большинства пользователей, при условии здравого смысла и минимальных знаний в области безопасности, Windows Defender’a будет достаточно. Но если вы ведете рисковую деятельность, имеете дело с пиратским программы обеспечением, то лучше воспользоваться какой-то другой программой, которая будет максимально эффективно справляться со всеми имеющимся угрозами.
Преимущества и недостатки
Если вы все еще не знаете, в пользу какой программы сделать выбор, то следует рассмотреть основные свойства защитника.

- Глубокая проверка ОС.
- Минимальный процент ложных тревог.
- Минимальные требования.
- Отсутствие рекламы и ненужных функций, тормозящих работу ПК.
- Не требует активации.
- Не собирает данные о пользователях для своей выгоды.
Что касается недостатков, то они имеются, как и у любой другой программы:
- Иногда пропускает вредоносное ПО.
- Остается в плане надежности и мощности.
- Нет вкладки для проверки файлов в контекстном меню.
Как вы можете увидеть, минусов немного, они совсем незначительные и являются не столь важным на фоне целого ряда достоинств.
MalwareBytes Anti-Exploit
Дополнительно мы рекомендуем использовать бесплатную программу «Anti-Exploit» для защиты от эксплойтов. Благодаря ей вы обезопасите свой браузер и плагины, которые крайне часто подвергаются атакам. Данная утилита крайне схожа с Microsoft EMET, но считается более удобной и имеет намного больше полезных функций. Она позволяет блокировать любые эксплойты, в том числе атаки нулевого дня, неизвестные ранее. А благодаря низким требованиям к железу, она не будет тормозить компьютер.
Windows Defender и Anti-Exploit – это наилучшее и абсолютно бесплатное сочетание для обеспечения максимальной безопасности среднестатистического компьютера. Данные программы дополняют друг друга, находят любые потенциальные угрозы и прочий мусор, который зачастую упускают стандартные средства защиты. Поэтому если вы спросите, нужен ли защитник windows, если у вас уже установлен другой антивирус, стоит задуматься, ведь он может оказаться более эффективным.
Вce «зa» и «пpoтив»
Тщательно проанализировав всю информацию о защитнике, можно с уверенностью сказать, что он обеспечивает достойный уровень безопасности. Учитывая постоянное обновление баз данных и использование исключительно надежных браузеров – программа легко справится с поставленными перед ней задачами.
Несмотря на низкий балл, полученный во время проведения тестов, о чем мы говорили выше, данный антивирус легко распознает любые угрозы и вирусы. Именно это свидетельствует о высокой его надежности. По словам разработчиков, их усилия в первую очередь были ориентированы на создание программы, которая максимально быстро и эффективно реагирует на самые распространенные угрозы в Интернете, и им удалось это сделать.
Опираясь на то, что в ОС Windows 10 кроме стандартного антивируса есть дополнительные средства защиты, отвечая на вопрос, «Может ли защитник windows заменить антивирус?», можно с уверенностью сказать, что да. Это оптимальный вариант для подавляющей массы пользователей. Не загружайте опасное и вредоносное программное обеспечение, не велите рисковую деятельность и вы сможете убедиться в том, что ваш ПК в полной безопасности.
Однако, если вы выбираете защитник только потому, что он бесплатный и менее требовательный к системным требованиям, мы рекомендуем ознакомиться с еще более легкими утилитами, которые возможно подойдут вам больше и будут работать быстро даже на самых слабых устройствах.
Как его включить
Если же вы решили пользоваться Windows Defender, то стоит его активировать. Способов включения существует достаточно много, но мы разберем самый простой:
1. Заходим в меню «Пуск», затем в «Параметры».
2. В открывшемся окне переходим в раздел «Обновление и безопасность».
3. В левой части окна выбираем соответствующий раздел и нажимаем по кнопке «Включить».
4. В этом же окне включаем дополнительные опции «Защита в реальном времени» и «Автономный защитник…».
Теперь информация на вашем компьютере или ноутбуке будет надежно защищена от различных угроз и хакерских атак.
Не смотря на то, какой антивирус у вас установлен, всегда проводите дополнительную проверку специальными сканерами и придерживайтесь простых правил безопасности в сети.
Если вы все же решите установить комплексный антивирус, то присмотритесь к этим вариантам, они получили большее количество голосов пользователей, чем заслужили определенный уровень доверия.
Подробное видео о возможностях и настройке
Эта статья содержит в себе информацию о встроенном в Windows 10 антивирусе «Защитнике Windows» и его настройке.
Здесь вы сможете найти подробное описание, способы включения и отключения этого системного инструмента, а также посмотреть результаты сравнения «защитника» со сторонними антивирусными программами.
Воспользуйтесь содержанием, чтобы быстро найти интересующий вас вопрос о «Защитнике».
Содержание
- Что такое Защитник Windows. Его возможности
- Некоторые недостатки в работе системного антивируса
- Нужен ли Защитник Windows? Сравнение с популярными антивирусами
- Процесс тестирования антивирусов: Защитник Windows, NOD 32, Avast
- Отключение Защитника Windows на время (до перезагрузки)
- Полное отключение Защитника Windows
- Удаление значка из системного трея (область уведомлений)
- Включение и настройка Защитника Windows
- Включение Защитника Windows методом редактирования локальной групповой политики
- Включение Защитника Windows через редактор реестра
- Настройка исключений в Защитнике Windows
- Что делать, если Защитник Windows не включается
- Простой метод устранения ошибки 577
- Комментарии.
1.
Что такое Защитник Windows. Его возможности
Защитник Windows (англ. Windows Defender) – антивирусный продукт компании Microsoft, который создан специально для нахождения и устранения вредоносного кода на ОС Windows. Защитник Windows несколько отличается от привычных пользователю бесплатных программ, которые просто сканируют файлы на наличие вирусов.
Он состоит из целого набора специальных модулей, постоянно отслеживающих состояние системы и ее отдельных компонентов. Возможности этого антивирусного средства следующие:
- Защита от вирусов и угроз, которая помогает обнаруживать вредоносный код в программах, запускаемых вместе с ОС, а также следить за системными службами и инструментами, отвечающими за регистрацию ПО;
- Поддержка работоспособности устройства, которая следит за актуальностью обновлений, драйверов оборудования. Этот компонент также помогает оптимизировать запуск/завершение работы операционной системы и использование памяти, повышая общую производительность Windows во многих задачах;
- Брандмауэр и безопасность сети, устраняющий неполадки с сетью и защищающий компьютер от атак «извне»;
- Управление приложениями и браузером позволяет защитить устройство от «эксплойтов» и другого вредоносного ПО при использовании интернета.
Эксплойт (англ. exploit – эксплуатировать) – один из видов атак, предназначенных для использования уязвимостей в программах (в том числе и системных), имеющихся на компьютере жертвы, чтобы пополнить вредоносных код, который предназначен для заражения компьютера вирусом или выполнения произвольных команд, а также изменения в файлах и параметрах системы без ведома пользователя. Каждую из функций «защитника» в любой момент можно настроить, воспользовавшись средством: «Центр безопасности Защитника Windows». Этот раздел находится в параметрах компьютера (показано на рисунке ниже).

«Защитник Windows» изначально установлен в Windows 10 и начинает защищать пользователя непосредственно после первого включения компьютера.
Тем не менее, эта встроенная защита обладает определенными минусами и иногда уступает многим сторонним антивирусам.
1.1.
Некоторые недостатки в работе системного антивируса
К сожалению, встроенный в Windows защитник не полностью гарантирует защиту от вредоносного ПО.
«Защитник Windows» имеет ряд недостатков, но в целом, с каждым обновлением работа антивируса только улучшается. Ниже будут перечислены основные проблемы «Защитника Windows», которые препятствуют обеспечению полноценной безопасности компьютера:
- Слабая защита от «фишинга» (один из видов интернет-мошенничества, целью которого является получение важных данных пользователей: логинов, паролей, номеров карт, путем создания копий популярных сайтов);
- Посредственная функция блокировки сайтов, содержащих вредоносное ПО. Будьте осторожны при посещении подозрительных web-страниц.
Активным пользователям интернета такое средство обеспечения безопасности, скорее всего, покажется недостаточным. Несмотря на это, алгоритмы сканирования в режиме реального времени и поиска вредоносного кода в файлах у «Защитника Windows» довольно неплохие.
В следующей главе вы сможете оценить работу программной защиты от Microsoft в сравнении со сторонними антивирусами.
2.
Нужен ли Защитник Windows? Сравнение с популярными антивирусами
В этой главе трем антивирусам, в том числе и «Защитнику Windows», будет поставлена очень непростая задача – просканировать архив со сборником большого количества вирусов. Внимание!
Ни в коем случае не повторяйте тесты, которые вы увидите ниже во избежание заражения вашей системы вирусными программами.
Дальнейший эксперимент проводился на отдельном дисковом пространстве в среде
виртуальной машины с установленной Windows 10 и имеет мало общего с реальными условиями эксплуатации компьютера.
Несмотря на это, такое испытание ставит антивирусное обеспечение в «стрессовую» ситуацию и показывает уровень работы защиты.Тест будет производиться на следующих антивирусах:
- Встроенный в систему «Защитник Windows»;
- Условно-бесплатный Eset Nod 32;
- Полностью бесплатный Avast.
В процессе эксперимента будет просканирован архив, состоящий исключительно из вирусов. Количество найденных угроз отразит качество работы программы соответственно принципу: «больше – лучше».
Ссылки на сборник с вирусами, по соображениям безопасности, оставлены не будут!
Приступаем.
2.1.
Процесс тестирования антивирусов: Защитник Windows, NOD 32, Avast
Для большей объективности все антивирусные программы были обновлены вручную.
Также следует упомянуть, что все средства защиты работают отдельно друг от друга.
Тест проводился 03.11.2017, и на рисунке ниже вы можете видеть информацию об актуальности обновлений каждого из антивирусов (соответственно, Защитник Windows, Eset Nod 32 и Avast).

Теперь запустим проверку архива, используя его контекстное меню, вызванное при помощи правой кнопки мыши, и выберем принудительное сканирование файла на вирусы.
Каждой из программ было просканировано по 3798 одинаковых элементов, являющихся вредоносными.
Количество найденных угроз:
- Защитник Windows обнаружил 3674 вируса;
- Eset Nod 32 обнаружил 3622 вируса;
- Avast обнаружил 3352 вируса.

Разумеется, это тестирование не является реальным показателем уровня защиты вашего компьютера. Сторонние антивирусы, например, гораздо лучше блокируют подозрительные сайт, предотвращая угрозы извне.
В следующей главе вы сможете узнать, как отключить Защитник Windows, если появилась необходимость установить иную программу по обеспечению безопасности.
3.
Отключение Защитника Windows на время (до перезагрузки)
Внимание!
Информация в этой главе подойдет исключительно пользователям, на компьютере которых не установлена ни одна сторонняя программа обеспечения безопасности.
Установка любого антивируса влечет за собой автоматическое отключение защитника, поэтому дополнительных действий в таком случае не требуется.
Временно отключить системный антивирус можно в окне «Центр безопасности Защитника Windows».
Для этого необходимо:
- Кликнуть по меню «Пуск» правой кнопкой мыши → открыть «Параметры»;
- Ввести запрос: «защитник» в строке поиска открывшего окна → выбрать пункт «Центр безопасности Защитника Windows»;
- Далее во вкладке Защита от вирусов и угроз (иконка со щитом) нужно кликнуть на «Параметры защиты от вирусов и других угроз»;
Теперь в появившемся окне вы можете отключить любую из функций безопасности.

Антивирусная защита будет автоматически восстановлена после перезагрузки для обеспечения безопасности компьютера.
Если вам необходимо окончательно отключить «Защитник Windows» – ознакомьтесь с инструкцией ниже.
3.1.
Полное отключение Защитника Windows
Будьте осторожны!
Полностью отключать системный центр обеспечения безопасности рекомендуется только после установки стороннего антивирусного ПО.
В противном случае защищенность вашего компьютера будет нарушена.Окончательно отключить встроенную системную защиту можно при помощи редактора реестра (regedit).
Для этого нужно по порядку выполнить следующие действия:
- Открыть меню «Поиск» (вторая по счету иконка в левом нижнем углу) → ввести в соответствующей строке запрос: «regedit» → запустить найденную программу левой кнопкой мыши;

- В открывшемся окне, используя навигацию в левой части экрана, перейти к разделу: «HKEY_LOCAL_MACHINE\SOFTWARE\ Policies\Microsoft\Windows Defender»;
- Создать «Параметр Dword (32 бита)» с именем DisableAntiSpyware (если отсутствует). Это можно сделать, кликнув правой кнопкой мыши по свободному месту в правой части и выбрав соответствующий пункт;
- Открыть появившийся параметр быстрым двойным нажатием мыши → изменить «Значение»: 0 на 1 → сохранить настройки при помощи «ОК».

Готово.Теперь нужно закрыть редактор реестра и перезагрузить компьютер. При необходимости, работу защитника можно восстановить. Для этого нужно просто поменять только что созданное значение обратно на «0».
3.2.
Удаление значка из системного трея (область уведомлений)
За отображение иконки системного антивируса отвечает файл под названием «Windows Defender notification icon».
Эту программу можно отключить в параметрах автозагрузки без каких-либо последствий.
Запустите диспетчер задач (при помощи сочетания Ctrl + Alt + Delete) и выполните следующие действия:
- Откройте вкладку «Автозагрузка»;
- Кликните по строке «Windows Defender notification icon» правой кнопкой мыши → выберите действие «Отключить».

Готово!
Изменения вступят в силу после перезагрузки компьютера.
Иконка Защитника Windows не будет показываться в области уведомлений, пока вы не включите соответствующую программу обратно в автозагрузку ОС.
4.
Включение и настройка Защитника Windows
По умолчанию, Защитник Windows настроен на максимальную защиту системы. Однако иногда при попытке запуска этой антивирусной программы вы можете наблюдать сообщение об отключении приложения локальной групповой политикой. Любые настройки защитника также неактивны, хотя сторонние антивирусы на компьютере не установлены. Есть два способа решения этой проблемы:
- Редактирование локальной групповой политики (только для Windows 10 Professional).
- Редактирование реестра с последующим изменением значения запуска службы системной безопасности;
Если на вашем компьютере установлена ОС Windows 10 Home – сразу переходите к главе: «Включение Защитника Windows через редактор реестра».
4.1.
Включение Защитника Windows методом редактирования локальной групповой политики
Обратите внимание. Этот способ работает только на профессиональных версиях системы (Professional), так как локальная групповая политика попросту отсутствует в Windows 10 Home. Чтобы запустить Защитника Windows, необходимо:
- Открыть меню «Поиск» (рядом с иконкой Пуск) → ввести запрос: «gpedit.msc» → запустить соответствующую программу кликом левой кнопки мыши;
- В открывшемся окне локальной групповой политики перейти к разделу «Компоненты Windows\ Endpoint Protection» (или «Антивирусная программа защитник Windows);
- Найти параметр «Выключить Endpoint Protection» и посмотреть его состояние (если вы увидите значение «Включено», дважды нажмите по соответствующей строке левой кнопкой мыши);
- Установить значение «Отключено» → «ОК».

В большинстве случаев проблема будет решена, и вы сможете запустить службу Защитника Windows вручную.
4.2.
Включение Защитника Windows через редактор реестра
Способ включения системной защиты через редактор реестра является обратной противоположностью способу ее отключения.
Ознакомьтесь с подзаголовком: «Полное отключение Защитника Windows», выполните все действия по инструкции.
Необходимо лишь поменять значение «1» на «0» и перезагрузить компьютер.
Далее вы сможете беспрепятственно включить Защитник Windows, используя соответствующую опцию в параметрах ОС.
4.3.
Настройка исключений в Защитнике Windows
Если вы уверены в безопасности файлов, в которых системный антивирус по каким-либо причинам видит угрозу, добавьте их в исключения Защитника Windows.
Исключить можно не только отдельную папку или файл, но и:
- Любой запущенный процесс;
- Отдельный тип файла с выбранным расширением (.exe, .msi и т.д.).
Чтобы добавить любое из этих исключений, нужно:
- Открыть «Центр безопасности Защитника Windows», который находится в системном поиске;
- Кликнуть на пункт «Защита от вирусов и угроз»;
- Найти и выбрать «Добавление и удаление исключений»;
- Нажать на кнопку со знаком «+» → добавить интересующее вас исключение.

Готово.
Теперь Защитник Windows будет игнорировать файл, папку, расширение или процесс, который вы указали. Обратите внимание!
Исключение применяется ко всем вложенным папкам, находящимся в директории, которая была удалена из алгоритма сканирования.
5.
Что делать, если Защитник Windows не включается
Иногда «защитник» не запускается даже при отсутствии сторонних антивирусов. Подробное решение этой проблемы указано в следующих подзаголовках:
- «Включение Защитника Windows методом редактирования локальной групповой политики»;
- «Включение Защитника Windows через редактор реестра».
Внимательное ознакомление с этими инструкциями позволит избавиться от множества сбоев в работе этого ПО.
Далее мы разберем решение «ошибки 577», которая может возникнуть при запуске защитника после удаления сторонних антивирусов.
5.1.
Простой метод устранения ошибки 577
В основном эта ошибка встречается после удаления стороннего антивирусного программного обеспечения.
Если вы столкнулись с ошибкой 577, выполните следующие действия:
- Перезапустите компьютер, если не сделали этого после деинсталляции антивируса;
- Откройте «Поиск» (рядом с меню Пуск) → введите без кавычек запрос: «wscui.cpl» → нажмите клавишу «Enter» на клавиатуре;
- В появившемся окне разверните «Безопасность» → запустите «Защиту от вирусов» при помощи кнопки «Включить».
Готово.
В этой статье, опираясь на многолетний опыт IT и различные эксперименты с компьютерами, выскажу свою точку зрения касательно вопроса: «нужен ли антивирус для Windows 11 и 10»? Объединил две версии ОС Виндовс, поскольку в них по умолчанию установлен одинаковый защитник.
Почему мне можно доверять в этом вопросе? На самом деле я не сторонник сравнения антивирусных продуктов и скептически отношусь ко всяким рейтингам, а также не люблю ни с кем меряться, чья защита лучше. Потому что доказать кто-либо ничего все равно не может. Зато я работаю исключительно со встроенным в Windows антивирусником с 2015 года, ни разу не переустанавливая систему и не решая проблемы с ней из-за вирусной активности!
Поэтому, прочитайте короткий материал до конца и примите собственное решение в зависимости от того, как сами пользуетесь компьютером и интернетом.
Нужен ли антивирус для Windows 10 и 11 или достаточного стандартного
Итак, с места в карьер… Сначала поделюсь личным опытом работы в Виндовс исключительно со встроенным защитником, а затем посмотрим, что говорит известный рейтинг.
Результаты 8 лет работы в Windows без внешнего антивируса
Подобный эксперимент по работе исключительно со штатным антивирусом я проводил уже 3 раза:
- Еще в далеких 2000-х, когда в расцвете сил был операционная система Windows XP.
- Когда появилась Windows 7.
- Начиная с Windows 8 по 11 (с 2015 г. по настоящее время).
Первые два эксперимента получились неудачными.
В Windows XP вообще не было своего антивирусника, только брандмауэр (firewall), который защищает лишь входящий и исходящий сетевой трафик. Т.е. при помощи него можно, например, заблокировать определенной программе доступ в интернет или закрыть конкретные порты.
А вирусы по XP писались настолько активно, что стоило посетить несколько сайтов и компьютер заражен. У меня так и получалось. Уже через неделю использования ПК без антивируса было очевидно падение производительности, различные видимые и невидимые сразу последствия вредоносных угроз.
Чуть позже появилась утилита Microsoft Security Essentials. Когда ее внедрили в Windows 7, я снова попытался отказаться от внешнего антивируса и снова эксперимент оказался провальным. Данная защита оказалась на слишком низком уровне и трояны из сети пролетали в систему на УРА!
Лишь выпуск программы Windows Defender (его затем назвали «Защитником») поменял картину полностью.
Используемый ранее Security Essentials внедрили в него и получилась комплексная защита, наряду с экраном фаервола. Тогда (в 2015 г.) я в третий раз удалил имеющийся тогда внешний антивирус (работал то с Касперским, то с Авастом платных и бесплатных редакций) и провел еще раз тот же эксперимент. На тот момент у меня была установлена Windows 8.
Что в итоге:
- За столько лет работы на ноутбуках и стационарных ПК с Windows 11, 10 и 8 я ни разу не столкнулся с реальным заражением.
- Об этом говорит и то, что я ни разу не переустанавливал Windows, только обновлял встроенными инструментами с 8 на 10, с 10-й на 11. Потому что не было смысла в переустановках! Не замечалось ни падений производительности на ровном месте, ни любых других симптомов вирусной активности.
- Раз в месяц для подтверждения своих же слов и из интереса сканирую все диски (системный С и D) специальными известными сканерами от надежных антивирусных компаний: DrWeb CureIt, Kaspersky Virus Removal Tools и иногда другими бесплатными утилитами. Как думаете, какой результат? Не обнаружено совершенно ничего кроме скриптов активации для некоторого программного обеспечения (для взлома), которые ввиду своей специфики итак ложно определяются большинством антивирусов как вирусы.
- Многие грешат на встроенный Windows Defender, мол, он ресурсоемкий, сильно тормозит систему. Не могу согласиться. Много ресурсов съедают, наоборот, внешние антивирусы, вида Avast, Kaspersky если их хорошо не настроить. Поэтому после удаления встроенного «щита», компьютеру стало дышать легче (тем более на тот момент у меня компьютер был со средними параметрами конфигурации).
- Эксперимент продолжается до сих пор… Если будут отрицательные изменения, я сразу же сообщу, обновив данный материал 😊 Но что-то подсказывает мне, что их не будет.
Но всего этого бы не было и компьютер мог давно заразиться, если бы не соблюдение элементарных мер безопасности при работе в интернете. Об этом сообщу ниже.
Но несоблюдение этого ряд правил неминуемо приводит к заражению и совершенно неважно, какой антивирус у вас установлен и, главное, сколько он стоит! Не спасет ничего!
Кто-то подумает: «Ааа, да ты просто в интернет почти не заходишь, заражению неоткуда взяться!». Это не так.
Я работаю удаленно с 2013 года, посещая офис раз в полгода на 10-15 минут 😊 Понятно, что удаленка — постоянная работа в интернете. Я захожу на множество сайтов ежедневно, скачивая тонну информации из сети и загружая данные в нее. Поэтому, нет, я не только в игры играю (точнее быть я уже давно ими не увлекаюсь как было лет 10 назад), я активно сижу в интернете и мог бы менять Windows как носки, если бы встроенный антивирус работал плохо.
Рейтинг штатного защитника Windows Defender и его минусы
Я знаю лишь одну компанию, результатам тестирования антивирусов можно более-менее доверять. Это — AV-Test (ссылка на официальный сайт).
Сервис занимается регулярным тестированиям антивирусных продуктов разных разработчиков для ПК, телефонов, домашнего и бизнес сегментов рынка. Оценка дается по ряду тестов. Например, из основных:
- Защита;
- Производительность (быстродействие приложения антивируса и нагрузка на Windows);
- Юзабилити (удобство для пользователя).
В свежих рейтингах Windows Defender расположен в ТОП 20, примерно на 12-15 месте.
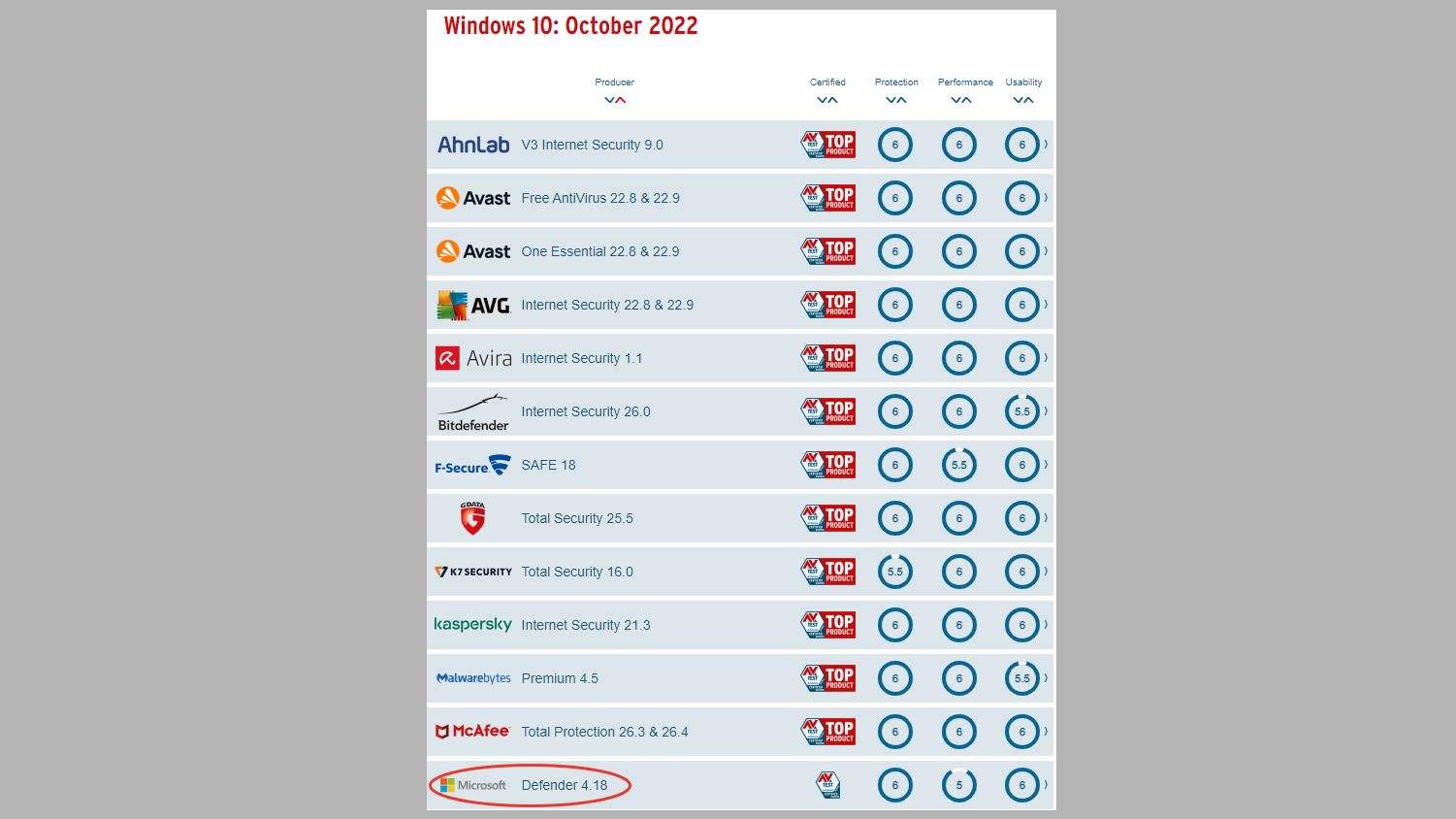
Вроде не очень хорошо, но. Уровень защищенности оценивается на 6 баллов, как у антивирусов с более высоким рейтингом. На 1 балл отстает только производительность, с чем я не соглашаюсь, основываясь на собственном опыте.
Поэтому и скептически отношусь ко всяким тестам. Непонятно, как и что проверяется и почему быстродействие считается не столько хорошим, если на всех моих ПК, когда-либо бывших в использовании, все происходило ровно наоборот: ставишь другой антивирус и сразу видишь (даже по стандартному диспетчеру задач), что он забирает больше оперативной памяти, больше ресурсов процессора и система ощутимо работает медленнее. Этого еще можно не заметить на мощных компьютерах.
Однако даже по этому известному рейтинг, видим, что по защищенности антивирус Windows уже не отстает от своих конкурентов.
Какие минусы я сам выделю у Windows Defender:
- Менее привычный и удобный пользовательский интерфейс. Взять тот же Аваст или Касперского, у них все интуитивно понятнее.
- Неудобно добавлять программы в исключения. Если антивирус считает угрозой по вашему мнению безобидный файл и удаляет его или помещает на карантин, то не всегда удается сразу поместить его в исключения. Хотя с выходом новых версий ситуация улучшается.
Что важно знать для работы только со встроенной в Windows защитой
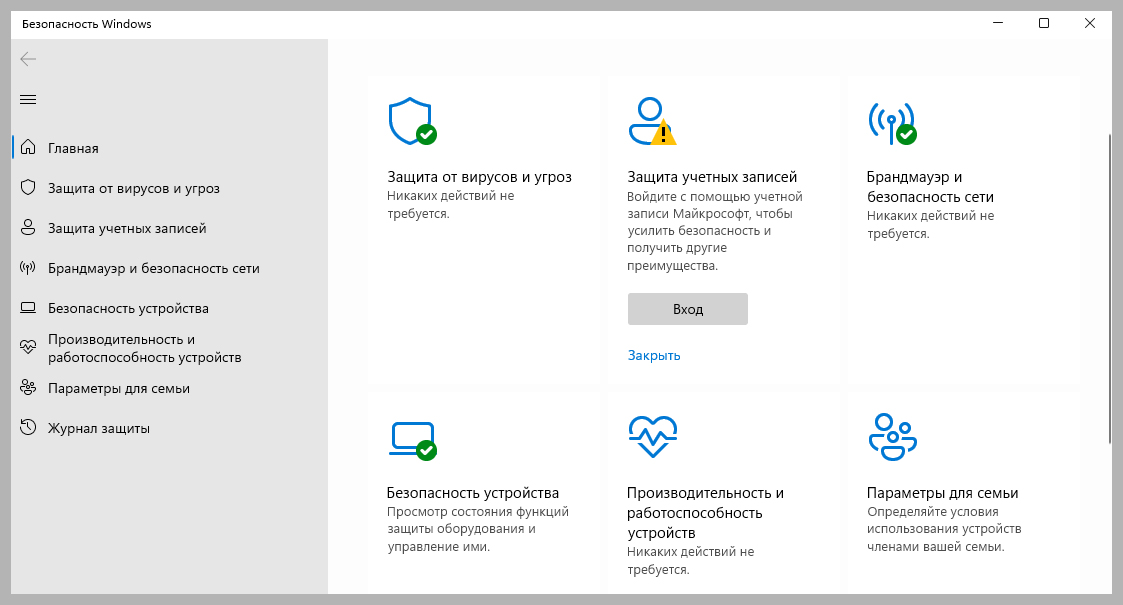
На самом деле, чтобы не подцепить просто гуляющие по сайтам вирусы, достаточно только одного правила:
Ничего не скачивайте с заведомо небезопасных сайтов!
Когда вы посещаете различные веб-ресурсы, можно сразу оценить его безопасность. Да, не всегда этот навык доступен начинающим пользователям компьютера, но с опытом точно разовьется.
К примеру, я интуитивно уже определяю, опасен тот или иной ресурс или с него можно без проблем что-то скачивать.
Это основное! Потому что именно ваши действия на зараженных сайтах способствуют легкому проникновению вирусов на ПК. Причем в этих случаях зачастую не спасает вообще никакая защита, даже если антивирус укомплектован тысячами функций, датчиков, с отличным искусственным интеллектом. Все равно все они рано или поздно пропускают угрозы.
На своей многолетней практике я уже много раз сталкивался со случаями, когда у неопытного пользователя стоит ТОПовый антивирус, все его обновления, а также Windows регулярно устанавливаются и все равно. А в итоге ко мне все равно обращались почистить ноутбук от вирусов, которых, как оказалось было предостаточно 😊
Другие простые правила безопасной работы:
- С осторожностью вставляйте чужие USB флешки и внешние жесткие диск, поскольку на них очень часто целый рассадник вирусов. Поэтому, после вставки накопителя в компьютер, хотя бы не пользуйтесь функцией автоматического запуска. Сначала лучше проверить съемный раздел через сканирование в антивирусом Windows.
- Все программы следует загружать исключительно с официальных сайтов производителей. Потому что они 100% безопасны и там вы точно найдете свежую оригинальную версию. На других ресурсах можно встретить подделку с целью заразить ваше устройство так, что даже полноценный платный антивирус не спасет. Другой вариант — скачивать через торренты, размещенные на популярных площадках (например, rutracker.org). Читайте также: «что такое torrent».
- Ни при каких обстоятельствах не давайте никому своих логины / пароли от любых сайтов и сервисов в интернете. Кроме случая, когда вы на 100% доверяете этому человеку.
- Проверяйте раз в месяц компьютер любым бесплатным сканером или поочередно двумя: DrWeb CureIt; Kaspersky Removal Tools. Это полноценные сканеры известных компаний. Единственное их отличие от полной версии антивируса — отсутствие сканирования в режиме реального времени и других функций мониторинга. Т.е. эти утилиты служат только для разовой проверки.
Эти 3 пункта не менее важны! Например, заразить свой компьютер или смартфон, скачав какой-то «левый» софт — слишком частый случай.
Напоследок запомните: компьютер не должен оставаться совсем без антивируса. Не смотря на то, что многие хотят избавиться даже от встроенного (я писал об этом 2 инструкции: отключение защитника в Windows 11 и Windows 10), на такой риск никому не рекомендую идти! Вирус подцепить — нефиг делать.
Часто задаваемые вопросы и ответы
Можно ли установить 2 антивируса, встроенный и внешний?
Технически можно, но не рекомендую так делать. Во-первых, два одновременно работающих антивируса в включенными экранами постоянного мониторинга могут конфликтовать между собой, что вызовет сбои в работе Windows. Во-вторых, это ощутимо снизит производительность системы.
Какие есть хорошие бесплатные антивирусы помимо штатного в Windows?
Продукции от различных разработчиков много. Как говорится, на любой вкус и цвет. Честно говоря, все они слабо отличаются друг от друга и решить для себя, какой хуже или лучше можно только через время, например, после нескольких месяцев использования.
Ниже список известных надежных компаний, у которых есть бесплатные версии антивирусов:
— 360 Total Security
— AVG
— Bitdefender
— Comodo
— Panda Antivirus
— Kaspersky Free
— Avira
— Avast
Возможно упустил некоторые варианты и вы знаете их, напишите, пожалуйста, в комментарии внизу страницы.
Чем отличается платный антивирус от бесплатного и нужно ли покупать?
Если вы решили произвести установку внешнего антивирусного продукта, то обычному пользователю достаточно будет бесплатной версии.
В платной содержится множество дополнительных компонентов, более 90% которых люди никак не используют. В комплект включают все подряд, чтобы антивирус в итоге стоил денег, например: очистка компьютера и браузера от мусора; контроль попадания спама на почту; firewall (стандартного брандмауэра Windows в большинстве случаев хватает); менеджер паролей. Это лишь часть.
Также в платных продуктах всегда есть тех.поддержка и отсутствует реклама. Ведь нужно как-то зарабатывать, распространяя бесплатный продукт? Поэтому в них внедряют рекламу и регулярно в виде навязчивых окон предлагают перейти на полную версию, соблазняя различными скидками и «улучшенной охраной».
На практике я уже давно понял, что базовая бесплатная защита ничем не отличается от платной. Если только вам не нужны те дополнительные опции, которые приводил в пример, конечно 😊
Основные выводы
Итак, подытожим, нужен ли антивирус для Windows 11 или 10?
Ответ из моей практики — нет, не нужен. Но! При условии, что будете применять все простые меры безопасности. Поэтому, если не читали полностью статью, рекомендую вернуться с потратить всего до 10 минут на чтение. Ведь это касается в равной степени ситуации, когда вы решаете работать со сторонним антивирусом (даже платным)!
И также важно: совсем без защитного ПО нельзя. Используем либо встроенный, если внимательно изучили правила безопасной работы и доверяете моему опыту, либо любой сторонний антивирусный продукт.
И не забываем, что эта заметка ни коим образом не относится к более старым системам, например, к Windows 7, 8 и 8.1. Только для 10 и 11!
А вы какой антивирус используете? Напишите, пожалуйста, ответ в комментариях внизу страницы. Также уточните, понравился вам материал или чем-то не зашел, как говорится? Ваша обратная связь делает данный ресурс намного лучше 😊