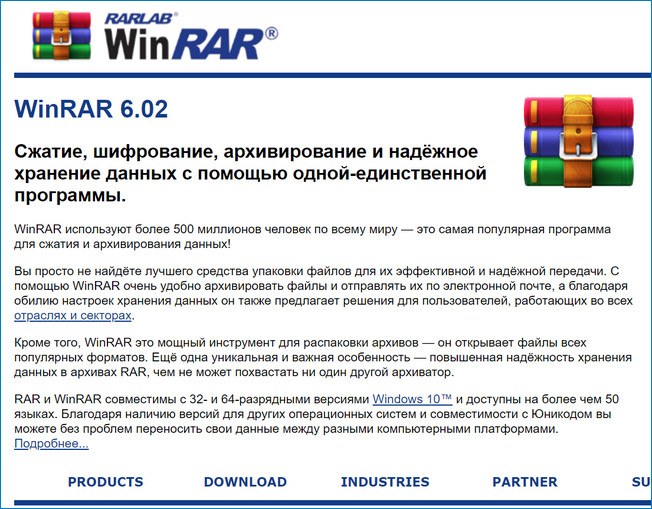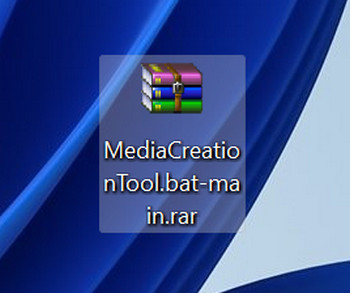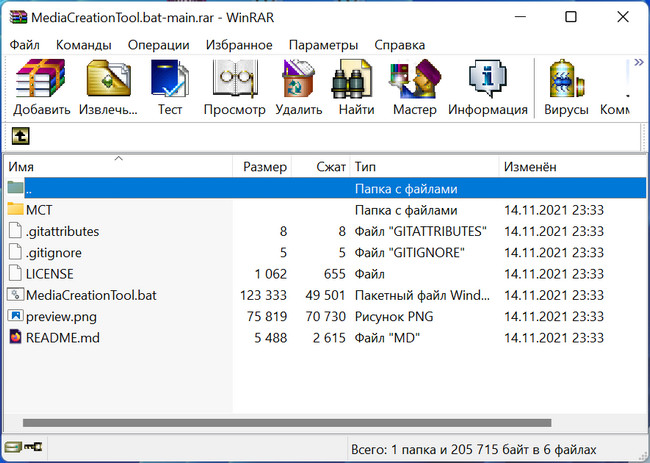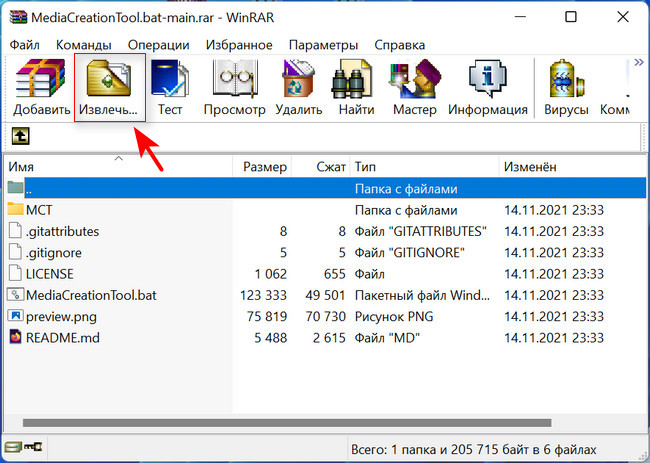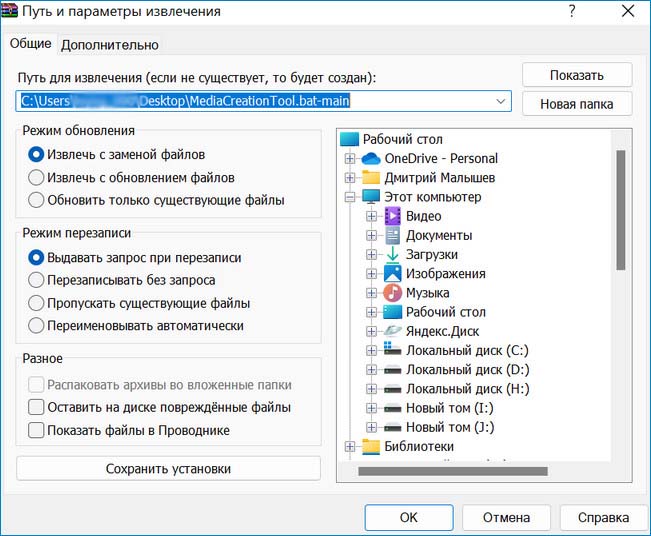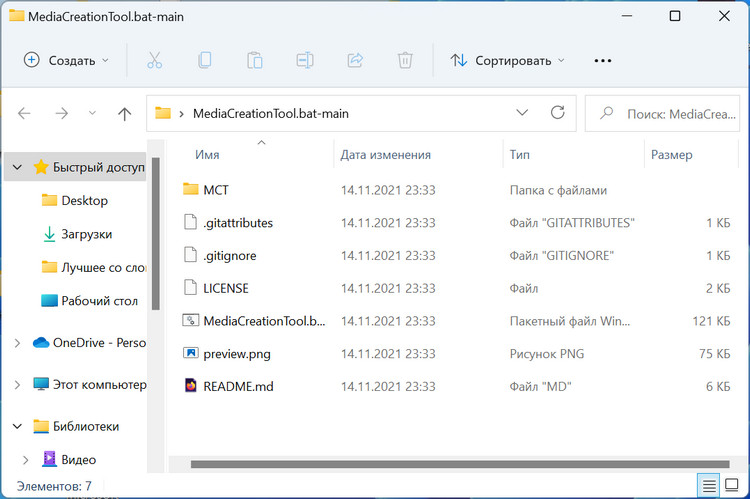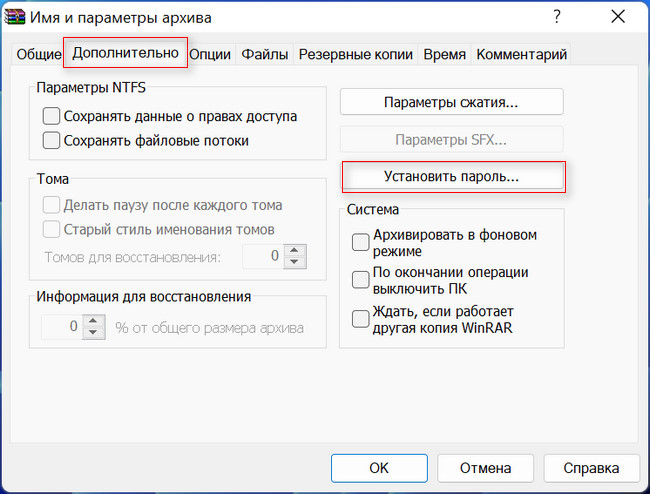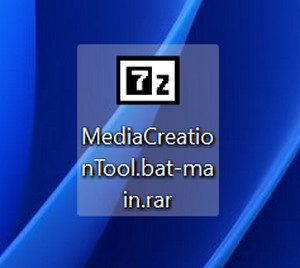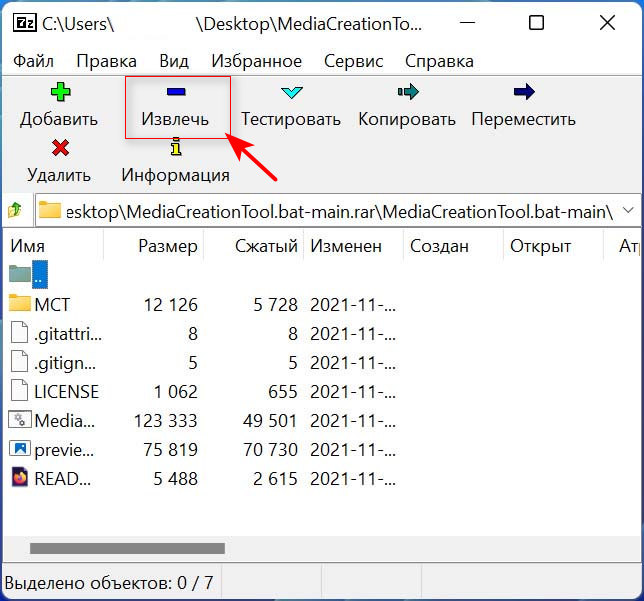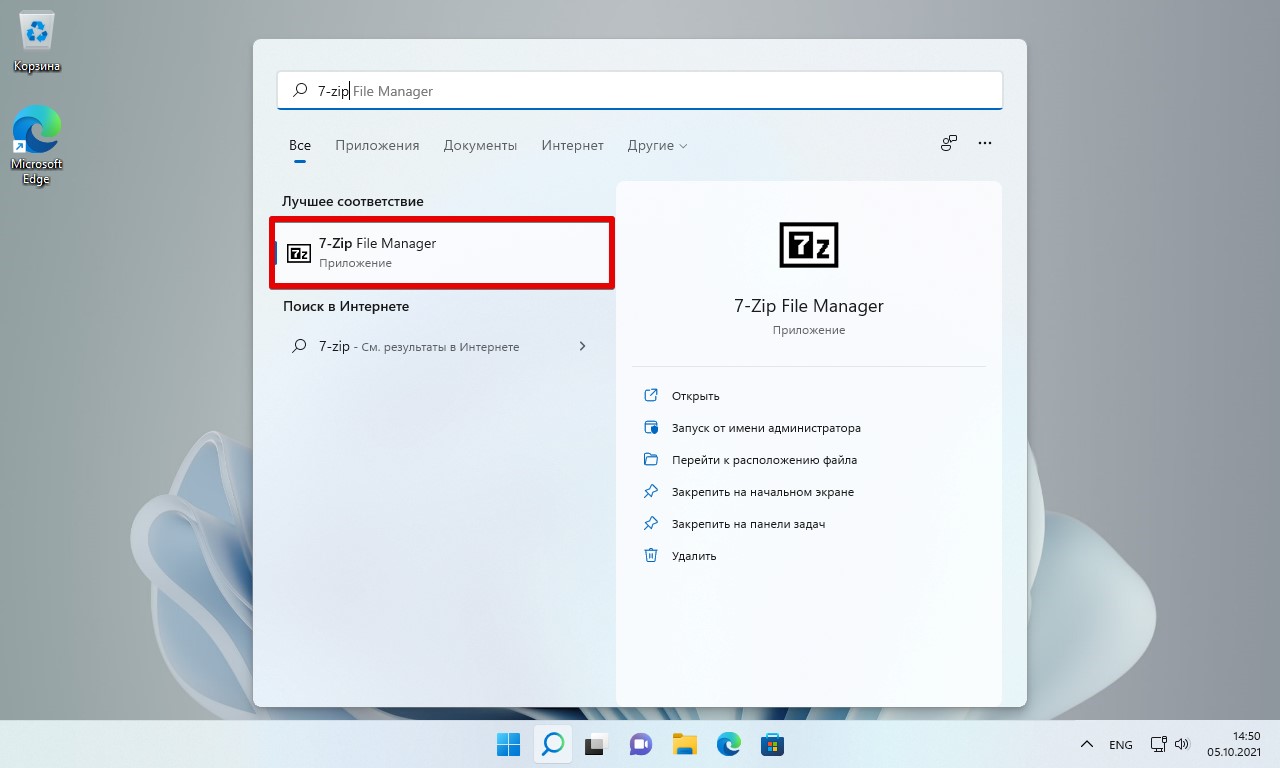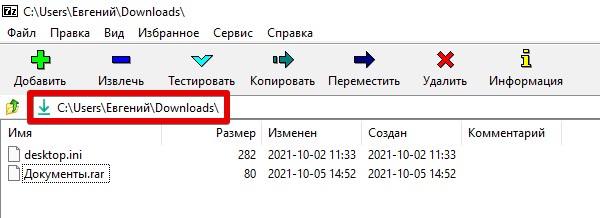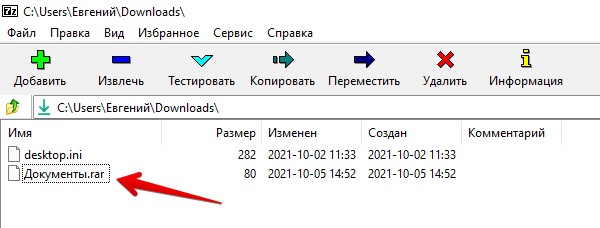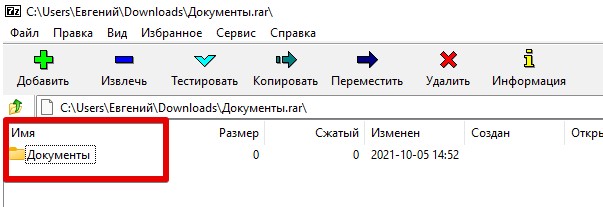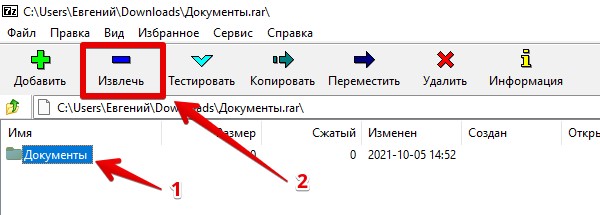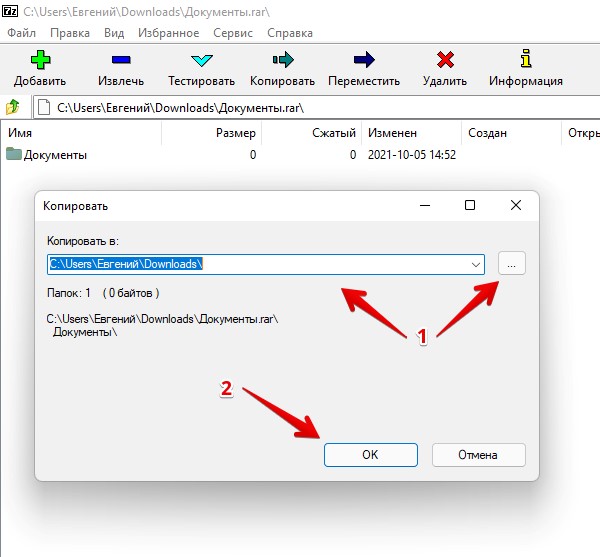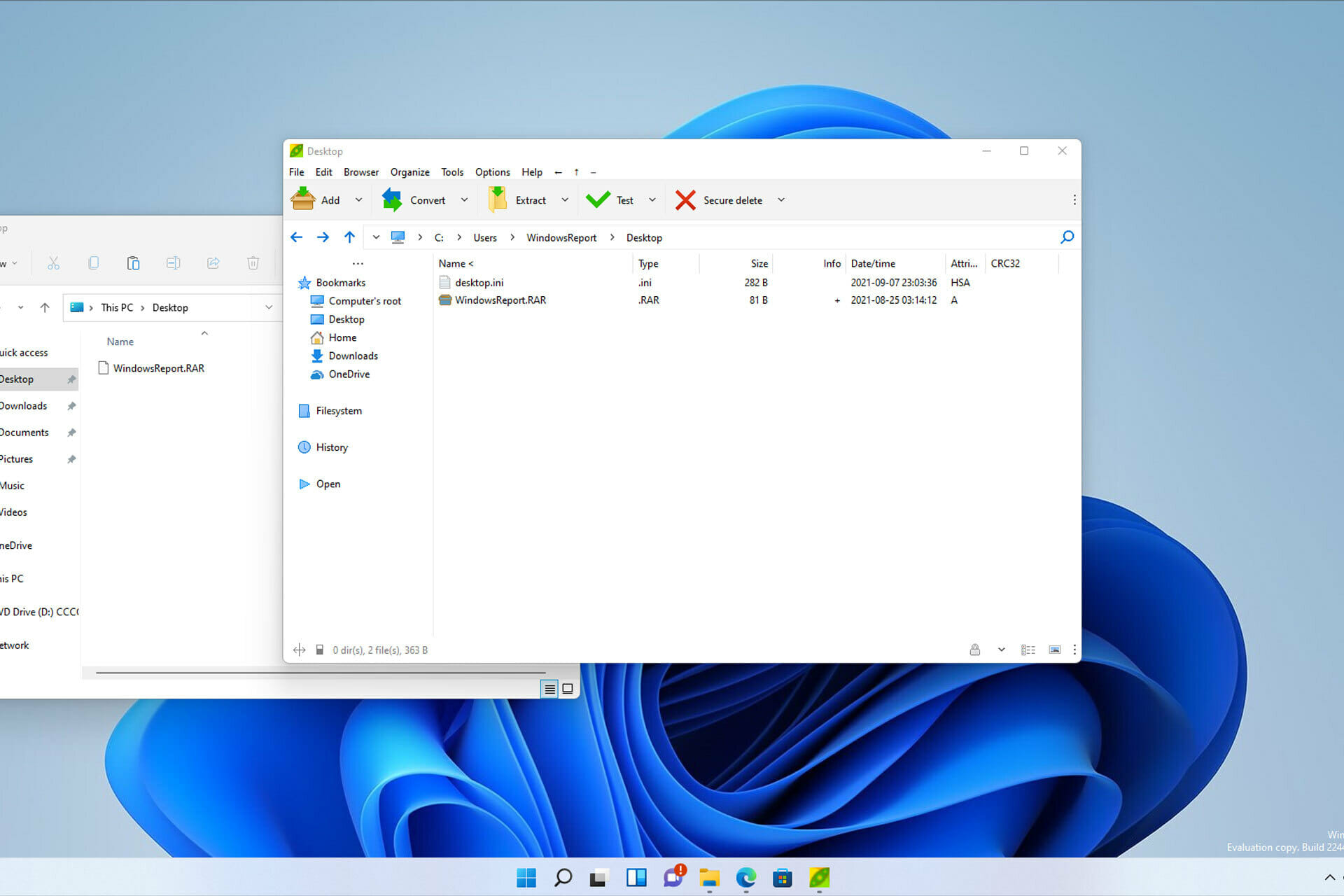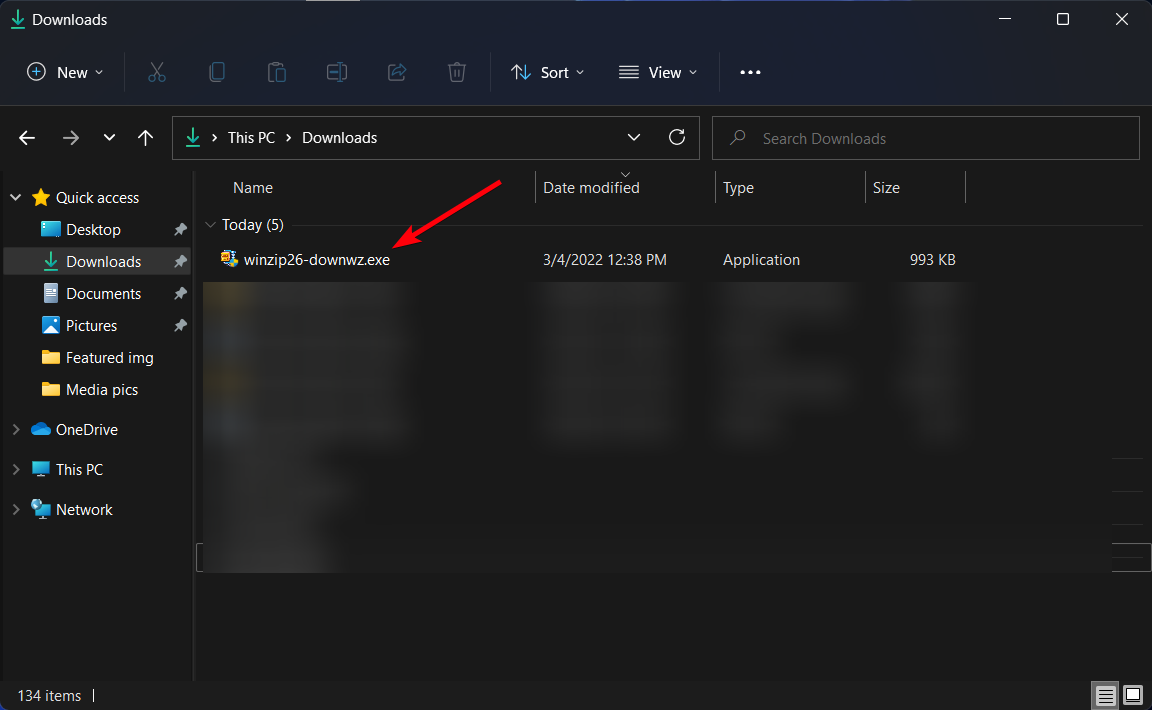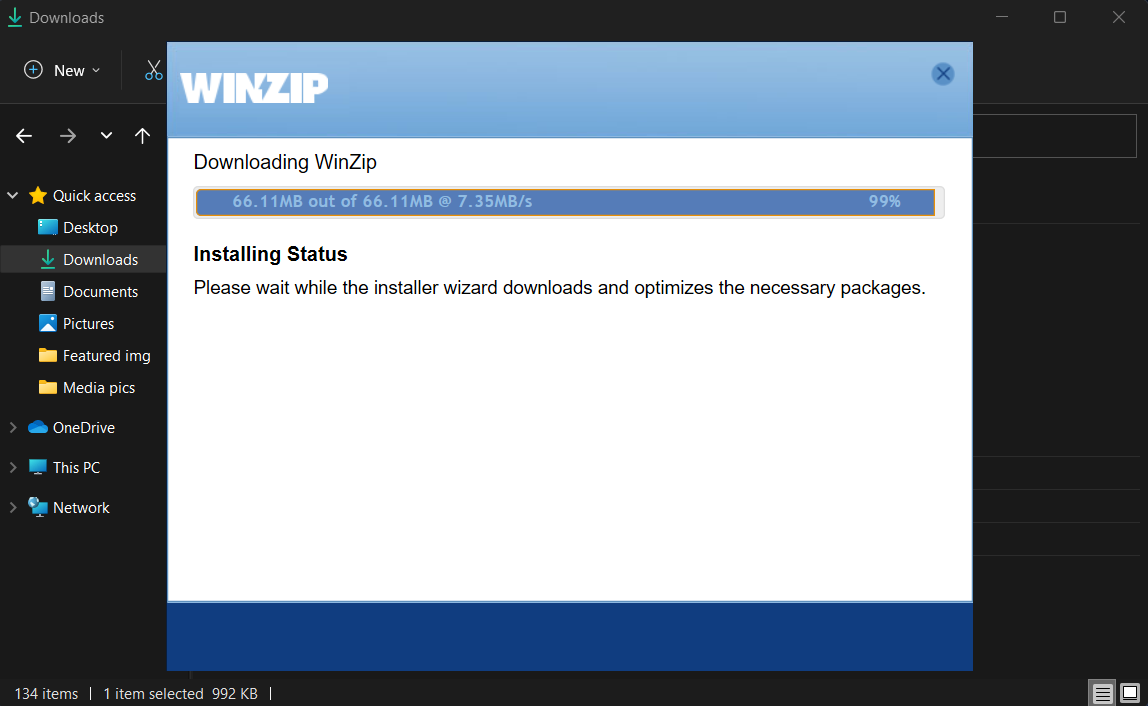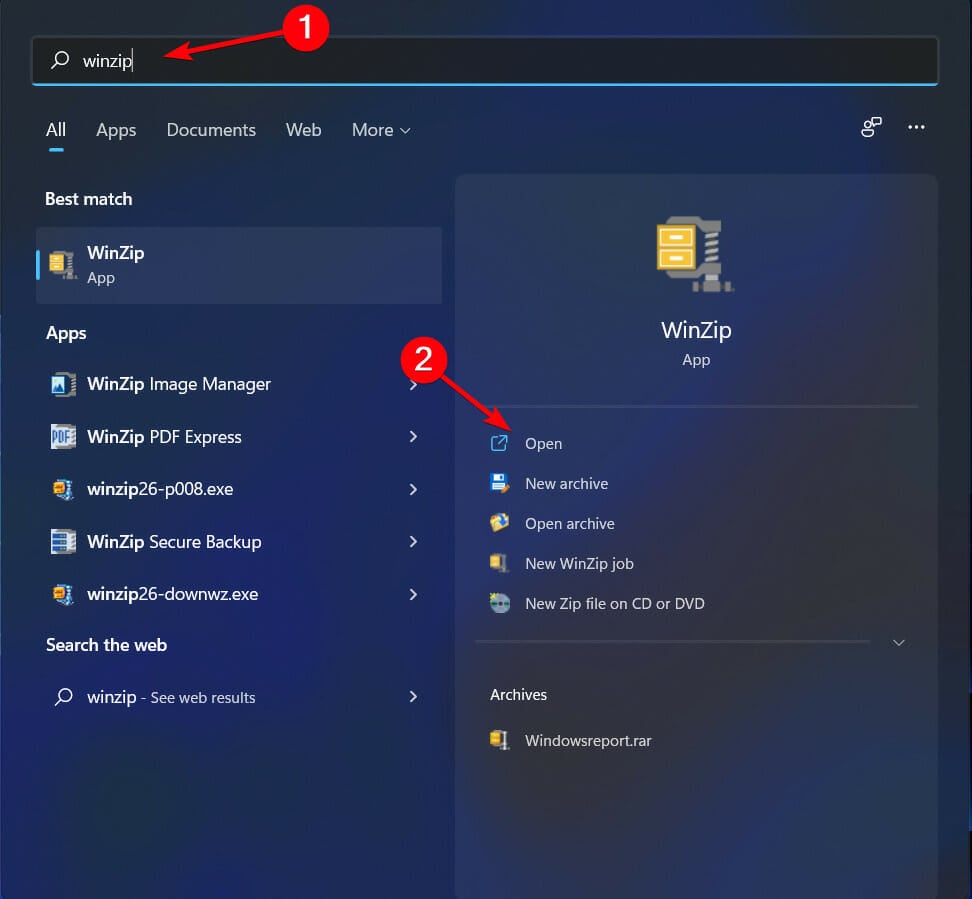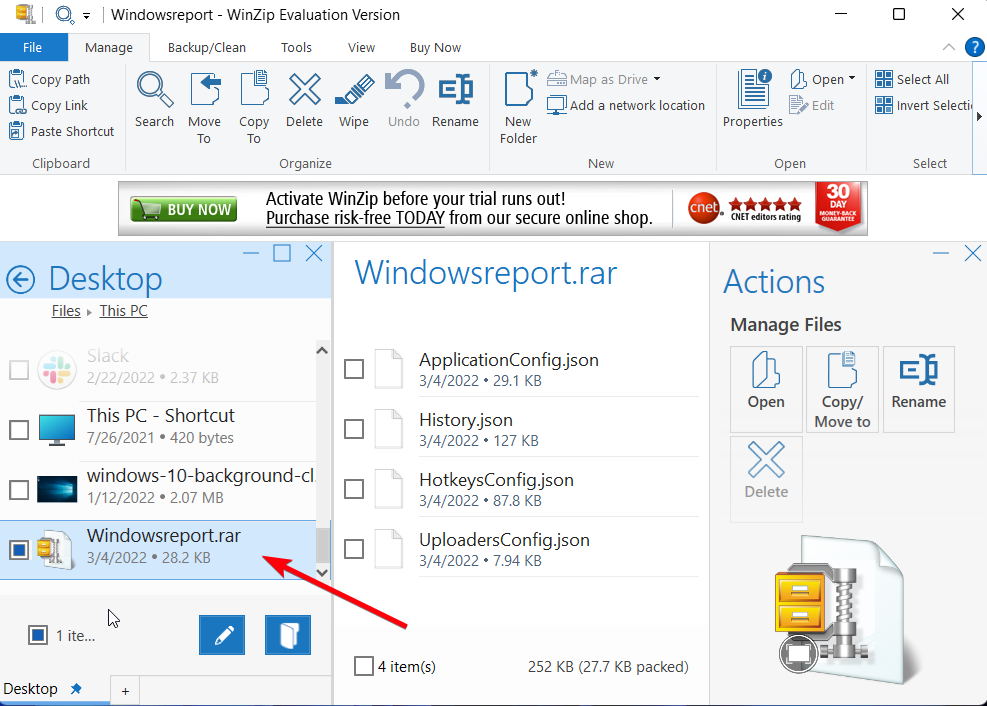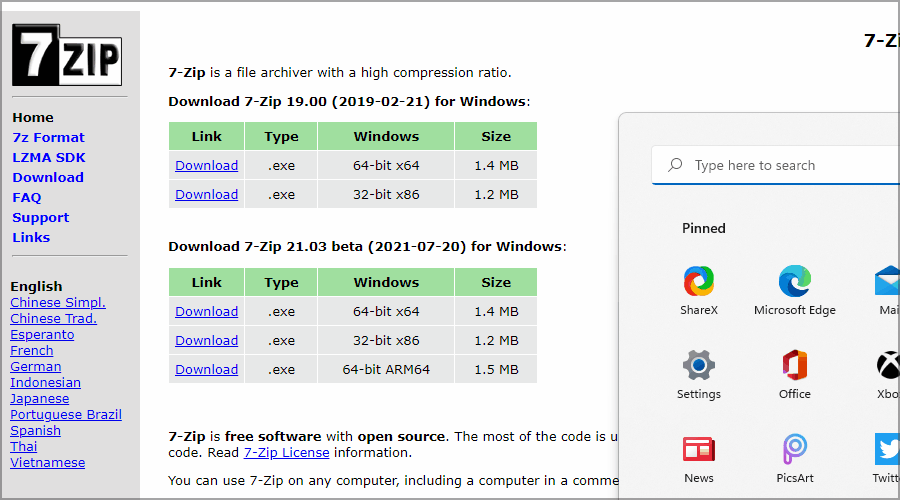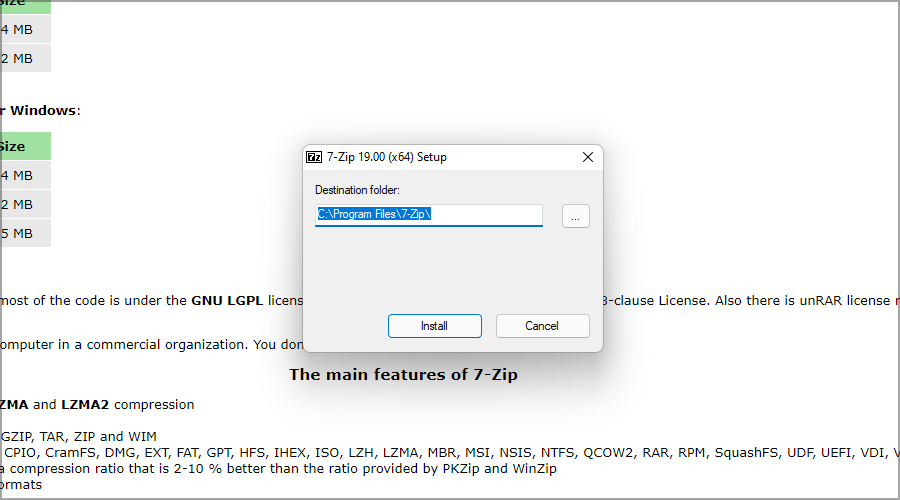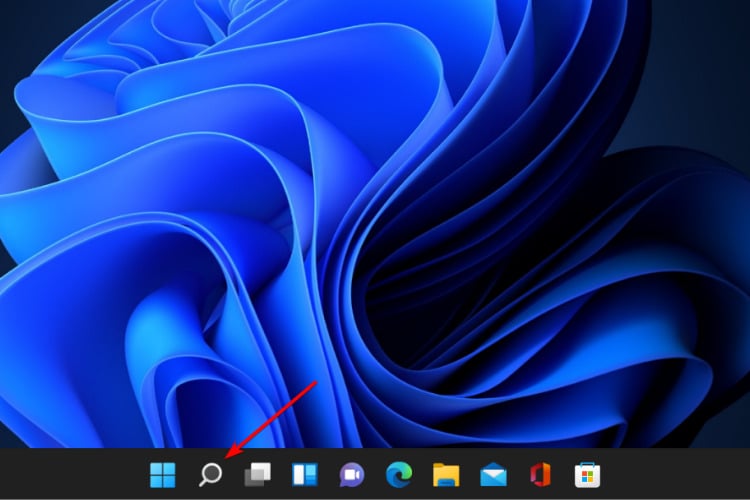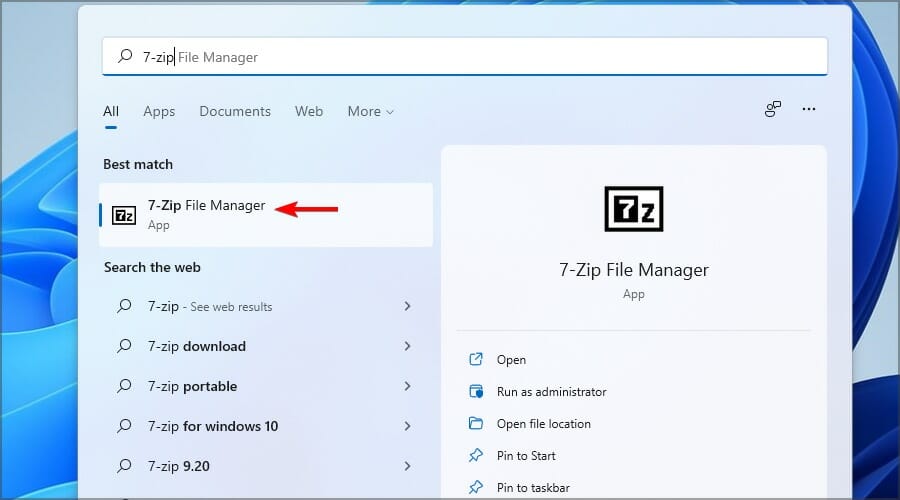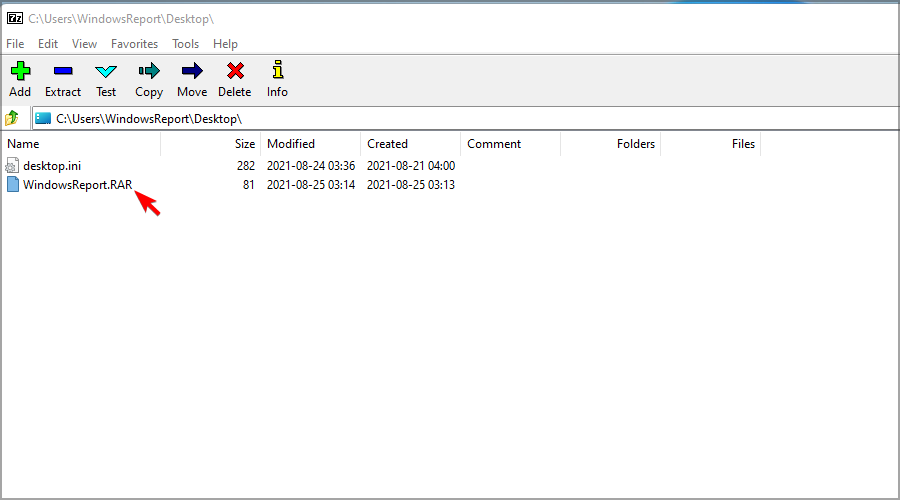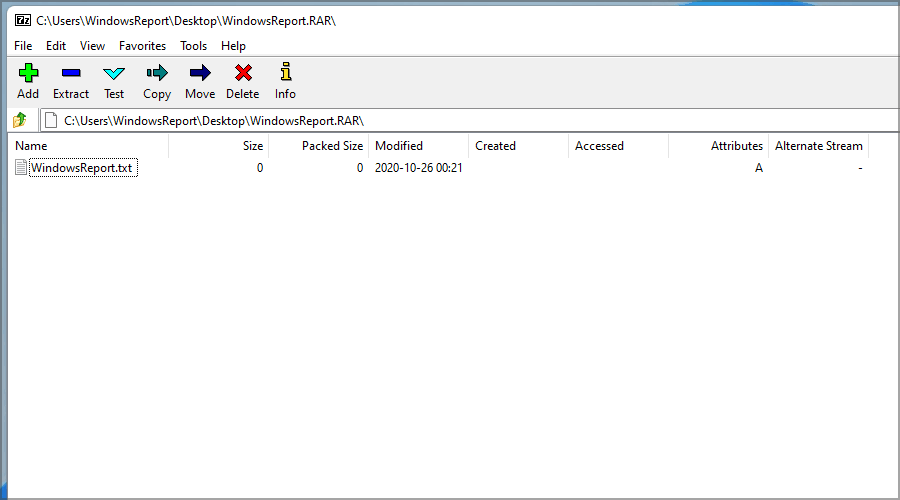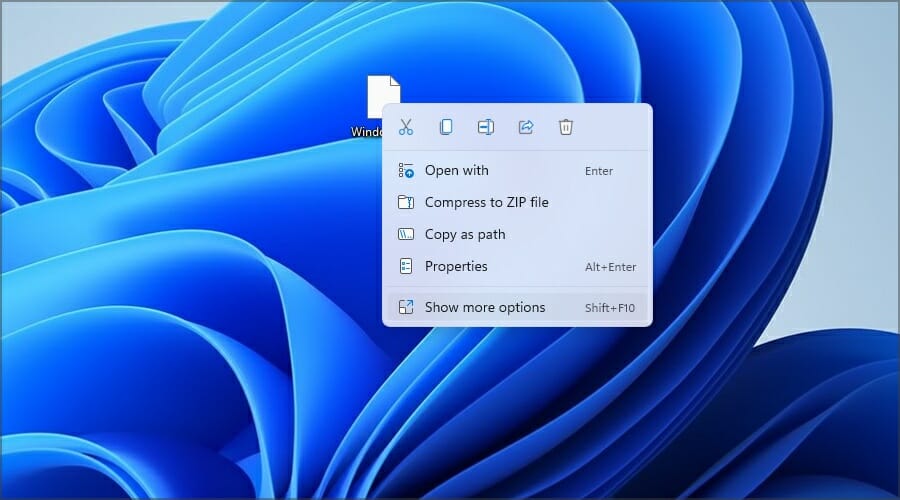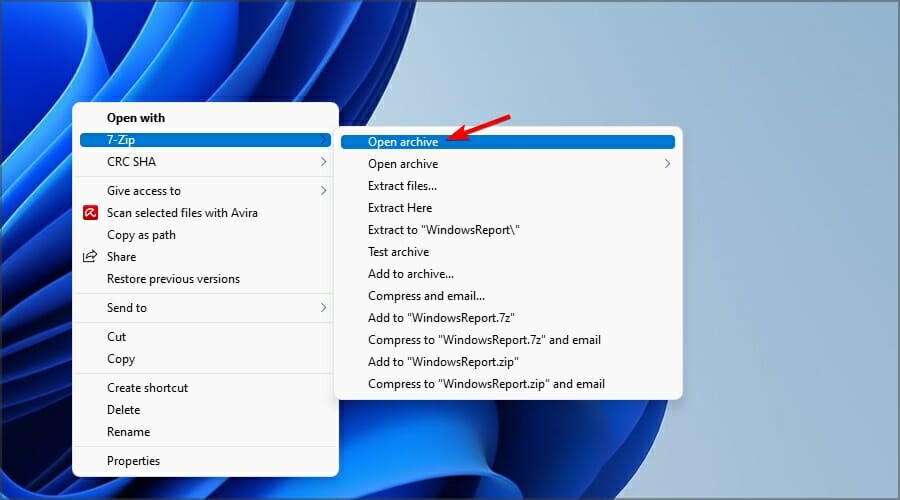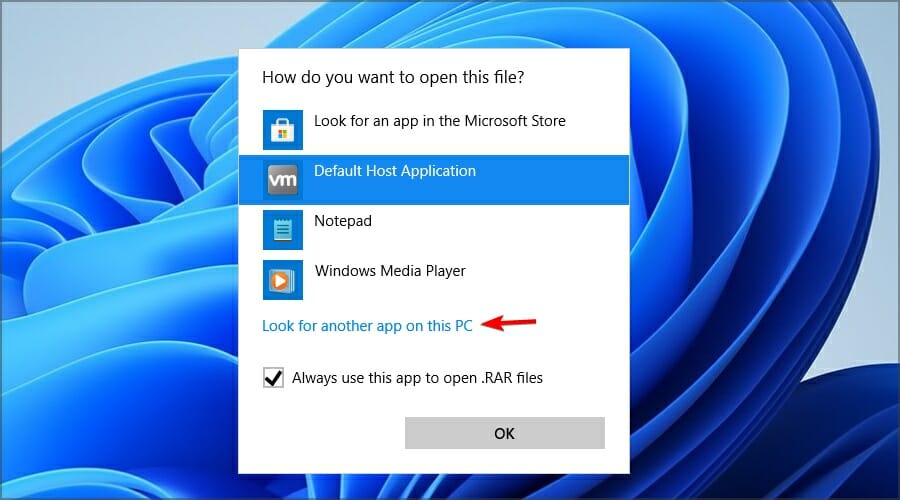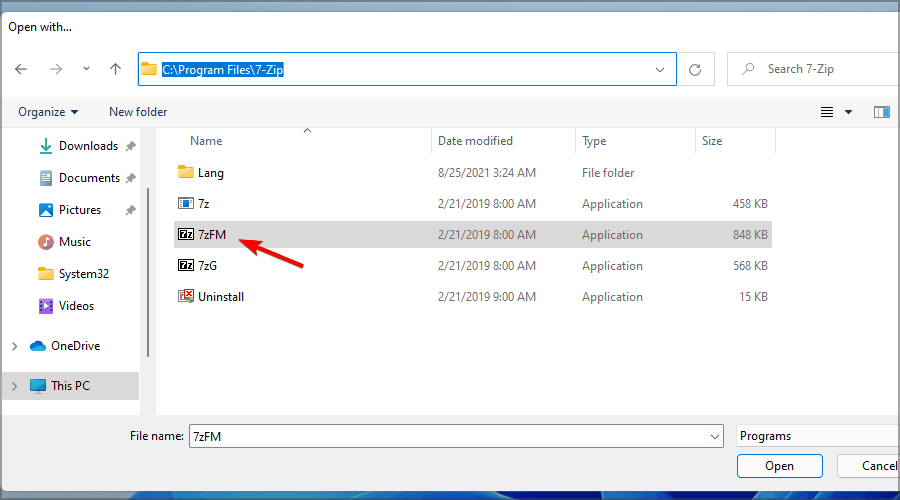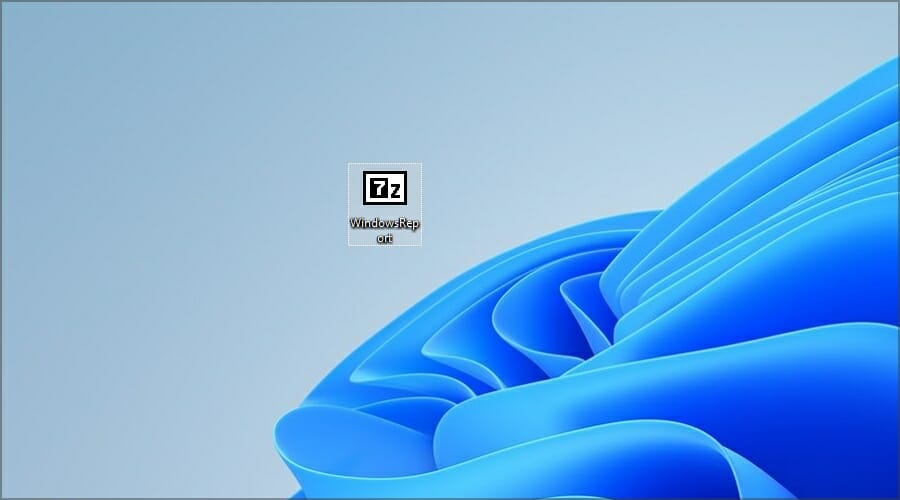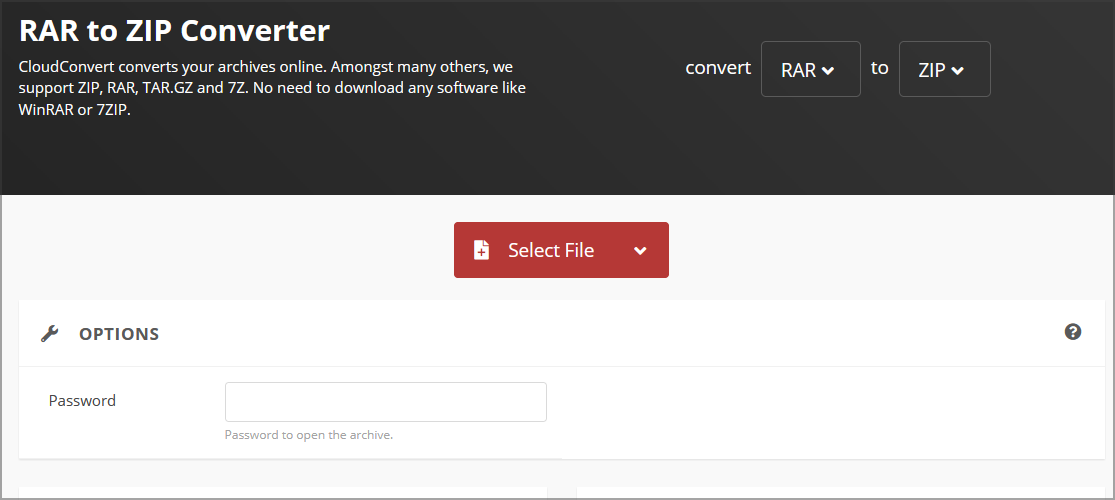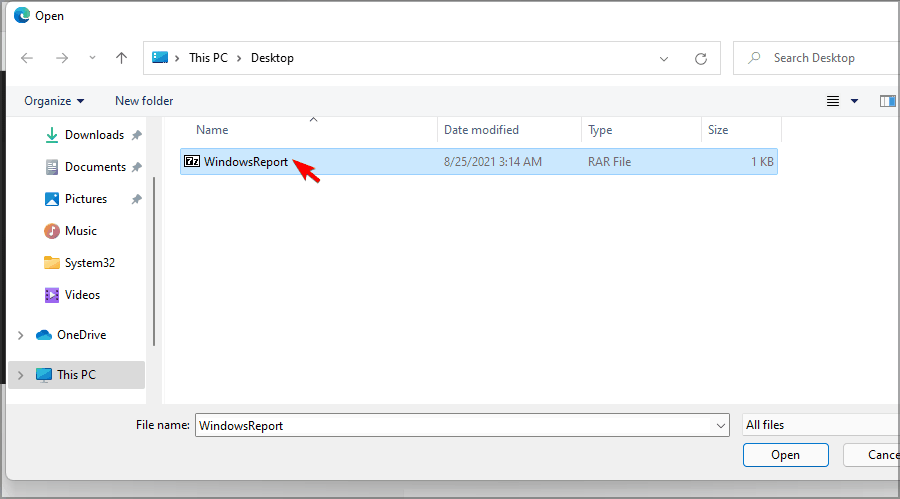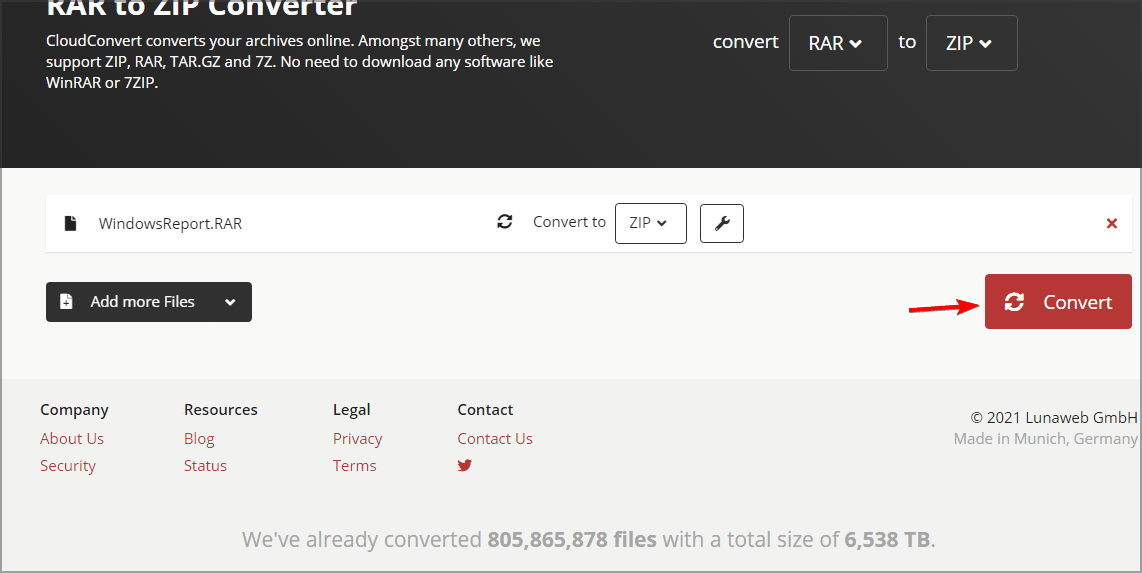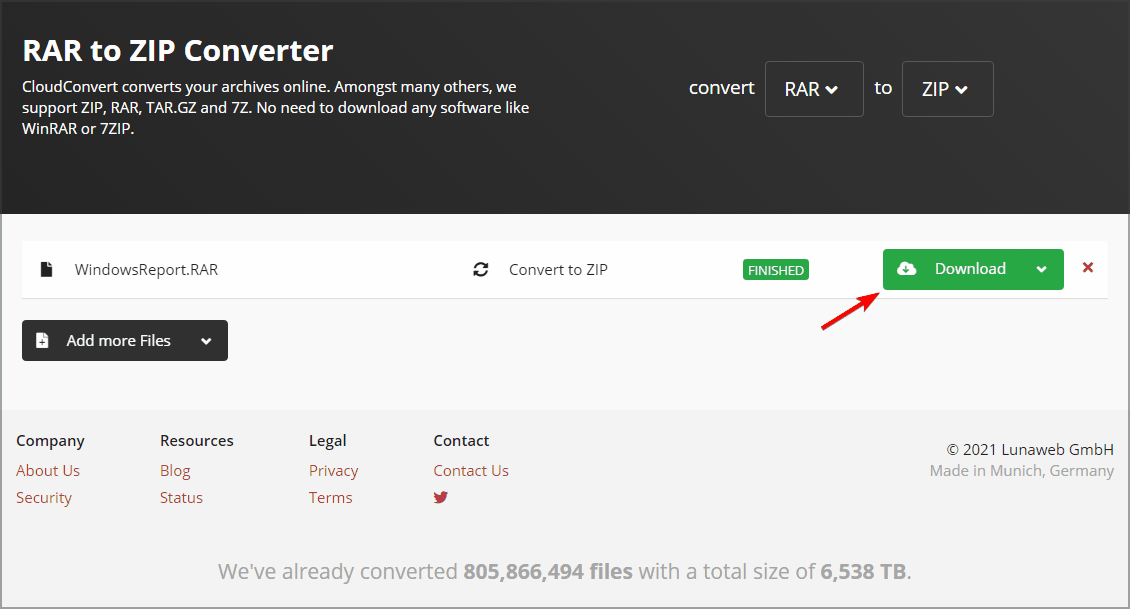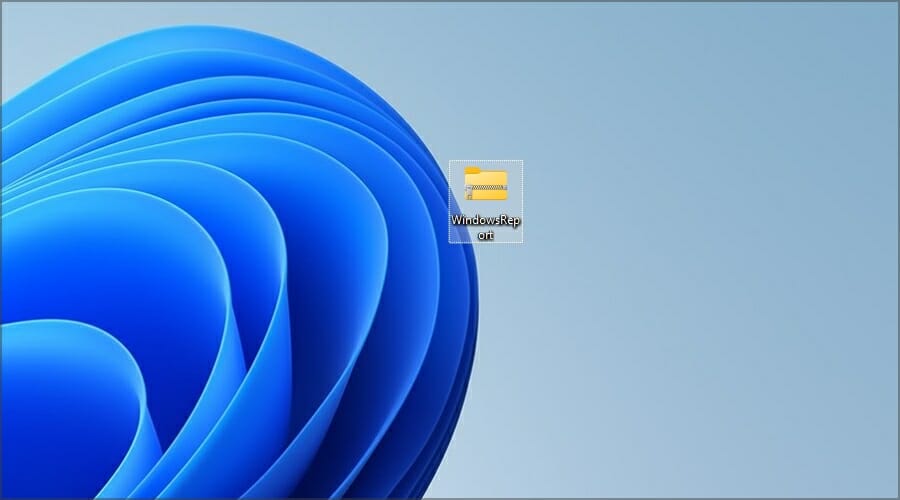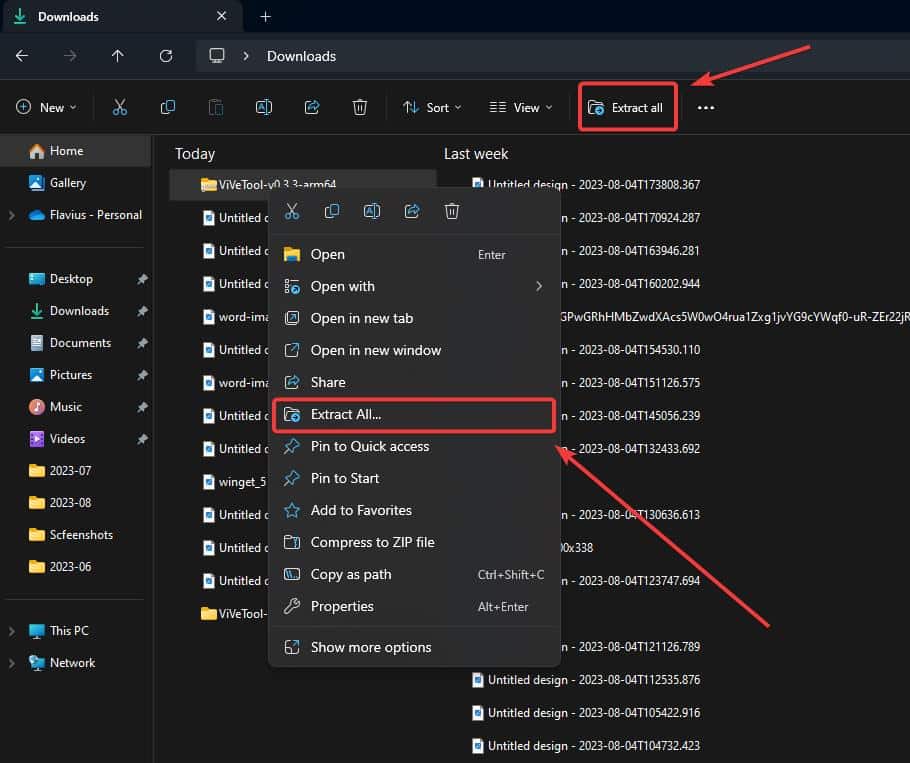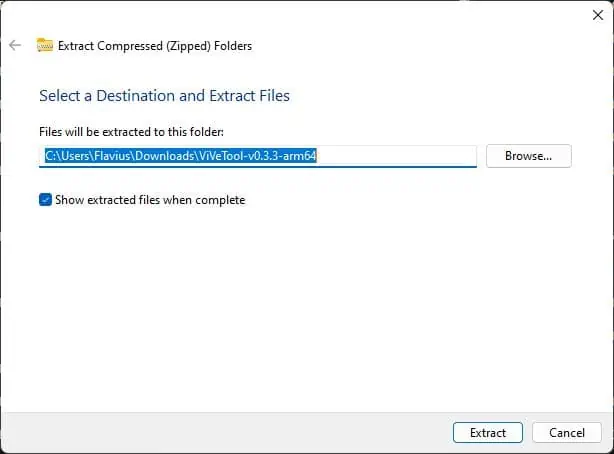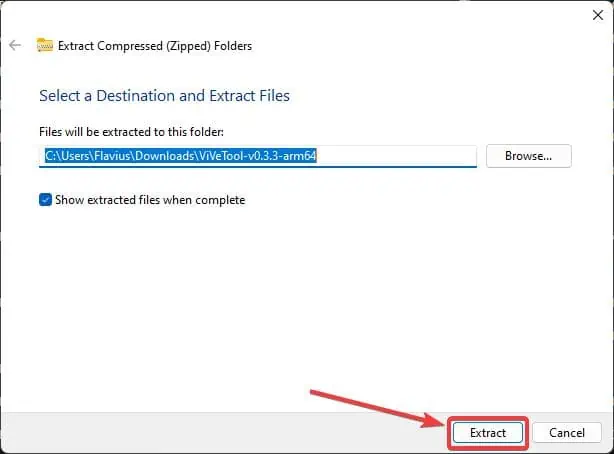Если для открытия файлов с расширением .zip имеется встроенное в Windows 11 программное обеспечение, то для формата RAR такого не предусмотрено. RAR — это формат по умолчанию у архиватора WinRAR. Был придуман программистом Евгением Рошалом. Такой формат имеет расширение .rar. Это архив, который хранит в себе любое количество файлов и папок в сжатом виде, причём степень сжатия имеет достаточно высокую. RAR имеет поддержку архивов из нескольких частей и может восстановить данные, в случае если архив повреждён.
Открыть архив RAR в Windows 11 можно только с помощью стороннего софта. Первым приложением на ум приходит, конечно, WinRAR. Вероятнее всего такой файл был и создан с помощью этой утилиты. У программы существует один большой минус, она платная, тем не менее приложение стоящее.
Подобные программы много места на жёстком не занимают и устанавливаются достаточно быстро. Когда скачаете и установите программу, файлы с расширением .rar начнут сами открываться с помощью неё.
Далее надо просто выбрать файл, папку или несколько таких объектов, которые вы хотите извлечь. Распаковка самая популярная функция у подобных программ. После этого в верхней части окна утилиты нажимаем «Извлечь» и указываем куда мы хотим сохранить выбранные данные. Нажимаем «Ок».
Более простой способ распаковать архив это перетянуть мышкой файлы в то место, куда вам нужно их сохранить.
Также программа позволяет поставить на архив пароль.
Кроме WinRAR есть масса других бесплатных приложений, способных работать с RAR форматом. Мы бы рекомендовали воспользоваться бесплатной программой с открытым исходным кодом под названием 7-Zip, которая работает с множеством разных форматов, включая RAR. Скачать можно прямиком с официального сайта.
Чтобы открыть файл архива запускаем программу 7-Zip File Manager и в диспетчере находим путь к нужным данным. Можно также через проводник Windows 11 найти нужный файл и два раза кликнуть по нему. После этого увидим содержимое архива.
Для того чтобы извлечь данные, нужно также, как и в WinRAR нажать кнопку «Извлечь». Находится она также в верхней части окна. Далее указываем путь, по которому мы хотим сохранить извлекаемые данные и жмём «Ок». Все, файлы можно найти по указанному пути.
Можно также использовать портативную программу Bandizip. Она также работает с большим количеством форматов. Открываем утилиту, находим и выделяем нужные объекты. Кликаем по кнопке извлечь. Все как и в вышерассмотренных утилитах.
Несмотря на то, что посредством стандартных возможностей Windows 11 файлы формата RAR открыть не получается, всегда можно прибегнуть к сторонним программам. Благо их большое множество в интернете.
Если ZIP-файлы в Windows 11 легко можно извлечь с помощью встроенных инструментов, то как извлечь RAR-файлы?
Файл RAR (Roshal ARchive) — это сжатый файл, который может содержать другие файлы и папки. Он занимает меньше места в памяти по сравнению с обычным файлом. Когда пользователи ПК используют программное обеспечение WinRAR для сжатия файлов или папок, полученные файлы имеют расширение «RAR».
RAR так же могут быть зашифрованы и защищены паролем, если при создании файла выбран конкретный параметр.
Как открыть файл RAR?
Windows 11 не предлагает никаких встроенных программ или инструментов для открытия или извлечения файлов RAR. Мы можем использовать программное обеспечение «WinRAR», которое изначально использовалось для создания файла и извлечения его содержимого. Однако WinRAR является платной программой.
Для тех, кто ищет бесплатное ПО, которое сможет открыть и извлечь RAR, есть много программ в Интернете. Например, можно использовать программу «7-Zip». Это бесплатный файловый архиватор с открытым исходным кодом, который может легко открывать и извлекать файлы различных форматов, включая RAR. Загрузить 7-Zip можно на сайте 7-zip.org.
Открытие и извлечение файлов RAR с помощью 7-Zip
Чтобы открыть и извлечь файл «RAR» с помощью «7-Zip», нажимаем «Win+S», чтобы открыть меню «Поиск», вводим «7-Zip File Manager» в текстовое поле и щелкаем соответствующий результат поиска, чтобы запустить приложение.
В диспетчере файлов 7-Zip (или в проводнике Windows 11) переходим к месту, где хранится файл «RAR».
Чтобы открыть и просмотреть содержимое файла RAR, просто дважды щелкаем файл в программе 7-Zip.
Мы увидим содержимое файла. Следующим шагом извлекаем содержимое RAR.
Чтобы извлечь содержимое выбираем файл в архиве и нажимаем кнопку «Извлечь» на «Панели инструментов» вверху программы 7-Zip.
Теперь проверяем путь, по которому хотим извлечь файл. В окне «Копировать» нажимаем на многоточие, чтобы изменить место назначение извлекаемого файла. Нажимаем «ОК», чтобы начать извлечение.
После можно перейти в папку, которую выбрали ранее, чтобы увидеть извлеченные файлы.
You can use an online converter or let a third-party app do the job for you
by Milan Stanojevic
Milan has been enthusiastic about technology ever since his childhood days, and this led him to take interest in all PC-related technologies. He’s a PC enthusiast and he… read more
Updated on
- If you want to open RAR files on Windows 11, you can use almost any archiver software that’s compatible.
- Although most archiver software can open RAR archives, they can’t create RAR data elements.
- To open RAR archives without WinRAR on Windows 11, you can always use online converters to transform them accordingly.
Archives are great if you want to compress or group your files without compromising on the quality, but also reduce the size considerably.
There are many different archive formats, and ZIP is probably the most popular one. While the ZIP format is supported by default on Windows, that’s not the case with others.
Besides ZIP, the RAR format is also popular, but this format isn’t supported by default on Windows 11, which makes it harder to open.
This doesn’t mean that it’s impossible to open RAR archives on Windows 11 and to prove that, we’re going to show you the easiest way to open them.
What is a RAR file?
RAR is an archive file and it’s used to hold multiple elements while also compressing them. This is a proprietary format, so it doesn’t work with all applications.
Even though you can’t create RAR files without specialized software, you can still open them with a variety of different applications.
Does RAR offer better compression than ZIP?
RAR files offer better compression than their ZIP counterparts, and according to tests, this format has a 26.53% better compression rate compared to ZIP.
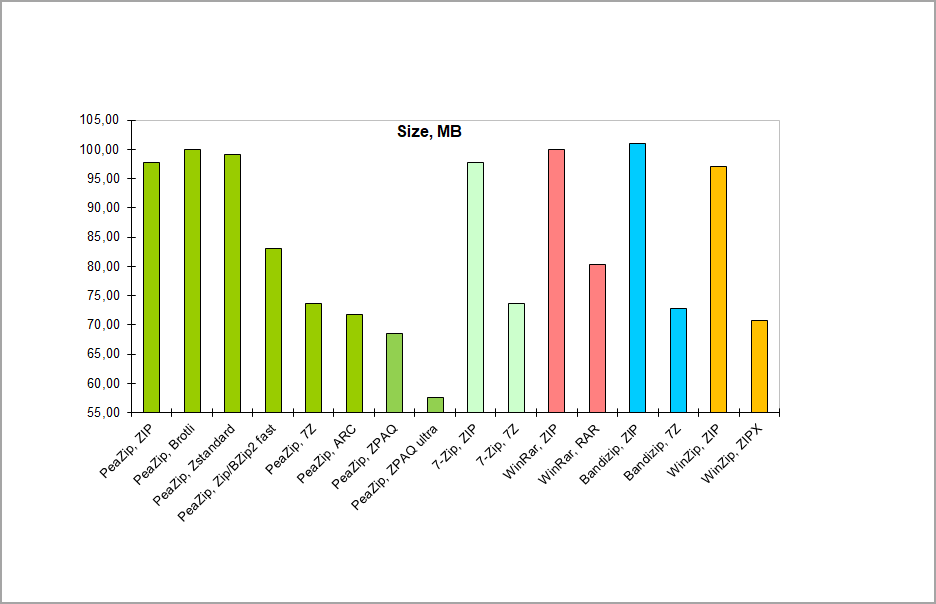
Regarding the compression speed, the RAR format is slower when compared to ZIP when creating archives.
The extraction speed of the RAR files is slightly lower when using hard drive storage, while the extraction speed is better on SSDs.
How we test, review and rate?
We have worked for the past 6 months on building a new review system on how we produce content. Using it, we have subsequently redone most of our articles to provide actual hands-on expertise on the guides we made.
For more details you can read how we test, review, and rate at WindowsReport.
Keep in mind that these values greatly vary depending on the archiving software that you’re using.
How can I open RAR files on Windows 11?
1. Use third-party software
1.1 Open RAR files with WinZip:
- Download WinZip software on your PC.
- Double-Click on the installer to run the wizard.
- Follow the installation steps to get the software installed.
- Type WinZip in the Windows Search section and Open it.
- Locate your RAR files in WinZip and click on it.
- Now you should see the contents of your RAR file.
- Double-click on the RAR file to extract the content in another location.
1.2 Open RAR files with 7-Zip:
- Visit the 7-Zip website and download 7-Zip.
- Run the setup file and install 7-Zip software.
- Now click the Search icon in the Taskbar.
- Enter 7-Zip and select 7-Zip from the list of results.
- When 7-Zip opens, locate your RAR file. Once you find your file, double-click it to open it.
- Now you should see the contents of the RAR file.
- Now you can double click the files to open them, or drag and drop to extract them.
This method might not be the most convenient, but luckily, you can open RAR files directly by doing the following:
- Locate your RAR file.
- Right-click it and choose Show more options.
- Now expand the 7-Zip section and select the Open archive option.
You can also set RAR files to open by default with 7-Zip by doing the following:
- Double-click the RAR file.
- Click on More apps.
- Check Always use this app to open RAR files.
- Now choose Look for another app on this PC.
- Go to the 7-Zip installation directory. By default, it should be:
C:\Program Files\7-Zip - Now double-click on 7zFM.
- The file should now open.
- If you did everything right, the RAR file will now have a new icon and it will always open with 7-Zip.
Opening RAR files on Windows 11 isn’t possible without third-party software, so many are using 7-Zip to open RAR files.
- How to create and extract RAR files in Windows 10
- FIX: Corrupt header is found in RAR file
- How to extract multiple RAR files [Complete Guide]
- How to open RAR files on Mac [Best Solutions]
2. Use an online file converter
1. Go to Cloudconvert’s RAR to ZIP page.
2. Click on Select File.
3. Locate your file and double-click it.
4. Wait while the file is uploaded and processed. This can take a while depending on your upload speed and the size of the RAR file.
5. Click on Convert.
6. Once the conversion is completed, click the Download button to download your ZIP file.
7. After downloading the ZIP file, you can open it like any other file.
If you want to open RAR files on your Windows 11 device without having to download any third-party apps, you can use an online converter. When using an online converter such as Cloudconvert, all you need to do is upload your file onto it, convert it into the desired format, and then download the file to your PC. The downloaded file will be in a format that can be opened by your device.
NOTE
As .rar files can not be opened natively in Windows 11, the only way to achieve this is to transform the file into a .zip by using the above-mentioned online converter. As soon as this process is completed, you can simply double-click the .zip file and it will open.
What are the differences between RAR and ZIP?
The biggest difference between RAR and ZIP is that the latter is an open-source format, and it can work with any file archiving software. Almost all operating systems have native support for ZIP format, so you don’t need specialized software to open it.
On the other hand, RAR isn’t an open-source format, and while you can open these files with certain applications, you can create them only with the WinRAR software.
Although WinRAR is proprietary software, it never expires, so you can continue using it indefinitely.
The RAR format offers a better compression rate due to a different compression algorithm, and as for encryption, both formats support both 128-bit and 256-bit encryption.
Besides some differences in compression rate, and compatibility with different software and operating systems, RAR and ZIP formats aren’t that different.
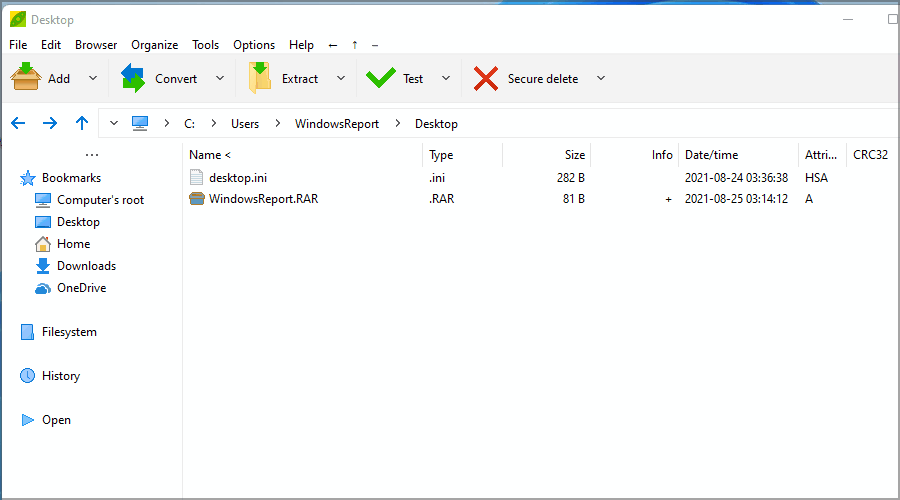
RAR files can be opened by almost any file archiver software, and if you’re looking to do so, you might want to try some of these tools:
- WinRAR
- WinZIP
- PeaZip
However, if you want to compress files to a RAR archive, then your only option is to use WinRAR software since it’s the only software that can achieve good results consistently.
Windows doesn’t support RAR files out of the box, but you will be able to open them on Windows 11 by following the instructions from this guide.
No matter if you want to share holiday pictures with your family and need a compressed file, or you want to store valuable documents without cluttering up space on your HDD, using archive files is the best way forward.
What is your favorite method to open RAR files? Share it with us in the comments section below.
Как открыть файлы RAR на Windows 11? Что ж, вы должны знать, что теперь вам довольно легко это сделать. Ранее в этом году на Конференция «Строительство 2023», Microsoft объявила, что Windows 11 наконец-то получит встроенную поддержку 7-ZIP, TAR и других форматов, перечисленных ниже:
- .tar
- .tar.gz
- .tar.bz2
- .tar.zst
- .tar.xz
- . TGZ
- .tbz2
- .tzst
- .TXZ
- . Редко
- . 7z
Если на то пошло, вам больше не понадобятся сторонние приложения для извлечения файлов RAR или любого другого архивного формата.
Как открыть RAR в Windows 11
- Загрузите любой .RAR или любой другой архивный файл формата на свое устройство с Windows 11.
- Выберите файл или щелкните его правой кнопкой мыши. В любом случае, после выбора опция Извлечь все появится.
- Нажмите на любой вариант, и появится всплывающее окно.
- Выберите предпочитаемую папку, в которую вы хотите извлечь файл RAR, и нажмите Выписка.
- И вы сделали. Собственный экстрактор RAR для Windows 11 автоматически перенесет вас в извлеченную папку.
Обязательно обновляйте Windows 11, так как Microsoft также обновит собственный экстрактор RAR. Таким образом, в будущем вы сможете извлекать еще больше архивных форматов.
В Windows 11 есть несколько способов открыть и распаковать RAR файлы:
- Встроенный архиватор Windows 11. В новой операционной системе Microsoft предустановлен встроенный архиватор, который поддерживает работу с форматом RAR. Для открытия файла просто щелкните на нем правой кнопкой мыши и выберите опцию “Извлечь все”. Затем укажите путь для распаковки и нажмите кнопку “Извлечь”.
- WinRAR. WinRAR – это один из самых популярных архиваторов, поддерживающих работу с форматом RAR. После установки программы, откройте ее и выберите нужный файл. Затем нажмите на кнопку “Извлечь в” или “Извлечь здесь” для распаковки архива в выбранную папку или в ту же папку, где находится сам файл.
- 7-Zip. 7-Zip – это бесплатный архиватор, который поддерживает работу с форматом RAR. После установки программы, откройте ее и выберите нужный файл. Затем нажмите на кнопку “Извлечь” для распаковки архива в выбранную папку.
- PeaZip. PeaZip – это еще один бесплатный архиватор, который поддерживает формат RAR. После установки программы, откройте ее и выберите нужный файл. Затем нажмите на кнопку “Извлечь” для распаковки архива в выбранную папку.
- Bandizip. Bandizip – это бесплатный архиватор, который поддерживает работу с форматом RAR. После установки программы, откройте ее и выберите нужный файл. Затем нажмите на кнопку “Извлечь” для распаковки архива в выбранную папку.
В целом, все эти программы работают схожим образом и позволяют без проблем открыть и распаковать RAR файлы.
На Windows 11 можно использовать несколько программ для открытия и распаковки файлов RAR. Рассмотрим некоторые из них:
- WinRAR: одна из самых популярных программ для работы с архивами. Скачать ее можно с официального сайта https://www.win-rar.com/download.html. Для открытия RAR-файла необходимо нажать на него правой кнопкой мыши и выбрать “Извлечь файлы…” в контекстном меню. В появившемся окне выбрать путь для распаковки и нажать “ОК”.
- 7-Zip: бесплатная альтернатива WinRAR, доступная на официальном сайте https://www.7-zip.org/. Чтобы открыть RAR-файл, нужно нажать на него правой кнопкой мыши и выбрать “Извлечь здесь” в контекстном меню. Если нужно выбрать путь для распаковки, то нужно выбрать “Извлечь файлы…” и выбрать нужный путь.
- WinZip: еще одна популярная программа для работы с архивами. Скачать ее можно на официальном сайте https://www.winzip.com/win/en/index.htm. Для открытия RAR-файла нужно нажать на него правой кнопкой мыши и выбрать “Извлечь в…” в контекстном меню. Выбрать нужный путь и нажать “Извлечь”.
- B1 Free Archiver: бесплатный архиватор с широким функционалом, доступный на официальном сайте https://b1.org/. Для открытия RAR-файла нужно нажать на него правой кнопкой мыши и выбрать “Извлечь здесь” в контекстном меню. Если нужно выбрать путь для распаковки, то нужно выбрать “Извлечь в…” и выбрать нужный путь.
- Windows Explorer: в Windows 11 встроенная функция для работы с архивами. Для открытия RAR-файла нужно нажать на него правой кнопкой мыши и выбрать “Извлечь все” в контекстном меню. Выбрать нужный путь и нажать “Извлечь”.
Это не полный список программ, которые можно использовать для открытия и распаковки RAR-файлов на Windows 11, но они являются наиболее популярными и широко используемыми.