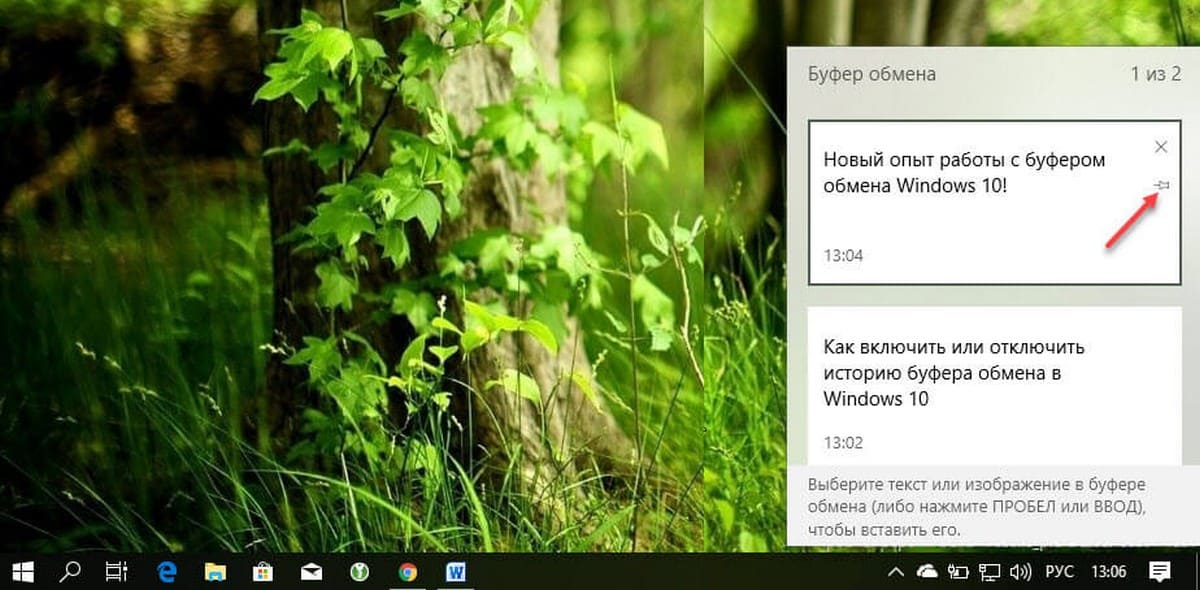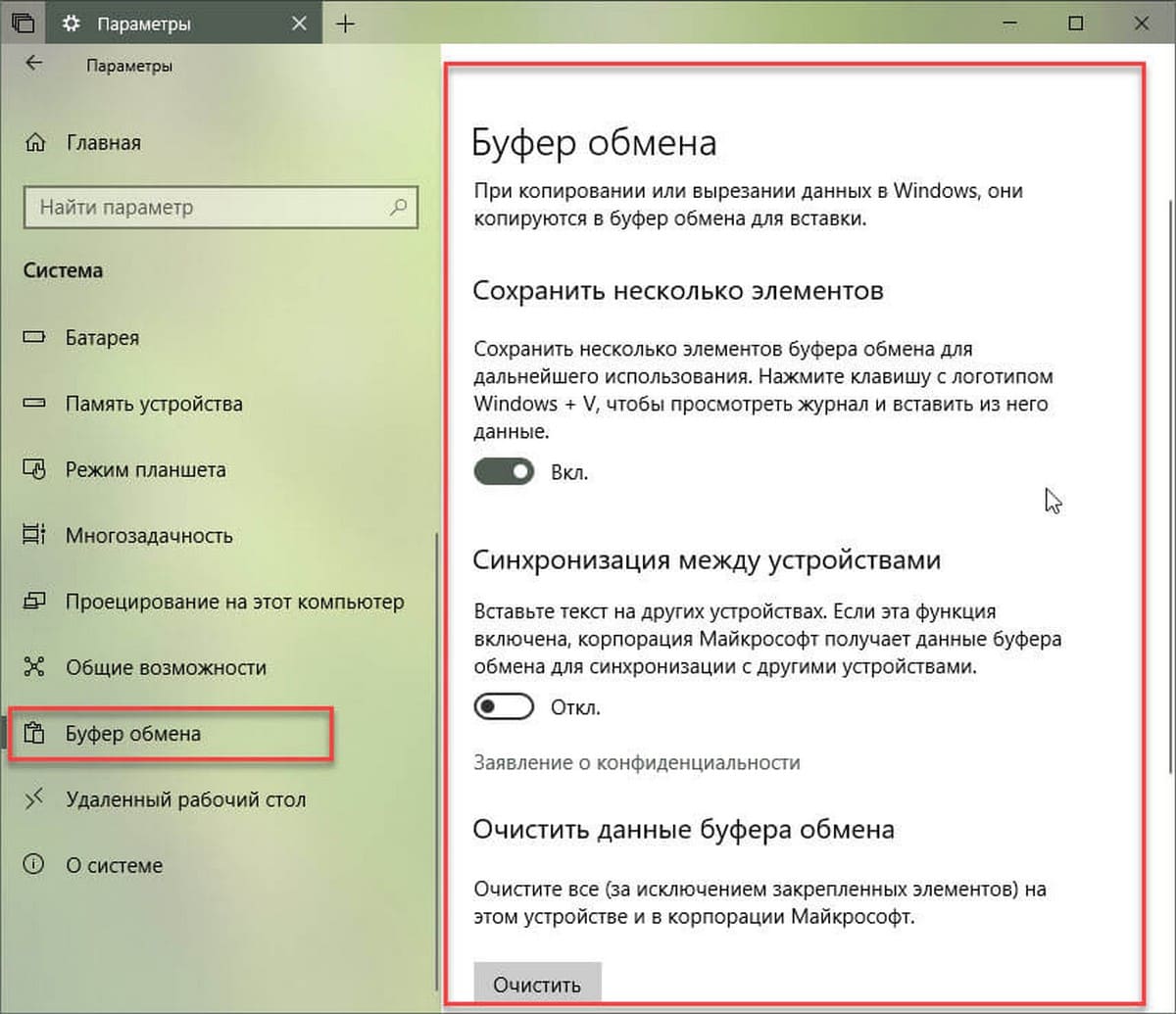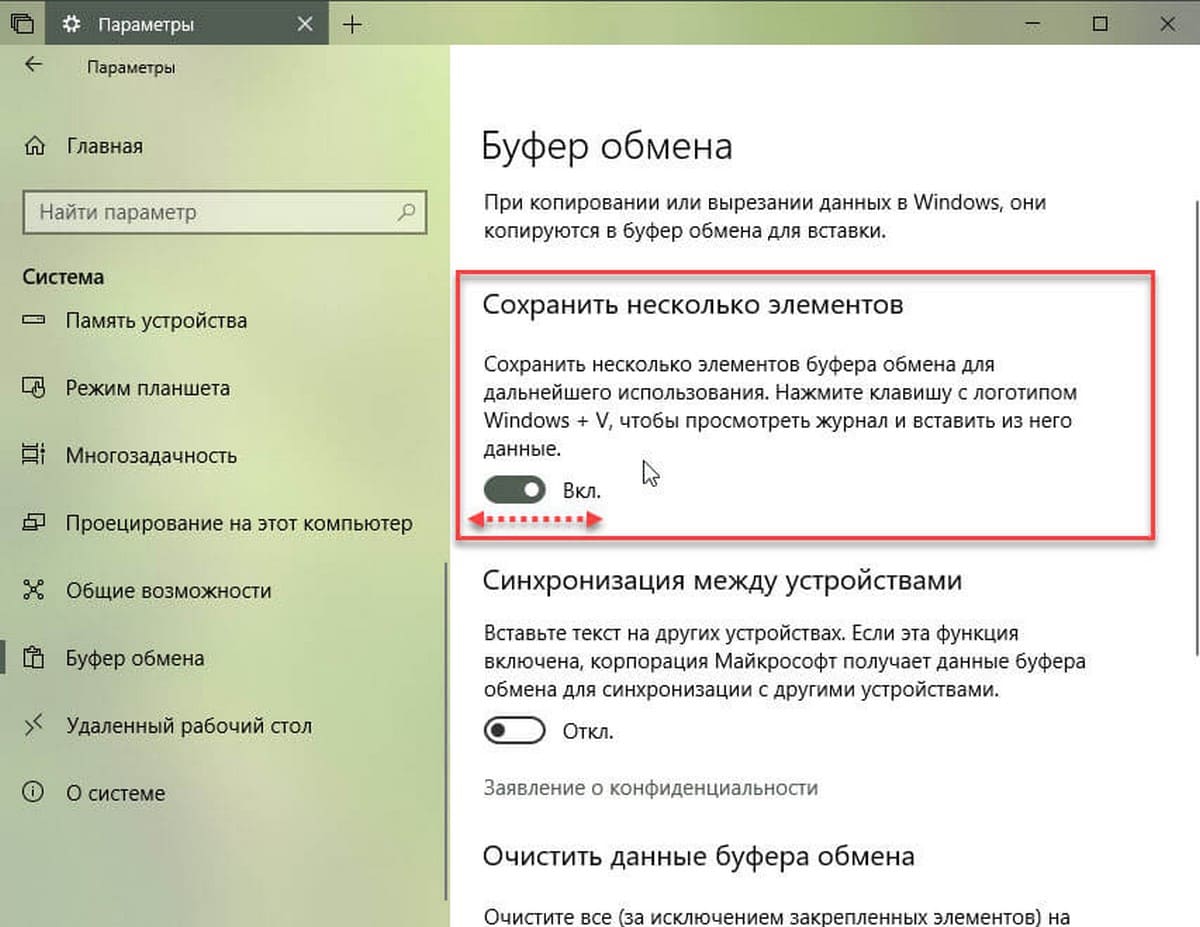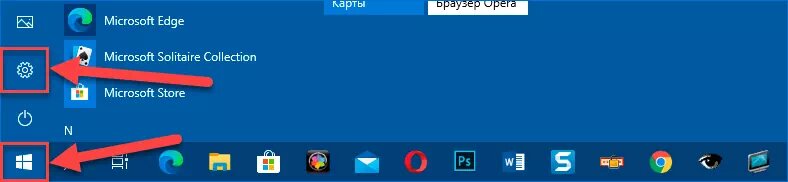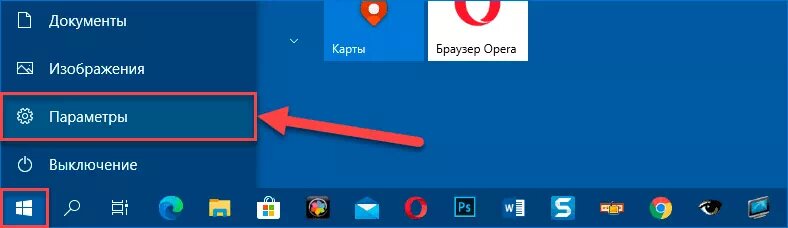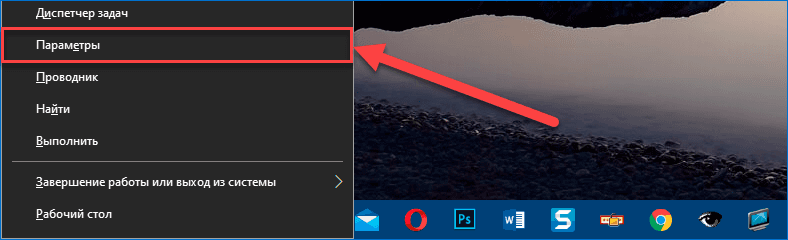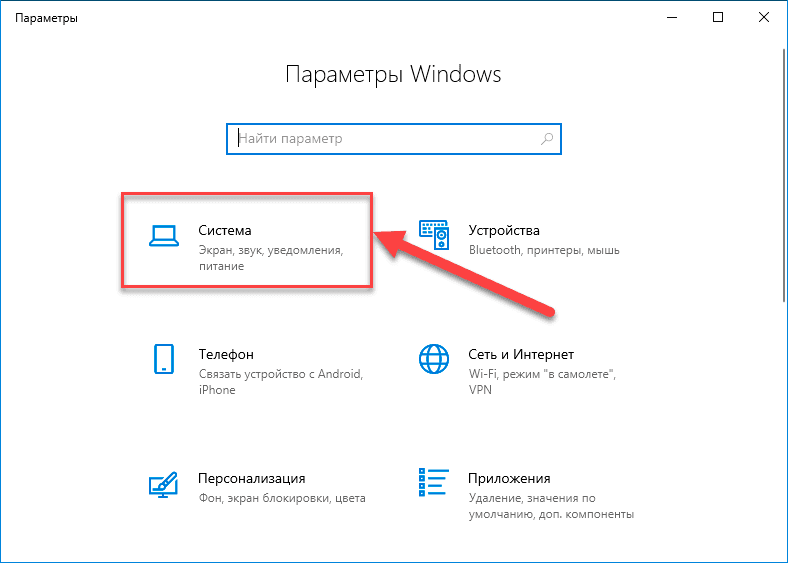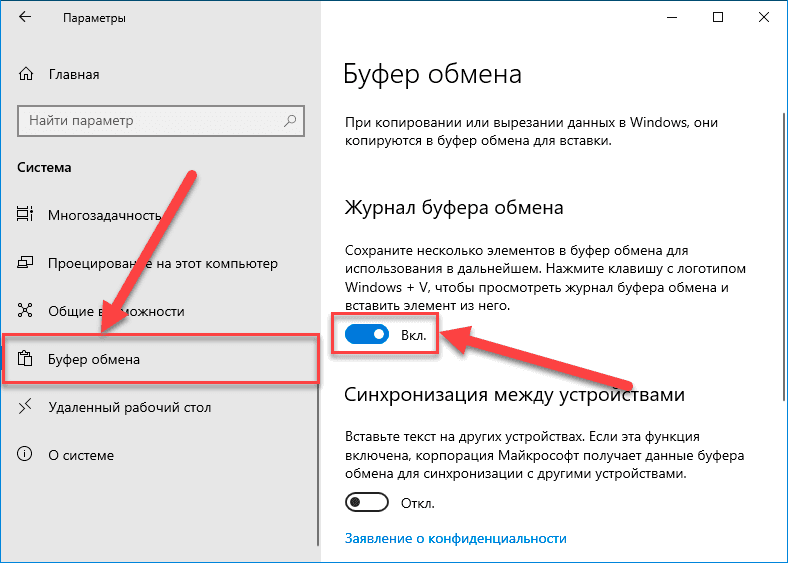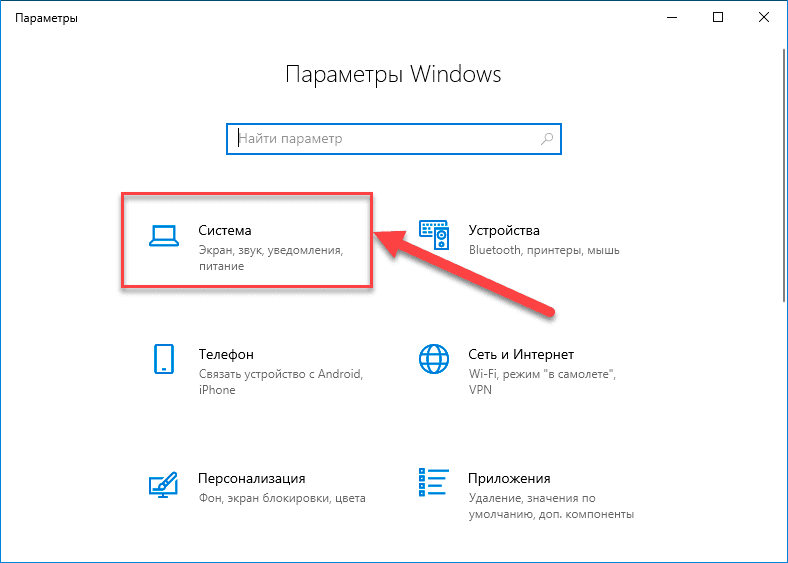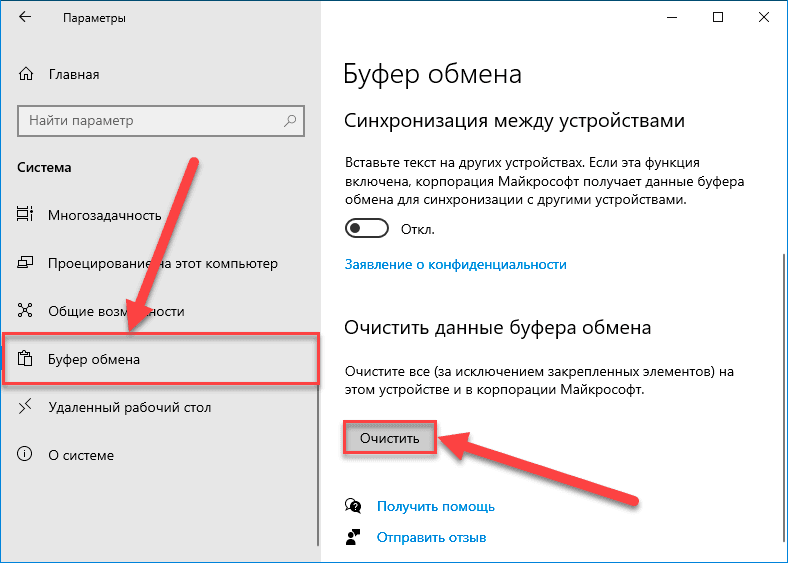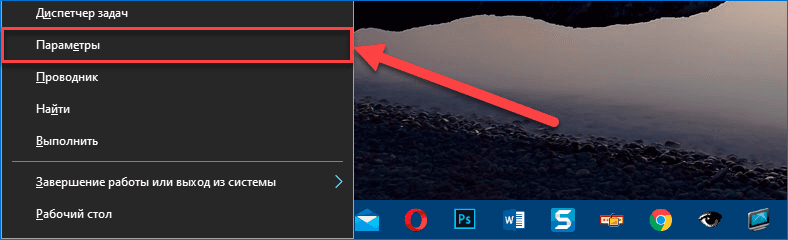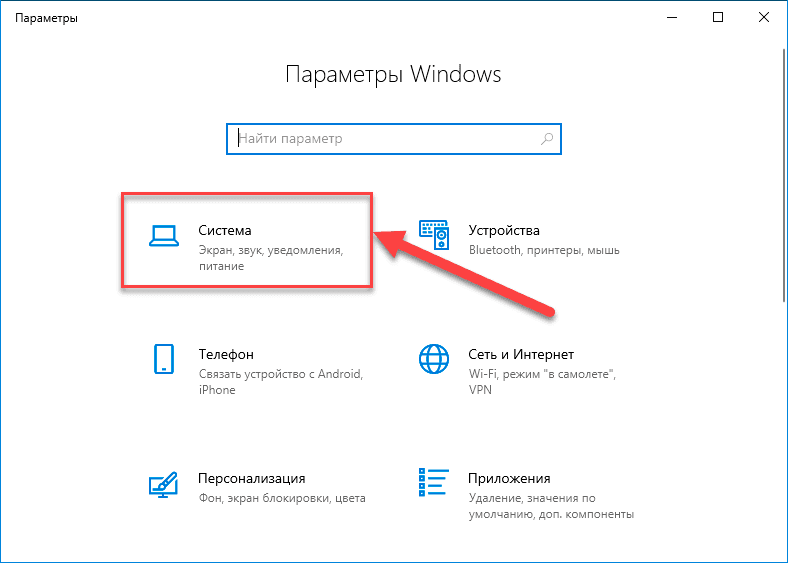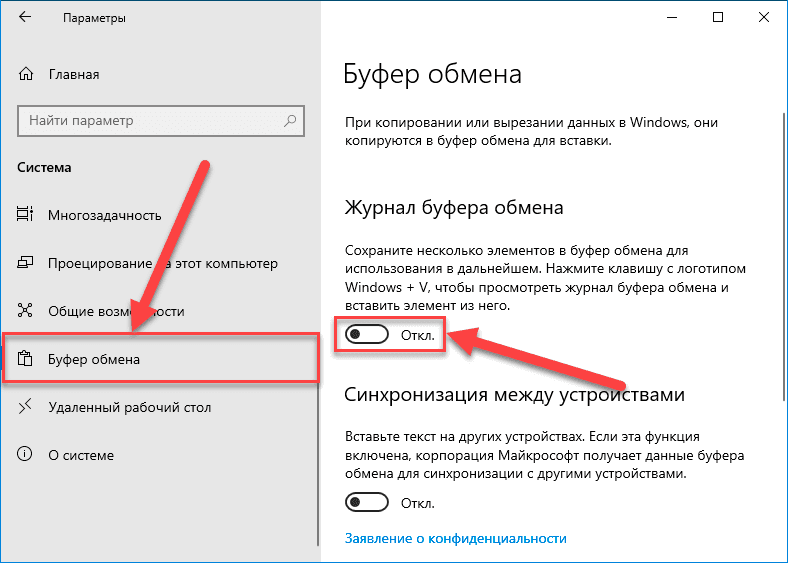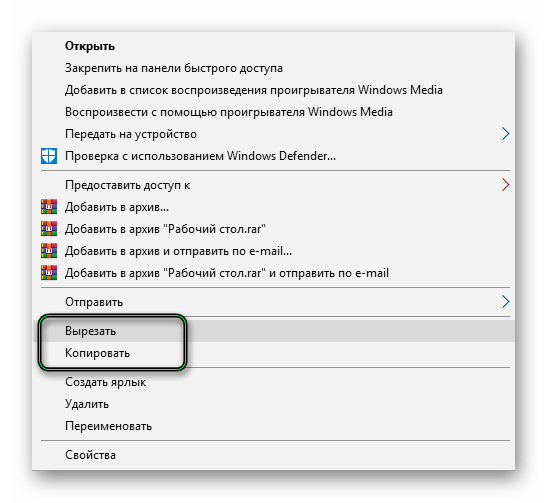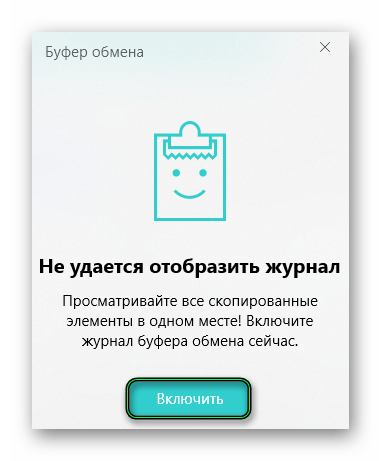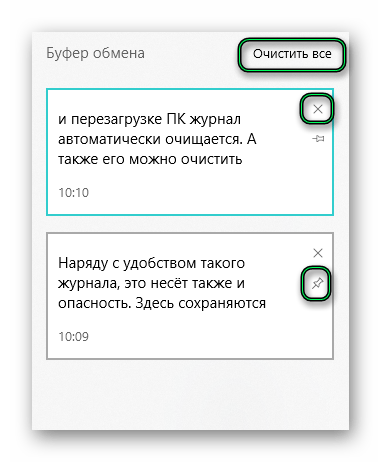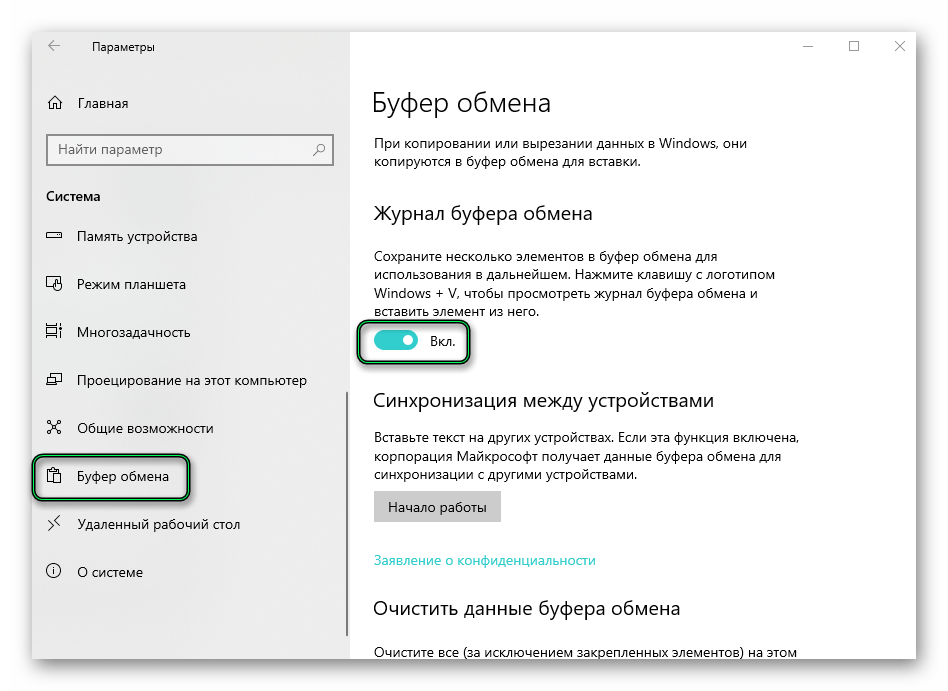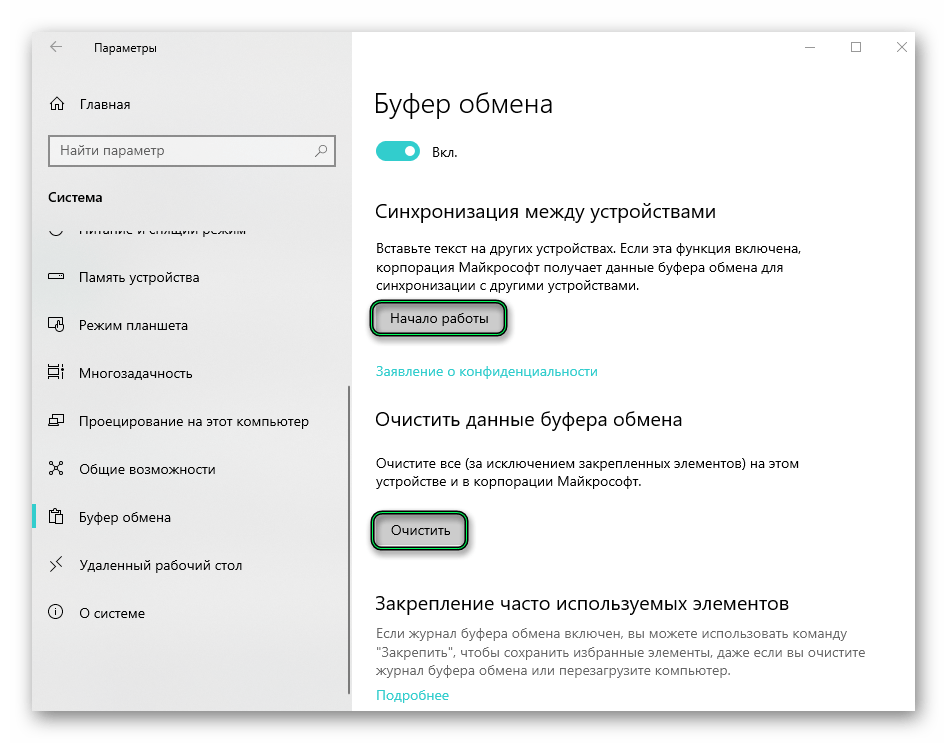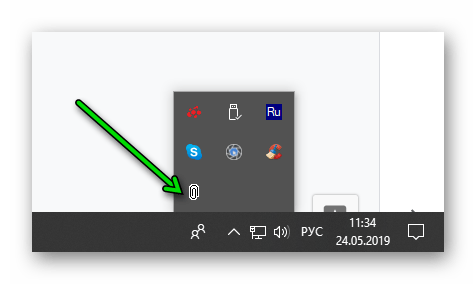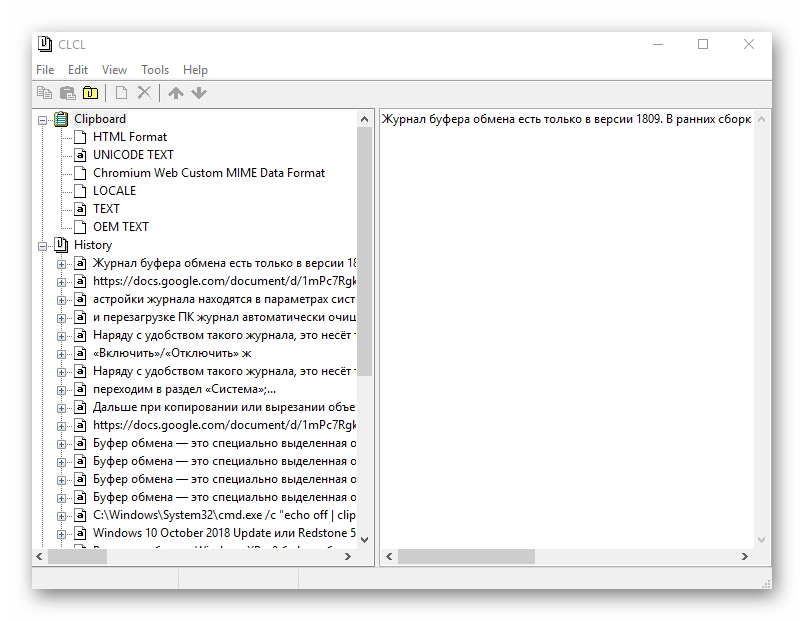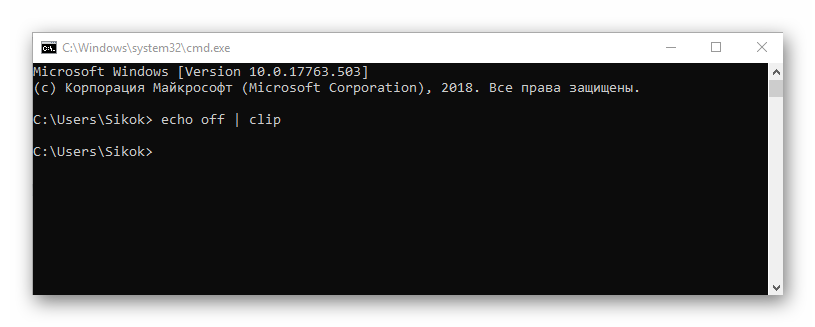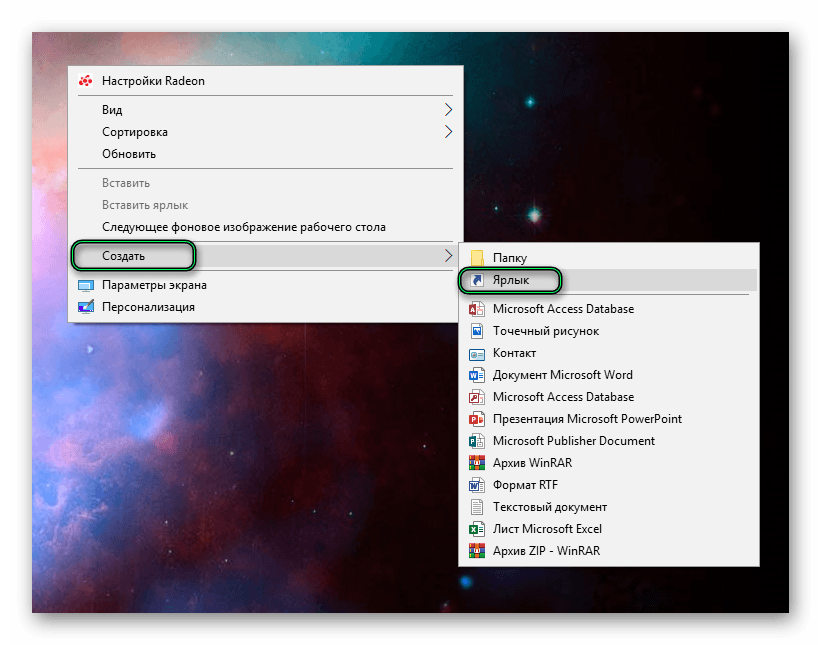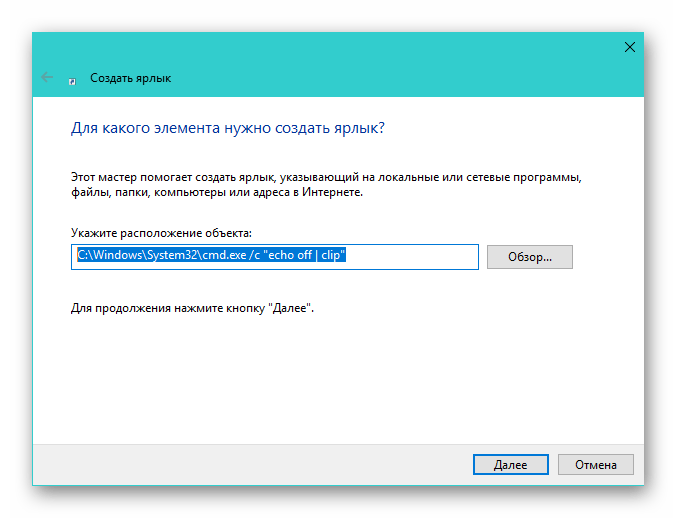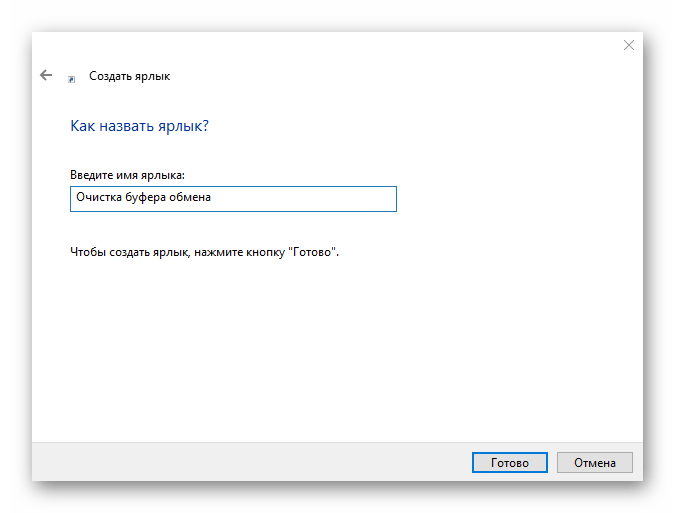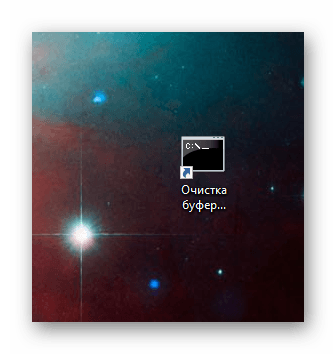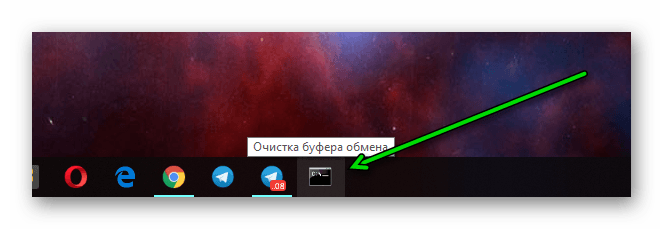Копируйте изображения и текст с одного компьютера на другой с помощью облачного буфера обмена. Вы можете не только вставлять данные из журнала буфера обмена, но и закреплять элементы, которые вы используете постоянно.
Чтобы найти историю буфера обмена, нажмите клавиши Windows+V. В истории буфера обмена можно врезать и закрепить часто используемые элементы, выбрав отдельный элемент в меню буфера обмена. Закрепление элемента позволяет не удалять его из истории буфера обмена, чтобы у вас было место для новых элементов.
Совместное Windows на другом устройстве
-
Выберите Начните > Параметры > система > буфер обмена.
-
Выберите Синхронизировать на разных устройствах и вкл.
-
Выберите Автоматически синхронизировать текст, который я копую. Функция синхронизации привязана к вашей учетной записи Майкрософт или рабочей учетной записи, поэтому используйте одни и те же учетные данные для входа на всех устройствах.
Справка по истории буфера обмена
Открытие параметров буфера обмена
Копируйте изображения и текст с одного компьютера на другой с помощью облачного буфера обмена. Вы можете не только вставлять данные из журнала буфера обмена, но и закреплять элементы, которые вы используете постоянно.
Чтобы открыть журнал буфера обмена в любое время, нажмите клавишу с логотипом Windows +V. В истории буфера обмена можно врезать и закрепить часто используемые элементы, выбрав отдельный элемент в меню буфера обмена. Закрепление элемента позволяет не удалять его из истории буфера обмена, чтобы у вас было место для новых элементов.
Совместное Windows 10 буфера обмена
-
Выберите Начните > Параметры > система > буфер обмена.
-
В области Синхронизация между устройствамивыберите В. Функция синхронизации привязана к вашей учетной записи Майкрософт или рабочей учетной записи, поэтому используйте одни и те же учетные данные для входа на всех устройствах.
Справка по истории буфера обмена
Открытие параметров буфера обмена
«Журнал буфера обмена» (Cloud Clipboard) — одна из функций, которая не была включена в Апрельское обновление Windows 10. Это специальная функция для синхронизации содержимого буфера обмена на всех ваших устройствах, связанных с вашей учетной записью Microsoft. Функция доступна в Windows 10, начиная с build 17666.
Копируем и вставляем — это то, что мы все делаем, десятки раз в день. Но что вы будете делать, если вам нужно снова и снова копировать одни и те же вещи? Как вы копируете контент на своих устройствах? Сегодня мы рассмотрим данный вопрос и переместим буфер обмена на следующий уровень удобства — просто нажмите клавиши WIN + V, и вам будет представлен новый интерфейс журнала буфера обмена!
Окно журнала буфера обмена.
Новый опыт работы с буфером обмена Windows 10! Мало того, что вы можете найти, посмотреть и вставить ранее скопированное в истории буфера обмена, но вы также можете закрепить элементы, которые вы уже скопировали, но будете использовать несколько раз. Чтобы закрепить элемент откройте журнал буфера обмена, выберите нужный элемент и нажмите значок булавки или клавишу Insert на клавиатуре.
Журнала буфера обмена использует функцию «Cloud Clipboard», что означает, что вы можете получить доступ к своему буферу обмена на любом ПК с помощью этой сборки Windows или выше. Больше ненужно пересылать на почту, самому себе скопированный текст и изображения на другое устройство.
Чтобы вставить текст или изображение в документ из журнала, нажмите WIN + V выберите нужный фрагмент в истории буфера обмена и нажмите Пробел или Enter.
Примечание: В настоящее время история буфера обмена поддерживает простой текст, HTML и изображения — размером не больше 1 МБ.
Как включить или отключить историю буфера обмена в Windows 10.
В Windows 10 можно включить или отключить функцию «Журнала буфера обмена» с помощью параметров или настройки реестра. Давайте рассмотрим оба способа включить или отключить историю буфера обмена в Windows 10,
- Откройте приложение «Параметры» нажав сочетание клавиш Win + I или нажмите мышкой на значок шестеренки в меню «Пуск».
- Перейдите в раздел «Система» → «Буфер обмена». (см. картинку ниже)
- Справа включите опцию «Сохранить несколько элементов». Это позволит включить функцию «Журнала буфера обмена».
Отключение этой функции отключит облачный буфер обмена и возможность открыть всплывающее окно с помощью клавиш Win + V.
В Windows 10 Build 17666 функция отключена по умолчанию. Итак, чтобы попробовать новую функцию в действии, вам нужно включить ее. Теперь вы знаете, как это можно сделать.
Если вам интересно вы можете управлять историей буфера обмена с помощью настройки реестра. Вот как это можно сделать.
Включение или отключение журнала буфера обмена с помощью правки реестра
- Откройте приложение «Редактор реестра» .
- Перейдите к следующему разделу.
HKEY_CURRENT_USER\Software\Microsoft\Clipboard
- В разделе Clipboard создайте новый параметр DWORD 32-бита с именем EnableClipboardHistory.
Примечание: Даже если вы используете 64-битную Windows, вы все равно должны создать параметр DWORD 32-бита.
- Чтобы включить функцию установите значение EnableClipboardHistory — 1.
Чтобы выключить ее установите значение — 0.
- Чтобы изменения, внесенные с помощью настройки реестра, вступили в силу, вам нужно выйти и войти в свою учетную запись пользователя или перезагрузить ПК.
Все.
Всё, что нужно знать о полезной функции для более продуктивной работы.
Что такое журнал буфера обмена
Стандартный буфер, который все привыкли использовать через контекстное меню «Скопировать» и «Вставить» или через сочетания Ctrl + C, Ctrl + V, имеет лишь одну «ячейку памяти». Чего бывает очень мало. Начиная с Windows 10 Microsoft внедрила журнал буфера обмена, который умеет запоминать до 25 элементов. Копировать и вставлять при этом можно текст, ссылки, изображения и другой контент.
Как включить журнал буфера обмена Windows 10 и Windows 11
По умолчанию функция неактивна. Её можно активировать следующим образом.
Удерживая клавишу Win (с символом «окошка»), нажмите V на клавиатуре. Вы увидите предложение включить журнал буфера обмена с помощью соответствующей кнопки.
Если при нажатии Win + V ничего не происходит, то активировать функцию можно в настройках. Для этого сделайте правый клик по меню «Пуск» и выберите «Параметры». Далее в разделе «Система» → «Буфер обмена» включите тумблер как на скриншоте выше.
Как просмотреть буферы обмена Windows 10 и Windows 11
После включения система начнёт хранить всё, что вы копируете или вырезаете, в буфере обмена.
Для просмотра журнала нажмите Win + V. На экране отобразится плавающее окошко со списком сохранённых элементов, которое можно переместить в удобное место. Запомнить сочетание легко — как обычная вставка, только вместо Ctrl используется клавиша Win.
Как вставить куда-то скопированный элемент
Для вставки элемента в документ или, например, в строку поиска достаточно кликнуть по нужному тексту, ссылке или изображению в списке, после чего буфер автоматически закроется. Помимо этого можно использовать стрелки клавиатуры для навигации и Enter для вставки.
Как закрепить нужный элемент
Если вам часто приходится вставлять одинаковые данные вроде реквизитов, ссылок или номеров телефонов, можно закрепить их в буфере, чтобы они всегда были под рукой.
Для этого просто кликните по значку иголки напротив нужного элемента.
Как очистить журнал буфера обмена
Как упоминалось выше, в памяти буфера всего 25 ячеек. При их заполнении во время записи новых элементов самые старые стираются.
Каждую из них можно удалить по отдельности, кликнув на троеточие в списке и выбрав значок корзины. Для освобождения места во всём буфере используется кнопка «Очистить всё».
При этом буфер автоматически очищается после перезагрузки и выключения компьютера. Из памяти исчезают все элементы, кроме закреплённых.
Читайте также 🧐
- 6 бесплатных программ для прокачки интерфейса Windows 11
- Что делать, если не работает микрофон в Windows 10
- 12 полезных программ для Windows 11, которые стоит попробовать
- Что такое Windows 11 Tiny11 и как с её помощью ускорить старый компьютер
- 7 важных шагов для защиты вашего компьютера с Windows 11
Простая операция копирования и последующей вставки разнообразного содержимого в операционной системе Windows 10 дополнена новыми возможностями, доступными после активации соответствующей функции. И далее, в данном обзоре, мы подробнее рассмотрим простой способ ее включения и варианты последующего взаимодействия.

Содержание
- Введение
- Что способно хранится в журнале буфера обмена?
- Как включить функцию «Журнал буфера обмена» в операционной системе Windows 10?
- Как в операционной системе «Windows 10» взаимодействовать с журналом буфера обмена?
- Как отключить журнал буфера обмена в операционной системе «Windows 10»?
- Заключение
- Вопросы и ответы
- Комментарии
Введение
Доступность и массовость распространения современных компьютерных устройств, основными и наиболее представленными вариантами которых являются стационарные персональные компьютеры и ноутбуки широкого вариативного ряда, значительно увеличило востребованность конечных образцов вычислительных комплексов при ведении пользователями различной деловой, профессиональной или индивидуальной личной активности, позволяя потребителям мгновенно исполнять множество разнообразных, по уровню затрат и трудоемкости, ответственных операций.
Дополнительным стимулом к повышению привлекательности компьютеров послужили разработка и внедрение продвинутого программного обеспечения, управляющего запущенными процессами и контролирующего своевременность, безошибочность и полноту их исполнения. Среди доступных на сегодняшних день вариантов от различных доверенных разработчиков, особым спросом пользуется операционная система Windows 10 от корпорации Microsoft.
Программная оболочка управления «Windows 10» обладает приятным, дружественным к пользователям, интерфейсом, оснащена универсальной платформой для функционирования разнообразных сторонних приложений и укомплектована многими востребованными функциями, значительно упрощающими ее использование для конечных потребителей. Функционал операционной системы подвергается разработчиками «Microsoft» постоянному усовершенствованию. И многие стандартные, присутствующие изначально с первых версий системы, инструменты взаимодействия также получают новые дополнительные возможности.
Так, например, операция копирования и вставки содержимого была модернизирована и дополнена соответствующей функцией, которая позволяет просматривать список недавно скопированных или вырезанных элементов в отдельной выделенной панели буфера обмена.
По умолчанию, данная функция не активна. Поэтому далее мы рассмотрим, как при соответствующем желании включить и непосредственно использовать функцию ведения журнала буфера обмена в операционной системе «Windows 10».
Что способно хранится в журнале буфера обмена?
Всплывающая панель журнала буфера обмена впервые стала доступна пользователям для взаимодействия после выпуска обновления операционной системы «Windows 10» в октябре 2018 года (версия «1809»). В настоящее время данная функция поддерживает хранение текстовых записей, адресных «HTML-ссылок» и изображений, граничный размер которых не превышает «4 МБ». Более крупные элементы храниться в готовом журнале не будут.
Функция «Журнал буфера обмена» позволяет хранить не более двадцати пяти записей, причем самые старые элементы будут исчезать из сохраненного перечня по мере добавления новых. Кроме того, если элемент не закреплен в буфере обмена, последовательный упорядоченный список буфера обмена будет сбрасываться при каждой перезагрузке компьютерного устройства.
Как включить функцию «Журнал буфера обмена» в операционной системе Windows 10?
Для исполнения востребованной операции по активации журнала буфера обмена пользователям потребуется обратиться к приложению «Параметры», обеспечивающему настройку различных служб, системных инструментов и пользовательского интерфейса, и выполнить последовательно, представленный далее, пошаговый алгоритм простых упорядоченных действий.
-
Открыть системное приложение «Параметры» можно многими способами, в достатке представленными в функционале операционной системы «Windows 10». Пользователи могут задействовать любой, наиболее удобный и предпочитаемый вариант, чтобы добиться отображения востребованного приложения. Например, нажмите в нижнем левом углу рабочего стола на закрепленной «Панели задач» на кнопку «Пуск», представленную схематическим изображением «проекции окна», и откройте главное пользовательское меню «Windows». В левой боковой вертикальной панели представленного меню наведите указатель компьютерной мыши на кнопку, исполненную в виде графического символа «сложная шестеренка».
В отдельном раскрывающемся меню щелкните левой кнопкой мыши, связанный с символом, раздел «Параметры», и требуемое приложение будет незамедлительно запущено.
Также можно щелкнуть правой кнопкой мыши по кнопке «Пуск» на «Панели задач» в нижнем левом углу экрана или совместно нажать на клавиатуре комбинацию клавиш «Windows + X» и открыть меню «Опытного пользователя». В отображенной панели отыщите, среди доступных для взаимодействия системных инструментов и разрешенных вариантов действий, и выберите раздел «Параметры», в свою очередь мгновенно отображающий окно искомого одноименного приложения.
Или воспользуйтесь, вероятно, самым быстрым и простым способом, который заключается в одномоментном нажатии на клавиатуре сочетания клавиш «Windows + I», что позволит сразу напрямую открыть востребованное приложение «Параметры» без исполнения дополнительных действий.
-
На отображенной основной странице настроек перейдите в раздел «Система», отыскав и щелкнув соответствующую индикативную кнопку управления в представленном списке, доступных для взаимодействия, параметров.
-
В левой боковой панели на следующей странице, используя для перемещения по вложенному содержимому колесо вращения компьютерной мыши или ползунок полосы прокрутки, перейдите в конец упорядоченного списка элементов и выберите раздел «Буфер обмена».
-
В связанной правой боковой панели окна перейдите в раздел «Журнал буфера обмена» и установите ответственный переключатель в положение «Вкл.» (в подтверждение произведенной операции индикативная окраска тумблера будет изменена с нейтрального белого на активный синий цвет).
По исполнению предложенного пошагового алгоритма простых упорядоченных действий, функция по формированию списка буфера обмена в операционной системе «Windows 10» будет включена. Пользователи теперь могут закрыть окно приложения «Параметры» и приступить к использованию журнала буфера обмена в любом востребованном приложении.
Как в операционной системе «Windows 10» взаимодействовать с журналом буфера обмена?
После того, как функция «Журнал буфера обмена» на компьютерном устройстве успешно включена, пользователи могут вызвать список элементов, которые недавно были скопированы, используя любое приложение. Для вызова панели функции и последующего отображения вложенного содержимого нажмите на клавиатуре совместно комбинацию клавиш «Windows + V».
На рабочем столе мгновенно будет отображено миниатюрное всплывающее окно «Буфер обмена», в котором самые последние скопированные элементы будут располагаться вверху представленного списка.
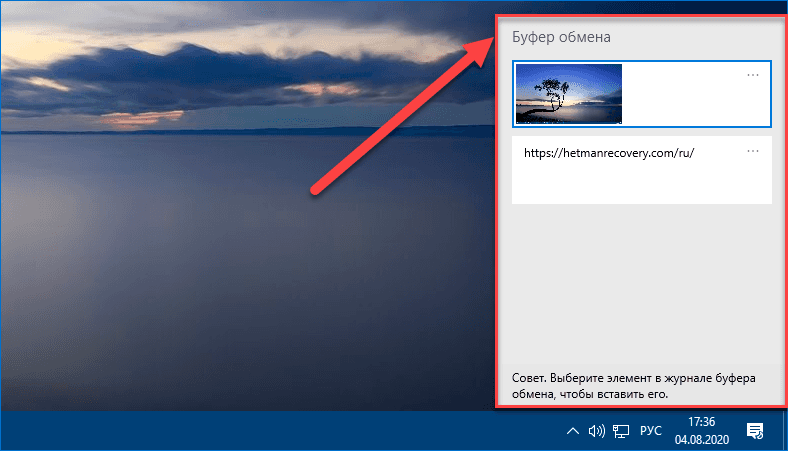
Чтобы вставить любой требуемый элемент из подготовленного списка журнала буфера обмена в открытое приложение необходимо в представленной панели щелкнуть по его миниатюрному выделенному фрагменту левой кнопкой мыши.
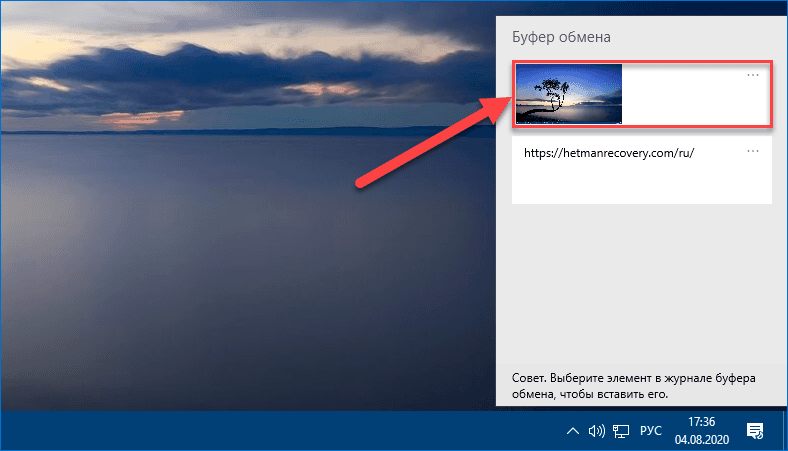
При необходимости удалить конкретный элемент из журнала буфера обмена, пользователям предстоит воспользоваться персональным встроенным меню управления. Нажмите в правом верхнем углу фрагмента, необходимости в дальнейшем размещении которого в журнале больше нет, на кнопку вызова вложенного меню, представленную в виде горизонтальной пунктирной линии, состоящей из трех последовательно расположенных одна за другой точек. Во всплывающей панели выберите раздел «Удалить» и данный элемент из подготовленного списка журнала будет незамедлительно изъят.
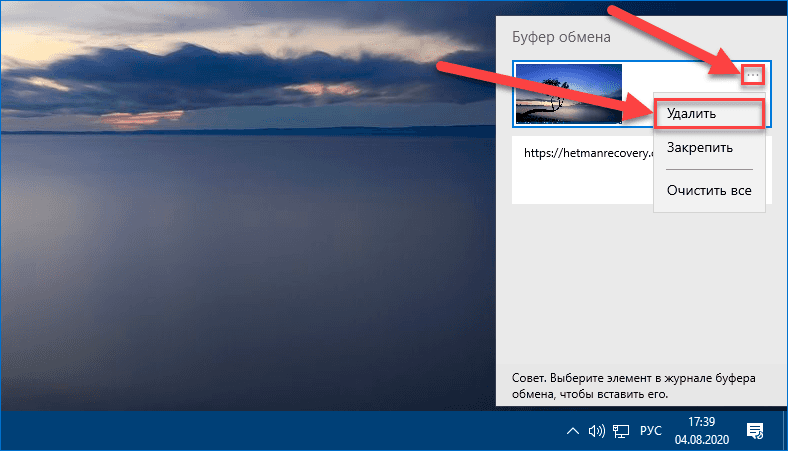
Если возникла потребность удалить все элементы из журнала буфера обмена, то в представленном меню управления выберите раздел «Очистить все», полностью стирающий все вложенные фрагменты.
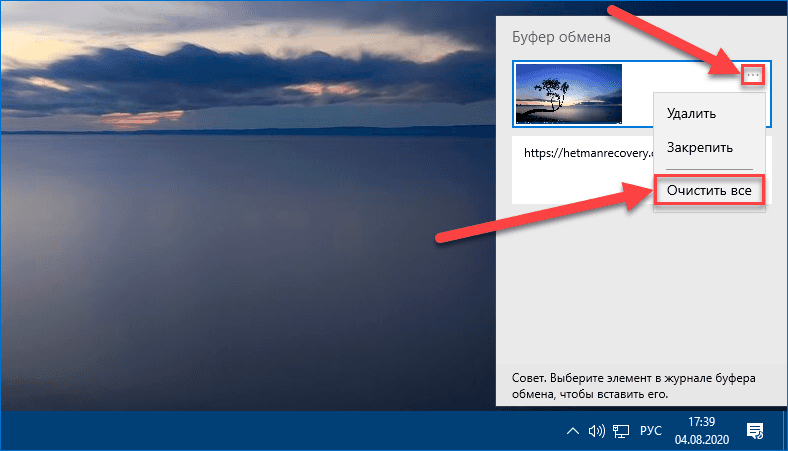
Также, произвести востребованную полную очистку журнала буфера обмена пользователи могут в системном приложении «Параметры», следуя предложенному пошаговому алгоритму.
-
Откройте любым известным или максимально комфортным способом окно приложения, например, нажмите совместно на клавиатуре комбинацию клавиш «Windows + I», позволяющую мгновенного отобразить требуемый инструмент настройки операционной системы «Windows 10».
-
Перейдите на главной странице в раздел «Система».
-
На следующей странице в левой боковой панели, задействуя колесо вращения компьютерной мыши или ползунок полосы прокрутки, отыщите и щелкните раздел «Буфер обмена».
-
В связанной правой панели, применяя описанные способы для перемещения по вложенному содержимому, перейдите в конец списка и в разделе «Очистить данные буфера обмена» нажмите на ответственную кнопку «Очистить», незамедлительно удаляющую все, представленные в панели «Буфер обмена», элементы.
Помимо удаления скопированных фрагментов из подготовленного перечня, пользователи также могут закрепить отдельный элемент в журнале буфера обмена. Исполнив данную операцию, пользователи добьются постоянного расположения закрепленного фрагмента в списке, который будет доступен даже после перезагрузки компьютера или использования раздела «Очистить все». В правом верхнем углу требуемого элемента нажмите на кнопку отображения меню управления, исполненную в виде горизонтальной пунктирной линии из трех последовательных точек, и в открывшейся всплывающей панели выберите раздел «Закрепить».
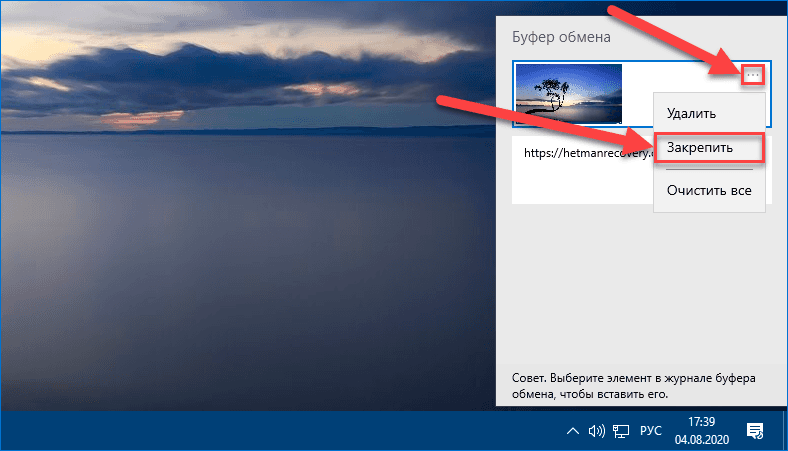
Позже, когда необходимость в постоянном представлении данного элемента отпадет, пользователи смогут повторить процедуру по отображению панели персонализированного меню управления и выбрать раздел «Открепить», чтобы снять установленную защиту от стирания.
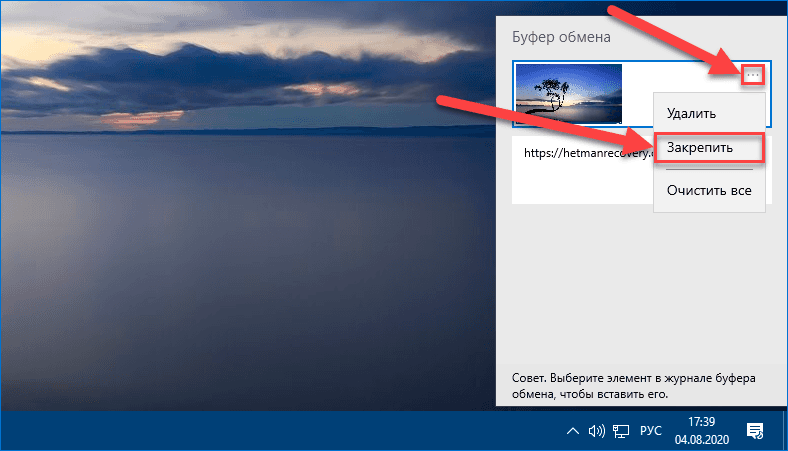
Как отключить журнал буфера обмена в операционной системе «Windows 10»?
При отсутствии дальнейшей необходимости в расширенной функции копирования и вставки выбранных элементов, пользователи могут отключить средство ведения журнала буфера обмена в операционной системе «Windows 10», выполнив следующий упорядоченный алгоритм простых пошаговых действий.
-
Откройте наиболее простым и комфортным способом, максимально удобным для каждого конкретного пользователя исходя из личных персональных предпочтений, системное приложение «Параметры». Например, щелкните правой кнопкой мыши по кнопке «Пуск», расположенной на закрепленной «Панели задач» в нижнем левом углу экрана, или нажмите совместно на клавиатуре комбинацию клавиш «Windows + X» и откройте меню «Опытного пользователя», в котором, из перечня предложенных для взаимодействия вариантов системных инструментов, выберите раздел «Параметры», непосредственно сразу запускающий востребованное одноименное приложение.
-
На главной странице отображенного приложения перейдите в раздел «Система», щелкнув ответственную индикативную кнопку управления в представленном перечне параметров.
-
На новой открывшейся странице системного раздела, применяя для перемещения по вложенным элементам ползунок полосы прокрутки или колесо вращения компьютерной мыши, отыщите, расположенный в конце доступного для взаимодействия списка, и выберите раздел «Буфер обмена».
-
Затем в связанной с отмеченным элементом правой боковой панели окна в разделе «Журнал буфера обмена» установите ответственный переключатель в положение «Откл.» (индикативная окраска тумблера будет изменена с активного синего на нейтральный белый цвет в подтверждение исполнения операции).
После выполнения описанного последовательного алгоритма простых пошаговых действий функция «Журнал буфера обмена» на компьютерном устройстве под управлением операционной системы «Windows 10» станет не активна и список скопированных элементов вестись не будет.
Если пользователи после выключения функции нажмут на клавиатуре совместно комбинацию клавиш «Windows + V», то ответственное всплывающее окно «Буфер обмена» уведомит о невозможности исполнения затребованной операции по причине отсутствия готового журнала и предложит неактивную функцию подключить для дальнейшего использования.
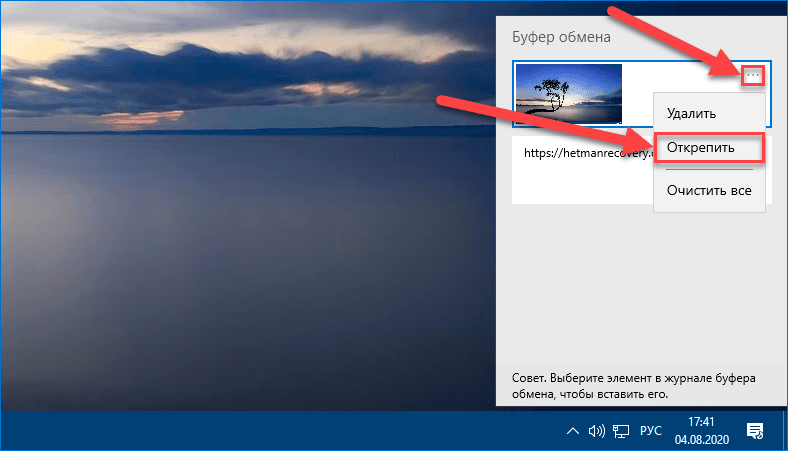
Заключение
Массовость распространения и обширность внедрения современных персональных компьютерных устройств влекут за собой рост востребованности в мощном, удобном, функциональном и поддерживающем многие сторонние приложения программном обеспечении. Среди доступных образцов программных платформ управления и контроля большой популярностью пользуется операционная система «Windows 10». Помимо дружественного к пользователям интерфейса, система поддерживает совместное использование множества программных продуктов сторонних разработчиков и, для повышения привлекательности и надежности ежедневного функционирования, а также внедрения новых функций, «Windows 10» регулярно получает официальные обновления.
После выпуска версии обновления «1809» в октябре 2018 года в «Windows 10» была добавлена функция «Журнал буфера обмена», позволяющая вести список скопированных элементов и предоставляющая к ним прямой и быстрый доступ простым сочетанием клавиш. Используя представленные в данном обзоре простые алгоритмы действий, пользователи смогут включить, полноценно взаимодействовать, применив возможности данной функции для любого приложения, и при необходимости отключить средство формирования журнала в операционной системе «Windows 10» за несколько простых шагов.
Буфер обмена — это специально выделенная область оперативной памяти, предназначенная для временного хранения информации. Работая за компьютером, мы ежедневно пользуемся им, даже если об этом не догадываемся.
Комбинации клавиш для работы с буфером обмена
Контекстное меню
Всем нам знакомые функции «Копировать»/«Вставить» отвечают за перенос информации из одного места в другое. При использовании этих функций данные попадают в буфер обмена. Там они сохраняются до перезагрузки или пока мы их не очистим другими способами.
По умолчанию буфер обмена хранит только один объект. Под «Объектом» подразумевается одна операция функции «Копировать»/«Вырезать». Это может быть весь плейлист на тысячу песен, документ, небольшой отрезок текста или один символ. Последний скопированный элемент замещает предыдущий. Размер объекта для хранения ограничен размером оперативной памяти. Данные размером больше установленного ОЗУ не сохраняются в буфере обмена.
Для работы с буфером обмена существует набор комбинаций горячих клавиш:
|
Ctrl+A |
Выделение всех объектов в активном окне. |
|
Ctrl+C |
Копирование выделенного элемента. |
|
Ctrl+V |
Вставка скопированного элемента. |
|
Ctrl+X |
Вырезание объекта. |
Ctrl+X — это не то же самое, что и «Копировать». В этом случае элемент удаляется из исходного расположения для вставки в другое место.
В последней сборке Windows 10 October 2018 Update (сборка 1809) буфер обмена был доработан. Теперь нам доступны сразу несколько скопированных объектов. По умолчанию он отключён, и для работы с ним его сначала нужно включить:
- Открываем журнал комбинацией клавиш Win+V.
- После нажимаем на кнопку «Включить».
Жмем на кнопку
Теперь при копировании или вырезании объектов они будут храниться в этом журнале. При перезагрузке ПК журнал автоматически очищается. Кнопка «Очистить всё» удаляет все объекты за исключением закреплённых.
Горячие клавиши для работы с элементами журнала:
|
P |
Элемент сохраняется даже при очистке журнала или при перезагрузке ПК. |
|
U |
При перезагрузке ПК или очистке журнала элемент будет удален. |
|
Delete |
Окончательное удаление элемента из журнала. |
Окно действий
Настройки журнала находятся в параметрах системы:
- Открываем «Параметры» — кликаем по иконке шестерёнки в меню «Пуск».
- Переходим в раздел «Система».
- Выбираем «Буфер обмена».
- Здесь мы можем «Включить»/«Отключить» журнал, переключив маркер в соответствующее положение.
Действия с журналом буфера обмена
- Еще мы можем синхронизировать буфер между устройствами очистить его данные.
Данные можно очистить
Работать с таким журналом очень удобно, но это может стать причиной взлома. Здесь сохраняются все текстовые объекты, в том числе и скопированные вами логины и пароли. И чтобы важная информация не попала не в те руки, журнал нужно периодически очищать.
Как посмотреть буфер обмена
Буфер обмена в Windows XP-Vista можно было открыть с помощью встроенной утилиты clipbrd.exe. А в Windows 7 — clip.exe. В версии Windows 10 эту утилиту убрали. Точнее заменили на «Журнал буфера обмена», о котором писали выше. Посмотреть данные буфера обмена можно несколькими способами.
Вставка в подходящую среду
Скопировать можно любой элемент: фото, видео, текст, файлы и папки. Мы можем посмотреть, какой элемент был скопирован или вырезан с помощью нехитрого способа. Для этого просто вставляем его в подходящую среду.
К примеру:
- текст вставляем в текстовое поле любого редактора;
- файлы и папки переносим в новую папку, созданную на рабочем столе.
Для этого переходим в нужное нам расположение, куда мы будем вставлять объекты из буфера обмена, и нажимаем Ctrl+V.
С помощью сторонних программ
CLCL в панели задач
Очень удобная программа CLCL для работы с буфером обмена. Скачиваем её с официального сайта разработчика и устанавливаем. В трее у нас появится значок в виде скрепки.
Интерфейс
Кликаем по нему и видим список скопированных элементов. Клик по любому объекту автоматически переносит его на первое место для вставки в подходящую среду. В отличие от стационарного инструмента в Windows 10, здесь сохраняются не только текстовые объекты, но и файлы и папки. Программа англоязычная.
Как очистить буфер обмена
Первый способ — замена содержимого.
Чтобы «удалить» данные из буфера обмена, можно просто скопировать другой объект, например, один символ. Тогда предыдущий объект будет автоматически очищен.
Второй способ — с помощью командной строки:
- Запускаем командную строку с помощью утилиты «Выполнить». Нажимаем комбинацию клавиш Win+R и в диалоговом окне пишем команду cmd.
- Дальше в консоли пишем команду echo off | clip и кликаем Enter.
- Закрываем консоль — всё, буфер обмена чист.
Вот и все
Каждый раз запускать консоль не очень удобно. Для быстрой очистки можно создать скрипт.
-
- Выполняем правый клик мыши на рабочем столе и в контекстном меню выбираем «Создать»/«Ярлык».
Создаем ярлык
- Указываем расположение объекта — C:\Windows\System32\cmd.exe /c «echo off | clip».
Вписываем адрес
- Пишем имя ярлыка.
Название может быть любым
- На рабочем столе появится мини-программа. Запуск очистки производится двойным кликом по ярлыку.
Ярлык на рабочем столе
- Выполняем правый клик мыши на рабочем столе и в контекстном меню выбираем «Создать»/«Ярлык».
Кликаем по значку!
Скрипт можно закрепить на панели задач. И теперь для очистки достаточно один раз кликнуть по нему.
Post Views: 7 584