Как установить Яндекс.Браузер и правильно его настроить на своем компьютере
Обновлено: 03 декабря 2021

Работаю удаленно с 2015 года, изучаю и пробую разные способы заработка в интернете, постоянно осваиваю новые программы и делюсь своим опытом работы с ними.
Приветствую вас, друзья.
Для выхода в интернет нам требуется специальная программа, которая называется браузер или веб-обозреватель. Есть несколько популярных продуктов, о которых вы, возможно, слышали. Это Opera, Mozilla Firefox, Google Chrome, Яндекс.Браузер, Internet Explorer или Microsoft Edge в новых версиях Windows. Все они выполняют одну и ту же основную функцию – позволяют нам заходить и просматривать информацию на различных сайтах.
Но у каждой из этих программ есть свои особенности, которые влияют на выбор пользователей. Сегодня мы поговорим о том, чем интересен Яндекс Браузер, как установить его и настроить на своем компьютере или ноутбуке.
Почему я пользуюсь Яндекс.Браузером
Каждый веб-обозреватель обладает своими преимуществами. Раньше я открывала сайты только через Google Chrome. Он меня полностью устраивал, пока не стал жутко тормозить на стареньком ноутбуке. Пришлось искать альтернативу.
Тогда я перешла на Mozilla Firefox, тоже довольно приятный браузер. Особенно мне нравится то, что можно открыть много вкладок, и они не будут сжиматься в тонкую полоску. Но прошло немного времени, и Firefox тоже стал притормаживать, а также в какой-то период ежедневно выдавать ошибки. Мне это быстро надоело, и я установила Яндекс.Браузер.
До этого слышала хорошие отзывы о нем, но относилась к ним скептически. Сейчас успешно пользуюсь программой, она оказалась намного шустрее, чем Chrome и Firefox. Приятный интерфейс, удобное меню, удачные первоначальные настройки, которые почти не пришлось изменять, – все это присутствует в данном веб-обозревателе. Поэтому однозначно могу рекомендовать его, особенно обладателям не очень мощных ПК и ноутбуков.
Пошаговая инструкция по бесплатной установке на компьютер
Чтобы начать установку, откройте в имеющемся у вас браузере сайт yandex.ru. Скорее всего, вы сразу увидите предложение воспользоваться обозревателем от Яндекса.
Нажмите на кнопку “Установить” или на надпись “Скачайте браузер”. После этого вы попадете на страницу, посвященную данной программе, откуда можно загрузить ее на компьютер, смартфон или планшет. Жмем кнопку “Скачать”.
После этого на ваше устройство скопируется установочный файл Yandex.exe. Увидеть его можно в верхней или нижней строке браузера, как показано на скриншоте ниже, а также в папке “Загрузки” или другом каталоге, который вы выбрали для скачанных из интернета материалов. Находим установщик Яндекс.Браузера и открываем его.
В появившемся окне обратите внимание на 2 галочки, которые можно оставить или убрать. Я обычно соглашаюсь на то, чтобы программа отправляла отчеты, и надеюсь, что это действительно помогает улучшить ее работу. Делать ли Yandex браузером по умолчанию – решать вам. Если оставите птичку, то ссылки из других программ будут открываться в этом веб-обозревателе. Сделайте свой выбор и нажмите большую желтую кнопку.
Разрешаем приложению вносить изменения на компьютер и ждем, пока завершится установочный процесс.
Настройки
Когда браузер установится, то сразу откроется и предложит перейти к настройкам. Можно воспользоваться этим предложением или сразу начать использовать программу, а настроить ее позже. Мы займемся этим сейчас и пройдемся по основным параметрам.
Первоначальные установки
Первым делом заботливый Яндекс.Браузер предлагает нам перенести вкладки из другого веб-обозревателя, которым мы пользовались ранее. Это довольно удобно и может сэкономить время. Нажмите “Хорошо”, если согласны с таким шагом, и “Не переносить”, если вам это не нужно.
После этого программа может перезапуститься. Затем нам предлагают залогиниться в аккаунте на Яндексе. Если у вас его нет, и вы пока не планируете его заводить, пропустите этот шаг.
В ином случае войдите в аккаунт или нажмите “Регистрация”, чтобы создать почту и пользоваться другими сервисами компании. Затем система предлагает нам установить Яндекс.Диск. Этот шаг тоже можно сейчас пропустить. Переходим на стартовую или, как ее еще называют, домашнюю страницу.
Важные параметры
В любое время можно зайти в меню браузера и изменить установки. Для этого нужно нажать на 3 полосы в самом верху экрана справа, здесь находятся все основные опции. В выпавшем списке выбираем “Настройки”.
Теперь пролистываем экран вниз и меняем нужные параметры программы.
У каждого из нас свои приоритеты, но в первую очередь я рекомендую пройтись по таким опциям:
- Добавить пользователей, если у вас есть несколько аккаунтов, или компьютером пользуется еще кто-то.
- Синхронизировать систему с одной из учетных записей, чтобы легко пользоваться различными сервисами и функциями на всех своих устройствах, а также сохранять информацию на сервере компании, чтобы в случае чего не потерять ее.
- Определить место закачки файлов. Я обычно прошу браузер каждый раз уточнять, в какую папку нужно сохранять конкретный документ. Меня это устраивает больше, чем складирование материалов в загрузках.
Теперь переключитесь на вкладку “Пароли и карты” и перейдите в настройки. Если компьютером пользуется несколько человек, можно установить мастер-пароль для доступа к важной информации.

Более 100 крутых уроков, тестов и тренажеров для развития мозга
Также я советую внимательно проверить установки в этом пункте. Вы можете хранить пароли от разных сайтов и пользоваться автозаполнением форм, но я не рекомендую это делать. Лучше храните учетные данные в блокноте или специальных программах.
Дополнительные настройки
Есть опции, которые не так важны для работы, но могут значительно ускорить, облегчить ее и сделать приятнее. По желанию вы можете:
- импортировать, то есть скопировать все необходимые данные из других установленных на компьютере веб-обозревателей;
- сделать программу от Яндекса браузером по умолчанию, если планируете открывать им все ссылки;
- настроить поисковую систему, чтобы она показывала подсказки и исправляла ошибки при вводе запроса, а также ускоряла загрузку страниц;
- изменить внешний вид программы, добавляя или убирая панели и виджеты;
- применить темный и светлый интерфейс, чтобы было приятнее работать, и меньше уставали глаза;
- настроить голосового помощника “Алису”;
- отредактировать свойства вкладок и умной строки;
- запретить или разрешить запуск программы вместе с загрузкой Windows, автозапуск иногда бывает очень удобным;
- применить автозаполнение форм и т. д.
На самом деле, браузер дает довольно широкие возможности для адаптации функций и интерфейса под себя. Я рекомендую вам попробовать разные опции, чтобы создать комфортные условия для работы. Не бойтесь, вы всегда сможете зайти в меню и изменить или сбросить настройки, если вас что-то не устроит.
Также иногда программа предлагает оценить экспериментальные функции. Для этого нужно перейти в бета-версию веб-обозревателя. Это занятие интересное, но не вполне безопасное, поэтому будьте осторожны с такими экспериментами.
Внешний вид новой страницы
Чтобы быстро открывать сайты, которыми вы часто пользуетесь, не обязательно хранить их в закладках или держать открытыми вкладки. Можно также настроить вид стартовой страницы. Для этого нажмите на плюсик в самом верху экрана рядом с последней открытой вкладкой.
Тут вы можете добавить сайт в панель быстрого доступа и изменить фон.
Как переустановить
Чтобы удалить и снова поставить программу без потери данных, нужно выполнить следующую последовательность действий:
- Заходим в меню “Параметры” Windows.
- Открываем раздел “Приложения”.
- Находим Яндекс.Браузер.
- Нажимаем на него, затем на кнопку “Удалить”.
- Подтверждаем свое желание.
- Затем выбираем вариант “Удалить”.
- В следующем диалоговом окне не ставим никаких отметок, а просто еще раз жмем кнопку для удаления программы.
- Когда процесс завершится, обязательно перезагрузите компьютер.
Теперь пройдите по шагам весь путь, описанный в начале этой статьи, и заново установите веб-обозреватель. Когда он запустится, вы увидите, что все данные и вкладки сохранились.
Если вы хотите, чтобы программа после переустановки работала “с нуля” без сделанных вами изменений и настроек, то на 8-м шаге поставьте птичку рядом с текстом об удалении всех сведений.
Заключение
Мы с вами подробно изучили алгоритм установки Яндекс.Браузера и основные настройки, на которые стоит обратить внимание сразу после запуска программы. Надеюсь, у вас все получилось, и данный веб-обозреватель послужит вам верой и правдой. Если есть вопросы по установке, настройке или работе приложения, пишите, будем решать их сообща. У меня уже есть довольно большой опыт взаимодействия с Яндекс.Браузером, так что постараюсь помочь.
Сохраняйте статью в закладки, чтобы вернуться к ней позже и уточнить важные моменты. Подписывайтесь на новые материалы iklife.ru, чтобы сделать свою жизнь в интернете комфортнее и получить новые знания по актуальным вопросам.
Всего доброго, друзья.
Опубликовано: 25.08.2019 в 18:00
Светлана Гайворонская
Освоила много современных программ и сервисов, использую их в своей работе и жизни и учу этому других людей.
Постоянно изучаю и пробую разные способы заработка и коммуникации в интернете. Уверена, что в глобальную сеть мы будем приходить все чаще: работать, учиться, общаться, делать покупки, творить, развивать свой бизнес.
Приглашаю вас в этот интересный новый мир, но не блуждать в нем наугад, а действовать грамотно, избегать ошибок и мошенников и достигать своих целей.
Все статьи автора
Подписаться на новости сайта
Если хотите получать первым уведомления о выходе новых статей, кейсов, отчетов об инвестициях, заработке, созданию прибыльных проектов в интернете, то обязательно подписывайтесь на рассылку и социальные сети!
Ваш браузер устарел рекомендуем обновить его до последней версии
или использовать другой более современный.
В статье наглядно показываю, как установить Яндекс Браузер с алисой на компьютер или ноутбук, телефон и настроить его для удобной работы. А также разберем, почему Yandex может не устанавливаться и как это исправить.
Инструкция по установке простая, я подготовил ее с расчетом на пользователей любого уровня подготовки. Поэтому, уверен, справится любой новичок. А если останутся вопросы, просто напишите мне в комментарии внизу страницы и я постараюсь помочь с решением.
Сейчас данная процедура настолько упрощена, что все можно сделать за несколько кликов мышкой. А простую настройку произвести, отвечая на вопросы робота «Алисы».
Как скачать, установить приложение Яндекс браузера + базово настроить
- Перейдите на официальный сайт по ссылке: browser.yandex.ru. Никогда не загружайте программы откуда попало. Используйте для этого только официальные ресурсы компании, иначе высок риск закачать зараженный вирусами файл.
- Нажмите большую кнопку «Скачать» и дождитесь скачивания. Если в параметрах текущего вашего браузера ничего не менялось, то файл загрузится в папку «Загрузки» Windows.
- Запустите установщик в виде значка Yandex. Отметьте в первом окне установки пункт «Сделать браузером по умолчанию», если хотите чтобы затем ссылки из приложений и других сервисов открывались именно через браузер Яндекса. Впрочем, раз ставите его, значит хотели бы сделать основным 😊 Здесь же может быть галочка «Закрепить Алису на панели задач». Если вы планируете часто ей пользоваться, можно не отключать эту опцию.
- Нажимаем «Установить» и ожидаем окончания установки.
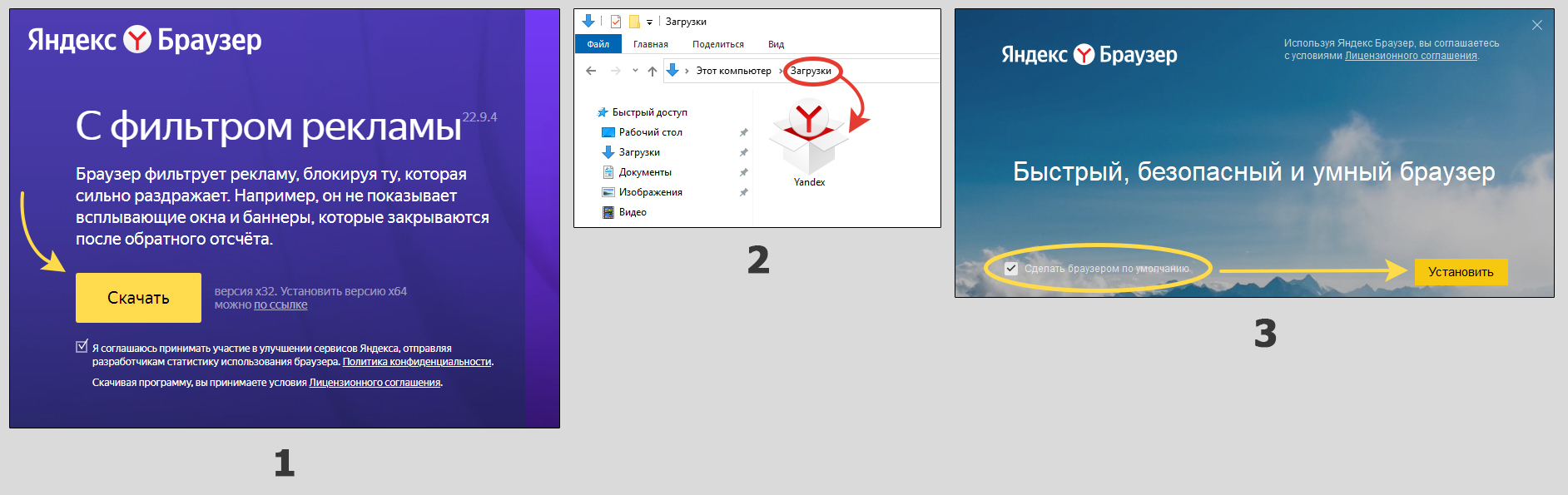
В некоторых странах (Украина, например), сервисы Яндекса могут не открываться. В таком случае установить вы его сможете, зайдя на сайт через любой VPN. Посмотреть варианты можете в этой подборке (кликните по ссылке).
Также есть автономный (полный) установочный пакет браузера: скачать. Загрузив его, в дальнейшем вы сможете установить браузер даже без интернета. Стандартный установщик весит всего 3 мегабайта, но требует подключения к сети интернет при инсталляции. Полный пакет установки имеет размер 150 мб.
Сразу после установки интерфейс Яндекс браузера откроется сам. Бот «Алиса» поприветствует нас фразой «Привет, я Алиса. Браузер установлен, давайте его настроим».
Пройдем несколько этапов базовой настройки. Алиса будет предлагать что-то выбрать, а вам нужно лишь следовать ее советам или нажимать кнопку «Пропустить», если рекомендация для вас не актуальна.
- Сначала предлагается войти в аккаунт Яндекса. Рекомендую! Потому что так вы сможете затем подключить синхронизацию и сохранять все конфигурации браузера в защищенном хранилище (в облаке). Это позволит легко за 1 минуту восстановить данные, войдя в аккаунт на другом устройстве или при повреждении обозревателя. Даже если у вас еще нет аккаунта, создайте его, нажав «Зарегистрироваться.» Заполнение небольшой анкеты для регистрации займет не более 10 минут. В результате вам станут доступны почта Yandex и все остальные сервисы компании.
- Если вы вошли в свой аккаунт, Алиса предложит выбрать «табло» (быстрые ссылки, которые отображаются на домашней странице браузера).
- Далее Алиса может предложить перенести закладки, пароли и параметры из другого браузера. Например, ранее пользовались Google Chrome и можете в менее чем за минуту все оттуда перенести в Яндекс браузер. Однако я обычно пропускаю этот вариант, чтобы иметь по окончании настройки абсолютно чистый, новый браузер.
- Выберите вариант фона на свой вкус. Мне нравится каждый день новый фон.
- Затем выбираем форму браузерных вкладок, цветовое оформление. Опять же, кому что привычнее…
- При появлении предложения установить Яндекс диск, проще нажать «Пропустить». Сейчас задача — установить веб-браузер, а диск можно поставить далее в любое время. Следом часто предлагается оформить подписку «Яндекс 360», чтобы иметь больше места в облачном сервере и ряд других преимуществ. Также пропускаем.
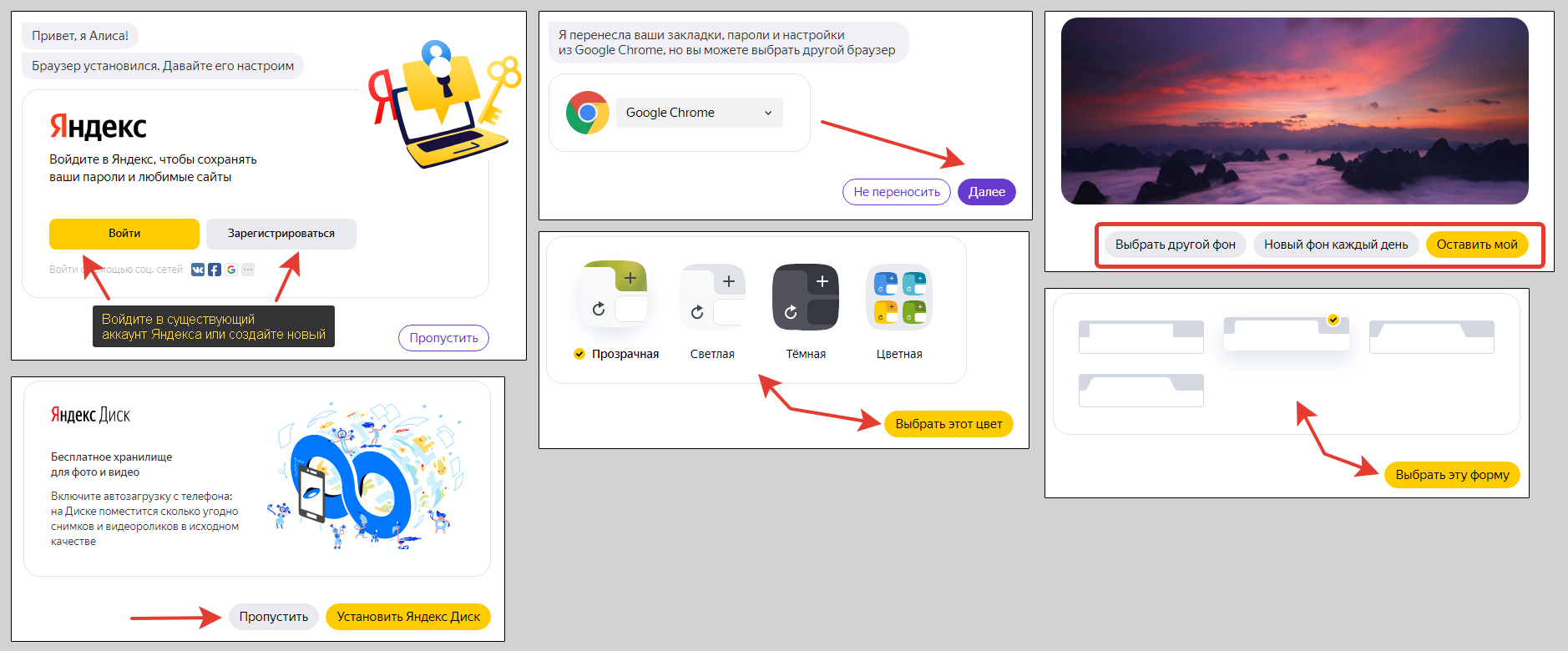
Полезные функции, настройки Яндекс браузера
По окончании базовых настроек из предыдущей главы, получаем полноценно работающий и почти настроенный браузер. Почти, потому что в основных параметрах расположен еще ряд полезных и необходимых. При помощи них можем настроить программу именно для себя.
Сейчас не буду рассказывать выбор поиска, цвет фона, боковую панель, табло на главном экране и прочие возможности оформления. Рассмотрим самое интересное и полезное.
Чтобы перейти к списку всех опций, откройте главное меню. Это кнопка с иконкой в виде трех черточек (называют «гамбургер»). Из списка выберите пункт «Настройки».
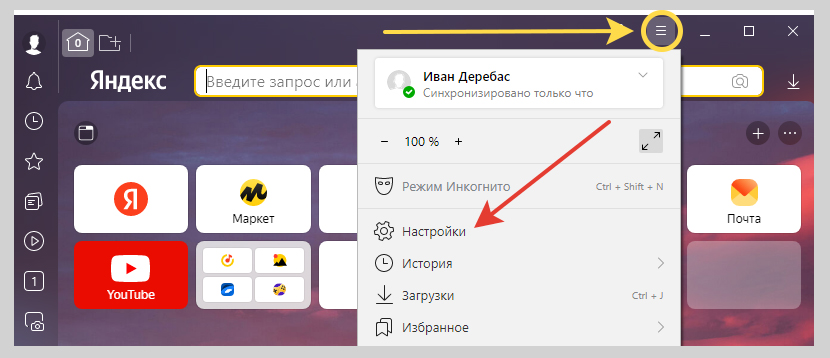
1. Блок «Пользователи».
Здесь вы можете создавать новых пользователей Яндекс браузера и удалять их. Отдельный пользователь — это, можно сказать, отдельный браузер, в котором свои настройки, вкладки, закладки, расширения, история и остальное. По другому отдельных пользователей браузера называют «профилями». В отдельной статье я рассказал подробнее: все о профилях Яндекс браузера.
2. Синхронизация.
Важнейшая и крайне удобная функция, позволяющая синхронизировать с вашим аккаунтом Яндекса все настройки, расширения, закладки, логины / пароли.
Проще говоря, если вы решите установить браузер еще и на телефоне, планшете или другом ПК, то войдя в тот же аккаунт, вы получите уже настроенный браузер и все свои пароли под рукой. Не игнорируйте эту опцию, она очень сильно упрощает жизнь, поверьте.
Если при базовом конфигурировании после установки вы уже вошли в аккаунт Яндекса, то в разделе синхронизации можете только отметить, какие элементы будут синхронизироваться. Я отмечаю все.
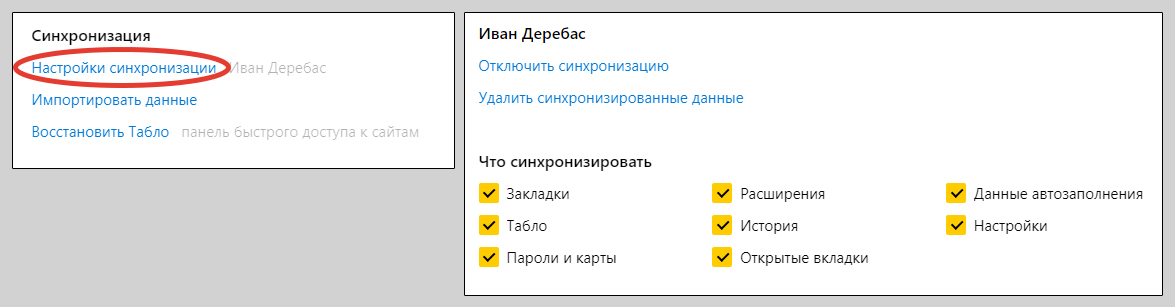
3. Голосовой помощник «Алиса». Если вы часто пользуетесь ей, можно оставить включенной и, сказав в микрофон фразу «Алиса», находясь в браузере, сможете быстро давать команды. Я эту функцию не включаю, поскольку Алисой практически не пользуюсь и лишь отвлекает случайный ее вызов похожей фразой.
4. Загруженные файлы. Здесь настраивается сохранение файлов. По умолчанию, после установки выставляется стандартная папка «Загрузки», расположенная на диске «С» и все файлы с любых сайтов буду сохраняться туда.
Некоторым пользователям удобно выбирать место для скачивания каждого файлика самостоятельно. Для этого отметьте пункт «Всегда спрашивать, куда сохранять файлы».
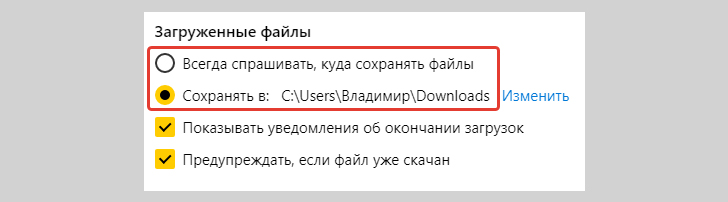
5. Скриншоты. В Яндекс браузер встроен скриншотер для создания снимков экрана. Если у вас уже есть другая программа для этой цели, то отключите опцию «Разрешить браузеру делать скриншоты», иначе будут конфликты приложений и горячих клавиш. Изначально после установки этот параметр включен.

6. Автозапуск и фоновый режим. Здесь есть 2 важных опции:
- Открывать окно браузера при старте Windows. Оставляйте включенным только если вы действительно хотите чтобы Яндекс запускался сразу при включении ПК. Не вижу в этом особого смысла, поэтому всегда ставлю эту опцию в режим «Никогда».
- Разрешить работу в фоне. Когда постоянно пользуемся браузером, лучше не отключать эту опцию, чтобы вы могли получать нужные уведомления, а также браузер получал оперативно важные обновления.
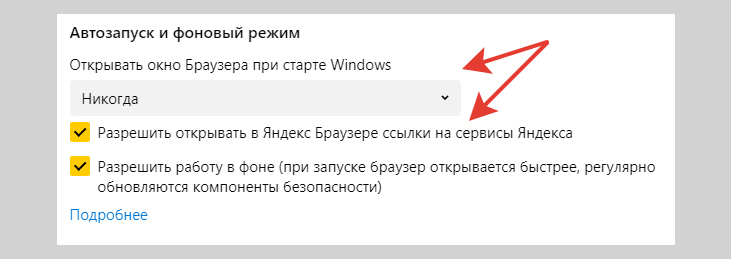
7. Производительность. Здесь обратите внимание на галочку «Использовать аппаратное ускорение». Если заметите странную работу браузера, некоторые окна будут как-будто прозрачными (не видно надписей и кнопок), попробуйте в первую очередь отключить аппаратное ускорение. Но по умолчанию на производительных машинах эту опцию нужно оставлять включенной.
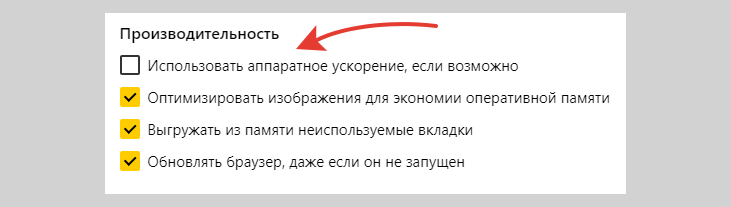
Системные требования для установки Яндекс браузера
| Характеристики | Требования |
|---|---|
| Операционная системы | Windows старше 7 версии; MacOS 10.13 и старше; Linux. |
| Объем ОЗУ (оперативная память) | Не менее 512 Мб. На самом деле браузер требователен к ресурсам оперативки, поэтому работать с ним, имея меньше 2 гб. — мучение. Конечно, зависит и от установленной ОС. |
| Свободная память на HDD / SDD | На официальном сайте браузера указано «от 600 мегабайт». При меньшем объем установка может потерпеть крах. Такой объем свободного места — это, в целом, плохо. Нужно искать, что его съедает и чистить. |
В отдельной статье рассказывал об освобождении свободного пространства на системном носителе: как очистить диск С.
FAQ (вопрос— ответ)
Как выполнить переустановку Яндекс браузера?
Процесс с нуля подробно описал в отдельной статье: как переустановить Яндекс браузер.
Как происходит обновление?
По умолчанию обозреватель обновляется в автоматически. Но в некоторых случаях это невозможно, поэтому есть возможность проверить обновления вручную. Написал отдельную инструкцию по данному вопросу для любых устройств: ПК, смартфоны на Андроид и Айфоны: как обновить Яндекс браузер.
Как подключить мобильный Яндекс браузер на телефоне?
, то необходимо найти встроенное приложение Google Play (ранее назывался Play Market), в нем в поисковой строке набрать Yandex Browser и открыть первое по списку приложение «Яндекс браузер с Алисой».
Никогда не нажимайте на вариант с припиской «Реклама», который обычно располагается выше!
Кликните по кнопке «Установить» или «Загрузить» и дождитесь окончания.
На смартфонах iPhone с iOS
установка производится аналогично, но вместо магазина Google Play нужно запускать AppStore и там найти веб-обозреватель Яндекс.
Как удалить Яндекс браузер в Windows?
Полное удаление делается через стандартные инструмент Windows «Приложения и возможности» (для Windows 10 и 11) или «Программы и компоненты» (для более старых версий). Также есть возможность полностью зачистить следы, оставшиеся после удаления файлы.
Подробно описал в отдельной статье: как удалить браузер Яндекса.
Почему не получается установить?
Данные ситуации нужно разбирать индивидуально, потому что на то может быть много причин. Вот основные причины и советы по исправлению:
⚪ Браузер несовместим с вашей системой по минимальным требованиям, изложенным в главе выше. Например, осталось мало свободного места на разделе «С» (менее 600 мб.).
⚪ Нестабильное подключение к интернету или вовсе отсутствует. Стандартный установщик загружает файлы браузера через интернет, поэтому если сети нет, установить Яндекс не получится. В такой ситуации лучше заранее скачать полный пакет установки (см. первую главу) и затем установить браузер из него.
⚪ Некорректная работа антивирусов. Попробуйте отключить всю защиту в системе, включая дополнения и расширения.
⚪ Иногда браузер может не устанавливаться из-за того что он не до конца был удален. Выше в частых вопросах-ответах дал ссылку на отдельную статью по правильному удалению браузера.
Если рекомендации не помогли, напишите мне в комментариях внизу, что вы видите на экране в процессе установки? Она просто прерывается или появляется какая-то ошибка? Если ошибка, то опишите точно, какая, это важно и намного увеличивает шансы дать точное решение проблемы.
Основные выводы
В статье я показал, как установить Яндекс браузер бесплатно, а также о важных и полезных настройках, которые необходимо знать каждому пользователю, чтобы лучшим образом оптимизировать работу Яндекса для своих потребностей.
Забавно, что я вижу часто слово «бесплатно» в запросах, связанных с установкой обозревателя Яндекс, которые вводят люди в поисковую машину. Сам по себе браузер всегда был бесплатным, как и другие популярные, например, Гугл Хром. Вряд ли разработчики решат сделать когда-то иначе. Разве что отдельный функционал сделают платным, в чем также сомневаюсь.
Но я понимаю, почему люди добавляют «бесплатно», когда хотят что-то скачать. Сейчас орудует безмерно много мошенников. В том числе можно найти ресурсы, где предложат загрузить Яндекс за деньги 😄 Или же скачаете бесплатно, в процессе установки увидите «сюрприз».
Если у вас возникнут вопросы в ходе установки или какие-то другие по Яндекс браузеру, то просто задайте мне их внизу в комментариях и я максимально постараюсь оказать возможную помощь советом, рекомендациями. Всегда рад обратной связи!
Почему не работает Яндекс Браузер
Существует множество причин, из-за которого Яндекс может выдавать ошибку:
- Отсутствует интернет-соединение — из-за этого доступ к странице будет отсутствовать.
- Невозможно открыть целевую страницу из-за проводимых на ней сервисных работ.
- У браузера вышло обновление, старая версия перестала открываться.
- Веб-обозреватель не открывается, потому что его поразил вирус.
- У браузера конфликт с расширениями или файлами, установленными на ПК.
- Установленным на устройстве программам требуется для работы много памяти и системных ресурсов, что негативно отражается на загрузке интернет-страниц.
- Были повреждены записи реестра.
- Произошла модификация файла hosts.
- Проблемы в DNS.
- Сбой случился, когда проводилась загрузка браузера и его установка.
Из-за чего бы ни произошел сбой на настольном компьютере или ноутбуке, волноваться не стоит. Все проблемы можно легко устранить. Единственное, не удастся сразу выяснить, из-за чего все-таки произошел сбой, чтобы сразу же устранить эту причину. Поэтому придется поочередно пробовать все методы восстановления работы Яндекс Браузера. Только так можно будет устранить неисправность и приступить к работе.
Для восстановления надо начать с самых простых действий — устранения системного сбоя. Убедитесь в том, что проблема системная, а не техническая, связанная с работами на сервере или на стороне провайдера. Если устранение случайных проблем не поможет, то надо заняться точечными.
Проблемные расширения в Яндекс Браузере
Зачастую причина того, что страница интернета не открывается, кроется в сбое в расширениях. Чтобы исправить эту ошибку, достаточно будет удалить все недавно установленные расширения и перезагрузить браузер. Для этого надо действовать следующим образом:
- Сначала открыть диспетчер задач. Используйте комбинацию «Ctrl-Alt-Del».
- Когда откроется диспетчер, надо кликнуть по кнопке «Подробнее» — это поможет открыть все процессы.
- Из открывшегося перечня надо нажать на процесс, который называется «Яндекс».
- Кликните по кнопке «Del», чтобы закрыть все процессы браузера.
- Дважды нажмите левой кнопкой по ярлыку Яндекс Браузера.
После этих действий он может заработать, если была указанная ошибка.
Проблемы с конкретным сайтом
Бывает, что пользователь хочет открыть сайт, страница начинает открываться, но вас постоянно выбрасывает. Причина в том, что этот конкретный сайт нельзя открыть в вашем регионе. Сделать с этим ничего нельзя. Можно только попробовать установить VPN и снова попытаться открыть нужную страницу.
Вирусы на компьютере
Никто из пользователей техники не застрахован от вирусов. Им подвержены ноутбуки, компьютеры, планшеты. Если на устройстве «поселился» вирус, то это может стать причиной того, что пользователь не может зайти в интернет через браузер Яндекса. Из-за вирусов повреждается и заражается большая часть файлов в системе. Зачастую они приводят к нарушению работы любого веб-обозревателя.
Для проверки устройства следует установить хороший антивирус, например, Касперский или Avast. В интернете представлено большое количество бесплатных приложений, которые находят вирусы на компьютере и устраняют их. После анализа системы также советуем преустановить браузер.
Конфликтные приложения
Если браузер Yandex не работает после того, как пользователь установил новую версию какой-либо программы, подключил оборудование или обновил драйвера, то, значит, произошел конфликт в ПО. Есть такие приложения, совместно с которыми веб-обозреватель не может работать в привычном режиме. Также ошибка может заключаться в том, что бранмауэр признал браузер за ошибочную программу и заблокировал его.
Чтобы устранить конфликты, вам надо будет вспомнить, какие приложения или программы вы загружали в последнее время. Необходимо проверить именно те файлы, которые были установлены незадолго до того, как начались проблемы с браузером. Если все дело в устройстве, которое было недавно подключено, то его надо отсоединить. Если же причиной является неисправность программ или драйверов, то во время использования Яндекс Браузера их также надо отключить.
Настройка брандмауэра:
- Кликнете по кнопке «Пуск», в поисковой строке введите «Брандмауэр», в выпавшем списке надо выбрать «Брандмауэр Windows».
- В появившемся окошке надо выбрать пункт «Разрешение запуска программы через брандмауэр Windows».
- Вам надо найти строчку «Яндекс» и поставить галочку в графах «Частная» и «Публичная».
- После того, как все сделаете, нажмите кнопку «ОК».
Восстановление реестра в Виндоус
Без помощи приложений нельзя проверить, насколько правильно работают все параметры реестра, поскольку этот раздел включает в себя слишком много данных. Чтобы не терять много времени, следует скачать приложение CCleaner, которое поможет почистить реестр.
Установите программу, запустите ее и откройте вкладку «Реестр». Запустите поиск проблем и кликните по кнопке «Исправить выбранное». При необходимости подтвердите создание резервной копии и далее нажмите на «Исправить отмеченное». Дождитесь, когда завершится процесс. После этого вам надо заново открыть браузер, он должен работать исправно.
Переустановка браузера Яндекс
Если вы перепробовали все вышеперечисленные варианты, а браузер так и не хочет запускаться и работать, его надо скачать заново и переустановить.
Важно! Перед переустановкой следует позаботиться о том, чтобы сохранились все важные данные. Для этого надо включить синхронизацию на всех устройствах: так ваши пароли и доступы к сайтам не потеряются и не надо будет их восстанавливать.
Очистка файлов hosts
Благодаря этим файлам обеспечивается переход с URL-адресов на необходимые IP-адреса. На адреса с неправильными инструкциями пользователь перейти не сможет при модифицированном hosts-файле. Чтобы браузер заработал, требуется проверить файл и удалить с него все неподходящие настройки. В этом вам поможет программа AVZ. Открыв ее вам надо выбрать пункт «Очистка файла Hosts».
Устранение ошибки в настройках DNS
Если браузер не открывается из-за настроек DNS, то выполнение предложенных ниже действий поможет вам успешно его запустить.
Так, необходимо очистить данные со статических маршрутов браузера при доступе к DNS. Для очистки данных вам понадобится в поисковике «Windows» ввести «cmd», далее необходимо запустить команду route –f. В предложенных вариантах выберете команду ipconfig /flushdns. После проделанных действий снова подключитесь к интернету и попробуйте открыть браузер.
В статье мы рассмотрели практически все возможные причины, почему браузер Яндекс может не открываться и не загружать страницы. В случае, если вышеперечисленные методы не помогли, то необходимо проверить работу системы Windows. Это можно сделать при помощи команды SFS и Scannow. Также вы можете обратиться в техническую поддержку Яндекса и воспользоваться советами саппорта.
Читайте также:
- Как копировать данные с флешки на флешку
- Программы для восстановления данных: топ-5 лучших
- Что умеет Яндекс Браузер: искусственный интеллект стал еще ближе
Где находится Яндекс Браузер на компьютере?


Значит что вообще происходит, куда ставятся программы, вы знаете? Я думаю что знаете, а может быть и не знаете, но вот я уверен точно: тут не все так просто! Дело в том, что проги ставятся в одну папку, а их настройки хранятся в другой папке… И я думал что на этом все, но оказывается что нет! Есть еще некоторые места, где проги создают свои папки! Даже я, более-менее продвинутый юзер и то не знал о некоторых местах, в которых проги хранят свои какие-то данные…
Итак, скажу сразу, что у меня стоит Windows 7 64-битная, все как обычно, обычная винда, не какая-то там сборка. У меня Яндекс Браузер уже установлен. Значит что я могу сказать, сам браузер устанавливается вот в эту папку:
C:\Users\VirtMachine\AppData\Local\Yandex\YandexBrowser\Application
Там где VirtMachine, то это тут у вас должно быть имя вашего компа, ну то есть имя учетной записи. Вот именно в эту папку и ставится сам браузер и файл browser.exe это и есть основной файл, который запускает браузер.
Так, еще раз, в той папке, ну что я только что показал выше, то там устанавливается браузер. Хорошо, это мы выяснили, идем дальше, где Яндекс Браузер хранит профиль пользователя? Первое что пришло мне на ум, что браузер хранит профиль в папке %AppData% (можно зажать Win + R и потом вставить это и нажать энтер), это специальная папка, в которой проги хранят свои настройки. Но там не было никакого профиля, хотя что тут странного, если сам Яндекс Браузер даже не установился туда, куда обычно устанавливаются проги! Обычно проги ставятся в C:\Program Files или в C:\Program Files (x86), а Яндекс Браузер куда поставился? Ну куда именно я уже написал выше, но явно не туда, куда ставятся обычные проги!
Теперь смотрите ребята, я нашел то место, где лежит профиль браузера, он лежит вот в этой папке:
C:\Users\VirtMachine\AppData\Local\Yandex\YandexBrowser\User Data
Я проверил, таки да, именно в этой папке и хранится профиль Яндекс Браузера. Так, мы уже узнали где устанавливается сам браузер и где хранится пользовательский профиль. Отлично! Еще раз напомню, что вот у меня в пути, ну то есть в адресе есть слово VirtMachine, если что, то у вас будет тут другое слово, ибо это имя компа или имя учетной записи, ну думаю вы поняли о чем это я
Если посмотреть на адрес папки там где стоит профиль и адрес папки куда устанавливается браузер, то можно понять, что главной папкой Яндекс Браузера является эта папка:
C:\Users\VirtMachine\AppData\Local\Yandex
Хм, я сейчас кое что проверю и вам кое что напишу… Все, я все проверил! Значит вот какие у меня для вас новости. Видите, вот на картинке выше есть четыре папки? Ну вот я их взял и скопировал в другую папку. Потом я удалил Яндекс Браузер вместе с потрохами, то есть вместе с профилем пользователя, удалил полностью так бы сказать. Потом Яндекс Браузер снова установил. И вот потом снова открыл эту папку, ну что выше на картинке, все эти четыре папки я удалил (в это время браузер был закрыт конечно) и туда вставил предыдущие четыре папки, ну которые я скопировал ДО удаления браузера. Потом запустил Яндекс Браузер и супер: загрузился мой профиль, история была, все было на месте. Делаем вывод: эти четыре папки содержат в себе весь браузер вместе с профилем пользователя. Можно это добро все скопировать, ну в архив поместить например, и потом после переустановки винды вы сможете восстановить браузер со своим профилем! Ну это как пример
Извините, что немного много текста написал, но зато все понятно надеюсь! Итак, давайте теперь немного пройдемся по этим четырем папкам, ну я напишу о каждой, что внутри, чтобы вы знали. Первая папка у меня это BrowserManager, там у меня особо ничего нет и я думаю что эта пака связана как-то с Менеджером Браузеров, это такая фирменная прога от Яндекса, можно сказать что даже полезная, о ней я писал вот здесь. Только у меня этот менеджер не установлен, а папка наверно это типа заготовка на будущее, ну что-то вроде такого.
Итак, вторая папка это Updater2, вот что внутри этой папки:
Все три файла я для интереса попробовал запустить, но ничего не произошло, ноль реакции вообще. Предполагаю, что эта папка содержит какие-то штуки там, типа модули, которые участвуют в процессе обновления браузера, другого на ум мне вообще ничего не приходит…
Такс, еще есть папка YandexBrowser, внутри папки есть папка Application и папка User Data. Какие у меня мысли по поводу этих папок? Ну, первая папка, то есть YandexBrowser, то там сидит сам браузер, то есть туда он установлен (хотя уже и так писал об этом выше). Вторая папка, то есть User Data, это профиль пользователья (об этом тоже писал выше). Тут все четко и поэтому мне написать больше нечего.
Ну и последняя папка, это просто нечто, ибо название у нее какое-то такое ну необычное, это точно, это папка yapin. Типа япин? Я не знаю что это, но в голове нет мыслей по этому поводу… сложняковский момент.. Посмотрите что внутри этой папки yapin:
Ну и что это такое подумаете вы? Значит файлы Yandex.exe и YandexWorking.exe я запустил, по очереди, и каждый из них открыл Яндекс поисковик в Яндекс Браузере. Дальше, там еще есть два ярлыка, так вот ярлык Yandex тоже открывает поисковик Яндекс в Яндекс Браузере. Но вот ярлык на русском языке, то есть ярлык Яндекс, то когда я его запустил, то мне открылся уже Internet Explorer, но не простой, а вот такой вот с красными бликами, если можно так сказать:
Вот видите, там есть красные кнопки-стрелочки и еще есть кнопка Я, если ее нажать, то сами знаете что откроется
Кстати, я первый раз вижу Internet Explorer с такими красными бликами… Просто есть еще такая штука как значок на панели задач, он такой оранжевенький, если его нажать, то тоже откроется Internet Explorer, но уже с оранжевыми бликами, и в нем сразу будет загружен сайт Кинопоиска. Ну это такая тема, оранжевая кнопка это типа фирменная кнопка для открытия сайта Кинопоиска. Часто эта кнопка появляется после установки каких-то программ, у меня тоже такое было.
Так, ну что, с папками куда ставится Яндекс Браузер мы разобрались? Хм, я не уверен, сейчас я еще раз проверю некоторые места в винде… Ну и нашел вот эту папку еще:
C:\Users\VirtMachine\AppData\LocalLow\Yandex\Updater
Значит что я могу тут сказать, это скорее всего отчеты, служебные данные о программах от Яндекса, ибо тут есть данные и о Пунто Свитчере в том числе. Файлы имеют формат log, то есть это точно логи (ну типа отчеты). Внутри папок, ну которые тут есть, в моем случае это punto и yabrowser, то внутри этих папок идут файлы с расширением xml, то есть тоже какие-то служебные данные, ничего криминального я тут не вижу.
Еще данные от Яндекса я нашел вот тут:
C:\Users\VirtMachine\AppData\Roaming\Yandex
Но у меня там есть только от Пунто Свитчера данные и все. А нет ребята, я ошибся, вот есть еще файл clids-yabrowser.xml, но я его открыл и понял, что вроде бы этот файл относится к Яндекс-тулбару. То есть вроде к браузеру не имеет отношение. Ну я могу ошибаться, но вроде так.
Такс, еще нашел папку Yandex вот тут:
C:\Program Files (x86)\Yandex
Скажу сразу, что ничего интересного там нет, внутри там стоит папка YandexBrowser, в которой есть папка 16.11.0.2680 (это видимо версия), ну а внутри этой лежит файл service_update.exe, тут понятно уже что что-то связано с обновлением браузера.
Еще вот эту папку нашел:
C:\ProgramData\Yandex
Там тоже ничего интересного нет, там стоит какой-то файлик clids-punto.xml (опять Пунто) и еще папка YandexBrowser, внутри которой есть файлик service_update.log, это лог обновления вроде, ну вроде так.
Ну вроде бы все, может быть что-то упустил, может какие-то мелкие папки, просто я уже запутался в том что я тут уже написал, а что нет, главные папки я написал. Теперь, если вы вдруг хотите ну точно все папки найти, ну прям все-все, то я сейчас покажу как это сделать. Значит смотрите, открываете системный диск, для этого можете использовать вот эту команду:
file://C:
Ее нужно вставить в окошко Выполнить, которое можно запустить, если зажать Win + R:
На всякий случай скажу, что в команде буква C, это буква системного диска, может быть у вас она другая, но обычно это буква C. И еще, вам нужно открыть два окна таких.
Итак, два окна открыты, это хорошо. Теперь в первом окне вам нужно написать в поиск слово yandex и сразу на всем системном диске начнется искать все, в имени чего упоминается слово yandex:
Во втором окне также само вводите слово, но уже на русском, то есть просто яндекс:
Все, теперь у вас будет найдено много чего по поводу Яндекс-софта на вашем системном диске. Это просто как глобальная подсказка при удалении прог от Яндекса, вы можете найти остатки других программ а также места, где они сидят, то есть тут можете побыть в роли детектива так бы сказать..
Основные папки, вернее даже самые важные и основные, куда устанавливается Яндекс Браузер, то я их вам показал. Немного и других папок я показал, рассказал, но как я уже писал, может все папки не упомянул, поэтому и дал вам подсказку по поводу поиска, можете много чего найти.. И все ненужное можно удалить.. Хотя да, я понимаю что это немного нудно, ну тут смотрите сами, нужно вам это или нет…
На этом все ребята, уж если что-то не так, то вы извините, но как мог так и написал. Но надеюсь что вам тут все было понятно. Удачи вам в жизни и чтобы все у вас было хорошо, чтобы не болели
На главную!
Яндекс Браузер
04.12.2016
На чтение 9 мин Просмотров 66.8к.
Максим aka WisH
Высшее образование по специальности «Информационные системы». Опыт работы системным администратором — 5 лет.
На компьютере, смартфоне и ноутбуке не обойтись без интернета. Стандартные браузеры от Windows используют немногие, остальные скачивают Хром, Яндекс, Опера или Firefox. Но часто бывает, что через некоторое время они перестают открываться. Расскажем, что делать, если на компьютере или на телефоне не работает Яндекс.браузер.
Содержание
- Почему не открывается Яндекс браузер
- Решение проблемы на компьютере и ноутбуке
- Перезагрузка браузера
- Перезагрузка компьютера
- Проверка исправности сетевого подключения
- Проверка и завершение процессов в диспетчере задач
- Очистка старых файлов кэша
- Избыток включенных плагинов
- Конфликт с другими приложениями
- Обновление или переустановка браузера
- Вирусы на ПК
- Файл hosts
- Проблемы из за брандмауэра
- Проблемы из-за антивирусных программ
- Алгоритм решения проблемы на телефоне
- Что делать, если ничего не помогло
Почему не открывается Яндекс браузер
Существует несколько причин того, почему не открывается Яндекс.браузер, так что найти одно универсальное решение не получится.
Вот основные проблемы, из-за которых перестает запускаться Yandex:
- зависание браузера при открытии;
- нехватка мощности устройства;
- проблемы из-за вирусов и антивирусов;
- сбой при обновлении браузера;
- проблемы при установке программы;
- повреждение пути ярлыка;
- отсутствие подключения к Интернету;
- сбои на сайте;
- конфликт с другими программами;
- повреждение записей реестра;
- модификация файла hosts;
- некорректная работа DNS.
Решение проблемы на компьютере и ноутбуке
Если Яндекс.браузер не отвечает, то решение проблемы будет зависеть от того, какой именно сбой произошел. Перечислим способы от простых к сложным. Если у вас есть идея насчет того, что стало причиной, вроде недавней установки новых программ, антивируса или странного поведения компьютера, то сразу переходим к нужному пункту. Если предположение оказалось неверным, то идите по списку и попробуйте исправить другим способом.
Перезагрузка браузера
В случае если не грузится Яндекс, сначала стоит попробовать перезапустить только его. Проблема могла возникнуть внутри программы. Если она была локальной, то чистый запуск обозревателя сможет устранить причину. Чтобы сделать это из самой системы, потребуется запустить диспетчер задач. Он вызывается сочетанием клавиш Ctrl+Shift+Esc.
Когда откроется окно, нажмите на стрелочку «Подробнее» и перейдите во вкладку «Подробности» или «Процессы», в зависимости от версии вашей операционной системы. Здесь найдите все процессы, которые связаны с Яндексом. Обычно они идут под именем «browser», выберите каждый по очереди и завершите их.
Делается это при помощи кнопки внизу, она называется «Снять задачу» или «Завершить процесс». После этого снова запустите программу с ярлыка на рабочем столе.
Перезагрузка компьютера
Если первый пункт не помог, и Яндекс.браузер все еще не запускается, попробуйте полностью перезагрузить компьютер или телефон. Чтобы сделать это, нужно нажать на «Пуск», потом на значок выключения и выбрать «Перезагрузка». Сделать стоит именно так, а не использовать завершение работы с последующим включением. Тем более не стоит выключать гаджет удержанием кнопки питания.
После включения сразу же попробуйте запустить Яндекс. Если получилось, то значит произошел какой-то сбой именно в системных процессах. При периодическом повторении ошибки стоит проверить систему на сбои и вирусы. Если она возникает через некоторое время после запуска Винды, то причина в каком-то процессе, подключаемом позднее. В этом случае стоит отключить все ненужные приложения и несистемные службы.
Проверка исправности сетевого подключения
Если сам Яндекс.Браузер запускается, а не открывается сайт или страницы, то стоит проверить интернет-подключение. Это же относится и к случаю установки программы. Она загружает данные из интернета, а если его нет, то может просто зависнуть или выдать ошибку. Для проверки лучше использовать любой другой обозреватель, например, встроенный в систему, если нет других.
Откройте его и перейдите на любой сайт. Лучше использовать крупные порталы вроде Гугла и Мейла. Если все загрузилось, то проблема не в этом. Часто в этом месте выдается сообщение от провайдера об отсутствии денег на счете. Компьютер отображает, что соединение есть, а подключиться по нему нельзя.
Проверка и завершение процессов в диспетчере задач
Провести проверку и отключение других программ стоит в нескольких случаях. Если вы думаете, что какое-то приложение блокирует работу обозревателя и если у вас слабый компьютер. Нажмите сочетание Ctrl+Shift+Esc, перед вами откроется диспетчер задач. В Виндовс 10 производительность можно посмотреть на соответствующей вкладке. В Виндовс 7 и 8 она тоже есть, хотя и выглядит по-другому. Если здесь указана загрузка в 100%, то компьютеру не хватает ресурсов.
Перейдите на кладку «Процессы» и завершите там все, что не относится к системе или браузеру. Выбирайте нужный процессор и жмите на «Снять задачу» или «Завершить».
Потом перейдите в автозагрузку и поотключайте все программы, не относящиеся к системе. В семерке, чтобы попасть сюда, нужно нажать на «Пуск» и набрать в нижней строке «msconfig».
Очистка старых файлов кэша
Браузер от Яндекса может выдавать ошибки из-за того, что были повреждены файлы кэша. Это могло произойти из-за сбоя в работе компьютера или из-за неправильного завершения работы. Самостоятельно чистить не рекомендуется, лучше использовать программы CCleaner или Advanced SystemCare Free. Проведите с их помощью полное сканирование компьютера и устраните все найденные ошибки. Если такой возможности нет, то перейдите на системный диск и пройдите по пути AppData — Local — Yandex — YandexBrowser — UserData — Default — Cache. Удалите содержимое последней папки.
Избыток включенных плагинов
Если установлено много плагинов или расширений, они могут конфликтовать друг с другом. В этом случае некоторые сайты могут не открываться. Или будут постоянно вылетать ошибки. Откройте меню настроек, нажав на три полоски вверху и выберите «Дополнения».
На открывшейся странице переведите все в положение «Выключено», а лучше совсем удалите их. После того, как все заработает, включайте или устанавливайте по одному и смотрите, в чем была проблема.
Конфликт с другими приложениями
Завершить работу всех сторонних приложений вы должны были еще в одном из прошлых шагов. В Яндексе есть возможность посмотреть, какие программы он сам считает мешающими его работе. Для этого наберите в адресной строке browser://conflicts. Обычно там пусто, но если что-то есть, то такие программы не стоит запускать одновременно, а возможно придется и удалить.
Обновление или переустановка браузера
Если браузер все еще не хочет загружаться, то его можно обновить или переустановить. Первый способ доступен тем, у кого обозреватель запускается и работает. Откройте его и перейдите в настройки, нажав на три палочки сверху. Выберите «Дополнительно», потом «О браузере», в открывшемся окне нажмите на «Обновить» и дождитесь окончания загрузки.
Во втором случае вам придется удалить программу. Нажмите на «Пуск» и перейдите в панель управления. Найдите раздел с удалением программ и приложений, перейдите в него, выберите там Яндекс.Браузер и нажмите «удалить». Вас спросят, хотите ли вы сохранить настройки. В идеале, стоит их удалить, но можно попробовать и сохранить. После этого скачайте через другой обозреватель установочный файл и запустите его.
Вирусы на ПК
Обозреватель может не включаться из-за завирусованности системы. Здесь есть несколько способов решения, которые зависят от того, насколько плоха ситуация. Если нет платного антивируса, для начала попробуйте скачать Dr.Web CureIt! и Malwarebytes. Проверьте компьютер с их помощью и удалите все зараженные файлы.
Это поможет только если не накопилось критическое количество вирусов, которые влияют на работу операционной системы. Если все плохо, то нужна долгая и кропотливая чистка с восстановлением поврежденных файлов, либо полная переустановка системы.
Файл hosts
Проблема может возникать из-за того, что вирусы переписали файл hosts и перепутали там адреса и ссылки. Самостоятельно копаться не стоит. Скачайте программу AVZ и выберите «Очистка файла Hosts».
Если проблема была в этом, то теперь сайты должны грузиться.
Проблемы из за брандмауэра
Брандмауэр часто бывает встроенным в антивирусы, но как разобраться с этим, мы расскажем в следующем пункте. Для начала вам стоит отключить встроенный в систему брандмауэр, ведь он тоже может блокировать работу программ и передачу интернет-трафика. На разных системах он отключается по-разному, но обычно достаточно набрать в пуске «брандмауэр» и высветится нужная программа. Откройте его и отключите все возможные пункты, после чего перезагрузите компьютер. Если именно он был причиной сбоев, то работа восстановится.
Проблемы из-за антивирусных программ
Встроенные брандмауэры есть почти в каждом антивирусе. Настройки для каждого из них отличаются, к тому же их огромное количество видов. Да и не только брандмауэры могут блокировать работу, но и сами антивирусы блокируют файлы, которые кажутся им подозрительными.
Чтобы проверить, не антивирус ли блокирует работу Яндекс.браузера, временно отключите все пункты защиты. Нажмите на стрелку вверх, которая находится рядом с часами и найдите значок своего антивируса. Нажмите на него правой кнопкой мыши и выберите «Отключить», «Отключить все экраны» или «Выйти». Подтвердите действие. Если нужно, выберите время отключения. Если теперь браузер запускается, то причина именно здесь. Нужно искать настройки для конкретной версии антивируса и добавлять там Яндекс в исключения.
Алгоритм решения проблемы на телефоне
Есть несколько причин того, почему Яндекс.браузер не работает на телефоне. А вот методов решения гораздо меньше. Если вы можете зайти в браузер, то запустите, перейдите в настройки и отключите все расширения, а также очистите историю и кэш.
Если это не помогло, то придется полностью удалить браузер на телефоне и установить заново. Из обычных методов решения больше выбирать не приходится. Если проблема не только с этим приложением, то, возможно, происходят сбои в самой системе. Тогда нужно сбросить телефон до заводских настроек и установить все заново.
Что делать, если ничего не помогло
Если ни одна попытка запустить браузер не увенчалась успехом, то вам поможет только Яндекс.Помощь. Найдите её через любой другой браузер, заполните анкету, опишите ситуацию и все ваши действия. Укажите почту для связи.
Поддержка отвечает довольно быстро, вот только в начале предлагает стандартные методы решения. Возможно, придется с ними переписываться некоторое время, зато решение точно будет найдено.









































