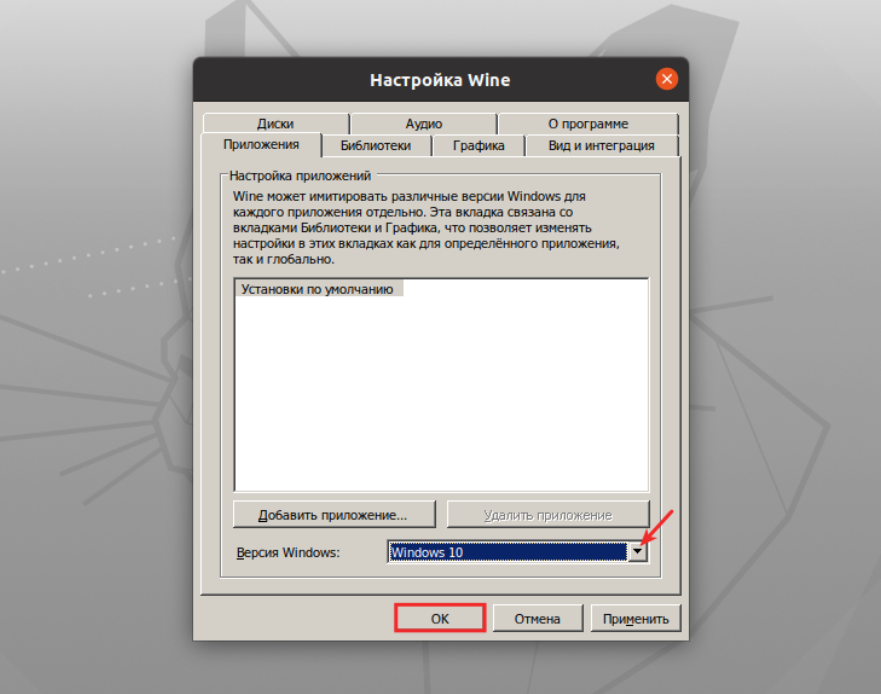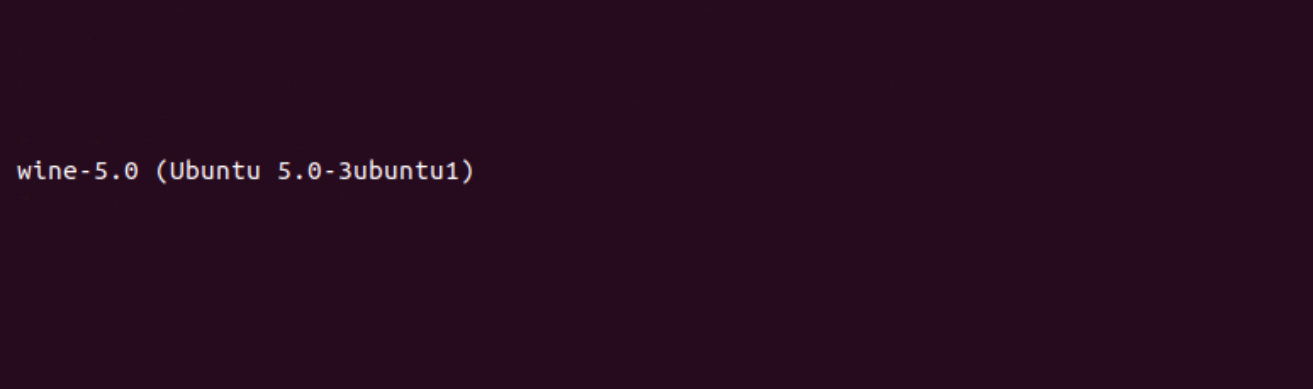Если вы считаете, что GIMP не ровня Photoshop, и не можете жить без офиса от Microsoft.
1. Wine
Название Wine расшифровывается как Wine Is Not an Emulator. Это своего рода прослойка между приложениями Windows и системой Linux. Он позволяет устанавливать и запускать многие популярные Windows-программы и работать с ними так, как будто это родные приложения Linux.
Чтобы установить Wine, воспользуйтесь соответствующей командой.
1. Ubuntu, Debian, Mint:
sudo dpkg --add-architecture i386
wget -nc https://dl.winehq.org/wine-builds/Release.key
sudo apt-key add Release.key
sudo add-apt-repository "deb https://dl.winehq.org/wine-builds/ubuntu/ artful main"
sudo apt-get update
sudo apt-get install --install-recommends winehq-stable
2. Fedora:
sudo dnf install winehq-stable
3. openSUSE:
sudo zypper install wine
4. Arch, Manjaro:
sudo pacman -S wine
Когда Wine установлен, откройте его через ваше меню приложений или с помощью команды winecfg. При первом запуске Wine может попросить установить некоторые дополнительные пакеты — позвольте ему это сделать. После этого все Windows-программы формата EXE ассоциируются в системе с Wine.
Теперь скачайте установщик нужного вам приложения Windows, найдите папку с ним в вашем файловом менеджере и откройте файл. Либо введите команду wine путь_к_приложению.
Windows-приложение запустится и будет работать так же, как и всегда. Если вы открыли установочный файл, начнётся установка приложения — как в Windows. Если программа не требует установки, вы сможете начать работать с ней немедленно.
Не все приложения могут быть установлены и запущены в Wine, хотя количество поддерживаемых впечатляет. Полный список можно посмотреть здесь.
2. Winetricks
Wine — неплохой инструмент, однако интерфейс у него оставляет желать лучшего. Если вы намучились с этой программой, но так и не добились результата, попробуйте Winetricks. У неё приятный графический интерфейс для установки и запуска Windows-приложений, в котором куда проще разобраться новичку.
Установить Winetricks можно так:
1. Ubuntu, Debian, Mint:
sudo apt-get install winetricks
2. Fedora:
sudo dnf install winetricks
3. openSUSE:
sudo zypper install winetricks
4. Arch, Manjaro:
sudo pacman -S winetricks
Winetricks позволяет установить различные версии Microsoft Office и Photoshop, плеер foobar2000 и множество других программ. Поддерживаются и такие популярные игры, как Call of Duty, Call of Duty 4, Call of Duty 5, Biohazard и Grand Theft Auto: Vice City. Некоторые программы загружаются автоматически, для других будет предложено вставить установочный носитель. И, естественно, вы можете открывать собственноручно скачанные файлы формата EXE.
3. PlayOnLinux
PlayOnLinux — ещё один удобный инструмент для запуска Windows-приложений в Linux. Как и Winetricks, он обладает простым графическим интерфейсом. Но, в отличие от него, PlayOnLinux позволяет вам выбирать конкретную версию Wine для того или иного приложения. Это полезно, если какая-то из нужных вам программ некорректно работает с новыми версиями Wine. В целом PlayOnLinux выглядит куда симпатичнее и практичнее, чем Winetricks.
Чтобы установить PlayOnLinux, выполните в терминале одну из следующих команд:
1. Ubuntu, Debian, Mint:
sudo apt-get install playonlinux
2. Fedora:
sudo dnf install playonlinux
3. OpenSUSE:
sudo zypper install playonlinux
4. Arch, Manjaro:
sudo pacman -S playonlinux
В меню установки PlayOnLinux можно найти множество предварительно сконфигурированных приложений и игр, которые вы можете загрузить и установить парой щелчков. Кроме того, PlayOnLinux можно скармливать собственные EXE-установщики. Приложение заботливо выберет за вас версию Wine и создаст значок установленной программы на рабочем столе.
4. Crossover
Изредка бесплатные PlayOnLinux и Winetricks не справляются с установкой какого-нибудь особенно привередливого приложения. В таком случае вам может помочь Crossover. Эта программа очень проста в использовании. Вам достаточно указать, какое приложение вы хотите установить, и подсунуть Crossover установочный файл. Всё остальное будет сделано за вас.
Лицензия Crossover на год стоит 39,95 доллара, но у программы есть и бесплатная пробная версия. Рекомендуется сначала установить необходимое вам приложение в ней, чтобы убедиться, что оно работает корректно.
Crossover →
5. VirtualBox
Если ваше приложение упорно отказывается запускаться в перечисленных выше программах, можно пойти на решительные меры и установить его в виртуальной машине. Учтите, что она отнимает гораздо больше системных ресурсов, поэтому использовать её стоит в крайних случаях.
Для запуска приложения в виртуалке вам понадобится установочный образ Windows в формате ISO. Загрузите и установите VirtualBox, создайте в нём виртуальную машину, укажите ей ISO с Windows, а затем просто установите систему как обычно.
Неоспоримый плюс виртуальной машины — в ней работает полноценная операционная система, а значит, запустится абсолютно всё. Минус — прожорливость в плане системных ресурсов, да и тратиться на лицензию Windows для виртуалки накладно.
VirtualBox →
Читайте также 🧐
- 6 задач, с которыми Linux справляется лучше, чем Windows
- Как реанимировать Windows и сохранить данные с помощью live-дистрибутива Linux
- Как обмениваться файлами по воздуху между Windows, macOS, Linux, iOS и Android
Поскольку вы находитесь здесь, я предположу, что вы пользователь Linux. И время от времени вы задаетесь вопросом: могу ли я запускать приложения windows в Linux?
Ответ на этот вопрос — да, вы можете запускать приложения Windows в Linux. Вот некоторые способы запуска программ Windows в Linux:
- Установка Windows на отдельный раздел жесткого диска
- Установка Windows в качестве виртуальной машины в Linux
Оба они работают просто отлично. Но они несколько требовательны к ресурсам.
Если вам нужно использовать только небольшое приложение Windows, установка Windows на отдельный раздел жесткого диска или в качестве виртуальной машины неэффективна. Более того, виртуальная машина не может использовать всю мощность вашей машины. Итак, каково же решение?
Не волнуйтесь, есть другой способ использовать программное обеспечение Windows в Linux. Он называется Wine. Если вы еще не знакомы с ним или являетесь новичком в мире Linux, эта статья для вас.
В этом руководстве для начинающих я покажу вам, что такое Wine и как использовать его для запуска программ Windows в Linux. Я использовал здесь Ubuntu, поскольку Ubuntu является одним из лучших дистрибутивов Linux для начинающих, но любой другой дистрибутив Linux будет иметь более или менее те же шаги (за исключением команд в дистрибутивах на базе Arch или Fedora).
Wine означает Wine Is Not an Emulator. И WINE на самом деле является акронимом этого слова. И, как уже говорилось ранее, это даже не виртуальная машина.
Скорее это уровень совместимости для запуска приложений Windows на UNIX-подобных или POSIX-совместимых операционных системах (например, Linux, Mac, BSD). В то время как виртуальная машина или эмулятор имитирует внутреннюю логику Windows, Wine переводит эту логику Windows в родную логику UNIX/POSIX-совместимости.
Говоря простыми и нетехническими терминами, Wine преобразует внутренние команды Windows в команды, которые ваша Linux-система может понимать как родные.
Установка Wine
Существуют различные способы установки Wine на вашу систему. Поскольку это руководство для начинающих, я опишу самый простой из них.
Почти все дистрибутивы Linux поставляются с Wine в репозитории пакетов. Чаще всего в репозитории пакетов доступна последняя стабильная версия Wine. Установить Wine на Ubuntu так же просто, как открыть терминал и выполнить следующие команды:
sudo apt update
sudo apt install wineОднако если вы используете 64-разрядную установку Ubuntu, вам потребуется выполнить эти дополнительные команды:
sudo dpkg --add-architecture i386Это добавит поддержку 32-разрядной архитектуры в ваш дистрибутив, что поможет вам при установке определенного программного обеспечения.
Какие приложения Windows поддерживаются Wine?
Существует большое количество приложений Windows, которые в настоящее время полностью поддерживаются Wine. Они будут работать без каких-либо проблем.
Однако каждый день разрабатываются новые приложения Windows. Многие из них не будут работать в Wine так, как мы хотим. Но темпы развития Wine также стремительны, поддержка новых приложений добавляется постоянно.
И для отслеживания этого существует специальная база данных.
База данных приложений Wine содержит почти 24 000 приложений, имеющих различные статусы в зависимости от того, насколько хорошо эти приложения работают в Wine. Если вы хотите быстро проверить рейтинг приложения, которое вы хотите использовать в Wine, вы можете заглянуть туда. Вот значение этих рейтингов:
- Platinum: Эти приложения устанавливаются и безупречно работают в «готовом» Wine.
- Gold: Эти приложения работают безупречно с некоторыми специальными настройками.
- Silver: Приложения с незначительными проблемами помечаются как Silver.
- Bronze: Бронзовые имеют серьезные проблемы, которые достаточно сильно влияют на использование.
- Garbage: Они просто не будут работать в Wine.
Отзывы, процедура установки, с какой версией Wine оно тестировалось и различные полезные данные также доступны для каждого приложения здесь.
Разумеется, база данных приложений Wine — это в основном пользовательские данные, поэтому вы всегда можете попробовать запустить приложение с другой версией Wine и поделиться своими результатами с остальными членами сообщества.
Поиск приложения в базе данных приложений Wine
Давайте посмотрим, как мы можем найти приложение в базе данных приложений Wine.
Перейдите в раздел База данных приложений Wine. Нажмите кнопку Browse Apps (Обзор приложений) на левой боковой панели.
Напишите имя приложения, которое вы хотите найти, в поле Имя.
Нажмите на ссылку-приложение из результата поиска.
Вы увидите описание приложения. Там будет список различных версий с рейтингом их совместимости с конкретной версией Wine.
Давайте нажмем на ссылку «Последняя версия».
Это главная страница, которую вам нужно проверить. Там будет подробная информация об этой конкретной версии.
Вы получите представление о том, что будет работать, а что нет. Также здесь будет приведена процедура установки, если для установки потребуются какие-либо дополнительные задачи.
Начало работы с Wine
Прежде чем приступить к установке и запуску приложений в Wine, мы должны иметь четкое представление о некоторых вещах и о том, как настроить Wine для использования:
WinePrefix
Приложениям Windows необходим диск C:. Wine использует для этой цели виртуальный диск C:. Каталог этого виртуального диска C: называется wineprefix. Прежде всего, нам нужно создать wineprefix. Для этого откройте терминал и введите следующую команду:
winecfgЭто создаст wineprefix и откроет окно конфигурации для Wine. Вы можете изменить параметры конфигурации, если хотите, или оставить все как есть и закрыть его. Теперь вы можете найти виртуальный диск C: по адресу
$HOME/.wine/c_driveОбщее правило — устанавливать каждое новое приложение в новый wineprefix. Мы можем создавать и поддерживать несколько wineprefix вручную. Но эта задача покажется довольно утомительной для новичков. Поэтому мы пока пропустим эту часть. Но позже я покажу, как можно легко выполнить эту часть.
Установка приложения с помощью Wine
Установка поддерживаемого приложения в Wine обычно не сложнее двойного щелчка по установочному файлу. Однако сейчас мы рассмотрим пошаговое руководство по установке 7-zip в Wine.
Прежде всего, проверьте рейтинг 7-zip в базе данных приложений Wine. Он имеет рейтинг Platinum, так что все готово. Откройте конфигурацию Wine ( winecfg ) и установите версию Windows на Windows 7.
Щелкните правой кнопкой мыши на установочном файле 7-zip и выберите Open With Wine Windows Program Loader.
Видите путь к конечной папке? Установка 7-zip распознала виртуальный диск C: из wineprefix.
Завершите установку и перейдите в каталог установки [ $HOME/.wine/drive_c/Program Files/7-zip/ ] из браузера файлов.
Щелкните правой кнопкой мыши на файле 7zFM.exe и выберите Свойства > Открыть с помощью.
Выберите Wine Windows Program Loader и закройте окно. Дважды щелкните на файле 7zFM.exe.
И вот, пожалуйста! Для создания ярлыка на рабочем столе щелкните правой кнопкой мыши на файле.
Теперь переместите ссылку на рабочий стол.
Теперь вы можете запускать 7-zip просто с рабочего стола. Все, что вам нужно сделать, это дважды щелкнуть по значку.
Если вы хотите получить доступ к своим файлам в Linux, они обычно находятся на диске Z:.
Вы можете использовать 7-zip так же, как и в Windows — для извлечения и создания архивов и тому подобного.
Давайте сделаем все (намного) проще
Вы могли заметить, что в Wine Application Database при обзоре каждой версии приложения упоминается конкретная версия Wine.
Это связано с быстрыми темпами развития Wine. Хотя приложение работает с текущей версией Wine, оно может не работать с будущей версией из-за внесенных изменений.
Кроме того, я упоминал об установке каждого приложения в свой собственный свежий wineprefix. Таким образом, у приложения нет шансов помешать другому. И делать все это вручную, как правило, из терминала, отнимает много времени, утомляет и порой сбивает с толку.
На помощь приходит PlayOnLinux. Он предоставляет удобный интерфейс для выполнения всех этих действий. Для установки PlayOnLinux на Ubuntu просто выполните эту команду:
sudo apt install playonlinuxС помощью PlayOnLinux вы можете легко выполнить любую задачу, связанную с Wine, используя красивый и интуитивно понятный графический интерфейс:
- Установка и удаление приложений.
- Создание, обновление и удаление wineprefixes.
- Поддерживать Wine различных архитектур и версий.
- Запуск и создание ярлыков для установленных приложений.
- И так далее…
Но все же вам нужно будет проверить базу данных приложений Wine на предмет отзывов, процедур установки и тому подобного.
Преимущества использования Wine
Когда речь идет о запуске приложений Windows в системе Linux, Wine предоставляет множество преимуществ по сравнению с использованием эмуляторов или виртуальных машин.
- Производительность: Wine не подвержен снижению производительности, которое в противном случае происходит при эмуляции.
- Нативный опыт: Нет необходимости открывать Wine перед запуском приложения Windows. Как именно работает Wine, станет более понятно из этой цитаты с официального сайта,
Wine можно рассматривать как эмулятор Windows примерно так же, как Windows Vista можно рассматривать как эмулятор Windows XP: оба позволяют запускать одни и те же приложения, переводя системные вызовы примерно одинаковым образом. Настройка Wine для имитации Windows XP мало чем отличается от настройки Vista для запуска приложения в режиме совместимости с XP.
Производные Wine
Существует довольно много проектов для запуска приложений Windows на других платформах, основанных на Wine:
- CrossOver: CrossOver разработан компанией CodeWeavers. Она основана непосредственно на Wine с некоторыми изменениями и собственными дополнениями. На самом деле, в CodeWeavers работает большая часть разработчиков Wine. В отличие от быстрых релизов Wine, релизы CrossOver более стабильны. Единственным и основным недостатком является то, что Crossover не является бесплатным.
- PlayOnLinux: PlayOnLinux полностью основан на Wine. Он обеспечивает более легкий путь для установки и управления приложениями с помощью Wine. PlayOnLinux бесплатен. Он также доступен для Mac как PlayOnMac.
- ReactOS: ReactOS — это совершенно другая операционная система с открытым исходным кодом для запуска приложений Windows. В ней повторно используется значительное количество кода из Wine. Однако этот проект находится в разработке уже более десяти лет, и я не стал бы его рекомендовать.
Дополнительные советы по использованию Wine
Winetricks
Это еще одна важная часть использования Wine. Winetricks — это вспомогательный скрипт для загрузки и установки различных перераспределяемых библиотек времени выполнения, необходимых для запуска некоторых приложений в Wine. Они могут включать замену компонентов Wine, использующих библиотеки с закрытым исходным кодом. Winetricks поставляется вместе с установкой Wine на Ubuntu.
Для запуска winetricks выполните эту команду:
winetricks
Существует множество вариантов помощи в решении различных задач.
Установка приложения с помощью Winetricks
Если вы установите приложение из winetricks, оно будет установлено в отдельный wineprefix. Давайте установим VLC:
После этого начнется загрузка установочных файлов VLC. А затем проведет вас через весь остальной процесс. Это довольно просто.
Установка DLL или компонентов Windows и другое
Вы можете выбрать wineprefix из winetricks и установить различные библиотеки и компоненты, необходимые для запуска приложения, а также выполнить другие операции.
Примечание: Если использование winetricks кажется вам сложным, это совершенно нормально. Я тоже так считаю. По этой причине я всегда использую PlayOnLinux. PlayOnLinux может делать все, что вам может понадобиться от winetricks.
Для получения дополнительной информации вы можете ознакомиться с FAQ и документацией по Wine.
Я надеюсь, что это руководство для начинающих по использованию Wine в Linux будет вам полезно. Теперь вы можете запускать программы Windows в Linux без установки виртуальной машины или двойной загрузки.
Сообщите нам, если у вас есть вопросы или мнения, в разделе комментариев ниже.
Рано или поздно может понадобиться запустить программы Windows на Linux. Для операционной системы Linux написано огромное количество программ, для решения одной определенной задачи, может быть даже несколько десятков программ. Но такая тенденция наблюдается только для широко распространенных задач, что же касается специализированных программ и игр, то тут ситуация совсем иная.
Программ, для решения узкоспециализированных задач, например, в той же сфере СЕО для Linux попросту нет, а игры начали появляться только последние несколько лет. Были и раньше простенькие игры с открытым исходным кодом, но популярные игры, класса ААА начали появляться только тогда, когда этой платформой заинтересовалась Valve. Но до сих пор ситуация с играми обстоит не так, как хотелось бы. Поэтому и возникает необходимость установки Windows программ в Linux.
Немного теории
Windows программы не могут запускаться просто двойным щелчком по исполняемому файлу. Формат исполняемых файлов Linux очень сильно отличается от Windows. Поэтому для их запуска необходимо использовать специальное программное обеспечение — wine. Название Wine образовано с помощью, почему-то популярного в мире свободного программного обеспечения способа — рекурсивный акроним, и расшифровывается как Wine is not emultor. И это правда, wine не является эмулятором.
Это программная оболочка, которая преобразует системные вызовы Windows программ в вызовы функций операционной системы Linux. Таким образом, wine представляет из себя прослойку между Windows программой и операционной системой Linux вместе с ее ядром и библиотеками.
Чтобы понять как работает Wine, нужно сначала сказать несколько слов о ядре Windows. У Windows, так же как и у Linux есть ядро. Как вы знаете ядро Linux состоит из одного файла и находится в папке boot. Ядро Windows совсем другое, по сути это набор dll библиотек, которые расположены в папке C:\windows\system32. Поэтому нам, чтобы заставить Windows программы работать в Linux достаточно реализовать dll библиотеки, которые нужны программе, так чтобы они вызывали необходимые нам функции из системы linux, что собственно и делает Wine. Но проект развивается очень медленно и разработчики не успевают реализовать все функции из системных библиотек Windows, поэтому работают далеко не все программы, особенно новые.
Популярные программы в Wine запускаются легко, и без дополнительных настроек. Но дело в том, что для решения популярных и востребованных задач в Linux есть достаточно альтернатив, а запускать нам придется специализированные программы и игры, требующие серьезных компонентов, еще не написанных в Wine. Вот тут и всплывает недоработанность этой программы. Но есть выход, его мы и рассмотрим дальше.
Основы использования Wine
Все файлы программ wine, установленные программы, библиотеки, файлы реестра, конфигурационные файлы находятся в домашнем каталоге, а точнее, в ~/.wine.
Поскольку для разных программ, понадобится разная архитектура библиотек и нужно будет подменять на оригинальные библиотеки от windows разные файлы была придумана такая возможность, как префиксы.
Папка ~/.wine это префикс, но мы можем создавать для каждой новой программы свой префикс и она будет работать только с ним. Чтобы задать префикс, с которым нужно работать wine используется переменная окружения WINEPREFIX, например:
export WINEPREFIX=~/program
Для разных программ может потребоваться различная архитектура системы, wine может запускать и 64 битные программы, но многим для правильной работы нужна архитектура х86.
Чтобы задать архитектуру используйте переменную WINEARCH. Например, для х86:
export WINEARCH=win32
Также не создавайте папку для нового префикса с помощью mkdir или файлового менеджера, пусть программа сама создаст эту папку при своем первом запуске.
Прослойка совместимости Wine поддерживает далеко не все программы, чтобы проверить поддерживается ли программа Wine вы можете воспользоваться сайтом appdb.winehq.org здесь есть поиск и перечислены все поддерживаемые и не очень программы для Linux.
Запуск exe программ в Linux с помощью wine
Первым делом, надо посмотреть страницу программы на сайте appdb.winehq.com. Здесь есть поиск, поэтому вы можете попытаться искать нужную программу. Например, я хочу установить довольно популярную программу Notepad++. Cначала надо посмотреть поддерживается ли она Wine. Для этого на сайте есть поиск:
На странице программы есть версия Wine, с которой она была протестирована, версия тестируемой программы, а также оценка. Оценка может быть Platinum, Gold, Silver или ниже, она зависит от того насколько хорошо программа работает:
Как видите, программа тестировалась с версией wine 5.0 и работала довольно неплохо. К тому же на странице есть ссылка на загрузку программы, так как она бесплатна. Если при запуске программы возникают сложности, то на странице winehq обычно сообщается что надо сделать чтобы программу всё-таки запустить.
Если вам нужно запустить программу, полностью поддерживаемую Wine, например, проводник или notepad, достаточно выполнить:
$ wine /адрес/файла/программы.exe
Например, для программы Notepad++ надо выполнить:
wine ~/Загрузки/npp/notepad++.exe
Здесь я использую portable версию, её надо перед этим скачать и распаковать. Как видите, программа полностью работает:
Но как я уже говорил, нам придется запускать мало таких программ, большинство из них будут требовать функциональности, которая ещё не реализован в wine. Тогда нам придется заменить библиотеки Wine, на оригинальные библиотеки Windows.
Конечно, есть оболочки для Wine, которые автоматизируют этот процесс, например, Crossover, PlayOnLinux, Lutris и другие. Но мы рассмотрим ручной вариант.
Для установки компонентов Windows в wine существует специальный инструмент — winetricks. Устанавливать его лучше из сайта программы, так версия будет новее:
wget https://raw.githubusercontent.com/Winetricks/winetricks/master/src/winetricks
chmod +x winetricks
Чтобы установить нужный компонент достаточно передать имя этого компонента:
$ winetricks имя_компонента
С установкой компонентов более-менее понятно, но как узнать какие компоненты нужны? Скорее всего, вашу программу уже пытались устанавливать и другие пользователи нашли решение проблемы. Поэтому воспользуйтесь поиском Google для того, чтобы найти способы установки программы. Также очень полезным будет сайт appdb.winehq.org.
Давайте рассмотрим пример. Наберите в поиске по appdb.winehq.com программу Internet Explorer 8, это последняя версия программы, которую можно установить в Linux. Как видите, здесь бронза, значит программа поддерживается:
На её странице сообщается, что программа работает, но для её работы надо установить компонент msxml и urlmon:
winetricks msxml6 urlmon
После установки этих пакетов программа надо добавить ключ в реестр, который описан на странице winehq. После этого установщик запуститься и установит программу.
wine ~/Загрузки/iexplorer.exe
После установки вы можете её запустить:
Выглядит всё не очень, но зато работает. Инструкции не обязательно искать только на winehq, это могут быть различные форумы, блоги и так далее.
Остается вопрос, что же делать, если инструкций нет, информации минимум, а нужно чтобы программа работала. Мы можем анализировать вывод Wine при запуске программы. Причем нас будут интересовать не все сообщения из лога программы, а только последние, именно то что вызвало ошибку. Например если программа вывела:
fixme:richedit:ITextRange_fnEndOf (0xa04410)->(6 0 (nil)): stub
fixme:richedit:ITextRange_fnEndOf (0xa04410)->(6 0 (nil)): stub
fixme:richedit:ITextRange_fnEndOf (0xa04410)->(6 0 (nil)): stub
Осталось понять, что такое richedit, и Microsoft TechNet нам любезно сообщает что это их API и состоит оно из Riched32.dll, это последняя версия, но раньше это была riched20.dll, уже понимаете какие библиотеки нужны?
Их можно установить с помощью winetricks, но это делать необязательно, можно и вручную. Скачайте библиотеки, найти их не составит труда с помощью Google. Только ищите версию для Windows XP.
Копируем библиотеку в наш префикс, в папку system32:
cp ~/Загрузки/riched32.dll ~/program/drive_c/windows/system32/
cp ~/Загрузки/riched20.dll ~/program/drive_c/windows/system32/
Для 64 битных библиотек используется папка syswow64, а поскольку мы указали архитектуру 32 бит нужно и библиотеки использовать соответствующие. Затем запустите winecfg и на вкладке библиотеки, в поле новое замещение для библиотеки наберите *riched32, затем добавить и *riched20 и опять добавить:
Все, теперь можете пробовать запускать программу. Если программа снова падает с ошибкой, смотрите дальше логи и ищите библиотеки, которых ей не хватает.
Таким образом, вы можете заменить много библиотек Wine. Можно запустить практически любую программу, написанную несколько лет назад и не требующую сверх новых технологий. Достаточно только заменить нужные библиотеки. Вы можете не только использовать winetricks или копировать библиотеки из интернета, но и брать их прямо из Windows. Точно не стоит заменять gdi32.dll, kernel32.dll, и user32.dll — эти библиотеки реализуют функции ядра Windows на самом низком уровне, и если их заменить, это только нарушит работу Wine. Наверное, есть и другие библиотеки, которые нельзя заменять, но это вычисляется только путем экспериментов.
Вариант, который мы рассмотрели выше слишком сложный и не очень то подходит для новичков. Специально для таких ситуаций были придуманы различные программные решения вроде PlayOnLinux или CrossOver. Это оболочки над wine, которые уже знают какие библиотеки надо ставить для той или иной программы. Вы просто выбираете программу, выбираете установщик, а дальше программа сделает всё за вас сама.
Утилита Crossover поддерживает множество программ и работают они довольно неплохо, но единственный минус этой программы в том, что она платная. Программа PlayOnLinux бесплатная, но поддерживает намного меньше программ.
Запуск Windows программ в виртуальной машине
Если ни один из перечисленных выше способов вам не помог, осталось только последнее решение. Оно поможет, при условии, что у вас мощный компьютер. Вы можете установить виртуальную машину VirtualBox, затем установить туда Windows и уже там запускать вашу программу. Можно пойти ещё дальше и сделать из старого компьютера сервер, на котором будет запущена Windows, к которой вы сможете подключаться по VNC или RDP и делать там всё, что угодно. Это не совсем способы запуска exe в Linux, однако это решение будет работать почти всегда, где не будет работать wine.
Выводы
Теперь вы знаете как запустить exe на Linux. Не пренебрегайте инструментами упрощения установки вроде PlayOnLinux. Они очень сильно экономят ваше время, так как имеют уже готовые профили для многих программ. Экспериментируйте и пусть ваши программы работают без ошибок!
Обнаружили ошибку в тексте? Сообщите мне об этом. Выделите текст с ошибкой и нажмите Ctrl+Enter.
Загрузить PDF
Загрузить PDF
Для установки и запуска программ Windows в Ubuntu необходимо приложение Wine. Если у вас нет этого приложения, эта статья расскажет вам, как его установить. Стоит отметить, что не все программы Windows будут работать в Wine.
-
1
Откройте Центр приложений Ubuntu (через боковую панель).
-
2
В строке поиска (сверху справа) центра приложений введите wine.
-
3
Выделите wine.
-
4
Нажмите «Установить». Введите пароль и нажмите Enter.
-
5
Спустя некоторое время вам будет предложено подтвердить условия лицензионного соглашения EULA. Для это поставьте галку в соответствующем окошке и нажмите «Forward».
-
6
Запустите Wine и просмотрите опции программы.
-
7
Теперь найдите файл setup.exe и щелкните по нему правой кнопкой мыши.
-
8
Нажмите «Permissions», а затем поставьте галку у «Allow executing file as program». Нажмите «Close».
-
9
Теперь, щелкнув левой кнопкой мыши по файлу setup.exe, он запустится.
Реклама
Советы
- Когда система запрашивает пароль, не удивляйтесь. Это тот же пароль, который вы вводите при входе в систему. При вводе пароля в терминале он не отображается. Просто введите пароль и нажмите Enter. Если вы ввели правильный пароль, процесс будет продолжен.
- В Центре приложений Ubuntu есть кнопка «Подробно». Нажмите эту кнопку для проверки зависимостей программы (которые тоже нужно скачать и установить). Если зависимости есть, поставьте возле них галки и нажмите «Применить изменения». Таким образом, вы обезопасите себя от ошибок в работе некоторых приложений.
Реклама
Об этой статье
Эту страницу просматривали 33 864 раза.
Была ли эта статья полезной?
Операционные системы Linux обладают большим выбором программного обеспечения: всё необходимое ПО можно установить через Терминал. Однако может возникнуть потребность в специализированной программе, которая создана исключительно для ОС Windows. Но как запустить такую программу на другой операционной системе и работать с ней? В этом поможет Wine.
О том, что такое Wine и как установить его на Ubuntu, расскажем в статье.
Что такое Wine
Wine (Wine Is Not Emulator) — это приложение, которое относится к категории свободно распространяемого программного обеспечения. Оно позволяет устанавливать программы, предназначенные для ОС Windows, на UNIX-подобные системы.
Приложение Wine подходит для большинства Windows-программ: например, редакторов для работы с файлами, систем управления базами данных и компьютерных игр. Примерный список ПО, которое можно запустить с помощью Wine:
- Adobe Animate
- Adobe Photoshop
- Microsoft Office
- Total Commander
- Lingvo
- 1C:Предприятие
- Гарант
- КонсультантПлюс
- Final Fantasy XI Online
- StarCraft
- Warcraft III
- World of Warcraft
- Counter-Strike: Source
- EVE Online
- Half-Life 2
- Magic: The Gathering Online
- The Sims 3 и др.
Создатели Wine регулярно обновляют приложение. Например, в последнем обновлении (версия 8.0) был добавлен следующий функционал:
- поддержка модулей формата PE;
- возможность создавать смешанные библиотеки Windows и Unix в формате ELF;
- поддержка вспомогательных библиотек Direct3D;
- встроенный фильтр чтения ASF;
- актуализация библиотек Faudio, LCMS2, LibJPEG, LibMPG123, LibPng, LibTiff, LibXml2, LibXslt, Zlib и др.;
- шифрование RSA и алгоритм подписи RSA-PSS;
- начальная версия API для автоматизации пользовательского интерфейса;
- поддержка C++11 для имен функций и др.
Полный список можно узнать на официальном сайте Wine.
Как работает Wine на Linux: когда вы запускаете приложение для Windows, оно направляет API-вызовы к этой операционной системе. Если программа запускается на Linux, Wine преобразовывает API-вызовы к Windows в системные вызовы ядра Linux. Благодаря этому приложение работает стабильно.
Какие особенности Wine стоит учесть при установке на Ubuntu
Приложение Wine обладает рядом преимуществ, таких как:
- официально бесплатное ПО,
- нет необходимости в покупке лицензии Windows,
- высокий уровень интеграции программ для Windows в Ubuntu,
- создание виртуальной машины не требуется,
- экономия времени, так как вы минуете этап загрузки виртуальной машины.
Однако Wine имеет и несколько недочетов, например:
- подходит только для запуска Windows-приложений;
- не все программы будут работать одинаково стабильно. Список программ, которые полностью адаптированы под Wine, можно посмотреть на официальном сайте;
- отсутствует поддержка ActiveX;
- вид приложения может отличаться от оригинального.
Wine совместим с большинством операционных систем семейства Linux. Мы расскажем о том, как установить его на Ubuntu.
Как установить Wine в Ubuntu
Для установки Wine:
- Откройте Терминал с помощью сочетания клавиш Ctrl + Alt + T.
- Обновите репозитории Ubuntu, поочередно выполнив команды:
sudo apt update
sudo apt upgrade
- Если вы планируете работать с приложениями для ранних версий Windows, добавьте поддержку 32-битной архитектуры:
sudo dpkg --add-architecture i386 - Выполните команду, чтобы установилась последняя версия Wine:
sudo apt -y install wine
Как настроить Wine в Ubuntu (Linux)
Для настройки Wine используется функционал Winecfg. Чтобы открыть его:
- Откройте Терминал с помощью сочетания клавиш Ctrl + Alt + T.
- Запустите Wine, выполнив команду:
winecfg - В открывшемся окне выберите необходимую версию Windows. Затем нажмите OK:
Как запустить Wine
Для запуска Wine используется скрипт Winetricks. Чтобы открыть программу:
- Откройте Терминал с помощью сочетания клавиш Ctrl + Alt + T.
- Запустите Wine, выполнив команду:
winetricks - В открывшемся окне выберите действие, которое необходимо выполнить. Затем нажмите OK.
Как узнать версию Wine
- Откройте Терминал с помощью сочетания клавиш Ctrl + Alt + T.
- Выполните команду:
wine --version
В выводе отобразится версия Wine:
Как удалить Wine в Ubuntu
- Откройте Терминал с помощью сочетания клавиш Ctrl + Alt + T.
- Запустите удаление Wine:
sudo apt purge wine - Удалите оставшиеся файлы. Для этого поочередно выполните команды:
rm -r ~/.wine
rm -r ~/.config/menus/applications-merged/wine*
rm -r ~/.local/share/applications/wine
rm -r ~/.local/share/desktop-directories/wine*
rm -r ~/.local/share/icons/????_*.xpmЕсли при попытке удаления на экране отобразится ошибка с текстом Нет такого файла или каталога — файл удален при выполнении шага 2.
Готово. Теперь вы знаете, как пользоваться приложением Wine и адаптировать большую часть Windows-приложений под Linux.
Последние версии популярных операционных систем Linux доступны на виртуальных выделенных серверах (VPS/VDS) от SpaceWeb.