Самый простой способ узнать, какие приложения установлены на компьютере и как их удалить
Довольно часто у пользователей появляется желание узнать, а какое же ПО установлено на их компьютерах.
Способ 1. Через приложения и возможности
Этот способ самый простой в Windows 11. Для просмотра приложений необходимо щелкнуть по меню «Пуск» правой кнопкой мыши. В открывшемся меню выбираем первый пункт «Приложения и возможности».
Щелкнув по этому пункту нас переносит в окно со списком установленных приложений.
Для того, чтобы удалить ненужное приложение из ОС Windows 11, кликаем на три точки, которые находятся справа от названия приложения, далее в появившемся меню выбираем «Удалить» и подтверждаем действие.
Способ 2. Через панель управления
Через поиск Windows 11 находим «Панель управления».
Находим «Программы» — «Удаление программ».
В окне «Программы и компоненты» найдем список последнего установленного ПО в Windows 11.
Для удаления ненужного ПО в окне «Программы и компоненты», выбираем ПО и нажимаем на кнопку «Удалить».
Способ 3. Через CCleaner
Третий способ для просмотра установленного ПО на компьютере подразумевает установку стороннего ПО в Windows 11 — «CCleaner». За многие годы это приложение обрело огромную популярность среди пользователей ПК. CCleaner позволяет не только просматривать и удалять установленные приложение, но и производить чистку дискового пространства и реестра.
Открыв приложение, необходимо перейти в «Инструменты» — «Удаление программ». В проявившемся списке, можно выбрать ненужно приложение и при помощи кнопки «Деинсталляция» выполнить его удаление.
Вы можете настроить меню «Пуск» и панель задач. Вы также можете устранить все мешающие ошибки установки, антивирусные программы и ожидающие обновления Windows.
Примечание: Учащиеся, Windows 11 SE не смогут скачивать приложения из Microsoft Store. Приложениями управляет их ИТ-администратор. Подробнее
Ниже описано, как настроить то, что вы видите в меню «Пуск» и на панели задач.
-
Чтобы увидеть список приложений, выберите Начните , а затем выберите стрелку рядом со всеми приложениями, чтобы развернуть эту области. Прокрутите алфавитный список.
-
Чтобы выбрать, будут ли в параметрах меню в верхней части списка всех приложений показываться наиболее часто используемые приложения или в разделе рекомендуемые приложения, выберите Начните > Параметры > Персонализация > Начните и включите или выключите параметр Показать недавно добавленные приложения или Показать наиболее часто используемые приложения.
-
Чтобы настроить папки, которые отображаются в качестве значков рядом с кнопкой питания в меню «Пуск», выберите Пуск > Параметры > персонализации > Пуск. Затем выберите Папки и выберите папки, которые будут отображаться, включив или выключивпараметр .
-
Чтобы закрепить избранные приложения на меню или на панели задач, выберите и удерживайте (или щелкните правой кнопкой мыши) приложение, которое нужно закрепить. Затем выберите Закрепить в начале, Закрепить на панели задачили Дополнительные > Закрепить на панели задач.
Чтобы быстро найти конкретное приложение, введите его название в поле поиска над меню «Пуск». Если загруженное приложение не было правильно установлено, то оно не будет отображаться ни в списке приложений, ни при поиске. Можно попытаться восстановить приложение.
Если вы по-прежнему не видите искомое приложение, возможно, его установка заблокирована ожидающим обновлением Windows или вашим антивирусным программным обеспечением. Вы можете временно отключить антивирусную программу при попытке установить приложение еще раз. Если вы отключите антивирусную программу, включите защиту в режиме реального времени после завершения установки.
Отключение антивирусной защиты в Безопасности Windows
Проверка наличия обновлений Windows
Вы можете настроить меню «Пуск» и панель задач. Вы также можете устранить все мешающие ошибки установки, антивирусные программы и ожидающие обновления Windows.
Ниже описано, как настроить то, что вы видите в меню «Пуск» и на панели задач.
-
Чтобы просмотреть полный список приложений, нажмите кнопку Пуск и прокрутите алфавитный список. Некоторые приложения находятся в папках в списке приложений: например, Блокнот находится в папке Стандартные — Windows.
-
Чтобы задать показ в настройках меню «Пуск» всех ваших приложений или только наиболее часто используемых, выберите Пуск > Параметры > Персонализация > Пуск и настройте каждый параметр отдельно.
-
Чтобы настроить папки, которые вы видите на меню , выберите начать > Параметры > персонализации > Начните. Затем выберите Выберите папки, которые должны отображаться в области «Начните» и включите или выключите.
-
Любимые приложения можно закрепить в меню «Пуск»или на панели задач. Нажмите и удерживайте (или щелкните правой кнопкой мыши) приложение, которое нужно закрепить. Затем выберите команду Закрепить в меню «Пуск» или Дополнительно > Закрепить на панели задач.
Чтобы быстро найти приложение, введите его имя в поле поиска на панели задач. Если загруженное приложение не было правильно установлено, его не будет видно ни в меню «Пуск», ни при поиске. Можно попытаться восстановить приложение.
Если вы по-прежнему не видите приложение, которое вы искали, возможно, его установка заблокирована ожиданием обновления Windows антивирусной программой. Вы можете временно отключить антивирусную программу при попытке установить приложение еще раз. Если вы отключите антивирусную программу, включите защиту в режиме реального времени после завершения установки.
Отключение антивирусной защиты в Безопасности Windows
Проверка наличия обновлений Windows
Download Article
Download Article
When you’re working with multiple apps on your computer, it’s easy to lose track of which windows you have open. Fortunately, Windows 11, Windows 10, and macOS all have easy keyboard shortcuts and utilities that make multitasking a breeze. This wikiHow article will teach you how to quickly show all of your open windows and apps on your PC or Mac.
-
1
Use Task View to show all windows on the same screen
. The Task View icon is on your taskbar by default, and it looks like three rectangular windows with a slider on the right side. This displays all open windows on a single screen and is the most straightforward way to see all open windows.[1]
- If you don’t see the Task View button on the taskbar, right-click the taskbar and select Show Task View Button. You can also open Task View by pressing Windows key + Tab.
- If you’ve created virtual desktops on which you’re running different apps, click each virtual desktop in the bar at the top of Task View to view the open windows on that desktop.
-
2
Cascade, stack, or show windows side by side. Another way to see all open windows on the same screen is to align them using options on the taskbar. Right-click the taskbar, and then choose any of these options to display all open windows:
- Select Cascade windows to show open windows cascaded, with each window’s title bar visible.
- Select Show windows stacked to display all open windows in one or more vertical stacks. The number of stacks depends on how many windows are open.
- Select Show windows side by side is similar to the stacked feature but displays them horizontally rather than vertically.
Advertisement
-
3
Try Alt+Tab ↹ to view and switch between apps. Release the Tab key while continuing to hold down Alt to display all open windows. This shortcut is great for quickly switching between open apps using keyboard keys instead of your mouse, but it’s also a quick way to see which windows are open.
- To switch to another window, use the Tab key (while continuing to hold down Alt) to navigate through the open apps. When you get to the one you want to bring into view, release both keys.
-
4
View all open apps and processes with Task Manager.[2]
Task Manager displays all apps and background processes that are running on your PC. You can open it quickly by pressing Control + Shift + Esc at the same time, or by right-clicking the taskbar and selecting Task Manager.- When Task Manager opens, you’ll see a brief list of open apps. Click More details to view more information, including a list of processes running in the background.
- The apps in the «Apps» area of the Processes tab are the ones that have windows open or minimized.
Advertisement
-
1
Use Task View to show all windows on the same screen. The Task View icon looks like two overlapping squares—one white and one gray—and you’ll find it on the taskbar at the bottom of the screen. This displays all windows on a single screen and is the simplest way to see all open windows. You can also open Task View by pressing Windows key + Tab.[3]
- If you don’t see the Task View icon on the taskbar, right-click the Taskbar, select Taskbar settings, and then click the switch next to «Task View» to turn it on.
- If you’re using virtual desktops to run different sets of apps, you’ll see each desktop at the bottom of Task View. Click a desktop to view the windows open on that desktop.[4]
-
2
Hover your cursor over the taskbar icons for a quick glance. When you open an app on Windows 11, its icon stays visible on the taskbar. Apps that have open windows have white underlines on the taskbar. Hover your mouse cursor over any of the icons with a white underline to see thumbnails of its open window(s). You can then click one of the thumbnails to bring that window into view.
- Hovering your cursor over the Task View icon to see all open desktops. You can then click one of the open desktops to switch to that desktop.
-
3
Try Alt+Tab ↹ to view and switch between apps. Release the Tab key while continuing to hold down Alt to display all open windows. This shortcut is great for quickly switching between open apps using keyboard keys instead of your mouse, but it’s also a quick way to see which windows are open.
- To switch to another window, use the Tab key (while continuing to hold down Alt) to navigate through the open apps. When you get to the one you want to bring into view, release both keys.
-
4
View all open apps and processes with Task Manager. Task Manager displays all apps and background processes that are running on your PC. You can open it quickly by pressing Control + Shift + Esc at the same time, or by right-clicking the taskbar and selecting Task Manager.
- When Task Manager opens, you’ll see a brief list of open apps. Click More details to view more information, including a list of processes running in the background.
- The apps in the «Apps» area of the Processes tab are the ones that have windows open or minimized.
Advertisement
-
1
Use Mission Control to see all open windows on one screen. This is the easiest way to see which apps are open on your Mac.[5]
If you created Spaces for running different apps, you’ll see each Space at the top of Mission Control. Click a Space to view the windows that are open on that space. To open Mission Control, do any of the following:- On an Apple keyboard, press the Mission Control key (F3) in the top row of keys. It has an icon of a rectangle containing three smaller rectangles.
- If you’re using a MacBook, swipe up on the trackpad with three fingers.
- If your MacBook has a Touch Bar, tap the icon with three rectangles.
- If you have a Magic Mouse, double-tap its surface with two fingers.
- Press Control + Up Arrow on the keyboard at the same time.
- Double-click the Mission Control app in your Applications folder.
-
2
Try ⌘ Command+Tab ↹ to view and switch between apps. This shortcut is great for quickly displaying all open apps. When you press this combination, release the Tab key while continuing to hold down the Command key to keep the open apps in view.[6]
- To switch to one of the open windows: While continuing to hold down Command, use the left and right arrow keys to select the app you want to use, and then release the Command key to bring it into view.
-
3
Open the Force Quit menu to see and close open apps. The Force Quit exists to help you quickly close apps, but you can also use it to quickly see which windows are open on your Mac—even those that are minimized.[7]
To open this menu, press Command + Option + Esc at the same time.- You can close an app on this window by selecting it and clicking Force Quit.
-
4
View all open apps and processes with Activity Monitor. Activity Monitor not only shows you which apps are open, but also tells you how much memory, energy, and CPU power each app is using.[8]
To open Activity Monitor, go to your Applications folder in Finder, double-click the Utilities folder, and then double-click Activity Monitor.- Activity Monitor also displays information about processes running in the background, not just apps that have windows open on your desktop.
- Click through the tabs at the top of Activity Monitor to learn about the resources each open app or process consumes.
Advertisement
Ask a Question
200 characters left
Include your email address to get a message when this question is answered.
Submit
Advertisement
-
Want to reduce the number of open windows for a single app on your Mac? With any of the app’s windows open, click the Window menu and select Merge All Windows. To move a combined tab back to its own window, select the tab, click the Window menu, and then choose Move Tab to New Window.
-
If you’re using a Mac app that has multiple open windows and you want to close them all at once, press Command + Option + W.
-
You can manage the behavior of Alt + Tab on Windows 11 in Settings > Systems > Multitasking> Alt Tab.
Advertisement
About This Article
Article SummaryX
1. Press Windows key + Tab on a PC to display open windows in Task View.
2. Press F3 or the Mission Control key to display open Mac apps in Mission Control.
Did this summary help you?
Thanks to all authors for creating a page that has been read 158,930 times.
Is this article up to date?
«Программы и компоненты» – это одна из утилит, которая раньше была доступна через «Панель управления». До выхода Windows 10 данная утилита использовалась для удаления ПО, драйверов и обновлений Windows. Также здесь располагалась ссылка на утилиту для включения и отключения компонентов операционной системы Windows. Другими словами, «Программы и компоненты» являлись важной утилитой для управления компьютером и установленным софтом.
Но, с появлением Windows 10 большинство функций «Панели управления» были перемещены в новое меню «Параметры». Так произошло и з «Программами и компонентами».
В данной статье мы расскажем о том, где находятся «Программы и компоненты» в Windows 11 и Windows 10, а также как открыть данную утилиту.
Как открыть «Программы и компоненты» через меню «Параметры»
Windows 10
В последних версиях Windows 10 «Программы и компоненты» переехали в меню «Параметры», поэтому искать их нужно именно здесь. Для этого нужно открыть меню «Пуск» и перейти в «Параметры» (кнопка с шестеренкой) или воспользоваться комбинацией клавиш Win-i.
После открытия меню «Параметры» нужно открыть раздел «Приложения».
И перейти в подраздел «Приложения и возможности». Это и есть новое расположение «Программ и компонентов» в Windows 10. Здесь есть ссылка «Дополнительные компоненты», которая открывает новое меню для установки и удаления компонентов Windows. А если пролистать настройки вниз, то вы увидите список установленного ПО.
Список установленных программ можно сортировать по имени, размеру, дате установки и диску, есть встроенный поиск.
Для того чтобы удалить приложение нужно выделить его в списке и нажать на кнопку «Удалить».
Windows 11
Как и в Windows 10, в Windows 11 утилита «Программы и компоненты» доступна в меню «Параметры». Чтобы открыть меню «Параметры» в Windows 11 кликните правой кнопкой мышки по кнопке «Пуск» и выберите «Параметры» либо нажмите комбинацию клавиш Win-i.
В окне «Параметры» нужно открыть раздел «Приложения». Здесь доступно несколько подразделов. В подразделе «Приложения и возможности» можно просмотреть список установленных программ и удалить ненужные. А в «Дополнительные компоненты» — установить или удалить дополнительные компоненты Windows 11.
В подразделе «Приложения и возможности» доступен список установленных приложений с возможностью поиска и сортировки.
Для удаления программы нужно нажать на кнопку с тремя точками и выбрать пункт «Удалить».
Как открыть «Программы и компоненты» через «Панель управления»
На данный момент в Windows 11 и Windows 10 все еще доступны остатки «Панели управления» и там можно найти старые «Программы и компоненты». Но, в будущем, скорее всего, данную возможность удалят.
Для того чтобы открыть старые «Программы и компоненты» из «Панели управления» нужно нажать комбинацию клавиш Win-R и в открывшемся окне выполнять команду «appwiz.cpl».
В результате откроется старое окно утилиты «Программы и компоненты», которое выглядит почти также, как в Windows 7 и предыдущих версиях Windows.
Кроме этого, вы можете открыть саму «Панель управления». Для этого нужно нажать Win-R и выполнить команду «control».
После чего в окне «Панели управления» нужно кликнуть по ссылке «Удаление программы».
Так вы попадете в старое окно «Программ и компонентов».
Посмотрите также:
- Как открыть Панель управления NVIDIA
- Включение и отключение компонентов Windows 10
- Как добавить день недели на панель задач Windows 10
- Как открыть панель управления в Windows 10
- Как открыть Панель управления в Windows 11
Автор
Александр Степушин
Создатель сайта comp-security.net, автор более 2000 статей о ремонте компьютеров, работе с программами, настройке операционных систем.
Остались вопросы?
Задайте вопрос в комментариях под статьей или на странице
«Задать вопрос»
и вы обязательно получите ответ.
FAQ
[Windows 11/10] Как найти недавно установленные приложения
Используйте инструкцию, согласно версии используемой операционной системы Windows на Вашем компьютере:
- Windows 11
- Windows 10
Windows 11
- Введите и найдите [Приложения и возможности] в поисковой строке Windows①, нажмите [Открыть]②.
- В разделе [Приложения и возможности] откройте [Сортировка]③ и выберите фильтр по [Дате установки]④.
- Выберите [Фильтровать по]⑤ и выберите [Все диски]⑥. При необходимости задайте поиск по конкретному диску.
- Приложения будут отфильтрованы по последней дате установки, а также будут показаны версии этих приложений. Выберите раздел Дополнительные параметры
. Если необходимо удалить приложение, нажмите на значок в нижней части выпадающего списка.
- Если Вам необходимо найти какие-либо другие приложения, откройте раздел [Поиска приложений
] и введите название (или ключевое слово).⑦, результат поиска отобразится.
Windows 10
- Введите и найдите [Приложения и возможности] в поисковой строке Windows①, нажмите [Открыть]②.
- В разделе [Приложения и возможности] откройте [Сортировка]③ и выберите фильтр по [Дате установки]④.
- Выберите [Фильтровать по]⑤ и выберите [Все диски]⑥. При необходимости задайте поиск по конкретному диску.
- Приложения будут отфильтрованы по последней дате установки. Выберите приложение, версию которого необходимо проверить или если его необходимо удалить из списка.
- Если Вам необходимо найти какие-либо другие приложения, откройте раздел [Поиска приложений
] и введите название (или ключевое слово).⑦, результат поиска отобразится.
Эта информация была полезной?
Yes
No
- Приведенная выше информация может быть частично или полностью процитирована с внешних веб-сайтов или источников. Пожалуйста, обратитесь к информации на основе источника, который мы отметили. Пожалуйста, свяжитесь напрямую или спросите у источников, если есть какие-либо дополнительные вопросы, и обратите внимание, что ASUS не имеет отношения к данному контенту / услуге и не несет ответственности за него.
- Эта информация может не подходить для всех продуктов из той же категории / серии. Некоторые снимки экрана и операции могут отличаться от версий программного обеспечения.
- ASUS предоставляет вышеуказанную информацию только для справки. Если у вас есть какие-либо вопросы о содержании, пожалуйста, свяжитесь напрямую с поставщиком вышеуказанного продукта. Обратите внимание, что ASUS не несет ответственности за контент или услуги, предоставляемые вышеуказанным поставщиком продукта.
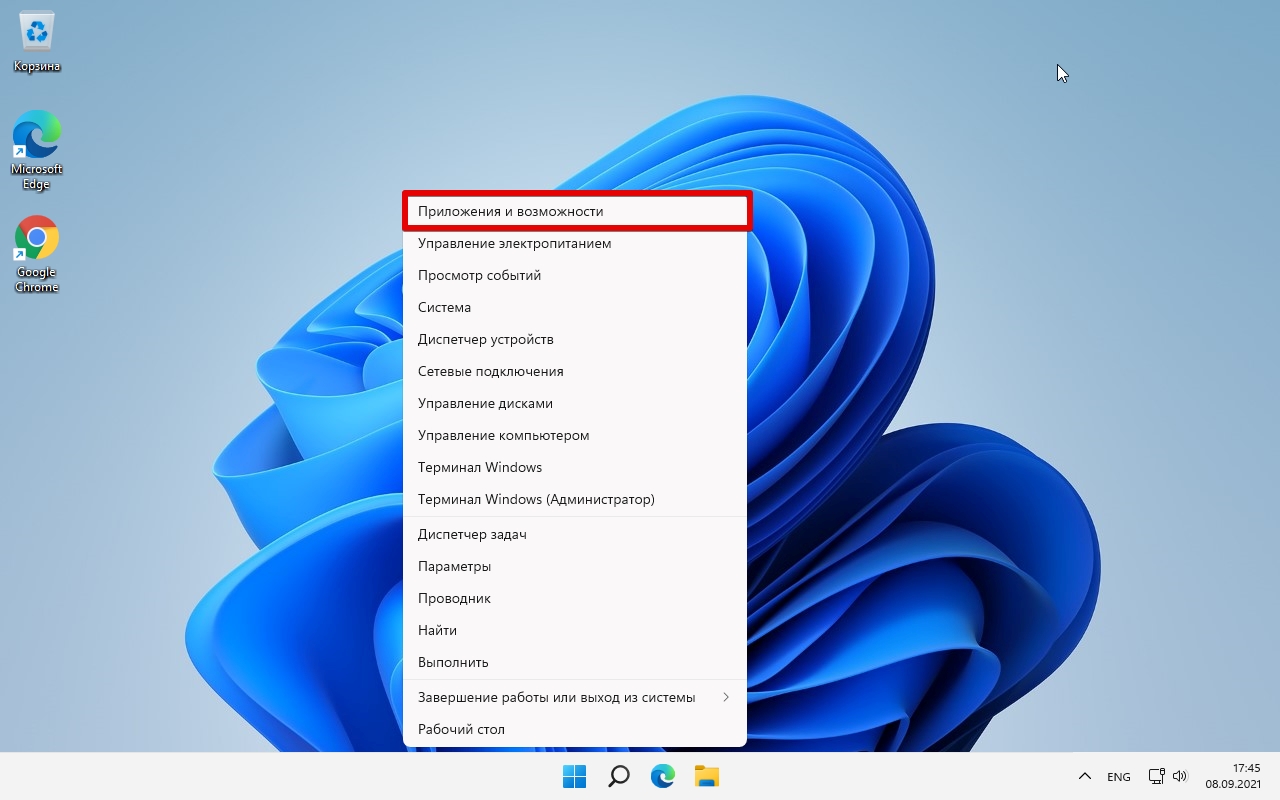
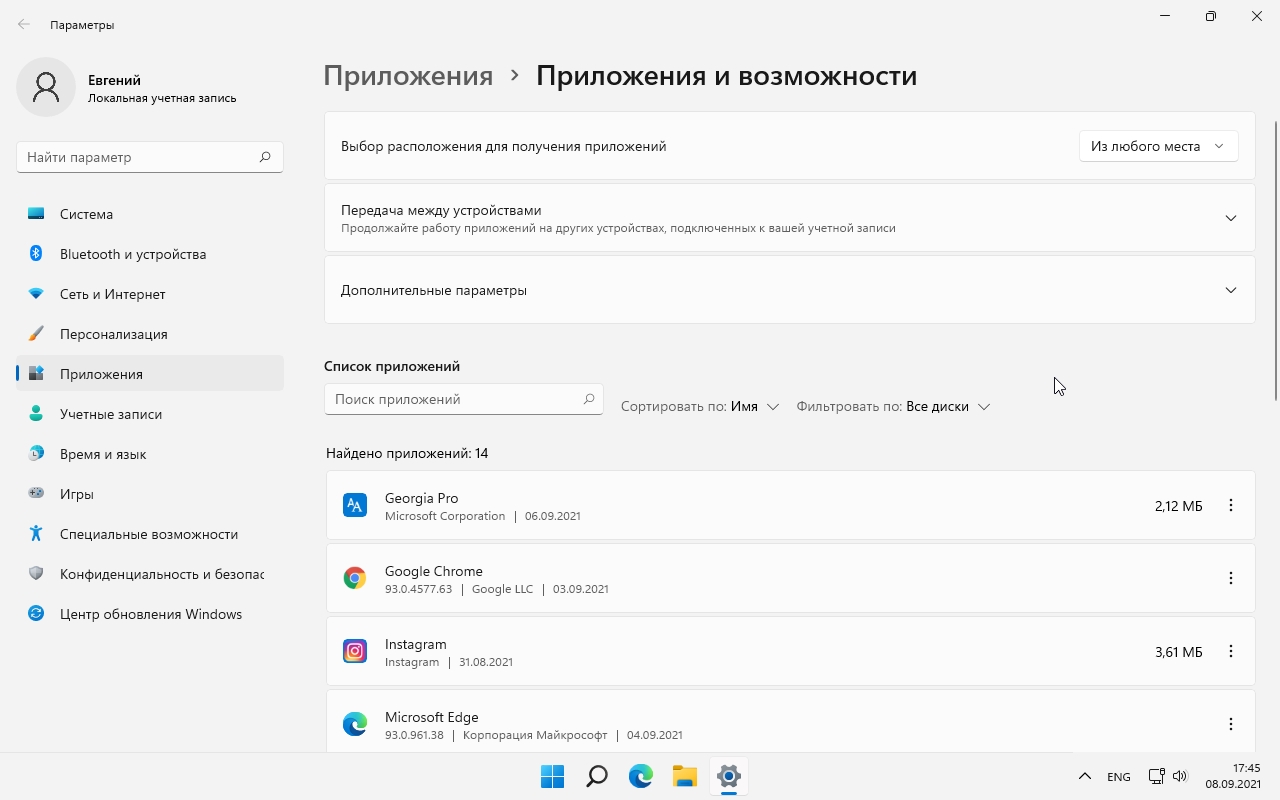
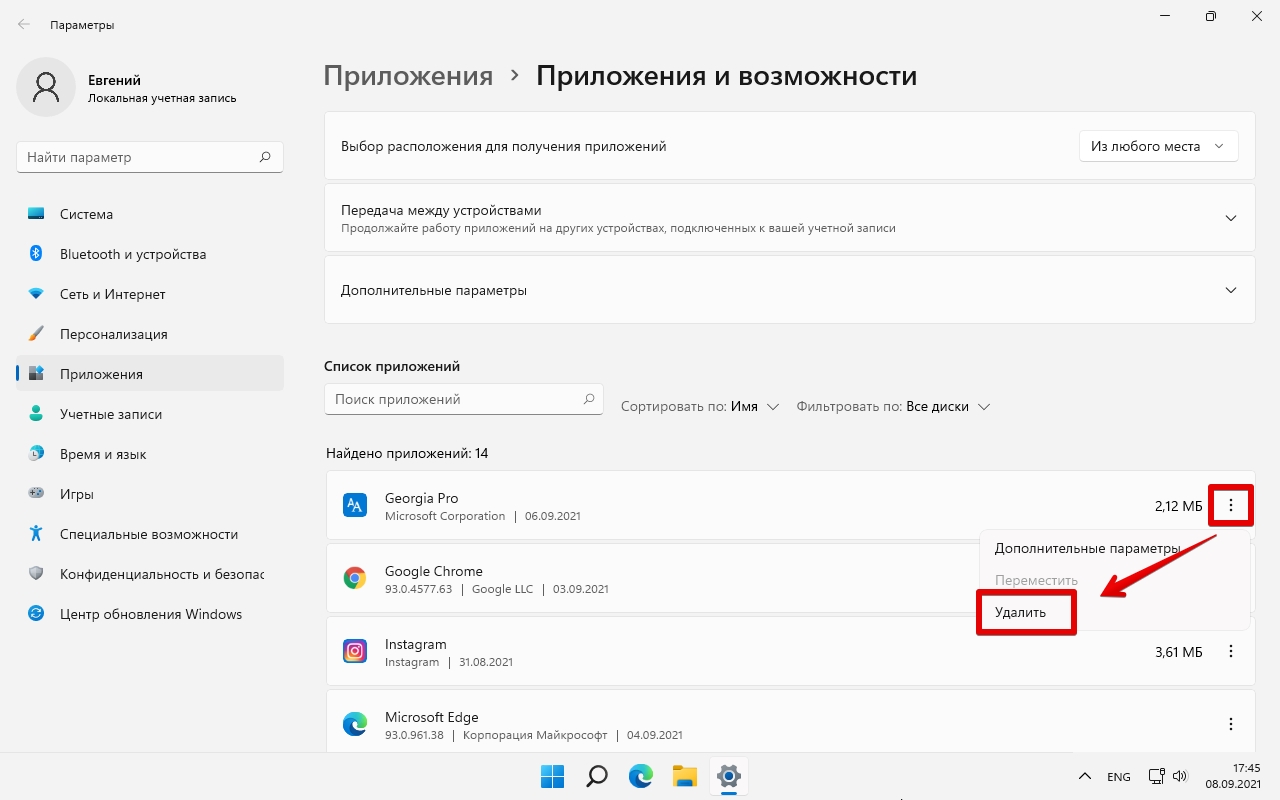
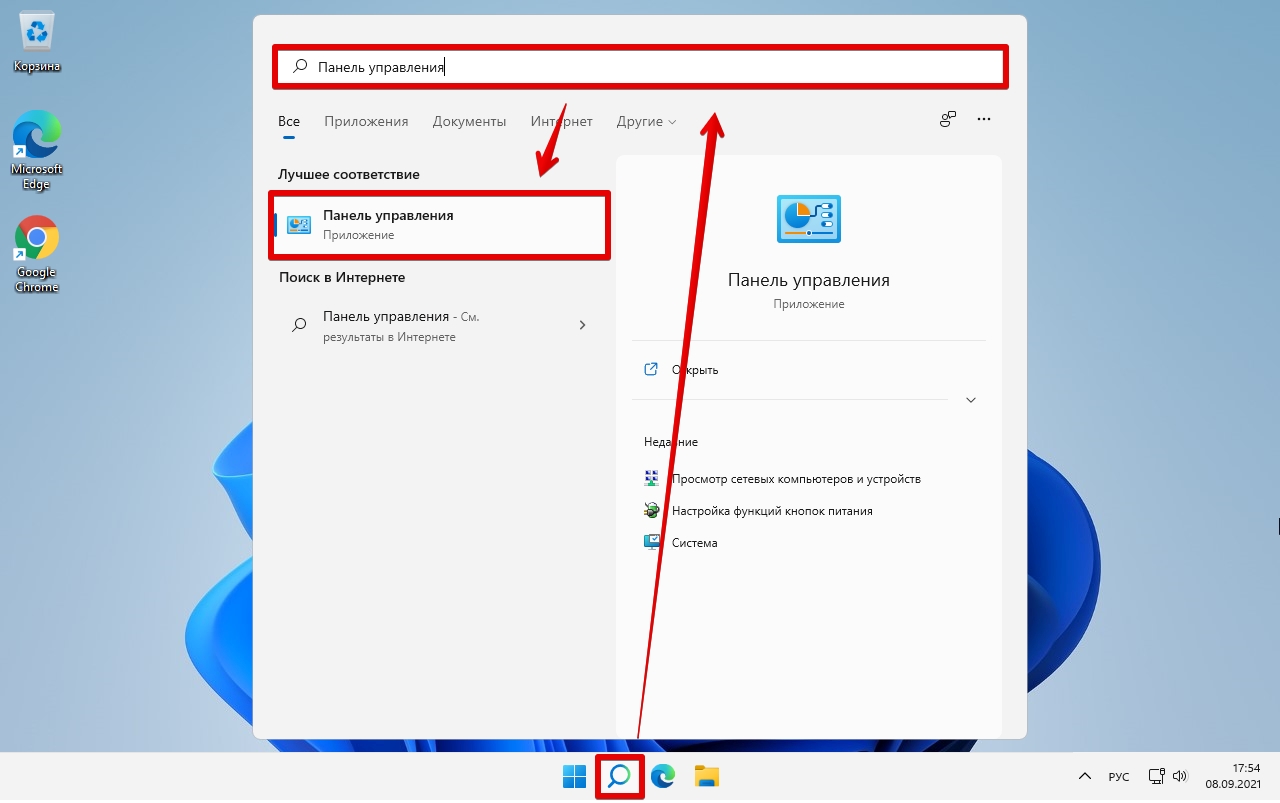
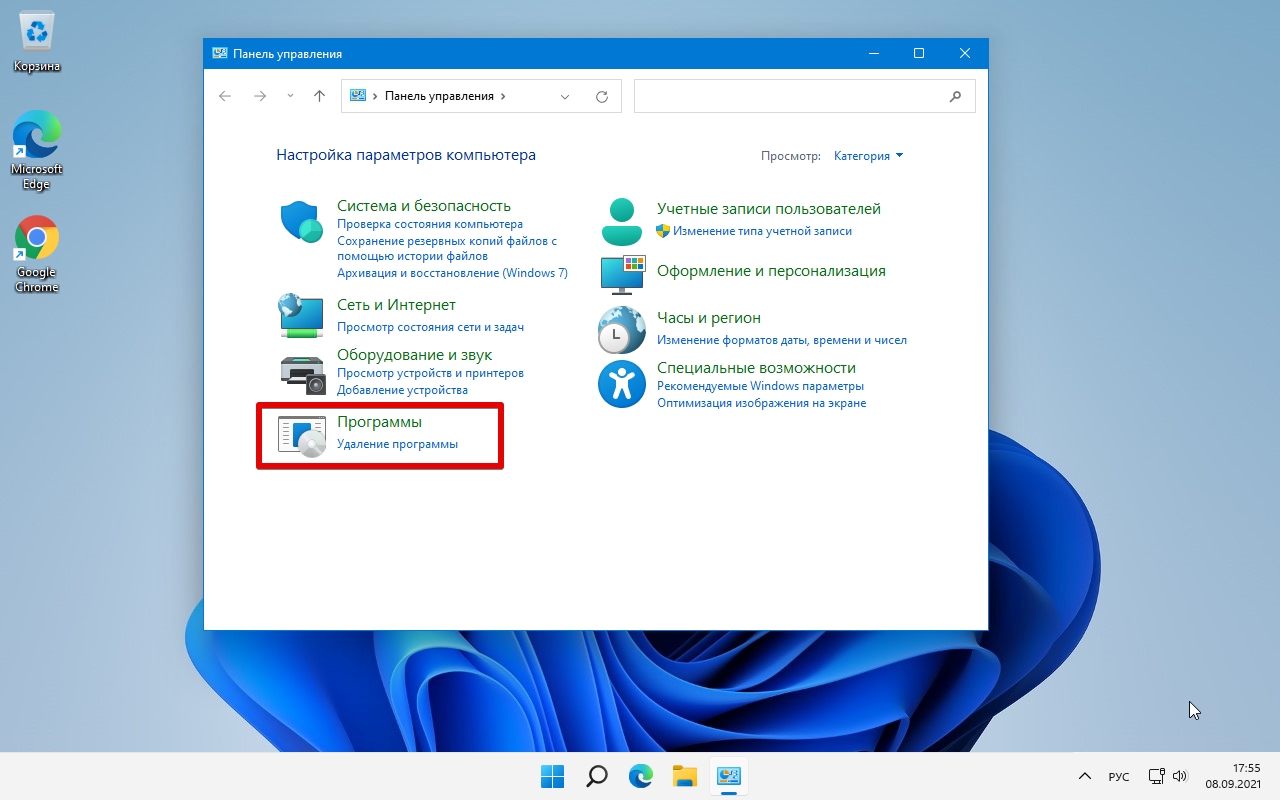
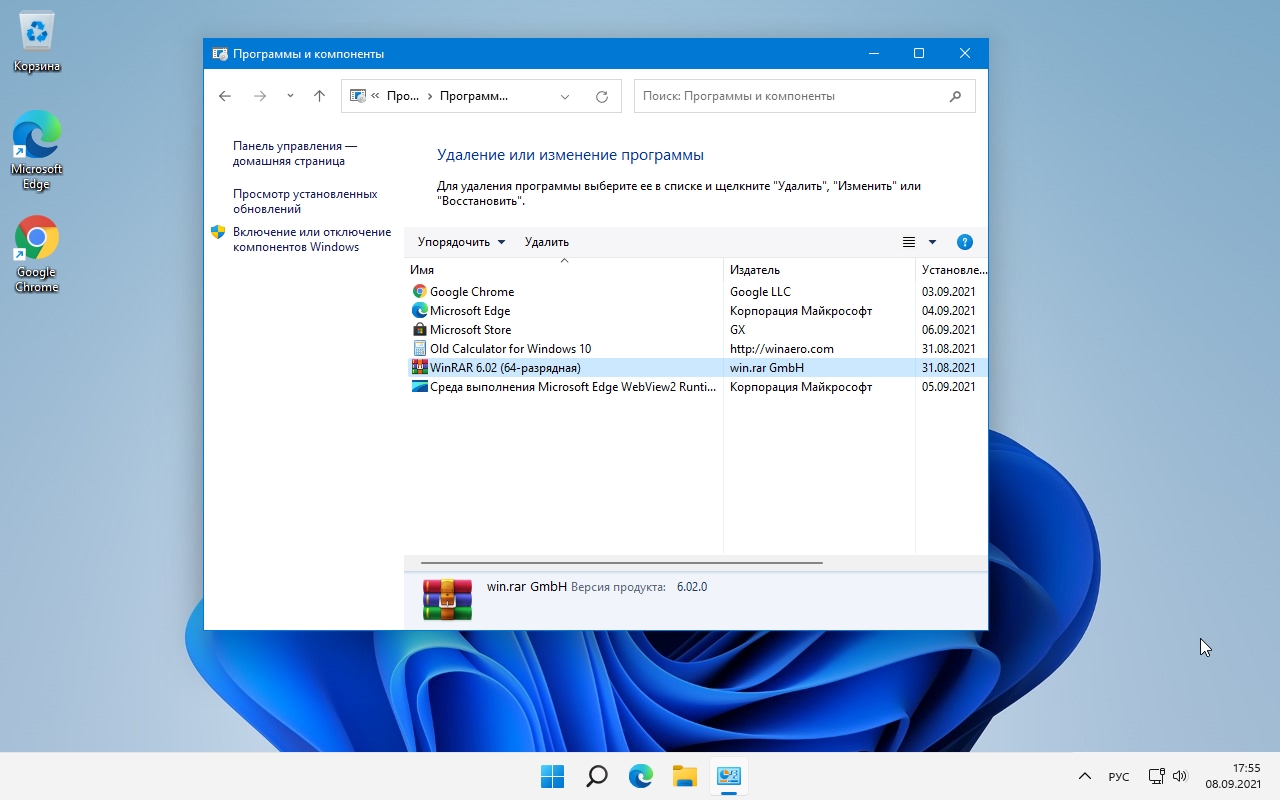
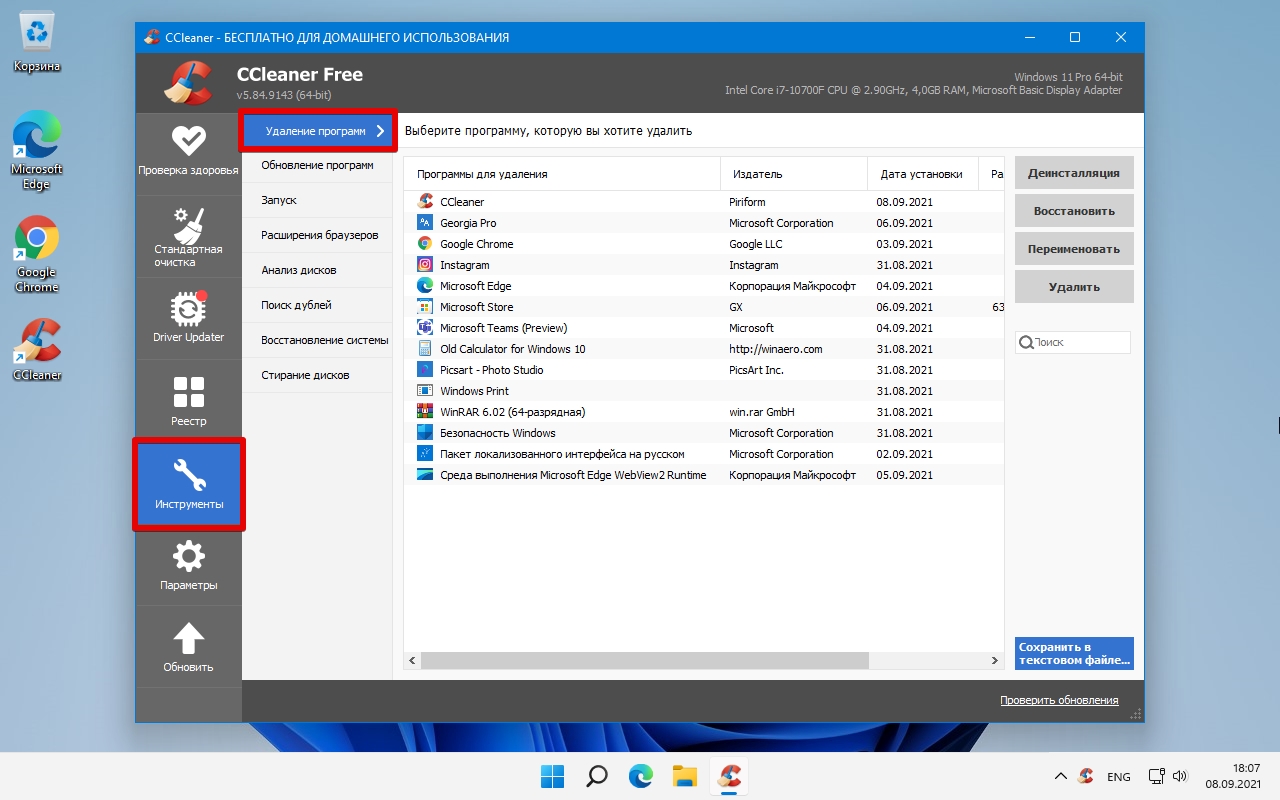



























 . Если необходимо удалить приложение, нажмите на значок в нижней части выпадающего списка.
. Если необходимо удалить приложение, нажмите на значок в нижней части выпадающего списка.
 ] и введите название (или ключевое слово).
] и введите название (или ключевое слово).




