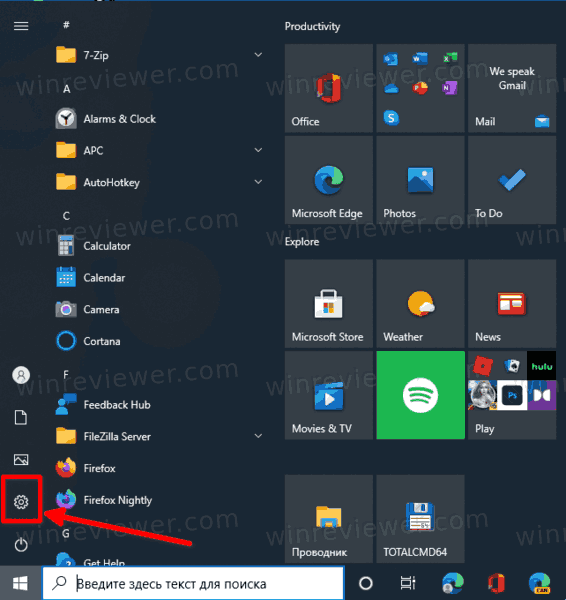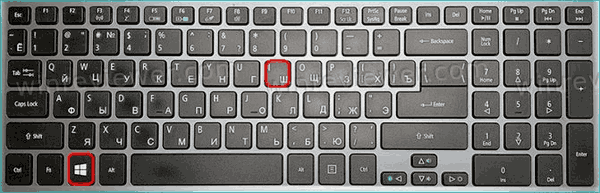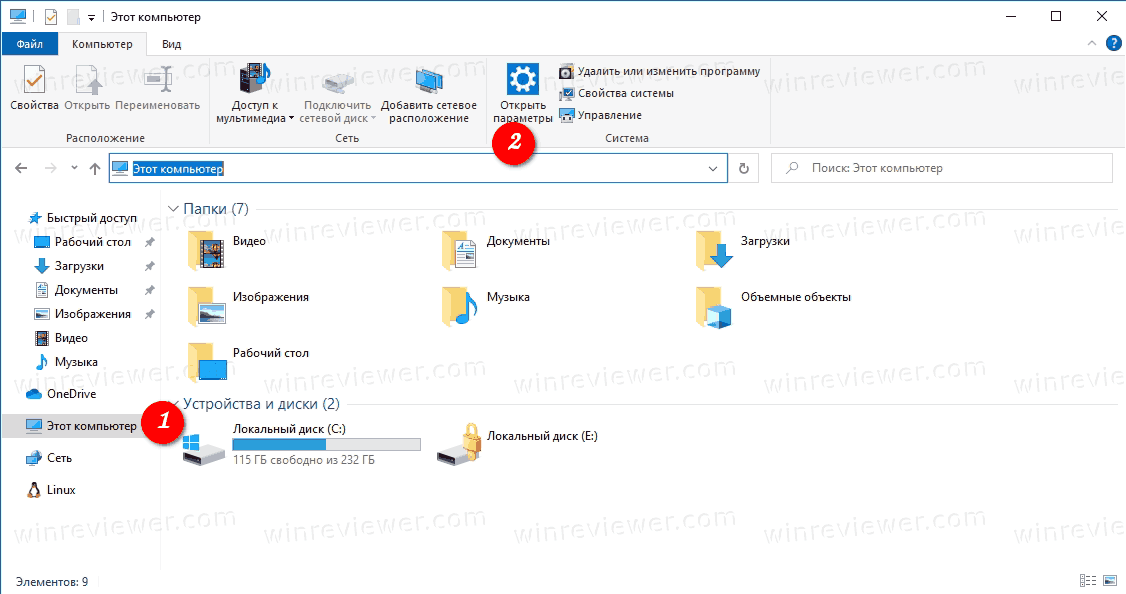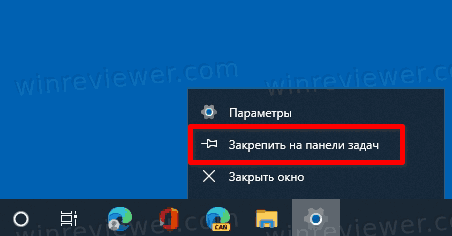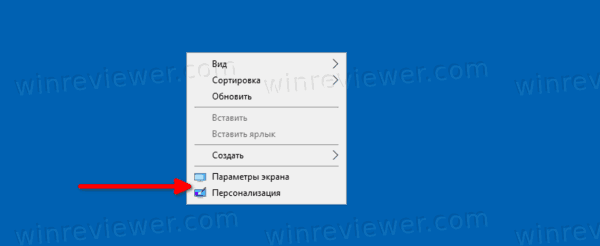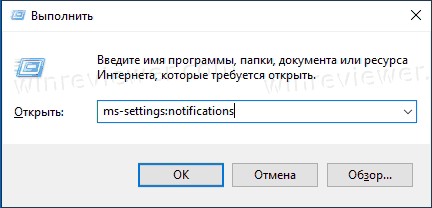Найдите настройки вашего Windows в протоколе!
Нажмите Start кнопку «Пуск» и выберите » Параметры » . Затем загрузите категории или используйте поиск, чтобы найти то, что ищете.

Советы:
-
Большинство приложений имеет свои настройки. В приложении выберите Параметры для внесения изменений в параметры конкретного приложения.
-
Узнайте, как сделать интерфейс Windows более комфортным для просмотра и прослушивания звуков.
-
Быстро изменяйте общие параметры (например, режим «в самолете» и Wi-Fi) в центре уведомлений на панели задач.
Нужна дополнительная помощь?
Нужны дополнительные параметры?
Изучите преимущества подписки, просмотрите учебные курсы, узнайте, как защитить свое устройство и т. д.
В сообществах можно задавать вопросы и отвечать на них, отправлять отзывы и консультироваться с экспертами разных профилей.
Найдите решения распространенных проблем или получите помощь от агента поддержки.
В Windows 10 появился новый раздел, который называется «Параметры». Во многом он напоминает панель управления, только имеет доступ к куда большему количеству всевозможных функций. В этой статье мы расскажем, как открыть раздел «Параметры», если вы этого еще не знаете. Способов будет несколько, каким пользоваться — решать вам, все они довольно простые.
Меню «Пуск» (первый способ)
Нажимаете на кнопку меню «Пуск» левой клавишей мыши, после чего кликаете по шестеренке.
Видите перед собой окно «Параметры Windows».
Меню «Пуск» (второй способ)
Наводите курсор мыши на кнопку «Пуск» и нажмите на правую клавишу мыши, чтобы появилось меню. В нем выберите строку «Параметры».
Это же меню можно открыть, если нажать клавиши Win+X на клавиатуре.
Компьютер (проводник)
Найдите значок «Компьютер» на рабочем столе и кликните два раза по нему ЛКМ.
Здесь нажмите на кнопку «Компьютер», а затем — «Открыть параметры».
Это вариант подойдет, если не работает меню «Пуск».
Меню поиска
Нажимаете на строку поиска на панели управления.
Пишете параметры и нажимаете на приложение.
Центр уведомлений
Нажмите на иконку центра уведомлений, после чего выберите «Все параметры».
Самый быстрый способ
Все, что вам нужно, это нажать на клавиши Win+i на клавиатуре.
И будет запущено меню «Параметры».
Уважаемые пользователи! Если наш сайт вам помог или что-то в нем не понравилось, будем рады, если вы оставите комментарий. Заранее большое спасибо.
Как открыть приложение Параметры в Windows 10
Параметры — это универсальное приложение, входящее в состав Windows 10. Оно создано для замены классической панели управления как для пользователей с сенсорным экраном, так и для пользователей компьютеров с мышью и клавиатурой. Он состоит из нескольких категорий, в которых находятся страницы новых настроек Windows 10, а также некоторые старые параметры, перенесенные из классической панели управления.
В каждом выпуске Windows 10 получает все больше и больше классических опций, преобразованных в современную страницу в приложении «Параметры». Наступит момент, когда Microsoft полностью удалит классическую панель управления.
В этой статье мы рассмотрим несколько способов, которыми можно быстро открыть приложение Параметры в Windows 10, чтобы сэкономить ваше время.
- Откройте меню «Пуск».
- Нажмите на значок шестеренки в нижнем левом углу.
- Откроется приложение «Параметры».
С помощью сочетания клавиш
Чтобы открыть приложение «Параметры» еще быстрее, нажмите сочетания клавиш Win + I. Приложение Параметры будет моментально открыто.
Откройте Параметры из Проводника
- Нажмите
Win+Eна клавиатуре, чтобы открыть Проводник. - В проводнике нажмите на значок «Этот компьютер» слева.
- Затем на панели инструментов ленты щелкните значок «Параметры».
Можно закрепить значок Параметров на панели задач
После открытия приложения Параметры его можно закрепить на панели задач. Для этого
- Щелкните правой кнопкой мыши значок запущенных Параметров в панели задач.
- Выберите «Закрепить на панели задач» из меню.
В контекстном меню рабочего стола есть две команды — Параметры экрана и Персонализация. Эти два пункта меню также открывают приложение Параметры в Windows 10, точнее, соответствующие его страницы.
Параметры экрана открывают страницу настроек разрешения экрана.
А команда Персонализация открывает страницу, позволяющую сменить фон рабочего стола и ряд других настроек оформления Windows.
Открытие страниц Параметров с помощью команд
И последнее, но не менее важное: посмотрите, как быстро открыть определенные страницы Параметров в Windows 10.
Можно, например, создать ярлык для конкретной страницы приложения и закрепить его на панели задач, в меню пуск, и т.п. Смотрите статью
Команды ms-settings Windows 10 для доступа к страницам Параметров
💡Узнавайте о новых статьях быстрее. Подпишитесь на наши каналы в Telegram и Twitter.
Судя по тому, что вы читаете этот текст, вы дочитали эту статью до конца. Если она вам понравилась, поделитесь, пожалуйста, с помощью кнопок ниже. Спасибо за вашу поддержку!
Перейти к контенту
Чтобы открыть настройки Windows 10 (см. Следующий рисунок), есть три способа на ваш выбор.
Видео руководство о том, как открыть настройки в Windows 10:
Содержание
- 3 способа открыть настройки в Windows 10:
- Способ 1: откройте его в меню «Пуск».
- Способ 2: войти в настройки с помощью сочетания клавиш.
- Способ 3: открыть настройки с помощью поиска.
Способ 1: откройте его в меню «Пуск».
Нажмите нижнюю левую кнопку «Пуск» на рабочем столе, чтобы развернуть меню «Пуск», а затем выберите в нем «Настройки».
Способ 2: войти в настройки с помощью сочетания клавиш.
Нажмите Win + i на клавиатуре, чтобы получить доступ к настройкам.
Способ 3: открыть настройки с помощью поиска.
Нажмите на поле поиска на панели задач, введите «Параметры» в нем и выберите Настройки в результатах.
( 6 оценок, среднее 3 из 5 )
Глядя на то, как Microsoft постепенно отказывается от «Панели управления», пытаясь сделать приложение «Параметры» основным местом для настройки системы, ко мне в голову пришла идея поделиться с вами всеми известными мне способами, которыми можно открыть это меню. Я знаю, что большинству из вас это итак известно, но надеюсь, что для некоторых читателей информация ниже окажется полезной.
Используйте ярлык «Параметры» в меню «Пуск»
Меню «Пуск» не попало в состав Windows 8 и 8.1, но после массового недовольства пользователей Microsoft вернула его в Windows 10, хотя и не совсем в том виде, в котором мы привыкли его видеть. Весьма логично, что именно меню «Пуск» обеспечивает один из самых быстрых способов открыть меню настроек в Windows 10.
Итак, откройте «Пуск» и взгляните на левую нижнюю часть меню – там вы увидите значок шестеренки, позволяющий перейти в «Параметры».
Используйте Поиск/Cortana
Данный способ не такой быстрый, как первый, но все же заслуживает, чтобы быть упомянутым. Введите слово «параметры» в поле «Поиск в интернете и в Windows», и как только система покажет результаты поиска, нажмите Enter или щелкните кнопкой мыши на соответствующем результате.
Используйте «Быстрые действия»
Windows 10 включает в себя новую панель под названием «Центр уведомлений», цель которой состоит в том, чтобы оповещать пользователя о происходящих на его компьютере событиях. Кроме того, эта функция имеет ряд кнопок для выполнения быстрых действий.
Откройте панель уведомлений, нажав на крайнюю справа иконку в системном трее. В нижней части панели нажмите кнопку «Все параметры». В результате откроется приложение «Параметры».
Закрепите «Параметры» на панели задач
Если вы часто используете меню настроек, просто поместите его ярлык на панель задач. Для этого откройте меню «Пуск», найдите ярлык «Параметры» и щелкните на нем правой кнопкой мыши (или удерживайте, пока не появится контекстное меню, если у вас сенсорное устройство). В меню выберите «Дополнительно» → «Закрепить на панели задач».
Как открыть меню параметров, находясь в окне «Этот компьютер»
В окне «Этот компьютер» в месте, где раньше была размещена кнопка для открытия классической панели управления, в актуальных версиях Windows 10 расположена кнопка «Открыть параметры», нажав которую вы окажитесь на главной странице меню управления параметрами системы.
Открытие меню параметров через контекстное меню кнопки «Пуск»
Ссылка для открытия параметров в контекстном меню кнопки «Пуск» доступна начиная с Windows 10 версии 1703. Чтобы открыть это меню, кликните правой кнопкой мыши на кнопке «Пуск» или нажмите горячие клавиши + X.
Используйте горячие клавиши на клавиатуре
Это последний и, пожалуй, самый быстрый способ. Все, что вам нужно сделать, это нажать сочетание клавиш 
Если вам известны другие способы, поделитесь ими в комментариях, и я добавлю их в статью.
Отличного Вам дня!