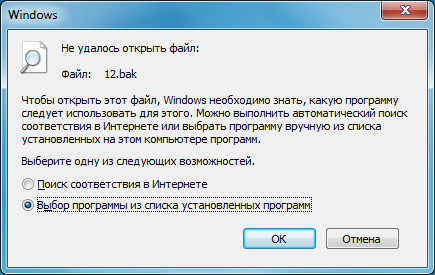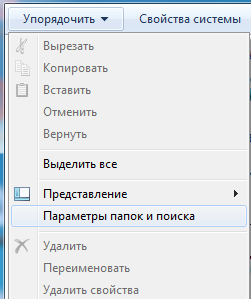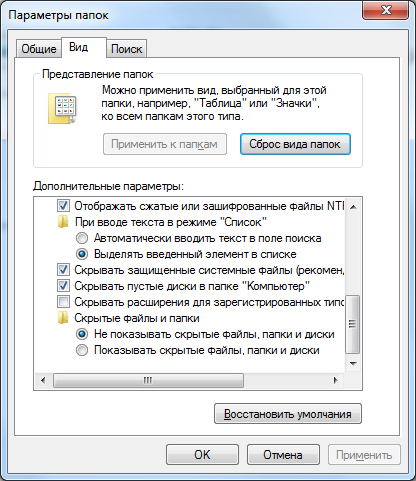Choose the universal file opener that fits you best
by Matthew Adams
Matthew is a freelancer who has produced a variety of articles on various topics related to technology. His main focus is the Windows OS and all the things… read more
Updated on
- The worst thing about having many files on your PC is not having the proper tools to open them all.
- On that idea, we’ve compiled a list of the best software tools that can open pretty much any type of file.
Most software packages are typically restricted to opening one or two types of files but support numerous formats for their file types. For example, most photo editors open JPG, PNG, GIF, BMP, TIFF, and other image formats.
Universal file openers (UFOs) are a rare software that open (or display) a wide variety of file types. They are programs that support a universal range of file types and most of their various file formats.
Furthermore, with a universal file opener installed, you won’t need so many programs to open alternative file types. These are some of the best software with which to open all types of files.
- What is the best universal file opener software for your PC?
- WinZip (recommended)
- File Viewer Plus
- File Viewer Lite
- Universal Viewer
- Ultra File Opener
What is the best universal file opener software for your PC?
WinZip (recommended)
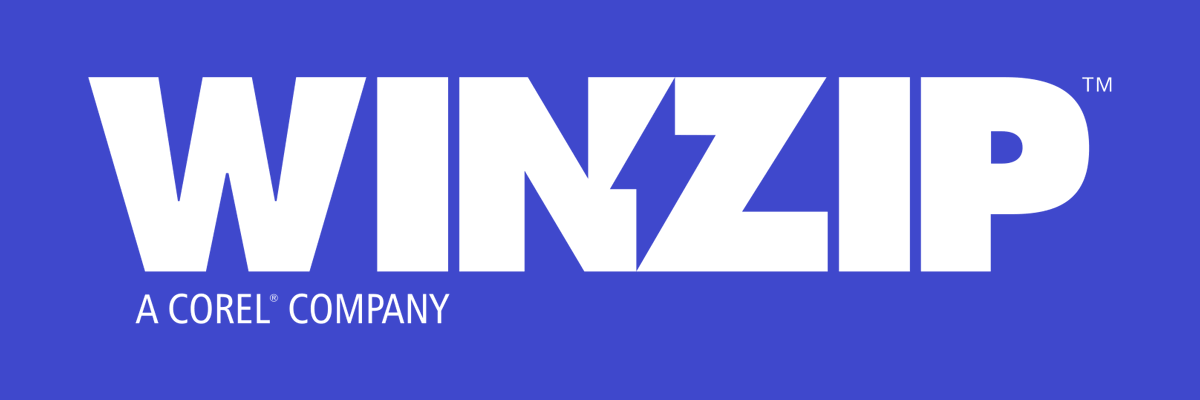
When it comes to archiving files of all formats, no software tool is better than WinZip.
As a testimony to that matter, WinZip can open the following file format types in Windows 10: RAR, ZIP, ZIPX, 7Z, GZ, ISO, TAR GZ, TAR, IMG, TGZ, GZP, and XZ files. As for Mac, WinZip can manage RAR and ZIP files.
Besides the incredible versatility in terms of supported file formats, WinZip is an excellent overall file compressor, unzipper, encryption tool, password-protector, and transfer tool.
More so, this professional software is incredibly lightweight, integrates seamlessly with your Windows 10, and is accessible to users of all experience levels.
Here are some of the perks of using WinZip:
- A universal archive opener
- Lightweight and easy-to-use
- You can try it before you buy it
- Works on both Windows and Mac
”Get
&aff_sub2=Native” current_url=”true” button_text=”Get it now” image=”https://windowsreport.com/wp-content/uploads/2017/11/WinZip-button-210×160.png”]
File Viewer Plus
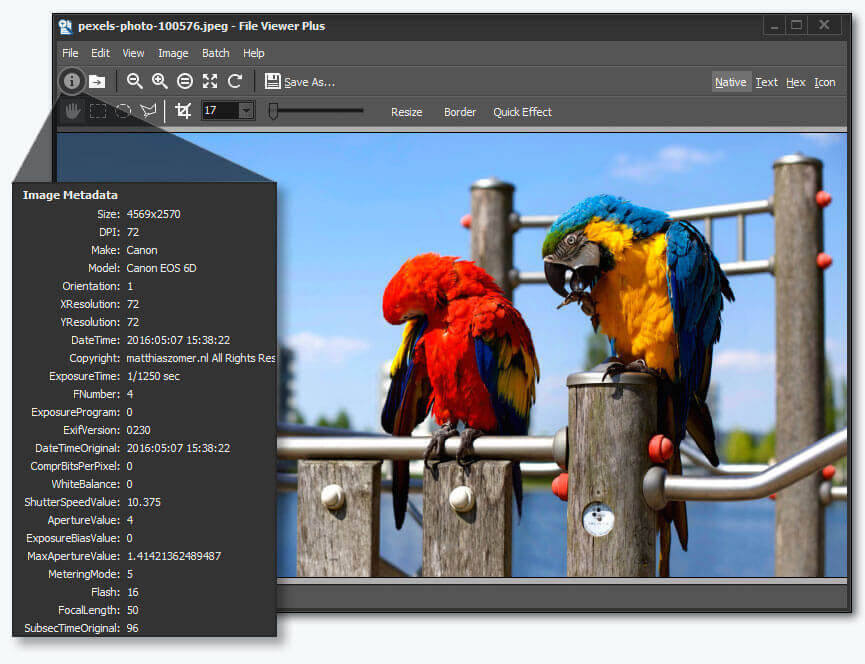
File Viewer Plus is a UFO with which you can open more than 300 file formats. This is a flexible file viewer that also comes with a batch conversion utility for converting files to alternative formats.
How we test, review and rate?
We have worked for the past 6 months on building a new review system on how we produce content. Using it, we have subsequently redone most of our articles to provide actual hands-on expertise on the guides we made.
For more details you can read how we test, review, and rate at WindowsReport.
File Viewer Plus users can open a wide range of file types, such as presentation, text, spreadsheet, video, audio, archive, email, web, PDF, and source code.
The great thing about File Viewer Plus is that it’s a little more than just a file viewer as you can also edit text, web, spreadsheet, and image files.
FVP includes a few image-editing options for cropping, borders, color adjustment, and quick effects, and the software is also a relatively basic word processor and spreadsheet application.
As mentioned, File Viewer Plus is a batch file converter; and you can also utilize it to extract archive files, such as ZIP, RAR, 7Z, TAZ, etc.
⇒ Get File Viewer Plus
File Viewer Lite
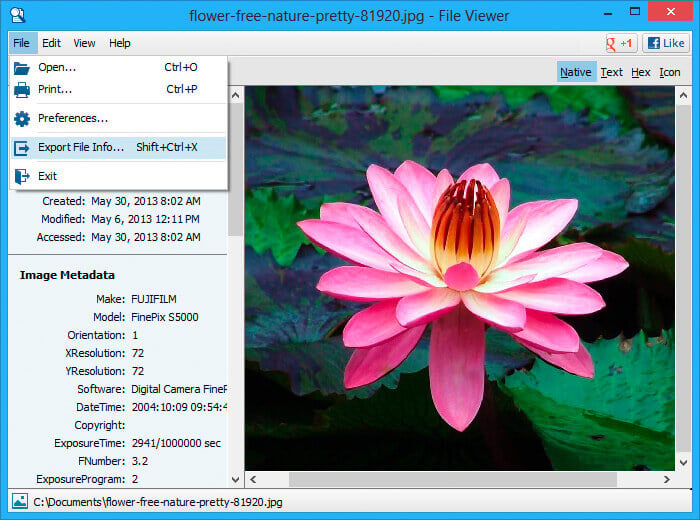
File Viewer Lite is the freeware alternative to File Viewer Plus 3 from the same publisher. As such, this software is a file viewer only.
File Viewer Lite supports more than 150 file formats natively for various file types. You can open documents, audio, presentations, fonts, web pages, images, camera RAW files, spreadsheets, video, and audio file types with this universal file opener.
The software provides alternative native, hex, text, and icon views for file contents and additional file info that you can export to text files. File Identifier, which identifies unknown file types, is also bundled with File Viewer Lite.
⇒ Get File Viewer Lite
Universal Viewer
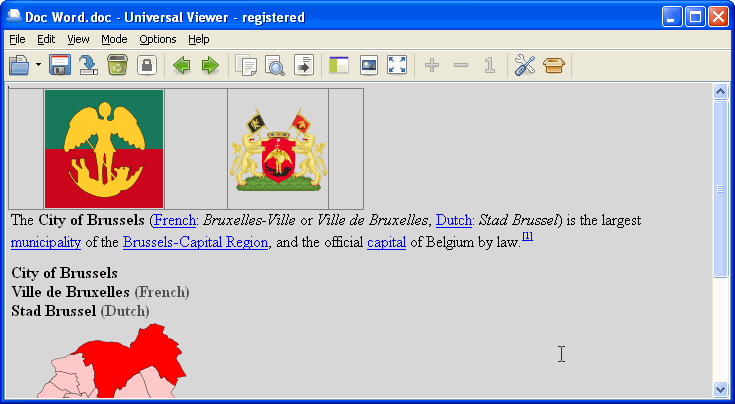
Universal Viewer is an intuitive universal file opener that can open most file types and formats.
There is not so much of a difference between them except that the Pro version includes image conversion options, supports RAW images, and includes a preinstalled PDF plugin.
Note that the freeware version doesn’t open MS Office documents with formatting included unless you have MS Office or one of the program’s Lister plug-ins installed. You can click Zip package on this page to download the freeware Universal Viewer.
Universal Viewer users can open an extensive range of image, audio, and video formats along with spreadsheets, PDFs, text documents, and web file types; but the software doesn’t support presentation files.
However, you can extend the software’s file type support with Lister plug-ins.
The software provides various viewing modes for its users, which include word wrap and encoding for text and center pictures and EXIF for images. The viewer also includes a few flips, rotate, grayscale, and sepia image-editing options.
Another good thing about UV is that it includes extensive UI, hotkey, and file display customization options on its settings window.
⇒ Get Universal Viewer
Ultra File Opener

Ultra File Opener is software that boasts support for more than 500 file formats. The software is compatible with 32 and 64-bit Windows platforms from XP up to 10.
This universal file opener supports an extensive range of formats for text, image, audio, video, and archive file types. However, you can’t open spreadsheets, PDFs, web, or presentation files with Ultra File Opener.
So this program opens fewer types of files than some of the alternatives, but it does include a few handy extra tools.
For instance, you can extract archive files with the software, and convert file formats and it includes a download manager with which users can resume downloads.
Furthermore, Ultra File Opener also provides extensive print settings for text and image documents with photo-printing templates included.
⇒ Get Ultra File Opener
Those are four universal file viewers for Windows with which you can open a multitude of file formats for most file types, and they also include some handy additional options and tools.
WinZip is the best of the bunch as it includes more extensive editing options for text, spreadsheets, and image files than the others.
Aside from the above-listed UFO software, you can also open numerous file types and formats with the DocsPal web app.
Загрузить PDF
Загрузить PDF
Из этой статьи вы узнаете, как в Windows открывать файлы. Если файл создан в определенной программе, его можно открыть в этой программе. Также файл можно найти с помощью Проводника или из папки «Документы».
-
1
Нажмите ⊞ Win+E. Если одновременно нажать клавишу «Windows» (расположена в левом нижнем углу клавиатуры) и клавишу «E», откроется окно Проводника.
-
2
Найдите нужный файл. На левой панели Проводника отображаются локальные диски компьютера — дважды щелкните по диску, чтобы его содержимое появилось на правой панели.
- Файлы, скачанные из интернета, обычно находятся в папке «Загрузки». Нажмите на значок в виде стрелки у «Этот компьютер», чтобы открыть список папок, а затем щелкните по «Загрузки», чтобы открыть эту папку.
- Если вы не знаете, где хранится файл, нажмите «Этот компьютер» на левой панели, введите имя (или часть имени) файла в строку поиска в правом верхнем углу Проводника, а затем нажмите ↵ Enter, чтобы запустить поиск.
-
3
Дважды щелкните по файлу, чтобы открыть его. Файл откроется в соответствующем приложении.
- Чтобы открыть файл в определенном приложении, щелкните по файлу правой кнопкой мыши, в меню выберите «Открыть с помощью» и нажмите на нужное приложение. На сайте https://www.openwith.org можно узнать о приложениях и типах файлов, которые они открывают.
- Если файл является архивом (к примеру, ZIP-файлов), щелкните по нему правой кнопкой мыши и в меню выберите «Извлечь сюда». В текущем каталоге будет создана новая папка. Теперь дважды щелкните по новой папке, чтобы просмотреть ее содержимое.
Реклама
-
1
Запустите нужную программу. Например, чтобы открыть документ Word, запустите Microsoft Word.
- Все программы, установленные на компьютере с Windows, можно найти в меню «Пуск», которое расположено в нижнем левом углу экрана. Нажмите «Все приложения» или «Все программы», чтобы открыть список всех установленных программ.
- Также программу можно открыть с помощью панели поиска Windows. Нажмите на значок в виде лупы справа от меню «Пуск», введите название приложения (например, word), а затем щелкните по нему в результатах поиска.
-
2
Откройте меню Файл и выберите в нем Открыть. Меню «Файл» расположено в строке меню вверху экрана. Откроется окно Проводника.
- Иногда в строке меню вместо слова «Файл» есть значок в виде папки.
- Если меню «Файл» нет, найдите опцию или кнопку «Открыть».
-
3
Найдите нужный файл. Если файла в списке нет, перейдите в папку с этим файлом. Для этого воспользуйтесь списком папок и локальных дисков на левой панели Проводника.
-
4
Выберите файл и нажмите Открыть. Файл откроется в соответствующей программе.
Реклама
-
1
Откройте папку «Документы». Многие из программ, установленных на компьютере с Windows, по умолчанию сохраняют файлы в папке «Документы». Чтобы открыть эту папку:
- Откройте меню «Пуск» (в нижнем левом углу экрана) и щелкните по папке «Документы».
- Щелкните по значку в виде лупы справа от меню «Пуск», введите документы в строке поиска, а затем щелкните по папке «Документы» в результатах поиска.
- Дважды щелкните по папке «Документы» на рабочем столе.
- Дважды щелкните по «Этот компьютер» или «Компьютер» на рабочем столе, а затем дважды щелкните по подпапке «Документы».
-
2
Дважды щелкните по нужному файлу. Файл откроется в соответствующей программе.
- Чтобы открыть файл в определенном приложении, щелкните по файлу правой кнопкой мыши, в меню выберите «Открыть с помощью» и нажмите на нужное приложение.
- На сайте https://www.openwith.org можно узнать о приложениях и типах файлов, которые они открывают.
Реклама
Советы
- Бесплатные программы работают аналогично платным, то есть в них также можно открывать файлы.
- Чтобы открыть файл, прикрепленный к письму, дважды щелкните по файлу — он откроется в соответствующей программе (если она есть на компьютере).
Реклама
Предупреждения
- Возможно, чтобы открыть архив, вам придется ввести пароль (который был установлен при создании архива).
Реклама
Что вам понадобится
- Компьютер
- Соответствующее программное обеспечение
- Система Windows
Об этой статье
Эту страницу просматривали 11 807 раз.
Была ли эта статья полезной?
20.02.2018
Просмотров: 119267
Многие пользователи ПК часто загружают з сети файлы различных форматов. Зачастую это текстовые файлы, музыка и фильмы. И если для воспроизведения музыки и фильмов в нашем каталоге есть множество полезных программ, то для открытия текстовых файлов нужно подобрать такую утилиту, которая будет читать как можно больше форматов. Именно поэтому мы подобрали для вас пятерку лучших приложений, которые читают большинство современных форматов файлов и позволяют их редактировать.
Хорошая читалка для Windows должна обладать многочисленными функциями, которые обеспечивают комфортное чтение книги или текстового документа. Выше представлены программы для чтения текстовых файлов различных форматов. Все программы бесплатные и поддерживают русский язык. Однако рекомендуем обратить внимание на несколько программ: UniversalViewer, CoolReader, FBReader. Эти программы не только читают практически все форматы файлов, а именно: fb2, ePub, html, OpenReader, plucker и другие, но и позволяют их редактировать. А если в файле имеется рисунок, график или таблица, программы также их корректно считывают.
В случае, когда вы часто работает со сканированными книгами или научными трактатами, то стоит обратить внимание на DjVuReader и STDU Viewer. Эти программы позволяют выделять и сохранять фрагменты документов в буфер обмена, а после вставлять и форматировать их в любом текстовом редакторе. Это очень полезная функция для студентов, которые пишут курсовые и дипломные работы, а также нуждаются в копировании материала.
Поэтому, исходя из личных предпочтений, можно скачать на свой ПК любую из пяти представленных программ и наслаждаться корректным воспроизведением материала. Программы совместимы со всеми версиями Windows, а поэтому проблем с их установкой не возникнет.
Бывают случаи, когда мы пытаемся открыть файл, но операционная система не может определить какой программой нужно открыть этот файл. Скорее всего, такая программа не установлена или операционная система не может связать файл с установленной программой. В этом уроке Вы узнаете, чем можно открыть файл, а точнее какой программой открыть файл.
Когда мы пытаемся открыть неизвестный файл, появляется окно:
В окне Мы видим название файл (в данном примере “12.bak”) и надпись о том, что Windows не может определить с помощью какой программой открыть этот файл. Нам предлагают выбрать одно из действий: поиск программы в интернете или выбор программы из всех установленных на Вашем компьютере. Сколько раз я не пытался выбрать “ поиск соответствия в интернете ”, положительного результата я не получал. Остается только найти программу, которая уже установлена на компьютере. Но сначала такую программу нужно установить.
Что бы понять, какую программу необходимо установить, что бы открыть файл довольно легко, нужно только знать расширение файла (формат файла).
Расширение файла
Расширение файла – набор символов, которые отделяются точкой от имени файла. С помощью расширения можно понять к какому типу относиться этот файл и с помощью каких программа его можно открыть.
Определить расширение неизвестного файла довольно легко. В нашем случае имя файла “12”, а его расширение “.bak”. Все это Мы узнали из окна, которое появилось, когда мы пытались открыть неизвестный файл.
Очень удобно сделать так, что бы система показывала расширения файлов рядом с его именем. По умолчанию Мы видим только имя файла. Что бы рядом с именем отображалось расширение файла, откройте совершенно любую папку.
В левом верхнем углу окна папки есть меню. В нем выберите пункт “Упорядочить”, а затем выберите раздел “Параметры папок и поиска”.
В появившемся окне выберите вкладку “Вид”.
Пролистайте список до конца и уберите отметку с пункта “Скрывать расширения для зарегистрированных типов файлов”.
Жмем “Применить”. Теперь рядом с названием всех файлов будет отображаться расширение.
Далее будет приведено описание самых популярных форматов файлов и названия программ, с помощью которых их можно открыть.
Как открыть файл формата…
Существует огромное количество форматов (расширений) файлов. Указать их все просто невозможно. Далее Вы увидите самые распространенные и часто встречающиеся форматы файлов и программы, которыми можно открыть эти файлы.
.avi, .mp4, .mov, .mkv, .wmw, .mpeg, .divx
Все это форматы видеофайлов. Фильмы, клипы и прочее видео обычно хранятся в одном из этих форматов. Открыть эти файлы можно любым видеоплеером, но нужно что бы в операционной системе были установлены необходимые кодеки. Установите пакет кодеков “K-Lite Codek Pack” и все необходимые Вашему компьютеру кодеки будут установлены.
Рекомендуемые программы: Media Player Classic, KMPlayer, VLC
.mp3, .wav, .ac3, .wma, .aac, .flac, cda
Это форматы аудиофайлов. Открыть можно любым аудиоплеером. Как и в случае с видеофайлами не лишним будет предварительно установить пакет кодеков K-Lite Codek Pack.
Рекомендуемые программы: AIMP, Winamp
.bmp, .gif, .jpg/jpeg, .png, .tiff, .ico
Формат изображений. Различные картинки и фотографии хранятся именно в этих форматах.
Рекомендуемые программы: FastStone Image Viewer, ACDSee
.rar, .zip, .7z, .gzip, .tar
Форматы архивов. Любые файлы могут быть заархивированы в файл с подобным расширением.
Рекомендуемые программы:WinRAR, 7-Zip
.iso, .mds, .mdf, bin, .img, .vcd, .nrg
Формат образа диска. Из физического диска (например, CD или DVD) можно сделать образ. Образ – электронная копия физического диска.
Рекомендуемые программы: Daemon Tools Light, Alcohol 120%, UltraISo
.html, .htm, .php
Эти файлы относятся к страницам интернет сайтов. Если Вы сохраните страницу сайта на компьютере, то у этой страницы будет одно из этих расширений. Открыть скаченную страницу можно через любой интернет браузер.
Рекомендуемые программы: Google Chrome, Mozilla Firefox
.doc(docx), .xls(xlsx), .ppt(pptx), mdb, accdb
Эти файлы созданы с помощью Microsoft Office: Word, Excel, Power Point, Access. Установите Microsoft Office и легко откроете файлы с этими расширениями.
Рекомендуемые программы: Microsoft Office
.txt, .rtf
Простые текстовые документы. Открыть и редактировать их можно средствами операционной системы, без установки дополнительных программ.
Рекомендуемые программы: Блокнот, WordPad, Notepad++
.swf, .flv
Формат видео и анимации, которые отображаются на сайтах в интернете (Flash-анимация). Открываются такие файлы любым браузером с установленным Flash-плеером.
Рекомендуемые программы: Google Chrome
.fb2
Самый популярный формат электронных книг. Если любите читать электронные версии книг, то наверняка встречали его.
Рекомендуемые программы: FBReader, CoolReader, STDU VIewer (скачать с официального сайта)
Формат электронных документов, предусмотренный для хранения и передачи электронных версий печатной продукции. Сканированные версии различных документов (книги, журналы, статьи и т.д.) очень часто сохраняются именно в формате .pdf
Рекомендуемые программы: STDU VIewer (скачать), Foxit Reader, Adobe Acrobat Reader
.djvu
Так же как и .pdf формат предназначен для хранения и передачи сканированных электронных документов, но тут к данным применяется сжатие.
Рекомендуемые программы: STDU VIewer (скачать бесплатно), WinDjView, DjVu Reader
Что делать после установки
Итак, Вы нашли и установили необходимую программу, зная расширение файла. Как правило, если Вы установили программу, то нажав на файл, он автоматически откроется через эту самую программу. Но бывают случаи, когда операционная система не может связать тип файла с установленной программой. Тут нам нужно будет ей помочь.
Пытаемся открыть файл, но видим окно с выбором действий, при этом Вы точно знаете что программа, которой можно открыть этот файл, установлена на компьютере. Выбираем “Выбор программы из списка установленных программ ”и нажимаем “Ок”.
Появится окошко, в котором представлены иконки различных программ. В разделе “Рекомендуем программы” система предложит Вам программы, которые наиболее подходят для данного файла, но если такой нет, то просто выбираем иконку из раздела “Другие программы”.
Если иконки нужной программы нет, то нажимаем на кнопку “Обзор” и указываем вручную путь к программе.
Все программы обычно устанавливаются на диск “С” в папку “Program Files” (или “Program Files(х86)”). Выбираем файл с расширением .exe и нажимаем кнопку “Открыть”.
Иконка этой программы появилась в списке. Нажимаем на нее один раз левой кнопкой мыши и жмем кнопку “Ок”.
Заключение
Узнать, какой программой открыть файл достаточно легко. Главное знать его расширение. Но чтобы не искать каждый раз программу, лучше сразу установить весь набор необходимых программ для компьютера.
Если Вы считаете, что я не уделил внимание какому-то формату файлов, напишите об этом в комментариях.
Большинство программ-просмотрщиков созданы с таким расчетом, чтобы открывать только определенный тип файлов, так, графические вьюверы позволяют просматривать изображения, но не могут открывать текстовые документы и наоборот, приложения для просмотра текстовых файлов не умеют работать с изображениями и мультимедиа. Но существует такие программы, которые могут работать с множеством самых разных форматов.
Начиная от текстовых документов и веб-страниц и заканчивая мультимедиа и «сырыми» RAW-изображениями фотокамер.
Universal Viewer
Эта компактная, весящая всего 12 Мб программа умеет открывать более 300 разных форматов. Приложение позволяет просматривать растровые изображения (простые и многослойные), фотографии в формате RAW с более чем 400 моделей фотокамер, все основные форматы аудио и видео, документы Microsoft Office DOC, DOCX, RTF, XLS, XLSX, файлы PDF, DJVU, XPS, CBR и CBZ, множество текстовых файлов, а также страницы HTML, XML и MHT. Примечательно, что для просмотра офисных файлов Universal Viewer не требует установленного Microsoft Office, а для просмотра мультимедиа ей не нужны внешние кодеки.
Дополнительные возможности Universal Viewer:
- Конвертирование изображений в популярные графические форматы;
- Просмотр файлов в шестнадцатеричном, бинарном и текстовом виде;
- Навигация и полноэкранный режим;
- Масштабирование до 500 процентов;
- Поддержка плагинов Total Commander;
- Интеграция с Проводником.
www.uvviewsoft.com/uviewer
File Viewer Lite
Бесплатный универсальный вьювер, позволяющий просматривать файлы более 150 форматов. Поддерживает работу с текстовыми документами Microsoft Office, электронными таблицами, RAW-изображениям с зеркальных фотокамер, обычными изображениями, файлами шрифтов, веб-файлами (CSS, HTML, XHTML) и видео.
Дополнительные возможности File Viewer Lite:
- Навигация, масштабировании и полноэкранный режим;
- Получение подробных сведений об изображениях;
- Просмотр любых типов файлов в шестнадцатеричном и текстовом виде;
- Применение к изображениям визуальных эффектов и цветокоррекция;
- Выделение и копирование фрагментов изображений;
- Экспорт метаданных;
- Интеграция с Проводником.
windowsfileviewer.com
FreeFileViewer
Еще один универсальный вьювер, поддерживающий более 200 форматов и позволяющий просматривать офисные документы, аудио и видео файлы, изображения, в том числе многослойные PSD. Программа не требует установленных Microsoft Office, Adobe Reader и других приложений. В отличие от других универсальных просмотрщиков, имеет минимальный набор инструментов управления. FreeFileViewer умеет открывать бинарные файлы и RAW-изображения, но справляется с этой задачей не так хорошо, как те же Universal Viewer и File Viewer Lite (RAW-изображения могут открываться некорректно).
Дополнительные возможности FreeFileViewer:
- Выделение и копирование текста;
- Внутритекстовый поиск;
- Масштабирование.
www.freefileviewer.com
File Viewer Plus
«Противоположностью» Universal Viewer является File Viewer Plus — продвинутый универсальный просмотрщик более 400 форматов. Программа умеет открывать текстовые файлы, документы, таблицы, презентации, схемы, изображения, аудио и видео, архивы, файлы электронной почты и исходного кода программ. В File Viewer Plus имеется встроенный файловый менеджер, поддерживается перетаскивание, конвертирование и редактирование поддерживаемых типов данных. Примечательно, что при таком широком функционале File Viewer Plus имеет минималистичный скромный интерфейс.
Основные возможности FreeFileViewer:
- Просмотр миниатюр и превью файлов;
- Показ свойств папок и файлов;
- Сортировка файлов по имени, дате, типу и размеру;
- Поддержка HiDPI, смены тем оформления, режимов рабочего окна;
- Редактирование документов, изображений
- Воспроизведение анимации GIF и APNG, экспорт отдельных кадров;
- Экспорт документов и текстовых файлов в PDF;
- Редактирование файлов исходного кода;
- Подсветка синтаксиса для десятков языков программирования;
- Поддержка медицинских изображений DICOM;
- Конвертирование видео в MP4 и аудио в M4A или MP3, PDF в PNG, TХT и JPG;
- Извлечение звуковых дорожек из видео;
- Просмотр обложек музыкальных альбомов и метаданных аудиофайлов
- Просмотр файлов в текстовом и шестнадцатеричном виде;
- Определение расширений файлов по их заголовкам;
- Выявление в файлах скрытой информации;
- Просмотр свойств файла и метаданных;
- Вычисление контрольной суммы.
fileviewerplus.com/features
Free Opener
Завершает наш список лучших универсальных просмотрщиков Free Opener — пожалуй, самый простой универсальный просмотрщик с минимальным набором инструментов. Программа поддерживает просмотр около 100 форматов, в основном изображений и документов. Приложение также позволяет просматривать видео и прослушивать аудио популярных форматов. К сожалению, Free Opener не поддерживает перетаскивание, что делает работу с ней не слишком удобной.
freesoft.ru/windows/free_opener
Загрузка…