Существует два хитрых способа, позволяющих отобразить все элементы панели управления ОС Windows 10. Давайте подробно рассмотрим как это осуществить.
Первый способ: Создаем специальный ярлык
Все просто:
- Сделайте правой кнопкой мышки клик по свободному, от других ярлыков и папок, месту на Рабочем столе. Откроется небольшое меню, наведите курсор на строчку «Создать» и в развернувшемся списке нажмите на пункт с именем «Ярлык»;
- Откроется мастер, позволяющий создать новый ярлык, в этом окне будет поле, в котором необходимо написать местоположение объекта, на него и будет ссылаться ярлык. Вставьте туда следующий текст: %windir%\explorer.exe shell:::{ED7BA470-8E54-465E-825C-99712043E01C}
- На следующем шаге, для нового ярлыка нужно будет придумать имя. Введите любое название, например, как это показано на рисунке и внизу окна нажмите на «Готово»;
- Сделайте клик правой кнопкой по только что созданному ярлыку и выберите «Свойства». В открывшемся окошке переходим на вкладку «Ярлык» и нажимаем на «Сменить значок…»;
- В поле, под надписью: «Искать значки в следующем файле», нужно вставить такой текст: [mark]%windir%\System32\imageres.dll[/mark]
Затем нажать клавишу «Enter», выбрать соответствующий значок и нажать на кнопку «ОК».
Способ номер два: Создаем папку с перенаправлением
- Подобно первому способу, делаем клик правой кнопкой по свободному месту на Рабочем столе и разворачиваем пункт «Создать», а затем выбираем «Папку».
- В качестве имени папки указываем такой текст: Панель управления — все задачи.{ED7BA470-8E54-465E-825C-99712043E01C}

Автор статьи: Сергей
Windows
0
19643
Это может пригодиться:
Новые комментарии
Панель управления — это однажды настроенный набор инструментов, который позволяет пользователям управлять различными настройками на Windows. Иногда, при установке определенных приложений или удалении некоторых настроек, элементы панели управления могут быть скрыты.
В этой статье мы рассмотрим, как открыть все элементы панели управления на Windows, чтобы пользователи могли получить доступ к каждому инструменту без необходимости искать способы его отображения.
Вы узнаете, как открыть все элементы панели управления с помощью стандартных методов и с помощью реестра, а также как создавать ярлыки, чтобы упростить доступ к панели управления для себя и других пользователей.
Содержание
- Использование поиска
- Поиск элементов на панели управления Windows
- Поиск параметров настройки элементов
- Через настройки экрана
- Шаг 1: Откройте настройки Windows
- Шаг 2: Выберите разрешение экрана
- Шаг 3: Измените масштаб
- Через меню «Пуск»
- Открытие элементов с помощью командной строки
- Открытие Панели управления
- Открытие определенного элемента Панели управления
- Использование контекстного меню
- Открытие контекстного меню
- Опции контекстного меню
- Использование опций контекстного меню
- Вопрос-ответ
- Как открыть все элементы панели управления на Windows 10?
- Почему не открываются некоторые элементы панели управления на Windows 10?
- Как открыть панель управления на Windows 10?
- Как открыть элементы панели управления через командную строку на Windows 10?
- Как открыть элементы панели управления через реестр Windows?
Использование поиска
У панели управления Windows много элементов, и иногда нужный элемент сложно найти. В этом случае можно воспользоваться функцией поиска.
Поиск элементов на панели управления Windows
Чтобы найти нужный элемент на панели управления Windows, введите ключевые слова в строку поиска в правом верхнем углу окна. После этого появятся результаты, связанные с введенными ключевыми словами.
Например, если в строку поиска ввести «настройки экрана», то появится список элементов, связанных с экраном, таких как разрешение экрана и настройки цвета.
Поиск параметров настройки элементов
Кроме того, можно использовать поиск для нахождения конкретного параметра настройки элемента. Для этого нужно открыть соответствующую категорию и ввести ключевое слово в строку поиска в правом верхнем углу окна этой категории.
Например, если открыть категорию «Система и безопасность» на панели управления Windows и ввести в строку поиска «защита от вирусов», то появится список с параметрами настройки антивирусной защиты Windows.
Через настройки экрана
Шаг 1: Откройте настройки Windows
Нажмите на кнопку «Пуск» в левом нижнем углу экрана. В появившемся меню выберите «Настройки».
Шаг 2: Выберите разрешение экрана
В настройках выберите вкладку «Экран». Настройте разрешение экрана на максимальное значение, чтобы отобразить все элементы панели управления.
Шаг 3: Измените масштаб
Если разрешение экрана не помогло, то можно изменить масштаб. В настройках выберите вкладку «Масштабирование и раскладка». Найдите параметр «Масштабирование текста, приложений и других элементов» и установите значение 100%.
После выполнения этих шагов, все элементы панели управления должны стать доступными. Если это не помогло, можно обратиться к поддержке Microsoft или же воспользоваться поиском в Интернете для поиска решений проблемы.
Через меню «Пуск»
Если вы хотите открыть панель управления на Windows, то самый простой способ сделать это через меню «Пуск». Вот как это сделать:
- Нажмите на кнопку «Пуск» в левом нижнем углу экрана.
- Найдите и нажмите на кнопку «Панель управления», которая располагается в правой колонке меню «Пуск».
- После этого откроется панель управления со всеми доступными элементами.
Вы также можете воспользоваться функцией поиска в меню «Пуск», чтобы найти панель управления быстрее. Для этого нажмите на значок лупы в левой части меню «Пуск» и начните вводить «Панель управления».
Открытие элементов с помощью командной строки
Открытие Панели управления
Для открытия Панели управления посредством командной строки нужно выполнить следующие действия:
- Откройте командную строку. Для этого нажмите клавишу Windows + R, введите команду cmd и нажмите Enter.
- Введите команду control и нажмите Enter
После выполнения этих действий Панель управления откроется.
Открытие определенного элемента Панели управления
Чтобы открыть определенный элемент Панели управления посредством командной строки, нужно выполнить следующие действия:
- Откройте командную строку. Для этого нажмите клавишу Windows + R, введите команду cmd и нажмите Enter.
- Введите команду control и нажмите Enter.
- Введите имя элемента и нажмите Enter.
Например, для открытия элемента «Центр обновления Windows» нужно ввести команду «control wuapp».
| Имя элемента | Команда |
|---|---|
| Центр обновления Windows | wuapp |
| Центр безопасности Windows | wscui.cpl |
| Центр синхронизации Windows | mobsync |
Использование контекстного меню
Открытие контекстного меню
Контекстное меню в Windows открывается посредством нажатия правой кнопки мыши на объект, для которого вы хотите вызвать контекстное меню. Объектом может быть файл, папка, ярлык, иконка на рабочем столе, панель задач и т.д.
Опции контекстного меню
Контекстное меню может содержать различные опции, которые подходят для данного объекта. Опции могут варьироваться от простых, таких как «Открыть» и «Удалить», до более сложных, таких как «Свойства» и «Открыть расширенные настройки».
Кроме того, опции могут быть разбиты на группы, чтобы улучшить навигацию и сделать пункты меню более организованными.
Использование опций контекстного меню
После вызова контекстного меню и выбора необходимой опции, действие зависит от выбранной опции, например, если выбрать «Открыть», то объект откроется в соответствующем программном обеспечении.
Некоторые опции могут запускать дополнительные диалоговые окна или просмотровые панели, которые позволяют выполнить дополнительные настройки или просмотреть дополнительную информацию.
Контекстное меню является инструментом Windows, позволяющим быстро получить доступ к действиям, относящимся к определенному объекту. Использование контекстного меню может упростить выполнение рутинных задач и повысить производительность при работе с компьютером.
Вопрос-ответ
Как открыть все элементы панели управления на Windows 10?
Чтобы открыть все элементы панели управления на Windows 10, нужно зайти в панель управления и выбрать опцию «Мелкие значки» в разделе «Вид». Это должно отобразить все элементы панели управления.
Почему не открываются некоторые элементы панели управления на Windows 10?
Возможно, что ваша учетная запись не имеет достаточных прав для открытия определенных элементов панели управления. В таком случае попробуйте зайти в панель управления от имени администратора.
Как открыть панель управления на Windows 10?
Чтобы открыть панель управления на Windows 10, можно воспользоваться поиском или нажать на значок «Панель управления» на панели задач.
Как открыть элементы панели управления через командную строку на Windows 10?
Для этого нужно набрать команду «control» в командной строке и нажать «Enter». Это откроет все элементы панели управления на Windows 10.
Как открыть элементы панели управления через реестр Windows?
Чтобы открыть элементы панели управления через реестр Windows, нужно зайти в раздел «HKEY_CURRENT_USER\Control Panel» и изменить значение ключа «Desktop». Установите значение «1» и перезагрузите компьютер. Это откроет все элементы панели управления на Windows.
Разработчики постепенно пытаются избавить пользователей от возможности самостоятельно вносить изменения в систему. Пока они лишь затрудняют нам поиск нужных сервисов, например, панель управления в Windows 10 найти теперь не так просто, как раньше – ее убрали даже из контекстного меню кнопки «Пуск».
Зачем нужен сервис
ПУ – важный инструмент, который объединяет в себе множество апплетов. С их помощью мы управляем сетями, запускаем восстановление системы, администрируем, получаем данные об аппаратной части компьютера и многое другое. Очень удобно сделано несколько видов разбиения на категории.
В режиме категорий мы можем видеть перечень общих разделов.
Режим «Крупные значки» удобен для людей с ослабленным зрением.
Последний тип отображения (мелкими значками) компактен и подходит большинству пользователей.
Далеко не все настройки выведены в новый инструмент «Параметры». Более того, часто из них мы попадаем именно в один из интерфейсов ПУ.
Давайте разберемся, как открыть панель управления в Windows 10 и вывести ее значок в прямой доступ.
Поиск
Один из самых очевидных вариантов найти панель управления в Windows 10 – встроенная строка поиска в системе. Кликните на лупу в полосе задач снизу, чтобы вызвать область.
В строке ввода печатайте название сервиса. Вы еще только начнете, а вам уже будет предложено лучшее соответствие.
Как обычно, зайти в панель управления Windows 10 – один клик лкм. С помощью пкм вызывается дополнительное меню.
Далее по порядку
Кликайте и узнаете где хранится файл панели управления в Виндовс 10.
Здесь мы видим только ярлык. Где находится панель управления в Windows 10 (исполняемый файл), разработчики надежно скрывают. А вот иконки сервисов, которые в ней представлены – это cpl-файлы, хранящиеся в системной папке операционной системы.
Один клик позволит добавит в меню «Пуск».
Щелкайте, чтобы включить пиктограмму в области отображения запущенных задач.
Инструменты администратора
Войти в панель управления можно через командную строку в Виндовс 10.
Через оболочку PowerShell (пкм на пуске).
Посредством окна выполнения директив ([WIN]+[R]).
Во всех случаях набираем слово «control».
Что такое центр безопасности защитника Windows 10 и как включить его на компьютере вы узнаете из другой нашей статьи.
Раздел служебных приложений
Запустить сервис можно и из меню системы. В нем расположены ссылки на все инструменты, которые имеются в десятке. Кликайте по пиктограмме операционной системы и в области служебных программ найдете искомый ярлык.
Раньше можно было использовать горячие клавиши для вызова дополнительного меню кнопки «Пуск» ([WIN]+[X]) и там была ссылка на нужный нам инструмент. Сейчас из этого списка ПУ убрали.
Советуем вам прочитать другую нашу статью о том, как загрузить Виндовс 10 бесплатно и установить на компьютер.
Создание собственного ярлыка
В любой папке можно вывести ярлык этого сервиса:
- Щелкайте пкм на свободном пространстве. Наводите манипулятор на «Создать», а потом «Ярлык».

3. Печатайте имя для ярлыка и кликайте «Готово».
В папке появится ссылка на нужный инструмент.
Пожалуй, мы собрали и перечислили все возможности открыть ПУ в операционной системе десятой версии. Надеемся, теперь у неопытных пользователей не будет возникать вопрос по переходу в этот интерфейс. Хотите скачать ява 64 бит на Виндовс 10, но не знаете как — просто переходите по ссылке и следуйте подробной инструкции.
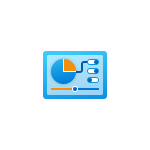
В списке ниже — команды для запуска апплетов панели управления в Windows 10 и Windows 11, причём для некоторых из них запуск другими способами стал крайне затруднён, а потому информация может быть полезной. Отдельный материал на отчасти пересекающуюся тему: Полезные команды Win+R.
Список команд для запуска апплетов панели управления
Чтобы запустить любую команду из списка ниже вам достаточно нажать клавиши Win+R на клавиатуре (Win — клавиша с эмблемой Windows), ввести команду в окно «Выполнить», а затем нажать кнопку «Ок» или клавишу Enter. Эти же команды можно использовать и в обычной командной строке (как открыть командную строку).
| Элемент панели управления | Команда |
|---|---|
| Автозапуск устройств | control /name Microsoft.AutoPlay |
| Автономные файлы | control /name Microsoft.OfflineFiles |
| Администратор источника данных ODBC | control odbccp32.cpl |
| Администрирование | control admintools |
| Брандмауэр Защитника Windows | firewall.cpl |
| Восстановление | control /name Microsoft.Recovery |
| Дата и время | timedate.cpl |
| Дисковые пространства | control /name Microsoft.StorageSpaces |
| Диспетчер устройств | hdwwiz.cpl |
| Диспетчер учетных данных | control /name Microsoft.CredentialManager |
| Заставка (скринсейвер) | control desk.cpl,,@screensaver |
| Звук, устройства записи и воспроизведения | mmsys.cpl |
| Игровые устройства | joy.cpl |
| Инициатор iSCSI | control /name Microsoft.iSCSIInitiator |
| История файлов | control /name Microsoft.FileHistory |
| Клавиатура | control keyboard |
| Мастер настройки сети | control netsetup.cpl |
| Мышь | main.cpl |
| Параметры значков рабочего стола | desk.cpl ,5 |
| Параметры индексирования | control /name Microsoft.IndexingOptions |
| Параметры проводника | control folders |
| Планировщик заданий | control schedtasks |
| Подключение к компьютерам и программам RemoteApp | control /name Microsoft.RemoteAppAndDesktopConnections |
| Преобразование текста в речь (Text-to-Speech) | control /name Microsoft.TextToSpeech |
| Программы по умолчанию (из окна открываются Параметры) | control /name Microsoft.DefaultPrograms |
| Распознавание речи | control /name Microsoft.SpeechRecognition |
| Регион | intl.cpl |
| Резервное копирование и восстановление | control /name Microsoft.BackupAndRestore |
| Резервное копирование и восстановление (Windows 7) | control /name Microsoft.BackupAndRestoreCenter |
| Свойства браузера | inetcpl.cpl |
| Сетевые подключения | ncpa.cpl |
| Система, свойства системы | sysdm.cpl |
| Сканеры и камеры | control sticpl.cpl |
| Телефон и модем | telephon.cpl |
| Управление цветом | control /name Microsoft.ColorManagement |
| Установка и удаление программ (программы и компоненты) | appwiz.cpl |
| Устройства и принтеры | control printers |
| Учетные записи пользователей | control userpasswords |
| Учетные записи пользователей (второй вариант) | control userpasswords2 |
| Центр безопасности и обслуживания | wscui.cpl |
| Центр мобильности Windows | control /name Microsoft.MobilityCenter |
| Центр синхронизации | control /name Microsoft.SyncCenter |
| Центр специальных возможностей | control access.cpl |
| Центр управления сетями и общим доступом | control /name Microsoft.NetworkAndSharingCenter |
| Шифрование диска BitLocker | control /name Microsoft.BitLockerDriveEncryption |
| Шрифты | control fonts |
| Электропитание | powercfg.cpl |
Обратите внимание на несколько нюансов:
- элементы, которые присутствовали в предыдущих версиях системы, но полностью исчезли в Windows 10 и Windows 11 без возможности запуска каким-либо способом, либо с единственным оставшимся вариантом в «Параметрах», не включены в список, например — гаджеты рабочего стола или управление Bluetooth устройствами.
- Для части элементов есть несколько способов запуска, в том числе не в виде апплета панели управления, а как оснастки консоли управления (пример — диспетчер устройств) в этом случае будет указан метод с помощью выполнения апплета .cpl
После перехода с Windows 7 на Windows 10 почти у всех пользователей стал возникать резонный вопрос: «Как добраться до панели управления?». В интерфейсе Windows 10 были сделаны значительные изменения, которые перевернули все алгоритмы и шаблоны взаимодействия пользователя с этой операционной системой. За несколько лет использования привычного меню «Пуск» в Windows XP и 7 все привыкли к последовательности действий «Пуск > Панель управления».
В десятой версии операционки от Microsoft многие настройки перебрались в «Параметры», но классическая «Панель управления» не была убрана совсем — просто доступ к ней слегка затруднен. Вероятно в планах разработчиков постепенный переход от класических элементов управления операционной системы к новым.
Открыть «Панель управления» в Windows 10 можно тремя способами:
- Использовать поиск Windows и закрепить на панели задач для быстрого доступа;
- Закрепить иконку на рабочем столе;
- Открыть с помощью быстрого запуска «Выполнить».
1 способ — открыть панель управления используя поиск
1. Перейдите в поле поиска на панели задач и начните вводить «Панель управления». Windows выполнит поиск и откроет приложение панели управления.
Если на панели задач нет поля «Поиск», то нажмите на значок в виде лупы. В случае отсутствия на панели задач поля поиска и значка лупы, их необходимо включить: щелкните правой клавишей мыши по панели задач, в контекстном меню выбирите Поиск > Показать поле поиска.
2. Откройте найденный элемент или выбирите другой доступный вариант взаимодействия:
- Перейти к расположению файла
- Закрепить на начальном экране
- Закрепить на панели задача
Если вы часто используете панель управления выберите «Закрепить на панели задач». Затем вы можете легко запустить его с панели задач.
2 способ — закрепить значок панели управления на рабочем столе
Вы также можете создать ярлык панели управления на рабочем столе.
1. Кликните правой клавишей мыши в пустом месте рабочего стола
2. Выбирите пункт «Персонализация«
3. В открывшемся окне выбирите вкладку «Темы» и кликните по ссылке «Параметры значков рабочего стола«.
4. В окне «Параметры значков рабочего стола» отметьте галочкой пункт «Панель управления» и нажмите «ОК».
Теперь на вашем рабочем столе всегда будет значок «Панели управления»
3 способ — открыть панель управления при помощи диалогового окна «Выполнить»
Этот способ самый быстрый при условии, что вы хорошо владеете клавиатурой. Системные администраторы очень часто пользуются окном «Выполнить», чтобы запускать элементы управления Windows так как это быстрей, чем добираться до них водя курсором по экрану и кликая мышкой.
- Нажмите сочетание клавиш [Windows] + [R], чтобы открыть диалоговое окно «Выполнить»
- Затем введите «control» и нажмите клавишу [Enter], либо кнопку «ОК«.
Команду «control» также можно запустить из командной строки или окна PowerShell.
Можно было бы ограничится описанием одного способа, но у всех разные взгляды на удобство. Кому-то удобней один раз закрепить значек на рабочем столе или панели задач, а другие предпочтут использовать окно «Выполнить». Выбор за вами.
Как открыть все элементы панели управления windows 10
Добрый день уважаемые читатели не так давно мы с вами проводили обновление до windows 10 creators update версия 1703 и на удивление она оказалась гораздо стабильнее, чем свои предшественницы, в ней уже нет такого большого количества синих экранов и других глюков, но ложка дегтя все же есть и называется Control Panel. Наверняка многие уже заметили, что теперь отсутствует панель управления в windows 10 Creators Update, запрятана она теперь в такую даль, что вы будите тратить больше времени, чтобы его отыскать. Я вам покажу как это исправить и вернуть панель управления в контекстное меню кнопки пуск.
Что такое панель управления (Control Panel)
Если по простому, то это приложение-оснастка, в задачи которого входит систематизировать оснастки по областям применения, чтобы пользователю из единой панели, было удобно производить настройки операционной системы и администрировать ее. В ее состав входят вот такие группы:
- Windows To Go
- Администрирование
- Брандмауэр Windows
- Дата и время
- Дисковые пространства
- Диспетчер устройств
- Диспетчер учетных данных
- Домашняя группа
- Звук
- Инфракрасная связь
- История файлов
- Клавиатура
- Мышь
- Панель задач и навигация
- Параметры индексирования
- Параметры проводника
- Подключения к удаленным рабочим столам
- Программы и компоненты
- Программы по умолчанию
- Рабочие папки
- Распознание речи
- Региональные стандарты
- Резервное копирование и восстановление Windows
- Свойства браузера
- Система
- Телефон и модем
- Управление цветом
- Устранение неполадок
- Устройства и принтеры
- Учетные записи пользователей
- Центр безопасности и обслуживания
- Центр синхронизации
- Центр специальных возможностей
- Центр управления сетями и общим доступом
- Шифрование диска Bitlocker
- Шрифты
- Язык
Куда делась панель управления в windows 10
Хоть новая версию операционной системы и стала стабильнее и в ней нет проблем, что ОС выдает ошибку msvcp140.dll, Microsoft пытается избавляться от классических приложений в Windows 10 и в версии 1703 под нож попала «Панель управления». По словам Microsoft делается это для того, чтобы упростить пользователю изучение десятки, чтобы все действия были одинаковы и на:
- Телефонах
- Планшетах
- Компьютерах
Вроде это и хорошо, но для людей кто пользуется Windows начиная с XP и выше, это сильно не нравится, так как они за годы использования к ней привыкли. Раньше вы в Windows 10 спокойно могли щелкнуть правым кликом по кнопке пуск и в контекстном меню увидеть пункт
теперь его тут просто нет, согласитесь, что раньше было удобнее, но не расстраивайтесь мы за минуты сможем вернуть панель управления в контекстное меню пуск Windows 10 (меню Win+X).
Как открыть панель управления в windows 10 Creators Update
Итак как же зайти в панель управления windows 10 после обновления 1703, есть три метода попасть в Control Panel, ниже мы вернем и старый метод через контекстное меню «Пуск».
- через структуру меню «Пуск»
- Через окно выполнить
- Через командную строку
- Через поиск
- Через ярлык
Открыть панель управления через меню «Пуск»
Зайти в панель управления Windows 10 можно, старым классическим методом, через структуру меню кнопки «Пуск». Находим пункт «Служебные — Window» и в нем пункт «Панель управления»
Открываем Control Panel через меню «Выполнить»
И так нажимаем сочетание клавиш WIN+R и в открывшемся окне «Выполнить» пишем control panel и нажимаем Enter, в результате чего у вас откроется классическая панель управления.
В командной строке так же можно ввести control panel и нажать Enter, эффект будет таким же.
Открыть панель управления через поиск и ярлык
Зайти в панель управления можно воспользовавшись поиском, для этого нажимаем значок лупы, справа от кнопки «Пуск». В поле поиска вводите панель управления и сверху у вас появится в результатах поиска нужный ярлык.
И последний метод, через ярлык. Так как сама оснастка лежит по пути:
То запустив его или создав от него ярлык на рабочий стол вы сможете включить панель управления Windows 10.
Как найти панель управления в windows 10 Creators Update мы научились, теперь вернем все как было и добавим пункт в контекстное меню пуска.
Как вернуть панель управления в windows 10
Для того, чтобы все вернуть как было есть два способа:
- Создание ярлыка и помещение его в нужное место
- С помощью утилиты Win+X Menu Editor
Настройка Win+X Menu Editor
Win+X Menu Editor — это бесплатная утилита, скачать ее можно по ссылке и необходима она для того, чтобы настраивать контекстное меню кнопки пук, которое вызывается с помощью сочетания горячих клавиш WIN+X.
- Запускаем программу Win+X Menu Editor
- Выберите пункт Group 2, данная область позволяет вернуть панель управления в нужное место. Обратите внимание, что уже существующий пункт «Панель управления» имеет значок шестеренки и откроет пункт «Параметры», нам же необходимо вверху нажать пункт Add a program > Add a Control Panel item, именно он возвратит старую панель управления в windows 10.
В полученном списке найдите пункт «Все элементы панели управления» и нажимаем Select.
Теперь нужно перезапустить проводник Windows, для это нажмите кнопку Restart Explore.
Все проверяем, у вас утилита Win+X Menu Editor должна добавить панель управления в Windows 10, у меня появился пункт «Все элементы панели управления», мне так не нравится и я хочу его переименовать.
Переходим в утилиту Win+X Menu Editor и на нужном элементе нажимаем клавишу F2, для переименовывания пункта меню.
Задаем имя элемента.
Проверяем контекстное меню кнопки «Пуск» и видим, нужный нам восстановленный пункт Панель управления! Как видите восстановить Control Panel очень просто данным методом, но еще есть и альтернатива.
Восстановить через добавление ярлыка
Для того, чтобы вернуть панель управления в меню Win+X потребуется скопировать ярлык панели управления (свой создать не получится, они не будут отображаться в меню) контекстного меню из предыдущей версии Windows 10 (до 1703) или 8.1, можете скачать у меня или зайти на более старой версии по пути
Скопировать его на флешку или еще как нибудь и перенести на нужный компьютер. Затем снова переходим по пути, но уже на новом компьютере
Теперь заменим новый ярлык на старый и перезапустим службу проводника Windows
После чего у вас появится в меню ярлык на классическую панель управления.
Гадеюсь вам помогла данная инструкция ивы смогли найти и вернуть панель управления в новой операционной системе Windows 10 Creators Update,
Открытие «Панели управления» на компьютере с Windows 10
«Панель управления» — один из важнейших компонентов операционной системы Windows, и его название говорит само за себя. С помощью данного средства осуществляется непосредственное управление, настройка, запуск и использование многих системных инструментов и функций, а также поиск и устранение различных проблем. В нашей сегодняшней статье мы расскажем, какие существуют способы запуска «Панели» в последней, десятой версии ОС от Майкрософт.
Варианты открытия «Панели управления»
Windows 10 была выпущена довольно давно, и представители Microsoft сразу же заявили, что это будет последняя версия их операционной системы. Правда, никто не отменял ее обновление, совершенствование и просто внешнее изменение – это происходит постоянно. Отсюда же вытекают некоторые сложности открытия «Панели управления». Так, часть способов попросту исчезает, вместо них появляются новые, меняется расположение системных элементов, что тоже не упрощает поставленную задачу. Именно поэтому далее речь пойдет обо всех возможных, актуальных на момент написания данного материала вариантах открытия «Панели».
Способ 1: Ввод команды
Наиболее простой метод запуска «Панели управления» заключается в использовании специальной команды, причем вводить ее можно сразу в двух местах (а точнее, элементах) операционной системы.
«Командная строка»
«Командная строка» — еще один крайне важный компонент Windows, который позволяет получать быстрый доступ ко многим функциям операционной системы, управлять ею и выполнять более тонкую настройку. Неудивительно, что в консоли имеется команда и для открытия «Панели».
-
Любым удобным способом запустите «Командную строку». Например, можно нажать «WIN+R» на клавиатуре, что вызывает окно «Выполнить», и ввести туда cmd . Для подтверждения следует нажать «ОК» или «ENTER».
Как вариант, вместо описанных выше действий можно просто осуществить клик правой кнопкой мышки (ПКМ) по значку «Пуск» и выбрать там пункт «Командная строка (администратор)» (хотя для наших целей наличие административных прав не является обязательным).
При необходимости его можно изменить, нажав по соответствующей ссылке и выбрав подходящий вариант из списка доступных.
Окно «Выполнить»
Описанный выше вариант запуска «Панели» можно легко сократить на один шаг, исключив «Командую строку» из алгоритма действий.
-
Вызовите окошко «Выполнить», нажав на клавиатуре клавиши «WIN+R».
Способ 2: Функция поиска
Одной из отличительных особенностей Windows 10, если сравнивать данную версию ОС с ее предшественницами, стала более умная и продуманная система поиска, наделенная, к тому же, еще и рядом удобных фильтров. Для запуска «Панели управления» можно использовать как общий поиск по всей системе, так и его вариации в отдельных системных элементах.
Поиск по системе
По умолчанию на панели задач Виндовс 10 уже отображается поисковая строка или значок поиска. При необходимости его можно скрыть или, наоборот, активировать отображение, если ранее оно было отключено. Также для быстрого вызова функции предусмотрена комбинация горячих клавиш.
-
Любым удобным способом вызовите окно поиска. Для этого можно кликнуть левой кнопкой мышки (ЛКМ) по соответствующей иконке на панели задач или нажать на клавиатуре клавиши «WIN+S».
«Параметры» системы
Если вы часто обращаетесь к разделу «Параметры», доступном в Windows 10, то наверняка знаете о том, что там тоже присутствует возможность быстрого поиска. По количеству выполняемых шагов этот вариант открытия «Панели управления» практически не отличается от предыдущего. К тому же, вполне вероятно, что со временем «Панель» переедет именно в этот раздел системы, а то и вовсе будет им заменена.
-
Откройте «Параметры» Виндовс 10, кликнув по изображению шестеренки в меню «Пуск» или нажав на клавиатуре клавиши «WIN+I».
Меню «Пуск»
Абсолютно все приложения, как изначально интегрированные в состав операционной системы, так и те, что были установлены позже, можно найти в меню «Пуск». Правда, интересующая нас «Панель управления» скрыта в одной из системных директорий.
-
Откройте меню «Пуск», нажав по соответствующей кнопке на панели задач или по клавише «Windows» на клавиатуре.
Как видите, существует довольно много вариантов открытия «Панели управления» в ОС Виндовс 10, но в целом все они сводятся к ручному запуску или поиску. Далее мы расскажем о том, как обеспечить возможность быстрого доступа к столь важному компоненту системы.
Добавление значка «Панели управления» для быстрого доступа
Если вы довольно часто сталкиваетесь с необходимостью открытия «Панели управления», явно нелишним будет закрепить ее «под рукой». Сделать это можно несколькими способами, а какой из них выбрать – решайте сами.
«Проводник» и Рабочий стол
Один из самых простых, удобных в использовании вариантов решения поставленной задачи – добавление ярлыка приложения на Рабочий стол, тем более, что после этого запустить его можно будет и через системный «Проводник».
-
Перейдите на Рабочий стол и кликните ПКМ в его пустой области.
Примечание: В поле «Быстрый вызов» можно указать только ту комбинацию клавиш, которая еще не используется в среде ОС. Именно поэтому нажатие, например, кнопки «CTRL» на клавиатуре, автоматически добавляет к ней «ALT».
Меню «Пуск»
Как мы ранее уже обозначили, найти и открыть «Панель управления» можно через меню «Пуск», обратившись к списку служебных приложений Виндовс. Непосредственно оттуда же можно создать так называемую плитку этого средства для быстрого доступа.
-
Откройте меню «Пуск», нажав по его изображению на панели задач или воспользовавшись соответствующей клавишей.
Панель задач
Открыть «Панель управления» наиболее быстрым способом, приложив при этом минимум усилий, можно если предварительно закрепить ее ярлык на панели задач.
-
Любым из рассмотренных нами в рамках данной статьи способов запустите «Панель управления».

Открепить значок можно через все то же контекстное меню или путем простого его перетаскивания на Рабочий стол.
Вот так просто можно обеспечить возможность максимально быстрого и удобного открытия «Панели управления». Если вам приходится действительно часто обращаться к этому разделу операционной системы, рекомендуем выбрать подходящий вариант создания ярлыка из описанных нами выше.
Заключение
Теперь вы знаете обо всех доступных и простых в реализации способах открытия «Панели управления» в среде ОС Windows 10, а также о том, как обеспечить возможность ее наиболее быстрого и удобного запуска путем закрепления или создания ярлыка. Надеемся, данный материал был полезен для вас и помог найти исчерпывающий ответ на интересующий вопрос.















































































