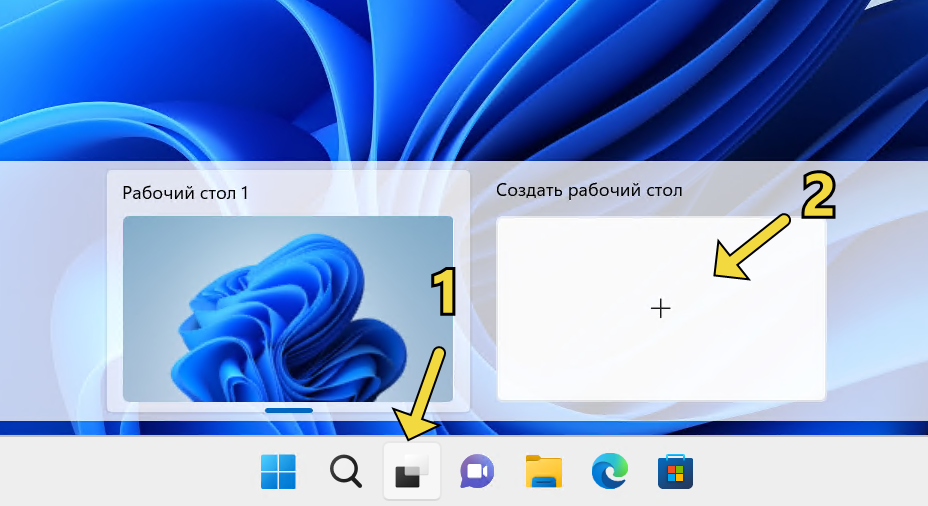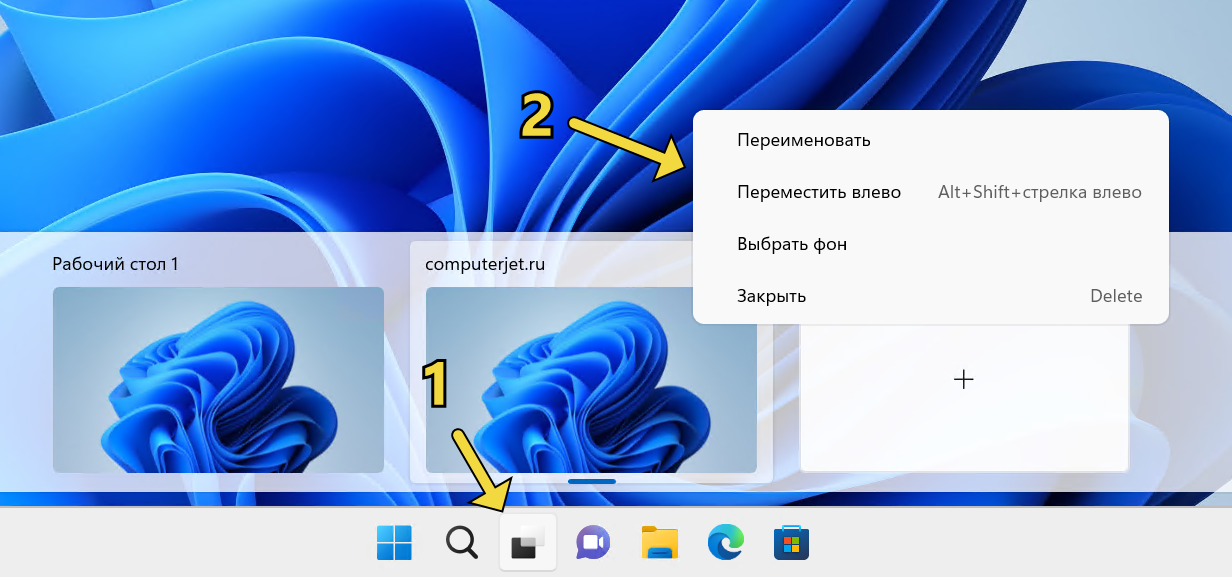Виртуальные рабочие столы — это удобная функция Windows 11, которая позволяет создавать несколько независимых рабочих пространств на одном компьютере. Это может быть полезно для организации разных проектов, задач или приложений, а также для быстрого переключения между ними. В этой статье мы расскажем, как открыть второй рабочий стол в Windows 11 и как настроить его по своему вкусу.
Как создать второй рабочий стол?
Создать второй рабочий стол в Windows 11 можно двумя способами:
- Нажмите на кнопку «Представление задач» на панели задач (или нажмите сочетание клавиш Windows+Tab) и выберите Новый рабочий стол в правом нижнем углу экрана.
- Нажмите сочетание клавиш Windows+Ctrl+D. В этом случае вы сразу перейдете на новый рабочий стол.
Вы можете создать сколько угодно виртуальных рабочих столов, но имейте в виду, что они потребляют ресурсы вашего компьютера. Чтобы посмотреть все созданные рабочие столы, нажмите кнопку «Представление задач» на панели задач или нажмите клавиши Windows+Tab. Вы увидите миниатюры всех рабочих столов внизу экрана и открытые на них приложения.
Как переключаться между рабочими столами?
Переключаться между несколькими рабочими столами можно несколькими способами.
- Нажать кнопку «Представление задач» на панели задач или клавиши Windows+Tab и выберите нужный рабочий стол мышью или стрелками на клавиатуре.
- Нажмите сочетание клавиш Windows+Ctrl+Стрелка влево или Стрелка вправо, чтобы перейти на предыдущий или следующий рабочий стол.
- Используйте жесты тачпада: проведите четырьмя пальцами влево или вправо, чтобы перейти на предыдущий или следующий рабочий стол.
Как удалить второй рабочий стол?
Удалить второй или любой другой рабочий стол можно также несколькими способами.
- Нажмите сочетание клавиш Windows+Ctrl+F4, при этом будет удален активный рабочий стол и вы перейдете на ближайший к нему.
- Нажмите на кнопку «Представление задач» на панели задач или клавиши Windows+Tab и закройте ненужный рабочий стол крестиком в правом верхнем углу его миниатюры.
- Нажмите правой кнопкой мыши на нужном рабочем столе в представлении задач и выберите пункт «Закрыть» или нажмите клавишу «Delete».
При удалении рабочего стола все открытые на нем приложения будут перемещены на другой открытый рабочий стол.
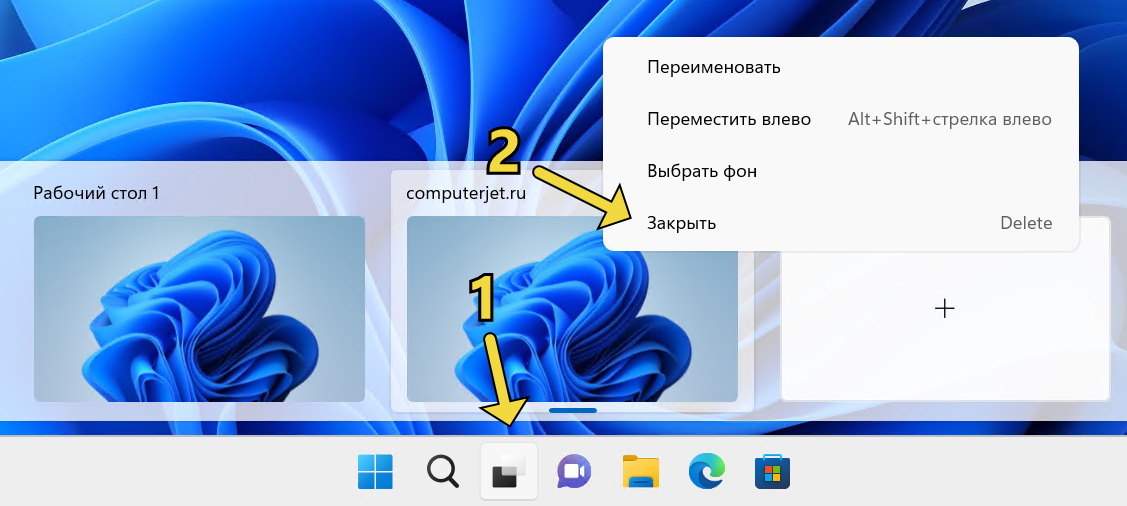
Как настроить второй рабочий стол?
Вы можете настроить второй или любой другой рабочий стол по своему вкусу, изменив его имя, фон или переместить в списке открытых рабочих стол. Для этого:
- Нажмите кнопку «Представление задач» на панели задач или клавиши Windows+Tab и щелкните правой кнопкой мыши по нужному рабочему столу.
- Выберите пункт «Переименовать» и введите новое имя для рабочего стола, например, «Работа», «Учеба» или «Развлечения».
- Выберите пункт «Выбрать фон» и выберите изображение, которое хотите использовать в качестве обоев для второго рабочего стола. Вы можете выбрать одно из предустановленных или загрузить свое с компьютера или из интернета.
- Выберите пункт «Переместить влево» или «Переместить вправо», чтобы определить новое расположение второго рабочего стола среди других рабочих столов.
Имейте ввиду, что вы можете задать разные фоны для каждого рабочего стола, если вы используете режим «Фото». Если вы используете режим «Сплошной цвет» или «Слайд-шоу», фон будет одинаковым для всех рабочих столов.
Виртуальные рабочие столы в Windows 11 — это удобный инструмент для повышения продуктивности и упорядочивания рабочего пространства. Вы можете создавать, переключаться, удалять и настраивать рабочие столы по своему усмотрению и в зависимости от ваших задач. Это поможет вам лучше организовать свою работу и не запутаться в открытых окнах и приложениях.
Получилось открыть второй рабочий стол или наоборот столкнулись с проблемами?
Напишите об этом в комментариях 😉
Возможно, у вас нет нескольких мониторов, но у вас может быть несколько экранов
Что нужно знать
- Чтобы открыть «Просмотр задач«, щелкните ярлык «Просмотр задач» на панели задач или нажмите Win + Tab.
- Используйте «Просмотр задач» для переключения между рабочими столами, добавления новых рабочих столов, переименования рабочих столов, перемещения приложений и многого другого.
- «Настройки» > «Персонализация» > «Панель задач» и нажмите переключатель «Просмотр задач«, чтобы включить кнопку «Просмотр задач«.
В этой статье мы расскажем, как использовать несколько рабочих столов в Windows 11, в том числе как просматривать виртуальные рабочие столы и переключаться между ними, настраивать виртуальные рабочие столы и использовать одно и то же приложение на нескольких рабочих столах.
Как просмотреть ваши виртуальные рабочие столы
Есть два способа просмотреть ваши текущие виртуальные рабочие столы. Вы можете либо открыть «Просмотр задач» для полного обзора рабочих столов и активных приложений на вашем текущем рабочем столе, либо просмотреть с помощью быстрого просмотра только ваши активные рабочие столы.
«Просмотр задач» похож на «Переключатель задач«, открыть который можно нажатием Alt + Tab, но он показывает как ваши активные приложения, так и ваши рабочие столы. Чтобы открыть «Просмотр задач«, вы можете нажать Win + Tab или щелкнуть ярлык «Просмотр задач» на панели задач. В Windows 11 значок «Просмотра задач» выглядит как темный прямоугольник с наложенным на него более светлым, частично прозрачным прямоугольником.
Другой способ просмотреть ваши виртуальные рабочие столы – навести курсор мыши на значок «Просмотр задач«, но не нажимать на него. Если вы наведете курсор мыши на этот значок, вы увидите всплывающее окно, в котором отображаются ваши текущие рабочие столы в дополнение к опции создания нового рабочего стола.
Совет: Кнопка «Просмотр задач» задач включена по умолчанию, но её можно отключить. Если вы не можете найти её у себя, перейдите в «Настройки» > «Персонализация» > «Панель задач» и убедитесь, что переключатель «Просмотр задач» включен.
Пока вы просматриваете свои виртуальные рабочие столы, вы можете создать новый, нажав «Создать рабочий стол+«.
Также во время просмотра своих рабочих столов вы можете закрыть рабочий стол. Когда вы наведете курсор мыши на миниатюру рабочего стола, в углу миниатюры появится крестик. Нажмите крестик, чтобы закрыть рабочий стол.
Вот как открыть «Просмотр задач» и проверить свои рабочие столы с панели задач:
1. Щелкните значок «Просмотр задач» (черный прямоугольник с прозрачной рамкой над ним).

2. В режиме просмотра задач ваши рабочие столы отображаются в нижнем ряду, а приложения активного рабочего стола отображаются выше.

3. Если вы наведете курсор мыши на миниатюру рабочего стола, вы сможете просмотреть приложения, открытые на этом рабочем столе.

4. Вы также можете навести курсор мыши на кнопку «Просмотра задач» для быстрого просмотра ваших рабочих столов и навести курсор мыши на миниатюру рабочего стола, чтобы просмотреть этот рабочий стол, не переключаясь на него.

Как переключать рабочие столы в Windows 11
Существует три способа переключения рабочих столов в Windows 11. Вы можете использовать полное окно «Просмотра задач«, всплывающее окно «Просмотра задач» или сочетание клавиш.
«Просмотр задач» предоставляет обзор ваших виртуальных рабочих столов и активных приложений на вашем текущем рабочем столе, а также позволяет переключать активный рабочий стол. Вы можете перемещаться по этому экрану с помощью клавиш со стрелками и переключаться на другой рабочий стол или приложение, выделив нужное и нажав enter. Вы также можете просто щелкнуть мышью по нужному рабочему столу.
Другой способ переключения рабочих столов с помощью «Просмотра задач» – это навести курсор мыши на значок «Просмотр задач» на панели задач и щелкнуть нужный рабочий стол. Этот метод немного быстрее, потому что он не требует фактического открытия «Просмотра задач«. Однако используя его, вы не сможете видеть ваши активные приложения, как на экране полного просмотра задач.
Когда вы выбираете новый рабочий стол в режиме «Просмотра задач«, ваш активный рабочий стол заменится на тот, который вы выбрали. Активные приложения переключатся на те, которые связаны с новым рабочим столом, а обои изменятся, если вы установили другие обои.
Чтобы переключаться между рабочими столами с помощью сочетания клавиш, нажмите либо Win + Ctrl + Стрелка влево, либо Win + Ctrl + стрелка вправо. По умолчанию ваши рабочие столы расположены так, что самый старый находится в крайнем левом углу, а самый новый — в крайнем правом.
Совет: В командах переключения рабочего стола нет циклического перехода, поэтому многократное нажатие Win + Ctrl + Стрелка влево в конечном итоге приведет вас к исходному рабочему столу, а затем прекратит что-либо делать.
Как перемещать приложения между рабочими столами в Windows 11
Когда вы открываете приложение в Windows 11 и у вас настроено несколько рабочих столов, приложение отображается только на вашем текущем активном рабочем столе. Это упрощает настройку рабочего стола именно с теми приложениями, которые вам нужны, поскольку вы можете открыть новый рабочий стол, переключиться на этот рабочий стол, а затем запустить там конкретные приложения, которые вам нужны.
Если вы передумаете относительно принадлежности приложения, приложения можно перемещать между рабочими столами с помощью «Просмотра задач».
Вот как перемещать приложения между рабочими столами в Windows 11:
1. Щелкните значок «Просмотр задач» на панели задач.

2. Нажмите и перетащите приложение, которое вы хотите переместить.

3. Поместите приложение на миниатюру рабочего стола, где вы хотите разместить приложение.

4. Приложение переключится на новый рабочий стол.

Как переименовать рабочий стол в Windows 11
Если вы используете несколько рабочих столов для организации своих приложений в определенные группы, возможно, вам будет удобно переименовать свои рабочие столы. Выбор описательных названий, таких как «производительность» или «игры», облегчит распознавание каждого рабочего стола с помощью передвижения курсора мыши без открытия «Просмотра задач«.
Вот как переименовать рабочий стол в Windows 11:
1. Щелкните значок «Просмотр задач» на панели задач.

2. Щелкните название рабочего стола на одном из эскизов рабочего стола. Введите новое имя, затем нажмите ввод.

3. Вы можете повторить этот процесс, чтобы переименовать другие рабочие столы.
Как изменить фон рабочих столов
Каждый виртуальный рабочий стол может иметь свои собственные фоновые обои в Windows 11, но каждый рабочий стол имеет один набор файлов, папок и ярлыков. Это означает, что вы можете установить уникальные обои, чтобы выделить рабочий стол, но если вы создадите новый ярлык на одном рабочем столе, ярлык появится на всех ваших рабочих столах сразу.
Примечание: Если вы выберете параметр сплошной цвет или фон слайд-шоу, он будет применяться ко всем вашим рабочим столам. Если вы хотите иметь уникальные фоны для каждого рабочего стола, вам нужно выбрать один из фонов Windows по умолчанию или свое собственное изображение обоев.
Вот как изменить обои на виртуальном рабочем столе Windows 11:
1. Щелкните или наведите курсор мыши на значок просмотра задач на панели задач.

2. Щелкните правой кнопкой мыши миниатюру рабочего стола и выберите «Выбрать фон«.

3. Щелкните одно из фоновых изображений в разделе «Последние изображения».

Совет: Если у вас есть пользовательские обои, которые вы хотите использовать, нажмите «Просмотреть фотографии» и выберите изображение для обоев.
4. Ваш новый фон теперь будет виден при использовании этого рабочего стола, а также при предварительном просмотра рабочего стола в режиме просмотра задач.

Совет: Каждый рабочий стол может иметь свой собственный фон, поэтому вы можете повторить эти шаги для каждого из ваших рабочих столов.
Как использовать одно и то же приложение на разных рабочих столах
Основная цель использования разных рабочих столов – сгруппировать приложения в соответствии с разными темами или целями, но иногда вы можете запускать одно и то же приложение на нескольких рабочих столах. В разных приложениях это работает по-разному, поэтому единственный способ узнать наверняка – это попробовать.
В некоторых случаях вы можете открыть одно и то же приложение на нескольких рабочих столах и иметь уникальные представления этого приложения на каждом из них. Например, вы можете открыть Edge на нескольких рабочих столах, и у каждой копии может быть открыт свой собственный уникальный набор вкладок.
Другие приложения так не работают. Например, если вы откроете Photoshop на втором рабочем столе, когда он запущен на вашем первом рабочем столе, Windows автоматически вернет вас на ваш первый рабочий стол и экземпляр Photoshop, который уже был открыт.
Если вы хотите, чтобы приложение отображалось на нескольких рабочих столах, вы можете сделать это с помощью «Просмотра задач«. Это также относится к каждому приложению, поэтому некоторые приложения могут отображаться на всех ваших рабочих столах, а другие — только на одном рабочем столе.
При изменении этого параметра у вас есть возможность отображать только одно окно из приложения на всех рабочих столах или отображать все приложение, включая все его окна, на всех рабочих столах.
Вот как использовать одно приложение на нескольких рабочих столах в Windows 11:
1. Щелкните значок «Просмотр задач«.

2. Щелкните правой кнопкой мыши приложение, которое вы хотите использовать на нескольких рабочих столах.

3. Выберите «Показывать это окно на всех рабочих столах», чтобы на всех ваших рабочих столах было только одно окно, или «Показывать окна из этого приложения на всех рабочих столах», чтобы все приложения отображались на всех ваших рабочих столах.

Что такое виртуальный рабочий стол?
Windows 11 основана на рабочем столе, который представляет собой рабочее пространство, используемое для организации и выполнения задач на вашем компьютере. Основные компоненты рабочего стола включают панель задач, где вы можете запускать приложения и переключаться между ними, а также область рабочего стола, которая может содержать папки, файлы и ярлыки.
Когда вы добавляете новый рабочий стол в Windows 11, он создает новый экземпляр панели задач, который может содержать свои собственные уникальные приложения. Однако сам рабочий стол не меняется, и на нем всегда будет отображаться один и тот же набор папок, файлов и ярлыков. Вы можете изменить обои каждого виртуального рабочего стола, чтобы легче различать их, но вы не можете размещать на них уникальные файлы, папки или ярлыки.
Поскольку каждый виртуальный рабочий стол имеет свою собственную панель задач, на каждом рабочем столе могут быть разные приложения. Это может быть полезно для организационных целей, и вы можете настроить, чтобы приложения, относящиеся к разным проектам или задачам, имели свой собственный рабочий стол. Одна из простых реализаций заключается в том, чтобы иметь один рабочий стол для приложений, связанных с работой, и другой для социальных приложений или игр.
Добавление нового рабочего стола Windows 11 — это не то же самое, что создание или запуск виртуальной машины, поэтому между рабочими столами нет разделения. Каждый рабочий стол подключен к одному и тому же экземпляру Windows 11, соответствует одному и тому же пользователю и даже имеет один и тот же набор файлов и ярлыков на самом рабочем столе.
FAQ
Могу ли я отключить функцию нескольких рабочих столов в Windows 11?
Нет. Отключить функцию виртуальных рабочих столов невозможно, но вы можете скрыть значок «Просмотра задач«. Перейдите в «Настройки» > «Персонализация» > «Панель задач» и отключите переключатель «Просмотра задач«.
Как мне разделить свой рабочий стол в Windows 11?
Чтобы разделить экран в Windows 11, наведите курсор мыши на кнопку «Развернуть окно«, чтобы открыть параметры компоновки привязки. Выберите тот вариант, который вам больше нравится.
Как мне использовать несколько мониторов в Windows 11?
Чтобы добавить монитор в Windows, подключите монитор к ПК с помощью кабеля HDMI. Затем перейдите в «Настройки» > «Система» > «Дисплей» > «Несколько дисплеев» > «Обнаружить«.
Привет, друзья. В этой публикации предлагаю поговорить о виртуальных рабочих столах Windows 11. Новая операционная система не просто унаследовала их от Windows 10, в 11-й версии улучшена работа с ними – добавлен новый удобный способ переключения между столам в один клик, а также реализована возможность настройки для разных столов разных фоновых картинок. Давайте же посмотрим и на новинки рабочих столов Windows 11, и комплексно поговорим обо всех возможностях этой системной функции.
Итак, друзья, виртуальные рабочие столы, эта функция появилась впервые в Windows 10, дабы мы, пользователи могли более эффективно организовать активную работу на компьютере, распределяя её в зависимости от конкретных задач по разным рабочим столам. Обителью рабочих столов Windows 11, как и в Windows 10, является среда представления задач, запускаемая одной из предустановленных кнопок на системной панели задач или клавишами Win+Tab. В Windows 11 эта среда обрела лучшее юзабилити, она избавилась от функции временной шкалы, которая есть в Windows 10. И в представлении задач 11-й Windows область рабочих столов перенесена вниз. Перемещать окна приложений между рабочими столами в Windows 11, как и в Windows 10, можно обычным затаскиванием на нужный стол, а можно с помощью контекстного меню, вызываемого на окнах. В контекстном меню на окнах при необходимости можем настроить отображение нужных приложений синхронизировано на всех рабочих столах. А если это окно многовкладочного или многооконного приложения, как, например, браузер, то можем ещё решить, хотим ли, чтобы на всех столах такое приложение отображалось со всеми своими вкладками или окнами. Для создания нового рабочего стола в представлении задач жмём «Создать рабочий стол», либо используем клавиши Win+Ctrl+D.

Переключаться между виртуальными рабочими столами, как и в Windows 10, можно в представлении задач и клавишами Win+Ctrl+← и Win+Ctrl+→. Но в Windows 11 добавлен ещё один способ переключения между столами: при подведении курсора к кнопке представления задач на панели задач появляется панель рабочих столов. На этой панели и можно перейти на нужный стол буквально в один клик.
В представлении задач и на панели рабочих столов, появляющейся при подведении курсора к кнопке представления задач, можем управлять столами. Можем перемещать их местами, можем переименовывать их, это старые возможности из Windows 10. И есть новая возможность, появившаяся в Windows 11 – назначать столам разные фоновые картинки, т.е. обои. Чтобы установить для рабочего стола иной фон, переключившись на него, подводим курсор к кнопке представления задач, на этом столе вызываем контекстное меню и жмём «Выбрать фон».


Вот такой небольшой, но толковый апгрейд получили виртуальные рабочие столы в Windows 11. Ну и, друзья, если интересно, смотрите полный обзор новшеств Windows 11 в её инсайдерской сборке.

В этой инструкции подробно об использовании виртуальных рабочих столов Windows 11 — их создании, переименовании, настройке, переключении между рабочими столами.
Создание, удаление и настройка виртуальных рабочих столов
Создать новый виртуальный рабочий стол Windows 11 можно двумя быстрыми способами:
- Нажать по кнопке «Представление задач» в панели задач, а затем — по пункту создания нового рабочего стола.
- Нажать сочетание клавиш Win+Ctrl+D на клавиатуре, где Win — клавиша с эмблемой Windows (при этом вы автоматически перейдете на вновь созданный виртуальный рабочий стол).
Для предварительного просмотра содержимого разных рабочих столов достаточно поднести указатель мыши к кнопке «Представление задач», текущий рабочий стол будет иметь отметку внизу.
Удаление виртуального рабочего стола возможно следующими способами:
- Нажать горячие клавиши Win+Ctrl+F4 (будет удален активный виртуальный рабочий стол).
- Открыть представление задач, поднести указатель мыши к нужному рабочему столу и «Закрыть» его.
- Закрыть виртуальный рабочий стол, открыв его контекстное меню в представлении задач.
Доступные настройки виртуальных рабочих столов:
Доступные действия и горячие клавиши для работы с виртуальными рабочими столами
Сначала основные горячие клавиши, которые могут пригодиться:
- Win+Tab — открыть представление задач (Esc для выхода из просмотра задач)
- Win+Ctrl+D — создать новый виртуальный рабочий стол
- Win+Ctrl+стрелка влево или вправо — переключиться на предыдущий или следующий виртуальный рабочий стол.
- На тачпаде ноутбука — жест четырьмя пальцами слева направо или наоборот — переключение между виртуальными рабочими столами (при условии, что тачпад поддерживает такие жесты).
- Win+Ctrl+F4 — закрыть текущий виртуальный рабочий стол.
Для управления окнами программ на виртуальных рабочих столах используйте следующий подход:
- Откройте представление задач кнопкой в панели задач или сочетанием клавиш.
- Нажмите правой кнопкой мыши по миниатюре окна и выберите нужный пункт: «Переместить в» для перемещения на нужный виртуальный рабочий стол, «Показать это окно на всех рабочих столах» или «Показать окна этого приложения на всех рабочих столах», в зависимости от того, что именно требуется.
И, в завершение, ответ на частый вопрос: можно ли разместить разные значки на разных виртуальных рабочих столах. Ответ: нет, средства Windows 11 этого не позволяют (но теоретически это может быть возможно с помощью сторонних программ).
Видео
Пользуетесь ли вы виртуальными рабочими столами? Несмотря на то, что я лично считаю функцию полезной и удобной, сам себя так и не смог приучить к её регулярному использованию. Возможно, у читателей будет иной опыт.
На чтение 4 мин Просмотров 779 Опубликовано
В операционной системе Windows может быть сразу же несколько рабочих столов со своими настройками. Один из них станет главным, а остальные – виртуальными, на которые можно быстро переключаться. В данной статье мы расскажем про создание нескольких рабочих столов в Windows 11 и нюансы работы с ними.
Содержание
- Создание, удаление и настройка виртуальных рабочих столов
- Переключение между рабочими столами в Windows 11
- Доступные действия и горячие клавиши для работы с виртуальными рабочими столами
- Видеоинструкция
Создание, удаление и настройка виртуальных рабочих столов
Данная функция появилась еще в Windows 10 и понравилась многим пользователям. Поэтому вполне логично, что разработчики перенесли ее в новую версию ОС.
Рядом с кнопкой «Пуск» должны находиться две иконки: Поиск и Представление задач. Нам интересна именно «Представление задач».
Если она там отсутствует, то кликните правой клавишей мыши по пустому месту и выберите «Параметры панели задач», а затем включите ползунок «Представление задач».
Теперь наведите курсор мыши на нужную иконку или кликните по ней, а затем выберите «Создать рабочий…».
Далее, с помощью иконки «Представление задач» можно изменить название каждого рабочего стола. Для этого кликните по ней, а потом по нынешнему заголовку и введите новый.
Еще вы можете выбрать другой фон. Для этого:
- Нажмите на иконку «Представление задач».
- Переместите курсор мыши на нужный рабочий стол.
- Щелкните по нему правой кнопкой.
- Нажмите на «Выбрать фон» в контекстном меню.
- Выберите понравившееся оформление в новом окне. Вы можете добавить свою картинку, переключиться на Слайд-шоу или взять сплошной цвет.
- Закройте это окно, как только все настроите. Изменения сохранятся автоматически.
Смена фона позволяет легко различать несколько рабочих столов.
Для удаления рабочих столов в Windows 11 достаточно открыть меню «Представление задач», навести курсор мыши на ненужный элемент и кликнуть по появившемуся значку в виде крестика.
На каждом рабочем столе вы можете запускать отдельный набор программ, например, на первом открыть браузер, на втором графический редактор и т. д, а затем быстро переключаться между ними. В операционной системе есть функция автоматического перезапуска программ при повторном входе в систему. Для ее активации:
- Нажмите Win + I и перейдите в «Учетные записи».
- Откройте подменю «Варианты входа».
- Пролистайте страницу до блока «Дополнительные параметры» и включите пункт «Автоматически сохранять мои…».
Переключение между рабочими столами в Windows 11
Логичный вопрос – а как переключаться между рабочими столами? Все делается с помощью той же самой иконке. Вам достаточно нажать на нее или просто навести курсор мыши, чтобы увидеть полный список доступных пространства. Далее, кликните по одному из них, чтобы быстро переключиться. А еще вы можете перетаскивать доступные элементы.
Доступные действия и горячие клавиши для работы с виртуальными рабочими столами
Упомянем несколько полезных горячих клавиш для использования данной функции:
- Win + Tab – просмотр ваших рабочих столов и запущенных программ.
- Ctrl + Win + D – быстрое создание нового рабочего стола. Важно отметить, что действие выполняется незаметно для пользователя.
- Ctrl + Win + F4 – удаление рабочего стола, который открыт в настоящий момент.
- Ctrl + Win + ← (стрелочка влево) – переключение на предыдущий рабочий стол.
- Ctrl + Win + → (стрелочка вправо) – переключение к следующему рабочему столу.
- Alt + Shift + ← – переместить текущий рабочий стол влево.
- Alt + Shift + → – переместить его направо.
Заодно упомянем полезную функцию. Вы можете быстро открыть одну программу на всех рабочих столах. Для этого:
- Запустите программу в текущем пространстве.
- Нажмите Win + D для вызова меню.
- Кликните правой кнопкой мыши по миниатюре программы.
- В контекстном меню выберите пункт «Показать это окно…».
Если одна программа включает в себя несколько активных окон, то в контекстном меню нужно выбрать «Показать окна этого приложения…».
А еще вы можете перетащить запущенную программу из открытого рабочего стола на любой из доступных.
Видеоинструкция
Мы постарались максимально подробно и понятно описать работу с несколькими рабочими столами в Windows 11. Но некоторым пользователям текстового руководства будет мало. В таком случае мы предлагаем вам ознакомиться с видеоинструкцией, доступной по этой ссылке:
Обратите внимание, что ролик разделен на несколько тем, между которыми можно легко переключаться.
Работаю системным администратором 10 лет. Программирую на PHP и Python. Способен объяснить технические моменты понятным языком.