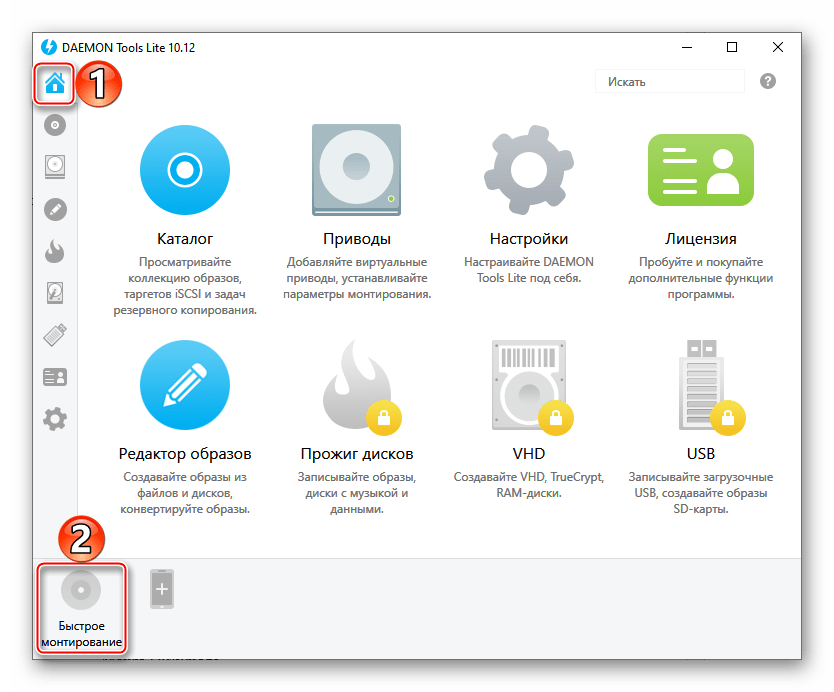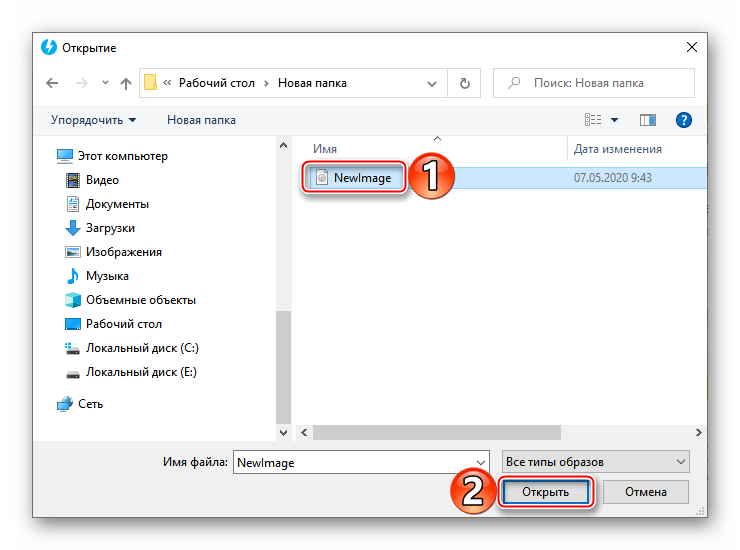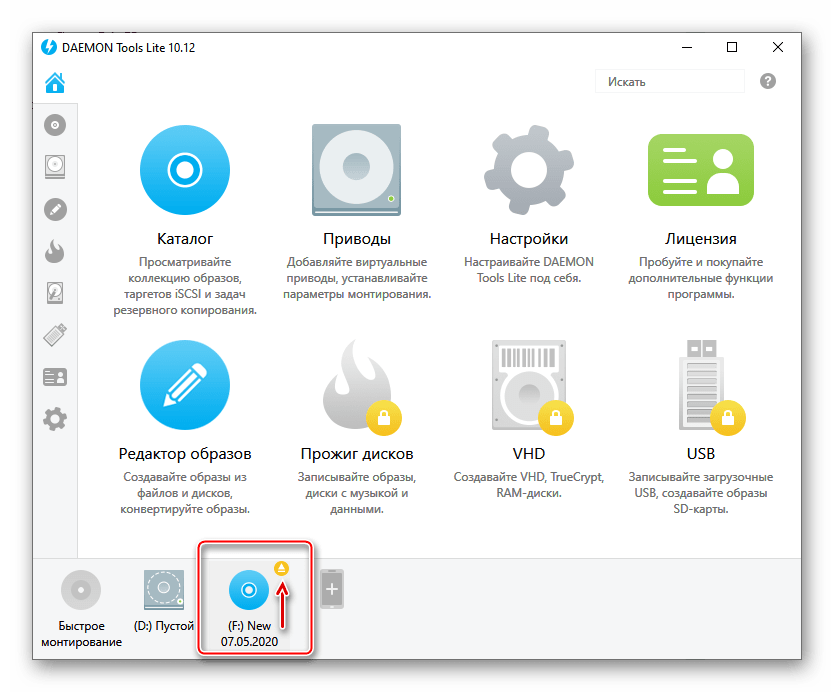В процессе работы на ПК пользователи сталкиваются с разными форматами сообщений и документов. Чтобы прочитать полученную в файле информацию, нужно использовать определенный инструмент. Для распаковки документов с расширением iso достаточно ознакомиться с приведенными ниже рекомендациями. Инструкция, поясняющая, как открыть ISO-файл на персональном устройстве с операционкой Windows 10, несложная, есть несколько вариантов действий.
Что такое ISO-образ
Для обмена данными с использованием минимума дополнительных средств придумывают и используют разные варианты. Например, образ типа ISO – непрофессиональное обозначение параметров скопированного носителя с внутренней файловой схемой образца ISO9660.
Особенности указанного способа хранения информации:
- возможность создавать неограниченное число копий носителя;
- обмен данными без использования дополнительного «железа» (физического диска, флешки, другого съемного устройства);
- процедура эмулирования (создание виртуального инструмента привода, которого не существует в физическом смысле) позволяет обходить до 98 % программ, защищающих информацию от пиратского копирования.
Внимание! ISO-формат используется для создания образов чаще, чем другие подобные утилиты. Каждому пользователю необходимо знать, как открывать и использовать информацию, передаваемую подобным способом.
Открытие файла на Windows 10
Чтобы у юзера появилась возможность использовать данные, зашифрованные в образе с расширением ISO, необходимо открыть полученный блок. Для активации необходимо обработать файл специальной эмулирующей программой. Подходят разные варианты – встроенные инструменты операционной системы, дополнительно скачанные сторонние сервисы.
Штатные средства ОС
Чтобы запустить образ полученного диска, можно использовать Проводник и встроенный сервис PowerShell. Для первого варианта необходимо выполнить следующие шаги:
- запустить с использованием горячих клавиш «Win» и «E» либо через отдельную кнопку на Панели управления;
- перейти к необходимому файлу, кликнуть по наименованию правой клавишей мышки, выбрать строку «Подключить».
После этого операционная система выполнит формирование виртуального оптического элемента, с помощью которого можно будет просмотреть необходимую информацию. Для второго метода требуется выполнить следующее:
- запустить PowerShell, в строку с мигающим курсором ввести «Mount-DiskImage», подтвердить запрос;
- затем следует ввести путь доступа к нужному документу.
Внимание! Если требуется трансформировать один элемент, следующие строки оставляют пустыми. Для нескольких файлов нужно указывать отдельные пути, для каждого с новой строки.
Если после подтверждения в пункте «Attached» отображается значение «True», значит, процесс создания обновленного элемента прошел успешно.
С использованием архиватора
Дополнительные софты позволяют сформировать привод виртуального формата для запуска и дальнейшего использования данных. Подходят следующие варианты приложений.
UltraISO
Для работы нужно скачать и установить приложение с официального сайта разработчика. Затем произвести следующие действия:
- открыть Проводник, затем – нужный файл. Внимание! Запуск документа с расширением ISO будет автоматически запущен через установленное приложение. Дополнительных указаний не требуется;
- на мониторе отобразится отдельное рабочее окно, где в левой части появится информация, сохраненная внутри зашифрованного файла.
Элементы требуется выделить, кликнуть правой кнопкой мыши и нажать «Извлечь». После того, как будет указано место хранения, компоненты разархивируются.
DAEMON Tools
Программу нужно скачать, распаковать и запустить. При активации следует нажать пункт «Всегда доверять указанному ПО». Инструкция:
- открыть папку с нужным блоком, кликнуть дважды ЛКМ;
- если появится дополнительное окно с запросом, поставить галочку напротив функции «Всегда открывать…»;
- нажать «Открыть», в нижней части должен отобразиться диск синего цвета.
После нужно перейти в раздел «Этот компьютер», где отобразится новый привод (физически его нет, только виртуальная оболочка).
Alcohol 120 %
Разносторонний софт для работы с носителями. Главная особенность – создание нескольких действующих приводов. Этапы действий:
- скачать и запустить утилиту;
- открыть приложение, нажать «Файл», затем – «Открыть»;
- выбрать элемент с расширением ISO;
- кликнуть ПКМ, в списке нажать «Смонтировать».
По завершении операции в разделе отображения накопителей жесткого типа отобразится новый блок, с помощью которого можно будет выполнить запуск.
Nero
Программа с последними обновлениями не поддерживает работу с ISO. Допустимо использовать ранние варианты. Кроме того, Nero сочетает внутри несколько утилит, способных обрабатывать разные папки с мультимедиа. Приложение русскоязычное, этапы действий – как в предыдущих пунктах.
Virtual CloneDrive
Бесплатный софт для обработки данных. Позволяет создать до 15-ти виртуальных блоков. Софт не требует дополнительных настроек (кроме выбора языка на начальном этапе). Инструкция – аналогична приведенным выше.
Использование файлов ISO возможно после отдельной распаковки документов. Использовать можно встроенные средства или сторонние сервисы.
В меру развития современных технологий способы передачи и сохранения данных меняются в лучшую сторону. Теперь нет нужды записывать какую-либо информацию на болванку (диск) или флешку, чтобы поделиться этой информацией с другими. Ровно как и не нужно расставаться с диском, если информация уже на нём. Достаточно сделать образ носителя и распространить его сколько угодно раз. При этом происходит приличная экономия времени и средств на запись дисков.
ISO-образ — это неформальный термин для обозначения образа оптического диска, содержащего файловую систему стандарта ISO 9660.
На деле же, образы — это созданные идентичные копии дисков, с возможностью их использования виртуально, без физического носителя. Это предоставляет огромные возможности в распространении информации и обмена данными. Особенно это касается сегмента игр, так как создание и эмулирование образа обходит 98% возможных защит от пиратства.
ISO это наиболее распространённый формат образов, который воспринимает любая эмулирующая программа.
Как открыть файл ISO на Windows 10
Сейчас практически все операционные системы имеют интегрированные инструменты для поверхностной работы с образами. Для более глубокой обработки: конвертация формата образа, добавление и удаление файлов, запись на нестандартные носители, необходимо дополнительное программное обеспечение.
Открытие файла ISO штатными средствами Windows 10
В Windows 10 интегрирована небольшая утилита ImDisk Virtual Disk Driver. Потому щёлкнув правой кнопкой мыши по ISO-файлу увидим пункт «Подключить». При этом создаётся виртуальный DVD-дисковод, в который загружается образ.
Переход в директорию привода происходит автоматически и сразу же после подключения.
В итоге мы имеем виртуальный аналог работающему дисководу.
Видео: как открыть ISO-файл средствами Windows
Открытие с помощью специальных программ
В отличие от стандартных инструментов Windows специализирующиеся программы имеют большую функциональность. К примеру, программой UltraISO можно редактировать файлы внутри образа, записывать ISO и другие форматы на диски и флешки, а также многое другое.
Открытие образа программой UltraISO
UltraISO — это очень старая программа для работы с образами дисков. Основные функции: создание, редактирование, конвертирование и запись образов дисков. Программа распространяется совершенно бесплатно.
UltraISO имеет специфический интерфейс, но это только на первый взгляд.
- Скачиваем и открываем программу. В колонке слева внизу открываем дерево каталогов до папки, в которой лежит искомый образ. Затем в диалоговом окне внизу справа дважды щёлкаем по файлу ISO.
В дереве каталогов находим папку с образом и двойным щелчком запускаем его в работу - Если все сделано правильно, видим, что сверху появились файлы, которые содержит ISO. В этом состоянии программа уже работает как файловый менеджер, потому можем работать с образом. Чтобы смонтировать ISO в виртуальный привод открываем вкладку «Инструменты» и нажимаем «Монтировать образ в виртуальный привод». Или же щёлкаем горячую клавишу F6. Затем в открывшемся окне нажимаем «Вставить».
Чтобы смонтировать ISO в виртуальный привод открываем вкладку «Инструменты» и нажимаем «Монтировать образ в виртуальный привод»
Открытие образа программой DAEMON Tools
DAEMON Tools, на данный момент — самая популярная программа для работы с образами. Основные преимущества программы это очень удобный интерфейс и возможность создания нескольких виртуальных приводов.
- Устанавливаем и открываем программу.
- В верхней панели нажимаем плюс, выбираем директорию, в которой лежит нужный образ, щёлкаем по файлу и нажимаем «Открыть».
Через кнопку со значком плюса выбираем ISO-файл и нажимаем кнопку «Открыть» - Затем в диалоговом окне щёлкаем по добавленному файлу и нажимаем кнопку «Монтировать».
В диалоговом окне щёлкаем по добавленному файлу и нажимаем кнопку «Монтировать»
В итоге диск загрузится в виртуальный привод.
Добавлять образы в диалоговое окно можно также через «перетягивание» файлов в программу.
С помощью архиватора
Архиваторы также могут работать с ISO файлами, только весьма ограничено: нельзя смонтировать образ, записать его на носитель. Можно только прочитать, скопировать или вставить данные и файлы.
Самым популярным архиватором на данный момент остаётся старая программа WinRAR.
- Скачиваем и устанавливаем программу.
- Пользуясь деревом каталогов открываем папку, в которой лежит образ.
В дереве каталогов открываем папку, в которой лежит образ - Затем двойным щелчком просто открываем файл ISO. При этом данные можно копировать и открывать внутри образа. А также добавлять файлы извне простым перетягиванием.
Двойной щелчок по файлу открывает его для редактирования и считывания информации
Открыть ISO образ очень просто. Для этого существует уйма методов, включая как разные программы, так и стандартные возможности Windows.
- Распечатать
Здравствуйте! Меня зовут Алексей. Мне 27 лет. По образованию — менеджер и филолог.
Оцените статью:
- 5
- 4
- 3
- 2
- 1
(21 голос, среднее: 4 из 5)
Поделитесь с друзьями!
В наш век технологий создаются и меняются методы для распространения и сохранения информации. Отныне не нужно записывать необходимые данные на специальный диск, для передачи этих данных пользователям. Отныне, не придется отдавать собственный носитель, когда данные записаны на нем. Теперь достаточно делать образ носителя и распространять кому необходимо бессчётное количество раз. Чтобы создавать образ носителя пользуются файлами iso. Их используют, для распространения установщиков ОС, компьютерного софта, игр, аудио- и видеоконтента.
Содержание
- 1 Что такое файл с расширением iso
- 2 Как открыть файл iso на Windows 10
- 2.1 Открытие файла iso штатными средствами Windows 10
- 2.2 Монтирование файла образа iso с помощью Windows PowerShell
- 3 Как открыть файл iso с помощью архиватора
- 4 Как открыть файл iso с помощью специализированного ПО
- 4.1 Daemon Tools Lite
- 4.2 UltraISO
ISO-образ – неофициальное понятие, которым обозначают образ оптического диска, содержащий систему файлов стандарта iso 9660. Iso-образ – идеально воссозданная копия дисков, которая позволяет использовать их виртуально, не имея физический носитель. Таким образом предоставляются большие возможности для распространения данных. В особенности это относится к группе компьютерных игр из-за возможности создания и эмулирования образа, при этом защищаясь от вирусов.
Как открыть файл iso на Windows 10
Каждая ОС обладает объединенными инструментами, позволяющие мельком работать с образами. Для конвертации формата образа, добавления или удаления файлов, записи на нестандартные носители, нужно скачать дополнительные ПО.
Открытие файла iso штатными средствами Windows 10
В ОС Windows встроена маленькая программа ImDisk Virtual Disk Driver. Кликаем правой клавишей мыши на файл ISO и нажимаем на раздел «Подключить». В этот момент будет создан виртуальный DVD-дисковод, куда будет загружен образ. Механически будет осуществлен переход в путь файла. Проделав такие действия будет получено свое собственное подобие дисковода.
Монтирование файла образа iso с помощью Windows PowerShell
— В системном поиске находим программу PowerShell;
— Теперь в консоль вписываем следующий код: Mount-DiskImage. После чего жмем на клавишу Enter;
— Указать местонахождение файла. Файл должен иметь на конце приписку .iso;
— Нам интересен лишь один файл ISO, а значит нужно следующую строчку оставить пустой и нажать “Enter”. Но если это необходимо есть возможность добавления других путей, для монтирования за один раз нескольких образов iso;
— Если появится значение “true”, в разделе “Attached” – это будет указывать на создание оптического диска.
— Для того, чтобы размонтировать образ, нужно ввести команду: “Dismount-DiskImage”. Опять же требуется указать местоположение файла. Жмем «Enter»;
Как открыть файл iso с помощью архиватора
Хоть функционал и ограничен, архиваторы тоже способы функционировать с файлами iso. Из-за того, что образ ISO считается архивом, то не составит труда открыть его любым архиватором. С его помощью не получиться записать образ на носитель и смонтировать его. Архиватором у пользователя выйдет прочесть, скопировать и вставить данные. Лучшим архиватором среди всех – является довольно старый софт WinRAR.
— Скачать и установить приложение;
— Использовать дерево каталога, чтобы открыть папку, где находиться образ;
— Открыть файл с расширением ISO. Теперь информацию получиться копировать или просто открыть. Еще есть возможность добавления внешних файлов, просто перетягивая их.
Как открыть файл iso с помощью специализированного ПО
Сторонние утилиты стараются подражать работе дисковода, принуждая его считать, что в ПК был вставлен настоящий CD-диск, при его отсутствии. Специализированные программы отличаются от встроенного ПО Windows тем, что они обладают большей функциональностью. Например, при помощи такого софта получиться отредактировать находящиеся внутри образа файлы и совершить другие действия.
Было разработано немалое количество программ, чтобы имитировать дисковод. Отметим популярнейшие из них.
Daemon Tools Lite
На нынешнее время – это одна из популярнейших программ, для работы с образами. Главные особенности софта стали понятный интерфейс и возможность создавать несколько виртуальных образов.
— Вначале устанавливаем и открываем программу;
— В верхнем меню нажимаем на плюс, выбираем нужный путь, где находится iso-файл, клацаем на него и нажимаем на «Открыть».
— Далее, в открывшимся окне находим недавно подключенный файл и кликаем на клавишу «Монтировать».
В конечном итоге загрузиться виртуальный образ. Еще добавить образ получиться «перетянув» файл в софт.
UltraISO
Как утилита, описанная выше, данный софт способен смонтировать, отредактировать образы. А еще есть возможность создания загрузочных носителей. В основном программа платная, но доступен пробный период, где стоит лимит на 300Мб, направленный на изменение образов. Радует утилита тем, что монтировать диски можно бесконечное количество раз.
— Скачиваем и устанавливаем UltraISO;
— Открываем программу и выбираем раздел «Пробный период»
— Переходим в пункт «Сервис»;
— Далее «Смонтировать на виртуальный диск…»;
— Щелкаем на иконку трех точек, выбираем файл с расширением iso и нажать «Смонтировать»;
— Созданный образ будет создан в «Проводнике». Теперь получиться его посмотреть.
На чтение 7 мин Просмотров 12.6к. Опубликовано

Содержание
- Открытие эмуляторами CD/DVD приводов
- Daemon Tools Lite
- UltraISO
- Alcohol 120%
- Nero
- Открытие архиваторами
- WinRAR
- 7-zip
- Выводы
- Видеоинструкция
Открытие эмуляторами CD/DVD приводов
Как уже говорилось, любая версия Microsoft Windows 10 (будь то Insider Preview или любая другая) способна самостоятельно открыть файлы формата ISO.
При этом ОС формирует и виртуальный привод, убрать который можно нажатием правой кнопкой и выбором пункта «Извлечь».
Выбор стороннего средства открытия ISO напрямую зависит от его содержимого: если в таком виде предоставлена какая-либо игра или приложение, то правильным решением станет не открытие самого файла, а монтирование образа. Перед началом процедуры убедитесь, что файл находится на томе NTFS.
Иначе говоря, ISO откроется в специализированной программе, которая создаст отдельный виртуальный диск. Через такой привод уже получится установить утилиту или игру. Разберёмся, при помощи каких программ можно осуществить это.
Daemon Tools Lite
Это самый распространённый и популярный инструмент для монтирования образа ISO. Скачать утилиту можно с официального сайта, ведь в версии Lite она абсолютно бесплатна. Предоставляемого функционала будет более, чем достаточно.
Устанавливается эта утилита точно так же, как и любая другая. Нужно открыть файл EXE и следовать инструкции. Есть лишь одно «НО» – в открывшемся окне безопасности Windows необходимо активировать пункт «Всегда доверять программному обеспечению Disk Soft Ltd». Для установки остаётся лишь нажать на соответствующую кнопку.
Перед тем, как окончательно запустить программу, обязательно проверяем наличие галочки в пункте «ISO», для того чтобы формат ISO автоматически открывался через эту утилиту.
Дальнейшая последовательность действий по открытию ISO с помощью DTL выглядит следующим образом:
- Находим скачанный ISO и производим его запуск стандартным методом. Благодаря тому, что он был ассоциирован с описываемой нами программой, чтение файла будет осуществлено именно в ней.
- Активируем пункт «Всегда использовать это приложение для открытия .iso» и нажимаем «OK».
- Нажимаем «Открыть» в окне предупреждения системы безопасности Майкрософт.
- Если процедура была проведена успешно, то в нижней части окна программы появится новый диск.
- Открываем «Этот компьютер» и в проводнике видим в списке жёстких дисков новый привод с той программой, которую скачивали в виде ИСО.
- Диск доступен к открытию и использованию. При двойном нажатии по нему начнётся автоматическая установка содержимого. При нажатии правой клавишей по диску и выборе пункта «Открыть» будет раскрыто содержимое для дальнейшего использования.
После установки не рекомендуется удалять виртуальный привод. Игра или программа может быть привязана к диску, в связи с чем она просто откажется запускаться без его наличия в ОС.
Чтобы размонтировать привод, необходимо открыть приложение, выбрать соответствующий диск, сделать на нём правый клик и нажать на кнопку «Размонтировать».
В результате диск будет изъят из проводника.
Перейдём к рассмотрению следующего инструмента с похожим функционалом.
UltraISO
UltraISO – простейший инструмент для работы с ISO, не занимающий большого количества дискового пространства, но предоставляющий огромное количество возможностей. Лишь одна из них интересует нас.
Устанавливаем программу как любую другую, после чего следуем нижеприведённой инструкции:
- Открываем объект ISO, автоматически ассоциированный с UltraISO.
- Откроется окно программы, в котором будет отображено всё содержимое выбранного файла.
- Чтобы получить необходимые файлы в распоряжение, выделяем их, делаем правый клик, нажимаем на «Извлечь в…» и указываем путь извлечения.
- Файлы извлечены в нужную папку и готовы к использованию. Никаких дополнительных приводов смонтировано не было.
Как видно, работа в данной утилите не занимает большого количества времени. Перейдём к следующему инструменту.
Alcohol 120%
Alcohol – это мощнейшая утилита для записи дисков. Кроме того, она позволяет подключить и большое количество виртуальных приводов. Её функционал действительно впечатляет, однако в нашем случае мы будем работать лишь с меньшей его частью.
Устанавливаем приложение и следуем инструкции:
- Открываем программу, кликаем по кнопке «Файл» и выбираем пункт «Открыть».
- Находим нужный ISO.
- Жмём правой кнопкой по добавленному образу в приложении и нажимаем на «Смонтировать на устройство».
- Если всё прошло успешно, в статусе виртуального носителя отобразятся данные образа.
- Заходим в «Этот компьютер» и проверяем наличие виртуального диска. В случае успеха открываем его и используем нужные данные.
Чтобы избавиться от образа, заходим в утилиту, кликаем правой кнопкой мыши по виртуальному приводу и выбираем строку «Демонтировать образ». Образ будет демонтирован, а виртуальный привод извлечён и изъят из списка подключённых жёстких дисков.
Перейдём к рассмотрению последнего инструмента из данной категории.
Nero
Nero – это целый пакет утилит, содержащий все необходимые инструменты для работы с мультимедиа. Проекты в самой программе имеют расширение NRG. К сожалению, пакет перестал включать в себя утилиту, поддерживающую ISO – Nero Image Drive, однако и предыдущих решений должно с лихвой хватить для решения возникающих задач.
Все описанные эмуляторы предоставляются на русском языке, благодаря чему у пользователя не возникнет вопросов о том, как перевести интерфейс.
Открытие архиваторами
Любой ISO можно открыть не только при помощи специализированных приложений, монтирующих образы, или средств самой ОС, но и используя современные архиваторы. Данный способ рекомендуется применять лишь в том случае, если из ISO нужны только данные, а в создании образа диска нет никакой необходимости.
Рассмотрим два самых распространённых архиватора и процесс работы с ISO с помощью них.
WinRAR
WinRAR является самым распространённым архиватором на сегодняшний день. Программа крайне проста в использовании и обладает максимально понятным интерфейсом.
Чтобы открыть ISO через WinRAR, устанавливаем архиватор, после чего:
- Система автоматически встраивает инструменты в контекстное меню. Чтобы воспользоваться ими, кликаем правой кнопкой по скачанному файлу ISO и выбираем пункт «Открыть в WinRAR». После этого действия будет открываться отдельное окно.
- В окне нажимаем на кнопку «Извлечь» и указываем путь, в который необходимо переместить файлы. По завершении извлечения можно приступить к их использованию.
Открыть ISO в WinRAR можно и непосредственно из окна архиватора. Для этого необходимо просто открыть данную утилиту, раскрыть вкладку «Файл» в верхнем меню, нажать на «Открыть архив» и выбрать ISO на ПК. Далее выполняем действия, описанные в пункте 2 вышеизложенной инструкции.
Рассмотрим альтернативный архиватор, не менее распространённый среди пользователей PC.
7-zip
7-zip – абсолютно бесплатный архиватор, ни в чём не уступающий ранее описанному WinRAR. Скачиваем утилиту с официального сайта и устанавливаем на компьютер или ноутбук.
Обратите внимание на то, какая версия OS установлена – x32 Bit или x64 Bit. Исходя из этой информации скачивать и запускать нужно подходящую версию 7-zip.
Для раскрытия ISO через 7-zip:
- Делаем правый клик по файлу, наводим курсор на «7-zip» и в развернувшемся дополнении нажимаем на «Распаковать».
- Выбираем путь извлечения и нажимаем OK. Файлы будут распакованы в указанную пользователем папку, больше ничего делать не нужно.
Как и в предыдущем случае, произвести все действия можно и через интерфейс самого приложения. Для этого:
- Находим требуемый образ непосредственно из утилиты и открываем его.
- Выделяем имеющиеся файлы и нажимаем на кнопку «Извлечь». Указываем подходящий путь и кликаем на «ОК».
Вот, собственно, и всё. Мы закончили рассмотрение того, как открыть ISO файл на Windows 10 всего в несколько кликов.
Выводы
Выбор конкретного решения зависит от ситуации. Если игра или программа требует наличия диска, то следует воспользоваться одним из эмуляторов и создать специальный виртуальный носитель. Если же нужно лишь получить доступ к файлам, хранящимся в ISO, можно обойтись без программ и воспользоваться любым доступным архиватором.
Видеоинструкция
Прикрепляем подробную инструкцию в видеоформате, в которой пошагово рассмотрен процесс работы с каждым описанным выше инструментом.
Встроенный функционал монтирования файлов с ISO образами доступен во всех современных версиях Windows (начиная с Windows 8/ Windows Server 2012). ISO файл представляет собой файл-контейнер с образом оптического диска с файловой системой ISO 9660. Несмотря на то, что оптические CD/DVD/Blu-ray приводы уже почти не используются, формат ISO образов все еще остается очень популярным форматом для распространения различных дистрибутивов продуктов. Чаще всего ISO образы используются для распространения дистрибутивов операционных систем (Windows, Linux и т.д).
В Windows 10/11 вы можете смонтировать файл с ISO образом прямо из проводника File Explorer. Просто дважды щелкните по файлу с расширением *.iso или выберите в контекстном меню пункт Mount.
В результате в Windows появится новый виртуальный CD/DVD привод, в который будет смонтирован файл с образом (буква диска будет назначена автоматически). Вы можете работать с файлами на диске, как будто они находятся на обычном физическом диске (файлы на виртуальном диске доступны только для чтения).
Чтобы отмонтировать ISO образ, щелкните по виртуальному приводу и выберите пункт Eject.
Вы можете использовать PowerShell, чтобы подключить файл с ISO образом в Windows. Для этого нужно указать полный путь к *.iso файлу в команде:
Mount-DiskImage –ImagePath "D:\Share\Distr\win_Server_STD_CORE_2019.ISO"
ISO образ смонтирован успешно (
Attached: True
).
Командлет Mount-DiskImage позволяет монтировать не только ISO файлы, но и виртуальные диски в формате VHD/VHDX/VHDSet. Если вы хотите указать, что файл нужно монтировать только в виде ISO, используйте команду:
Mount-DiskImage –ImagePath your.iso -StorageType ISO
Чтобы сразу узнать букву диска, которая назначена вашему ISO образу, используйте команду:
Mount-DiskImage –ImagePath "D:\Share\Distr\win_Server_STD_CORE_2019.ISO"| Get-Volume
В данном примере видно, что ISO образу назначена буква F (DriveLetter).
Также с помощью команды Get-Volume можно определить имя файла с ISO образом, который смонтирован в указанный виртуальный CD привод:
Get-Volume -DriveLetter F| % { Get-DiskImage -DevicePath $($_.Path -replace "\\$")}
Если вам нужно, чтобы ISO файлу с образом всегда назначалась определенная буква диска, можете использовать такой PoweShell скрипт:
$myISO = "D:\Share\Distr\win_Server_STD_CORE_2019.ISO"
Mount-DiskImage $myISO
$vol = Get-DiskImage $myISO | Get-Volume
$old_drv = $vol.DriveLetter + ':'
$new_drv = 'Y:'
Get-WmiObject -Class Win32_Volume | Where-Object {$_.DriveLetter -eq $old_drv} | Set-WmiInstance -Arguments @{DriveLetter=$new_drv}
Чтобы отмонтировать ISO образ, выполните:
Dismount-DiskImage -ImagePath "D:\Share\Distr\win_Server_STD_CORE_2019.ISO"