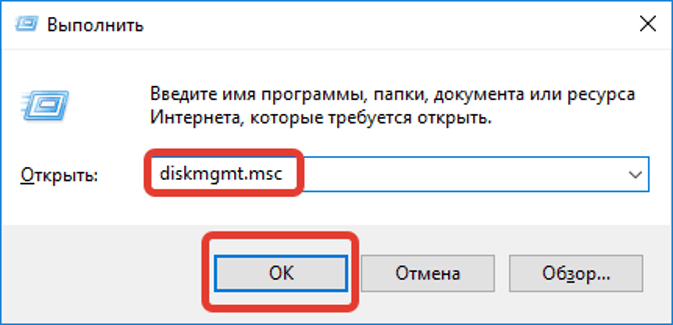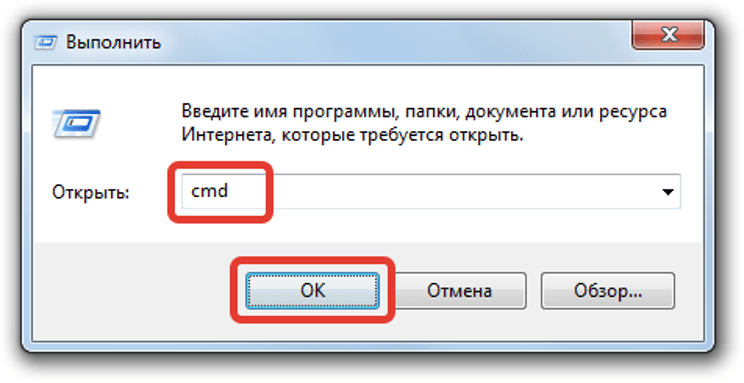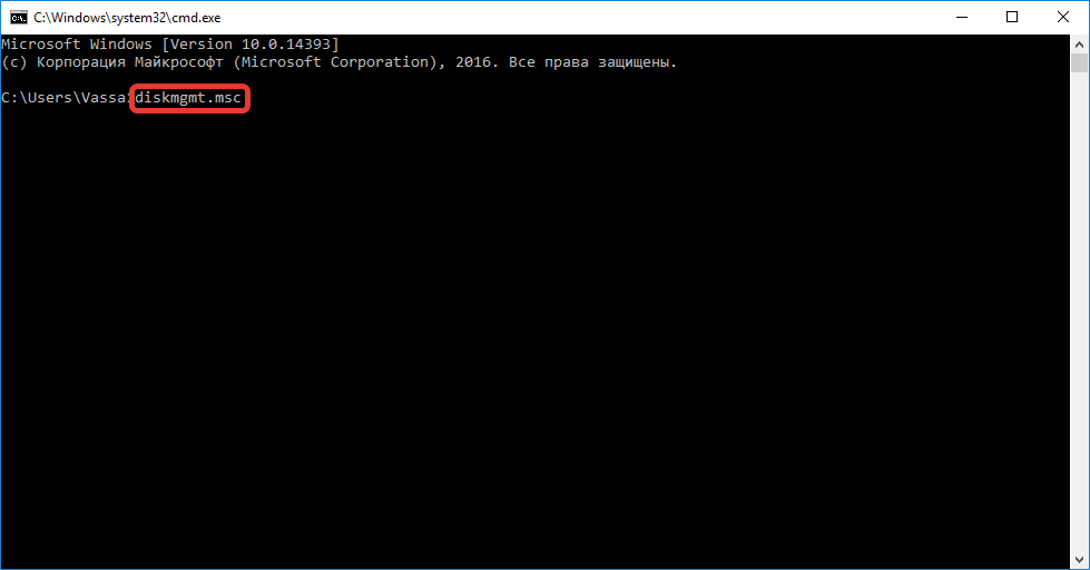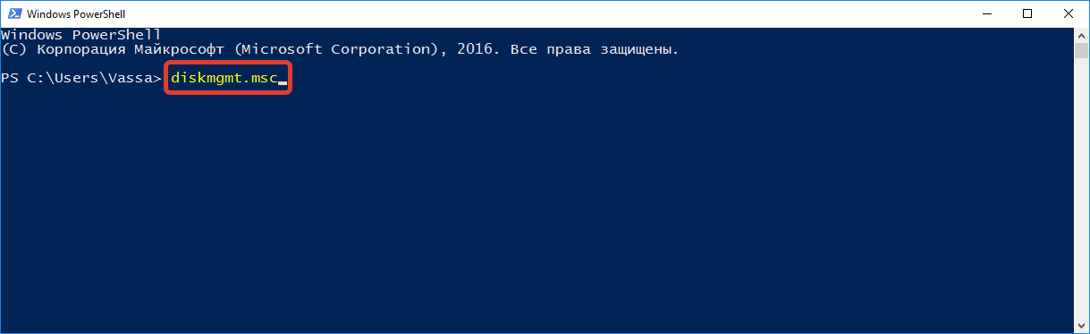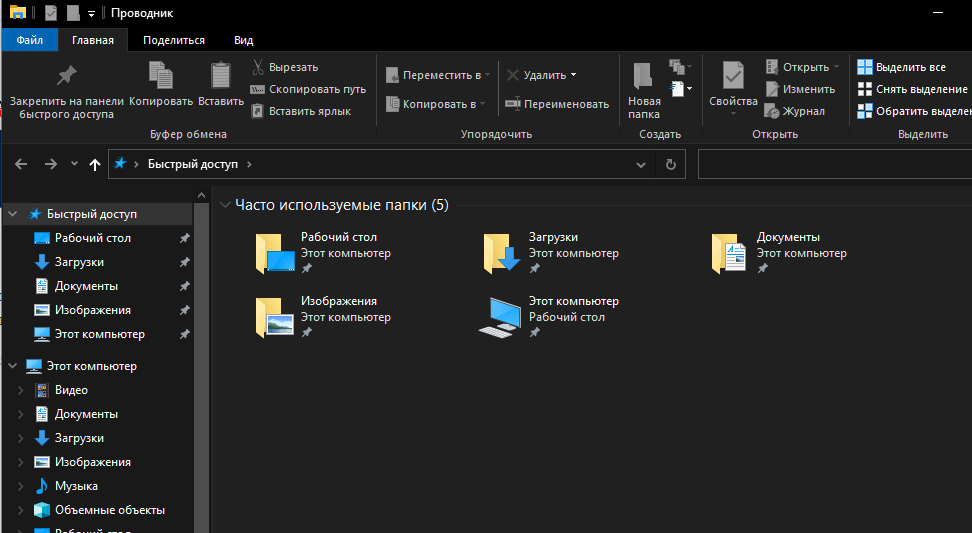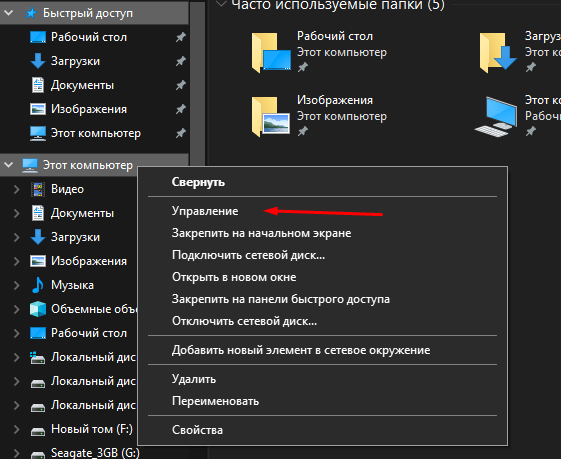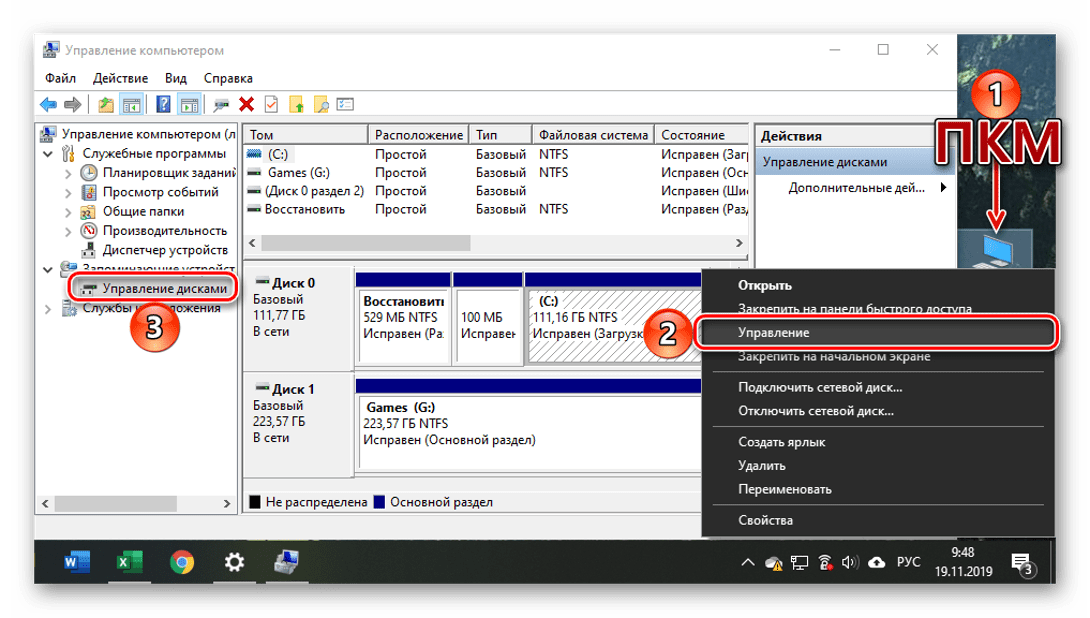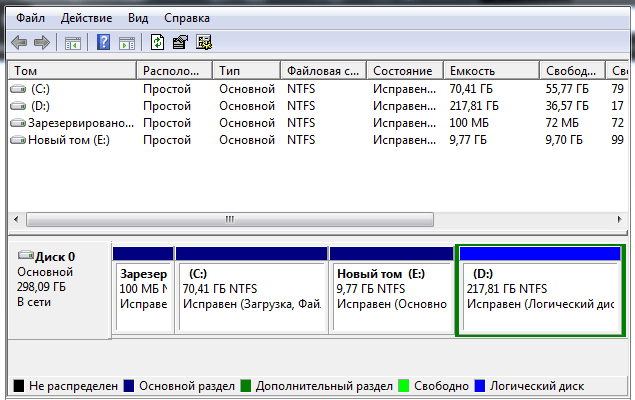Управление дисками в Windows помогает выполнять дополнительные задачи с хранилищем, такие как инициализация нового диска, расширение и сжатие томов. Вот некоторые сведения о том, что можно сделать с помощью управления дисками.
Инициализация нового диска
Расширение базового тома
Сжатие базового тома
Смена буквы диска
Устранение неполадок оснастки «Управление дисками»
Чтобы открыть оснастку «Управление дисками», щелкните правой кнопкой мыши (или нажмите и удерживайте) кнопку Пуск и выберите Управление дисками.
Если вам нужна справка по освобождению места на компьютере, см. раздел Очистка диска в Windows или Освобождение места на диске в Windows.
Управление дисками в Windows помогает выполнять дополнительные задачи с хранилищем, такие как инициализация нового диска, расширение и сжатие томов. Вот некоторые сведения о том, что можно сделать с помощью управления дисками.
Инициализация нового диска
Расширение базового тома
Сжатие базового тома
Смена буквы диска
Устранение неполадок оснастки «Управление дисками»
Чтобы открыть оснастку «Управление дисками», щелкните правой кнопкой мыши (или нажмите и удерживайте) кнопку Пуск и выберите Управление дисками.
Если вам нужна справка по освобождению места на компьютере, см. раздел Очистка диска в Windows или Освобождение места на диске в Windows.
В этой статье мы расскажем о простых и доступных способах перейти в Управление дисками в Windows 10. Это может понадобиться, если возникнут какие-то проблемы с подключёнными дисками (HDD или SSD) или потребуется получить доступ к системным средствам работы с носителями информации. По традиции начнём с самых удобных и запоминающихся способов.
С помощью кнопки Пуск
- Нажмите правой кнопкой мыши на кнопку Пуск (на панели задач) с логотипом Windows.
- Откроется контекстное меню кнопки “Пуск”.
- Найдите в списке утилиту “Управление дисками” и нажмите на неё.

С помощью кнопки или строки поиска на панели задач Windows 10
В Windows 10 на панели задач можно увидеть кнопку поиска в виде лупы или строки с текстом “Введите здесь текст для поиска”.
- Нажмите на кнопку поиска.
- Начните набирать текст
Управление компьютеромилиdiskmgmt.msc. - Windows установит лучшее соответствие и первым вариантом предложит запустить приложение “Управление компьютером” или diskmgmt.msc (в зависимости от того, что вы вводили в поисковой строке).

- Если в поиске вы искали приложение “Управление компьютером”, то в дереве консоли откройте раскрывающийся список “Запоминающие устройства” и выберите “Управление дисками”.

С помощью списка приложений в меню Пуск
- Нажмите на кнопку Пуск с логотипом Windows.
- В списке всех приложений найдите папку “Средства администрирования Windows”.
- Нажмите на папку, чтобы раскрыть список стандартных утилит Windows.
- Найдите в списке приложение “Управление компьютером” и нажмите на него.

- В дереве консоли откройте раскрывающийся список “Запоминающие устройства” и выберите “Управление дисками”.

С помощью адресной строки в проводнике
Еще один вариант открытия утилиты “Управление дисками” из любой папки.
- Откройте приложение “Проводник” (Explorer) или просто щелкните по ярлыку “Мой компьютер” на рабочем столе.
- В адресной строке введите текст
diskmgmt.mscи нажмите кнопку Enter или кнопку со стрелкой.

С помощью приложения “Выполнить”
- Запустите приложение “Выполнить” (нажмите на клавиатуре кнопку с логотипом Windows + R ).
- Введите текст
diskmgmt.msc - Нажмите кнопку “ОК”.

С помощью классической Панели управления
Как открыть классическую Панель управления в Windows 10? Все способы.
Если не знаете, как воспользоваться данным способом и возникает трудность с поиском классической Панели управления
- Откройте классическую Панель управления.
- Найдите вкладку “Администрирование” и нажмите на неё.

- Откроется новое окно со списком всех системных утилит.
- Найдите в списке приложение “Управление компьютером” и запустите его.

- В дереве консоли откройте раскрывающийся список “Запоминающие устройства” и выберите “Управление дисками”.

А какой вариант открытия утилиты “Управление дисками” используете вы?
Напишите в комментариях о своих способах 😉

В этой пошаговой инструкции несколько способов открыть управление дисками Windows 11 и Windows 10, большинство из предложенных методов подойдут и для предыдущих версий системы.
Управление дисками в контекстном меню кнопки Пуск (Win+X)
Если вы хотите запустить «Управление дисками» максимально быстро, достаточно выполнить следующие шаги:
- Нажмите правой кнопкой мыши по кнопке «Пуск» или используйте сочетание клавиш Win+X
- Выберите пункт «Управление дисками» в открывшемся контекстном меню.
Это — самый быстрый способ открыть рассматриваемую системную утилиту, которого, в большинстве случаев, оказывается достаточно.
При необходимости или в случае, если предложенный вариант по какой-то причине не подходит, вы можете использовать одну из следующих возможностей для запуска: окно Win+R («Выполнить»), поиск Windows, или «Управление компьютером», но, как правило, уже первого способа оказывается достаточно, чтобы попасть в это окно:
Запуск управления дисками в окне «Выполнить»
Один из наиболее часто используемых способов открыть Управление дисками — использовать диалоговое окно «Выполнить». Шаги будут следующими:
- Нажмите правой кнопкой мыши по кнопке «Пуск» и выберите пункт «Выполнить» в контекстном меню, или нажмите сочетание клавиш Win+R на клавиатуре.
- Введите diskmgmt.msc в окно «Выполнить».
- Нажмите кнопку Ок или клавишу Enter на клавиатуре.
В результате будет открыто окно «Управление дисками».
Поиск Windows 11 и Windows 10
Если вы не знаете, как запустить тот или иной инструмент в Windows 11 или 10, всегда помните о поиске в панели задач: большинство системных утилит можно быстро найти и запустить с его помощью, и я всегда стараюсь об этом напоминать.
К сожалению, это не вполне применимо в случае «Управление дисками», поскольку для этого запроса результаты поиска не те, что требуется. Тем не менее, запуск через поиск возможен:
- Нажмите по кнопке поиска на панели задач Windows 11 и введите «диск» в поле поиска. В случае Windows 10 ввод можно начать сразу в поле поиска на панели задач.
- Откройте пункт «Создание и форматирование разделов жесткого диска».
- Откроется именно то, что требуется — «Управление дисками».
Управление дисками в окне «Управление компьютером»
Ещё одна возможность — использовать окно «Управление компьютером», которое содержит набор системных инструментов, включая необходимый:
- Откройте «Управление компьютером» через поиск Windows, либо через диалоговое окно «Выполнить», используя compmgmt.msc в качестве команды.
- В открывшемся окне выберите пункт «Управление дисками» в разделе «Запоминающие устройства».
Это все основные способы запуска. Конечно, их можно модифицировать: например, вводить diskmgmt.msc в командной строке, а не окне «Выполнить» или найти и запустить этот файл из папки C:\Windows\System32, но это будут лишь модификации уже приведённых выше методов.
Для работы с жесткими дисками в Windows предусмотрена специальная утилита «Управление дисками». Она позволяет создавать новые тома, разбивать и объединять существующие разделы, производить форматирование носителей. Есть несколько способов открыть «Управление дисками» в Windows 10, которые и приведем в данной статье.
Поиск
Многие приложения в «десятке» легко найти с помощью встроенного окна поиска, и штатная утилита для управления дисками не исключение. Запускаем поиск нажатием комбинации клавиш Win+S или кликом по соответствующей иконке на панели задач. Далее в строке набираем слово «диск». В результатах поиска нужный нам инструмент будет называться «Создание и форматирование разделов жесткого диска».
Открываем оснастку нажатием левой кнопки мыши.
Выполнить
Зайти в «Управление дисками» Windows 10 можно и через окно «Выполнить». Для его вызова используем сочетание клавиш Win+R или жмем ПКМ мыши по меню Пуск и выбираем в меню быстрых ссылок соответствующий пункт. В строке вводим команду diskmgmt.msc и нажимаем Enter для ее выполнения. Откроется окно «Управление дисками».
Меню кнопки Пуск
Если вы запускали инструмент «Выполнить» через контекстное меню кнопки Пуск (клавиши Win+X), то могли заметить, что в списке присутствует прямая ссылка на «Управление дисками». Кликаем но нужной строке и запускаем штатную оснастку Windows 10 для работы с жесткими дисками.
PowerShell
Приведенных выше способов вполне достаточно, но при желании пользователь может задействовать утилиту PowerShell, являющуюся аналогом традиционной командной строки. Запускается она из того же меню быстрых ссылок, которое вызывается нажатием Win+X.
В окне утилиты нужно выполнить команду diskmgmt.msc.
Управление компьютером
Попасть в «Управление дисками» можно через оснастку «Управление компьютером». Есть несколько способов ее запуска:
- Зайти в меню кнопки Пуск (горячие клавиши Win+X) и нажать «Управление компьютером»;
- Кликнуть правой кнопкой мыши по значку «Этот компьютер» и выбрать пункт «Управление»;
- Открыть классическую Панель управления и в разделе «Администрирование» найти нужную оснастку.
В окне «Управление компьютером» переходим на ветку Запоминающие устройства – Управление дисками.
На этом заканчиваем статью. Надеемся, что вы без проблем сможете открыть «Управление дисками» в Windows 10, а функционал данного приложения мы раскроем в отдельных статьях.

Эксперт по ремонту и настройке ПК с более чем 5-летним опытом работы. Имеет профильное образование по специальности оператор ЭВМ.
Задать вопрос
По сравнению с ранее выпущенными версиями Виндовса «десятка» обладает большим функционалом и возможностями по работе с накопителями памяти. Внутренний инструмент Управление дисками ОС Windows 10 может полностью заменить Командную строку. К нему обращаются пользователи при проблемах с жесткими дисками, доступом к системным средствам защиты. Обратиться за помощью к встроенной утилите можно несколькими способами, о которых поговорим подробнее.
Какие возможности дает Диспетчер HDD?
Интегрированная утилита по умолчанию встроена разработчиками компании «Майкрософт» в операционную систему Виндовс 10. Инструмент предназначен для работы с внутренними и внешними накопителями информации. С его помощью можно оперативно выполнить настройки накопителей без использования сторонних сервисов.
Возможности встроенной программы:
- форматирование;
- смена буквы тома;
- создание, редактирование томов;
- просмотр сведений обо всех накопителях в системе;
- сжатие, расширение, изменение параметров тома.
Опция внедрена и на старых версиях операционной системы, но в «десятке» она более усовершенствована, обладает расширенным функционалом и возможностями. Для начала работы с Диспетчером управления дисками системы потребуется его запустить.
Поиск по системе
Включить менеджер винчестеров можно самым простым способом – через поисковую систему Виндовс. Эта возможность имеется в последней версии программы, позволяет мгновенно попасть в Управление дисками.
Чтобы воспользоваться дисковой утилитой, нужно следовать инструкции:
- Зайти в меню Пуск.
- Нажать на строку поиска.
- Ввести команду: diskmgmt.msc.
- Нажать «Ok».
- Тапнуть по результату.
Вместо меню Пуск можно быстро нажать горячие клавиши на клавиатуре: «Win + S». В результате перед пользователем сразу появится поисковая строка. После выполнения всех пунктов откроется Управление дисками, где можно посмотреть и выполнить соответствующие настройки. Дизайн и возможности этого инструмента остались практически прежними с прошлых версий ОС.
Через окно «Выполнить»
Осуществить быстрый запуск стандартных приложений пользователь может, применив окно «Выполнить». После запроса система практически мгновенно откроет искомый вариант.
Для того чтобы открыть утилиту, нужно воспользоваться инструкцией:
- Нажать на клавиатуре: «Win + R».
- Ввести в строку ту же команду, как и в предыдущем варианте: diskmgmt.msc.
- Нажать «Enter» либо кнопку «Ok».
Этот метод не требует вызова специальной консоли, редактор управления пространством памяти запустится сразу, экономя время владельца ПК.
Командная строка
Интерфейс взаимодействия владельца гаджета с компьютером помогает осуществлять поставленные задачи путем набора команды в виде текстового сообщения. Консолью обычно пользуются продвинутые пользователи, так как этот вариант запуска Управления дисками Windows считается более сложным, чем предыдущие способы.
Для запуска консоли и открытия менеджера винчестеров, нужно следовать инструкции:
- Запустить окно «Выполнить» нажатием клавиш: «Win + R».
- Ввести значение: cmd.
- В появившемся окне набрать команду: diskmgmt.msc.
- Нажать кнопку «Enter».
После выполнения всех пунктов появится Диспетчер управления жесткими дисками. В меню окна пользователю откроются возможности проведения анализов раздела, а также операции, которые позволяют создавать, управлять томами. Также доступны опции распределения, форматирования разделов. Здесь можно исправить букву тома.
PowerShell
Универсальный софт администрирования для IT-специалистов открывает широкие возможности для конфигурирования ОС Винды. Менеджер напоминает Командную строку, только с расширенным функционалом. С PowerShell происходит запуск инструмента управления дисками, томами, разделами. В нем также можно создавать разделы на неразмеченном диске.
Для запуска PowerShell потребуется выполнить следующее:
- Открыть окно «Выполнить» с помощью нажатия клавиш: «Win + R».
- Ввести значение: powershell. Нажать «Ok».
- Набрать в строке окна: diskmgmt.msc.
- Нажать «Enter».
«Этот компьютер»
Большинство владельцев компьютеров для удобства пользования встроенным инструментом создают ярлык на рабочем столе. Чтобы настроить необходимые параметры через Управление дисками, достаточно тапнуть по нему ПКМ, выбрать пункт «Управление». После этого откроется меню с искомым вариантом, который находится в правой части меню.
В «десятке» ярлык «Этот компьютер» отсутствует в главном меню, поэтому запуск менеджера винчестеров выполняется с использованием Проводника.
Для работы с приложением потребуется выполнить пошагово следующее:
- Открыть менеджер нажатием клавиш: «Win + E».
- В левой части меню найти и нажать ПКМ соответствующую ссылку.
- Выбрать в открывшемся окне «Управление».
- Запустить оснастку «Управление ПК».
Через «Управление компьютером»
Консоль управления – это основной программный инструмент для работы с ОС Виндовс. Средства объединены в одно приложение, благодаря чему можно запустить и просматривать свойства администрирования, получить доступ к разделам, сервисам для выполнения задач, связанных с управлением устройства.
Для запуска дисковой утилиты понадобится следовать инструкции:
- Щелкнуть ПКМ по значку «Пуск».
- Из списка выбрать «Управление компьютером».
- Тапнуть по нему ЛКМ.
После выполнения всех пунктов откроется меню Диспетчера управления жесткими дисками.
Контекстное меню кнопки «Пуск»
После запуска соответствующего меню пользователь видит список разделов, в котором можно определить и открыть опцию не только Управление компьютером, но и подраздел Управление дисками. Чтобы вызвать меню софта, понадобится:
- Войти в меню Пуск.
- Выбрать из списка «Управление дисками».
- Щелкнуть по нему ЛКМ.
Какие действия предпринять, если инструмент не открывается?
Для успешного результата в поставленной задаче юзеру нужно выполнять все действия строго по указанной инструкции. Если ни один вариант не помог запустить менеджер винчестеров, значит, владельцу устройства нужно проверить права учетной записи. Для запуска Диспетчера HDD требуются администраторские права.
Также запустить дисковую утилиту помогут сторонние сервисы. Пользователю нужно скачать любую программу с официального сайта разработчика, запустить ее и выполнить действия согласно инструкции. Каждый софт обладает собственным интерфейсом, набором функций.
Воспользоваться дисковой утилитой могут как продвинутые, так и начинающие пользователи. Для этого необходимо строго следовать выше описанной инструкции. Особенно внимательным нужно быть при использовании Командной строки, так как неправильные корректировки могут повлечь серьезные нарушения в работе системы. Утилита контроля, при грамотном подходе, предоставляет доступ к управлению хранилищем внутренней памяти гаджета, позволяет максимально оптимизировать работу ПК под цели его владельца.
[/success]