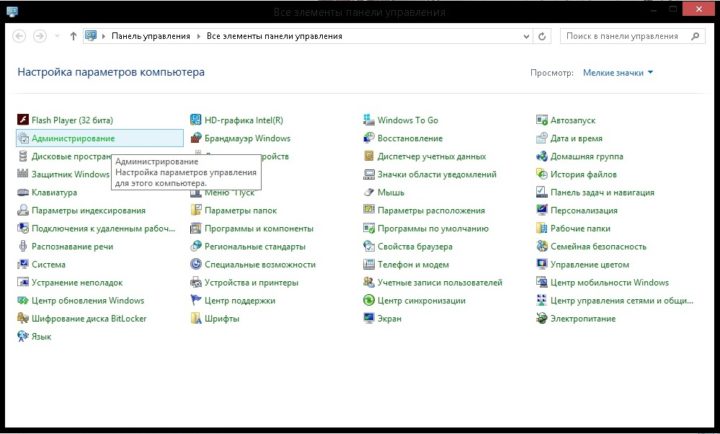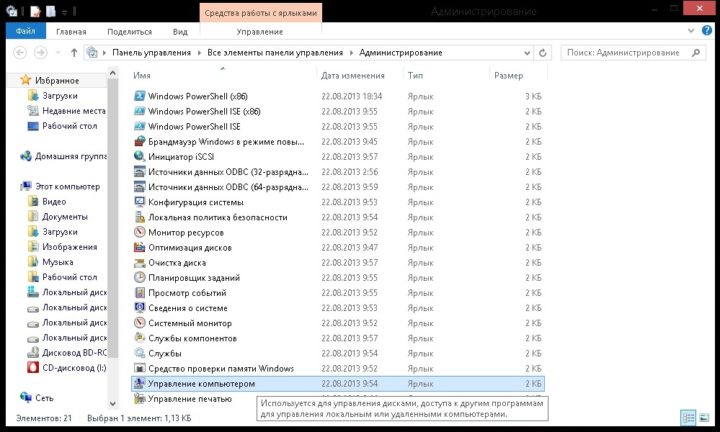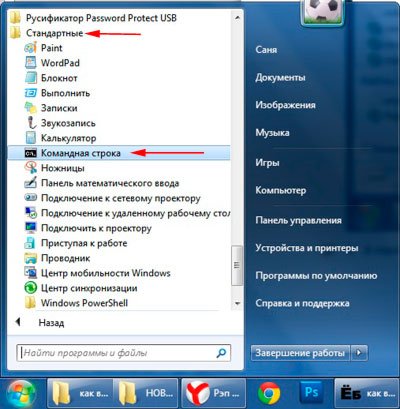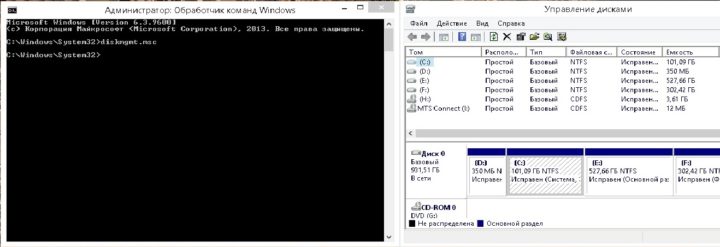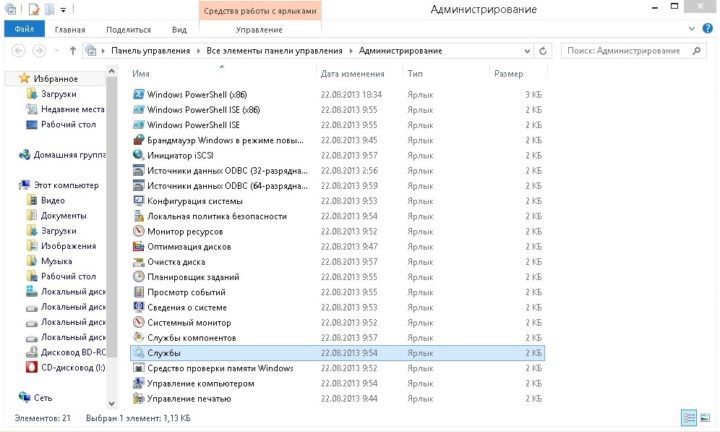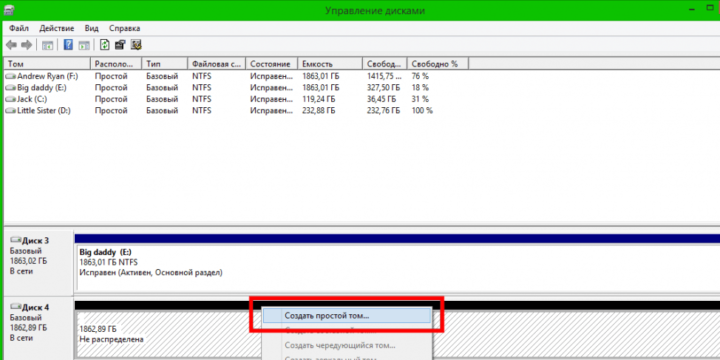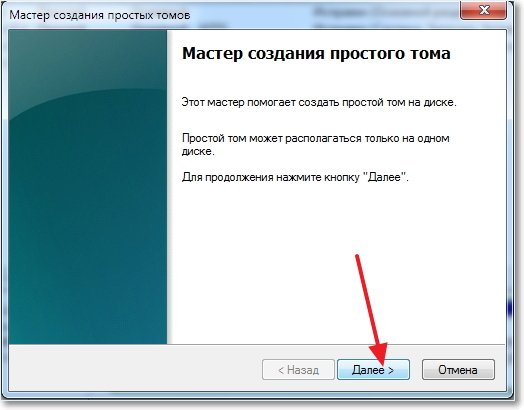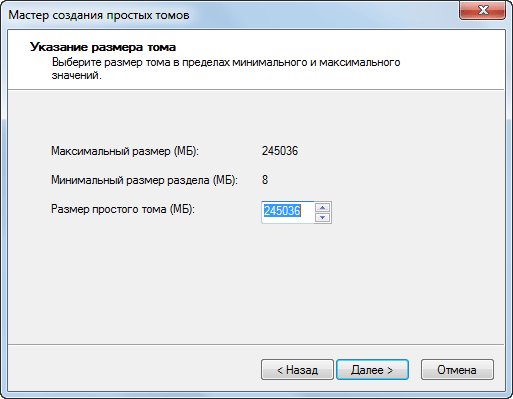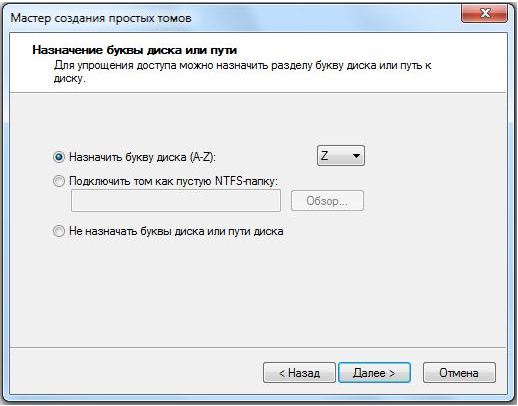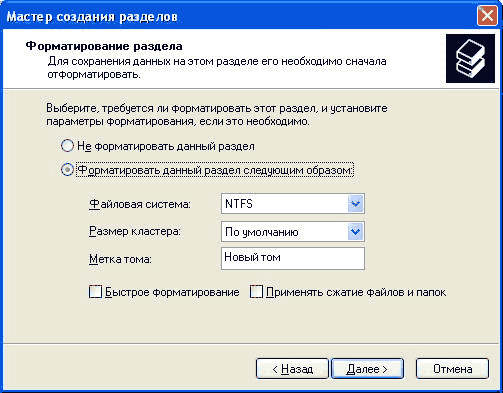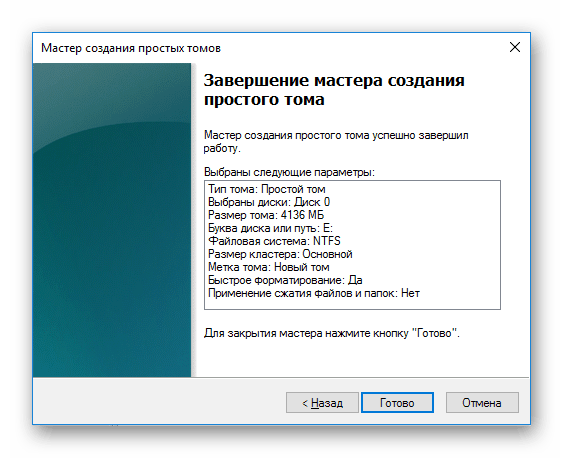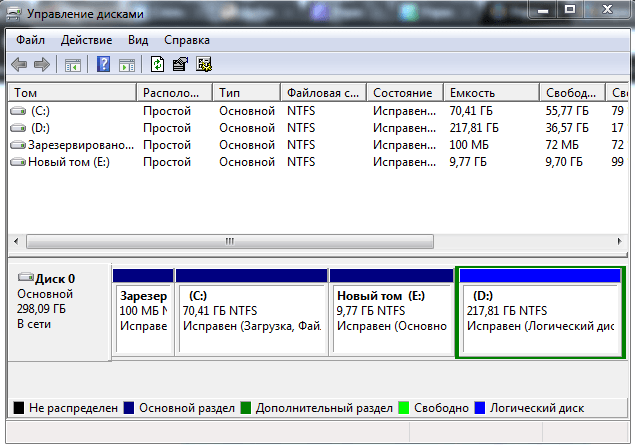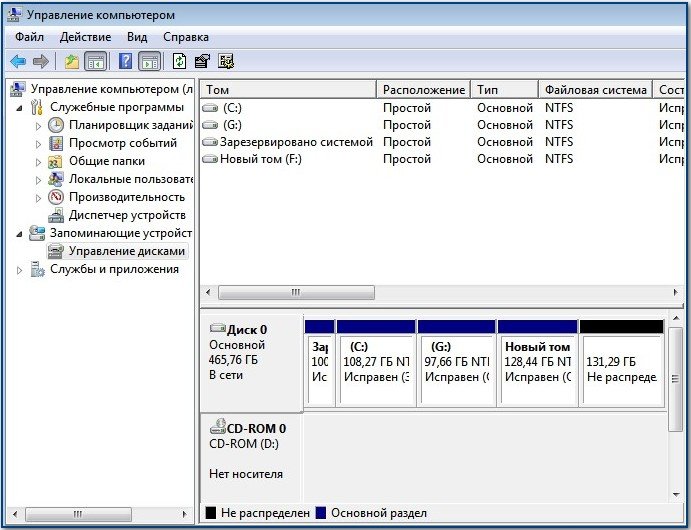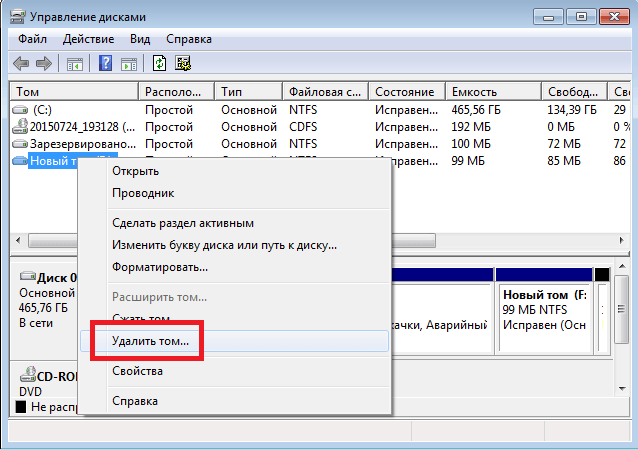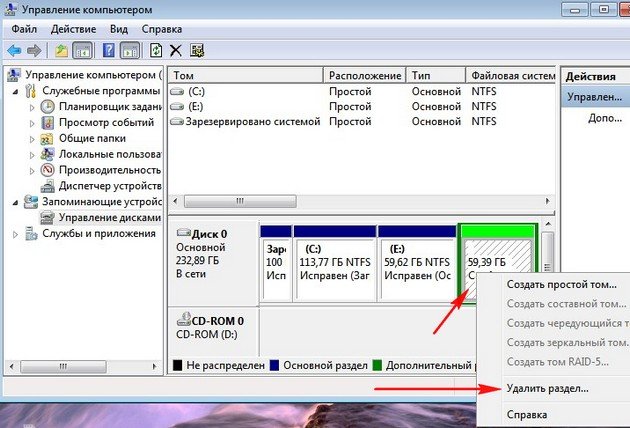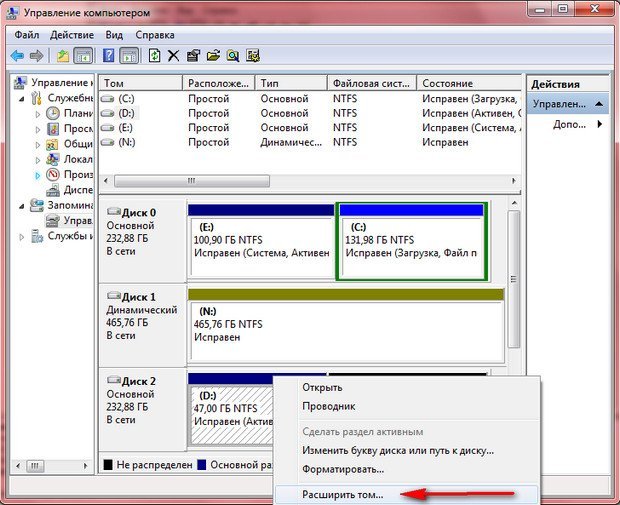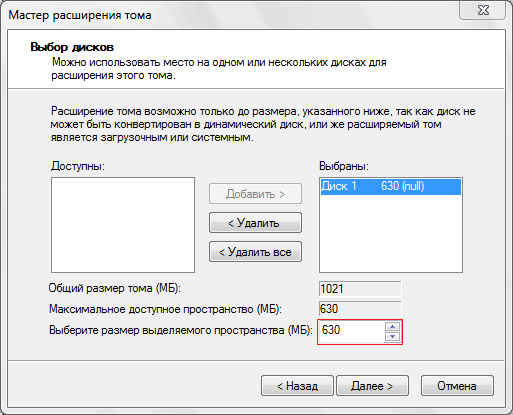Во время работы с персональным компьютером может возникнуть необходимость в изменении, добавлении или удалении разделов жёсткого диска. Если при первоначальной установке Windows 7 создание разделов проходит в диалоговом режиме и интуитивно понятно, то внесение изменений в созданные разделы требует определённого навыка. Из-за отсутствия какого-либо опыта в этих вопросах пользователь может неверно выполнить необходимые действия, что впоследствии приведёт к полной потере данных или вовсе к выходу из строя жёсткого диска. Облегчить процесс создания и изменения разделов дисков поможет утилита «Управление дисками».
Утилита «Управление дисками» и её функции
Утилита «Управление дисками» — инструмент для выполнения различных операций с жёсткими дисками и их разделами.
С её помощью можно:
- создавать, удалять, объединять тома на диске;
- сжимать тома;
- форматировать тома;
- назначать литеры для томов;
- добавлять тома без перезагрузки;
- управлять локальными и удалёнными дисками в сети.
Открытие «Управления дисками»
Запустить программу можно несколькими способами.
Через меню «Пуск»
- Кликаем на меню «Пуск» и нажимаем правой кнопкой мыши на «Компьютер». Выбираем «Управление».
Нажимаем правой кнопкой мыши на «Компьютер» и выбираем «Управление»
- В открывшемся окне «Управление компьютером» нажимаем на «Управление дисками».
Выбираем «Управление дисками»
- Откроется окно программы «Управление дисками».
Окно утилиты «Управление дисками»
Через командную строку
- Нажимаем клавиши Win и R одновременно.
Нажимаем клавиши Win и R
- В открывшемся диалоговом окне «Выполнить» вводим команду «diskmgmt.msc» и нажимаем «ОК».
Вводим команду «diskmgmt.msc» и нажимаем «ОК»
Через «Панель управления»
- Кликаем по меню «Пуск», выбираем «Панель управления».
Нажимаем «Панель управления»
- В поисковой строке вводим «администрирование» и кликаем на появившийся раздел «Администрирование».
Кликаем на раздел «Администрирование»
- В списке выбираем «Управление компьютером».
Выбираем «Управление компьютером»
- В открывшемся окне «Управление компьютером» кликаем на «Управление дисками».
Кликаем на «Управление дисками»
Почему не открывается «Управление дисками»
Бывают ситуации, когда консоль «Управление дисками» не открывается или открывается, но окно консоли пусто, и появляется предупреждение «Не удалось подключиться к службе диспетчера логических дисков».
Причины, вызвавшие появление этой проблемы, могут быть различными. Чтобы исключить их влияние на процесс управления дисками, необходимо выполнить следующие действия:
- Провести антивирусную проверку. Запуск антивирусной программы рекомендуется делать с оптического диска или с защищённой флешки. После проверки открыть «Карантин» антивируса. Если библиотека dmdskmgr.dll оказалась в «Карантине», то вернуть её на место.
- Выполнить команду Rundll32 setupapi, InstallHinfSection DefaultInstall 132 %windir%\inf\dmreg.inf через меню «Пуск» и окна «Выполнить».
- Пройти путь «Панель управления» — «Администрирование» — «Службы» и убедиться, что «Диспетчер логических дисков» (Logical Disk Manager) и «Службы администрирования диспетчера логических дисков» (Logical Disk Manager Administrative Service) запущены. Если они остановлены, то включить их.
- Войти в меню базовой системы ввода-вывода (BIOS). Для этого во время включения компьютера следует нажимать Del, F2 или Esc (выбор клавиши зависит от производителя компьютера). Если в стартовой панели нет сведений о подключённом HDD, то проверить соединительные шлейфы в местах подключения к накопителю.
Как создать логический диск
Самые первые жёсткие диски, впервые созданные корпорацией IBM в 1973 году, содержали 30 цилиндров, каждый из которых разбивался на 30 дорожек. По аналогии с автоматическими винтовками, использующими патрон .30–30 Winchester, такие диски назвали «винчестерами». Со временем в разговорной речи слово «винчестер» трансформировалось в «винт».
Большинство «винчестеров» продаются уже подготовленными к установке Windows, т. е. основной раздел на них уже создан. Остальные операции проводятся в процессе инсталляции системы. Инсталляция осуществляется с загрузочного оптического диска или USB-устройства. На одном из этапов установки появится окно с предложением выбрать пространство для установки системы.
Выбираем пространство для установки системы
Далее действия выполняются согласно появляющимся на экране инструкциям. Программа сама проведёт по всем пунктам установки.
Если же «винчестер» перед поступлением в продажу не был подготовлен к немедленной установке системы, то все операции придётся делать пользователю. Для этого потребуется загрузочный оптический диск или USB-накопитель.
Перед установкой настраиваем в BIOS (базовой системе ввода-вывода) загрузку с DVD-диска или USB-накопителя:
- На начальном этапе загрузки компьютера нажимаем клавишу F11, F12 или Esc (выбор клавиши зависит от производителя компьютера) для вызова Boot Menu.
- В появившемся меню выбираем накопитель, с которого вам нужно загрузить систему.
В появившемся меню выбираем накопитель, с которого вам нужно загрузить систему
При формировании раздела на «винчестере» используется всё свободное пространство, а дополнительные разделы создаются после инсталляции Windows 7.
Если есть возможность, то лучше воспользоваться загрузкой Windows PE, в которую встроены программы Acronis Disk Director или Partition Magic. Эти утилиты предназначены для управления разделами жёсткого накопителя.
Среда предустановки Windows (Windows PE) используется для подготовки компьютера к установке Windows. Она является встроенным элементом других средств установки и восстановления системы и не предназначена для использования в качестве основной операционной системы.
При отсутствии такого загрузочного диска, как Windows PE, можно:
- Выполнить загрузку с диска, содержащего программную оболочку Volkov Commander.
Находим fdisk.exе
- В этой оболочке выполнить запуск системной утилиты fdisk.exe для создания основного и дополнительного разделов.
Создаём основной и дополнительный разделы
Созданные логические диски нужно отформатировать с помощью утилиты format.com. Теперь можно перейти к установке Windows 7.
Управление логическими дисками «винчестера»
Управлять разделами жёсткого накопителя можно через контекстное меню каждого из них. В них представлен набор команд, необходимых для работы.
Сжатие раздела
Команда на сжатие логического диска задаётся в контекстном меню.
- Щёлкнем правой кнопкой мыши по разделу и в открывшемся контекстном меню выбираем «Сжать том».
В контекстном меню выбираем «Сжать том»
- Вводим размер сжимаемого пространства в мегабайтах и щёлкаем клавишу «Сжать».
Вводим размер сжимаемого пространства и щёлкаем клавишу «Сжать»
Создание раздела
Новый раздел создаётся в свободной области жёсткого накопителя, которая ещё не относится к форматированному тому. Внизу консоли «Управление дисками» это пространство подсвечено ярко-зелёным цветом, а в строке легенды обозначается как «Свободно».
- По завершении сжатия раздела щёлкаем правой кнопкой по незанятому пространству и в контекстном меню выбираем «Создать простой том».
Щёлкаем правой кнопкой по незанятому пространству и в контекстном меню выбираем «Создать простой том»
- Запустится «Мастер создания простого тома».
После запуска «Мастера создания простого тома» нажимаем «Далее»
- Указываем размер нового тома.
Указываем размер нового тома
- Присваиваем диску литеру (букву).
Присваиваем диску литеру (букву)
- Определяемся с файловой системой, размером кластера и меткой тома.
- Проводим форматирование раздела.
Проводим форматирование раздела
- В последнем окне нажимаем на кнопку «Готово» и создаём новый логический диск.
Нажимаем на кнопку «Готово»
Форматирование раздела
- В контекстном меню выбираем команду «Форматировать».
Выбираем команду «Форматировать…»
- Можно установить слово для метки тома, выбрать файловую систему для переформатирования. Размер кластера рекомендуется оставить по умолчанию. Нажимаем на «ОК».
Выбираем метку тома, файловую систему NTFS и нажимаем на «ОК»
После проведения переформатирования том готов к использованию.
Изменение литеры раздела
- В контекстном меню выбираем пункт «Изменить букву диска или путь к диску».
Выбираем пункт «Изменить букву диска или путь к диску»
- В раскрывшемся окне кликаем по кнопке «Изменить», меняем литеру и нажимаем на «ОК».
Меняем литеру раздела и нажимаем на «ОК»
Объединение разделов
Когда возникает необходимость сократить количество логических дисков, проводится объединение двух в один совместный логический диск. Перед объединением необходимая информация с удаляемого логического диска копируется на другой диск или на съёмный носитель.
Чтобы объединить один диск с другим:
- Выделяем том, который хотим присоединить, и вызываем контекстное меню. Нажимаем на «Удалить том».
Выделяем том, вызываем контекстное меню и нажимаем на «Удалить том»
- В раскрывшемся окне появится сообщение, что все данные тома будут удалены. Подтвердить удаление.
Подтверждаем удаление
- На месте удалённого тома появится раздел со статусом «Свободно». Выделяем его и в контекстном меню выбираем «Удалить раздел».
- Для присоединения пустого тома к нужному логическому диску кликаем правой кнопкой мыши по секции, к которой будет присоединён пустой раздел, и в контекстном меню выбираем «Расширить том».
Кликаем правой кнопкой мыши по секции, к которой будет присоединён пустой раздел, и в контекстном меню выбираем «Расширить том»
- В следующем окне отмечаем пустой том и выполняем присоединение к основному тому.
Отмечаем пустой том и выполняем присоединение к основному тому
После завершения объединения перезагрузите Windows 7, чтобы избежать ошибок и потери информации.
Видео: управление дисками в Windows 7
Программы для управления дисками
Для управления дисками, кроме стандартной утилиты «Управление дисками», существует несколько программ. Они получили широкое распространение благодаря понятному и удобному интерфейсу. К таким программам относятся:
- Acronis Disk Director — программа, обеспечивающая управление логическими дисками и отвечающая за обслуживание «винчестеров»;
Обеспечивает управление логическими дисками и отвечает за обслуживание «винчестеров»
- Partition Magic — программа, обладающая меньшим количеством функций по сравнению с Acronis Disk Director. Эта утилита устарела и не поддерживается большинством производителей, но входит в комплект программного обеспечения на старых загрузочных дисках;
Эта утилита устарела и не поддерживается большинством производителей, но входит в комплект программного обеспечения на старых загрузочных дисках
- AOMEI Partition Assistant — менее известная программа для работы с разделами «винчестера». Одно из преимуществ этой программы — способность преобразовывать главную загрузочную запись из формата MBR в формат GPT без потери информации. Эта функция может пригодиться при переходе с Windows 7 на Windows 8, и необходима пользователям, работающим с этими системами.
Одно из преимуществ этой программы — способность преобразовывать главную загрузочную запись из формата MBR в формат GPT без потери информации
Кроме указанных утилит, в интернете можно найти и другие разработки, предназначенные для работы с разделами жёсткого диска.
Несмотря на всё разнообразие утилит для работы с жёсткими дисками, лучше остановить свой выбор на одной, изучить её и использовать в работе, так как неправильное использование программ может привести к удалению важных данных, накопленных за долгие годы работы. Восстановление потерянной информации займёт много времени и сил, но может и не привести к желаемому результату.
- Распечатать
Пишу статьи на темы по информационным технологиям. Работаю в сфере ремонта компьютеров и компьютерных программ более 20 лет. Проводил информационное обеспечение банковских программ и другого, повсеместно используемого, программного обеспечения.
Оцените статью:
- 5
- 4
- 3
- 2
- 1
(14 голосов, среднее: 4.4 из 5)
Поделитесь с друзьями!
На чтение 9 мин Просмотров 8.4к. Опубликовано Обновлено
Крайне часто случаются ситуации в обращении с компьютерными устройствами, когда необходимо разбить, расширить, соединить или провести ещё какую-либо операцию с жёсткими дисками. К сожалению, это не всегда получается успешно, без ошибок и потери информации. Некоторые операции действительно сложные, причём настолько, что вызывают трудности даже у опытных пользователей операционных систем Windows.
Содержание
- Как открыть «Управление дисками» в Windows 7
- Почему не открывается служба «Управление дисками»
- Как производится управление разделами жёсткого диска
- Как правильно создать раздел жёсткого диска
- Сжатие места в разделе жёсткого диска
- Видео: процесс сжатия раздела жёсткого диска
- Как произвести объединение и расширение дисков
- Видео: как расширить раздел жёсткого диска
- Другие функциональные возможности работы с дисками
- Лучшие программы для управления дисками
Как открыть «Управление дисками» в Windows 7
Стоит отметить, что любое действие над разделами вашего жёсткого диска происходит в службе «Управление дисками». Это одна из систем, которая немного скрыта от обывателей для того, чтобы защитить тех самых обывателей от них самих.
Чтобы попасть в среду «Диспетчера (Управления) дисков», нужно следовать следующим путём:
- Открываем «Панель управления», выбираем «Администрирование».
Через «Панель управления» попадаем в «Администрирование» - Далее нажимаем на «Управление компьютером».
«Управление компьютером» находится в сервисе «Администрирования» - В открывшемся окне выбираем «Управление дисками».
Как запустить «Управление дисками» из «Командной строки»
Существует способ, который позволяет не блуждать по папкам, а с помощью одной команды вызвать службу «Управление дисками».
«Командная строка» — это мощный инструмент для вызова абсолютно всех служб вашего компьютера, запуска приложений и исполняющих файлов. «Управление дисками» не является исключением.
Для этого нужно:
- Вызвать «Командную строку». Нажать кнопку «Пуск» и выбрать «Все программы». Дальше — папка «Стандартные» и, непосредственно, «Командная строка».
Через меню Пуск выбираем программу Командная строка - В открывшемся окне ввести команду diskmgmt.msc и нажать Enter. Откроется окно «Управление дисками», в котором можно работать и производить необходимые вам операции.
Вызов службы «Управление дисками» при помощи «Командной строки»
Почему не открывается служба «Управление дисками»
Редкая ситуация, но всё же и она имеет место. Такое может быть в двух случаях:
- служба отключена;
- служба удалена.
Если по каким-то причинам служба «Управление дисками» у вас отключена, то это исправить достаточно просто:
- Необходимо проследовать путём «Пуск»—> «Панель управления»—> «Администрирование» —> «Службы».
Через сервис «Администрирование» попадаем в «Службы» - В открывшемся окне нужно найти одну или несколько из следующих служб:
- служба управления логическими дисками (приводами);
- служба администрирования дисков;
- служба логических дисков;
- служба диспетчер дисков;
- диспетчер логических дисков.
- Название службы может различаться в зависимости от сборки вашей операционной системы. Каждая из данных служб должна быть включена. Нужно щёлкнуть правой кнопкой мыши по службе. Далее выбрать «Включить».
Служба может быть и удалена, если ваш антивирус удалил файл dmserver.dll. Такое случается, если программа-эмулятор вмешивается в работу этой службы. Тогда вам придётся восстановить этой файл из карантина вашего антивируса. Вполне возможно, что этого файла изначально не существовало. Некоторые пиратские сборки барахлят своей ненадёжностью в работе некоторых служб Windows. Тут может помочь переустановка системы на более надёжную.
Как производится управление разделами жёсткого диска
Система Windows 7 позволяет проводить некоторые процедуры с томами жёсткого диска: сжимать и расширять пространство, переименовывать и т. д. Это может помочь сделать использование вашего компьютера более комфортным и даже быстрым. Ведь если не нужно искать в одном большом разделе фильм, который зарыт за семью папками, можно сохранить время.
Как правильно создать раздел жёсткого диска
Итак, представим, что у вас есть неразмеченное место на жёстком диске, которое вы с удовольствием бы пустили на ещё один раздел. Да и нет никакого смысла держать на винчестере неиспользуемое место.
Для создания нового раздела:
- Щёлкните правой кнопкой мыши незанятое пространство на диске, где хотите создать раздел, и нажмите кнопку «Создать простой том». Запустится мастер создания простого тома.
Команда «Создать простой том» позволяет из нераспределенного места сделать том жёсткого диска - Нажмите кнопку «Далее».
Мастер создания простого тома — служба, которая производит операции по созданию нового тома - Проверьте будущий размер нового тома и нажмите кнопку «Далее».
Настройка, которая выбирает размер нового тома - Проверьте букву диска, которая будет назначена новому тому (она должна отличаться от уже используемых на вашем компьютере), нажмите кнопку «Далее».
Окно настройки, которая задает название и путь к тому - Убедитесь, что в качестве файловой системы указан формат NTFS, и нажмите кнопку «Далее».
Настройка, которая задает параметр файловой системы, в которой будет отформатирован новый том - Нажмите кнопку «Готово».
Подтверждение всех настроек и запуск создания нового тома - Начнётся форматирование тома, и все параметры будут применены после его завершения.
Новый созданный том в «Управлении дисками»
Сжатие места в разделе жёсткого диска
Процедура сжатия раздела позволяет открепить от него область, которая не используется в этот момент. Это место на HDD становится нераспределенным, то есть доступным для создания раздела и дальнейшего его использования как самостоятельного локального диска.
Чтобы сжать место на нужном вам диске:
- Щёлкните правой кнопкой мыши диск, который нужно сжать, и выберите команду «Сжать том».
Команда «Сжать том» позволяет отделить от тома лишнее место, и перенаправить его в неразмеченную область жёсткого диска - Нажмите кнопку «Сжать».
Предложение по размеру сжатия тома, с максимальными возможными значениями - Том будет сжат, в результате чего образуется незанятое пространство.
Нераспределенная область, которая образовалась после сжатия тома
Видео: процесс сжатия раздела жёсткого диска
Как произвести объединение и расширение дисков
Стандартная система объединения разделов HDD-дисков от Windows 7 не является идеальной, так как имеет изъян — присоединяемые разделы полностью потеряют информацию, которая на них хранится. Потому заранее позаботьтесь о сохранении важной информации.
- Итак, у нас есть диск, который мы хотим объединить с другим диском. В «Управление дисками», в контекстном меню этого диска выбираем пункт «Удалить том» и подтверждаем это действие.
Команда «Удалить том» позволяет удалить том из раздела жёсткого диска - После этого том превращается в раздел с надписью «Свободно», его также необходимо удалить через контекстное меню командой «Удалить раздел».
Команда «Удалить раздел» позволяет перевести раздел в неразмеченную область - Далее выбираем том жёсткого диска, который мы хотим расширить. Щёлкаем по нему правой клавишей мыши и нажимаем «Расширить том».
Команда «Расширить том» приводит к увеличению размера одно из томов диска за счет нераспределенного места жёсткого диска - Вам откроется окно мастера расширения диска. Скорее всего, мастер уже добавил максимальные значения для расширения диска. Вам нужно только нажать «Далее» и подождать несколько секунд до завершения процедуры.
Служба, которая добавляет место к разделу, уменьшая нераспределенное место жёсткого диска
Видео: как расширить раздел жёсткого диска
Другие функциональные возможности работы с дисками
Вы также можете изменить букву, которой обозначается тот и иной раздел жёсткого диска. Для этого достаточно выбрать пункт «Изменить букву или путь к диску» и указать свободную букву латинского алфавита. Нужно помнить, что если на этом диске установлены программы или игры, то изменится фактический путь к ним. А это значит, что ярлыки и другие системы обращения к этим программам перестанут работать корректно.
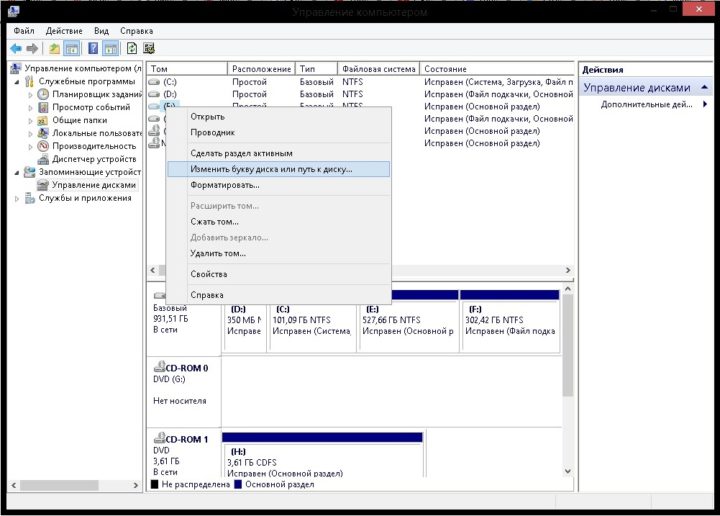
В меню «Управление дисками» вам доступна функция: «Сделать диск активным». Она подразумевает, что компьютер будет пробовать загрузить операционную систему именно с этого раздела. И если таковой на нём не окажется, он будет пробовать проводить загрузку с каждого тома по алфавиту, пока не найдёт необходимые файлы загрузки.
Лучшие программы для управления дисками
Как говорилось выше, некоторые стандартные программы от Windows не являются самыми успешными и многофункциональными. Это оставляет возможности для программных разработчиков, которые предлагают заменить нативное ПО от Microsoft своими продуктами, тем самым создавая рынок программ самых разных областей использования. Одна из самых успешных программ-конкурентов — это EaseUS Partition Master Home Edition.
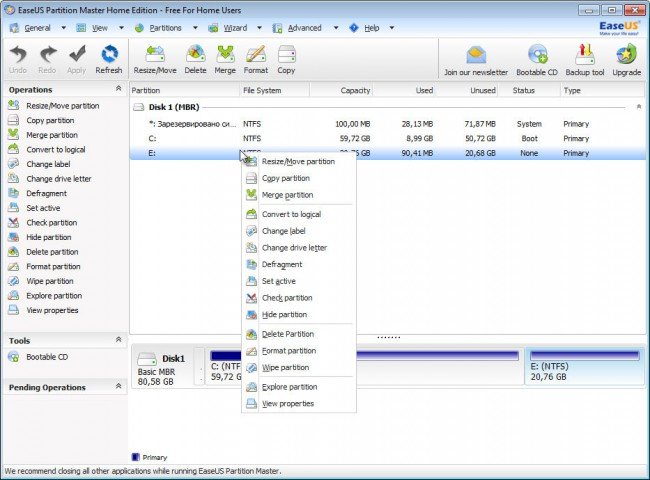
Она является весьма функциональной, имеет в активе больше 10 операций работы с дисками, полностью бесплатна. Все изменения, которые вы вносите, виртуальны до момента, пока вы их не подтвердите, а это значит, у вас есть простор для «ошибки» и просмотра результата. Среди минусов, пожалуй, только то, что программа не имеет русского интерфейса.
Acronis Disk Director — самая популярная программа для работы с дисками. Имеет огромный и мощный потенциал, возможность работы с загрузочного диска и много других плюсов. Является многолетним лидером в работе с разделами жёсткого диска. Для домашнего пользования распространяется бесплатно.
Наши инструкции помогут вам в освоении и сохранении информации на вашем компьютере, сделают работу с жёсткими дисками более удобной и комфортной.
Execute DISKMGMT.MSC for quick access
What to Know
- Open Run from the Start menu or Apps screen. Type diskmgmt.msc and press Enter.
- Alternatively, press WIN+X and select Disk Management.
- Or, open Task Manager via Ctrl+Shift+Esc, go to File > Run new task, and enter diskmgmt.msc.
A quick way to open the Disk Management utility in Windows is from the Command Prompt. Disk Management is buried several layers deep, so having a faster way to access this super-tool for your hard drives and other storage devices can come in handy. Follow these easy steps to start Disk Management from the Command Prompt in Windows 11, Windows 10, Windows 8, Windows 7, Windows Vista, or Windows XP.
How to Open Disk Management With a Command
Using the Disk Management command only takes a few seconds once you learn how it’s done.
-
In Windows 11/10/8, open Run from the Start menu or Apps screen (or see the A Quicker Method… section at the bottom of the page for an even faster method for opening this tool).
In Windows 7 and Windows Vista, select Start.
In Windows XP and earlier, go to Start and then Run.
What Version of Windows Do I Have?
Technically, opening Disk Management from the Command Prompt would require that you actually open the Command Prompt program (which you can do if you want; it works the same way). However, running an executable program from the search or Run box accomplishes the same thing.
-
Type the following Disk Management command in the text box:
diskmgmt.mscThen, press the Enter key or press OK, depending on where you ran the command from.
Diskmgmt.msc isn’t the «Disk Management command» any more than any non command-line tool’s executable is a «command.» In the strictest sense, diskmgmt.msc is just the Run command for the program.
-
Wait while Disk Management opens. It should be immediate, but it might take a few moments for the whole program to load.
Now that it’s open, you can use it to change drive letters, partition a drive, format a drive, and more.
The method you use to open Disk Management doesn’t change what you can do with it. In other words, all the same functions exist no matter which shortcut method you use, whether it be with Command Prompt, the Run dialog box, Computer Management, or even File Explorer.
A Quicker Method in Windows 11, 10 & 8
If you’re using a keyboard or mouse with Windows 11, 10, or 8, opening Disk Management via the Power User Menu is even faster than via its Run command.
Just press WIN+X to bring up the menu, then click Disk Management. In Windows 8.1 and newer, right-clicking the Start button works, too.
In Windows 10, you could also execute diskmgmt.msc directly from the Cortana interface, which is nice if you’re used to using that to execute commands already.
Another way to use the Disk Management command is from Task Manager. This definitely isn’t a quicker method than the procedure described above, but it might be your only option if you’re having trouble displaying the desktop or opening menus.
To do this, open Task Manager via Ctrl+Shift+Esc, and go to Run new task (Windows 11) or File > Run new task. Enter diskmgmt.msc and select OK.
The Task Manager method is the exact same as using the Run dialog box. If you compare the two boxes, you’ll notice that they look nearly the same because you’re accessing the same function in Windows: the command line.
FAQ
-
How do I open the Command Prompt from File Explorer?
-
How do I open Settings from the Command Prompt?
In the Command Prompt, type start ms-settings: and press Enter to immediately launch the Settings app.
Thanks for letting us know!
Get the Latest Tech News Delivered Every Day
Subscribe
Даже если в ПК установлен один жёсткий диск , его можно удобно поделить на разделы. В один установить операционную систему, второй использовать для хранения музыки и видео, третий для установки игр и так далее. В Windows для этого предусмотрена штатная утилита diskmgmt.
В этой статье разберёмся, как открыть управление дисками самыми лёгкими и распространёнными способами.
Вызов управления дисками в Windows 10
Приложение diskmgmt позволяет в удобном графическом интерфейсе выполнять следующее:
- Форматировать жёсткие диски. При этом можно изменить файловую систему накопителя, указать размер кластера.
- Менять букву для каждого диска.
- Увеличивать или уменьшать размер тома.
- Объединять несколько разделов в один.
- Перераспределить свободное место между несколькими разделами накопителя.
Штатная утилита «diskmgmt» не позволяет только конвертировать файловую систему, а также менять размер кластера без удаления данных, как это умеет, например, Acronis Disk Manager. Но для большинства повседневных задач рядового пользователя этой утилиты более чем достаточно.
Запустить управление дисками утилитой diskmgmt можно 7-ю способами, все они расписаны ниже в статье.
Открыть управление дисками через поиск по системе
- Нажмите на пуск и введите команду diskmgmt.msc.
- Откроется утилита «Управление дисками». Запустить ее необходимо от имени администратора.
Что делать, если на панели задач отсутствует иконка «Поиск»? Это означает, что она была скрыта самим пользователем. Для её восстановления нужно кликнуть правой кнопкой мыши на панели, выбрать «Поиск», указать «Показывать значок».
Открыть управление дисками с помощью окна «Выполнить»
Данный способ поможет быстро запустить «Управление дисками» в Windows 7, где нет такого «продвинутого» поиска по системе, как в Windows 10. Всё, что потребуется от пользователя:
- На клавиатуре нажать комбинацию Win+R.
- В открывшемся окне «Выполнить» ввести команду diskmgmt.msc, нажать ОК.
Если после этого появляется сообщение с ошибкой, то это означает, что пользователю отказано в доступе к системным настройкам. То есть, ему необходимо войти в систему под учётной записью администратора.
Открыть управление дисками в Windows 10 с помощью адресной строки в «Проводнике»
Если ранее адресную строку «Проводника» можно было использовать только для указания адреса, то, начиная с Windows 7, прямо в неё можно вводить команды, как в окне «Выполнить». То есть, чтобы перейти в управление накопителем необходимо:
- Открыть «Проводник» любым удобным способом.
- Кликнуть на адресную строку, чтобы появился указатель для ввода команд.
- Ввести diskmgmt.msc и нажать Enter.
Операционная система автоматически распознаёт, что пользователь ввёл не адрес, а команду, по ней запустит управление дисками Windows 10. И это тоже является той самой «модернизацией» функции поиска по системе, впервые добавленной в Windows 10. Когда ОС ищет не только файлы, но и установленные программы.
Открыть управление дисками с помощью управления компьютером
Кому-то предыдущий может показаться слишком сложным и запутанным. Но открыть в Windows 10 управление дисками можно и через «Панель управления». Для этого в ней необходимо:
- Введите в поиске “Панель управления”
- Открыть «Администрирование»
- Выбрать «Управление компьютером»
- В следующем окне в левой колонке выбрать «Управление дисками»
Видеоинструкция
Необходимая утилита находится в разделе «Управление компьютером». Но, начиная с Windows 10 (после обновления до 20H1), появилась возможность перейти в раздел управления дисками прямо с рабочего стола. Точнее, используя кнопку «Пуск».
- Необходимо кликнуть на неё правой кнопкой мыши и выбрать «Управление дисками».
Только перед тем, как открыть управление дисками в Windows 10 нужно убедиться, что пользователь имеет права администратора. Так как «гостевой» доступ к системным настройкам не предусмотрен в целях обеспечения защиты конфиденциальности данных.
Открыть управление дисками при помощи командной строки
- Для её запуска нужно нажать комбинацию Win+R и ввести команду cmd, нажать «ОК»
- В открывшемся терминале нужно ввести команду diskmgmt.msc и нажать Enter. После этого откроется «Управление дисками».
Открыть управление дисками через Powershell
- Для запуска Powershell необходимо открыть «Пуск» и найти папку «Powershell».
- В ней запустить исполнительный файл «Windows PowerShell» (или x86, если используется 32-битная версия ОС).
- В открывшемся терминале нужно ввести команду diskmgmt.msc и нажать Enter.
Как открыть управление дисками в Windows 7? Аналогичным образом, только нужно убедиться, что установлены все последние обновления для ОС, включая NetFramework 4.0. В противном случае? будет использоваться устаревшая оболочка PowerShell, где множество функций и команд попросту не поддерживается.
Открыть при помощи «Этот компьютер»
Для большинства рядовых пользователей управление дисками через командную строку или интерфейс PowerShell — это совсем неудобный вариант, так как они привыкли работать с компьютером через графический интерфейс. Поэтому получить доступ к утилите для управления жёстким диском можно через «Проводник».
- Необходимо открыть любым удобным способом стандартный файловый менеджер (например, воспользоваться ярлыком быстрого доступа на панели задач)
- В левой колонке найти папку «Этот компьютер».
- Выделить указанную папку, щёлкнуть ПКМ и выбрать «Управление».
- В следующем окне нажать «Управление дисками».
Итого, открыть «Управление дисками» можно действительно множеством способов. И данная утилита интегрирована во все версии ОС, начиная с Windows 95. Но ранее у неё был существенно ограничен функционал. Например, при форматировании нельзя было менять размер кластера.
А каким образом вы размечаете жёсткий диск, делите его на разделы? Используете штатные средства Windows или же задействуете более продвинутые программы, по типу Acronis или MiniTool Wizard? Поделитесь этим в комментариях.

Специалист программирования компьютерных систем и устройств на базе ОС «Android»
Задать вопрос эксперту
Чтобы открыть Управление дисками в Windows 7 через командную строку, выполните следующие шаги:
1. Нажмите на клавиатуре сочетание клавиш Win + R для вызова окна «Выполнить».
2. Введите в строке команду diskmgmt. msc и нажмите кнопку «ОК».
После этого должно открыться Управление дисками.
Также можно открыть Управление дисками из командной строки с помощью команды diskpart:
1. Нажмите на клавиатуре сочетание клавиш Win + R для вызова окна «Выполнить».
2. Введите в строке команду diskpart и нажмите кнопку «ОК».
3. В командной строке diskpart введите команду list disk. Она отобразит информацию о всех дисках, подключенных к компьютеру.
4. Найдите номер диска, который вы хотите управлять, и введите команду select disk [номер диска].
5. Затем введите команду list partition, чтобы просмотреть информацию о разделах на выбранном диске.
6. Чтобы создать новый раздел, введите команду create partition primary [размер в МБ], где [размер в МБ] — это размер раздела в мегабайтах.
7. Чтобы удалить раздел, введите команду delete partition [номер раздела].
8. Чтобы изменить размер раздела, введите команду extend [номер раздела] [размер в МБ].
9. Когда закончите работать с Управлением дисками, введите команду exit, чтобы выйти из diskpart.
Как открыть Управление дисками через командную строку, вы узнали выше. Но Управление дисками — это не единственная команда, которую можно использовать в командной строке Windows 7. Это мощный инструмент для управления компьютером и решения различных проблем.
Например, с помощью командной строки можно запустить любую программу или файл, а также выполнить ряд других операций. Кроме того, командная строка может быть полезной при решении проблем с интернет-соединением или при работе с системными настройками.
Для того чтобы использовать командную строку, нужно знать некоторые команды. Вот некоторые из них:
— ipconfig — показывает информацию о сетевых настройках.
— ping — позволяет проверить доступность устройства в сети.
— netstat — показывает информацию о сетевых соединениях.
— tasklist — показывает список запущенных процессов.
— taskkill — завершает заданный процесс.
— chkdsk — проверяет диск на ошибки.
— sfc /scannow — проверяет целостность системных файлов.
— regedit — открывает реестр Windows.
Это лишь некоторые команды, которые могут пригодиться при работе в командной строке. Если вы хотите узнать больше о командах, рекомендуем изучить документацию Windows или воспользоваться поисковиком.
Командная строка — это мощный инструмент, который может помочь в решении различных проблем на компьютере. Она может показаться сложной для новичков, но со временем вы научитесь ей пользоваться и она станет для вас незаменимой.