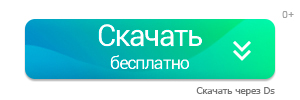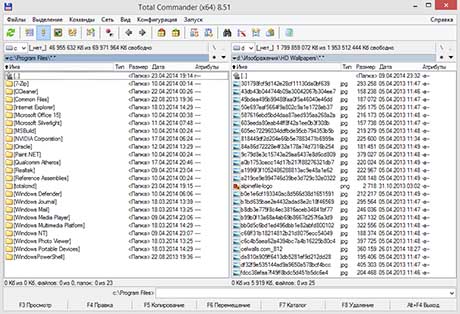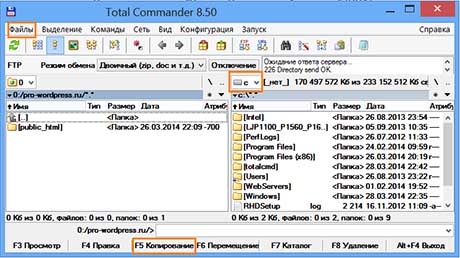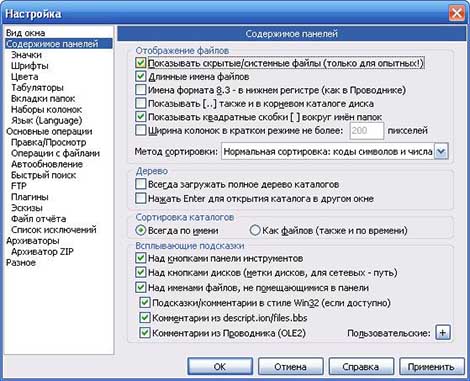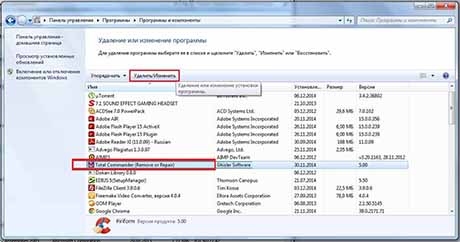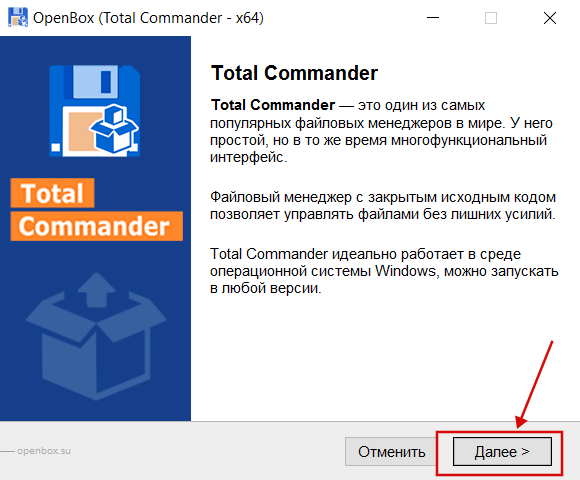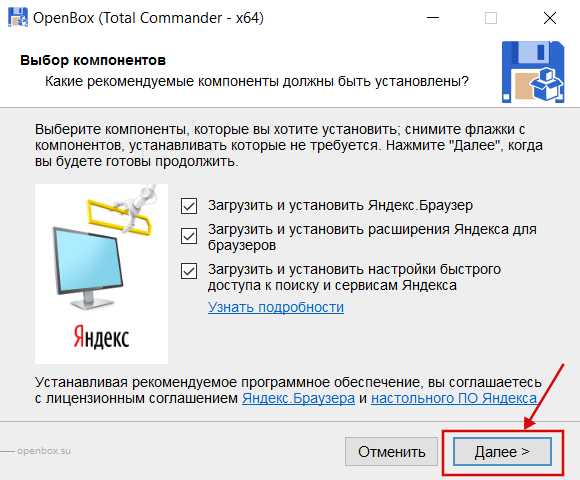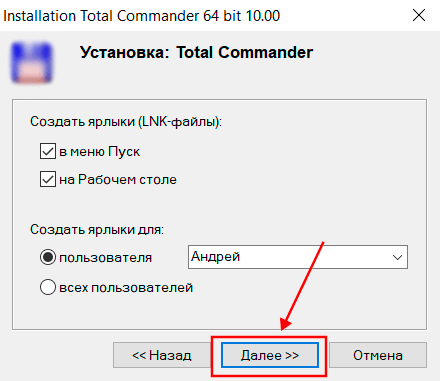Большинство пользователей операционной системы Windows привыкли запускать нужное приложение или игру двойным кликом по ярлыку, расположенному на рабочем столе, или найдя его в Пуске. Как вариант, можно открыть папку, в которой оно установлено, и уже оттуда запустить exe-шный файл.
Поскольку такой запуск приложений может подойти не всегда, в данной статье давайте рассмотрим несколько различных способов, используя которые получится запустить программу из командной строки.
Для начала нужно открыть окно консоли. Как это сделать, подробно описано в статье: вызов командной строки Windows.
1 способ: запуск системного приложения
Для того чтобы запустить из консоли одно из системных приложений используется команда «start» и через пробел указывается нужное название. В качестве названия нужно прописать системное имя. Для Проводника – это explorer, диспетчера задач – taskmgr, панель управления – control, конфигурация системы – msconfig.
Чтобы открыть блокнот напишите notepad, проигрыватель Windows Media – wmplayer, Paint – mspaint, таблицу символов – charmap. Если напишите cmd, откроется новое окно командной строки.
Например, откроем таблицу символов. Наберите в строке:
start charmap
и нажмите «Enter».
2 способ: указав полный путь к файлу
Если вам нужно запустить любое другое установленное приложение, тогда следует указать полный путь к исполняемому файлу программы.
Например, у меня в папке Загрузки есть программа для установки Киностудии, давайте ее откроем. Захожу в папку и кликаю мышкой по полю, где прописан путь. Всю эту строку нужно прописать в командной строке (поскольку скопировать-вставить там не работает) и в конце дописать название утилиты, которую хотим запустить.
В консоли будет написано:
c:usersmasterdownloadswlsetup-all
После нажатия «Enter» началась подготовка к установке Киностудии. Как видите, прописывая путь необязательно использовать большие буквы, можно вводить только маленькие.
Если же в пути к нужному файлу будут пробелы, тогда появится окно с сообщением, что найти указанный файл не получается. Дело в том, что командная строка распознает путь до первого пробела, а не всю введенную вами строку. В примере, она решила, что я хочу открыть c:program.
Теперь немного отойдем от темы, и рассмотрим, как узнать полный путь к той программе, которую мы хотим запустить.
Для этого найдите через окно Проводника исполняемый файл нужного приложения. Чтобы понять, что это он, посмотрите, чтобы напротив него в поле «Тип» было указано «Приложение». Дальше кликните по полю вверху – это и есть путь.
Например, Тотал Коммандер запускается файлом «totalcmd», а он находится по пути: «c:program filestotal commander».
Или еще один вариант. Если на рабочем столе есть ярлык нужного приложения, его можно не искать через Проводник. Достаточно кликнуть по нему правой кнопкой и выбрать пункт «Расположение файла».
Откроется окно, которое мы уже рассмотрели. В нем будет выделен файлик, который запускает утилиту, а вверху можно узнать к ней путь.
3 способ: используя path
С помощью этой команды мы сохраним путь к той папке, в которой находится исполняемый файл, а потом запустим его.
Рассмотрим все тот же Тотал Коммандер. В консоли пишем:
path c:program filestotal commander
После «path» обязательно ставьте пробел. Именно по этому пути находится нужный нам файл «totalcmd». Нажимайте «Enter».
Дальше прописывайте название exe-шного файла. У меня это:
totalcmd
Указанная программа будет запущена. В конце необязательно указывать расширение. Таким образом, можно запустить любой исполняемый файл в указанной папке.
4 способ: с помощью команды cd
Эта команда откроет указанную папку, и уже из нее мы запустим нужный нам файл. Например, зайдем в папочку TeamViewer:
cd c:program filesteamviewer
После «cd» поставьте пробел. Жмите «Enter».
В этой папке хранится файл, которым запускается TeamViewer, он имеет одноименное название. Поэтому дальше ввожу:
teamviewer
нажимаю «Enter» и утилита запускается.
Если нужно открыть приложение, которое установлено не на системном диске, то использовать можете команду path. Если я наберу:
path d:program filesccleaner
ccleaner
(после ввода каждой строки жмите «Enter»), то у меня откроется CCleaner. Именно он установлен по указанному пути на диске D:.
А вот с помощью команды cd этого сделать не получится.
5 способ: через контекстное меню
Для этого найдите ту папку, в которой хранится исполняемый файл, и нажмите по ней правой кнопкой мыши, при этом зажав и удерживая клавишу «Shift». Дальше в контекстном меню выберите «Открыть окно команд».
После этого в командной строке сразу откроется нужная нам папка. Введите в строку название файла, который запускает утилиту, и жмите «Enter». Это мы запустили CCleaner, расположенный не на системном диске (у меня D:).
Если нужно запустить программу, которая установлена там же, где и операционная система, действия те же. Давайте откроем браузер Google Chrome. Находим папку, в которой хранится файл, что его запускает, и выбираем упомянутый выше пункт.
Затем вводим название файла с расширением .*exe: chrome, и жмем «Enter». Браузер будет запущен.
6 способ: путь в кавычках
В начале, я упомянула, что если в прописанном пути будут пробелы, файл не откроется. Но если написать его в кавычках, то консоль все поймет. Кавычки должны быть двойные и прямые, а не в виде запятых. Ставятся они с помощью комбинации «Shift+Э» с выбранной английской раскладкой клавиатуры.
В них нужно написать полностью путь и в конце указать сам файл с расширением, который будет запущен:
«c:program filestotal commandertotalcmd.exe»
Используя кавычки, можете открывать программы и на системном диске и на диске с данными.
Это все известные мне способы, которые помогут открыть нужную программу непосредственно из командной строки Windows. Если знаете что-то еще, пишите в комментариях.
Загрузка…
Об авторе: Олег Каминский
Вебмастер. Высшее образование по специальности «Защита информации». Создатель портала comp-profi.com. Автор большинства статей и уроков компьютерной грамотности
Total Commander – это один из популярных файловых менеджеров, активно использующийся юзерами во всем мире. В задачу утилиты входит работа с файлами, папками и навигация их в файловой системе. Функционал расширен благодаря использованию различных плагинов и дополнительных приложений. Этот обзор посвящен основным и вспомогательным возможностям Тотал Коммандер с их подробным описанием.
Содержание
- 1 Как пользоваться файловым менеджером Total Commander (Тотал Командер)
- 1.1 Какая из панелей Total Commander считается активной
- 1.2 Как в Тотал Коммандер создать новую папку или файл
- 1.3 Как найти файл в Тотал Коммандер
- 1.4 Как в Тотал Коммандере выделить несколько файлов
- 1.5 Как добавить панель очистки реестра Тотал Коммандер
- 1.6 Как прослушать mp3 файл при помощи Total Commander
- 1.7 Как изменить атрибуты файла в Total Commander
- 1.8 Как посмотреть размер папки в Total Commander
- 1.9 Как поменять язык в Тотал Командер
- 1.10 Как найти Рабочий стол в Тотал Коммандер
- 1.11 Сортировка папок по дате и размеру в Total Commander
- 1.12 Как сравнить каталоги файлов и папок по содержимому в Total Commander
- 1.13 Как распаковать архив файлов и папок в Total Commander
- 1.14 Как записать диск через Тотал Коммандер
- 1.15 Как убрать окно регистрации в Total Commander
- 1.16 Как посмотреть сохраненные пароли в Total Commander
- 1.17 Как создать архив rar в total commander
- 1.18 Как соединить два компьютера через Тотал Коммандер
- 1.19 Как отформатировать флешку через Total Commander
- 2 Полезное видео
Как пользоваться файловым менеджером Total Commander (Тотал Командер)
Total Commander наиболее удобная утилита для совершения различных операций с файлами и папками, а именно в ней можно:
- выделять;
- копировать;
- удалять;
- перемещать;
- копировать;
- создавать архивы;
- распаковывать;
- производить запуск от имени администратора и другие.
Данная программа незаменима в работе с ПК вне зависимости от сферы деятельности пользователя.
Важно! Некоторые стандартные распаковщики файлов при совершении действий в WinRAR и 7-Zip не могут грамотно завершить работу, так как у многих отсутствует установочный файл в папке, и не все способны перемещать exe-файлы. Тотал Коммандер сможет решить все эти проблемы за короткое время и без дополнительных плагинов.
Какая из панелей Total Commander считается активной
При совершении различных операций с файлами задействуют одну или несколько рабочих областей. Это происходит поочередно или одновременно. Для того чтобы определить активную панель, необходимо обратить внимание на ту, которая подсвечена и отличается по цвету от других. Она может яркого или темного оттенка в зависимости от версии приложения.
Как в Тотал Коммандер создать новую папку или файл
Этот процесс занимает всего несколько минут путем нескольких нажатий мышкой. Предоставленная пошаговая инструкция – это образец работы в последней версии Total Commander.
Инструкция:
- Запустить утилиту и раскрыть окно во весь экран.
- Определиться с областью, в которой планируется создать новую папку. В данном примере будет выбрана зона «Программы», расположенная на Рабочем столе.
- В нижней части нажать “F7 Каталог” или F7.
- Во всплывшем окне необходимо ввести имя новой папки и кликнуть ОК.
- В данном примере мы папку назвали «Тотал Коммандер».
- Если перейти на Рабочий стол, то можно увидеть, что появилась новая папка с указанным именем.
Как найти файл в Тотал Коммандер
Для удобной навигации среди множества файлов Тотал Коммандер обладает возможностями поиска. Для быстрой и органичной работы, необходимо проделать следующее:
- После открытия утилиты в верхней панели инструментов выбрать «Поиск файлов».
- Появится окно, в котором будут указаны все диски вместе с файлами. Сначала нужно выбрать диск для поиска.
- Во вкладке «Шаблоны поиска» необходимо указать тип файла. Это может графика, видео, аудио и др.
- Далее справа выйдут кнопки, подтверждающие действия. Необходимо выбрать «Начать поиск».
- Результатом станут найденные на компьютере файлы указанной категории.
- При нажатии на файл откроется папка с ним.
Как в Тотал Коммандере выделить несколько файлов
Чтобы выделить сразу несколько файлов в Total Commander, есть 3 способа:
Способ №1:
- Выделить файл, используя клавишу Spaсe (пробел).
Способ №2:
- Есть другой вариант, в котором файлы выделяются по типу, размеру и дате.
- При одновременном нажатии ALT+(+) происходит выделение файлов с одинаковым расширением.
- Комбинация ALT+(-) снимет все выделения.
Справка! Функция выделения работает следующим образом: если курсор навести на файл MKV , то выделятся остальные файлы с таким же расширением.
Способ №3:
- В основном меню сверху выбрать вкладку «Вид».
- Далее выделяем файлы комбинациями, которые выделены розовым цветом. При выборе фильтра можно указать расширение в окне. Выйдут отфильтрованные файлы.
Как добавить панель очистки реестра Тотал Коммандер
После установки утилиты Total Commander, скачанной с официального сайта, помимо многофункционального менеджера, пользователь получает удобный инструмент для избавления ПК от мусора и ошибок. Панель «Очистки реестра» не нуждается в настройке и установке.
Для того чтобы удалить лишние файлы, необходимо:
- Открыть Тотал Коммандер, и сверху справа автоматически всплывет подсказка с указанием « Очистка реестра».
- Если нажать на нее, появятся разделы системы, в которых интуитивно все понятно.
- Далее необходимо выбрать кнопку «Сканировать».
- После того, как программа найдет мусор, нужно нажать на значок «Чистка».
Как прослушать mp3 файл при помощи Total Commander
Этот раздел посвящен пользователям, которые любят наслаждаться музыкой, не отрываясь от работы. Делать это в Тотал Коммандер совсем не сложно, так как программа с легкость читает все виды аудио и видео файлов. Особенность заключена в том, что утилита с легкостью решает задачи, которые не под силу иным медийным инструментам.
Пример конкретной задачи:
- Открыть папку назначения, куда будет копироваться музыка в формате мп3 со съемного носителя. Она находится в левой части программы.
- Сочетанием клавиш Ctrl+B выделить файлы и нажать «Загрузить выделения из файла».
- Вернуться в основную панель и нажать Num.
- Нажать клавишу F5, и операция будет закончена.
Как изменить атрибуты файла в Total Commander
Такая команда необходима для защиты важных документов. К примеру, их нельзя будет удалять или перемещать. Для этого необходимо:
- В разделе меню найти «Файл» и выбрать «Изменить атрибуты».
- Система предложит несколько вариантов – «Скрытый», «Архивный», «Системный», «Только для чтения».
- Для предотвращения случайного изменения, удаления или перемещения выбирают «Только для чтения». Остальные атрибуты можно изменять только в том случае, если их выделили перед началом процесса.
Как посмотреть размер папки в Total Commander
Для того чтобы узнать размер папки или файла в обычной системе, необходимо провести несколько манипуляций, которые занимают время. Обычно это можно сделать, нажав на правую кнопку мыши, предварительно наведя на файл и выбрав позицию «Свойства».
В Тотал Коммандер размер папки или файла можно узнать следующим образом:
- Одновременно нажать комбинацию клавиш «Alt+Shift+Enter».
- После этого рядом с папкой появится информация, в которой будет указан размер каталога.
Как поменять язык в Тотал Командер
Случается такое, что при установке программы ошибочно был выбран не тот язык. Для того чтобы изменить его, нужно сделать следующее:
- В панели выбрать вкладку «Настройки».
- Найти позицию «Язык».
- Выбрать из списка необходимый и нажать «Применить».
Как найти Рабочий стол в Тотал Коммандер
Открывая файловый менеджер, можно настроить панель навигации таким образом, что будут открыты все локации в компьютере. Для того чтобы найти Рабочий стол, нужно сделать следующее:
- Ввести комбинацию Shift+Home.
- Далее открыть Рабочий стол.
- Именно оттуда начинается путь к Моим документам, Корзине и другим местам. Навигация зачастую настраивается именно с этой позиции.
- Для открытия Рабочего стола в Тотал Коммандер набирают комбинацию «\» без кавычек в командной строке.
Сортировка папок по дате и размеру в Total Commander
Эта функция очень удобна тем, что позволяет сортировать документы и иные файлы в необходимом порядке. Таким образом, легче ориентироваться в системе и следить за изменениями.
Пошаговая инструкция:
- После открытия в проводнике папки «Документы» появится окно, в котором содержимое можно отсортировать по дате и размеру.
- Поставив галочки у необходимых позиций, продолжаем работать, имея отсортированные файлы на компьютере.
Как сравнить каталоги файлов и папок по содержимому в Total Commander
Чтобы сравнить папки по содержимому, для начала запускаем программу Тотал Коммандер, далее открываются 2 окна с возможностью выбора. В левом выбираем первую папку, в правом – вторую. Далее по инструкции:
- Выбираем команды Commands — Synchronize Dirs;
- Устанавливаем галочки напротив позиций subdirs, by content, ignore date.
- Не должна быть отмечена asymmetric.
- Выбираем серую кнопку и «Compare» .
- Результат будет такой: если папки с содержимым – есть расхождения, пустые – нет.
Чтобы сравнить содержимое двух файлов в Total commander, нужно сделать следующее:
- Слева открыть 1-й файл, а справа — 2-й;
- Перейти в файл и нажать «Сравнение содержимого файлов».
Внимание! Файлы, в которых найдены отличия, подсвечиваются серым цветом, а различия в них — красным.
Как распаковать архив файлов и папок в Total Commander
Для того чтобы разархивировать файлы в Тотал Коммандер, необходимо повторить несложную пошаговую инструкцию:
- В открытом окне утилиты появится 2 панели.
- В левом необходимо выбрать архив. В правом — место его извлечения.
- Нажать кнопку «Распаковать файлы».
- Подтвердить распаковку архива, нажав клавишу «ОК».
- Файлы архива извлечены.
Как записать диск через Тотал Коммандер
Для записи дисков с информацией в виде музыки, фото и картинок разработаны различные программы. Самой популярной в этой области считается Nero. Но в случае, если у пользователя установлен файловый менеджер Тотал Коммандер, сделать это можно и с его помощью. Тем более, что процесс произойдет намного быстрее в отличие от других программ с функциями записей дисков.
Для записи диска с помощью Total Commander необходимо:
- Скачать плагин для записи дисков с официального сайта программы.
- После установки плагина перезагрузить утилиты и открыть.
- Выбрать файлы для записи и перетащить их из рабочего (левого) окна в правое.
- В панели инструментов выбрать «Записать».
- Определить скорость записи и название сессии.
- По завершении прожига можно проверить данные, записанные на диск, чтобы убедиться в результате.
Как убрать окно регистрации в Total Commander
Очень часто при запуске Тотал Коммандер пользователей раздражает всплывающее окно, которое не дает нормально работать в программе, замедляет загрузку и раздражает.
Что нужно сделать, чтобы отключить окно:
- Первый способ — найти файл wincmd.ini в разделе [Configuration]. Находится он в c:totalcmd или в c:UsersИмя пользователяAppDataRoamingGHISLER.
- Второй способ – открыть его следующим образом: Конфигурация-Редактировать файлы конфигурации.
Как посмотреть сохраненные пароли в Total Commander
Многие пользователи сталкиваются с проблемой переноса данных на другое устройство. В этом случае приходится сохранять или записывать пароли вручную или, создавая аккаунты. На это нужно время. Тотал Коммандер позволяет проделать это быстро и без потери данных:
- Нужно отыскать в системе файл типа wcx_ftp.ini. Он располагается в отдельной папке, а именно, в C:usersваш аккаунтAppDataRoamingGHISLER.
- Для старой версии TC – путь указывается следующим образом – C:Program FilesTotal Commander.
- Далее остается скопировать этот файл на другой компьютер в аналогичное место.
- Если ранее на этом компьютере уже был сохранен такой же файл, он автоматически заменится новым.
Важно! Тотал Коммандер подвержен заражению троянскими вирусами, что может привести к потере всех паролей.
Как создать архив rar в total commander
Действие происходит в несколько щелчков, при этом ни один файл не пострадает. Для этого необходимо сделать следующее:
- Открыть файловый менеджер Тотал Коммандер. Появится окно, разделенное на 2 поля.
- В первом выделить файлы или папки для архивации. Во втором – место создания будущего архива.
- В диалоговом окне выбрать «Упаковать файлы».
- Указать путь, в котором будет создан архив, отметить его тип и параметры.
- Для продолжения процесса нажать «Ок» и подождать несколько секунд.
- В правой панели утилиты будет показан созданный архив, при нажатии на который появится его содержимое.
Как соединить два компьютера через Тотал Коммандер
Утилита способна на многое, в том числе подключаться к другим устройствам и серверам.
Пошаговая инструкция:
- Скачать официальную версию утилиты Total Commander и установить на свой компьютер.
- Запустить файловый менеджер.
- Создать новое подключение для дальнейшей работы по FTP.
- Нажав комбинацию Ctrl+F, произвести вход в сеть и соединение с FTP-сервером.
- В появившемся окне нужно выбрать «Добавить новое соединение».
- Далее откроется вкладка с «Настройками соединения».
- Нужно ввести следующие данные: имя сессии (Session), имя сервера (Host name) – его можно получить при регистрации (будет выслан на указанный емейл). Учетная запись (User name) – это обычный логин, который вводится при входе в панель управления. Пароль (Password) – секретная комбинация для защиты учетной записи. Остальные настройки остаются без изменения и устанавливаются по умолчанию.
- Соединение по FTP. Нужно выбрать окно «Соединение с FTP-сервером (FTP connect)», должно выйти предыдущее подключение.
- Выбрав его, нужно нажать «Соединиться» (Connect).
- Далее в одном из окон и с активным процессом подключения появится содержимое директории на сервере.
Как отформатировать флешку через Total Commander
Стирать данные со съемных носителей в виде загрузочных флешек в программе Total Commander очень просто:
- В открытом окне следует выбрать объект для форматирования.
- Нажать по нему правой кнопкой мыши и в появившемся окне выбрать «Форматировать».
- Обычным средством для очистки считается настройка системы на позиции FAT
- Если такой способ не подходит, нужно выбрать NTFS и дождаться окончания процесса.
Имея в своем арсенале программу Total Commander, пользователь получает двухканальный файловый менеджер, обладающий большим обширным функционалом и множеством преимуществ перед своими аналогами. Особенностью утилиты является – легко настраиваемое меню, разнообразная панель инструментов, возможность подключения внешних модулей, дополнений, создание папок, разархивирование файлов и многое другое.
Полезно также почитать: Как включить скрытые папки/файлы в Total Commander
Полезное видео
Как работать с Total Commander, подробно рассказано в этом видео:
Программа Total Commander содержит встроенный набор комбинаций горячих клавиш, с помощью которых можно быстро управлять всеми функциями системы и совершать необходимые файловые операции.
Файловый менеджер
| Клавиши | Действия |
|---|---|
| F1 | Открыть справку |
| F2 | Переименовать файл |
| F3 | Просмотреть файл под курсором |
| F4 | Редактировать файл под курсором |
| F5 | Копировать файлы |
| F6 | Переименовать или переместить файлы |
| F7 | Создать каталог |
| F8 | Удалить файлы |
| F9 | Обновить окно |
| F10 | Сменить ассоциацию типа файла |
| F11 | Копировать в буфер обмена имена выделенных файлов |
| F12 | Копировать в буфер обмена имена выделенных файлов с путями |
| Alt + F1 | Выбор диска слева |
| Alt + F2 | Выбор диска справа |
| Alt + F3 | Просмотр файла под курсором |
| Alt + F4 | Выход |
| Alt + F5 | Запаковать выбранные файлы |
| Alt + Ctrl + F5 | Запаковать выбранные файлы в текущий каталог |
| Alt + F7 | Поиск файлов |
| Alt + F8 | Открыть историю командной строки |
| Alt + Shift + F9 | Тест целостности архива |
| Alt + F10 | Открыть дерево каталогов |
| Alt + F11 | Копировать имя файла в буфер обмена |
| Alt + F12 | Копировать путь источника в буфер обмена |
| Alt + Left / Right | Открыть предыдущий / следующий каталог из быстрого списка |
| Alt + B | Скрыть / показать панель инструментов |
| Alt + I | Показать всплывающие подсказки |
| Alt + R | Открыть панель «Сетевое окружение» |
| Alt + S | Сохранить выделение |
| Alt + T | Открыть «Панель управления» |
| Alt + Shift + S | Сохранить список выделенных элементов в файл |
| Alt + Shift + R | Восстановить выделение из файла |
| + | Выделить файлы |
| — | Снять выделение |
| Ctrl + + | Выделить все файлы |
| Ctrl + — | Убрать выделение со всех файлов |
| Backspace | Перейти в родительский каталог |
| Ctrl + | Открыть каталог / архив |
| Ctrl + F1 | Краткий вид файлов |
| Ctrl + F2 | Полный вид файлов |
| Ctrl + F3 | Сортировать файлы в панели по имени |
| Ctrl + F4 | Сортировать файлы в панели по расширению |
| Ctrl + F5 | Сортировать файлы в панели по дате и времени создания |
| Ctrl + F6 | Сортировать файлы в панели по размеру |
| Ctrl + F7 | Отменить сортировку файлов |
| Ctrl + F8 | Показать древо каталогов |
| Ctrl + F9 | Печетать файл |
| Ctrl + F10 | Показать все файлы |
| Ctrl + F11 | Показать только программы |
| Tab | Сменить активную панель |
| Alt + Enter | Показать свойств файла |
| Ctrl + A | Выбрать все файлы |
| Ctrl + C | Копировать файлы / каталоги в буфер обмена |
| Ctrl + D | Открыть список «горячих» каталогов |
| Ctrl + F | Соединиться с FTP-сервером |
| Ctrl + Shift + F | Отключиться от FTP сервера |
| Ctrl + G | Вертикальное / горизонтальное разделение панелей |
| Ctrl + H | Скрыть / отобразить скрытые системные файлы |
| Ctrl + Shift + K | Открыть корзину |
| Ctrl + L | Подсчет размера выделенных файлов |
| Ctrl + M | Групповое переименование файлов |
| Ctrl + Shift + M | Выбор режима передачи файлов по FTP |
| Ctrl + O | Одновременное копирование нескольких файлов |
| Ctrl + S | Скрыть все файлы кроме выделенных |
| Ctrl + V | Вставить файлы / каталоги из буфера обмена в текущий каталог |
| Ctrl + W | Закрыть текущую панель |
| Ctrl + X | Вырезать файлы / каталоги в буфер обмена |
| Ctrl + Z | Редактировать комментарии |
Командная строка
| Клавиши | Действия |
|---|---|
| Ctrl + Enter | Вставить имя файла под курсором в командную строку |
| Ctrl + Shift + Enter | Вставить имя файла и его путь под курсором в командную строку |
| Alt + F8 | Открыть список с выполнявшимися ранее командными строками |
| Tab | Вернуть курсор в исходную панель |
| Esc | Очистить командную строку |
| Ctrl + C | Копировать выделенный текст в буфер обмена |
| Ctrl + X | Вырезать выделенный текст в буфер обмена |
| Ctrl + V | Вставить в командную строку текст из буфера обмена |
| Ctrl + K | Удалить текст от курсора до конца строки |
| Ctrl + W | Удалить слово слева от курсора |
| Ctrl + T | Удалить слово справа от курсора |
Встроенный просмотрщик
| Клавиши | Действия |
|---|---|
| F2 | Обновить файл |
| F7, Ctrl + F | Найти по тексту |
| Shift + F7, F5, F3 | Найти далее |
| Home, Backspaсe | Перейти в начало файла |
| End | Перейти в конец файла |
| Прокрутка вниз, Space | Прокрутить на одну страницу вниз |
| Прокрутка вверх, Space | Прокрутить на одну страницу вверх |
| Ctrl + A | Выделить все |
| Ctrl + C | Копировать в буфер выделенный текст |
| Ctrl + P | Печатать файл |
| A | Включить ANSI-режим |
| S | Включить ASCII-режим |
| V | Выбрать кодировку |
| 1 | Выбрать вид: Только текст |
| 2 | Выбрать вид: Двоичный |
| 3 | Выбрать вид: Шестнадцатиричный |
| 4 | Выбрать вид: Рисунки |
| 5 | Выбрать вид: HTML |
| 6 | Выбрать вид: Unicode |
| 7 | Выбрать вид: UTF8 |
| F1 | Открыть справку |
Этот материал написан посетителем сайта, и за него начислено вознаграждение.
За почти 20-летнюю историю моего знакомства с ПК я практически не пользовался Проводником Windows для операций с файлами, сразу установив Total Commander, популярный клон файлового менеджера Norton Commander. В подобных двухпанельных файловых менеджерах работа с файлами и папками была интуитивно понятна и удобна — в одной панели вы открывали папку, из которой надо было копировать файлы, а в другой — ту, в которую их надо было копировать или переместить.
Проводник Windows для этого требовал куда больше действий — нужные файлы надо было копировать с помощью горячих клавиш или контекстного меню, или перетаскивать их с помощью мыши в нужную папку. Однако Total Commander предоставляет гораздо больше возможностей работы с файлами и папками, но многие пользователи просто не догадываются об этом.
рекомендации
3070 Gigabyte Gaming за 50 тр с началом
MSI 3050 за 25 тр в Ситилинке
3080 дешевле 70 тр — цены снова пошли вниз
3070 Gainward Phantom дешевле 50 тр
13700K дешевле 40 тр в Регарде
16 видов <b>4070 Ti</b> в Ситилинке — все до 100 тр
3060 Gigabyte Gaming за 30 тр с началом
13600K дешевле 30 тр в Регарде
4080 почти за 100тр — дешевле чем по курсу 60
12900K за 40тр с началом в Ситилинке
RTX 4090 за 140 тр в Регарде
Компьютеры от 10 тр в Ситилинке
3060 Ti Gigabyte за 42 тр в Регарде
3070 дешевле 50 тр в Ситилинке
Большинство моих знакомых пользовались Total Commander только для простых операций с файлами, даже не заглядывая в его дополнительные меню. Я же, попробовав такие его мощные функции, как групповое переименование и поиск файлов, решил разобраться в возможностях Total Commander более подробнее. Стоит отметить то, что Total Commander может работать в портативном режиме и версией 7.5 я пользовался более 10 лет, с 2009 года, ни разу не переустанавливая ее.
В этой версии я сделал много тонких настроек, делающих Total Commander более удобным и функциональным: индивидуальные цвета для разных типов файлов, которые очень упрощают визуальный поиск нужных файлов, оптимальный размер шрифтов, вкладки с часто используемыми папками. А еще — ярлыки некоторых команд, например, выделения всего содержимого панели, подсчет места, занимаемого папками или показа всех файлов в подкаталогах в панели.
Кстати, именно функция показа всех файлов в подкаталогах одна из самых мощных и оригинальных в Total Commander, аналогов которой в Проводнике нет и не предвидится. Как ее использовать? Представьте, что у вас есть 100 папок, в которых лежат файлы в форматах txt, doc и rtf, и вам надо переместить оттуда только doc файлы. В Проводнике это превратится в долгую и рутинную работу, а в Total Commander достаточно включить показ всех файлов нужной папки в панели без подкаталогов, выбрать doc файлы с помощью клавиш shift или ctrl и переместить их, что займет несколько секунд.
Пример — выбраны все файлы tif в сотнях папок
В 2020 году я наконец-то решил переехать на более новую версию Total Commander под номером 9.12 и перенес в нее все настройки из старой версии 7.5. Но заодно решил добавить в новый Total Commander интересные команды и ссылки на средства администрирования Windows, чтобы все наиболее часто используемое из инструментов для настройки ПК всегда было под рукой.
Панель инструментов в Total Commander позволяет добавлять туда как обычные ярлыки, так и внутренние команды файлового менеджера или вызов функций и команд Windows. Помимо стандартных кнопок представления панелей в Total Commander я добавил туда вот такие:
cm_MultiRenameFiles — групповое переименование файлов.
cm_CopyFullNamesToClip — копирование в буфер обмена имени файла и его пути.
cm_CountDirContent — подсчет веса подкаталогов. Одна из самых часто используемых мною команд в Total Commander. На скриншоте ниже подсчитан вес папок, и они отсортированы по размеру.

Кстати, есть в TC шикарная функция разных цветов для файлов свежее часа и свежее суток. На скриншоте свежие графические файлы выделены другим цветом.
cm_DirBranch — показ всех файлов в подкаталогах, функция, которую я описал выше
cm_ExchangeSelection — инвертирование выделения в панели. Удобная функция, позволяющая сэкономить время, не выделяя все файлы в панели вручную. Ею можно быстро выделить все, не выбирая отдельный файл. Надо отметить, что многие функции в Total Commander имеют горячие клавиши и инверсия выделения происходит и по нажатию кнопки «*» в NUM-панели клавиатуры.
cm_Exchange — команда меняет панели местами. Я чаще использую для работы правую панель и эта команда удобна для того, чтобы поменять папку источник и папку получатель.
cm_TransferLeft — команда открывает в левой панели папку под курсором. Это быстрее, чем выбрать папку и открыть ее в левой панели с помощью клавиш ctrl+»стрелка влево».
А дальше на панели инструментов у меня идут ярлыки для команд и утилит Windows, про которые стоит рассказать подробнее.

rundll32.exe shell32.dll,Control_RunDLL appwiz.cpl — открывает стандартное средство установки и удаления программ.
compmgmt.msc — управление компьютером.
control.exe — открывает Панель управления.
devmgmt.msc — диспетчер устройств.
msconfig.exe — конфигурация системы.
services.msc — службы Windows.
cmd.exe — открывает командную строку. Нужно отметить, что щелчок по ярлыку правой кнопкой мыши дает возможность запустить все команды с правами администратора, что часто требуется для командной строки.

cm_OpenDrives — команда открывает в левой панели аналог «Этот компьютер» в Проводнике.
control с параметром netconnections — открывает сетевые подключения.
control sysdm.cpl,,1 — открывает свойства системы, до которых все труднее добраться в Windows 10 и Windows 11.
explorer shell:::{2559a1f3-21d7-11d4-bdaf-00c04f60b9f0} — эта команда открывает окно «выполнить», обычно запускаемое комбинацией клавиш Win+R.
diskmgmt.msc — открывает оснастку «управление дисками».
ms-settings:windowsdefender — открывает Безопасность Windows, где можно быстро добраться до настройки антивируса Microsoft Defender.
Думаю, вы уже поняли, что с таким набором команд практически полностью отпадает нужда запускать их через меню Пуск или искать их через поиск. Все под рукой и занимает одну небольшую панель. Но одной панелью Total Commander не ограничивается, и команда %COMMANDER_PATH%System.bar открывает еще одну панель, где собраны более редкие ярлыки. Такие, как редактор реестра или учетные записи пользователей.
А вот на командах для Windows 10 и Windows 11, начинающихся с ms-settings:, стоит остановиться подробнее. Таких команд множество, и они позволяют быстро попадать в нужные места настройки системы, экономя вам уйму времени. Например:
ms-settings:windowsupdate — открывает центр обновления Windows.
ms-settings:display — настройки дисплея.
ms-settings:sound — настройки звука.
ms-settings:apps-volume — параметры устройств и громкости приложений. Эту команду удобнее и даже быстрее использовать для регулировки звука отдельных приложений, чем выбирать микшер громкости в панели задач.
Как видите, Total Commander легко превратить в удобное средство управления не только файлами, но и всем вашим ПК. Конечно, все эти ярлыки можно реализовать и на Рабочем столе или меню Пуск, но в Total Commander они не мозолят глаза и не мешаются, а после переустановки Windows останутся на месте.
Total Commander, как и другие портабельные программы, удобно держать на внешнем жестком диске, где они будут в безопасности при заражении ПК вирусами или при форматировании SSD перед установкой Windows. А после установки Windows достаточно скопировать их с внешнего HDD и начать пользоваться. В Ситилинке самыми популярными моделями внешних HDD осенью 2022 года стали вот эти три модели: Toshiba Canvio Basics HDTB410EK3AA, Toshiba Canvio Basics HDTB420EK3AA и Transcend StoreJet 25M3S TS1TSJ25M3S.
Пишите в комментарии, а вы пользуетесь Total Commander или вам хватает Проводника Windows?
Более 500 блогов автора Zystax обо всем, что связано с компьютерами и играми.
Этот материал написан посетителем сайта, и за него начислено вознаграждение.
[_Активная_панель_]
300
$12C
cm_SrcComments
Показать комментарии
CS+F2*
301
$12D
cm_SrcShort
«Краткий» вид (только имена)
C+F1
302
$12E
cm_SrcLong
«Подробный» вид
C+F2
303
$12F
cm_SrcTree
Дерево каталогов
C+F8
304
$130
cm_SrcQuickview
Быстрый просмотр
C+Q
305
$131
cm_VerticalPanels
Расположить панели одну над другой
C+G
306
$132
cm_SrcQuickInternalOnly
Быстрый просмотр с отключёнными плагинами
307*
$133
cm_SrcHideQuickview
Выключить быстрый просмотр
311
$137
cm_SrcExecs
Отображать только программы
C+F11
312
$138
cm_SrcAllFiles
Отображать все файлы
C+F10
313
$139
cm_SrcUserSpec
Последний пользовательский фильтр
314
$13A
cm_SrcUserDef
Задать фильтр
C+F12
321
$141
cm_SrcByName
Сортировка по имени
C+F3
322
$142
cm_SrcByExt
Сортировка по типу
C+F4
323
$143
cm_SrcBySize
Сортировка по размеру
C+F6
324
$144
cm_SrcByDateTime
Сортировка по дате/времени
C+F5
325
$145
cm_SrcUnsorted
Без сортировки
C+F7
330
$14A
cm_SrcNegOrder
В обратном порядке
331
$14B
cm_SrcOpenDrives
Открыть список дисков
269
$10D
cm_SrcThumbs
Просмотр эскизов
CS+F1
270
$10E
cm_SrcCustomViewMenu
Меню пользовательских колонок
S+F1
…и стандартных режимов файловой панели
332
$14C
cm_SrcPathFocus
Активизировать цепочки навигации
Переход к управлению с клавиатуры
[_Панель_слева_]
100
$64
cm_LeftComments
Показать комментарии
101
$65
cm_LeftShort
«Краткий» вид (только имена)
102
$66
cm_LeftLong
«Подробный» вид
103
$67
cm_LeftTree
Дерево каталогов
104
$68
cm_LeftQuickview
Быстрый просмотр
106
$6A
cm_LeftQuickInternalOnly
Быстрый просмотр с отключёнными плагинами
107
$6B
cm_LeftHideQuickview
Выключить быстрый просмотр
111
$6F
cm_LeftExecs
Отображать только программы
112
$70
cm_LeftAllFiles
Отображать все файлы
113
$71
cm_LeftUserSpec
Последний пользовательский фильтр
114
$72
cm_LeftUserDef
Задать фильтр
121
$79
cm_LeftByName
Сортировка по имени
122
$7A
cm_LeftByExt
Сортировка по типу
123
$7B
cm_LeftBySize
сортировка по размеру
124
$7C
cm_LeftByDateTime
Сортировка по дате/времени
125
$7D
cm_LeftUnsorted
Без сортировки
130
$82
cm_LeftNegOrder
В обратном порядке
131
$83
cm_LeftOpenDrives
Открыть список дисков
A+F1
132
$84
cm_LeftPathFocus
Активизировать цепочки навигации
Alt+F11
Переход к управлению с клавиатуры
2034
$7F2
cm_LeftDirBranch
Показ файлов без подкаталогов
2047
$7FF
cm_LeftDirBranchSel
Показ файлов без подкаталогов (только в выделенном)
69
$45
cm_LeftThumbs
Просмотр эскизов
70
$46
cm_LeftCustomViewMenu
Меню пользовательских колонок
…и стандартных режимов файловой панели
[_Панель_справа_]
200
$C8
cm_RightComments
Показать комментарии
201
$C9
cm_RightShort
«Краткий» вид (только имена)
202
$CA
cm_RightLong
«Подробный» вид
203
$CB
cm_RightTree
Дерево каталогов
204
$CC
cm_RightQuickview
Быстрый просмотр
206
$CE
cm_RightQuickInternalOnly
Быстрый просмотр с отключёнными плагинами
207
$CF
cm_RightHideQuickview
Выключить быстрый просмотр
211
$D3
cm_RightExecs
Отображать только программы
212
$D4
cm_RightAllFiles
Отображать все файлы
213
$D5
cm_RightUserSpec
Последний пользовательский фильтр
214
$D6
cm_RightUserDef
Задать фильтр
221
$DD
cm_RightByName
Сортировка по имени
222
$DE
cm_RightByExt
Сортировка по типу
223
$DF
cm_RightBySize
Сортировка по размеру
224
$E0
cm_RightByDateTime
Сортировка по дате/времени
225
$E1
cm_RightUnsorted
Без сортировки
230
$E6
cm_RightNegOrder
В обратном порядке
231
$E7
cm_RightOpenDrives
Открыть список дисков
A+F2
232
$E8
cm_RightPathFocus
Активизировать цепочки навигации
Alt+F12
Переход к управлению с клавиатуры
2035
$7F3
cm_RightDirBranch
Показ файлов без подкаталогов
2048
$800
cm_RightDirBranchSel
Показ файлов без подкаталогов (только в выделенном)
169
$A9
cm_RightThumbs
Просмотр эскизов
170
$AA
cm_RightCustomViewMenu
Меню пользовательских колонок
…и стандартных режимов файловой панели
[_Файловые_операции_]
903
$387
cm_List
Просмотр
F3
Просмотр согласно настройкам: внутренний (выделенные файлы или файл под курсором) либо с помощью внешней программы
1006
$3EE
cm_ListInternalOnly
Просмотр с отключёнными плагинами
AS+F3
904
$388
cm_Edit
Правка
F4
905
$389
cm_Copy
Копировать файлы
F5
3100
$C1C
cm_CopySamepanel
Копировать в ту же панель
S+F5
3101
$C1D
cm_CopyOtherpanel
Копировать в другую панель
906
$38A
cm_RenMov
Переименовать/Переместить файлы
F6
907
$38B
cm_MkDir
Создать каталог
F7
908
$38C
cm_Delete
Удалить файлы
F8
S+F8
Del
S+Del
Если в настройках TC разрешено удаление в Корзину, F8 и Del удаляют файлы туда, а S+F8 и S+Del – минуя Корзину, если запрещено – всё наоборот
518
$206
cm_TestArchive
Протестировать архивы
AS+F9
AS+F6
Первый шорткат универсальный, второй не работает в Windows 9x
508
$1FC
cm_PackFiles
Упаковать файлы (в каталог на другой панели)
A+F5
Как применять эту команду для упаковки файлов в каталог в той же панели, описано ниже в дополнительной таблице
509
$1FD
cm_UnpackFiles
Распаковать файлы
A+F9
A+F6
Первый шорткат универсальный, второй не работает в Windows 9x
1002
$3EA
cm_RenameOnly
Переименовать
S+F6
В окне редактирования имени в панели – циклическое переключение способа выделения (имя без расширения/имя+расширение)
1007
$3EF
cm_RenameSingleFile
Переименовать файл/каталог под курсором
1005
$3ED
cm_MoveOnly
Переместить
F6
1003
$3EB
cm_Properties
Свойства (Суммарный размер)
Для объекта под курсором выполняется как cm_VersionInfo (510), для выделенных объектов – как cm_GetFileSpace (503)
1004
$3EC
cm_CreateShortcut
Создать ярлык
CS+F5
1001
$3E9
cm_Return
Программный аналог нажатия Enter
Enter
2800
$AF0
cm_OpenAsUser
Запуск программы от имени другого пользователя
560
$230
cm_Split
Разбить файл
561
$231
cm_Combine
Собрать файлы
562
$232
cm_Encode
Кодировать файл (MIME/UUE/XXE)
563
$233
cm_Decode
Декодировать файл (MIME/UUE/XXE/BinHex/Yenc)
564
$234
cm_CRCcreate
Посчитать CRC-суммы (форматы CRC32/MD5/SHA1)
565
$235
cm_CRCcheck
Проверить CRC-суммы (форматы CRC32/MD5/SHA1/SHA256)
502
$1F6
cm_SetAttrib
Изменить атрибуты
A+A
[_Настройка_]
490
$1EA
cm_Config
Настройка: Вид окна
486
$1E6
cm_DisplayConfig
Настройка: Содержимое панелей
477
$1DD
cm_IconConfig
Настройка: Значки
492
$1EC
cm_FontConfig
Настройка: Шрифты
494
$1EE
cm_ColorConfig
Настройка: Цвета
497
$1F1
cm_ConfTabChange
Настройка: Табуляторы
488
$1E8
cm_DirTabsConfig
Настройка: Вкладки папок
483
$1E3
cm_CustomColumnConfig
Настройка: Наборы колонок
2920
$B68
cm_CustomColumnDlg
Настроить текущий набор колонок
499
$1F3
cm_LanguageConfig
Настройка: Язык
516
$204
cm_Config2
Настройка: Основные операции
496
$1F0
cm_EditConfig
Настройка: Правка/Просмотр
487
$1E7
cm_CopyConfig
Настройка: Операции с файлами
478
$1DE
cm_RefreshConfig
Настройка: Автообновление
479
$1DF
cm_QuickSearchConfig
Настройка: Быстрый поиск
489
$1E9
cm_FtpConfig
Настройка: FTP
484
$1E4
cm_PluginsConfig
Настройка: Плагины
482
$1E2
cm_ThumbnailsConfig
Настройка: Эскизы
481
$1E1
cm_LogConfig
Настройка: Файл отчёта
480
$1E0
cm_IgnoreConfig
Настройка: Список исключений
485
$1E5
cm_ZipPackerConfig
Настройка: Архиватор ZIP
491
$1EB
cm_PackerConfig
Настройка: Архиваторы
495
$1EF
cm_Confirmation
Настройка: Разное
493
$1ED
cm_ConfigSavePos
Запомнить позицию
498
$1F2
cm_ButtonConfig
Настройка панели инструментов
580
$244
cm_ConfigSaveSettings
Сохранить настройки
581
$245
cm_ConfigChangeIniFiles
Правка файлов конфигурации
582
$246
cm_ConfigSaveDirHistory
Сохранить историю каталогов
700
$2BC
cm_ChangeStartMenu
Настройка меню «Запуск»
[_Сеть_]
512
$200
cm_NetConnect
Подключить сетевой диск
513
$201
cm_NetDisconnect
Отключить сетевой диск
514
$202
cm_NetShareDir
Сделать текущий каталог общим
515
$203
cm_NetUnshareDir
Закрыть общий доступ к каталогу
2204
$89C
cm_AdministerServer
Показать ресурсы администратора (\serverc$ и пр.)
2203
$89B
cm_ShowFileUser
Показать, кем открыт локальный файл по сети
[_Разное_]
503
$1F7
cm_GetFileSpace
Подсчитать занимаемое место
C+L
505
$1F9
cm_VolumeId
Метка диска
510
$1FE
cm_VersionInfo
Свойства (Информация о версии)
A+Enter
Стандартная системная команда
511
$1FF
cm_ExecuteDOS
Открыть командную консоль
533
$215
cm_CompareDirs
Сравнить каталоги
S+F2
536
$218
cm_CompareDirsWithSubdirs
Сравнить каталоги с учётом подкаталогов
2500
$9C4
cm_ContextMenu
Показать контекстное меню
S+F10
2927
$B6F
cm_ContextMenuInternal
Показать контекстное меню внутренних ассоциаций
2928
$B70
cm_ContextMenuInternalCursor
Меню внутренних ассоциаций для файла под курсором
2600
$A28
cm_SyncChangeDir
Синхронное изменение каталогов в панелях
2700
$A8C
cm_EditComment
Правка комментариев к файлу
C+Z
4001
$FA1
cm_FocusLeft
Поместить курсор в левую панель
4002
$FA2
cm_FocusRight
Поместить курсор в правую панель
4003
$FA3
cm_FocusCmdLine
Поместить курсор в командную строку
4004
$FA4
cm_FocusButtonBar
Установить фокус на панель инструментов
Alt+Shift+F11
Переход к управлению с клавиатуры
2014
$7DE
cm_CountDirContent
Подсчёт размеров подкаталогов текущего каталога
AS+Enter
2913
$B61
cm_UnloadPlugins
Отключить все плагины
A+L
Действие команды временное, до первого обращения в текущем сеансе к соответствующему плагину
534
$216
cm_DirMatch
Сравнить каталоги, скрыв одинаковые файлы
531
$213
cm_Exchange
Поменять местами содержимое панелей (активные вкладки)
C+U
532
$214
cm_MatchSrc
Получатель = Источнику
C+J
2918
$B66
cm_ReloadSelThumbs
Обновить выбранные эскизы
[_Соединение через LPT/USB-порт_]
2300
$8FC
cm_DirectCableConnect
Установить соединение через LPT/USB-порт
2301
$8FD
cm_NTinstallDriver
Установить драйвер параллельного порта (NT)
2302
$8FE
cm_NTremoveDriver
Выгрузить драйвер параллельного порта (NT)
[_Печать_]
2027
$7EB
cm_PrintDir
Печать списка файлов
2028
$7EC
cm_PrintDirSub
Печать списка файлов с подкаталогами
504
$1F8
cm_PrintFile
Печать содержимого файла
C+F9
[_Выделение_]
521
$209
cm_SpreadSelection
Выделить группу
Num+
Если в настройках («Основные операции») указано выделение только файлов, работает как 3312, если файлов и папок – как 3311
3311
$CEF
cm_SelectBoth
Выделить группу: файлы и папки
Num+
Если в настройках («Основные операции») указано выделение файлов и папок, шорткат работает для этой команды, если только файлов – для 3312
3312
$CF0
cm_SelectFiles
Выделить группу: только файлы
S+Num+
Если в настройках («Основные операции») указано выделение файлов и папок, шорткат работает для этой команды, если только файлов – для 3311
3313
$CF1
cm_SelectFolders
Выделить группу: только папки
522
$20A
cm_ShrinkSelection
Снять выделение группы (файлы и папки)
Num-
Независимо от настроек снимается выделение как с файлов, так и с папок
3314
$CF2
cm_ClearFiles
Снять выделение: только файлы
S+Num-
Независимо от настроек снимается выделение только с файлов
3315
$CF3
cm_ClearFolders
Снять выделение: только папки
3316
$CF4
cm_ClearSelCfg
Снять выделение (файлы или всё – как настроено)
В зависимости от настроек («Основные операции») выделяются только файлы или файлы и папки
523
$20B
cm_SelectAll
Выделить всё (файлы или всё – как настроено)
C+Num+
C+A
Если в настройках («Основные операции») указано выделение только файлов, работает как 3302, если файлов и папок – как 3301
3301
$CE5
cm_SelectAllBoth
Выделить всё: файлы и папки
C+Num+
Если в настройках («Основные операции») указано выделение файлов и папок, шорткат работает для этой команды, если только файлов – для 3302
3302
$CE6
cm_SelectAllFiles
Выделить все файлы
CS+Num+
Если в настройках («Основные операции») указано выделение файлов и папок, шорткат работает для этой команды, если только файлов – для 3301
3303
$CE7
cm_SelectAllFolders
Выделить все папки
524
$20C
cm_ClearAll
Снять всё выделение (файлы и папки)
C+Num-
Независимо от настроек снимается выделение как с файлов, так и с папок
3304
$CE8
cm_ClearAllFiles
Снять выделение со всех файлов
CS+Num-
Независимо от настроек снимается выделение только с файлов
3305
$CE9
cm_ClearAllFolders
Снять выделение со всех папок
3306
$CEA
cm_ClearAllCfg
Снять всё выделение (файлы или всё – как настроено)
В зависимости от настроек («Основные операции») снимается выделение только с файлов или с файлов и папок
525
$20D
cm_ExchangeSelection
Инвертировать выделение
Num*
Если в настройках («Основные операции») указано выделение только файлов, работает как 3322, если файлов и папок – как 3321
3321
$CF9
cm_ExchangeSelBoth
Инвертировать выделение (файлы и папки)
Num*
Если в настройках («Основные операции») указано выделение файлов и папок, шорткат работает для этой команды, если только файлов – для 3322
3322
$CFA
cm_ExchangeSelFiles
Инвертировать выделение (файлы)
S+Num*
Если в настройках («Основные операции») указано выделение файлов и папок, шорткат работает для этой команды, если только файлов – для 3321
3323
$CFB
cm_ExchangeSelFolders
Инвертировать выделение (папки)
527
$20F
cm_SelectCurrentExtension
Выделить файлы/папки по текущему расширению
A+Num+
В зависимости от настроек («Основные операции») выделяются только файлы или файлы и папки
528
$210
cm_UnselectCurrentExtension
Снять выделение по расширению
A+Num-
Независимо от настроек снимается выделение как с файлов, так и с папок
541
$21D
cm_SelectCurrentName
Выделить файлы по текущему имени
В зависимости от настроек («Основные операции») выделяются только файлы или файлы и папки
542
$21E
cm_UnselectCurrentName
Снять выделение по текущему имени
Независимо от настроек снимается выделение как с файлов, так и с папок
543
$21F
cm_SelectCurrentNameExt
Выделить файлы по текущему имени+расширению
Для специальных режимов: файлы без подкаталогов, результаты поиска (в последнем случае в зависимости от настроек выделяются только файлы или файлы и папки)
544
$220
cm_UnselectCurrentNameExt
Снять выделение по текущему имени+расширению
Для специальных режимов: файлы без подкаталогов, результаты поиска (в последнем случае независимо от настроек снимается выделение как с файлов, так и с папок)
537
$219
cm_SelectCurrentPath
Выделить всё с этим путём
Для специальных режимов: файлы без подкаталогов, результаты поиска (в последнем случае в зависимости от настроек выделяются только файлы или файлы и папки)
538
$21A
cm_UnselectCurrentPath
Снять всё выделение с этим путём
Применяется для специальных режимов: файлы без подкаталогов, результаты поиска (в последнем случае независимо от настроек снимается выделение как с файлов, так и с папок)
529
$211
cm_RestoreSelection
Восстановить выделение
Num/
530
$212
cm_SaveSelection
Сохранить выделение временно
A+S
2031
$7EF
cm_SaveSelectionToFile
Сохранить выделение в файл
AS+S
2041
$7F9
cm_SaveSelectionToFileA
Сохранить выделение в файл (ANSI)
2042
$7FA
cm_SaveSelectionToFileW
Сохранить выделение в файл (Unicode)
2039
$7F7
cm_SaveDetailsToFile
Сохранить содержимое всех колонок в файл
2043
$7FB
cm_SaveDetailsToFileA
Сохранить содержимое всех колонок в файл (ANSI)
2044
$7FC
cm_SaveDetailsToFileW
Сохранить содержимое всех колонок в файл (Unicode)
2032
$7F0
cm_LoadSelectionFromFile
Загрузить выделение из файла
AS+R
2033
$7F1
cm_LoadSelectionFromClip
Загрузить выделение из буфера
F12
Сохранённое ранее по команде 2017, 2018 или 2021
[_Безопасность_]
2200
$898
cm_EditPermissionInfo
Изменение прав доступа (NTFS)
Не работает в Windows Vista/7
2201
$899
cm_EditAuditInfo
Аудит файлов (NTFS)
Не работает в Windows Vista/7
2202
$89A
cm_EditOwnerInfo
Стать владельцем (NTFS)
Не работает в Windows Vista/7
[_Буфер_обмена_]
2007
$7D7
cm_CutToClipboard
Вырезать выбранные файлы в буфер
C+X
Стандартная системная команда
2008
$7D8
cm_CopyToClipboard
Копировать выбранные файлы в буфер
C+C
C+Ins
Стандартная системная команда
2009
$7D9
cm_PasteFromClipboard
Вставить из буфера в текущий каталог
C+V
S+Ins*
Стандартная системная команда
2017
$7E1
cm_CopyNamesToClip
Копировать в буфер имена файлов
F11
2018
$7E2
cm_CopyFullNamesToClip
Копировать в буфер имена с путями
2021
$7E5
cm_CopyNetNamesToClip
Копировать в буфер имена с UNC-путями
2029
$7ED
cm_CopySrcPathToClip
Копировать в буфер путь источника
2030
$7EE
cm_CopyTrgPathToClip
Копировать в буфер путь получателя
S+F12
2036
$7F4
cm_CopyFileDetailsToClip
Копировать содержимое всех колонок
2037
$7F5
cm_cm_CopyFpFileDetailsToClip
Копировать все колонки (полные пути)
2038
$7F6
cm_CopyNetFileDetailsToClip
Копировать все колонки (UNC-пути)
[_FTP_]
550
$226
cm_FtpConnect
Соединиться с FTP-сервером
C+F
551
$227
cm_FtpNew
Новое FTP-соединение
C+N
552
$228
cm_FtpDisconnect
Разорвать FTP-соединение
CS+F
553
$229
cm_FtpHiddenFiles
Показывать скрытые файлы на сервере
554
$22A
cm_FtpAbort
Прервать текущую FTP-команду
555
$22B
cm_FtpResumeDownload
Возобновить прерванную загрузку
556
$22C
cm_FtpSelectTransferMode
Выбор режима Авто/Двоичный/Текстовый
CS+M
557
$22D
cm_FtpAddToList
Добавить выделенные файлы в список загрузок
558
$22E
cm_FtpDownloadList
FTP-загрузка по списку
[_Навигация_]
570
$23A
cm_GotoPreviousDir
Назад
A+влево
571
$23B
cm_GotoNextDir
Вперёд
A+вправо
572
$23C
cm_DirectoryHistory
История каталогов
A+вниз
526
$20E
cm_DirectoryHotlist
Избранные каталоги
C+D
573
$23D
cm_GotoPreviousLocalDir
Назад с пропуском FTP
574
$23E
cm_GotoNextLocalDir
Вперёд с пропуском FTP
2001
$7D1
cm_GoToRoot
Перейти в корневой каталог диска
C+
2002
$7D2
cm_GoToParent
Перейти в родительский каталог
C+PgUp
Backspace
2003
$7D3
cm_GoToDir
Открыть каталог/архив под курсором
C+PgDn
2121
$849
cm_OpenDesktop
Рабочий стол
2122
$84A
cm_OpenDrives
Мой компьютер
2123
$84B
cm_OpenControls
Панель управления
A+T
2124
$84C
cm_OpenFonts
Шрифты
2125
$84D
cm_OpenNetwork
Сетевое окружение
A+R
2126
$84E
cm_OpenPrinters
Принтеры
2127
$84F
cm_OpenRecycled
Корзина
500
$1F4
cm_CDtree
Дерево каталогов
A+F10
2024
$7E8
cm_TransferLeft
Открыть каталог/архив под курсором в левой панели
C+влево
2025
$7E9
cm_TransferRight
Открыть каталог/архив под курсором в правой панели
C+вправо
2912
$B60
cm_EditPath
Редактировать путь в заголовке панели
A+вверх
2050
$802
cm_GoToFirstFile
Поместить курсор на первый файл в списке
2051
$803
cm_GotoNextDrive
Переход к следующему диску (C–>D)
2052
$804
cm_GotoPreviousDrive
Переход к предыдущему диску (C<–D)
2053
$805
cm_GotoNextSelected
Переход к следующему выделенному файлу
2054
$806
cm_GotoPrevSelected
Переход к предыдущему выделенному файлу
2061
$80D
cm_GotoDriveA
Переключиться на диск A
2063
$80F
cm_GotoDriveC
Переключиться на диск C
2064
$810
cm_GotoDriveD
Переключиться на диск D
2065
$811
cm_GotoDriveE
Переключиться на диск E
2066
$812
cm_GotoDriveF
Переключиться на диск F
и т.д.
Добавьте нужные команды самостоятельно, если вам требуется большее число дисков
2086
$826
cm_GotoDriveZ
Переключиться на диск Z
[_Помощь_]
610
$262
cm_HelpIndex
Справка (содержание)
F1
620
$26C
cm_Keyboard
Справка по горячим клавишам
630
$276
cm_Register
Информация о регистрации
640
$280
cm_VisitHomepage
Посетить сайт Total Commander
690
$2B2
cm_About
О программе Total Commander
[_Окно_программы_]
24340
$5F14
cm_Exit
Закрыть окно TC
A+F4
A+X
2000
$7D0
cm_Minimize
Свернуть окно TC
S+Esc
2015
$7DF
cm_Maximize
Развернуть окно TC
2016
$7E0
cm_Restore
Восстановить окно TC
[_Командная_строка_]
2004
$7D4
cm_ClearCmdLine
Очистить командную строку
C+Y
Esc
Действие шорткатов не тождественно: первый оставляет курсор в командной строке, второй возвращает в файловую панель
2005
$7D5
cm_NextCommand
Следующая сохранённая команда
2006
$7D6
cm_PrevCommand
Предыдущая сохранённая команда
C+E
2019
$7E3
cm_AddPathToCmdline
Копировать путь в командную строку
C+P
[_Инструменты_]
2400
$960
cm_MultiRenameFiles
Групповое переименование
C+M
506
$1FA
cm_SysInfo
Информация о системе
559
$22F
cm_OpenTransferManager
Диспетчер фоновой пересылки
C+O
501
$1F5
cm_SearchFor
Поиск файлов
A+F7
2020
$7E4
cm_FileSync
Синхронизировать каталоги
A+D
507
$1FB
cm_Associate
Открыть с помощью… (Файловые ассоциации)
519
$207
cm_InternalAssociate
Настройка внутренних ассоциаций TC
2022
$7E6
cm_CompareFilesByContent
Сравнить файлы по содержимому
A+C
2040
$7F8
cm_IntCompareFilesByContent
Сравнить файлы внутренним инструментом
2924
$B6C
cm_CommandBrowser
Список встроенных и пользовательских команд
[_Вид_]
2901
$B55
cm_VisButtonbar
Панель инструментов: вкл/выкл
A+B
2902
$B56
cm_VisDriveButtons
Кнопки дисков: вкл/выкл
2903
$B57
cm_VisTwoDriveButtons
Панели выбора дисков: одна/две
2904
$B58
cm_VisFlatdriveButtons
Кнопки дисков: плоские/обычные
2905
$B59
cm_VisFlatInterface
Интерфейс основного окна: плоский/обычный
2906
$B5A
cm_VisDriveCombo
Окно выбора дисков: вкл/выкл
2907
$B5B
cm_VisCurDir
Имя текущего каталога: вкл/выкл
2926
$B6E
cm_VisBreadCrumbs
Цепочки навигации: вкл/выкл
2908
$B5C
cm_VisTabheader
Заголовки табуляторов: вкл/выкл
2909
$B5D
cm_VisStatusbar
Строка состояния: вкл/выкл
2910
$B5E
cm_VisCmdLine
Командная строка: вкл/выкл
2911
$B5F
cm_VisKeyButtons
Функциональные кнопки: вкл/выкл
A+K
2914
$B62
cm_ShowHint
Показать всплывающую подсказку для файла/папки
A+I
2915
$B63
cm_ShowQuickSearch
Вывести диалог быстрого поиска/фильтрации в текущем каталоге
CA+буква
A+буква
Буква
A+Q
Способ вызова поиска можно изменить в настройках TC; рекомендуется выбрать там «Отключён», а для для вызова команды пользоваться Alt+Q. Состояние быстрого фильтра в открывшемся диалоге задаётся ключом QuickSearchAutoFilter.
2010
$7DA
cm_SwitchLongNames
Показ длинных имен: вкл/выкл
540
$21C
cm_RereadSource
Обновить содержимое панели
F2
C+R
2023
$7E7
cm_ShowOnlySelected
Показать только выделенные
2011
$7DB
cm_SwitchHidSys
Показ скрытых/системных файлов: вкл/выкл
C+H
2013
$7DD
cm_Switch83Names
Имена формата 8.3 в нижнем регистре: вкл/выкл
2012
$7DC
cm_SwitchDirSort
Сортировать каталоги: по имени/как файлы
2026
$7EA
cm_DirBranch
Показ файлов без подкаталогов
C+B
Вариант для активной панели. Для левой и правой панели см., соответственно, 2034 и 2035
2046
$7FE
cm_DirBranchSel
Показ файлов без подкаталогов (только в выделенном)
CS+B
Вариант для активной панели. Для левой и правой панели см., соответственно, 2047 и 2048
909
$38D
cm_50Percent
Файловые панели равного размера
2916
$B64
cm_VisDirTabs
Использовать вкладки папок: вкл/выкл
A+W
2923
$B6B
cm_VisXPThemeBackground
Тема Windows XP для фона: вкл/выкл
2917
$B65
cm_SwitchOverlayIcons
Показывать оверлейные (наложенные) значки: вкл/выкл
2919
$B67
cm_VisHistHotButtons
Кнопки истории и избранных каталогов: вкл/выкл
2921
$B69
cm_SwitchWatchDirs
Слежение за каталогами: вкл/выкл
2922
$B6A
cm_SwitchIgnoreList
Функция исключений файловых имён: вкл/выкл
2925
$B6D
cm_SwitchX64Redirection
x64: Перенаправление System32 → SysWOW64: выкл/вкл
3200
$C80
cm_SeparateTreeOff
Не показывать дерево в отдельной панели
3201
$C81
cm_SeparateTree1
Одиночное дерево в отдельной панели
3202
$C82
cm_SeparateTree2
Два дерева в отдельных панелях
3203
$C83
cm_SwitchSeparateTree
Выбор режима дерева в отдельной панели (0/1/2)
CS+F8
3204
$C84
cm_ToggleSeparateTree1
Одиночное дерево в отдельной панели: вкл/выкл
3205
$C85
cm_ToggleSeparateTree2
Два дерева в отдельных панелях: вкл/выкл
[_Меню «Запуск»_]
701
$2BD
cm_UserMenu1
Запустить пункт 1 меню «Запуск»
В TC 7.0 и выше рекомендуется перейти на пользовательские команды (em_)
702
$2BE
cm_UserMenu2
Запустить пункт 2 меню «Запуск»
703
$2BF
cm_UserMenu3
Запустить пункт 3 меню «Запуск»
704
$2C0
cm_UserMenu4
…
705
$2C1
cm_UserMenu5
…
706
$2C2
cm_UserMenu6
…
707
$2C3
cm_UserMenu7
…
708
$2C4
cm_UserMenu8
…
709
$2C5
cm_UserMenu9
…
710
$2C6
cm_UserMenu10
и т.д., вплоть до пункта 198
Если вам нужно больше команд, добавьте их самостоятельно
[_Вкладки_]
3001
$BB9
cm_OpenNewTab
Открыть новую вкладку для текущей папки
C+T
3002
$BBA
cm_OpenNewTabBg
Открыть новую фоновую вкладку
CS+T
3003
$BBB
cm_OpenDirInNewTab
Открыть папку под курсором в новой вкладке
C+вверх
3004
$BBC
cm_OpenDirInNewTabOther
Открыть папку под курсором в новой вкладке на другой панели
CS+вверх
3005
$BBD
cm_SwitchToNextTab
Переход на следующую вкладку
C+Tab
3006
$BBE
cm_SwitchToPreviousTab
Переход на предыдущую вкладку
CS+Tab
3007
$BBF
cm_CloseCurrentTab
Закрыть вкладку
C+W
3008
$BC0
cm_CloseAllTabs
Закрыть все вкладки
CS+W
3009
$BC1
cm_DirTabsShowMenu
Показать меню вкладки
3010
$BC2
cm_ToggleLockCurrentTab
Заблокировать/Разблокировать вкладку
3012
$BC4
cm_ToggleLockDcaCurrentTab
То же, но с возможностью смены каталога
535
$217
cm_ExchangeWithTabs
Поменять местами содержимое панелей (все вкладки)
CS+U
3011
$BC3
cm_GoToLockedDir
Перейти в корень заблокированной вкладки
C+
Если LockedGoToDriveRoot=0, в противном случае выполняется аналогично cm_GoToRoot (2001)
Активная панель (источник)
5001
$1389
cm_SrcActivateTab1
Активизировать первую вкладку
Почему автор не заменил все эти команды на одну с параметром, непонятно :-/
5002
$138A
cm_SrcActivateTab2
Активизировать вторую вкладку
5003
$138B
cm_SrcActivateTab3
Активизировать третью вкладку
5004
$138C
cm_SrcActivateTab4
…
5005
$138D
cm_SrcActivateTab5
…
5006
$138E
cm_SrcActivateTab6
…
5007
$138F
cm_SrcActivateTab7
…
5008
$1390
cm_SrcActivateTab8
…
5009
$1391
cm_SrcActivateTab9
…
5010
$1392
cm_SrcActivateTab10
и т.д. (вплоть до 99-й вкладки)
Неактивная панель (получатель)
5101
$13ED
cm_TrgActivateTab1
Активизировать первую вкладку
5102
$13EE
cm_TrgActivateTab2
Активизировать вторую вкладку
5103
$13EF
cm_TrgActivateTab3
Активизировать третью вкладку
5104
$13F0
cm_TrgActivateTab4
…
5105
$13F1
cm_TrgActivateTab5
…
5106
$13F2
cm_TrgActivateTab6
…
5107
$13F3
cm_TrgActivateTab7
…
5108
$13F4
cm_TrgActivateTab8
…
5109
$13F5
cm_TrgActivateTab9
…
Левая панель
5110
$13F6
cm_TrgActivateTab10
и т.д. (вплоть до 99-й вкладки)
5201
$1451
cm_LeftActivateTab1
Активизировать первую вкладку
5202
$1452
cm_LeftActivateTab2
Активизировать вторую вкладку
5203
$1453
cm_LeftActivateTab3
Активизировать третью вкладку
5204
$1454
cm_LeftActivateTab4
…
5205
$1455
cm_LeftActivateTab5
…
5206
$1456
cm_LeftActivateTab6
…
5207
$1457
cm_LeftActivateTab7
…
5208
$1458
cm_LeftActivateTab8
…
5209
$1459
cm_LeftActivateTab9
…
5210
$145A
cm_LeftActivateTab10
и т.д. (вплоть до 99-й вкладки)
Правая панель
5301
$14B5
cm_RightActivateTab1
Активизировать первую вкладку
5302
$14B6
cm_RightActivateTab2
Активизировать вторую вкладку
5303
$14B7
cm_RightActivateTab3
Активизировать третью вкладку
5304
$14B8
cm_RightActivateTab4
…
5305
$14B9
cm_RightActivateTab5
…
5306
$14BA
cm_RightActivateTab6
…
5307
$14BB
cm_RightActivateTab7
…
5308
$14BC
cm_RightActivateTab8
…
5309
$14BD
cm_RightActivateTab9
…
5310
$14BE
cm_RightActivateTab10
и т.д. (вплоть до 99-й вкладки)
[_Сортирующие колонки_]
Активная панель (источник)
6001
$1771
cm_SrcSortByCol1
Сортировать по первой колонке
Почему автор не заменил все эти команды на одну с параметром, непонятно :-/
6002
$1772
cm_SrcSortByCol2
Сортировать по второй колонке
6003
$1773
cm_SrcSortByCol3
…
6004
$1774
cm_SrcSortByCol4
…
6005
$1775
cm_SrcSortByCol5
…
6006
$1776
cm_SrcSortByCol6
…
6007
$1777
cm_SrcSortByCol7
…
6008
$1778
cm_SrcSortByCol8
…
6009
$1779
cm_SrcSortByCol9
…
6010
$177A
cm_SrcSortByCol10
…
6099
$17D3
cm_SrcSortByCol99
и т.д. (вплоть до 99-й колонки)
Неактивная панель (получатель)
6101
$17D5
cm_TrgSortByCol1
Сортировать по первой колонке
6102
$17D6
cm_TrgSortByCol2
Сортировать по второй колонке
6103
$17D7
cm_TrgSortByCol3
…
6104
$17D8
cm_TrgSortByCol4
…
6105
$17D9
cm_TrgSortByCol5
…
6106
$17DA
cm_TrgSortByCol6
…
6107
$17DB
cm_TrgSortByCol7
…
6108
$17DC
cm_TrgSortByCol8
…
6109
$17DD
cm_TrgSortByCol9
…
6110
$17DE
cm_TrgSortByCol10
…
6199
$1837
cm_TrgSortByCol99
и т.д. (вплоть до 99-й колонки)
Левая панель
6201
$1839
cm_LeftSortByCol1
Сортировать по первой колонке
6202
$183A
cm_LeftSortByCol2
Сортировать по второй колонке
6203
$183B
cm_LeftSortByCol3
…
6204
$183C
cm_LeftSortByCol4
…
6205
$183D
cm_LeftSortByCol5
…
6206
$183E
cm_LeftSortByCol6
…
6207
$183F
cm_LeftSortByCol7
…
6208
$1840
cm_LeftSortByCol8
…
6209
$1841
cm_LeftSortByCol9
…
6210
$1842
cm_LeftSortByCol10
…
6299
$189B
cm_LeftSortByCol99
и т.д. (вплоть до 99-й колонки)
Правая панель
6301
$189D
cm_RightSortByCol1
Сортировать по первой колонке
6302
$189E
cm_RightSortByCol2
Сортировать по второй колонке
6303
$189E
cm_RightSortByCol3
…
6304
$189F
cm_RightSortByCol4
…
6305
$18A1
cm_RightSortByCol5
…
6306
$18A2
cm_RightSortByCol6
…
6307
$18A3
cm_RightSortByCol7
…
6308
$18A4
cm_RightSortByCol8
…
6309
$18A5
cm_RightSortByCol9
…
6310
$18A6
cm_RightSortByCol10
…
6399
$18FF
cm_RightSortByCol99
и т.д. (вплоть до 99-й колонки)
[_Пользовательские_наборы_колонок_]
Активная панель (источник)
271
$10F
cm_SrcCustomView1
Пользовательский набор 1
Почему автор не заменил все эти команды на одну с параметром, непонятно :-/
272
$110
cm_SrcCustomView2
Пользовательский набор 2
273
$111
cm_SrcCustomView3
…
274
$112
cm_SrcCustomView4
…
275
$113
cm_SrcCustomView5
…
276
$114
cm_SrcCustomView6
…
277
$115
cm_SrcCustomView7
…
278
$116
cm_SrcCustomView8
и т.д., вплоть до 29-го набора
279
$117
cm_SrcCustomView9
(наборы 30-99 задаются командами 7530-7599)
Левая панель
71
$47
cm_LeftCustomView1
Пользовательский набор 1
72
$48
cm_LeftCustomView2
Пользовательский набор 2
73
$49
cm_LeftCustomView3
…
74
$4A
cm_LeftCustomView4
…
75
$4B
cm_LeftCustomView5
…
76
$4C
cm_LeftCustomView6
…
77
$4D
cm_LeftCustomView7
…
78
$4E
cm_LeftCustomView8
и т.д., вплоть до 29-го набора
79
$4F
cm_LeftCustomView9
(наборы 30-99 задаются командами 6530-6599)
Правая панель
171
$AB
cm_RightCustomView1
Пользовательский набор 1
172
$AC
cm_RightCustomView2
Пользовательский набор 2
173
$AD
cm_RightCustomView3
…
174
$AE
cm_RightCustomView4
…
175
$AF
cm_RightCustomView5
…
176
$B0
cm_RightCustomView6
…
177
$B1
cm_RightCustomView7
…
178
$B2
cm_RightCustomView8
и т.д., вплоть до 29-го набора
179
$B3
cm_RightCustomView9
(наборы 30-99 задаются командами 7030-7099)
Пошаговый переход
5501
$157D
cm_SrcNextCustomView
Активная: Следующий набор
5502
$157E
cm_SrcPrevCustomView
Активная: Предыдущий набор
5503
$157F
cm_TrgNextCustomView
Неактивная: Следующий набор
5504
$1580
cm_TrgPrevCustomView
Неактивная: Предыдущий набор
5505
$1581
cm_LeftNextCustomView
Левая: Следующий набор
5506
$1582
cm_LeftPrevCustomView
Левая: Предыдущий набор
5507
$1583
cm_RightNextCustomView
Правая: Следующий набор
5508
$1584
cm_RightPrevCustomView
Правая: Предыдущий набор
Поля по запросу
5512
$1588
cm_LoadAllOnDemandFields
Загрузить для всех файлов
5513
$1589
cm_LoadSelOnDemandFields
Загрузить для выбранных файлов
5514
$158A
cm_ContentStopLoadFields
Остановить загрузку
Все вышеперечисленные команды можно применять не только в главном меню, но также в пользовательских меню («Запуск», избранных каталогов), в панели инструментов, вызывать шорткатами, а начиная с TC 7.0 – из командной строки. Форма записи команды может быть как строковой, так и числовой, за исключением командной строки, где Гислер решил поддерживать только строковый формат.
-
Работа Total Commander для Windows 10 (7), что будет показано в статье
-
Total Commander для Windows 10 (7) – основные функции
-
Работа в Тотал Коммандер. Как работать сразу в двух окнах
-
Как создавать каталоги, как создавать вложенные папки
-
Переименовываем папки
-
Как выделять файлы? Перенос файлов и копирование их
-
Как удалять файлы
-
Заключение
Сегодня поговорим о том, как происходит работа в Тотал Коммандер. Рассмотрим, как в нем создавать, переименовывать папки их удалять и перемещать.
Работа Total Commander для Windows 10 (7), что будет показано в статье

Разберем на практике, как работать в Тотал Коммандер с помощью двух окон проводника Windows. Поговорим о том, как создавать каталоги папок в программе, переименовывать их, выделять файлы.
Вместе с тем, покажем перенос, копирование файлов и папок. Покажем, как их удалять в Тотал Коммандер.
к оглавлению ↑
Total Commander для Windows 10 (7) – основные функции
Рассмотрим основные функции программы Тотал Коммандер:
- Просмотр. С помощью нее можно быстро просматривать файлы и папки в программе.
- Правка. Данная функция позволяет открывать документы, например, блокнот и править их содержимое.
- Копирование. Благодаря копированию, вы сможете скопировать папки и файлы, а затем их вставить в другое место на компьютере.
- Перемещение. Этот инструмент программы может быстро перемещать файлы на компьютере.
- Каталог. Функция умеет создавать каталоги папок в Тотал Коммандер.
- Выделение. Вы можете выделять отдельные папки и файлы, чтобы их не потерять и переносить.
- Удаление. Тотал Коммандер быстро удаляет ненужные файлы с компьютера.
- Программа позволяет архивировать и разархивировать документы.
- В Total Commander можно настроить быстрый поиск любого файла.
Программа обладает большим количеством различных функций, мы поработаем с основными возможностями программы на практике.
к оглавлению ↑
Работа в Тотал Коммандер. Как работать сразу в двух окнах
В Тотал Коммандер можно работать сразу в двух окнах и более. Для этого откройте программу на компьютере. Далее, выберите разделы дисков в вверху программы (Скрин 1).
Установите необходимые варианты, чтобы получилось два окна. Есть и другой вариант работы – через горячие клавиши. Нажмите одновременно клавиши на клавиатуре – «CTRL+T» далее, еще раз, чтобы появились дополнительные окна в программе (Скрин 2).
Вы можете переключаться между окнами и работа на компьютере будет проходить быстрее.
Можно управлять программой с помощью стрелок вперед и назад, которые расположены в панели управления. Достаточно по ним нажать, чтобы перейти в другое окно, например, на рабочий стол компьютера.
к оглавлению ↑
Как создавать каталоги, как создавать вложенные папки
В файловом менеджере легко создаются каталоги для вложенных папок. Запустите программу и кликните на клавиатуре клавишу «F7», чтобы открыть окно для создания каталога (вложенной папки) (Скрин 3).
Либо нажмите в программе кнопку – «Создать каталог»
Пишете ее название, например, работа в Интернете и нажимаете кнопку «OK». После чего папка появится в разделе жесткого диска, который был указан в программе.
к оглавлению ↑
Переименовываем папки
Если нужно переименовать папку на компьютере, нажмите по ней левой кнопкой мыши, далее, на кнопку в программе «Переименовать/Переместить файлы» (Скрин 4).
Откроется окно, в котором прописываем имя для папки (Скрин 5).
После чего жмем «OK», чтобы папка на компьютере переименовалась. В опциях функции можно выбрать автоматическое переименование имеющийся файлов, чтобы не было проблем с изменением папок.
к оглавлению ↑
Как выделять файлы? Перенос файлов и копирование их
Файлы в Тотал Коммандер выделяются, как один, так и несколько. Для этого нажмите в программе кнопку «Выделение» далее, «Выделить все» или «Выделить группу» отдельных файлов. Если нужно отменить – кликните на раздел «Снять выделенное».
Теперь, перенесем папку с файлами, например, с диска/D, на диск/C. Сначала нужно выделить папку, в которой есть файлы. Далее, нажимаем кнопку в программе – «Копировать файлы» (Скрин 6).
Затем, нажмем кнопку «OK», чтобы они переместились на другой диск, только предварительно укажите его в директории дисков (Скрин 7).
Далее, кликните с правами администратора, при подтверждении переноса файла и он переместится.
к оглавлению ↑
Как удалять файлы
Если файл на компьютере не нужен, он удаляется с помощью Тотал Коммандер. Кликните по файлу левой кнопкой мыши и зажмите клавишу F8 удаление (Скрин 8).
В окне появится кнопка «Удалить», нажмите на нее. Далее, будет сообщение – «Вы хотите переместить файл в корзину»? Нажмите кнопку «Да», чтобы папка или файл удалились с компьютера и переместились в корзину.
к оглавлению ↑
Заключение
В статье рассмотрели, как осуществляется работа в Тотал Коммандер для Windows 10. Она подходит для работы и в других операционных системах компьютера. С помощью Тотал Коммандер можно организовать удобную работу за компьютером и в Интернете. Вам не придется долго искать файлы и папки, чтобы их переносить например, в другую директорию диска. Тотал Коммандер делает это за секунду.
Спасибо за внимание и удачи!
С уважением, Иван Кунпан.
Просмотров: 2345
В Windows 10, как и в предыдущих её версиях, есть встроенный файловый менеджер, имеющий название Explorer или «Проводник» в русской версии. Но его возможностей всегда хватало не всем пользователям, а это вызвало появление сторонних файловых менеджеров. Один из них Total Commander.
Total Commander — приложение, заменяющее стандартный проводник Windows. С помощью него можно выполнять все привычные действиями с файлами и папками: перемещать, копировать, переименовывать, удалять и создавать их. Но кроме стандартных возможностей, в программе есть дополнительные функции, расширяющие его функционал.
Особые возможности Total Commander
Все нижеперечисленные функции либо отсутствует в стандартном файловом менеджере, либо выполнены в нём менее удобно. Ознакомившись со списком, вы сможете решить, стоит ли вам переходить на Total Commander или его возможности вам неинтересны.
Разделение экрана
Очень часто работа с файлами подразумевает под собой перемещение или копирование элементов, поэтому пользователю приходится дважды открывать проводник, чтобы копировать из одного раздела и переносить в другой. В Total Commander данная особенность учтена сразу: окно программы разбито на две части, в каждой из которых можно переходить по папкам и редактировать их содержимое.
Если вам удобнее работать без мыши, можете использовать клавишу TAB для перехода между окнами.
Быстрый переход между дисками
В большинстве случаев жёсткий или SSD диск разбит на два раздела (обычно: C и D), но иногда разделение более разнообразное. В Total Commander имеется два способа быстрого перехода к другому разделу: использование верхней панели, в которой всегда находится полный список разделов, или применение горячих клавиш Alt+F1 и Alt+F2 для перехода к предыдущему и следующему разделу соответственно.
Горячие клавиши F3-F8
По умолчанию программа настраивает клавиши от F3 до F8 под различные действия. Например, F3 открывает выделенный файл, F5 и F6 копируют и вставляют элемент, а F8 — удаляет.
Детальная настройка
Открыв настройки из раздела «Конфигурация», вы получите доступ к параметрам приложения. В них можно будет настроить внешний вид, цвет, дизайн и выбрать иконки для различных элементов. Также настройке подлежат функции приложения: быстрый поиск, автообновление данных, встроенных ZIP-архиватор и другие.
Быстрый поиск
Клик по иконке с биноклем или зажатие комбинации Alt+F7 вызывают быстрый поиск, с помощью которого можно отыскать файл по названию или его содержимому. Достаточно ввести одно или несколько ключевых слов, указать место поиска (можно выбрать для сканирования весь компьютер) и запустить процесс. Через пару секунд вы получите список всех файлов, подходящих под ваш запрос.
Встроенный FTP-клиент
FTP-клиент позволяет подключиться к сайту, владельцем которого является пользователь, и работать с его файлами так, будто они находятся в памяти системы. Это очень удобно, если вы занимаетесь разработкой сайтов. При этом при подключении будет предложен большой список настроек, обеспечивающий удобное и безопасное подключение.
Показ файлов без каталога
Если имеется папка с большим количеством подпапок и файлов, в них содержащихся, можно использовать комбинацию Ctrl+B. Её применение приведёт к тому, что все каталоги скроются, то есть все содержимое подпапок отобразится в главной папке. При этом подкаталоги лишь скроются, но не сотрутся.
Быстрое переименование
Если нужно переименовать много файлов быстро, достаточно выделить их и зажать комбинацию Ctrl+M. После чего введённое один раз имя будет присвоено всем. Поскольку все файлы одинаково называться не могут, к каждому из них будет добавлен порядковый номер.
Работа с архивами
В Total Commander есть встроенный zip-архиватор. Для его использования можно применять горящие клавиши: комбинация Alt+F5 упаковывает файл в архив, Alt+F9 — распаковывает сжатую папку, Alt+Shift+F9 — проверяет на целостность.
Видео: начало работы с файлами в Total Commander
Недостатки Total Commander
К недостаткам Total Commander можно отнести только одну сторону — перегруженный внешний вид, к которому поначалу придётся привыкать. В стандартном проводнике все функции спрятаны и убраны так, что окно просмотра максимально свободно: в ней есть только файлы и некоторые данные о них. В Total Commander большинство функций вынесено в панель быстрого доступа — это упрощает доступ к ним, но заполоняет окно просмотра.
Рассматривая этот недостаток, стоит отметить, что к подобному дизайну можно, во-первых, привыкнуть, во-вторых, в программе достаточно встроенных настроек, позволяющих его кардинально изменить.
Загрузка и установка программы
У программы Total Commander есть официальный сайт — https://www.ghisler.com/index.htm. Загружать приложение рекомендуется исключительно на нём, в противном случае есть шанс занесения вируса.
- Чтобы загрузить файловый менеджер, достаточно нажать первую ссылку на версию для Windows и дождаться окончания загрузки установочного файла.
Загружаем версию для Windows - Запустив скачанный файл, пройдите стандартную процедуру установки: укажите место для хранения файлов программы и примите лицензионное соглашение.
Указываем, куда установить программу
Закончив установку, вы сможете запустить приложение Total Commander и начать им пользоваться. Также в настройках системы можно выбрать его как программу по умолчанию для открытия всего, связанного с файлами. Скачиваемая версия условно-бесплатная, то есть пользоваться ей можно будет только 30 дней, после чего встанет выбор: перестать работать в ней или купить лицензионный ключ.
Покупка лицензии
Для активации полной версии Tota lCommander необходимо приобрести лицензионный ключ. Он покупается для одного пользоваться: один купленный ключ — одна активированная программа. Приобрести лицензию можно на официальном сайте — https://www.ghisler.com/order.htm, стоимость на данный момент 27.75 – 37 евро. Скидка действует для школьников и студентов.
Доступно три варианта произведения покупки — онлайн (на сайте), через почту или факс (ключ придёт на указанный номер) или у одного из официальных продавцов. Учтите, продавцы есть только в ограниченном кругу стран.
Total Commander — достойная альтернатива стандартному проводнику. На стороннее приложение стоит переходить, если функций стандартного файлового менеджера не хватает. При этом стоит учитывать, что, в отличие от встроенного Explorer, Total Commander через 30 дней после установки требует приобретения лицензии.
- Распечатать
Оцените статью:
- 5
- 4
- 3
- 2
- 1
(5 голосов, среднее: 4.6 из 5)
Поделитесь с друзьями!
|
|
Используя компьютер в офисе или дома вы, так или иначе, выполняете периодически или постоянно рутинные операции с файлами, такие как создание, перемещение, переименование или сортировка документов. Для того чтобы упростить и ускорить подобные действия, создана программа для управления файлами Total Commander. Файловый менеджер существенно облегчает процесс навигации по компьютеру и заметно сокращает время выполнения типовых операций с файлами. Программа имеет довольно простой интерфейс и, воспользовавшись ею несколько раз, вы быстро оцените все преимущества менеджера файлов. Тем не менее, у пользователей могут возникнуть вопросы при первоначальной установке приложения о настройке и запуске программы. SoftMagazin предлагает ознакомиться с основными принципами использования Total Commander на компьютере. |
Как запустить Total CommanderДля быстрого доступа к программе наиболее удобно вывести ее ярлык на рабочий стол или другое удобное место. Доступность файлового менеджера даст возможность всего за несколько кликов мыши выполнить поиск нужных документов, перейти из одного каталога в другой, переименовать, переместить файлы и многое другое. После установки, если вы не вывели ярлык TC в определенное место, его можно будет запустить через меню «Пуск». Если вы успешно инсталлировали TC (Total Commander), то он отобразится в списке всех программ. Чтобы запустить приложение, зайдите в меню «Пуск». Выбрав из списка Программы, выберите пункт Total Commander и откройте менеджер файлов. |
|
Как активировать Total CommanderПосле приобретения и установки официальной версии программы вашей организацией необходимо зарегистрировать TC, используя лицензионный ключ. Для активации приложения, не нужно запускать файл регистрации, достаточно переместить его в папку с Total Commander и заново открыть его. Рекомендуем не выкладывать регистрационный номер для всеобщего доступа, так как если ключ будет виден в публичном доступе, то в следующей версии программы он будет недействителен. Для использования программы несколькими пользователями следует приобрести лицензию, соответствующую количеству сотрудников, которые будут работать в TC. |
|
Как работать с Total CommanderУстановив TC, можно сразу начинать работать с программой, запустив и зарегистрировав лицензионную версию. Открыв приложение, вы увидите два основных диалоговых окна или рабочих панели. Именно в них отображаются файлы, с которыми вы работаете и каталоги. В верхней части приложения расположено инструментальное меню, с помощью которого вы сможете выполнять нужные действия. Внизу, под окнами с файлами, находится панель функциональных кнопок, клавиши, которые на ней расположены, могут быть использованы как из программы, если вы нажмете на них, так и самостоятельно на клавиатуре. Сразу над рабочей областью находится статусная строка, на которой отображается название текущей папки и выделенных файлов. |
|
|
|
Как настроить Total CommanderПрограмма обладает множеством возможностей для настройки под индивидуальные потребности пользователя. Чтобы зайти в меню настроек, нужно на инструментальной панели, которая находится над рабочей областью выбрать пункт «Конфигурация». В окне настроек можно будет выбрать как шрифт рабочей области и цвет фона, так и набор основных операций, работу со скрытыми файлами и многое другое. Работа TC в полноэкранном режиме, запуск с нужной вам папки или последней запущенной, а также создание резервных файлов и папок позволяют максимально настроить менеджер файлов «под себя» для комфортной работы. Для наглядного распознавания файлов с разными расширениями, или по дате, например, их можно выделить разными цветами. Чтобы быстро выполнить часто используемую команду, в программе есть возможность создания новых функциональных клавиш и команд. Вы можете создать собственный список часто используемых папок или настроить быстрый поиск файлов и папок по мере набора названия и установить фильтр поиска. |
Как обновить Total CommanderПосле некоторого времени использования программы возникает закономерный вопрос, каким образом обновить ее? Если вы приобретаете лицензионную версию TC, то на нее распространяется бессрочная лицензия. Благодаря тому, что регистрационный ключ приобретается для определенного пользователя или организации, а не версии TC , то он действителен для любой версии файлового менеджера. Если была выпущена новая версия программы, вы можете начать ее использовать, для этого нужно активировать TC с помощью бессрочного лицензионного ключа. |
|
|
|
Как удалить Total Commander с компьютераЕсли вам понадобилось удалить менеджер файлов с компьютера, вы можете это сделать при помощи деинсталлятора в Windows. Зайдите через меню «Пуск» в «Панель управления». На панели управления мы можете настроить различные параметры компьютера. Зайдя в Панель управления, выберите среди списка предложенных действий «Программы», а затем «Удаление программы». Среди установленных приложений и компонентов кликните мышкой на Total Commander. Вам будет предложено удалить или изменить программу. Для того чтобы полностью удалить TC выберите «Удалить» и перезагрузите компьютер для завершения деинсталляции. |
 |
Категория: | Файловый менеджер |
| Поддерживаемые ОС: | Windows 10 | |
| Разрядность: | 32 bit, 64 bit, x32, x64 | |
| Для устройств: | Компьютер | |
| Язык интерфейса: | на Русском | |
| Версия: | Последняя | |
| Разработчик: | Christian Ghisler |
Достаточно просто скачать бесплатно Total Commander для Windows 10 — популярный многофункциональный менеджер управления файлами. В нем есть масса различных инструментов и функций для работы с данными, которые делают его максимально удобным в использовании. Это приложение предлагает юзерам возможность создания, копирования, перемещения и удаления файлов, а также их поиска.
Total Commander для Windows 10 на компьютер
Total Commander активно используется под Windows 10, в нем имеется функция открытия файлов без распаковки, что дает возможность легко просматривать содержимое архивов, она выигрышная по сравнению с Проводником. Программа работает с большим количеством форматов и позволяет производить самые сложные манипуляции с каталогами и поддиректориями. Также поддерживает большое количество плагинов и расширений. Многие из них предназначены для улучшения базового функционала. Однако вы можете управлять вашими файлами на любом компьютере без установки дополнительного программного обеспечения.
Программа обладает простым удобным интерфейсом, что делает ее универсальной для любых пользователей. Она поддерживает копирование, перемещение, вырезание, вставку данных по системе Drag and Drop, которая привычна каждому пользователю операционной системы Windows. Предложена утилита для запуска, за счет которой наиболее часто используемые ярлыки будут всегда под рукой. Также это любимый инструмент веб-разработчиков, ведь Total Commander умеет работать как FTP-клиент, подключаясь к серверу. С помощью менеджера нетрудно будет проводить любые настройки удаленной системы, открывая данные формата HTML, вписывая дополнительные команды. Приложение поддерживает активный доступ к Сетевому окружению, за счет чего активно используется на различных предприятиях, где необходимо создать поддержку локального общего подключения к данным.
Total Commander для версий windows:
|
|
Возможности и преимущества Total Commander
Двухоконный режим
Расширенный поиск
Сравнение файлов
Обработка архивов
Скачать Total Commander для Windows 10
| Приложение | OS | Распаковщик | Формат | Версия | Загрузка |
|---|---|---|---|---|---|
| Total Commander | Windows 10 | OpenBox | x64 | Бесплатно (на русском) |
Скачать ↓ |
| Total Commander | Windows 10 | OpenBox | x32 | Бесплатно (на русском) |
Скачать ↓ |
| Внимание!! Чтобы программа работала без ограничений по времени нужно активировать Total Commander простой инструкцией. |
Как установить:
Запустите файл.
Ознакомьтесь с информацией и нажмите «Далее».
Нажмите «Далее», или снимите галочки с рекомендуемого ПО и нажмите «Далее». Если снять все галочки, рекомендуемое ПО не установится!
На данном шаге после нажатия «Далее» будет произведена установка программы.
Опции управления файлами крайне широки. Есть возможность просмотра в ЮНИКОД, а также в шестнадцатеричном виде, за счет чего приложение очень любят профессиональные программисты. Но и начинающему пользователю есть смысл инсталлировать на свой компьютер Total Commander. Он сохранит историю посещения, запуска программ и отдельных документов, помогая быстро и эффективно отыскивать все используемые в системе данные. Скорость намного выше, чем у стандартного Проводника Windows.
Total Commander — это удобный менеджер файлов, позволяющий быстро и просто управлять файлами и каталогами на компьютере. В этой статье мы рассмотрим основные инструкции по запуску и настройке Total Commander на операционной системе Windows 10, а также дадим полезные советы по использованию этой программы.
- Как открыть Total Commander
- Как открыть файл в Total Commander
- Где найти настройки Total Commander
- Как зайти в сетевую папку Total Commander
- Полезные советы по использованию Total Commander
- Выводы
Как открыть Total Commander
Для того чтобы открыть Total Commander на Windows 10, нужно выполнить следующие шаги:
- Нажмите на кнопку «Пуск» в левом нижнем углу экрана.
- В появившемся меню выберите пункт «Программы».
- В списке программ выберите «Total Commander».
- Нажмите на иконку программы, чтобы запустить ее.
Как открыть файл в Total Commander
Total Commander позволяет быстро открыть файлы различных форматов. Для этого нужно выполнить следующие действия:
- Откройте Total Commander, следуя инструкции по предыдущему пункту.
- В правой панели выберите каталог, в котором находится нужный вам файл.
- Нажмите на файл левой кнопкой мыши.
- Чтобы открыть файл, нажмите на кнопку «Ок». Также можно воспользоваться сочетанием клавиш Shift+F4. В открывшемся окне укажите в графе «Имя каталога» название и расширение файла.
Где найти настройки Total Commander
Total Commander имеет множество настроек, с помощью которых можно настроить программу под свои нужды. Чтобы открыть меню настроек Total Commander, нужно выполнить следующие действия:
- Откройте Total Commander.
- В главном меню выберите «Конфигурация», а затем «Настройки».
- В открывшемся окне вы увидите множество вкладок, которые содержат различные настройки.
Как зайти в сетевую папку Total Commander
Total Commander позволяет подключаться к сетевым папкам и накопителям. Чтобы подключить сетевую папку Total Commander, нужно выполнить следующие действия:
- Откройте Total Commander.
- В главном меню выберите «Конфигурация», а затем «Настройки».
- В открывшемся окне выберите вкладку «Сеть».
- Нажмите на кнопку «Подключить сетевой диск».
- В появившемся окне выберите нужный диск и сетевую папку.
Полезные советы по использованию Total Commander
- Для быстрого переключения между папками можно использовать горячие клавиши Alt+<или Alt+>.
- Чтобы производить операции сразу с несколькими файлами, нужно выделить их, зажав левую кнопку мыши и проведя мышью по файлам, которые хотите выбрать.
- Обучайте себя использованию горячих клавиш в Total Commander — это значительно упрощает работу с файлами и папками.
- Total Commander позволяет сравнивать содержимое двух папок. Для этого нужно выделить две папки, после чего нажать клавишу F2 и выбрать опцию «Сравнить содержимое».
- Вы можете отправлять файлы через Total Commander по электронной почте. Для этого нужно выделить нужный файл, нажать клавишу Shift+F3 и выбрать опцию «Отправить файл по электронной почте».
Выводы
Total Commander — это удобный и простой в использовании менеджер файлов для операционной системы Windows 10. Он позволяет быстро находить, перемещать, копировать и удалять файлы и папки на компьютере. Для того чтобы использовать все возможности этой программы, нужно внимательно изучить ее настройки и основные функции.
Как обновить плагин в Личном кабинете ИП
Для того чтобы обновить плагин в Личном кабинете ИП, нужно выполнить несколько действий. Во-первых, необходимо зайти в свой личный кабинет. Далее необходимо перейти на страницу управления плагинами, где можно найти нужный плагин из списка. Нажав на кнопку «Обновить», начнется загрузка новой версии этого плагина. Важно помнить, что для успешного обновления плагина необходимо обеспечить стабильное и быстрое подключение к интернету, иначе процесс загрузки может занять много времени или даже завершиться неудачно. При обновлении плагина все настройки и конфигурации сохраняются, так что не стоит беспокоиться о потере своих данных в процессе обновления. В итоге, обновление плагина — это простой и быстрый способ улучшить работу Личного кабинета ИП и повысить уровень его функциональности.
Как добавить подпись в Яндекс
Если вы хотите добавить подпись в своем аккаунте Яндекс, вам нужно перейти в правый верхний угол экрана и нажать на значок «Все настройки». Затем следует выбрать раздел «Личные данные». В этом разделе находится блок «Ваши подписи», куда можно ввести текст подписи. Если вы хотите оформить текст подписи, вы можете использовать панель инструментов, расположенную над полем ввода. После того, как вы введете свой текст и оформите его, сохраните изменения и ваша подпись появится в нужных местах, например, в электронной почте или на форумах. Этот процесс очень простой и быстрый. Вы можете изменить или удалить вашу подпись в любое время из настроек аккаунта.
Как получить доступ к электронной подписи в налоговой
В настоящее время электронная подпись в России является неотъемлемой частью работы с налоговыми документами. Для того, чтобы ее получить, необходимо выполнить шесть простых шагов. В первую очередь, нужно выбрать удобное отделение ФНС России. Далее, необходимо записаться онлайн на прием и подготовить необходимые документы. После этого необходимо купить подходящий токен или взять старый, который не имеет действующих сертификатов. Затем, нужно прийти в отделение и заполнить заявление, если онлайн-запись не была сделана ранее. По завершении всех этих шагов можно получить электронную подпись, необходимую для работы с налоговыми документами. Она дает возможность быстро и удобно подписывать электронные документы, экономя время и уменьшая расходы на бумажные документы.
Как добавить фаску в блендер
Если вы хотите добавить фаску в Blender, то необходимо использовать комбинацию клавиш Ctrl + B после выделения нужных граней. Движением мыши можно задать размер фаски, а вращением колеса мыши или клавиши + можно скруглить фаску, создав необходимое количество дополнительных граней. Фаски помогают создавать гладкие переходы между поверхностями, придавая модели более реалистичный вид. Поэтому их использование важно при создании качественных 3D-моделей. Не забывайте, что настройки фаски могут быть разными в зависимости от нужд и требований проекта. Используйте этот инструмент и экспериментируйте для достижения наилучшего результата.