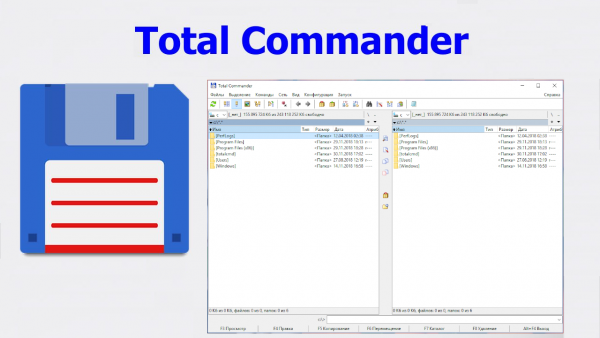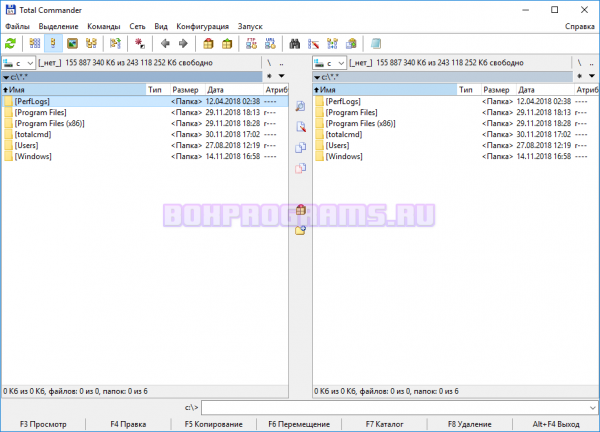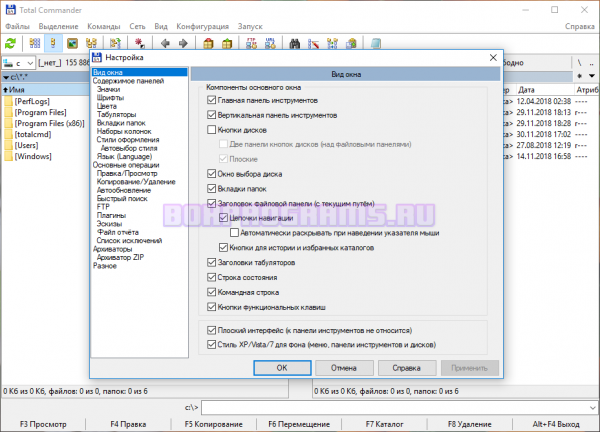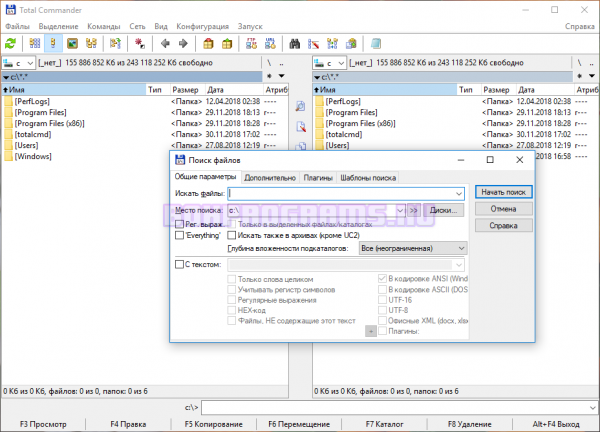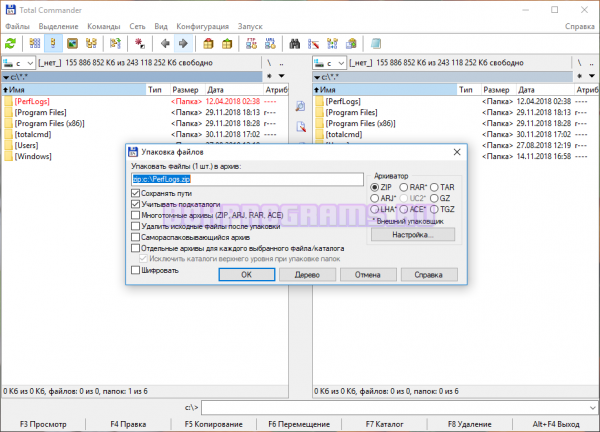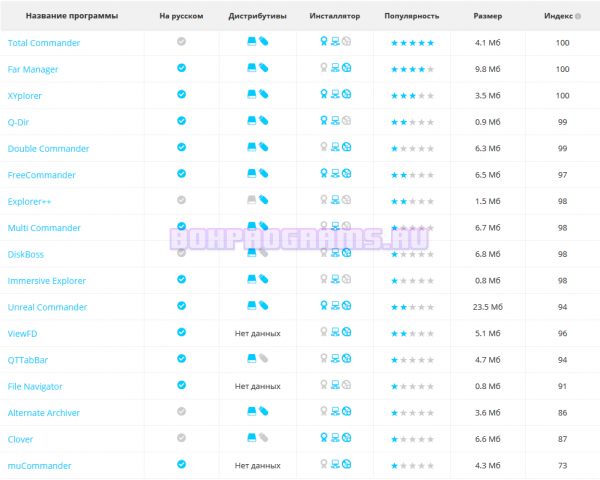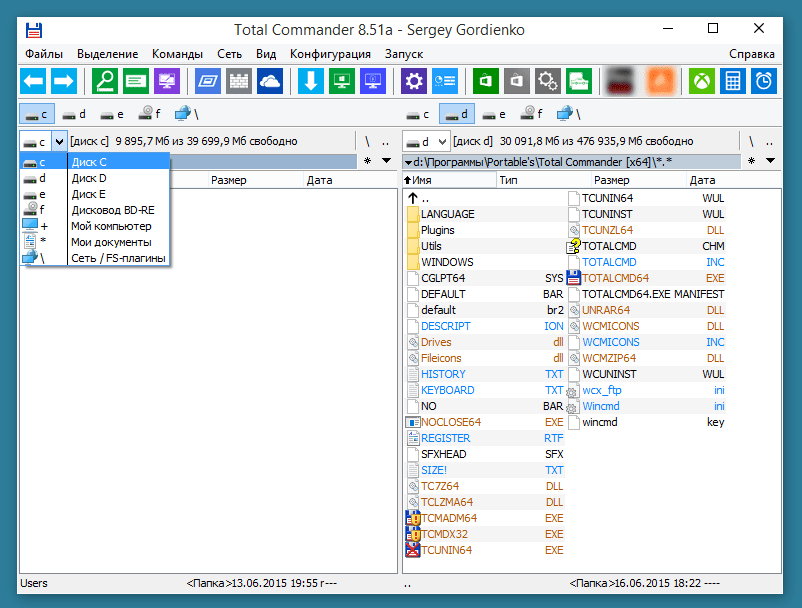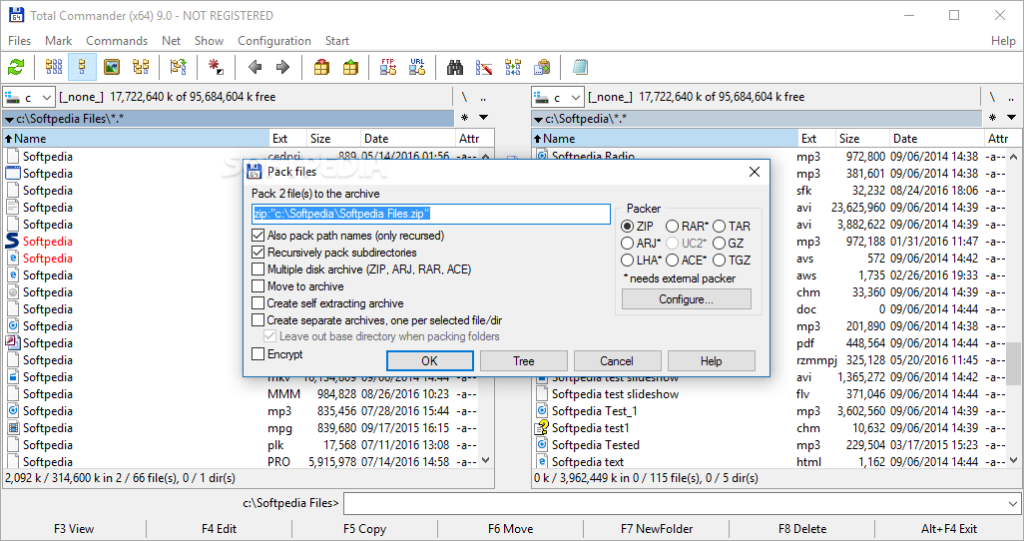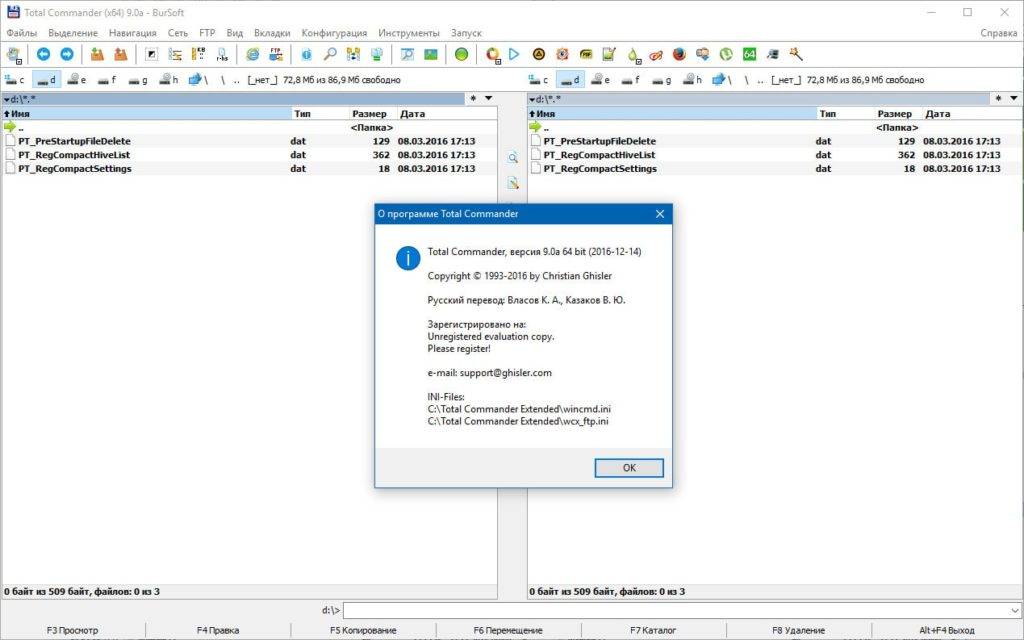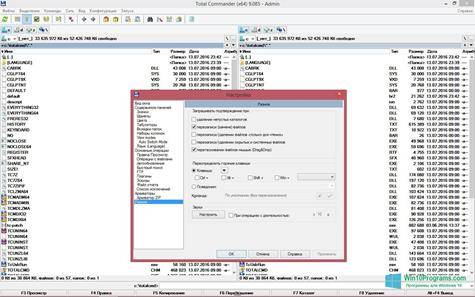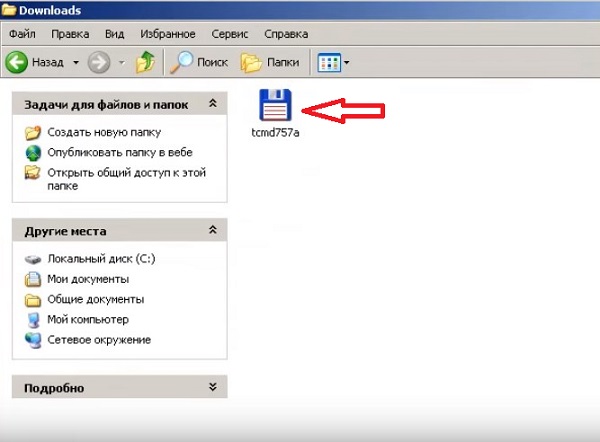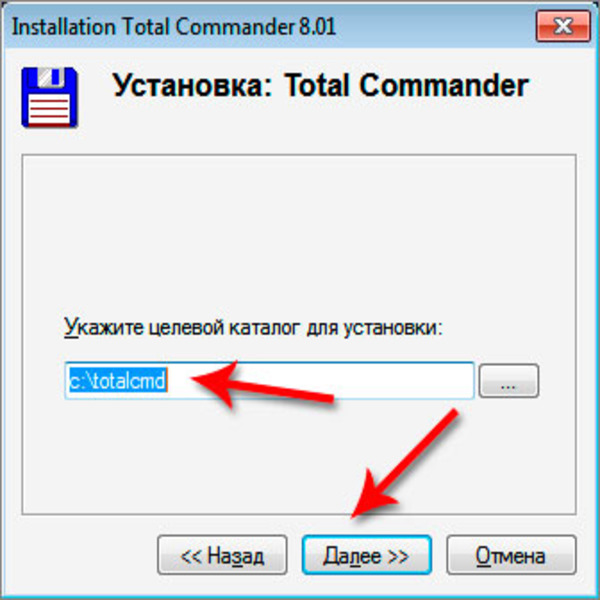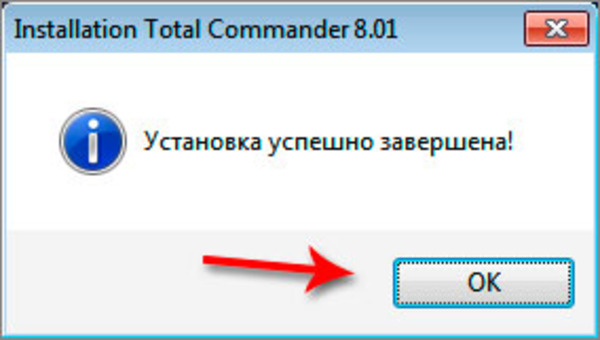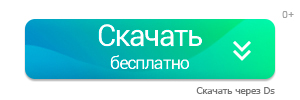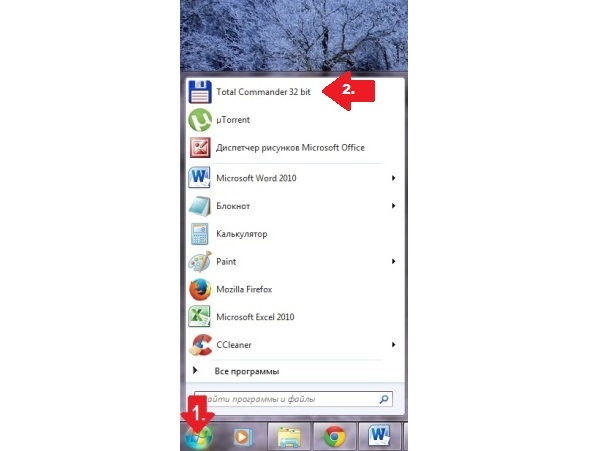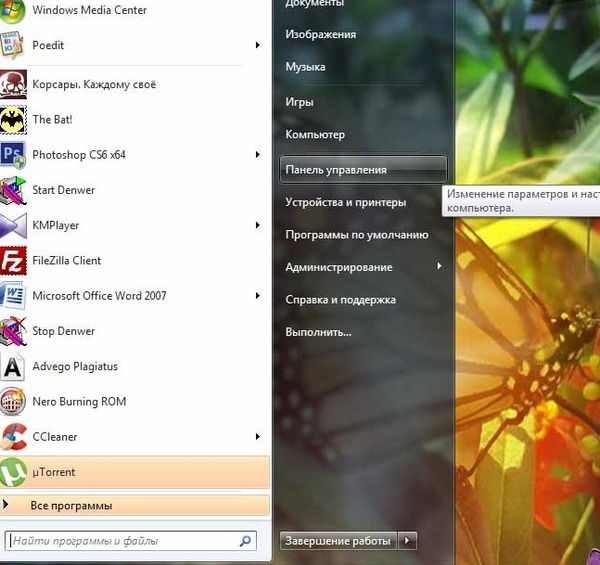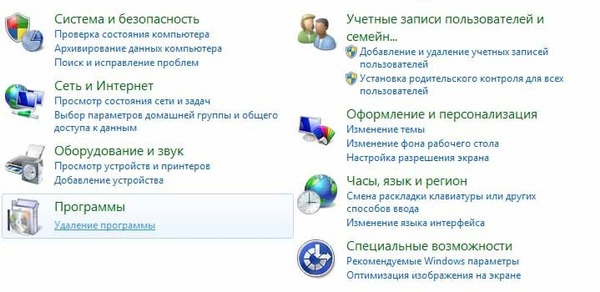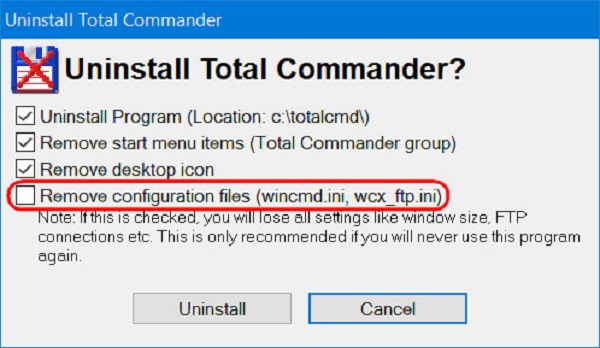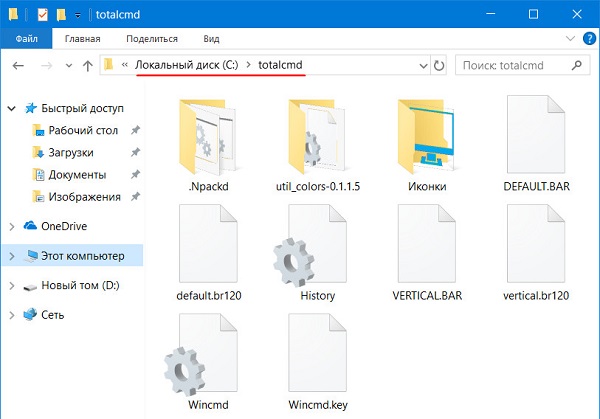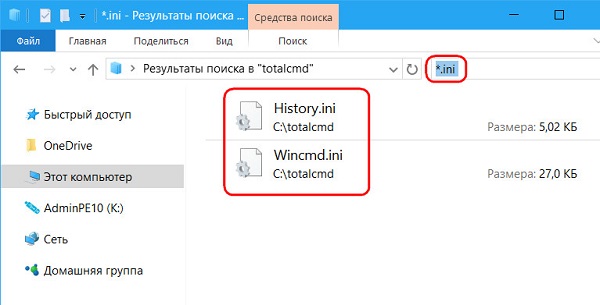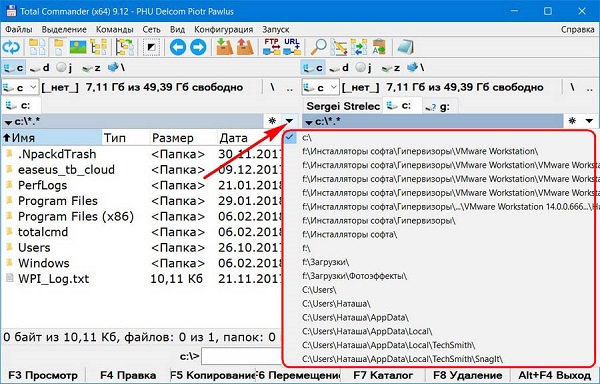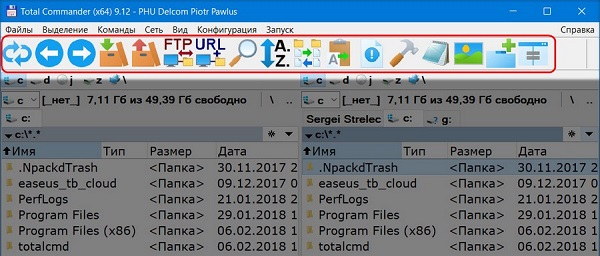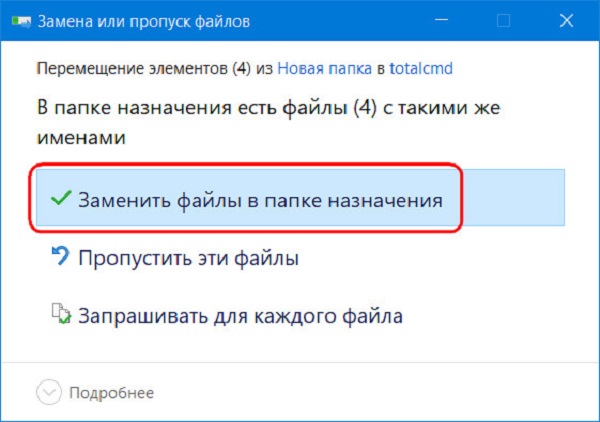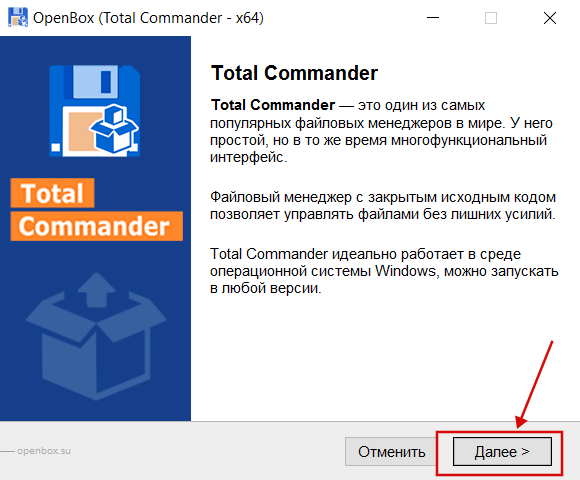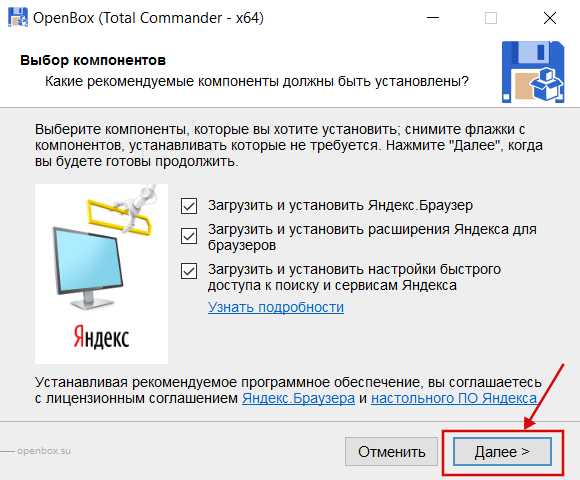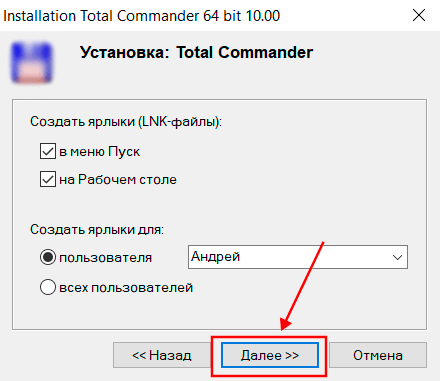В Windows 10, как и в предыдущих её версиях, есть встроенный файловый менеджер, имеющий название Explorer или «Проводник» в русской версии. Но его возможностей всегда хватало не всем пользователям, а это вызвало появление сторонних файловых менеджеров. Один из них Total Commander.
Total Commander — приложение, заменяющее стандартный проводник Windows. С помощью него можно выполнять все привычные действиями с файлами и папками: перемещать, копировать, переименовывать, удалять и создавать их. Но кроме стандартных возможностей, в программе есть дополнительные функции, расширяющие его функционал.
Особые возможности Total Commander
Все нижеперечисленные функции либо отсутствует в стандартном файловом менеджере, либо выполнены в нём менее удобно. Ознакомившись со списком, вы сможете решить, стоит ли вам переходить на Total Commander или его возможности вам неинтересны.
Разделение экрана
Очень часто работа с файлами подразумевает под собой перемещение или копирование элементов, поэтому пользователю приходится дважды открывать проводник, чтобы копировать из одного раздела и переносить в другой. В Total Commander данная особенность учтена сразу: окно программы разбито на две части, в каждой из которых можно переходить по папкам и редактировать их содержимое.
Если вам удобнее работать без мыши, можете использовать клавишу TAB для перехода между окнами.
Быстрый переход между дисками
В большинстве случаев жёсткий или SSD диск разбит на два раздела (обычно: C и D), но иногда разделение более разнообразное. В Total Commander имеется два способа быстрого перехода к другому разделу: использование верхней панели, в которой всегда находится полный список разделов, или применение горячих клавиш Alt+F1 и Alt+F2 для перехода к предыдущему и следующему разделу соответственно.
Горячие клавиши F3-F8
По умолчанию программа настраивает клавиши от F3 до F8 под различные действия. Например, F3 открывает выделенный файл, F5 и F6 копируют и вставляют элемент, а F8 — удаляет.
Детальная настройка
Открыв настройки из раздела «Конфигурация», вы получите доступ к параметрам приложения. В них можно будет настроить внешний вид, цвет, дизайн и выбрать иконки для различных элементов. Также настройке подлежат функции приложения: быстрый поиск, автообновление данных, встроенных ZIP-архиватор и другие.
Быстрый поиск
Клик по иконке с биноклем или зажатие комбинации Alt+F7 вызывают быстрый поиск, с помощью которого можно отыскать файл по названию или его содержимому. Достаточно ввести одно или несколько ключевых слов, указать место поиска (можно выбрать для сканирования весь компьютер) и запустить процесс. Через пару секунд вы получите список всех файлов, подходящих под ваш запрос.
Встроенный FTP-клиент
FTP-клиент позволяет подключиться к сайту, владельцем которого является пользователь, и работать с его файлами так, будто они находятся в памяти системы. Это очень удобно, если вы занимаетесь разработкой сайтов. При этом при подключении будет предложен большой список настроек, обеспечивающий удобное и безопасное подключение.
Показ файлов без каталога
Если имеется папка с большим количеством подпапок и файлов, в них содержащихся, можно использовать комбинацию Ctrl+B. Её применение приведёт к тому, что все каталоги скроются, то есть все содержимое подпапок отобразится в главной папке. При этом подкаталоги лишь скроются, но не сотрутся.
Быстрое переименование
Если нужно переименовать много файлов быстро, достаточно выделить их и зажать комбинацию Ctrl+M. После чего введённое один раз имя будет присвоено всем. Поскольку все файлы одинаково называться не могут, к каждому из них будет добавлен порядковый номер.
Работа с архивами
В Total Commander есть встроенный zip-архиватор. Для его использования можно применять горящие клавиши: комбинация Alt+F5 упаковывает файл в архив, Alt+F9 — распаковывает сжатую папку, Alt+Shift+F9 — проверяет на целостность.
Видео: начало работы с файлами в Total Commander
Недостатки Total Commander
К недостаткам Total Commander можно отнести только одну сторону — перегруженный внешний вид, к которому поначалу придётся привыкать. В стандартном проводнике все функции спрятаны и убраны так, что окно просмотра максимально свободно: в ней есть только файлы и некоторые данные о них. В Total Commander большинство функций вынесено в панель быстрого доступа — это упрощает доступ к ним, но заполоняет окно просмотра.
Рассматривая этот недостаток, стоит отметить, что к подобному дизайну можно, во-первых, привыкнуть, во-вторых, в программе достаточно встроенных настроек, позволяющих его кардинально изменить.
Загрузка и установка программы
У программы Total Commander есть официальный сайт — https://www.ghisler.com/index.htm. Загружать приложение рекомендуется исключительно на нём, в противном случае есть шанс занесения вируса.
- Чтобы загрузить файловый менеджер, достаточно нажать первую ссылку на версию для Windows и дождаться окончания загрузки установочного файла.
Загружаем версию для Windows - Запустив скачанный файл, пройдите стандартную процедуру установки: укажите место для хранения файлов программы и примите лицензионное соглашение.
Указываем, куда установить программу
Закончив установку, вы сможете запустить приложение Total Commander и начать им пользоваться. Также в настройках системы можно выбрать его как программу по умолчанию для открытия всего, связанного с файлами. Скачиваемая версия условно-бесплатная, то есть пользоваться ей можно будет только 30 дней, после чего встанет выбор: перестать работать в ней или купить лицензионный ключ.
Покупка лицензии
Для активации полной версии Tota lCommander необходимо приобрести лицензионный ключ. Он покупается для одного пользоваться: один купленный ключ — одна активированная программа. Приобрести лицензию можно на официальном сайте — https://www.ghisler.com/order.htm, стоимость на данный момент 27.75 – 37 евро. Скидка действует для школьников и студентов.
Доступно три варианта произведения покупки — онлайн (на сайте), через почту или факс (ключ придёт на указанный номер) или у одного из официальных продавцов. Учтите, продавцы есть только в ограниченном кругу стран.
Total Commander — достойная альтернатива стандартному проводнику. На стороннее приложение стоит переходить, если функций стандартного файлового менеджера не хватает. При этом стоит учитывать, что, в отличие от встроенного Explorer, Total Commander через 30 дней после установки требует приобретения лицензии.
- Распечатать
Оцените статью:
- 5
- 4
- 3
- 2
- 1
(5 голосов, среднее: 4.6 из 5)
Поделитесь с друзьями!
Содержание
- Установка Total Commander
- Total Commander
- О программе
- Что нового
- Системные требования
- Полезные ссылки
- Подробное описание
- Официальный русский сайт Total Commander! Скачайте бесплатно программу Тотал Коммандер!
- Скачайте программу Total Commander с официального сайта
- Новая русская версия Тотал Коммандер абсолютно бесплатно
- Как оптимизировать операции и облегчить работу с файлами?
- Эффективная работа в файловом менеджере Total Commander
- Особенности программы
- Скачать программу Total Commander
- Скачать Total Commander (Windows)
- Total Commander для Windows
- Возможности файлового менеджера
- Особенности работы с файлами
- FTP-клиент
- Работа с архивами
- Другие ключевые возможности
- Преимущества и недостатки
- Установка на компьютер
- Обзор Total Commander
- Скачать бесплатно для Windows
- Чем Total Commander лучше стандартного файлового менеджера Windows 10
- Total Commander — что это
- Особые возможности Total Commander
- Разделение экрана
- Быстрый переход между дисками
- Горячие клавиши F3-F8
- Детальная настройка
- Быстрый поиск
- Встроенный FTP-клиент
- Показ файлов без каталога
- Быстрое переименование
- Работа с архивами
- Видео: начало работы с файлами в Total Commander
- Недостатки Total Commander
- Загрузка и установка программы
- Покупка лицензии
Установка Total Commander
Для начала установки файлового менеджера Total Commander на ПК нужно скачать и запустить инсталляционный файл Windows двойным кликом мыши.
После запуска инсталлятора появится следующее окно…

Выбираем нужный язык и нажимаем «Далее».
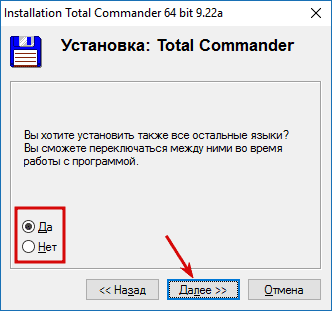
Если вы хотите установить все остальные языки, то ставим галочку напротив «Да».
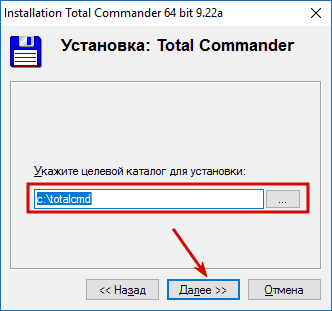
Выбираем папку, в которую будут скопированы файлы программы.
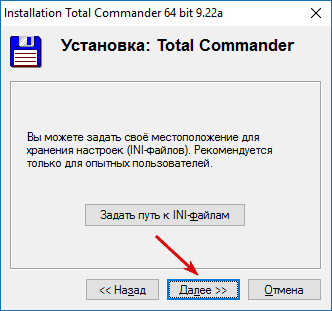
Если у вас ранее уже был установлен Total Commander, вы можете восстановить настройки, указав путь к оставшимся от прежней версии INI-файлам.
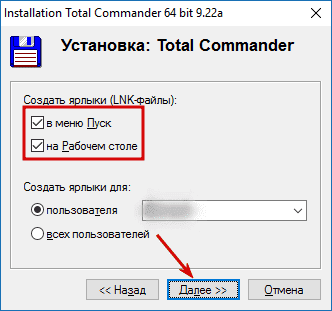
Выбираем где и для каких пользователей создадутся ярлыки после установки программы.

Дожидаемся окончания установки программы. Приятного использования!
Источник
Total Commander
О программе
Что нового
Новое в версии 3.23 (Android) :
Новое в версии 10.0 (Windows) :
Новое в версии 1.5 (Windows Phone) :
Системные требования
Операционные системы:
Полезные ссылки
Подробное описание
Настраиваемый двухпанельный интерфейс, позволяет изменять размер панелей, настраивать колонки со свойствами файлов, а также добавлять свои кнопки для быстрого доступа к различным программам и командам.
Функциональность Total Commander можно расширять с помощью плагинов. Доступны плагины для распаковки определённых типов файлов, просмотра содержимого файлов, работы с внешними и сетевыми устройствами и получения различной информации о файлах.
Основные возможности
Total Commander для Android, включает в себя основные функции десктопной версии. С помощью плагина TotalCmd-FTP, возможно работа с FTP серверами. Разрешение «Суперпользователь» обеспечивает полноценную работу на Android-устройствах с правами root. Root-функции позволяют Total Commander производить запись в системные папки такие как /system или /data.
Источник
Официальный русский сайт Total Commander! Скачайте бесплатно программу Тотал Коммандер!
Скачайте программу Total Commander с официального сайта
Total Commander – это самый мощный и продвинутый файловый менеджер.
Подробнее * доступна внушительная библиотека полезных плагинов.
Новая русская версия Тотал Коммандер абсолютно бесплатно
Удобный и многофункциональный двухпанельный файловый менеджер.
Скачаем? * полностью настраиваемая панель инструментов.
Гибкий поиск файлов
Настройка разнообразных условий поиска, в том числе в архивах.
Копирование, перемещение
Заметная экономия времени за счёт сокращения выполняемых действий.
Работа с именами
Пакетное переименование файлов и папок с использованием масок.
Встроенный FTP-клиент
Подключение и безопасная работа с FTP-серверами с помощью SSL/TLS.
Как оптимизировать операции и облегчить работу с файлами?
Воспользуйтесь программой Total Commander. Данный двухпанельный файловый менеджер обладает множеством преимуществ, отличается повышенным удобством и функциональностью. Тотал Коммандер имеет настраиваемое меню и панели инструментов, поддерживает подключение внешних плагинов и различных дополнений для расширения возможностей программы.
Эффективная работа в файловом менеджере Total Commander
Тотал Коммандер является лучшей альтернативой стандартному проводнику Windows. Данный софт имеет такие функции, как разделение и сборка файлов большого объёма, архивирование, сравнение файлов по содержимому, расширенный поиск, журналирование операций и многое другое.
Использование данного программного обеспечения с торрент-трекера небезопасно! Рекомендуем бесплатно скачать русскую версию Total Commander с нашего сайта!
Полностью настраиваемые сочетания клавиш всех основных операций.
Поддержка операций перетаскивания с помощью компьютерной мыши.
Внутренний упаковщик и распаковщик для форматов ZIP, RAR, gzip, tar и т.д.
Особенности программы
Файловый менеджер Total Commander поможет быстро и качественно выполнить любые операции с файлами, а с подключенными модулями и плагинами без проблем заменит значительную часть установленных на компьютере утилит.
Ознакомьтесь с настройками и инструментами файлового менеджера!




Скачать программу Total Commander
Передовой файловый менеджер с впечатляющим набором функций!
* лучший софт для эффективной работы с файлами.
Источник
Скачать Total Commander (Windows)
Скачайте бесплатно последнюю версию Total Commander (Тотал Коммандер) для Windows на нашем сайте по прямой ссылке. Файловый менеджер отличается простым двухпанельным интерфейсом на русском языке, который предоставляет широкий набор средств для удобного управления всеми вашими файлами. Кроме того, с помощью программы можно создавать и просматривать архивы, а также соединяться с серверами по FTP/SSH протоколу.
Total Commander для Windows
Total Commander (Тотал Коммандер) — файловый менеджер, который считается одним из лучших вот уже на протяжении долгих лет.
Главная отличительная особенность программы — два окна, так можно одновременно видеть файлы в разных папках и на разных дисках, что существенно упрощает работу при перемещении файлов из одной директории в другую. При этом подобные манипуляции проще выполняются — то же копирование или удаление файлов происходит существенно быстрее, чем в стандартном проводнике, что важно при работе с большим количеством информации. Между тем программа имеет и множество других преимуществ.
Возможности файлового менеджера
По сравнению со стандартным проводником Windows, программа Total Commander обладает огромным множеством инструментов для работы с файлами и папками, а также большим количеством настроек.
Особенности работы с файлами
Функционал программы обеспечивает возможность проводить с файлами и папками все возможные манипуляции. Начнем с поиска, который позволяет искать нужные файлы по десяткам разных параметров: по заданному шаблону, только латинские или кириллические названия, в архивах, по определенным фразам в текстовых документах. Точно так же по самым разным атрибутам файлы можно сортировать в окнах программы.

Еще одна полезная функция – пакетное переименование файлов. У многих пользователей на компьютере могут быть тысячи фотографий, которые называются вроде «DCIM_100_1282.JPG». Как их переименовать в более логичные «Photo1», «Photo2» и так далее? Отсортировав файлы по дате создания, им можно дать нужные названия, которые будут соответствовать хронологическому порядку. Точно так же пакетами можно менять расширение файлов.

Немало внимания разработчики уделили работе с файлами больших размеров. Например, если есть необходимость записать файл, который не помещается на DVD, программа разделит его на несколько частей, чтобы можно было осуществить запись на несколько дисков.
FTP-клиент
Функция FTP-клиента дает возможность работать с файлами, папками и архивами, расположенными на удаленном сервере, так, будто они находятся на жестком диске компьютера. Владельцы веб-сайтов могут производить все манипуляции с файлами, а благодаря встроенному текстовому редактору, html, xml, php и другие файлы можно редактировать прямо в программе. Для тех пользователей, которым регулярно требуется подключаться к разным удаленным серверам, Total Commander запоминает несколько соединений и пароли к ним, а переключаться между серверами можно в пару кликов. Программа работает также и с защищенными типами соединений SSL и TLS.

Работа с архивами
Файловый менеджер обладает всем необходимым для работы с архивами. Имея установленный Total Commander, даже нет необходимости дополнительно устанавливать архиваторы.

Используя программу, можно создавать новые архивы или разархивировать существующие, можно просматривать содержимое архивов и открывать файлы в них, кроме того, можно добавлять файлы в уже существующий архив. Программа работает со всеми распространенными типами архивов: rar, zp, 7zip, arj, tar и другими. Также Total Commander располагает набором функций для работы с самораспаковывающимися архивами.
Другие ключевые возможности
Перечислять возможности этой программы можно чуть ли не бесконечно, особенно учитывая тот факт, что для Total Commander написаны тысячи плагинов, которые делают этот менеджер еще функциональнее. Например, используя такой сторонний софт, можно организовать работу с образами дисков, установить клиент для работы с электронной почтой, загружать torrent-файлы с помощью Total Commander, записывать диски непосредственно в программе.
Преимущества и недостатки
Основное достоинство Total Commander — простота интерфейса и при этом высокая функциональность.
Недостатков у программы практически нет. Единственный момент заключается в том, что файловый менеджер может быть сложен в освоении для неопытных пользователей.
Установка на компьютер
Вы можете скачать установочный файл программы Total Commander с нашего сайта. После запуска инсталлятора появится следующее окно…

При появлении трудностей в процессе установки прочитайте подробную инструкцию по установке Total Commander в ОС Windows.
Обзор Total Commander
Обзор файлового менеджера Total Commander (операции с файлами и папками, работа с архивами, подключение к удаленному серверу, использование расширенного поиска, настройки интерфейса).
Скачать бесплатно для Windows
Total Commander версии 10.00 доступна для скачивания с помощью MultiSetup или по прямой ссылке. Программа распространяется бесплатно, поддерживает Windows 10, 8, 7, Vista, XP и имеет интерфейс на русском языке. Также вы можете скачать файловый менеджер с официального сайта.
Источник
Чем Total Commander лучше стандартного файлового менеджера Windows 10
В Windows 10, как и в предыдущих её версиях, есть встроенный файловый менеджер, имеющий название Explorer или «Проводник» в русской версии. Но его возможностей всегда хватало не всем пользователям, а это вызвало появление сторонних файловых менеджеров. Один из них Total Commander.
Total Commander — что это
Total Commander — приложение, заменяющее стандартный проводник Windows. С помощью него можно выполнять все привычные действиями с файлами и папками: перемещать, копировать, переименовывать, удалять и создавать их. Но кроме стандартных возможностей, в программе есть дополнительные функции, расширяющие его функционал.
Особые возможности Total Commander
Все нижеперечисленные функции либо отсутствует в стандартном файловом менеджере, либо выполнены в нём менее удобно. Ознакомившись со списком, вы сможете решить, стоит ли вам переходить на Total Commander или его возможности вам неинтересны.
Разделение экрана
Очень часто работа с файлами подразумевает под собой перемещение или копирование элементов, поэтому пользователю приходится дважды открывать проводник, чтобы копировать из одного раздела и переносить в другой. В Total Commander данная особенность учтена сразу: окно программы разбито на две части, в каждой из которых можно переходить по папкам и редактировать их содержимое.
Если вам удобнее работать без мыши, можете использовать клавишу TAB для перехода между окнами.
Быстрый переход между дисками
В большинстве случаев жёсткий или SSD диск разбит на два раздела (обычно: C и D), но иногда разделение более разнообразное. В Total Commander имеется два способа быстрого перехода к другому разделу: использование верхней панели, в которой всегда находится полный список разделов, или применение горячих клавиш Alt+F1 и Alt+F2 для перехода к предыдущему и следующему разделу соответственно.
Горячие клавиши F3-F8
По умолчанию программа настраивает клавиши от F3 до F8 под различные действия. Например, F3 открывает выделенный файл, F5 и F6 копируют и вставляют элемент, а F8 — удаляет.
Детальная настройка
Открыв настройки из раздела «Конфигурация», вы получите доступ к параметрам приложения. В них можно будет настроить внешний вид, цвет, дизайн и выбрать иконки для различных элементов. Также настройке подлежат функции приложения: быстрый поиск, автообновление данных, встроенных ZIP-архиватор и другие.
Быстрый поиск
Клик по иконке с биноклем или зажатие комбинации Alt+F7 вызывают быстрый поиск, с помощью которого можно отыскать файл по названию или его содержимому. Достаточно ввести одно или несколько ключевых слов, указать место поиска (можно выбрать для сканирования весь компьютер) и запустить процесс. Через пару секунд вы получите список всех файлов, подходящих под ваш запрос.
Встроенный FTP-клиент
FTP-клиент позволяет подключиться к сайту, владельцем которого является пользователь, и работать с его файлами так, будто они находятся в памяти системы. Это очень удобно, если вы занимаетесь разработкой сайтов. При этом при подключении будет предложен большой список настроек, обеспечивающий удобное и безопасное подключение.
Показ файлов без каталога
Если имеется папка с большим количеством подпапок и файлов, в них содержащихся, можно использовать комбинацию Ctrl+B. Её применение приведёт к тому, что все каталоги скроются, то есть все содержимое подпапок отобразится в главной папке. При этом подкаталоги лишь скроются, но не сотрутся.
Быстрое переименование
Если нужно переименовать много файлов быстро, достаточно выделить их и зажать комбинацию Ctrl+M. После чего введённое один раз имя будет присвоено всем. Поскольку все файлы одинаково называться не могут, к каждому из них будет добавлен порядковый номер.
Работа с архивами
В Total Commander есть встроенный zip-архиватор. Для его использования можно применять горящие клавиши: комбинация Alt+F5 упаковывает файл в архив, Alt+F9 — распаковывает сжатую папку, Alt+Shift+F9 — проверяет на целостность.
Видео: начало работы с файлами в Total Commander
Недостатки Total Commander
К недостаткам Total Commander можно отнести только одну сторону — перегруженный внешний вид, к которому поначалу придётся привыкать. В стандартном проводнике все функции спрятаны и убраны так, что окно просмотра максимально свободно: в ней есть только файлы и некоторые данные о них. В Total Commander большинство функций вынесено в панель быстрого доступа — это упрощает доступ к ним, но заполоняет окно просмотра.
Рассматривая этот недостаток, стоит отметить, что к подобному дизайну можно, во-первых, привыкнуть, во-вторых, в программе достаточно встроенных настроек, позволяющих его кардинально изменить.
Загрузка и установка программы
У программы Total Commander есть официальный сайт — https://www.ghisler.com/index.htm. Загружать приложение рекомендуется исключительно на нём, в противном случае есть шанс занесения вируса.
Закончив установку, вы сможете запустить приложение Total Commander и начать им пользоваться. Также в настройках системы можно выбрать его как программу по умолчанию для открытия всего, связанного с файлами. Скачиваемая версия условно-бесплатная, то есть пользоваться ей можно будет только 30 дней, после чего встанет выбор: перестать работать в ней или купить лицензионный ключ.
Покупка лицензии
Для активации полной версии Tota lCommander необходимо приобрести лицензионный ключ. Он покупается для одного пользоваться: один купленный ключ — одна активированная программа. Приобрести лицензию можно на официальном сайте — https://www.ghisler.com/order.htm, стоимость на данный момент 27.75 – 37 евро. Скидка действует для школьников и студентов.
Доступно три варианта произведения покупки — онлайн (на сайте), через почту или факс (ключ придёт на указанный номер) или у одного из официальных продавцов. Учтите, продавцы есть только в ограниченном кругу стран.
Total Commander — достойная альтернатива стандартному проводнику. На стороннее приложение стоит переходить, если функций стандартного файлового менеджера не хватает. При этом стоит учитывать, что, в отличие от встроенного Explorer, Total Commander через 30 дней после установки требует приобретения лицензии.
Источник
Adblock
detector
| Разработчик: | Ghisler Software GmbH (Швейцария) |
| Лицензия: | Демо-версия / 37 EUR (Windows) / Бесплатно (Android) |
| Версия: | 10.0 (Windows) / 3.23 (Android) |
| Обновлено: | 2021-06-25 |
| Системы: | Windows / Android |
| Интерфейс: | русский / английский |
| Рейтинг: |  |
| Ваша оценка: |
В Windows 10, как и в предыдущих её версиях, есть встроенный файловый менеджер, имеющий название Explorer или «Проводник» в русской версии. Но его возможностей всегда хватало не всем пользователям, а это вызвало появление сторонних файловых менеджеров. Один из них Total Commander.
Total Commander — приложение, заменяющее стандартный проводник Windows. С помощью него можно выполнять все привычные действиями с файлами и папками: перемещать, копировать, переименовывать, удалять и создавать их. Но кроме стандартных возможностей, в программе есть дополнительные функции, расширяющие его функционал.
Особые возможности Total Commander
Все нижеперечисленные функции либо отсутствует в стандартном файловом менеджере, либо выполнены в нём менее удобно. Ознакомившись со списком, вы сможете решить, стоит ли вам переходить на Total Commander или его возможности вам неинтересны.
Разделение экрана
Очень часто работа с файлами подразумевает под собой перемещение или копирование элементов, поэтому пользователю приходится дважды открывать проводник, чтобы копировать из одного раздела и переносить в другой. В Total Commander данная особенность учтена сразу: окно программы разбито на две части, в каждой из которых можно переходить по папкам и редактировать их содержимое.
Если вам удобнее работать без мыши, можете использовать клавишу TAB для перехода между окнами.
Быстрый переход между дисками
В большинстве случаев жёсткий или SSD диск разбит на два раздела (обычно: C и D), но иногда разделение более разнообразное. В Total Commander имеется два способа быстрого перехода к другому разделу: использование верхней панели, в которой всегда находится полный список разделов, или применение горячих клавиш Alt+F1 и Alt+F2 для перехода к предыдущему и следующему разделу соответственно.
Горячие клавиши F3-F8
По умолчанию программа настраивает клавиши от F3 до F8 под различные действия. Например, F3 открывает выделенный файл, F5 и F6 копируют и вставляют элемент, а F8 — удаляет.
Детальная настройка
Открыв настройки из раздела «Конфигурация», вы получите доступ к параметрам приложения. В них можно будет настроить внешний вид, цвет, дизайн и выбрать иконки для различных элементов. Также настройке подлежат функции приложения: быстрый поиск, автообновление данных, встроенных ZIP-архиватор и другие.
Быстрый поиск
Клик по иконке с биноклем или зажатие комбинации Alt+F7 вызывают быстрый поиск, с помощью которого можно отыскать файл по названию или его содержимому. Достаточно ввести одно или несколько ключевых слов, указать место поиска (можно выбрать для сканирования весь компьютер) и запустить процесс. Через пару секунд вы получите список всех файлов, подходящих под ваш запрос.
Встроенный FTP-клиент
FTP-клиент позволяет подключиться к сайту, владельцем которого является пользователь, и работать с его файлами так, будто они находятся в памяти системы. Это очень удобно, если вы занимаетесь разработкой сайтов. При этом при подключении будет предложен большой список настроек, обеспечивающий удобное и безопасное подключение.
Показ файлов без каталога
Если имеется папка с большим количеством подпапок и файлов, в них содержащихся, можно использовать комбинацию Ctrl+B. Её применение приведёт к тому, что все каталоги скроются, то есть все содержимое подпапок отобразится в главной папке. При этом подкаталоги лишь скроются, но не сотрутся.
Быстрое переименование
Если нужно переименовать много файлов быстро, достаточно выделить их и зажать комбинацию Ctrl+M. После чего введённое один раз имя будет присвоено всем. Поскольку все файлы одинаково называться не могут, к каждому из них будет добавлен порядковый номер.
Работа с архивами
В Total Commander есть встроенный zip-архиватор. Для его использования можно применять горящие клавиши: комбинация Alt+F5 упаковывает файл в архив, Alt+F9 — распаковывает сжатую папку, Alt+Shift+F9 — проверяет на целостность.
Видео: начало работы с файлами в Total Commander
Недостатки Total Commander
К недостаткам Total Commander можно отнести только одну сторону — перегруженный внешний вид, к которому поначалу придётся привыкать. В стандартном проводнике все функции спрятаны и убраны так, что окно просмотра максимально свободно: в ней есть только файлы и некоторые данные о них. В Total Commander большинство функций вынесено в панель быстрого доступа — это упрощает доступ к ним, но заполоняет окно просмотра.
Рассматривая этот недостаток, стоит отметить, что к подобному дизайну можно, во-первых, привыкнуть, во-вторых, в программе достаточно встроенных настроек, позволяющих его кардинально изменить.
Загрузка и установка программы
У программы Total Commander есть официальный сайт — https://www.ghisler.com/index.htm. Загружать приложение рекомендуется исключительно на нём, в противном случае есть шанс занесения вируса.
- Чтобы загрузить файловый менеджер, достаточно нажать первую ссылку на версию для Windows и дождаться окончания загрузки установочного файла.
Загружаем версию для Windows - Запустив скачанный файл, пройдите стандартную процедуру установки: укажите место для хранения файлов программы и примите лицензионное соглашение.
Указываем, куда установить программу
Закончив установку, вы сможете запустить приложение Total Commander и начать им пользоваться. Также в настройках системы можно выбрать его как программу по умолчанию для открытия всего, связанного с файлами. Скачиваемая версия условно-бесплатная, то есть пользоваться ей можно будет только 30 дней, после чего встанет выбор: перестать работать в ней или купить лицензионный ключ.
Покупка лицензии
Для активации полной версии Tota lCommander необходимо приобрести лицензионный ключ. Он покупается для одного пользоваться: один купленный ключ — одна активированная программа. Приобрести лицензию можно на официальном сайте — https://www.ghisler.com/order.htm, стоимость на данный момент 27.75 – 37 евро. Скидка действует для школьников и студентов.
Доступно три варианта произведения покупки — онлайн (на сайте), через почту или факс (ключ придёт на указанный номер) или у одного из официальных продавцов. Учтите, продавцы есть только в ограниченном кругу стран.
Total Commander — достойная альтернатива стандартному проводнику. На стороннее приложение стоит переходить, если функций стандартного файлового менеджера не хватает. При этом стоит учитывать, что, в отличие от встроенного Explorer, Total Commander через 30 дней после установки требует приобретения лицензии.
- Распечатать
Оцените статью:
- 5
- 4
- 3
- 2
- 1
(4 голоса, среднее: 4.5 из 5)
Поделитесь с друзьями!
-
Работа Total Commander для Windows 10 (7), что будет показано в статье
-
Total Commander для Windows 10 (7) – основные функции
-
Работа в Тотал Коммандер. Как работать сразу в двух окнах
-
Как создавать каталоги, как создавать вложенные папки
-
Переименовываем папки
-
Как выделять файлы? Перенос файлов и копирование их
-
Как удалять файлы
-
Заключение
Сегодня поговорим о том, как происходит работа в Тотал Коммандер. Рассмотрим, как в нем создавать, переименовывать папки их удалять и перемещать.

Разберем на практике, как работать в Тотал Коммандер с помощью двух окон проводника Windows. Поговорим о том, как создавать каталоги папок в программе, переименовывать их, выделять файлы.
Вместе с тем, покажем перенос, копирование файлов и папок. Покажем, как их удалять в Тотал Коммандер.
к оглавлению ↑
Total Commander для Windows 10 (7) – основные функции
Рассмотрим основные функции программы Тотал Коммандер:
- Просмотр. С помощью нее можно быстро просматривать файлы и папки в программе.
- Правка. Данная функция позволяет открывать документы, например, блокнот и править их содержимое.
- Копирование. Благодаря копированию, вы сможете скопировать папки и файлы, а затем их вставить в другое место на компьютере.
- Перемещение. Этот инструмент программы может быстро перемещать файлы на компьютере.
- Каталог. Функция умеет создавать каталоги папок в Тотал Коммандер.
- Выделение. Вы можете выделять отдельные папки и файлы, чтобы их не потерять и переносить.
- Удаление. Тотал Коммандер быстро удаляет ненужные файлы с компьютера.
- Программа позволяет архивировать и разархивировать документы.
- В Total Commander можно настроить быстрый поиск любого файла.
Программа обладает большим количеством различных функций, мы поработаем с основными возможностями программы на практике.
к оглавлению ↑
Работа в Тотал Коммандер. Как работать сразу в двух окнах
В Тотал Коммандер можно работать сразу в двух окнах и более. Для этого откройте программу на компьютере. Далее, выберите разделы дисков в вверху программы (Скрин 1).
Установите необходимые варианты, чтобы получилось два окна. Есть и другой вариант работы – через горячие клавиши. Нажмите одновременно клавиши на клавиатуре – «CTRL+T» далее, еще раз, чтобы появились дополнительные окна в программе (Скрин 2).
Вы можете переключаться между окнами и работа на компьютере будет проходить быстрее.
Можно управлять программой с помощью стрелок вперед и назад, которые расположены в панели управления. Достаточно по ним нажать, чтобы перейти в другое окно, например, на рабочий стол компьютера.
к оглавлению ↑
Как создавать каталоги, как создавать вложенные папки
В файловом менеджере легко создаются каталоги для вложенных папок. Запустите программу и кликните на клавиатуре клавишу «F7», чтобы открыть окно для создания каталога (вложенной папки) (Скрин 3).
Либо нажмите в программе кнопку – «Создать каталог»
Пишете ее название, например, работа в Интернете и нажимаете кнопку «OK». После чего папка появится в разделе жесткого диска, который был указан в программе.
к оглавлению ↑
Переименовываем папки
Если нужно переименовать папку на компьютере, нажмите по ней левой кнопкой мыши, далее, на кнопку в программе «Переименовать/Переместить файлы» (Скрин 4).
Откроется окно, в котором прописываем имя для папки (Скрин 5).
После чего жмем «OK», чтобы папка на компьютере переименовалась. В опциях функции можно выбрать автоматическое переименование имеющийся файлов, чтобы не было проблем с изменением папок.
к оглавлению ↑
Как выделять файлы? Перенос файлов и копирование их
Файлы в Тотал Коммандер выделяются, как один, так и несколько. Для этого нажмите в программе кнопку «Выделение» далее, «Выделить все» или «Выделить группу» отдельных файлов. Если нужно отменить – кликните на раздел «Снять выделенное».
Теперь, перенесем папку с файлами, например, с диска/D, на диск/C. Сначала нужно выделить папку, в которой есть файлы. Далее, нажимаем кнопку в программе – «Копировать файлы» (Скрин 6).
Затем, нажмем кнопку «OK», чтобы они переместились на другой диск, только предварительно укажите его в директории дисков (Скрин 7).
Далее, кликните с правами администратора, при подтверждении переноса файла и он переместится.
к оглавлению ↑
Как удалять файлы
Если файл на компьютере не нужен, он удаляется с помощью Тотал Коммандер. Кликните по файлу левой кнопкой мыши и зажмите клавишу F8 удаление (Скрин 8).
В окне появится кнопка «Удалить», нажмите на нее. Далее, будет сообщение – «Вы хотите переместить файл в корзину»? Нажмите кнопку «Да», чтобы папка или файл удалились с компьютера и переместились в корзину.
к оглавлению ↑
Заключение
В статье рассмотрели, как осуществляется работа в Тотал Коммандер для Windows 10. Она подходит для работы и в других операционных системах компьютера. С помощью Тотал Коммандер можно организовать удобную работу за компьютером и в Интернете. Вам не придется долго искать файлы и папки, чтобы их переносить например, в другую директорию диска. Тотал Коммандер делает это за секунду.
Спасибо за внимание и удачи!
С уважением, Иван Кунпан.
Просмотров: 2344
Содержание
- 1 Почему стоит выбрать Total Commander?
- 2 Достоинства файл-менеджера:
- 3 Порядок установки Total Commander:
- 4 Total Commander скачать бесплатно для Windows 10
- 5 Аналоги Total Commander
Total Commander – полезное бесплатное приложение для систематизации папок и файлов с дальнейшим удобным их нахождением, перемещением и удалением.
Усовершенствованный и доработанный файловый менеджер управляет файлами, соединяется с FTP-серверами для обмена данными, с помощью встроенных архиваторов распаковывает и упаковывает архивы RAR и ZIP, а также сортирует материал по формату, алфавиту, размеру и дате изменения.
Классифицируя и группируя файлы, пользователю легко найти, переместить, переименовать, скопировать или удалить нужный объект. Доступна настройка «горячих клавиш» и работа с FTP-клиентом. Интерфейс простой и удобный, поэтому сложностей с ознакомлением у новичка не будет.
Возможности утилиты:
- пакетное переименовывание ряда файлов;
- настройка внешнего вида софта;
- упаковывание и распаковывание архивных файлов;
- создание вкладок;
- сортировка материала по разным параметрам.
В удобном диалоговом окне Тотал Коммандер можно в один клик клавиатуры или мышки провести необходимую операцию и найти нужную опцию.
В целом, за простоту и функциональность прога приобрела немало поклонников и является одной из лучших в своей категории.
Рекомендуем Total Commander скачать бесплатно русская версия и получить качественный продукт, легко управляющий файловыми документами и папками.
Системные требования :
Полезные ссылки Total Commander :
Таблица сравнения Total Commander с похожим софтом:
Total Commander как подключиться к ftp
Рекомендуемые программы для Windows:
Swifturn Free Audio EditorReg OrganizerACDSeeZoner Photo StudioDr.Web Security SpaceТоп 15 программ для просмотра фотографийСкачать Total Commander последнюю версию
| Рекомендуем!InstallPack |
|---|
| Официальный дистрибутив Total Commander |
| Тихая установка без диалоговых окон |
| Рекомендации по установке необходимых программ |
| Пакетная установка нескольких программ |

Программа в первую очередь предназначена для работы с файловой системой компьютера и является альтернативой стандартному «Проводнику». Утилита заполучила большую популярность в те времена, когда на операционных системах Windows был более ограниченный функционал, нежели сейчас. Помимо того утилита даёт полную информацию о файле и работает с разными форматами.
Почему стоит выбрать Total Commander?
Если вы много работаете с файлами на компьютере, утилита станет вам незаменимым помощником.
Достоинства файл-менеджера:
- Интерфейс утилиты максимально понятен.
- Полностью русская версия. Поддержка большого количества языков.
- Интерфейс поделён на две идентичные панели. Удобно для работы сразу с несколькими файлами и папками.
- Возможность работать не только с файловой системой вашего компьютера, но также и с другими компьютерами по локальной сети и даже с удалённым FTP-сервером.
- Стандартные возможности работы с файлами и папкам (поиск, открытие, удаление, перемещение, переименование и т.д.)
- Но при попытке удалить или отредактировать некоторые файлы пользователь может столкнуться с системным оповещением, что этот файл используется другим приложением или удаление невозможно. В таком случае следует запустить файловый менеджер в режиме администратора, а если и это не поможет, то скачать бесплатный анлокер для виндовс 10 – это небольшое приложение, которое снимает системную блокировку с любых файлов и папок.
- Менеджер задач для установки последовательной обработки файлов без участия пользователя.
- Работа с архивами множества популярных форматов.
- Информация о контрольных суммах.
- Возможность добавления огромного количества дополнительных плагинов для работы с файлами.
- Мощная поддержка приложения разработчиком и постоянные обновления.
- Малый вес приложения.
Из недостатков стоит отметить то, что современные пользователи, которые раньше не работали с тотал коммандером, не понимают предназначения файл-менеджера. Стандартный «Проводник» современных операционных систем имеет множество возможностей. Но если привыкнуть к тотал коммандеру и изучить все его возможности понимаешь, почему софт так популярен.
О поддержке файл-менеджера многое говорит то, что программа достаточно быстро была оптимизирована под новый ОС Виндовс 10, и работает практически без ошибок. Также можно установить официальную версию приложения на устройство под управлением ОС Android.
Порядок установки Total Commander:
- Скачайте установочный файл на компьютер и запустите установку.
- Выберите язык и нажмите «Далее».
- Программа предложит установить остальные языки, что бы в случае необходимости переключиться на них во время работы с программой.
- Выберите место, куда будет установлена программа, нажмите «Далее».
- В следующем окне вы можете выбрать место, где будут храниться настройки программы. Задавать настройки в этом меню рекомендуется только опытным пользователям. Если вы не знаете что выбрать или вам всё равно, пропустите этот шаг и нажмите «Далее».
- Стандартный вопрос, где создавать ярлыки и для каких пользователей. Можете оставить настройку по умолчанию или изменить её и нажать «Далее».
- После установки запускайте программу.
Стоит упомянуть так же о том, что файл-менеджер Total Commander это условно-бесплатное ПО. Вам даётся якобы месяц пробного периода на использование приложения. Но даже по истечению месяца вы можете дальше пользоваться утилитой, будет только постоянно «вылезать» окно при запуске с напоминанием купить полную версию. Как сообщается, многие пользователи всё же оплачивают программу спустя годы использования, из уважения к разработчику. И это правильный поступок.
Актуальные версии софта, а также множество плагинов доступны для скачивания с официального сайта. Также вы можете скачать тотал коммандер последней версии у нас.
Total Commander скачать бесплатно для Windows 10
Скачать Total Commander для Windows 10 — 64 битСкачать Total Commander для Windows 10 — 32 bit
Скачали файл Total Commander для Виндовс 10?! Оставьте свое мнение в комментариях.
Комментарии к программе Total Commander для Виндовс 10
Total Commander для Windows 10 — менеджер файлов, способный заменить стандартный проводник. Установив данный софт, можно облегчить работу с пространствами диска. Он поддерживает встроенные архивы и плагины, оптимизирующие систему, обрабатывает архивы. Используя программный продукт, в архивы можно вносить данные, либо забирать их оттуда.
Приложение имеет улучшенные алгоритмы поиска, синхронизируется с носителями и записываемыми областями. Имеет мультизадачный режим, с которым удобно работать на последних версиях ОС. Рекомендуем скачать Total Commander для Windows 10 на русском языке без регистрации и смс с официального сайта.
СКАЧАТЬ БЕСПЛАТНОИнформация о программе
- Лицензия: Бесплатная
- Разработчик: C. Ghisler Co
- Языки: русский, украинский, английский
- Устройства: пк, нетбук, ноутбук (Acer, ASUS, DELL, Lenovo, Samsung, Toshiba, HP, MSI)
- ОС: Windows 10 Домашняя, Профессиональная, Корпоративная, PRO, Enterprise, Education, Home Edition (обновления 1507, 1511, 1607, 1703, 1709, 1803, 1809)
- Разрядность: 32 bit, 64 bit, x86
- Версия: последняя 2020, без вирусов
Аналоги Total Commander
Используемые источники:
- https://boxprograms.ru/total-commander
- http://nawindows10.ru/total-commander.html
- http://win10programs.com/total-commander-windows-10/
Тотал Коммандер – удобное и функциональное приложение, которое облегчит работу с файловой системой компьютера. Эта программа настолько проста в пользовании, что считается гениальной! Она еще больше упрощает работу с ПК. Перед вами открываются новые возможности, такие как просмотр скрытых папок, умный поиск внутри файлов, анализ дисков на наличие дубликатов документов, аудиофайлов и прочего и т. д. И все это вы можете получить бесплатно.
Но самое интересное, что Тотал Коммандер можно настроить полностью под себя! Это еще одна черта гениальности этой программы, которую нельзя обойти стороной.
Настройка Total Commander – это во многом индивидуальный процесс. Наверное, вы как многие любители подобных программ после установки приложения сразу отправляетесь в файл или в меню с конфигурациями, чтобы увидеть, какие есть функции, и что можно изменить. Так вот, Тотал Коммандер понравится вам еще больше, когда вы увидите безграничное количество опций, которые можно настроить внутри программы! А данная статья вам покажет, как это можно сделать?
Настройка Тотал Коммандера
Пройдемся по настройкам Тотал Коммандера, для этого нужно из верхнего меню выбрать «Конфигурация» — «Настройка». Вид окна — здесь сосредоточены одни из самых важных настроек, которые определяют внешний вид окна файлового менеджера.
Для того, чтобы добавить или удалить те или иные компоненты основного окна достаточно снять или установить галочку в чекбоксе, после нажатия кнопки «Применить» можно увидеть воочию внесенные изменения. Если Вас все устаивает – жмите «ОК». На вкладке «Содержимое панелей» предоставляется возможность настроить работу с файлами и папками на панелях менеджера.
Пункты настроек: «Значки», «Шрифты» и «Цвета» выставьте по своему вкусу. Во вкладке «Табуляторы» настраиваем позиции табуляторов (размер, тип файла, дата), а также задаем шаблон для отображения размера файлов. Лично для меня удобней, когда размер файлов (папок) будет показан не в байтах, а в Mb, Gb или Kb.
Далее настраиваем «Вкладки папок». Приведенные на скриншоте настройки, на мой взгляд, являются самыми оптимальными.
Согласитесь, что не очень удобно часто открывать папку, которая расположена где –то в глубине директории. Часто используемые вкладки можно закрепить в файловой панели следующим образом. Откройте нужную папку и щелкните по ней правой кнопкой мыши. Из контекстного меню выберите вариант «Заблокировать вкладку» или «Переименовать/Заблокировать вкладку». Можно также воспользоваться горячими клавишами:Ctrl+T — создание вкладки, Ctrl+W — удаление вкладки.
Если заблокированных вкладок много, то их можно равномерно распределить по обеим панелям менеджера просто перетаскивая мышью. Не забудьте сохранить изменения из верхнего меню «Конфигурация» — «Сохранить позицию» и «Сохранить настройки». Теперь у вас появились нужные вкладки, которые не исчезнут до тех пор, пока вы не поменяете настройки. Во время длительной работы с программой может случиться, что у вас будет открыто много вкладок. Для того, чтобы их закрыть на любой из вкладок кликните правой клавишей мыши и выберите в меню пункт «Закрыть все вкладки» или нажмите на сочетание горячих клавиш «Ctrl+Shift+W». После этого закроются все незаблокировнные и неактивные вкладки на той панели файлового менеджера, которую вы выбрали. Следующий немаловажный пункт настроек «Основные операции».
Учимся вместе
Пред идущая статья
кнопки дисков
В главном окне программы мы рассмотрели все элементы, которые там находятся. Сейчас мы рассмотрим новые полезные скрытые элементы для этого нужно пойти в настройки.
Они настраиваются индивидуально, не понравится переделайте. Сейчас мы включим кнопки дисков. Заходим в настройки нажав на конфигурацию-настройка.
Вкладки папок.
Мы знаем, что у Total Commander есть две панели для работы с файлами. Но мы не будем ограничиваться только ими. Шестая версия этой программы добавила большое число вкладок над панелями. Быстрее разобраться с вкладками поможет только практика, так давайте откроем любую папку и жмем CTRL+T, мы увидим вверху активной панели 2 вкладки.
И, которые имеют тоже название, как и та папка, которую мы открыли.
Как Вы заметили вкладки это такие язычки, с именем папки, находящиеся над списком файлов. Один из язычков с более светлым оттенком, это говорит нам о том, что она сейчас активна. И мы видим в панели её содержимое. Если мы теперь перейдем в другую папку, то получим такую же текущую папку, которая откроется и в панели в этот же момент.
И в это же время первая папка не изменила своего названия. И если мы перейдем по ней то ее содержимое откроется в панели.
Так же мы можем мы можем создать множество папок в двух панелях. И получим возможность держать под рукой нужные нам папки. И не одни только папки, но и если нажать клавишу Shift и зажать одну из кнопок дисков, то программа создаст вкладку для этого диска:
Переключиться между вкладками можно либо с помощью клавиатуры CTRL+TAB, переключает на следующую вкладку а CTRL+ SHIFT+TAB на предыдущую, либо щелкнув мышкой по вкладке. Можно сортировать иx просто перетаскивая. Закрыть вкладки можно используя комбинации клавиш CTRL+W а можно и щелчком правой кнопки мыши по вкладке вызвать контекстное меню, с помощью которого можно вообще совершать разнообразные действия.
Здесь все понятно, но нужно все же подробнее раскрыть пункт: Заблокировать вкладку, Эта опция отвечает за то Что бы нужная вкладка, при разных обстоятельствах не исчезла из окошка. Её нельзя ни удалить, не закрыть. В имя заблокированной вкладки будет добавиться звездочка, и пока мы не снимем галочку, вкладка будет постоянно находиться в окне программы.
В разделе вкладки папок, можно менять их настройки.
— Показывать заголовки вкладок, даже если она одна. Если создать две вкладки то появиться две вместо одной, это произойдет именно из-за того, что нет первой галочки. Потому что файловый менеджер, не отобразит заголовки вкладок, если открыта только одна. Это легко изменить поставив на этом пункте галочку, как на картинке выше.
Далее идет интересный пункт: -Размещать вкладки в несколько рядов. Когда вы откроете много вкладок, то они перестают помещаться в ряду. То справа появятся две кнопки со стрелками, которые позволят искать нужное. Тотал52
А если мы поставим галочку, то стрелок не появится. а вкладки будут в ряд.
-Все вкладки имеют одинаковую ширину. Это один из вариантов открытия заголовков, при котором они будут одинаковы и в одном ряду. Длинные заголовки будут обрезаны.
Эту настройку нельзя включать вместе с предыдущей.
-Ограничить размер заголовка до N символов.
По умолчанию ширина заголовка составляет 32 символа. И если у заголовка больше символов, то он будет обрезан
А можно настроить так, что и длинный заголовок будет виден целиком. Иногда это не удобно сколько Вам знаков здесь настроить решайте как Вам удобно.
-Всегда показывать букву диска в заголовке вкладки.
Это удобно, когда на разных дисках похожие названия каталогов. Заканчивая сейчас о кнопках дисков, обратите внимание на то, что все открытые папки и каталоги запоминаются программой при её закрытии, поэтому, когда в следующий раз программа откроется, то в ней все сохранится в том виде, в котором все было при закрытии. Однако это будет только тогда когда у вас в настройках в опции «разделе операции» не отключена кнопка «Сохранять при выходе состояния каталогов»
МЕНЮ ЗАПУСК
Это меню делает программу универсальной, сейчас поймем почему. Меню запуск работает, так же как и кнопка, пуск в операционной системе Windows. Оно позволят запускать на компьютере абсолютно все. В начале установки Total Commander меню будет совсем пустым. И если мы сейчас откроем это меню, то ничего там не обнаружим, а всего лишь 2 пункта для настройки. Давайте добавим сюда пункт помогающий запустить браузер оперу. Для этого открываем запуск, и далее изменить «Запуск»
Нам открывается окно для редактирования, и мы жмем кнопку добавить.
В окошке диалога называем наш будущий пункт и жмем ок.
Как видите название появилось в списке, дальше мы должны указать, где располагается наш браузер, для чего кликните на кнопку со стрелками.
Затем найдите папку с этим браузером, по умолчанию это Program files на диске С. Я устанавливаю программы на диске D. Вы наверно тоже, ведь это практичнее. Итак, выбираем этот файл, который запускает браузер и нажмем на кнопку открыть.
Этими действиями мы позволили меню запуск запускать оперу:
В меню запуска можно добавить множество различных программ, но со временем их накапливается много, и для удобства их нужно группировать по группам.
Вот пример как это сделать. Для наглядности добавим браузер Firefox,
Для того чтобы добавить обе эти программы в меню запуск в категорию — браузеры.
Для создания категории жмите кнопку «Подменю», в появившемся окошке называем нашу категорию «браузеры» и копку ок, нажимаем.
В списке мы увидим новый пункт. Что этот пункт является категорией, покажет маленькая черточка, а черта по длиннее под названием будет означать конец категории.
Если в этой категории отсутствуют пункты то их нужно просто туда переместить. Давайте переместим в категорию браузеры наши оперу и фаерфокс. Для этого просто перетянем мышью наши пункты чтобы они оказались между категорией и чертой.
А сейчас жмем ок, и видим, что имена наших браузеров переместились в категорию, нами созданную:
Вот такое не сложное и полезное действие. Есть еще одна интересная возможность это добавление в меню запуск внутренних команд программы, это команды позволяющие выполнить любые действия внутри. Для того чтобы легче это понять создаем в меню запуск, два пункта, которые выполнять следующее: создадут ярлык и покажут рабочий стол. Затем в предыдущем окошке жмем кнопку «Добавить» и даем имя новому объекту.
Теперь нажимаем кнопку с изображением увеличительного стекла, она выбирает внутренние команды:
Откроется окошко, в котором надо найти команду, которая откроет рабочий стол. Эта команда есть в отделе «Навигация» и находится она в столбце «описание»
После нажатия кнопки ок, мы увидим что наш рабочий стол получил свою команду Cm_OpenDesktop это переводится – открыть рабочий стол
Точно так же создадим и другую команду:
Команда которой создается ярлык ищите в разделе «Операции с файлами».
Нажмем ок, и проверим меню запуск.
Это делает меню запуск удобнее в использовании. И еще обратите внимание на диалоговое окно с двумя опциями, они отвечают за запуск программы.
Если установить галочку в свернутом окне, то окно нашей программы, запускаясь, будет находиться в панели задач Windows, если поставить галочку во втором пункте, то окно запустится на весь экран. Если галочку не устанавливать, то запуск произойдет в обычном режиме. Поле горячая клавиша, открывает список комбинаций клавиш для быстрого запуска. На этом рассмотрение меню запуска мы закончим и перейдем к следующим пунктам, это будут настройки панели.
Следующая статья о настройках панели
Если хотите знать больше подпишитесь на бесплатную рассылку
Подключаем редактор Notepad++ по умолчанию к Total Commander (Тотал Коммандер)
Лучшим редактором текстовых файлов, по моему мнению, является Notepad++. Как же сделать его редактором по умолчанию в Тотал Коммандере? На следующей вкладке настроек «Правка/Просмотр» вы сможете подключить внешние программы для просмотра и редактирования файлов в Тотал Коммандере при нажатии на кнопку F3 (просмотр) или F4 (редактирование). Выбираем Программу-редактор — откроется окно выбора пути, где нужно найти Notepad++ у Вас на компьютере.
Здравствуйте уважаемые читатели блога . В этом уроке мы поговорим о программе Total Commander. Это самый эффективный, лёгкий в управление и незаменимый файловый менеджер, который для многих пользователей стал, как необходимым в работе с файлами, так и незаменимым атрибутом в построение сайта.
Как всегда рекомендую скачать Total Commander текущей версии со страницы официального сайта. На момент написания статьи на сайте производителя актуальна триальная версия Total Commander 8.01 как 32 разрядная так и 64 разрядная версия. Я пользуюсь портативной версией Тотал Командерера 7.5.
Необходимо отметить, что триальная версия – это бесконечно бесплатная версия. Ведь после истечения бесплатного месяца пользования она не блокируется. Достаточно нажать одну из трех цифр (1, 2 или 3) и после отсчета секунд Тотал Командерер запуститься. Никаких ограничений на функциональность при этом не будет.
И так, давайте рассмотрим Total Commander поподробнее:
Total Commander изначально создавался для работы с файлами. У нас на экране будет два окна с списком папок и файлов, можно одновременно видеть два диска, например C и D. Причем, просматривать или искать файлы и папки, а также перетаскивать их между дисками куда удобнее, чем пользоваться встроенным проводником Windows.
После установки Total Сommander имеет вот такой вот вид:
Изменить диски можно мышкой или клавиатурой, нажав Alt+F1 или Alt+F2 для левой и правой панели тотала соответственно. Или же выбрать диски на верхней панели:
В двухпанельном отображении намного удобнее копировать или перемещать файлы. В одной панели ставим откуда копировать – в другой панели куда копировать.
Внизу есть панель, где подписаны основные операции и горячие клавиши для этих операций. Перемещение между двумя панелями осуществляется клавишей TAB.
Давайте пробежимся по настройкам этого менеджера файлов, где можно будет много чего подкрутить и приукрасить. Для этого нужно будет из верхнего меню выбрать «Конфигурация» — «Настройка». На первой вкладке сосредоточены одни из самых важных настроек, определяющих внешний вид и функциональные возможности окна файлового менеджера:
Как видите здесь все просто. Достаточно будет снять или установить галочку, после чего нажать на кнопку «Применить» и изменения внесены. Я думаю Вы разберетесь с настройками самостоятельно.
Тотал Командер позволяет удобным для пользователя способом сортировать, удалять, копировать и просматривать информацию о всех файлах находящихся на вашем компьютере или же на сетевых дисках. Но кроме этого Total Commander умеет и имеет много чего полезного:
1. Поиск по файлам в Тотал Командере (Alt+F7) во многом превосходит аналогичный поиск средствами операционной системы. Вебмастерам будет особенно полезен поиск по содержимому файлов или поиск нужного файла в папках движка сайта (Joomla), который формирует Html код того или иного участка вебстраницы. Мне это очень помогает при поиске куска кода для правки.
Если будете осуществлять поиск по файлам на русском, то не забудьте поставить галочку в поле «UTF 8».
2. FTP клиент (CTRL+F) интегрированный в этот файловый менеджер позволяет подключаться к вашему сайту по протоколу ФТП и работать с его файлами точно так, как будто бы они находятся на вашем компьютере. Для выбора подключения достаточно будет нажать CTRL+F, а если еще ни одного соединения вы не настроили, то в открывшемся окне просто нажмите на кнопку «Добавить».
Настройки мало чем отличаются от описанного мною FileZilla, но по информации из интернета в Total Commander есть проблема с сохранностью паролей. Поэтому я использую файлзилу.
3. Показать все файлы без подкаталогов (Ctlr+B) — если вам лень лазать по всем подпапкам открытой в одной из панелей Total Commander папки, то можете воспользоваться этой функцией. При желании потом можно будет эти все файлы скопировать (переместить) в какую-либо папку открытую на соседней панели.
4. Групповое переименование (Ctlr+M) — выделите на любой панели нужное количество файлов, которые нужно будет переименовать по определенной маске. Инструмент очень навороченный и с помощью него можно творить чудеса:
5. Внутренние ассоциации — доступно из меню «Файлы». Все файлы, которые вы открываете из Total Commander с помощью двойного клика можно ассоциировать (настроить их открытие) с любыми программами на вашем компьютере. И это можно сделать вразрез с тем, какие у вас настроены ассоциации в системе.
6. Вы сможете упаковывать, (Alt+F5) распаковывать (Alt+F9) и проверять (Alt+Shift+F9) архивы с помощью архивных плагинов установленном в файловом менеджере. Входить в архивы можно как в обычные папки, что очень удобно.
7. В меню «Вид» вы можете настроить различные способы отображения файлов и папок. По умолчанию используется подробный режим, но менее давящим на мозг является, на мой взгляд, «краткий». Для просмотра превьюшек изображений можно использовать режим «Просмотр эскизов» (их размер задается в настройках Тотал Коммандера). Конечно же, для просмотра и работы с фотографиями лучше будет использовать специализированные программы (например бесплатный обозреватель XnView), но иногда запускать для этого отдельное приложение бывает не целесообразно.
Это минимальный обзор основных возможностей Total Commander (Тотал Коммандер).
Как я уже говорил, лучшим редактором текстовых файлов является Notepad++. Так как сделать его редактором по умолчанию в Тотал Коммандере. Все просто. Заходим в верхнем меню в Конфигурацию – Настройка. Ищем Правка/Просмотр.
Выбираем Программу-редактор. Откроется окно выбора пути, где нужно найти Notepad++ (у меня в C:Program Files (x86)Notepad++notepad++.exe) и выбрать сам файл программы
Теперь редактирование и по умолчанию, и по нажатию F4 будет происходить в Notepad ++
Итак подведем итоги. Все что я рассказал лишь малая толика тех огромных возможностей, которая имеет Total Commander (Тотал Коммандер). Грамотная настройка Тотал Коммандер дает сколько возможностей, что их изучение займет определенное время. Русский хелп можно почитать онлайн https://flint-inc.ru/tchelp/, сообщество поклонников (с множеством советов) можно найти по адресу wincmd.ru.
Следующие статьи:
- Управление CMS Joomla через смартфон или планшет — >
- Программа Site-Auditor — быстрый анализ сайта — >
- Обзор программы XnView — пакетная обработка веб-графики — >
- Firebug для Firefox – установка и использование — >
Предыдущие статьи:
- FTP клиент FileZilla — настройка и пользование ФТП менеджера ФайлЗилла — >
Настройка горячих клавиш в Total Commander
Стоит отметить, что Total Commander по умолчанию имеет огромное количество клавиатурных сочетаний для работы. Список горячих клавиш можно посмотреть кликнув по кнопке «Справка» в правом верхнем углу Total Commander. Примечательно, что в пункте настроек «Разное» можно переопределить горячие клавиши в менеджере по своему усмотрению. Зададим, к примеру, показ и скрытие системных файлов сочетанием клавиш Ctrl+H — cm_SwitchHidSys.
Итак, я рекомендую назначить следующие комбинации горячих клавиш: «Ctrl+W» — cm_CopyNamesToClip — копировать в буфер обмена имена файлов. Можно копировать один или сразу несколько имен файлов. «Alt+W» — cm_CopyFullNamesToClip — копировать в буфер обмена имена файлов с путями их расположения. Существенно экономит время! «Shift+Home» — cm_OpenDesktop — открыть вкладку «Рабочий стол» в окне Total Commander. Часто работу удобно начинать именно с рабочего стола, а уже отсюда можно перейти и в Панель управления и т.д. «Shift+BackSpace» — cm_GoToRoot — перейти в корневой каталог диска из любого места. Тоже очень полезная штука. Нажав «Ctrl+» вы также, по умолчанию, переходите в корневой каталог диска. Ну а просто клавиша «BackSpace» по умолчанию в Тотале осуществляет переход на один уровень выше.
Плагины для Total Commander
На официальном сайте разработчика Total Commander можно найти и скачать великое множество плагинов: https://www.ghisler.com/plugins.htm. Если Вам не хочется замарачиваться с переводом их описания на русский язык, то посетите русскоязычный сайт https://wincmd.ru. Новые плагины доступны также с неофициального сайта TC (https://www.totalcmd.net/). Если Вы откроете вкладку «Плагины» в настройках Тотал Коммандера, то увидите, что сами по себе плагины делятся на четыре типа: Архиваторные плагины (имеют расширение WCX), Плагины файловой системы (WFX), Плагины внутреннего просмотрщика (WLX) и Информационные плагины (WDX).
Архиваторные плагины позволяют работать с архивами, которые изначально в файловом менеджере не поддерживаются или поддерживаются с ограничениями. С помощью архиваторных плагинов реализуется поддержка работы с рядом других файловых форматов — CHM, MSI, ICL, DLL и пр. Плагины файловой системы позволяют обращаться к дискам, недоступным из Windows, удаленным системам, внутренним модулям Windows, носителям с другими файловыми системами. Плагины внутреннего просмотрщика позволяют просматривать файлы различных форматов, в т.ч. не поддерживаемых внутренним просмотрщиком Lister, таких как изображения, таблицы, базы данных и т.п. Информационные плагины предназначены для получения доступа к расширенным сведениям о файлах (тэгам MP3, атрибутах изображений и т.п.) Устанавливать плагины можно двумя способами: автоматически и вручную. Автоматическая установка сложностей не вызывает: достаточно просто открыть в панели Total Commander скачанный архив с плагином и менеджер сам предложит установить обнаруженный модуль. Правда, автоматическая установка предусмотрена не для всех плагинов.
Подключение дополнительных плагинов вручную также не составит особого труда. Чтобы установить плагин, распакуйте содержимое архива в отдельную папку. Лучше всего в каталоге с менеджером Total Commander создать подкаталог «Plugins», где уже и создавать отдельные папки для каждого плагина в отдельности. В дальнейшем такая политика позволит вам избежать неразберихи в папках Тотал Коммандера. Теперь необходимо открыть настройки Total Commander Конфигурация — Настройка, где в разделе Плагины следует щелкнуть по кнопке «Настройка» с нужным типом плагина. В выпадающем окне нажимаем «Добавить» и выбираем файл с расширением .wfx (wdx, wcx или wlx) — собственно файл устанавливаемого плагина из созданной нами папки. Все! Плагин установлен.
Для того, чтобы посмотреть какие плагины каждого вида установлены в вашей сборке Тотал Коммандера нажмите кнопку «Настроить» в соответствующей области. Архиваторные плагины в моей сборке менеджера я подчеркнул.
Благодаря установленным плагинам можно просмотреть любые папки и файлы на соседней панели Total Commander используя комбинацию горячих клавиш «Ctrl+Q». Если Вы будете перемещаться по файлам в одной панели, то в соседней панели просмотра будет отображаться их содержимое.
Существует много программных средств для управления параметрами ОС Windows — это и встроенные в систему плагины, и разные твикеры, и системные утилиты. Для Total Commander разработано немало плагинов, которые решают ту же самую задачу. Использование плагинов файловой системы ТС обеспечивает возможность держать руку на пульсе ОС Вашего компьютера из привычного и очень удобного интерфейса файлового менеджера ТС и выполнять многие операции гораздо быстрее, чем через встроенный в Windows инструментарий.
Плагины файловой системы доступны в Total Commander через Сетевое окружение
Очень удобен в применении плагин Uninstaller 64, который предназначен для быстрой деинсталляции приложений, находящихся в списке «Установка и удаление программ» панели управления Windows. Плагин позволяет просмотреть все записи, в том числе скрытые, и работает гораздо быстрее встроенного в Windows деинсталлятора. Для деинсталляции приложения этим плагином требуется выделить строку с именем программы и нажать клавишу Enter. Плагин также используется для удаления недействующих ссылок (кнопки Del или F8) и просмотра команды на деинсталляцию (F3 или Ctrl+Q).
Благодаря плагину ProcFS Task Manager можно просматривать запущенные процессы на ПК, в том числе те, которые могут прятаться от стандартного диспетчера задач Windows. На панели показано имя процесса, его тип, объем занимаемой процессом памяти и время его запуска. Плагин позволяет просматривать свойства запущенных процессов и используемые ими библиотеки (F3), изменять у процессов приоритеты (двойной щелчок на процессе) и выгружать их (Del).
Плагин Services2 — это удобный инструмент для работы с сервисами Windows. Этот плагин позволяет просматривать список сервисов, причем по внешнему виду иконок сразу можно понять, работает сервис или остановлен. Плагин позволяет быстро изменить режим запуска конкретного сервиса (ручной, автоматический, отключен), можно приостановить работу сервиса, удалить или запустить сервис. Все перечисленные операции производятся в окне свойств сервиса, открываемом двойным щелчком мыши по строке сервиса или при нажатии клавиши Enter.
Как можно настроить Тотал Коммандер
Начнем с того, что у программы Тотал Коммандер очень удобная панель инструментов. Стоит вам попробовать ею воспользоваться, как вы поймете, что стандартный проводник — это адская скукота и нерациональность. В панели можно размещать собственные иконки для быстрого доступа к командам, приложениям и различным действиям. Мало того, что есть удобная панель, так вы еще сможете подпанель создать!
Еще один большой плюс Тотала — это очень быстрая работа. Программа настолько продумана, что даже описанная панель не подгружается каждый раз при обновлении страницы — она загружается только один раз при открытии, а так хранится в отдельном файле. В итоге, вы можете нагрузить панель инструментов каким угодно количеством функций, и она все равно будет работать быстро! Со временем вы начнете злиться на стандартные возможности вашей операционной системы, потому что она абсолютно не продумана. Ведь даже «Пуск» в Windows будет работать хуже, чем панель инструментов в программе Тотал Коммандер!
Чтобы добавить на панель управления быстрый доступ к какой-нибудь программе, вы можете элементарно перетащить ярлык на интерфейс при помощи мышки. Это звучит почти что фантастично, ведь мало программ подобного рода, которые позволяют выполнять подобные действия. Вспомните хотя бы Far с его терминалом и командами. Либо вспомните о проводнике Windows, который и в помине не позволяет выполнять подобные действия.
Но самое интересно в панели инструментов не то, что можно перетаскивать ярлыки в интерфейс, а то, что таким образом даже можно открывать файлы. К примеру, представьте, что у вас в панели находится ярлык программы Daemoon Tools и у вас на компьютере есть несмонтированный образ. Чтобы открыть его через Daemoon Tools, вам достаточно образ перетащить на панель инструментов и навести его на ярлык программы! После этого откроется Daemoon Tools и вы сможете создать виртуальный диск. Это очень удобно, и вы вскоре это поймете. Потому пользуйтесь панелью инструментов по максимуму.
И не волнуйтесь экспериментировать с панелью инструментов. Пробуйте размещать на ней различные программы и даже папки. Если вы попробуете перетащить файл на панель на иконку определенной папки, то произойдет быстрое его копирование в выбранную директорию! Подобного нигде не встретишь. Так что относитесь к панели инструментов не предвзято, а с энтузиазмом и большим интересом — она может многое.
Что касается верхнего меню, не стоит его отключать, если вам кажется, что оно замедляет работу программы Тотал Коммандер. На самом деле вы даже не подозреваете, что это меню так же, как и панель управления, поддерживает опцию Drag`n`Drop — то есть вы можете перетаскивать файлы на него и при помощи этого выполнять различные действия. Но еще лучше пользоваться различными командами, которые вскоре станут заменителем мышки — вы научитесь все действия делать только на клавиатуре, как это бывает в американских фильмах в моментах, где есть программисты.
Еще одна полезная вещь, которую вам обязательно нужно настроить под себя — это «Меню часто используемых каталогов». Наверное, многие из вас мечтали о том, чтобы в стандартном проводнике можно было самостоятельно настраивать часто посещаемые папки, которые там отображаются. Но увы, это можно сделать только в программе Тотал Коммандер. Для вызова меню либо нажмите Ctrl+D, либо два раза щелкните мышкой на текущую папку. В «Меню часто используемых каталогов» вы сможете создавать целые категории и подкатегории, чтобы быстро добираться до «популярных» на вашем компьютере разделов. Чтобы добавить новую папку в это меню, используйте постороннюю утилиту — Wincmd Directory Menu Customizer, которая значительно упростит этот процесс.
Самая главная настройка, которую вам нужно осуществить в программе Тотал Коммандер — это изменение горячих клавиш. У вас есть возможность создать индивидуальный файловый менеджер, который будет удобен только вам. Чтобы это осуществить, зайдите в меню «Запуск» и «Изменить меню запуск». Далее придумайте, куда вы хотите попасть, использую комбинацию нескольких клавиш. К примеру, вы хотите ускорить процесс попадания в папку с документами, картинками или музыкой. Тогда добавьте эту папку в меню, ниже укажите путь к ней, а перед этим пропишите функцию cd. После этого добавьте комбинацию клавиш, которая еще не используется в программе Тотал Коммандер и не забудьте сохранить изменения! Теперь у вас появилась новая удобная команда вашего авторства.
Если вы хотите не только настроить горячие клавиши для моментального открытия определенных каталогов, но и просмотреть прочие команды, то зайдите в меню «Конфигурации». Далее пройдите во вкладку «Настройка» и «Общие». Там вы сможете увидеть все команды, которые есть в Тотале на текущий момент. Причем вы сможете не только просмотреть команды для клавиш Ctrl, Alt, Shift совместно с другими клавишами, но и изменить назначение тех или иных сочетаний кнопок. Тогда Тотал точно станет индивидуальным приложением!
Вы сможете настроить не только удобства использования, но и дизайн файлового менеджера. Для этого воспользуйтесь посторонней утилитой Aezay TC Color Presets. Вы сможете выбрать различные расцветки для файлов разного формата. Так будет не только красивее, но и удобнее — вы будете визуально различать файлы различных форматов. Кроме настройки дизайна, стоит обязательно настроить функцию комментирования файлов, которая есть в Тотале, начиная с версии 5.5. Зажмите клавиши Ctrl+Shift+F2 и вы сможете создать комментарии к различным файлам, что еще больше упростит работу с компьютером, ведь Тотал сохраняет эти данные вечно и при этом так же быстро работает. А если потерялся какой-то из файлов, воспользуйтесь умным поиском Тотала.
Вы сможете получить наибыстрейший и сверх удобный доступ ко всему контенту, имеющемуся на ваших накопителях и осуществлять мгновенные операции с любыми папками/файлами.
Пользовательский интерфейс Тотал Коммандера выполнен в классическом двухпанельном виде, что безусловно удобно при выполнении самых различных команд с объектами. В верхней части «коммандера» находится основное опциональное меню , а под ним — панель инструментов для мгновенного доступа ко многим функциям и настройкам ТК. В горизонтальной панельке внизу, для еще большего удобства, располагаются самые часто применяемые команды .
Вот, в принципе, и все основные функциональные блоки файл-менеджера, которые могут вам пригодиться при пользовании TC.
Быстрые вкладки и файлы в Total Commander
Откройте папку в Total Commander, которую хотите сохранить и иметь к ней быстрый доступ, и нажмите сочетание клавиш «Ctrl + D» или нажмите на звёздочку в правом верхнем углу панели. В Google Chrome данное сочетание клавиш добавляет в закладки, а в Total Commander – в меню быстрого доступа. В контекстном меню выберите «Добавить текущий каталог».
В следующем окне вы можете также сохранить каталог назначения и добавить выбранную папку в подменю. Таким образом можно создать целую иерархию из файлов и каталогов.
Вы можете выбрать любой из предложенных видов подменю. Нажав ещё раз на звёздочку или сочетание клавиш «Ctrl + D» вы можете просмотреть список ваших каталогов, к которым у вас есть быстрый доступ. Вызывается это меню еще и с помощью мышки — двойным нажатием по названию текущей директории.
Основные операции с папками/файлами в Total Commander
Все действия с папками/файлами в «коммандере» производятся предельно просто, буквально, нажатием одной-двух кнопок.
Выделение файлов
Чтобы производить файловые операции сразу с несколькими объектами, их сперва нужно выделить . Сделать это можно, кликнув на каждый объект прав. клав. мышки или же ее лев. кнопкой, предварительно зажав и удерживая Ctrl
.
Переименование файлов
Найдите нужный файл/папку и дважды кликните по объекту (но не сильно быстро!) лев. кнопочкой мышки, а потом задайте новое имя.
Удаление файлов
Выберите нужный объект или сразу пометьте несколько штук. Затем, нажмите F8
— клавишу удаления.
Копирование/перемещение файлов
Выберите в одной панельке нужный файл/папку или же несколько штук, предварительно пометив (т.е. выделив) их. Затем, в другой панельке, выберите конечную директорию (т.е. папку, куда вы хотите скопировать/перенести данные объекты) и нажмите F5
или
F6
.
Панель управления Total Commander
Добавить ярлыки к программам, внутренним командам, а также к любой системной команде на панель инструментов Total Commander довольно просто. Надо или потянуть exe файл программы на саму панель либо прописать путь к программе вручную. Первый вариант. Зайдите в папку «Program Files» и потяните мышкой exe файл программы на панель Total Commander.
Второй вариант. Щелкаете правой кнопки мыши по пустому месту панели инструментов и далее «Изменить». В открывшемся окне жмем «Добавить» и добавляем программу указав полный путь к ее exe файлу. Я предпочитаю пользоваться первым вариантом.
Если после нажатия кнопки «Добавить» кликнуть маленькую кнопку с лупой, то перед вами откроется грандиозный список команд предусмотренных в Total Commander.
В нижней части окна в поле «Фильтр», укажите, например, номер команды 2400 (групповое переименование) и нажмите «ОК». В панели инструментов появится дополнительный значек, кликнув по которому, вы сможете переименовать сразу целый список файлов.
Панель инструментов Тотала интересна еще и тем, что с закрепленными здесь программами могут взаимодействовать другие файлы и папки. Перетащите, например, папку в которой находятся mp3-файлы на иконку AIMP3-плеера в панели инструментов. Ваши аудио-файлы начнут воспроизводится один за другим. Точно также перетащите CSS-файл на иконку текстового редактора Notepad++ и программа тут же откроет его. Drag’n Drop (бери и бросай) из файловых панелей на ярлыки созданных нами ранее папок вызовет копирование файлов в эти папки! Если ваш Total Commander стоит в автозагрузке, то благодаря установленным иконкам запуска программ прямо из панели инструментов менеджера ТС, вам не нужно будет устанавливать лишние ярлыки на рабочий стол. При необходимости ненужные значки легко убираются из панели инструментов таким же образом, как и устанавливаются: выделив ненужный значок, нажмите на кнопку «Удалить» и значок исчезнет. В нижней части менеджера расположены кнопки функциональных клавиш
Данные кнопки также поддерживают Drag’n Drop, поэтому удобнее всего ими пользоваться не нажимая сами кнопки F3, F4, F5, а перетаскивая выделенные файлы и папки на эти кнопки. Поверьте, так удобнее. А если нажать правой кнопкой мышки на кнопку F8, то откроется контекстное меню, где можно очистить корзину или посмотреть ее свойства.
Вид окна
Вкладка позволяет настраивать компоненты основного окна Total Commander. Установленная напротив каждого элемента галочка, соответственно, включает отображение данного элемента интерфейса.
Панель инструментов – это специальная панель, находящаяся под основным меню Total Commander. Содержит ряд клавиш, которые могут оказаться полезными при работе.
Кнопки дисков – на мой взгляд, весьма полезный элемент интерфейса. Располагается ниже панели инструментов и содержит кнопки для всех устройств, установленных в Вашей системе (жёсткие диски, физические, виртуальные приводы, флешки, внешние носители). Удобен тем, что переключаться между дисками можно при помощи указателя мыши.
Две панели кнопок дисков – панели дисков отображаются над обеими панелями в Total Commander.
Плоские – отключение этого элемента делает кнопки диска объёмными.
Окно выбора диска – элемент располагается ниже кнопок дисков. Позволяет выбирать диск из выпадающего меню.
Вкладки папок – элемент позволяет в пределах одной панели открывать сразу несколько вкладок. Между вкладками можно переключаться либо при помощи указателя мыши, либо горячими клавишами Ctrl + Tab, Shift + Ctrl + Tab.
Заголовок файловой панели (с текущим именем) – элемент расположен ниже вкладки папок. Содержит полный путь к папке, файлы из которой Вы просматриваете в данный момент. Путь можно копировать с помощью указателя мыши.
Заголовки табуляторов – иными словами заголовки колонок с характеристиками просматриваемых файлов (имя, тип, размер, дата).
Строка состояния – расположена в нижней части окна Total Commander. Содержит информацию о размере выделенных файлов/папок, общем количестве файлов/папок на данном уровне.
Кнопки функциональных клавиш – расположены в самой нижней части. Служат для выполнения операций над файлами/папками (просмотр, правка, копирование, перемещение, создание каталога, выход). На каждой кнопке находится надпись, содержащая горячую клавишу, привязанную к ней. Т.е. можно управлять как мышью, так и с клавиатуры.
Плоский интерфейс – при включении некоторые элементы как бы сливаются между собой.
Соединение FTP в Total Commander
FTP клиент, интегрированный в Total Commander, позволяет без всяких проблем подключаться к вашему сайту (блогу) и выдает необходимую информацию. Для выбора подключения достаточно нажать комбинацию клавиш CTRL+F, а если еще ни одного соединения вы не настроили, то в открывшемся окне просто нажмите на кнопку «Добавить».
Настройки FTP- соединения мало чем отличаются от настроек FTP-клиента FileZilla, поэтому что делать дальше – вы уже знаете.
Поиск по файлам в Тотал Командере
Чтобы побыстрее отыскать на диске важные папки или файлы, воспользуйтесь функцией поиска, интегрированной в файловый менеджер, нажав на значок «лупа» на инструментальной панели или воспользуйтесь комбинацией клавиш Alt+F7. Если будете осуществлять поиск по файлам на русском языке, то не забудьте поставить галочку в чекбоксе «UTF-8». Все дополнительные настройки (размер, дата создания, имеющиеся атрибуты) для поиска вы найдете во вкладке «Дополнительно».
Разбивка файла на фрагменты
Разбивка большого файла на фрагменты заданного размера доступна из меню «Файлы». Разрезанный файл можно будет собрать в обратном порядке через это же меню. Такая функция может пригодиться, например, при пересылке больших файлов по емейл-почте.
Вот, самое основное, что вам может понадобиться при пользовании Тотал Командером. Однако, если углубиться в изучение этого файлового менеджера, то можно использовать его возможности гораздо шире! Оставьте своё мнение о статье «Инструкция Total Commander» написав комментарий и обязательно подписывайтесь на новые статьи!
↓↓↓ Понравилась статья? Жми на кнопки! ↓↓↓
Нравится
Где Тотал Коммандер сохраняет настройки
Если вы продвинутый пользователь и хотите добраться до самой сути этого файлового менеджера, то можете при помощи того же самого Тотала найти файлы конфигураций программы. У Total Commander не один файл настроек, а множество. И каждый файл отвечает за какую-то ключевую функцию программы, которую вы можете настроить.
Каждый файл настроек имеет формат ini. Если вы помните, то еще во время установки программы вам предлагалось выбрать путь для ini-файлов настроек на компьютере. Если вы еще не выбрали его, то есть не установили Тотал Коммандер, то у вас есть отличный шанс предопределить где будут расположены конфигурации приложения, чтобы вы могли потом их легко отыскать.
Ключевой файл настроек — это wincmd.ini. Он считается ключевым, потому что этот файл содержит настройки Тотал Коммандер, как файлового менеджера, а это основная задача данной программы. Файл wcx_ftp.ini отвечает за настройки программы в качестве FTP-клиента. А файл usercmd.ini хранит ваши пользовательские команды, которые вы задали в настройках — об этом позже в статье. Остальные четыре конфигурационные файлы отвечают за настройки различных плагинов.
Учтите, что для изменения настроек программы Тотал Коммандер, вам не нужно искать файл конфигураций — все можно сделать прямо в меню. Единственный файл, который вам нужно будет нажать для этого — это ярлык программы для запуска файлового менеджера.
Универсальная программа Тотал Коммандер является очень удобным в использовании приложением, причём некоторые существующие аналоги не идут с ней ни в какое сравнение. Установка этого популярного файлового менеджера является очень простой и доступной, с ней может справиться даже начинающий пользователь. Работа с утилитой доставляет полное удовлетворение от выполняемой задачи.
Содержание
- 1 Как установить программу Total Commander (Тотал Коммандер) на компьютер
- 2 Как запустить установленный Тотал Коммандер
- 3 Как установить плагин в Тотал Коммандер
- 4 Как установить принтер через Total Commander
- 5 Инструкция по удалению Total Commander с персонального компьютера
- 6 Как переустановить Total Commander
- 7 Полезное видео
Как установить программу Total Commander (Тотал Коммандер) на компьютер
Инструкция по установке утилиты Тотал Коммандер на компьютер:
- После скачивания файлового менеджера в папке «Загрузки» появится файл, по которому пользователь кликает 2 раза левой кнопкой мыши, что позволяет быстро запустить его для дальнейшей установки.
- В появившемся открытом окне предлагается выбор необходимого языка этой программы, при желании пользователем указывается «Русский», а затем нажимается пункт «Далее».
- Затем поступает предложение об установке остальных языков на случай их возможного изменения в настройках в ходе дальнейшей работы. Пользователь при желании может установить переключатель на «Нет» и нажать на пункт «Далее».
- Затем выбирается папка для установки загруженного приложения Total Commander, либо файл устанавливается по умолчанию.
- На следующем шаге от пользователя требуется нажатие пункта «Далее».
- Дальше выбираются необходимые создаваемые ярлыки, причём пользователю рекомендуется оставить только ярлык для рабочего стола. Затем нажимается «Далее».
- Выполняется быстрая установка программы Total Commander.
- После этого появляется сообщение «Установка программы успешно завершена».
- На рабочем столе персонального компьютера появляется ярлык для запуска загруженной программы Total Commander. После этого утилита полностью готова к использованию.
Как запустить установленный Тотал Коммандер
Для быстрой доступности к этой установленной программе самым удобным для пользователя будет вывод ярлыка на свой рабочий стол или в какое-либо другое выбранное место. Доступность этого файлового менеджера позволяет пользователю буквально за несколько кликов компьютерной мышью провести поиск необходимых документов, выполнить переход из одного каталога в другой, а также осуществить переименование или перемещение рабочих файлов, включая другие операции.
Для запуска приложения пользователь должен нажать на ярлык 2 раза левой кнопкой компьютерной мыши. После установки при отсутствии вывода ярлыка программы на свой рабочий стол запуск возможен через меню «Пуск». При успешной инсталляции этого приложения произойдет его отображение в списке всех доступных программ. Для запуска пользователь выполняет вход в меню «Пуск» и из появившегося списка «Программы» выбирает соответствующий пункт Total Commander, а затем открывает этот файловый менеджер.
Как установить плагин в Тотал Коммандер
Плагины используются для расширения рабочего функционала этой программы и для добавления пользователями возможности работы с некоторыми дополнительными форматами файлов. Установка многих доступных плагинов производится полностью автоматически.
Инструкция по установке плагинов Total Commander :
- Пользователь должен скачать необходимые плагины из интернета, причём сегодня существует множество расширений для популярной программы Total Commander. Плагины загружаются для архивации, удобной работы с разными файлами, для необходимого расширения списка доступных форматов, а также для получения информации. Дополнения могут обладать форматами WCX, WFX, WLX и WDX. Плагин «rar» предварительно распаковывается с помощью специальной утилиты WinRAR.
- Затем открывается окно Total Commander и выполняется переход в директорию, в которую был предварительно распакован файл загруженного плагина. После выбора дополнения программа предлагает выполнить установку плагина, что требует от пользователя согласия и нажатия кнопки «Да». Затем необходимо дождаться всего лишь окончания установки выбранного расширения.
- Для настройки параметров использования разных дополнений возможно проведение работы с настройками программы. Для этого выполняется переход в «Конфигурация» — «Настройка» приложения, и пользователем выбирается раздел «Плагины». С помощью этого раздела также возможно проведение установки расширений в ручном режиме при нажатии на клавишу в окне программы и указании пути до загруженного плагина Total Commander. В этом случае необходимые настройки уже произведены.
Для файлового менеджера также существует множество разных дополнительных расширений. К примеру, отображение содержимого файлов прямо в окне утилиты возможно при использовании плагина IEView. С помощью плагина Imagine возможен просмотр почти всех форматов изображений и выполнение базовых операций по их необходимому редактированию. Расширение AmpView позволяет пользователям проиграть медиафайлы в популярных форматах mp3 и wav. В интернете возможен поиск дополнений, позволяющих выполнять редактирование программного кода, проводить запись CD или DVD дисков и осуществлять управление архивами, оставаясь при этом в программе.
Важно! Новые версии Total Commander позволяют пользователям работать с архивами, поэтому при установке утилиты с официального сайта для загрузки плагина необязательна распаковка скачанного архива. Все необходимые расширения могут устанавливаться без выполнения предварительной распаковки доступных пакетов.
Как установить принтер через Total Commander
С помощью этого популярного файлового менеджера возможно не только легкое управление разнообразными файлами и папками, но и поддержка множество плагинов. К примеру, для подключения принтера через Тотал Коммандер необходима установка специального плагина, скачанного с официального сайта. При необходимости плагины добавляются вручную или автоматически.
Для добавления принтера выполняется вход во вкладку «Конфигурация» и выбирается пункт «Настройки». Затем необходимо кликнуть в списке на «Плагины». Программа самостоятельно предложит скачать расширение с официального сайта, что позволит пользователю подключить принтер через Total Commander.
Полезно также почитать: Как включить скрытые папки/файлы в Total Commander
Инструкция по удалению Total Commander с персонального компьютера
Утилита является очень хорошим файловым менеджером, работающим с операционной системой Windows. Но часто для начинающего пользователя она становится неинтересной, и он стремится ее удалить со своего компьютера.
Процесс удаления этой программы состоит из нескольких действий:
- Сначала открывается меню «Пуск» и выполняется вход в «Панель управления».
- В открывшемся окне необходимо найти пункт «Программы» и нажать на ссылку «Удаление программы».
- В прокручиваемом списке установленных программ необходимо найти Total Commander, нажать на нее и сверху щелкнуть кнопку «Удалить/Изменить».
- После этого утилита полностью удалится с персонального компьютера, а окно удаление программы может быть закрыто.
Как переустановить Total Commander
Файловый менеджер Total Commander всё-таки имеет некоторые недостатки. Одним из них является отсутствие функции необходимого экспорта-импорта разных настроек. Но разработчиками предложен механизм сбережения таких настроек при переустановке этой программы, а также при ее осуществляемом удалении из операционной системы по умолчанию. При этом сохраняются все надстроечные данные.
Благодаря сохранению таких данных в каталоге в процессе следующей установки менеджер практически мгновенно приводится в рабочее состояние, запускается с настройками интерфейса, некоторых функций, панели доступных инструментов, с созданными избранными каталогами, а также с историей ранее открытых путей.
При активации файлового менеджера лицензионным ключом активационный файл также появится среди этих доступных данных. При этом будет сохранено вручную перенесенное пользователем в каталог установки содержимое, к примеру, важные папки с разными портативными программами или иконками. Поэтому при переустановке этого файлового менеджера не требуются особые действия.
Но при необходимости переустановки системы Windows или переносе тонко настроенного Total Commander на другой выбранный компьютер скорее всего потребуется использование доступной портативной версии. Но если работа осуществляется с обычной версией установленного файлового менеджера, то в рабочем каталоге после проведенной инсталляции необходима замена некоторых файлов. Далее будет рассмотрено, что именно необходимо заменить.
Пользователь должен открыть в проводнике системы Windows каталог необходимой установки этого менеджера, чаще всего находящийся по следующему пути: C:totalcmd
При этом в поисковик системного проводника вводится *ini. По этому запросу происходит фильтрация всех файлов, имеющих расширение «.ini». Это важные данные конфигурации программы Total Commander, сохраняющие его отдельные рабочие параметры. Несколько видов таких файлов присутствуют в каталоге установки этой программы лишь при максимальном задействовании доступных возможностей менеджера. Но при этом некоторые обнаруживаются у всех пользователей.
Файл «Wincmd.ini» является самым главным из-за хранения основных настроек этой утилиты:
- внешний вид этой программы;
- функциональные возможности;
- некоторые открытые вкладки;
- избранные виды каталогов.
Другой конфигурационный файл под названием «History.ini» используется для хранения истории ранее открытых путей.
За вид панели рабочих инструментов, тип расположенных иконок, общий стиль кнопок отвечают файлы «Wincmd.ini». При этом «Default.bar» и «Vertical.Bar» используются для определения содержимого панели рабочих инструментов.
Все файлы в обязательном порядке копируются и постоянно хранятся вместе с инсталлятором менеджера Total Commander.
Всё это переносится с новой выполняемой инсталляцией файлового менеджера. Но с некоторыми ярлыками запуска, которые устанавливаются в новой системе по совершенно другому пути, потребуется ручная правка этих путей.
Сохранённые файлы формата «.ini» и «.bar» после проведения инсталляции этого менеджера в новую выбранную систему Windows помещаются на хранение в его рабочий каталог установки. В процессе копирования выбирается вариант их замены.
Преимущества популярного файлового менеджера Total Commander являются неоспоримыми. С помощью некоторых дополнительных модулей к этой утилите может быть добавлен любой необходимый для работы инструмент. Например, модуль для выполнения записи дисков, конвертер разных файлов, выбранный проигрыватель, почтовый клиент, а также многие другие доступные возможности.
Для пользователей, ценящих удобства, от этой утилиты прямо зависит производительность выполняемой объемной работы. Приложение является именно тем случаям, когда отличное качество полностью соответствует своей стоимости.
Полезное видео
Как установить и удалить Total Commander, наглядно показано в этом видео:
Total Commander — это удобный менеджер файлов, позволяющий быстро и просто управлять файлами и каталогами на компьютере. В этой статье мы рассмотрим основные инструкции по запуску и настройке Total Commander на операционной системе Windows 10, а также дадим полезные советы по использованию этой программы.
- Как открыть Total Commander
- Как открыть файл в Total Commander
- Где найти настройки Total Commander
- Как зайти в сетевую папку Total Commander
- Полезные советы по использованию Total Commander
- Выводы
Как открыть Total Commander
Для того чтобы открыть Total Commander на Windows 10, нужно выполнить следующие шаги:
- Нажмите на кнопку «Пуск» в левом нижнем углу экрана.
- В появившемся меню выберите пункт «Программы».
- В списке программ выберите «Total Commander».
- Нажмите на иконку программы, чтобы запустить ее.
Как открыть файл в Total Commander
Total Commander позволяет быстро открыть файлы различных форматов. Для этого нужно выполнить следующие действия:
- Откройте Total Commander, следуя инструкции по предыдущему пункту.
- В правой панели выберите каталог, в котором находится нужный вам файл.
- Нажмите на файл левой кнопкой мыши.
- Чтобы открыть файл, нажмите на кнопку «Ок». Также можно воспользоваться сочетанием клавиш Shift+F4. В открывшемся окне укажите в графе «Имя каталога» название и расширение файла.
Где найти настройки Total Commander
Total Commander имеет множество настроек, с помощью которых можно настроить программу под свои нужды. Чтобы открыть меню настроек Total Commander, нужно выполнить следующие действия:
- Откройте Total Commander.
- В главном меню выберите «Конфигурация», а затем «Настройки».
- В открывшемся окне вы увидите множество вкладок, которые содержат различные настройки.
Как зайти в сетевую папку Total Commander
Total Commander позволяет подключаться к сетевым папкам и накопителям. Чтобы подключить сетевую папку Total Commander, нужно выполнить следующие действия:
- Откройте Total Commander.
- В главном меню выберите «Конфигурация», а затем «Настройки».
- В открывшемся окне выберите вкладку «Сеть».
- Нажмите на кнопку «Подключить сетевой диск».
- В появившемся окне выберите нужный диск и сетевую папку.
Полезные советы по использованию Total Commander
- Для быстрого переключения между папками можно использовать горячие клавиши Alt+<или Alt+>.
- Чтобы производить операции сразу с несколькими файлами, нужно выделить их, зажав левую кнопку мыши и проведя мышью по файлам, которые хотите выбрать.
- Обучайте себя использованию горячих клавиш в Total Commander — это значительно упрощает работу с файлами и папками.
- Total Commander позволяет сравнивать содержимое двух папок. Для этого нужно выделить две папки, после чего нажать клавишу F2 и выбрать опцию «Сравнить содержимое».
- Вы можете отправлять файлы через Total Commander по электронной почте. Для этого нужно выделить нужный файл, нажать клавишу Shift+F3 и выбрать опцию «Отправить файл по электронной почте».
Выводы
Total Commander — это удобный и простой в использовании менеджер файлов для операционной системы Windows 10. Он позволяет быстро находить, перемещать, копировать и удалять файлы и папки на компьютере. Для того чтобы использовать все возможности этой программы, нужно внимательно изучить ее настройки и основные функции.
Как обновить плагин в Личном кабинете ИП
Для того чтобы обновить плагин в Личном кабинете ИП, нужно выполнить несколько действий. Во-первых, необходимо зайти в свой личный кабинет. Далее необходимо перейти на страницу управления плагинами, где можно найти нужный плагин из списка. Нажав на кнопку «Обновить», начнется загрузка новой версии этого плагина. Важно помнить, что для успешного обновления плагина необходимо обеспечить стабильное и быстрое подключение к интернету, иначе процесс загрузки может занять много времени или даже завершиться неудачно. При обновлении плагина все настройки и конфигурации сохраняются, так что не стоит беспокоиться о потере своих данных в процессе обновления. В итоге, обновление плагина — это простой и быстрый способ улучшить работу Личного кабинета ИП и повысить уровень его функциональности.
Как добавить подпись в Яндекс
Если вы хотите добавить подпись в своем аккаунте Яндекс, вам нужно перейти в правый верхний угол экрана и нажать на значок «Все настройки». Затем следует выбрать раздел «Личные данные». В этом разделе находится блок «Ваши подписи», куда можно ввести текст подписи. Если вы хотите оформить текст подписи, вы можете использовать панель инструментов, расположенную над полем ввода. После того, как вы введете свой текст и оформите его, сохраните изменения и ваша подпись появится в нужных местах, например, в электронной почте или на форумах. Этот процесс очень простой и быстрый. Вы можете изменить или удалить вашу подпись в любое время из настроек аккаунта.
Как получить доступ к электронной подписи в налоговой
В настоящее время электронная подпись в России является неотъемлемой частью работы с налоговыми документами. Для того, чтобы ее получить, необходимо выполнить шесть простых шагов. В первую очередь, нужно выбрать удобное отделение ФНС России. Далее, необходимо записаться онлайн на прием и подготовить необходимые документы. После этого необходимо купить подходящий токен или взять старый, который не имеет действующих сертификатов. Затем, нужно прийти в отделение и заполнить заявление, если онлайн-запись не была сделана ранее. По завершении всех этих шагов можно получить электронную подпись, необходимую для работы с налоговыми документами. Она дает возможность быстро и удобно подписывать электронные документы, экономя время и уменьшая расходы на бумажные документы.
Как добавить фаску в блендер
Если вы хотите добавить фаску в Blender, то необходимо использовать комбинацию клавиш Ctrl + B после выделения нужных граней. Движением мыши можно задать размер фаски, а вращением колеса мыши или клавиши + можно скруглить фаску, создав необходимое количество дополнительных граней. Фаски помогают создавать гладкие переходы между поверхностями, придавая модели более реалистичный вид. Поэтому их использование важно при создании качественных 3D-моделей. Не забывайте, что настройки фаски могут быть разными в зависимости от нужд и требований проекта. Используйте этот инструмент и экспериментируйте для достижения наилучшего результата.
 |
Категория: | Файловый менеджер |
| Поддерживаемые ОС: | Windows 10 | |
| Разрядность: | 32 bit, 64 bit, x32, x64 | |
| Для устройств: | Компьютер | |
| Язык интерфейса: | на Русском | |
| Версия: | Последняя | |
| Разработчик: | Christian Ghisler |
Достаточно просто скачать бесплатно Total Commander для Windows 10 — популярный многофункциональный менеджер управления файлами. В нем есть масса различных инструментов и функций для работы с данными, которые делают его максимально удобным в использовании. Это приложение предлагает юзерам возможность создания, копирования, перемещения и удаления файлов, а также их поиска.
Total Commander для Windows 10 на компьютер
Total Commander активно используется под Windows 10, в нем имеется функция открытия файлов без распаковки, что дает возможность легко просматривать содержимое архивов, она выигрышная по сравнению с Проводником. Программа работает с большим количеством форматов и позволяет производить самые сложные манипуляции с каталогами и поддиректориями. Также поддерживает большое количество плагинов и расширений. Многие из них предназначены для улучшения базового функционала. Однако вы можете управлять вашими файлами на любом компьютере без установки дополнительного программного обеспечения.
Программа обладает простым удобным интерфейсом, что делает ее универсальной для любых пользователей. Она поддерживает копирование, перемещение, вырезание, вставку данных по системе Drag and Drop, которая привычна каждому пользователю операционной системы Windows. Предложена утилита для запуска, за счет которой наиболее часто используемые ярлыки будут всегда под рукой. Также это любимый инструмент веб-разработчиков, ведь Total Commander умеет работать как FTP-клиент, подключаясь к серверу. С помощью менеджера нетрудно будет проводить любые настройки удаленной системы, открывая данные формата HTML, вписывая дополнительные команды. Приложение поддерживает активный доступ к Сетевому окружению, за счет чего активно используется на различных предприятиях, где необходимо создать поддержку локального общего подключения к данным.
Total Commander для версий windows:
|
|
Возможности и преимущества Total Commander
Двухоконный режим
Расширенный поиск
Сравнение файлов
Обработка архивов
Скачать Total Commander для Windows 10
| Приложение | OS | Распаковщик | Формат | Версия | Загрузка |
|---|---|---|---|---|---|
| Total Commander | Windows 10 | OpenBox | x64 | Бесплатно (на русском) |
Скачать ↓ |
| Total Commander | Windows 10 | OpenBox | x32 | Бесплатно (на русском) |
Скачать ↓ |
| Внимание!! Чтобы программа работала без ограничений по времени нужно активировать Total Commander простой инструкцией. |
Как установить:
Запустите файл.
Ознакомьтесь с информацией и нажмите «Далее».
Нажмите «Далее», или снимите галочки с рекомендуемого ПО и нажмите «Далее». Если снять все галочки, рекомендуемое ПО не установится!
На данном шаге после нажатия «Далее» будет произведена установка программы.
Опции управления файлами крайне широки. Есть возможность просмотра в ЮНИКОД, а также в шестнадцатеричном виде, за счет чего приложение очень любят профессиональные программисты. Но и начинающему пользователю есть смысл инсталлировать на свой компьютер Total Commander. Он сохранит историю посещения, запуска программ и отдельных документов, помогая быстро и эффективно отыскивать все используемые в системе данные. Скорость намного выше, чем у стандартного Проводника Windows.