-
Home
-
Partition Magic
- How to Open Torrent Files on Windows & Mac? [Full Guide]
By Ariel | Follow |
Last Updated
What is a torrent file? How to open torrent files? If you are still confused about these questions, this post is what you need. In this post, MiniTool will show you how to get the uTorrent free download and open torrent files on Windows and Mac.
What Is a Torrent File
What is a torrent file? It is a file type that BitTorrent and other peer-to-peer (P2P) file-sharing software used to download videos, music, games, and other digital media content over the Internet. A torrent file usually has a file extension of .ini.torrent.
The torrent files contain the metadata that describes the downloadable content and tells BitTorrent where to download the content from. One of the biggest advantages of torrent files is that they can get faster downloads from multiple seeds.
How to Open Torrent Files
A lot of people don’t know how to open .torrent files. Don’ worry. Here we provide the torrent files open guide on Windows 10/11 and Mac respectively.
#1. Open Torrent Files on Windows 10/11
To open a torrent file smoothly, you need to download a BitTorrent client like uTorrent. It is a peer-to-peer file-sharing program that can download and open torrent files. Here’s a full torrent files opening guide.
Step 1. Download uTorrent for your Windows PC. If you have gotten the uTorrent free downloaded, you can skip this step.
1. Click here to open the uTorrent download page (Windows) and click on Free Download. Then select a location in the File Explorer to save the download package.
2. Double click the uTorrent.exe file and click on Yes to run the uTorrent Installer Wizard. Then follow the on-screen prompts to finish the uTorrent installation.
Step 2. Download the torrent files.
- Open the folder that contains your torrent files, and then right-click the file and select Open with uTorrent.
- In the pop-up uTorrent window, go to the Save In location and click on the three-dot icon to select an alternative folder.
- Go to the Torrent Contents panel, and then make sure you tick all file checkboxes and click on OK to start downloading the torrent file. Then wait for the download to complete.
Step 3. Open torrent files.
- Open your File Explorer by pressing Win + E keys and locate the folder you store the downloaded torrent files.
- Since the torrent files are often saved within ZIP archives, you need to extract the Zip file. Right-click it and select Extract all.
- Click on Browse to select a folder directory to extract the torrent Zip and click on Select Folder. Then click on Extract.
- Now, you can open the extracted folder that contains the torrent files.
#2. Open Torrent Files on Mac
This part will show you the torrent files open guide on Mac. To do so, follow the steps below:
Step 1. Download uTorrent for Mac.
- Click here to open the uTorrent Downloads page for Mac.
- Scroll down to the uTorrent Classic section and click on Free Download.
- Once downloaded, double click the uTorrent installer file and follow the on-screen instructions to complete the uTorrent installation.
Step 2. Download the torrent files.
- Open the folder that includes your torrent files, and then right-click the file and select Open with > uTorrent.
- Then you can download the torrent files with uTorrent for Mac just as we explained for the Windows PC.
Step 3. Open the torrent files.
1. Press the Option + Command + Space keys to open the Search This Mac (Finder) window. Then you can search for the torrent folder.
–image from howtogeek
2. Extract the Zip file that includes the torrent files on Mac.
3. Once extracted, you can open the folder that includes the torrent files.
How to open torrent files on Mac/Windows? Reading here, I believe that you already have known the answer.
About The Author
Position: Columnist
Ariel has been working as a highly professional computer-relevant technology editor at MiniTool for many years. She has a strong passion for researching all knowledge related to the computer’s disk, partition, and Windows OS. Up till now, she has finished thousands of articles covering a broad range of topics and helped lots of users fix various problems. She focuses on the fields of disk management, OS backup, and PDF editing and provides her readers with insightful and informative content.
Как открыть торрент файл на компьютере
Автор:
Обновлено: 06.10.2022
Торрент-файлы — это один из популярнейших способов для загрузки файлов. Это невероятно маленькие файлы с расширением «torrent». Поскольку они занимают всего несколько байтов, вы можете загрузить их в течение одной секунды. Однако торрент-файл представляет собой всего лишь набор инструкций. Так как же открыть его и начать загрузку необходимых файлов?
Как открыть торрент файл на компьютере
Приведенные ниже инструкции помогут с решением этого вопроса.
Содержание
- Используйте VPN
- Что такое ‘Torrent’ файлы
- Как открыть торрент-файлы
- Настройка uTorrent
- Как открыть торрент-файлы
- Как открыть загруженный торрент в зависимости от расширения файла
- ZIP файлы и архивы
- Файлы (EXE)
- Фильмы и видео файлы
- Файлы ISO (BIN, CDR)
- Видео — Как открыть торрент файл на компьютере
- Видео — Как настроить utorrent
Используйте VPN
Использование VPN
Многие из вас удивятся, узнав, что интернет-браузер полностью виден интернет-провайдерами. Эти компании имеют право собирать ваши личные данные и передавать их третьим сторонам. Поэтому крайне важно, чтобы ваши данные были защищены и недоступны для всех, кто пытается их собрать. Это особенно важно, если вы планируете скачивать и делиться торрент-файлами.
Скачивание и раздача торрент файлов
Именно поэтому настоятельно рекомендуется использовать ExpressVPN (или любое другое проверенное расширение) для шифрования вашего интернет-соединения и изменения IP-адреса.
- он сделает ваше устройство непроницаемым для вредоносного ПО;
- это конкретное расширение VPN показало наибольшее значение в проведенных тестах;
- обязательно зарегистрируйтесь в ExpressVPN и наслаждайтесь Интернетом, как и должно быть — открытым и без проблем конфиденциальности.
Что такое ‘Torrent’ файлы
Торрент файл
Торрент является специальным протоколом, который позволяет обмениваться файлами другим пользователям.
- его особенность в том, что пользователи скачивают файлы не с конкретного сервера, а друг у друга, можно сказать что с персональных компьютеров;
- само скачивание организовано очень хитрым способом. Файл будет скачиваться из самого быстрого источника. В том случаи если с этим источником что-то случиться, например, резко упадет скорость или он отключится, файл будет скачиваться из другого источника;
- скачивание файлов происходит сегментами, а сама раздача продумана очень гибко;
- когда вы начинаете загружать торрент-файл, вы автоматически раздаете те куски файла, которые сами скачали.
Раздача торрентов
К счастью, раздачу можно и остановить. Например, в uTorrent можно ограничить скорость раздачи до 0, а скорость загрузки файла, наоборот, сделать максимальной.
Как открыть торрент-файлы
Есть две причины, почему вы пришли на эту страницу. Возможно, вы загрузили торрент на свой компьютер, и теперь не знаете, как его открыть (загрузить). Или, может быть, вы закончили загрузку торрента, и не знаете, что делать с файлами. Ниже вы найдете все ответы.
Шаг 1. Установка Torrent-клиента.
Устанавливаем Torrent-клиент
Независимо от того, используете ли вы Windows или Mac, ваш компьютер не распознает файлы торрентов по умолчанию. Это потому, что им требуется специализированное программное обеспечение, называемое торрент-клиентом. Это означает, что первый шаг в открытии торрент-файла — это загрузка торрент-клиента и его установка на своем компьютере.
В список широко используемых торрент-клиентов входят:
- uTorrent;
- BitTorrent;
- Transmission;
- Xtorrent P2P (для Mac OS X);
- Vuze for Mac;
- Deluge BitTorrent Client и т.д.
Популярные торрент трекеры
Большинство торрент-клиентов бесплатны и очень просты в использовании. Мы будем использовать uTorrent, поскольку это самое популярное приложение такого рода. Однако вы точно не ошибетесь, если выберете что-то еще, например, тот же Transmission. Он без надоедливой рекламы, с простым интерфейсом и отлично справляется со своей работой. Если вы хотите использовать uTorrent, скачайте его бесплатную версию с официального сайта.
Шаг 2. Настройте ваш торрент-клиент.
Настраиваем торрент-клиент
После того как вы загрузили и установили торрент-клиент, вы можете потратить некоторое время на его настройку, так как несколько простых настроек будут иметь большое значение. Давайте посмотрим, как настроить uTorrent. Мы использовали настройки на английском языке, так как у некоторых может быть именно английский язык. На русском все настройки делаются также как и на английском.
Настройка uTorrent
Настройка uTorrent
Шаг 1. Откройте приложение и перейдите в «Options/Preferences».
Шаг 2. В разделе «General» вы можете запускать uTorrent при каждом запуске Windows (хотя лучше отключить этот параметр). Можно также отключить автозагрузку торрента в диспетчере задач.
В разделе «General» ставим галочки
Шаг 3. Теперь нажмите «Directories» на боковой панели и выберите, где вы хотите размещать полностью загруженные торренты.
Нажимаем «Directories» на боковой панели и выбираем место, где будут размещаться загруженные торренты
Шаг 4. Затем перейдите по ссылке «Connection». Там необходимо включить отображение портов UPnP (enable UPnP port mapping), чтобы убедиться в том, что вы можете загружать торренты так же быстро, как это возможно с вашим интернет-соединением.
В пункте «Connection» включаем отображение портов UPnP (enable UPnP port mapping)
Шаг 5. Наконец, нажмите «Bandwidth». Здесь вы можете ограничить максимальную скорость скачиваний и загрузки. Если у вас нет широкополосного подключения, полезно установить определенные ограничения, чтобы вы могли продолжать пользоваться Интернетом.
Выбираем пункт «Bandwidth» и расставляем приоритеты
Узнайте полезную информацию из статьи — «Как отключить рекламу в Торренте».
Как открыть торрент-файлы
После того как вы скачали, установили и настроили ваш торрент-клиент, можно переходить к 3 шагу.
Шаг 3. Загрузите ваш торрент-файл
Загружаем торрент-файл
Убедившись, что вы используете торрент-клиент, вы можете обрабатывать торрент-файлы и загружать данные. Все, что вам нужно сделать, это посетить один из популярных торрент-сайтов и выбрать торрент, который вы хотите скачать.
Примечание! Во многих случаях загруженный торрент-файл будет сохранен на рабочем столе. Кроме того, он может автоматически открыть ваш торрент-клиент, чтобы вы могли начать его загрузку. В любом случае, вы можете дважды щелкнуть по торрент-файлу и открыть его, используя недавно установленный торрент-клиент. Осталось только подождать, пока торрент полностью загрузится на ваш компьютер.
Скачивание торрент файла
Как открыть загруженный торрент в зависимости от расширения файла
Теперь, когда у вас есть торрент-файл на вашем компьютере, давайте посмотрим, как его открыть. Поскольку мы будем иметь дело с несколькими различными расширениями файлов, мы предоставим краткое руководство по открытию наиболее популярных типов файлов.
ZIP файлы и архивы
ZIP файлы и архивы
В большинстве случаев у вас будет ZIP-архив. В случае, если вы не знаете, это файлы, которые объединяют множество других файлов в один сжатый архив. Это потенциально может сэкономить много места. Чтобы извлечь эти файлы, вам нужно приложение WinZip. Вы можете скачать его бесплатно. Или же можно воспользоваться встроенным инструментом Windows для разархивации архивов.
Файлы (EXE)
Файлы «ехе.»
Как вы знаете, перед использованием приложения его сначала необходимо установить. Скажем, вы загрузили приложение или игру. Итак, запустите установщик, дважды щелкнув файл «Setup.EXE». Это откроет Мастер установки, чтобы вы могли пройти процедуру установки.
Фильмы и видео файлы
Программа VLC Player
Если вы загрузили фильм, он может быть в одном из следующих форматов: MP4, MKV, MPC-HC или другие. Есть вероятность, что ваш медиаплеер по умолчанию выполнит эту работу. Однако мы настоятельно рекомендуем использовать VLC Player (бесплатно). Этот медиаплеер способен воспроизводить практически все возможные видеофайлы. Кроме того, вы можете добавлять субтитры, перетаскивая файлы в окно приложения.
Файлы ISO (BIN, CDR)
Файлы ISO
При загрузке игр из Интернета или приложений вы можете загрузить их как один ISO-файл. Это файлы дисков, которые являются точными копиями физического диска. Хорошей новостью является то, что MacOS и Windows 10 распознают файлы ISO, что означает, что дополнительное программное обеспечение не требуется.
Независимо от того, используете ли вы Mac или Windows, просто дважды щелкните файл ISO. Ваша операционная система создаст новый виртуальный диск, чтобы вы могли продолжить установку.
Видео — Как открыть торрент файл на компьютере
Видео — Как настроить utorrent
Рекомендуем похожие статьи
Загрузить PDF
Загрузить PDF
Из этой статьи вы узнаете, как находить, скачивать и открывать торрент-файлы на компьютере. Торрент-файл — это маленький файл, в котором содержится информация, необходимая для доступа и скачивания больших файлов, например фильма или программы. Когда вы скачаете торрент-файл, воспользуйтесь торрент-клиентом, таким как qBitTorrent, чтобы открыть торрент-файл и скачать большой файл на компьютер.
-
1
Уясните принцип работы торрент-клиента. Торрент-клиент — это программа, такая как qBitTorrent или uTorrent, с помощью которой можно открыть торрент-файл и скачать большой файл на компьютер.
- Когда вы скачиваете файл с помощью торрента, сначала вы загружаете на компьютер торрент-файл, а потом открываете его в торрент-клиенте. Клиент считывает из него информацию и находит в интернете пользователей, раздающих нужный вам файл.
- В этой статье для примера выбран qBitTorrent, потому что он не поддерживается за счет рекламы и, следовательно, не будет открывать ее во время скачивания файлов.
-
2
Откройте сайт qBitTorrent. Перейдите на страницу https://www.qbittorrent.org/download.php в веб-браузере компьютера.
- Хотя мы позаботились о том, чтобы в процессе вашему компьютеру не было нанесено никакого вреда, мы все же настоятельно рекомендуем вам установить хорошую программу для защиты от вирусов или вредоносного программного обеспечения, прежде чем продолжать. Антивирусные программы, как платные, так и бесплатные, можно найти в интернете.
-
3
Выберите ссылку для загрузки. В зависимости от своей операционной системы выберите один из следующих вариантов:
-
Windows — нажмите на «Windows» и загрузите новейшую 64-разрядную версию.
- Имейте в виду, что qBitTorrent доступен только в 64-разрядной версии, которая обычно совместима с Windows 7 и более поздними версиями. Если сомневаетесь, выясните разрядность своей системы.
- Mac — нажмите на «Mac» и загрузите версию для новейшей Mac OS X.
- Linux — нажмите на «Linux» и загрузите версию для новейшей AppImage.
-
Windows — нажмите на «Windows» и загрузите новейшую 64-разрядную версию.
-
4
Реклама
-
1
Запустите qBitTorrent. Нажмите или дважды щелкните по значку в виде белых букв «qb» на голубом фоне.
- Если вы открываете qBitTorrent впервые, нажмите на «Я согласен», когда увидите такой запрос. После этого окно с уведомлением закроется и откроется окно qBitTorrent.
- В этом разделе мы сделаем так, чтобы торрент-файлы автоматически открывались в qBitTorrent при двойном щелчке на них. Так скачивать торренты будет намного быстрее и легче.
-
2
Откройте меню Инструменты (Windows) или qBitTorrent (Mac). В Windows эта опция находится в верхней части окна qBitTorrent, а на Mac — в панели меню.
-
3
Нажмите Настройки… (Windows) или Параметры… (Mac). В меню вы увидите одну из этих опций.
-
4
Установите флажок у «Использовать qBittorrent для торрент-файлов». Вы найдете эту опцию в разделе «Ассоциации файлов». Теперь, если дважды щелкнуть по любому торрент-файлу, он автоматически откроется в qBitTorrent.
- Если флажок уже установлен, вы готовы к поиску торрент-файла.
- Щелкните по «OK», чтобы сохранить настройки.
Реклама
-
1
Найдите торрент-файл в интернете. Найти безопасные торренты бывает непросто, так как многие торрент-сайты полны вредоносного ПО. Самый надежный способ — пользоваться частным трекером, куда попадают только по приглашению. Но если приглашения у вас нет, попробуйте поискать нужный файл в Google или другой поисковой системе, введя его название и слово «торрент».
- На qBitTorrent большое сообщество пользователей, многие из которых создают поисковые плагины для приложения.[1]
С помощью этих плагинов легко искать торренты с qBitTorrent. Список плагинов можно найти здесь: https://github.com/qbittorrent/search-plugins/wiki/Unofficial-search-plugins. - Pirate Bay — один из популярнейших торрент-трекеров, но его адрес часто меняется, чтобы избежать отслеживания со стороны властей. Чтобы узнать его текущий адрес, проверьте на Reddit: /r/ThePirateBays.
- 1337x.to и rutracker.org — также очень популярные сайты. Считается, что они содержат меньше вредоносного ПО, чем Pirate Bay.[2]
- Базы данных торрентов бывают ненадежны, поскольку трекеры часто блокируют, так что попробуйте найти торрент с помощью поисковой системы.
- На qBitTorrent большое сообщество пользователей, многие из которых создают поисковые плагины для приложения.[1]
-
2
Просмотрите информацию о торренте. Когда откроется страница торрента, найдите раздел или строку «О торренте», «Подробно» или аналогичную, чтобы убедиться, что выбрали правильный файл.
- В этом разделе приводится информация о языке торрента, размере файла и тому подобном.
- Если вы ищете видеофайл, обратите внимание на его качество. 1080p — идеальный вариант, но и 720p должно быть достаточно.
-
3
Ищите торрент, у которого число сидов (раздающих) превышает количество личей (скачивающих). Если у торрента сидов нет (или только несколько сидов) и большое количество личей, скачать торрент-файл не получится.
- Если у торрента всего парочка, скорость скачивания будет низкой.
-
4
Прочитайте комментарии о торренте. Они находятся в разделе «Отзывы», «Комментарии» или аналогичном (где-то возле раздела с информацией о торренте). Почитайте комментарии, чтобы выяснить, работает ли файл и нет ли в нем вредоносного кода.
Реклама
-
1
Уясните, что значит открыть торрент-файл. Когда вы скачаете торрент-файл, его можно открыть в qBitTorrent, чтобы скачать большой файл, то есть здесь «открыть» файл не означает «просмотреть его содержимое».
- Содержимое торрент-файла можно просмотреть с помощью текстового редактора Notepad++, но большая часть содержимого будет зашифрована или нечитабельна.
- Прежде чем продолжить, желательно активировать VPN, чтобы скрыть свой IP-адрес.
-
2
Нажмите «Загрузить» или «Скачать». Расположение этой кнопки зависит от сайта с выбранным торрентом, но, как правило, она находится под или рядом с торрентом и помечена значком в виде направленной вниз стрелки. Торрент-файл начнет скачиваться на компьютер.
- В некоторых случаях нужно просто нажать на имя торрента или на ссылку «Файл .torrent».
- На популярных торрент-сайтах также доступен вариант скачивания по magnet-ссылке, которая позволит сразу открыть торрент-файл в qBitTorrent, не скачивая его отдельно.
- Не нажимайте на мигающие кнопки «Скачать» или значки в виде стрелок — под ними скрыты рекламные объявления.
- В зависимости от настроек веб-браузера вам, возможно, сначала придется выбрать папку для загрузки или нажать «Сохранить файл».
-
3
Найдите торрент-файл на компьютере. Перейдите в папку с загруженным торрент-файлом.
- На большинстве компьютеров папка для загрузок называется «Загрузки»; ее можно найти на левой панели Проводника (Windows) или Finder (Mac).
-
4
Дважды щелкните по торрент-файлу. Так как вы ассоциировали торрент-файлы с qBitTorrent, скачанный торрент-файл автоматически откроется в qBitTorrent.
-
5
Измените папку для загрузки файлов (если хотите). Для этого в окне qBitTorrent сделайте следующее:
- Щелкните по значку в виде папки справа от текстового поля «Сохранить в» посередине окна.
- Нажмите «Выбрать папку» или «Выбрать».
-
6
Щелкните по OK. Эта кнопка находится в нижней части окна. Настройки будут сохранены, и начнется загрузка большого файла.
-
7
Подождите, пока файл скачается. За ходом загрузки можно следить на индикаторе, который расположен справа от имени торрента посередине окна qBitTorrent.
- Если число в столбце «Личи» больше числа в столбце «Сиды», файл будет скачиваться дольше, чем если бы число сидов превышало количество личей.
-
8
Просмотрите скачанный файл. Когда файл загрузится на ваш компьютер, перейдите в папку, в которую он загружен:
- Щелкните правой кнопкой мыши (на компьютере Mac удерживайте Control и щелкните) по имени торрента в qBitTorrent.
- В меню выберите «Открыть папку назначения».
Реклама
Советы
- Некоторые скачанные файлы можно открыть только в определенных программах. Например, если вы скачали ISO-файл, вам, скорее всего, придется смонтировать его, чтобы получить возможность пользоваться им.
- Рекомендуем раздавать скачанный файл так же долго, как вы скачивали его (или дольше). Раздача будет происходить автоматически, если после загрузки большого файла оставить торрент-файл в торрент-клиенте.
- Личы — это пользователи, скачивающие файл. Сиды — это пользователи, раздающие файл.
Реклама
Предупреждения
- Скачивание торрент-файлов само по себе не является незаконным, но торренты зачастую используются для доступа к пиратскому контенту (фильмам, программам и тому подобному). Старайтесь не скачивать контент, защищенный авторскими правами, через торренты.
- Торренты выкладываются другими пользователями, поэтому есть вероятность, что скачанный файл на вашем компьютере работать не будет.
- Если вы пользуетесь торрентами для бесплатного скачивания лицензионного программного обеспечения или материалов, защищенных авторским правом, ваш интернет-провайдер может предупредить вас о том, что ваши действия являются незаконными.
Реклама
Об этой статье
Эту страницу просматривали 209 602 раза.
Была ли эта статья полезной?
- Это руководство предоставит вам всю необходимую информацию, чтобы понять, как открывать торрент-файлы в Windows 10.
- Возможность открывать торрент-файлы без каких-либо проблем необходима, если вы хотите получить доступ к предпочитаемому вами онлайн-контенту.
- Чтобы узнать больше об открытии различных файлов, посетите наш Центр открытия файлов.
- Добавьте в закладки наш раздел Torrent, чтобы получить более полезную информацию по этой теме.
BitTorrent — это одноранговый протокол обмена файлами для распространения видео, музыки, программного обеспечения и другого цифрового мультимедийного контента.
Цифровой медиа-контент распространяется с торрент-файлами, которые содержат метаданные для загружаемых файлов. Преимущество торрент-файлов в том, что они обеспечивают более быструю загрузку из нескольких семян.
Чтобы открывать торрент-файлы, вам понадобится клиентское программное обеспечение BitTorrent, например uTorrent. Это утилита для обмена файлами P2P, с помощью которой вы можете загружать контент, который торрент включает метаданные.
После того, как вы скачали торрент, вы можете открывать его файлы, которые часто входят в ZIP-архив.
Если у вас еще нет торрент-файла, вы можете скачать их с таких сайтов, как Pirate Bay. Однако Pirate Bay был заблокирован различными странами, такими как Великобритания и США.
Несмотря на то, что совместное использование торрент-файлов является законным, страны по-прежнему блокируют торрент-сайты, чтобы ограничить распространение защищенного авторским правом контента, который может возникать на некоторых из них. Таким образом, вам может потребоваться установить программное обеспечение VPN, чтобы получать торренты с Pirate Bay и подобных сайтов.
Обратите внимание, что загрузка материалов, защищенных авторским правом, любыми способами является незаконной во многих странах .
Как я могу открывать торрент-файлы с помощью uTorrent (Windows и Mac)?
Windows 10
1. Установите uTorrent
- Сначала откройте страницу загрузки uTorrent в браузере.
- Нажмите кнопку » Загрузить uTorrent Web» на странице Windows.
- Затем откройте мастер установки uTorrent, чтобы установить программное обеспечение.
2. Загрузите торрент-контент.
- После этого откройте папку, в которой находится ваш торрент-файл.
- Дважды щелкните торрент-файл, чтобы открыть его с помощью uTorrent.
- После этого откроется окно uTorrent, как показано на снимке экрана ниже. Вы можете нажать кнопку … , чтобы выбрать альтернативную папку.
- Убедитесь, что вы установили все флажки для файлов в поле «Содержимое торрента».
- Нажмите кнопку ОК , чтобы скачать торрент.
- Подождите, пока торрент полностью загрузится.
3. Открытие ZIP-архива.
- После этого нажмите клавишу Windows + горячую клавишу E, чтобы открыть проводник.
- Откройте папку, в которую вы скачали торрент.
- Содержимое торрентов часто сохраняется в ZIP-архивах. Чтобы извлечь ZIP-файл для торрента, щелкните его правой кнопкой мыши и выберите « Извлечь все» .
- Щелкните Обзор, чтобы выбрать путь к папке, в которую нужно извлечь ZIP-файл торрента. Нажмите кнопку Выбрать папку .
- Щелкните кнопку Извлечь .
- Откройте извлеченную папку, в которой находится торрент-контент. Торрент-контент обычно представляет собой музыку и видеофайлы, но также может быть программное обеспечение.
- Чтобы открыть музыку и видео, проверьте программное обеспечение VLC. Это медиаплеер, с помощью которого вы можете открывать практически любой формат мультимедийных файлов.
macOS
- Пользователи Mac могут открывать торрент-файлы с помощью uTorrent для Mac. Чтобы загрузить uTorrent для Mac, щелкните ссылку Mac и кнопку загрузки.
- Установите uTorrent с его установщиком.
- Выберите свой торрент-файл и нажмите Файл > Открыть с помощью > uTorrent .
- После этого вы можете скачать торрент-контент с помощью uTorrent для Mac, как указано для версии для Windows.
- Чтобы извлечь Zip-файл, содержащий загруженные торрент-файлы в Mac OS X, вам нужно открыть Finder.
- Откройте папку с ZIP-файлом.
- Затем вы можете дважды щелкнуть Zip, чтобы извлечь его в ту же папку.
Итак, с uTorrent открыть торрент очень просто. Вы также можете открывать свои торренты с помощью Vuze, BitTorrent, Bitcomet, Deluge и другого клиентского программного обеспечения BitTorrent.
Если вы нашли это руководство полезным, не стесняйтесь обращаться к нам, используя раздел комментариев ниже.
Часто задаваемые вопросы: Подробнее об открытии файлов различных форматов в Windows
- Как открыть файлы RAR в Windows 10?
Чтобы открывать файлы RAR в Windows 10, вам необходимо загрузить WinRar и установить его на свой компьютер.
- Как изменить, какая программа открывает файл в Windows 10?
Используйте параметр « Открыть с помощью…», который легко найти, открыв контекстное меню.
- Как открыть файлы .apk в Windows 10?
Открыть . apk- файлов в Windows 10, ознакомьтесь с нашим подробным руководством по этой теме.
TORRENT
Если вы не смогли открыть файл двойным нажатием на него, то вам следует скачать и установить одну из программ представленных ниже, либо назначить программой по-умолчанию, уже установленную (изменить ассоциации файлов).
Наиболее популярным программным обеспечением для даного формата является
программа ComboPlayer (для ОС Windows)
и программа BitTorrent (для ОС Mac) — данные программы гарантированно открывают эти файлы.
Ниже вы найдете полный каталог программ, открывающих формат TORRENT для операционной системы Windows, Mac, Linux, Android.
Программы для открытия TORRENT файлов
Чем открыть TORRENT в Windows?
Mac
Linux
Android
Общее описание расширения
Формат файла TORRENT относится к расширениям из категории Другие расширения, его полное название — BitTorrent File.
Файл .torrent является адресом определенного файла или группы файлов, которые загружаются с использованием утилиты BitTorrent в целях обмена файлами в пределах пиринговых сетей. Загрузки файлов могут быть произведены из нескольких мест за один раз. Торрент клиент позволяет распределять раздачи на несколько узлов, что способствует ускорению времени загрузки файлов TORRENT.
Узнать подробнее что такое формат TORRENT
Что еще может вызывать проблемы с файлом?
Наиболее часто встречаемой проблемой, из-за которой пользователи не могут открыть этот файл, является неверно назначенная программа.
Чтобы исправить это в ОС Windows вам необходимо нажать правой кнопкой на файле, в контекстном меню навести мышь на пункт «Открыть с помощью»,
а выпадающем меню выбрать пункт «Выбрать программу…». В результате вы увидите список установленных программ на вашем компьютере,
и сможете выбрать подходящую. Рекомендуем также поставить галочку напротив пункта «Использовать это приложение для всех файлов TORRENT».
Другая проблема, с которой наши пользователи также встречаются довольно часто — файл TORRENT поврежден.
Такая ситуация может возникнуть в массе случаев. Например: файл был скачан не польностью в результате ошибки сервера,
файл был поврежден изначально и пр. Для устранения данной проблемы воспользуйтесь одной из рекомендаций:
- Попробуйте найти нужный файл в другом источнике в сети интернет. Возможно вам повезет найти более подходящую версию. Пример поиска в Google: «Файл filetype:TORRENT». Просто замените слово «файл» на нужное вам название;
- Попросите прислать вам исходный файл еще раз, возможно он был поврежден при передаче;
Знаете другие программы, которые могут открыть TORRENT? Не смогли разобраться как открыть файл? Пишите в комментариях — мы дополним статью и ответим на ваши вопросы.
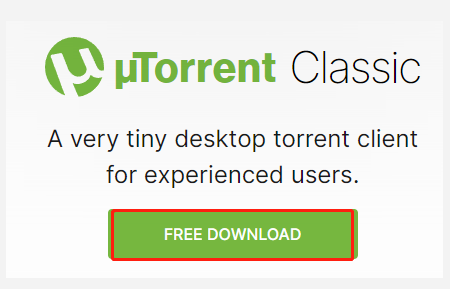
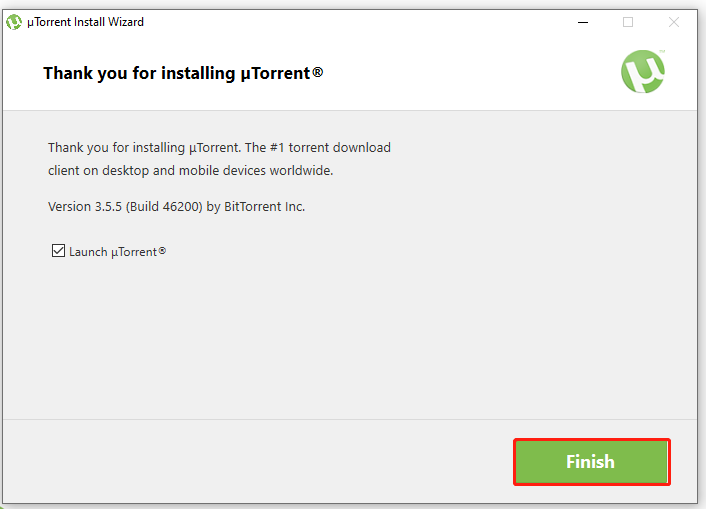
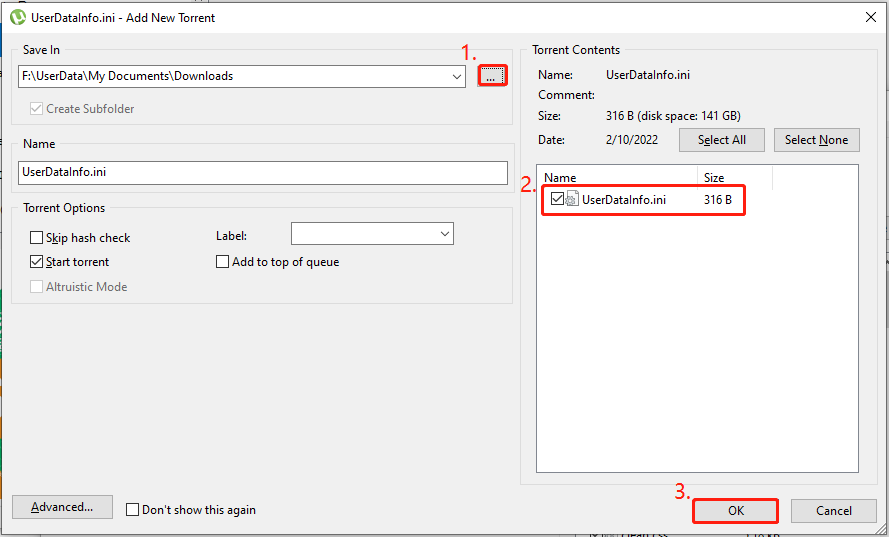
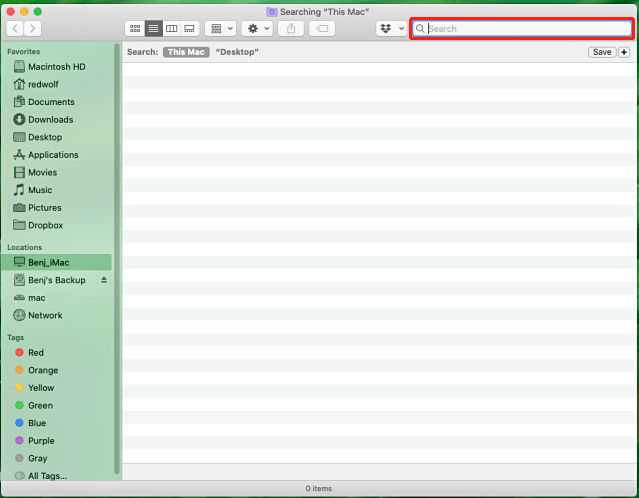








































![На странице загрузки uTorrent открываются загруженные файлы [Windows 10 и Mac]](https://cdn1.mos-signal.com/wp-content/uploads/guides/36/81oy4uwkwi-1.jpg)
![Окно uTorrent открывает загруженные файлы [Windows 10 и Mac]](https://cdn1.mos-signal.com/wp-content/uploads/guides/36/81oy4uwkwi-2.jpg)
![Извлечь сжатое окно для открытия загруженных файлов [Windows 10 и Mac]](https://cdn1.mos-signal.com/wp-content/uploads/guides/36/81oy4uwkwi-3.jpg)
