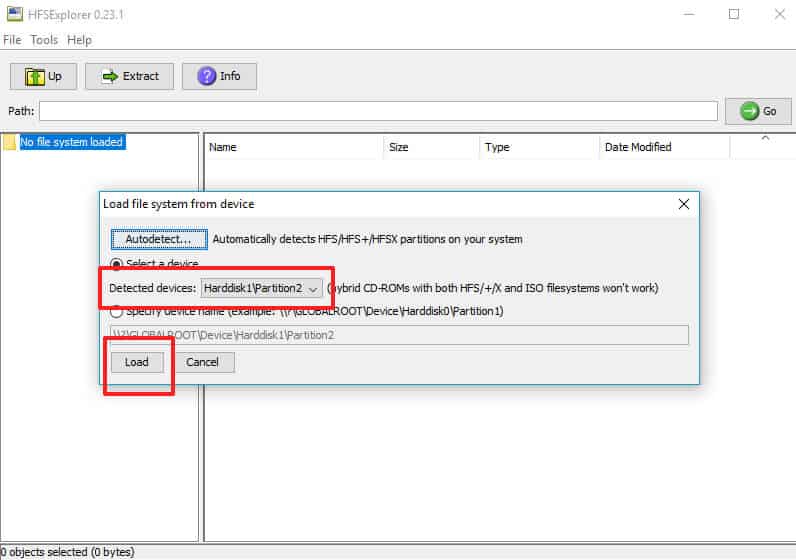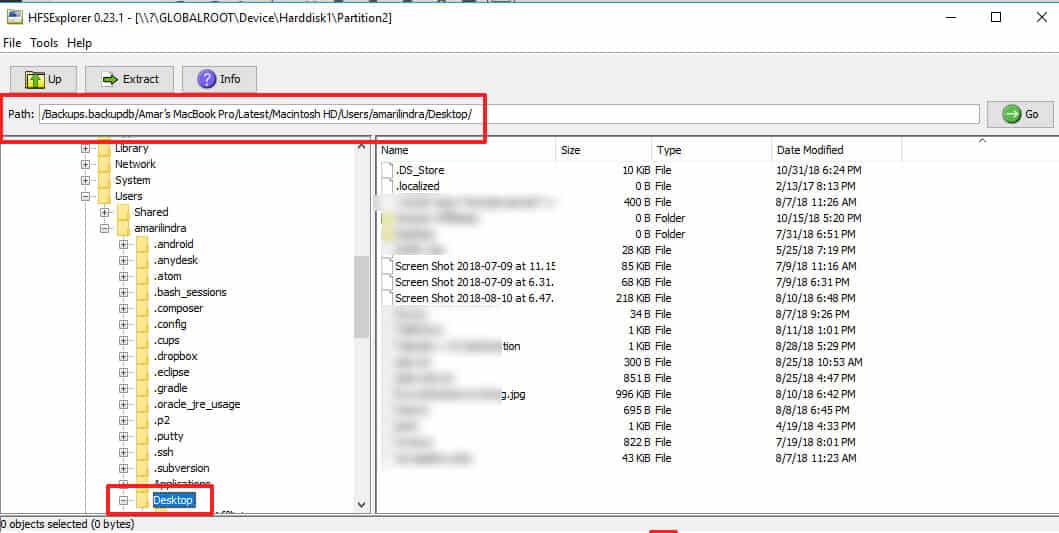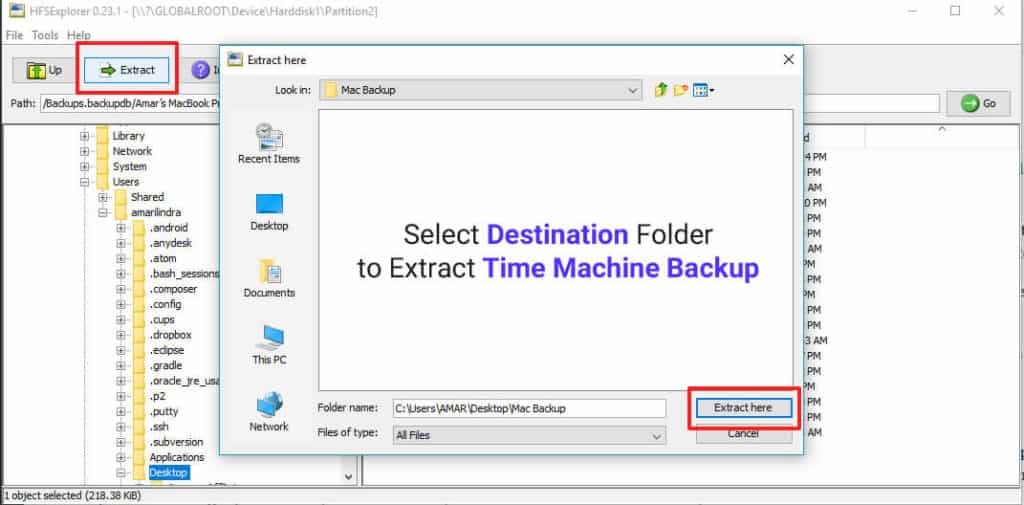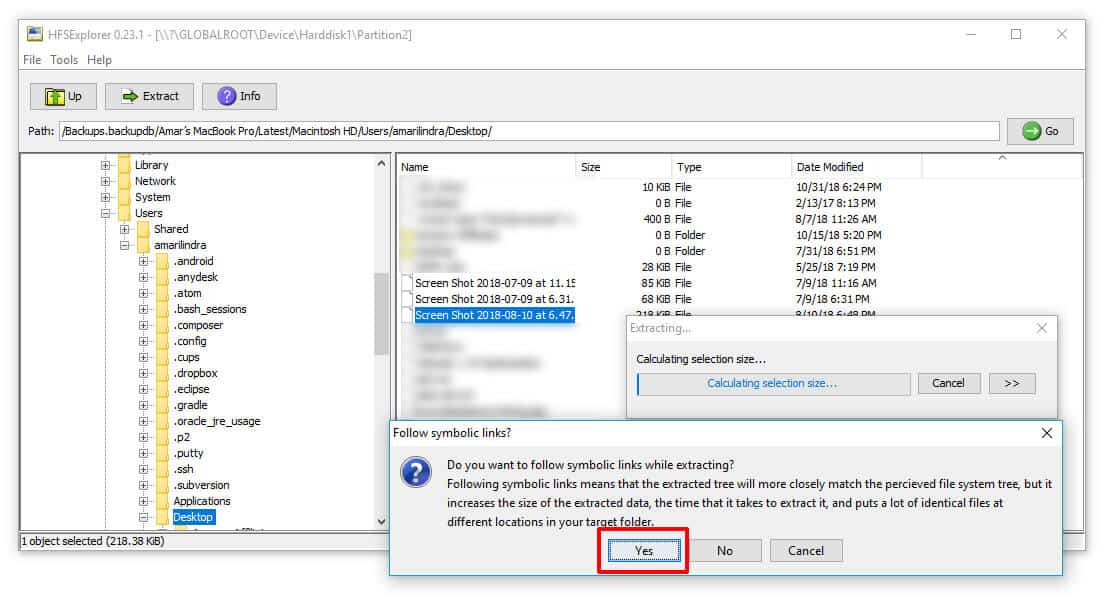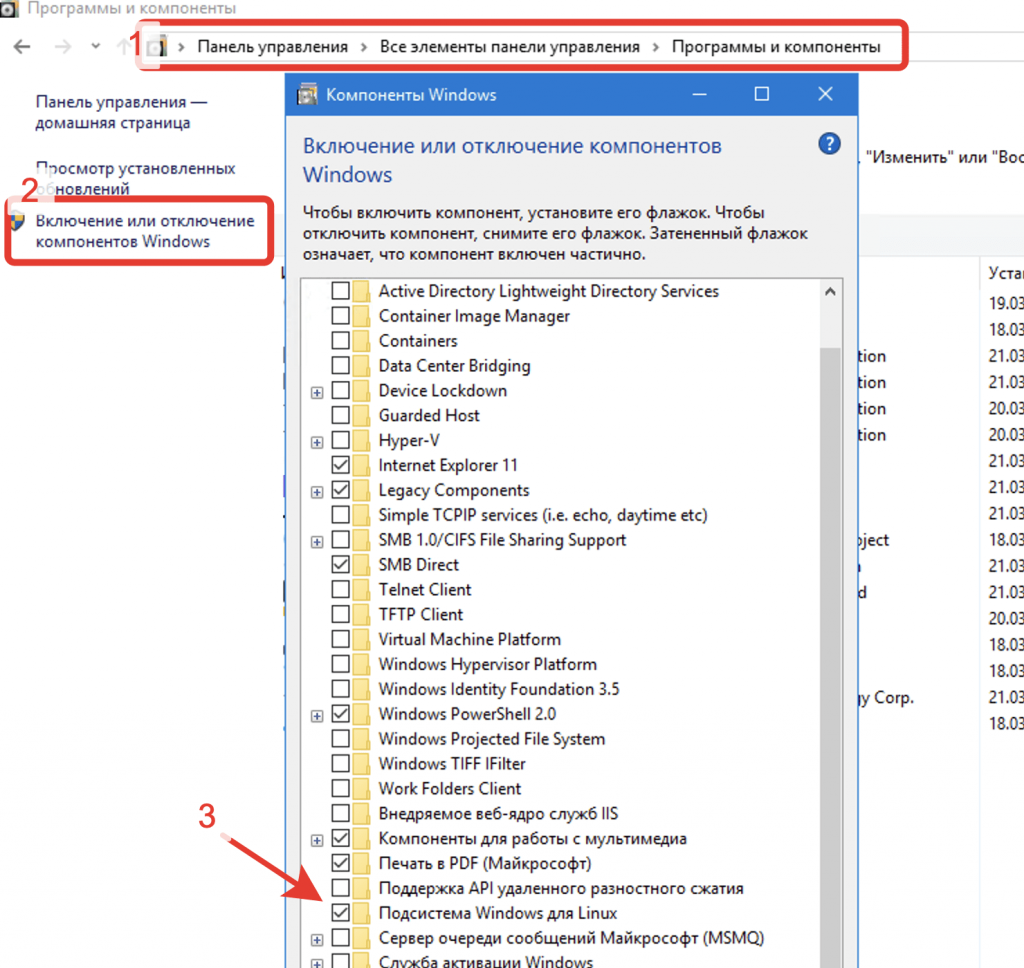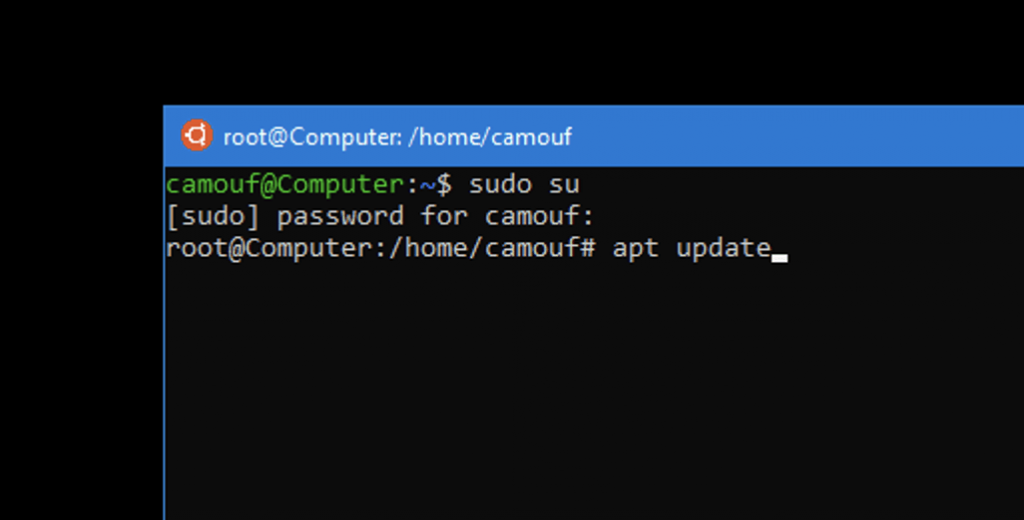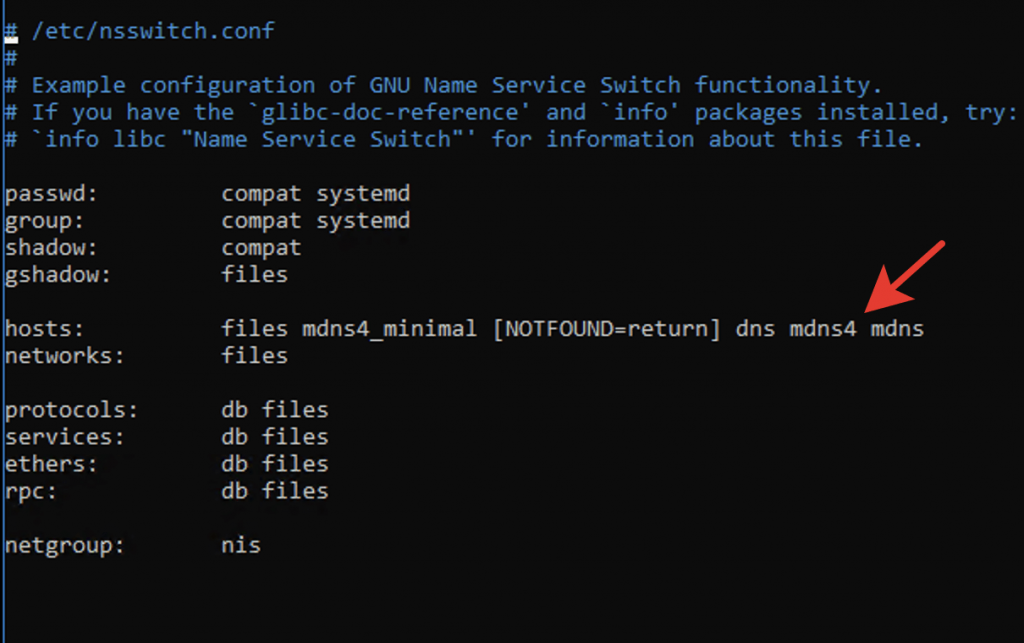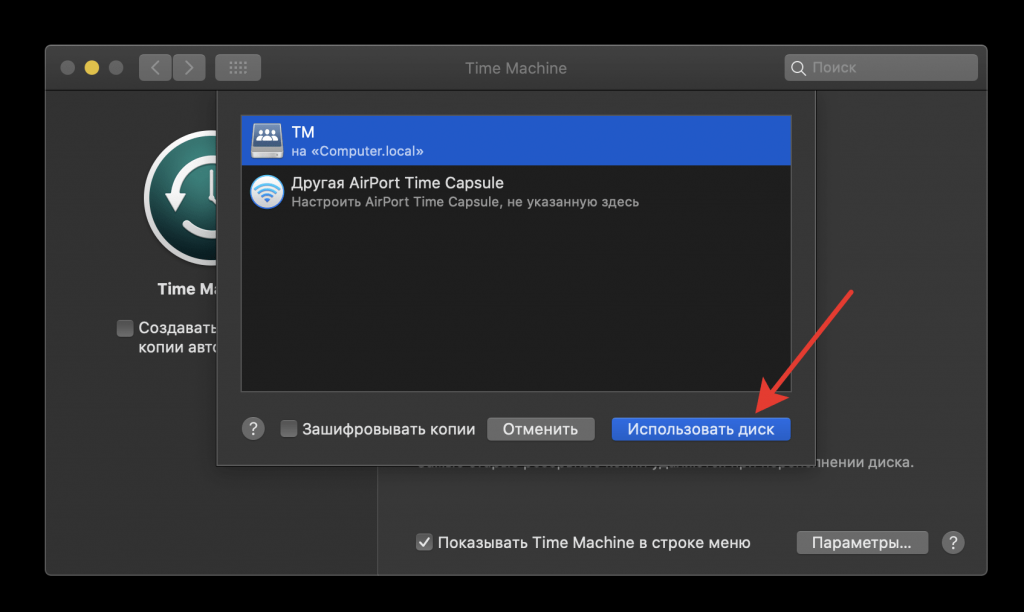Time Machine backups are a powerful and useful feature every Apple users prefer to secure their personal and professional data. Being a developer, I regularly commit my code to BitBucket for backups and to safeguard personal files and memories; I use Time Machine backup every week. I will connect my 1 TB WD passport external hard drive to Mac, and it creates the latest backup every time. Everything looks good from the outside, but the real problem starts when you want to access Time Machine backups on Windows PC or laptop. Recently my MacBook Pro denied to power on even after PRAM, NVRAM, and SMC reset, and I switched to a Windows laptop till it gets repaired.
When I tried to connect my external hard drive, Windows failed to detect it since Mac formats the hard drive in HFS+ format while creating the first Time Machine backup. Unfortunately, Windows only supports NTFS and FAT32 file systems, and it can not detect Mac formatted hard disks and disk images. The one way to connect your Time Machine backup drive to Windows is by formatting it in any of the Windows supported file system. But formatting will delete all Time Machine backups permanently, and we don’t want to do this.
The other way to restore Time Machine backups on Windows is using any third party tools which can read HFS, HFS+, and HFSX file systems. Luckily there are few such tools available in the market while some of them come with a price tag. Windows and OS X are two different platforms, technically we can only view all the Time Machine backups and its files using these tools, but we can not restore settings or applications. However, you can export all your files from Time Machine backups to Windows manually with the software programs which can read drives formatted in HFS+ files system.
Also Read: How to Fix Keyboard Typing Wrong Characters in Windows 10
Copying Time Machine Backups to Windows
HFS Explorer from Cotacombae (Open Souce. Find the source code here) and HFS+ for Windows by Paragon are two popular softwares for Windows to read HFS, HFS+ and HFSX files systems. The former is a free tool with basic user interface but requires Java whereas the latter is a more advanced HFS+ reader with the rich interface but comes with a price tag. However, HFS+ for Windows offers a 7-day free trial which is quite enough to test and understand the software. Both tools have its pros and cons – you need to pick one of your choices.
If you want to restore Time Machines backups to Windows frequently and don’t want to install Java on your device, then HFS+ for Windows is the best option for you. But paying for something which comes for free doesn’t make sense. So, we’ll go with the free solution using HFS Explorer with the only downside of installing Java.
This solution to view Time Machine backups on Windows works on all popular versions including Windows 10, Windows 8, Windows 7 and even on Windows XP.
1. Download Java and set the PATH variable
To use HFS Explorer, you must first download Java and install it on your device. After installing JAVA, you also need to set the Java path properly to let your Windows know where Java is currently installed. To set the path, you need to open Environment Variables under the Advanced Settings of My Computer and create a path variable under User variables.
2. Connect Hard Drive to Your Windows PC/Laptop
The first step to access Time Machine backup files on Windows is connecting your Mac formatted hard drive to your Windows machine using the USB cable. You might need to use adapters in case your hard drives come with a Thunderbolt cable, which is very rear.
As we already know, Windows will fail to recognise the hard drive as it is an HFS+ formatted device. If you don’t know, your Mac can read file systems of Windows (NTFS/FAT32), but your Windows machine cannot read the file systems of OS X (HFS/HFS+HFSX).
3. Install HFS Explorer
After installing and configuring Java successfully, you need to download and install HFS Explorer to view Time Machine backups on Windows. After installing HFS Explorer, you might see a dialog box on your screen asking you to format the connected external hard drive. You should cancel it carefully and never format the device.
Being said that, open HFS Explorer (as Administrator) by double-clicking the shortcut icon on Desktop. After opening it, select File menu and choose “Load file system from drive“. HFS Explorer is smart enough to detect your connected external drive which is in HFS+ format automatically. If it fails to pick the device, you have to manually choose it from the “Detected Devices” drop-down box.
Once you choose the correct drive, click Load and it will list all the file contents of a hard drive containing Time Machine backups.
4. Restore Time Machine Backup Files to Windows
You need to first understand the file hierarchy of Time Machine backup files to navigate through the desired folder. After listing the files of the hard drive, you will find a folder named “Backups.backupdb” in the root folder.
Inside Backups.backupdb folder, you will see another folder with the name of your MacBook. In my case, it is “Amar’s MacBook Pro”. Open it to see all your recent Time Machine Backups created at different dates. The recent Time Machine backup will be named as “Latest“. However, you can also choose older backups if you wanted to see the older files.
To view your files, open the folder named Latest and navigate to Macintosh HD – Users and open amarilindra (your username) folder. Here is where you can see all your Downloads, Desktop files, Music, Pictures, Documents and more.
To restore entire Time Machine backup to your Windows, navigate to the backup folder and click on the Export button. Choose the destination folder in your Windows device and HFS Explorer will export and copy Time Machine backup to Windows automatically.
If you want to export only a few folders or files from Time Machine backup, navigate to the required folder and choose the file(s) and hit the Export button. You selected files and folders might have symbolic links, and HFS Explorer follows the same. Don’t worry, allow HFS Explorer to follow symbolic links and it will take care of copying Time Machine files to Windows. You might see the duplicate files being copied due to symbolic links and you have to delete them later manually.
Use Mac Formatted HFS+ Files System External Drives on Windows
This is how you can copy Time Machine backups to Windows PC or laptop without formatting or any data loss. The drawback of this method is, you have to install Java on your device. If for some reasons HFS Explorer didn’t work on your device or if you don’t like installing Java, then HFS+ for Windows by Paragon will be the best choice for you.
Usually, OS X uses the FAT32 file system for regular usage devices like pen drives, memory cards etc. which is supported by Windows but in some individual cases like Time Machine backups it uses HFS+ file system. This is when you need Windows tools which can open HFS+ file systems. Though you can connect, access, view, and export Time Machine backups to Windows using HFS Explorer, you can not still edit and write the files. You have just read-only access.
Another workaround to access Time Machine backup files in Windows is by connecting your hard drive to other MacBook or iMac and copying the data to a portable device with the FAT32 file system which is accessible in Windows. But this is not preferable for everyday tasks as it kills a lot of your time. So the ideal solution to view Time Machine backups on Windows is either using HFS Explorer along with Java runtime or buying HFS+ for Windows by Paragon. If you choose the free solution and install Java on your machine, then you must also consider disabling Java on web browsers for various security benefits.
Time Machine является встроенной функцией операционной системы macOS, которая позволяет пользователям делать резервные копии данных с целью восстановления их в случае потери или повреждения. К сожалению, Windows не имеет такой встроенной функции, но существует несколько способов эмулировать ее на ОС Windows. В этой статье мы рассмотрим пошаговую инструкцию по открытию Time Machine на Windows и созданию резервной копии ваших данных.
Первым шагом является установка программы, которая будет эмулировать функцию Time Machine. Одной из популярных программ, которая может выполнять эту задачу, является Duplicati. Она бесплатна и доступна для загрузки на официальном сайте. После скачивания и установки программы, откройте ее и перейдите к следующему шагу.
Вторым шагом является выбор и настройка целевой папки для резервных копий. Вы можете выбрать любую доступную папку на вашем компьютере или подключить внешний жесткий диск/сетевой диск для хранения копий данных. Откройте программу и следуйте инструкциям по настройке папки для резервного копирования.
Третьим шагом является создание расписания для автоматического резервного копирования данных. Time Machine на macOS делает резервные копии раз в час, поэтому вы можете настроить свою программу эмуляции Time Machine для сделать то же самое. В зависимости от программы, которую вы выбрали, возможно придется провести дополнительные настройки для автоматического резервного копирования данных каждый час.
Примечание: Хорошо подобрать промежуток времени для резервного копирования, чтобы оно не мешало вам работать на компьютере.
В итоге, эмуляция Time Machine на Windows может быть достигнута с помощью программы Duplicati или других аналогичных инструментов. Перед установкой любой программы, убедитесь, что она совместима с вашей операционной системой и соответствует вашим требованиям по резервному копированию данных.
Содержание
- Подготовка к открытию Time Machine
- Установка необходимого программного обеспечения
- Настройка time machine
- Подключение внешнего накопителя
- Открытие Time Machine
Подготовка к открытию Time Machine
Перед тем, как открыть Time Machine на Windows, необходимо выполнить несколько подготовительных шагов. Следуйте данным инструкциям, чтобы убедиться, что все готово к работе с Time Machine.
Шаг 1: Убедитесь, что у вас есть внешний жесткий диск или другое надежное устройство для резервного копирования данных. Time Machine требует наличия внешнего носителя для сохранения резервных копий.
Шаг 2: Подключите внешний жесткий диск или другое устройство к компьютеру Windows. Убедитесь, что оно корректно определено операционной системой и готово к использованию.
Шаг 3: Проверьте доступность обновленного и рабочего программного обеспечения Time Machine для Windows. Посетите официальный сайт производителя и загрузите последнюю версию программы Time Machine. Убедитесь, что она совместима с вашей операционной системой и обновлена до последней доступной версии.
Шаг 4: Убедитесь, что внешний жесткий диск или другое устройство для резервного копирования подключено и опознано операционной системой Windows. Откройте проводник и убедитесь, что устройство отображается в списке доступных дисков или устройств.
Шаг 5: Возьмите время настройки параметров резервного копирования в Time Machine. Определите директории и файлы, которые вы хотите включить в резервные копии, и укажите необходимую частоту создания резервных копий. Убедитесь, что у вас достаточно свободного места на внешнем носителе для резервных копий.
После выполнения всех вышеперечисленных шагов вы будете готовы открыть Time Machine на Windows и начать использовать его для резервного копирования вашей важной информации.
Установка необходимого программного обеспечения
Прежде чем открыть Time Machine на Windows, необходимо установить несколько программ, которые позволят вам работать с файлами, созданными на Mac OS.
1. Скачайте и установите последнюю версию драйвера для Time Machine от Apple.
2. Установите одну из программ для доступа к файлам из формата HFS+ на Windows, такие как Paragon HFS+ или MacDrive.
3. Установите программу для просмотра и восстановления файлов из формата Time Machine, например R-TransMac или Time Machine Explorer.
4. Если у вас нет доступа к компьютеру Mac, с которого были созданы резервные копии Time Machine, вам также понадобится программное обеспечение для монтирования диска в формате HFS+ на Windows, например TransMac.
После установки всех необходимых программ вы будете готовы открыть Time Machine на Windows и восстановить необходимые файлы.
Настройка time machine
Настраивать Time Machine на Windows можно с помощью специализированных программ, которые позволяют создать резервную копию данных и восстановить их в случае потери или повреждения.
Для начала установите программу для создания резервных копий, совместимую с вашим компьютером под управлением Windows. Некоторые из популярных программ включают в себя Acronis True Image, EaseUS Todo Backup, Paragon Hard Disk Manager и другие.
После установки программы запустите ее и следуйте инструкциям на экране для выполнения настройки процесса резервного копирования данных.
В процессе настройки программы Time Machine укажите параметры резервного копирования, такие как частота создания резервных копий, место назначения для хранения копий, объем данных для сохранения и другие настройки.
После завершения настройки сохраните изменения и дождитесь окончания первой резервной копии. После этого Time Machine будет автоматически создавать резервные копии данных в соответствии с заданными параметрами.
В случае возникновения проблем с восстановлением данных из резервных копий, используйте функцию восстановления программы Time Machine, чтобы вернуть данные на компьютер.
Time Machine на Windows позволяет вам организовать надежную систему резервного копирования данных, чтобы защитить их от потери и восстановить в случае необходимости. Правильная настройка и регулярная проверка работоспособности позволят вам быть уверенным в сохранности ваших данных.
Подключение внешнего накопителя
1. Подключите внешний накопитель к компьютеру Windows с помощью соответствующего кабеля. Убедитесь, что устройство включено и правильно работает.
2. При подключении внешнего накопителя впервые, Windows обычно автоматически распознает его и установит соответствующие драйверы. Если этого не произошло, вы можете установить драйверы вручную с помощью программы-установщика, поставляемой с устройством.
3. После успешного подключения и установки драйверов внешнего накопителя, он должен появиться в списке доступных дисков в Проводнике Windows.
4. Откройте настройки резервного копирования Time Machine на вашем компьютере Windows. Обычно доступ к настройкам можно получить через Панель управления или путем открытия приложения Time Machine, если оно было установлено.
5. В настройках Time Machine выберите внешний накопитель в качестве целевого диска для резервного копирования.
6. Настройте параметры резервного копирования по вашему усмотрению, например, частоту выполнения резервного копирования и объем данных для резервного копирования.
Теперь вы успешно подключили внешний накопитель к компьютеру Windows и настроили его для использования Time Machine. Ваша система готова к автоматическому резервному копированию ваших данных.
Открытие Time Machine
Способ 1: Использование альтернативных программ
На Windows есть несколько программ, которые являются альтернативами Time Machine и позволяют делать резервные копии данных.
Например:
— Acronis True Image
— EaseUS Todo Backup
— Macrium Reflect
Чтобы открыть Time Machine с помощью этих программ, следуйте инструкциям, предоставленным разработчиками программ.
Способ 2: Использование сетевого хранилища
Если у вас есть сетевое хранилище, такое как NAS (Network Attached Storage), вы можете использовать его для создания резервных копий данных с помощью программы, поддерживающей функцию резервного копирования.
Следуйте инструкциям, предоставленным разработчиками сетевого хранилища и программы, чтобы настроить резервное копирование и восстановление данных.
Способ 3: Использование облачного хранилища
Вы также можете использовать облачное хранилище, такое как Google Drive, Dropbox или Microsoft OneDrive, для создания резервных копий данных.
Установите приложение облачного хранилища на компьютер Windows и настройте резервное копирование и восстановление данных согласно инструкциям, предоставленным разработчиками.
Важно: Помните, что вы не сможете восстановить данные с помощью Time Machine, если вы используете альтернативные программы или облачные хранилища. Time Machine доступен только на компьютерах Mac.
Эти способы позволяют создавать резервные копии данных и восстанавливать их на компьютере Windows. Однако, они не являются полноценными аналогами Time Machine и не обладают всеми его функциями.
Time Machine — это профессиональное приложение, разработанное для пользователей Mac, которое автоматически создает резервные копии данных. Это важная функция, которая позволяет восстановить утерянные файлы, изменить настройки или вернуться к предыдущей версии системы.
Однако, многие пользователи Windows также хотели бы иметь доступ к подобной функциональности. В этой статье мы рассмотрим несколько способов открыть Time Machine на Windows и воспользоваться его преимуществами.
Первый способ — использовать сторонние программы резервного копирования, которые предлагают похожие возможности. Некоторые из таких программ являются платными, однако, существуют и бесплатные решения, которые выполняют свою задачу неплохо.
Еще один способ — установка виртуальной машины Mac OS на свой компьютер Windows. Это более сложный и долгий процесс, но позволит получить полный доступ ко всем функциям Time Machine и использовать его как настоящий пользователь Mac.
Важно помнить, что установка Mac OS на виртуальную машину может быть незаконной в некоторых случаях, поэтому перед этим следует ознакомиться с законодательством вашей страны и соблюдать его.
Содержание
- Как включить time machine на windows: шаг за шагом
- Загрузка необходимого программного обеспечения
- Установка и настройка time machine
Как включить time machine на windows: шаг за шагом
Шаг 1: Установите внешний жесткий диск. Для создания резервной копии вам понадобится внешний жесткий диск с достаточным объемом памяти.
Шаг 2: Подключите внешний жесткий диск к компьютеру под управлением Windows. Подключите внешний жесткий диск к компьютеру с помощью USB-кабеля или другого подходящего соединения.
Шаг 3: Откройте Панель управления. Чтобы включить систему резервного копирования на Windows, вам нужно открыть Панель управления на вашем компьютере.
Шаг 4: Найдите и выберите «Система и безопасность». В Панели управления найдите и выберите раздел «Система и безопасность».
Шаг 5: Вход в раздел «Резервное копирование и восстановление». В разделе «Система и безопасность» найдите и выберите «Резервное копирование и восстановление».
Шаг 6: Настройка резервного копирования. При первом запуске вас попросят настроить резервное копирование. Нажмите «Включить резервное копирование», а затем выберите внешний жесткий диск, который вы подключили на шаге 2.
Шаг 7: Запуск резервного копирования. После настройки резервного копирования ваши файлы будут резервироваться на выбранный внешний жесткий диск. Вам необходимо будет подключать внешний жесткий диск время от времени, чтобы обновить резервные копии.
Шаг 8: Проверьте результаты. После завершения резервного копирования убедитесь, что ваши файлы успешно скопированы на внешний жесткий диск и доступны для восстановления в случае необходимости.
Теперь у вас есть своя собственная система резервного копирования, аналогичная Time Machine на компьютере под управлением Windows. Поддерживайте свои данные в безопасности!
Загрузка необходимого программного обеспечения
Для того чтобы открыть Time Machine на Windows, вам потребуется загрузить и установить некоторое дополнительное программное обеспечение. Следуйте инструкциям ниже, чтобы получить необходимые инструменты:
- Откройте веб-браузер и перейдите на официальный сайт www.genie9.com.
- На главной странице сайта найдите раздел «Продукты» и выберите Time Machine Free для Windows.
- Нажмите на кнопку «Загрузить» и выберите сохранение файла.
- Дождитесь окончания загрузки программы Time Machine Free.
- Перейдите в папку, в которую вы сохранили загруженный файл, и запустите его для установки программы.
- Следуйте инструкциям на экране, чтобы завершить установку Time Machine Free.
Поздравляю! Вы успешно загрузили и установили необходимое программное обеспечение для открытия Time Machine на Windows. Теперь вы готовы перейти к настройке Time Machine и начать использовать его для резервного копирования и восстановления ваших файлов.
Установка и настройка time machine
Для установки и настройки time machine на Windows вам понадобятся следующие шаги:
-
Шаг 1: Подготовка жесткого диска
Перед установкой time machine на Windows вам необходимо подготовить внешний жесткий диск для использования в качестве резервного хранилища. Подключите жесткий диск к компьютеру и отформатируйте его в файловую систему NTFS.
-
Шаг 2: Загрузка и установка программы
Перейдите на официальный сайт разработчиков time machine и загрузите программу установки для Windows. Запустите загруженный файл и следуйте инструкциям на экране для завершения установки на вашем компьютере.
-
Шаг 3: Настройка time machine
После установки запустите программу time machine на вашем компьютере. Введите имя вашего внешнего жесткого диска и выберите его в списке доступных устройств. Укажите директорию для сохранения резервных копий и установите расписание резервного копирования по вашему усмотрению.
-
Шаг 4: Начало резервного копирования
После настройки time machine вы можете начать первое резервное копирование. Нажмите кнопку «Старт» или «Сохранить» для начала резервного копирования. Процесс может занять некоторое время, в зависимости от объема данных.
Поздравляю! Теперь вы установили и настроили time machine на вашем компьютере под управлением Windows. Вы можете регулярно выполнять резервное копирование данных для их безопасности и возможности восстановления в случае нештатных ситуаций.
Time Machine — это удобная и надежная программа резервного копирования, разработанная компанией Apple и предназначенная для пользователей Mac. Однако, что делать, если у вас установлена операционная система Windows? В этой пошаговой инструкции мы расскажем, как открыть Time Machine на Windows и получить доступ к своим резервным копиям.
Шаг 1: Установка программы
Первым шагом необходимо скачать и установить программу-эмулятор Mac на ваш компьютер с Windows. Один из самых популярных эмуляторов — VMware Fusion или VirtualBox, которые позволяют запускать Mac OS X на ПК с Windows. Следуйте инструкциям по установке выбранного эмулятора, чтобы создать виртуальную машину с Mac OS X.
Шаг 2: Загрузка Time Machine
После установки эмулятора и создания виртуальной машины, вам потребуется загрузить Time Machine на ваш виртуальный Mac. Для этого вам понадобится чистая установка операционной системы Mac OS X, совместимой с вашим эмулятором. Загрузите образ диска с Mac OS X, следуя инструкциям производителя эмулятора, и установите операционную систему на виртуальной машине.
Шаг 3: Настройка Time Machine
После установки Mac OS X на вашу виртуальную машину, откройте «Системные настройки» и выберите «Time Machine». Затем нажмите на кнопку «Включить резервное копирование» и выберите устройство для резервного копирования, например, внешний жесткий диск или сетевой диск. После настройки Time Machine вы сможете просматривать и восстанавливать свои резервные копии на виртуальной машине с помощью программы Time Machine на вашем ПК с Windows.
Важно помнить, что эмуляция Mac OS X на компьютере с Windows может потребовать значительных вычислительных мощностей, поэтому убедитесь, что ваш компьютер соответствует минимальным требованиям перед установкой эмулятора. Также имейте в виду, что использование Time Machine на Windows может быть менее удобным и эффективным, чем на Mac, поэтому рекомендуется использовать альтернативные методы резервного копирования для вашей операционной системы.
Начало путешествия: подготовка к открытию time machine на windows
Прежде чем начать приключение с открытием time machine на windows, вам понадобится некоторая подготовка. В этом разделе мы расскажем вам о нескольких важных шагах, которые нужно выполнить перед началом работы.
1. Установка виртуальной машины
Time machine была изначально разработана для операционной системы macOS, поэтому для работы с ней на windows вам нужно будет создать виртуальную машину с macOS. Для этого вы можете использовать такие программы, как VirtualBox или VMware.
2. Получение образа macOS
Для установки macOS на виртуальную машину вам понадобится образ операционной системы. Загрузите образ macOS с официального сайта Apple или найдите авторизованного продавца macOS.
3. Установка и настройка виртуальной машины
Установите VirtualBox или VMware на свой компьютер и создайте новую виртуальную машину. Затем следуйте инструкциям программы для установки macOS на виртуальную машину.
4. Получение backup-файлов
Если у вас уже есть backup-файлы с вашего устройства Time Machine, перенесите их на виртуальную машину с помощью сетевого соединения или внешнего диска. Если у вас нет backup-файлов, вам нужно будет создать новый backup, когда macOS будет работать на виртуальной машине.
5. Запуск time machine
После того как ваша виртуальная машина будет готова и backup-файлы будут на месте, вы можете запустить time machine на windows. Найдите приложение Time Machine в меню «Приложения» или в строке поиска, откройте его и выполните необходимые действия для восстановления или создания backup-копии.
Следуя этим шагам, вы будете готовы начать свое путешествие с time machine на windows. Удачного использования!
Просмотров: 9016
Заметку написал скорее для себя, что бы собрать все в одну кучу. Написана на базе нескольких разрозненных, по интернету, статей.
Исходные данные: приобрел миникомпьютер Intel NUC
- Процессор: Pentium N3700 — 4 физических ядра, 2.4ГГц.
- Оперативная память: 8Гб.
- SSD диск: 450Гб Kingston.
- USB-3 порты: 4 штуки.
- Средняя стоимость (на 20 марта 2020): 9 500 рублей.
- PS: Диск и оперативка приобретаются отдельно. Мне, суммарно обошелся в 15 500 руб.
Приобрел для использования в качестве домашнего файлохранилища, вебсервера, медиа хранилища и хранения бекапов.
Достаточно компакный, производительный (для обозначенных выше целей) — можно даже порабатать, если не предъявлять высоких требований.
К компьютеру подключено 2 HDD диска по 1-ому террабайту по USB-3.
Задача: настроить хранение бекапов macOS: Time Machine.
Обозначу важный, для меня, момент: на компьютере установлена Windows 10 Pro, так как нужна для некоторых работ. Но сервер TimeMachine буду запускать в подсистеме Linux (ubuntu 18LTS) прямо внутри Windows. В качестве хранилища резервных копий используется один из подклченных (по USB) дисков.
Устанавливаем WSL на Windows 10
Для начала, идем в:
Панель управления > Все элементы панели управления > Программы и компоненты > Включение и отключение компонентов Windows
включаем «Подсистема Windows для Linux» дожидаемся установки и перезагружаем систему
После перезагрузки идем в Microsoft Store, находим и устанавливаем приложение Ubuntu 18LTS
После установки, находим Ubuntu в списке программ и запускаем. Нас запросит придумать логин пользователя и дважды ввести пароль (нужно придумать). Станет доступна командная оболочка bash.
Здесь заходим с правами sudo и выполняем обновление репозиториев (обновление самой ubuntu по желанию, можно позже)
sudo su
Вводим придуманный пароль
apt update
TimeCapsule в подсистеме Windows для Linux
Дальше, все достаточно просто. Устанавливаем и настраиваем netatlk, с бекапированием TimeMachine на внешний диск. Все диски, которые подключены к компьютеру, автоматически монтируются в /mnt/БУКВА_ДИСКА. Я буду использовать диск /mnt/e
Устанавливаем netatalk — бесплатная open-source реализация протокола Apple Filling Protocol, позволяющая общаться по сети с компьютерами Macintosh по родному протоколу, отображаться в сетевом окружении Finder’a, а так же будет возможно подключение сетевого диска Linux к TimeMachine без дополнительных настроек и «хаков» мака.
apt install netatalk
После установки, открываем на редактирование файл /etc/netatalk/AppleVolumes.default. Можете установить редактор nano, командой apt install nano
nano /etc/netatalk/AppleVolumes.default
В самый низ добавляем строчку, только, проверьте свой путь до диска с бекапами и имя пользователя (у меня camouf)
/mnt/e "TM" allow:camouf options:userdots,upriv,tm
Далее, в файл /etc/nsswitch.conf, в строчку hosts: files mdns4_minimal [NOTFOUND=return] dns дописывем mdns4 mdns. Должно получиться так:
Создаем файл /etc/avahi/services/afpd.service с содержимым:
<?xml version="1.0" standalone='no'?><!--*-nxml-*-->
<!DOCTYPE service-group SYSTEM "avahi-service.dtd">
<service-group>
<name replace-wildcards="yes">%h</name>
<service>
<type>_afpovertcp._tcp</type>
<port>548</port>
</service>
<service>
<type>_device-info._tcp</type>
<port>0</port>
<txt-record>model=Xserve</txt-record>
</service>
</service-group>
Поочередно запускаем / перезапускаем: dbus, avahi и netatlk, выполняя команды
/etc/init.d/dbus start
/etc/init.d/avahi-daemon start
/etc/init.d/netatalk restart
В общем-то и все, на macOS проходим в настройки TimeMachine и добавляем нашу «Time Capsule». В процессе попросит ввести логин и пароль пользователя ubuntu
PS: Само собой, данная заметка сгодится и для запуска сервера TimeMachine на ubuntu запущенной полноценно, на любом компьютере (имею ввиду, установленной на компьютер физически).
Также, внутри данной подсистемы Windows для Linux можно запустить и вебсервер (или хостинг панель).
Написать первый комментарий: