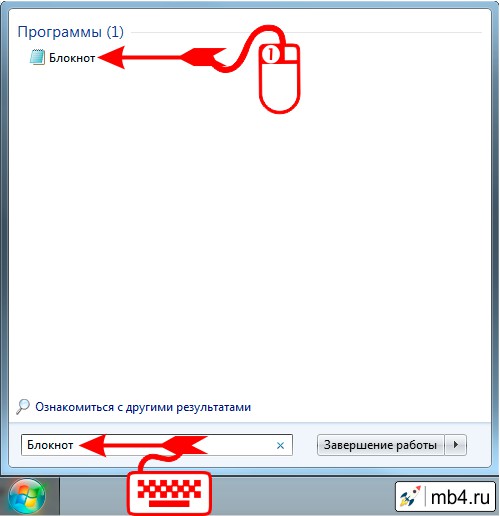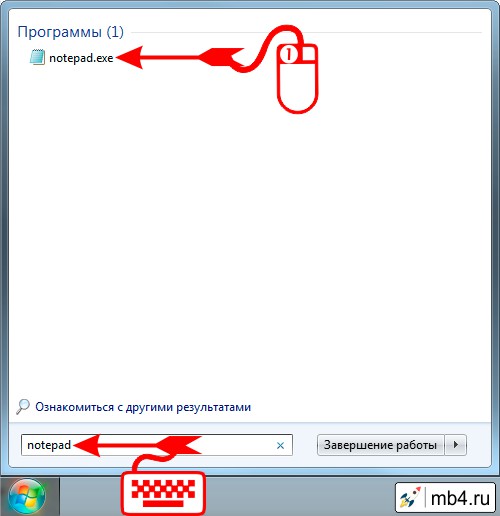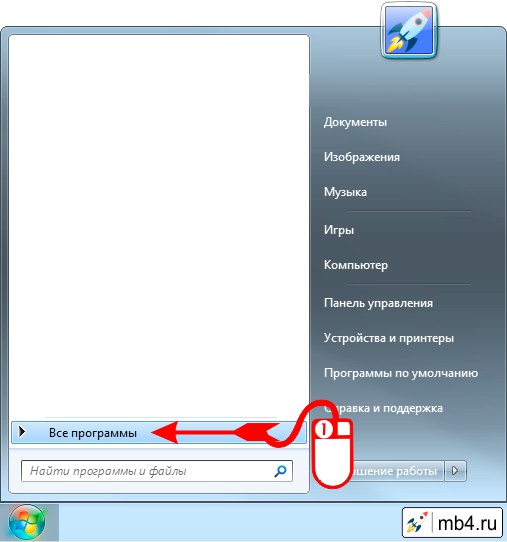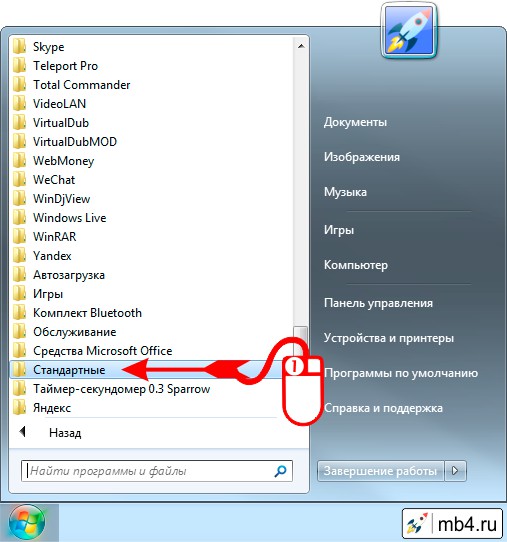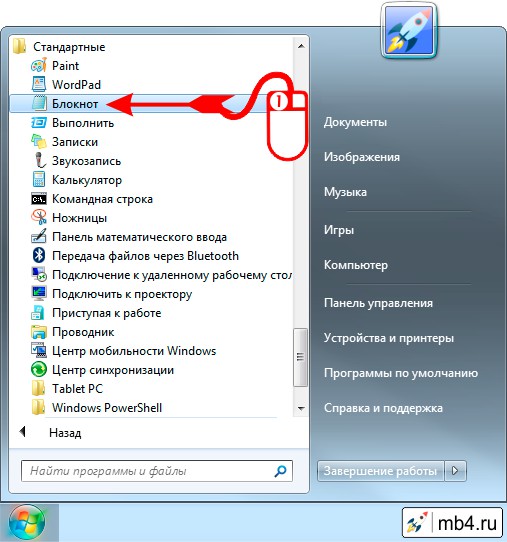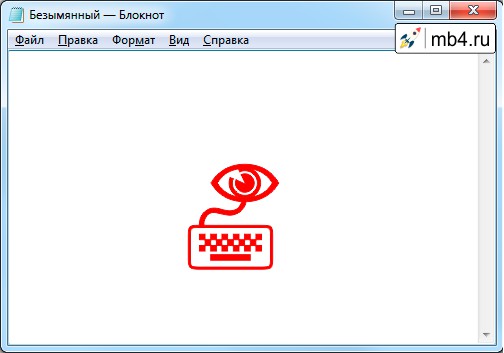Доброго дня или ночи мои постоянные читатели и случайно заглянувшие искатели полезной информации. Сегодня поговорим о том, где находится текстовый редактор на вашем компьютере. Именно этот вопрос я часто получаю в сообщениях. Давайте для начала разберёмся, что такое текстовые редакторы и сколько их обычно бывает на ПК. А уж потом я расскажу вам о том, как открыть и начать работать в трёх самых популярных из них, как правило, присутствующих на любом компьютере.
Что такое текстовый редактор и где он находится?
Текстовый редактор – это программа, предназначенная для набора, редактирования, копирования и сохранения текста в виде документа одного из следующих форматов – txt, doc, docx, rtf и других. В любой версии операционной системы изначально имеются два текстовых редактора – «Блокнот» и Wordpad. Они оба служат для одной и той же цели, но совершенно разные по рабочему функционалу. Наиболее востребована пользователями программа для редактирования текста от компании «Майкрософт», которая называется Word. Она имеет более обширный инструментарий и соответственно больше возможностей.
Где они все находятся? Сами программы спрятались в системной директории на служебном диске С, но для того чтобы получить к ним доступ необязательно вручную искать их exe-файлы в недрах системы. Можно воспользоваться одним из следующих стандартных способов запуска простых программ:
- Через «Пуск». В XP версии и более ранних редакциях, если такие ещё встречаются в обиходе, необходимо раскрыть пусковое меню, перейти к перечню всех программ и отыскать требуемый редактор («Блокнот» найдётся в разделе «Стандартные»). В более поздних операционках (от 7 до 10) нужно ввести название в поисковую строку, расположившуюся в нижней части пускового меню, а затем осуществить запуск двойным щелчком по ярлычку нужного варианта из результатов поиска.
- Посредством создания нового документа нужного формата. Для этого необходимо обратиться к рабочему контекстному меню системы, которое вызывается одним правым щелчком мыши по пустому пространству рабочего стола. В отобразившемся перечне доступных команд выбираем «Создать» и запускаем наиболее подходящую программу из возможных вариантов («Текстовый документ», он же «Блокнот» или Word).
Блокнот
Друзья, вот мы с вами и разобрались, где в компьютере находятся все редакторы и как их можно запустить, далее, поговорим конкретно о «Блокноте». Кроме обозначенных выше методов запуска, существует ещё минимум два способа открыть данный простейший редактор:
- Вызываем командное окошко «Выполнить». Вписываем в него слово «Блокнот», но только по-английски – notepad и нажимаем Enter.
- Вызываем командную строку (через поиск в «Пуске» или в «Выполнить» написать cmd) и пишем в чёрном окошечке тоже английское название notepad, подтверждаем «Энтером» и пользуемся.
После запуска редактора вы увидите стандартное окошко, в котором мигает курсор – можно набирать текст. Функционал «Блокнота» сильно ограничен. Весь инструментарий расположен в одной строке и состоит из пунктов меню:
- «Файл» — можно создавать, сохранять, открывать, печатать и менять параметры страницы.
- «Правка» — рабочие операции с файлами – копирование, вырезание, поиск, замена, выделение и вставка.
- «Формат» — позволяет включать опцию переноса по словам и настраивать шрифты.
- «Вид» — включает/отключает строку состояния, отображающую количество строк и столбцов в документе.
- Справка.
Wordpad
Плавно переходим к программе Wordpad, которая находится там же, где и остальные текстовые редакторы. Её также можно запустить стандартными способами или из окна «Выполнить», вписав туда название, но метод с командной строкой не работает.
После включения мы можем наблюдать окно программы, функционал которой является жёсткой отборкой самого необходимого из редактора Word – можно создавать и сохранять, копировать, вставлять, менять шрифты и настраивать абзацы, вставлять в документ изображения и объекты, а также уменьшать или увеличивать масштаб отображения текста.
Word
Друзья, с чувством, с толком, с расстановкой переходим к самому используемому на сегодняшний день текстовому редактору под названием Word, где находится максимально большой набор инструментов из всех рассматриваемых нами программ. Данная программа запускается всего двумя способами – из «Пуска» и созданием нового документа, но для ускорения и облегчения этих процессов можно создать ярлык на панели задач или попросту на рабочем столе.
После запуска редактора мы увидим активное окно, в центре которого расположен чистый лист бумаги, а над ним богатый набор инструментов, позволяющий проводить с текстами и документами в целом различные манипуляции, такие как:
- создание, сохранение, печать, отправка и публикация;
- смена шрифтов, стилей и абзацев;
- добавление списков, таблиц, рисунков, клипов, диаграмм;
- разделение документа на страницы;
- добавление закладок, гиперссылок, надписей, колонтитулов и графических объектов;
- выбор ориентации, цвета и подложки;
- создание рамок на границе листа;
- проверка правописания и многое другое.
Если попытаться охарактеризовать каждый редактор одним прилагательным, то у меня получается вот что: «Блокнот» — простой, Wordpad – удобный, а Word – многофункциональный. А какой программой пользуетесь вы? Обязательно напишите мне об этом в комментариях. Всем пока.
Блог семьи Лыковых
Ремонт, настройка пк и ноутбуков. Диагностика бесплатно. Whats App +7 (961) 992-45-28. 24/7.
18 декабря, 2018
2062

Федор лыков
4 — й год работаю удалённо и создаю различные источники дохода. Строю бизнес в интернете и активно инвестирую.
Всем привет, друзья! На связи Федор Лыков. Сегодня поделюсь с вами информацией о том, как открыть блокнот на windows 7. Это такая незатейливая, но важная функция, которой обладает ваше устройство. Блокнот встроен в систему, поэтому ничего отдельно устанавливать не надо.
Но для начала давайте разберем, что же такое «блокнот» в компьютере? Это простейший текстовый редактор, который позволяет вам записывать различные заметки, истории, особенно когда под рукой нет ручки с бумагой.
Более того, он очень прост в использовании. Но также у него есть одно явное преимущество перед другими, более сложными текстовыми редакторами: в нем нет скрытых тегов форматирования.
Как открыть текстовый редактор или блокнот?
- Откройте «Пуск» и в поисковой строке введите notepad.exe. В результате вы сразу увидите опцию «блокнот», на которую стоит кликнуть. И тогда редактор откроется.
- Зайдите в меню «Пуск», выберите пункт «Все программы». Далее прокрутите вниз и увидите папку «Стандартные». Заходите в нее и находите «блокнот».
- На рабочем столе кликните правой кнопкой мыши. В результате откроется окно, в котором вам следует навести курсором на строку «Создать».
- Далее выбирайте пункт «Текстовый документ». В следствие чего, на рабочем столе у вас появится иконка пустого документа, который следует открыть и начать писать текст.
Кстати, рекомендую ознакомиться еще с парочкой крутых редакторов, которые называются Microsoft Word и Microsoft Excel Их функционал практически не знает границ.
Заключение
Друзья, благодаря данной статье, я вам рассказал, как открыть блокнот на windows 7. И теперь вы всегда сможете записывать ваши мысли и желания даже если у вас под рукой не найдется тетрадки с карандашом.
Для полного понимания нашей темы оставляю видео ниже. Смотрите и впитывайте в себя знания как губки.
Спасибо, что дочитали до конца мою статью. До скорых встреч в следующих статьях.
С Уважением, автор блога Федор Лыков!
подписаться на новости сайта
Прекрасная операционная система Windows предусмотрела всё для работы пользователя. В ней есть всё необходимое. Давайте познакомимся поближе с одной из встроенных программ, с незначительной, но очень интересной и полезной, именуемой «Текстовый блокнот». Казалось бы, для чего такая, с виду бесполезная, программа? «Текстовый блокнот» на компьютере — как раз то, что надо для того, чтобы записывать свои мысли или небольшие тезисы и истории, а также блокнот может служить для копирования ссылок или изменения кода различных программ. Он просто незаменим, чтобы записать, к примеру, номер телефона или заметку, особенно когда под рукой нет ни ручки, ни бумаги, а дело имеет срочность.
Определение
Что такое «Текстовый блокнот»? «Блокнот», или «Notepad» (его официальное название) – самый обычный текстовый редактор, который входит в пакет операционных систем Windows (от самой первой Windows 1.0 и NT до Windows 8). В более ранних операционных системах писать (работать) в этой программе можно было только до 64 килобайт, в связи с чем постоянно разрабатывались более совершенные программы, чьи возможности были менее ограничены. Ныне эти ограничения сняты, и данный редактор стал более удобным и практичным в использовании. Также в данной программе можно постичь код языка HTML, что позволяет создавать сайты для интернета и многое другое.
Функционал
Из чего же состоит программа? Что она может? Строка меню включает в себя пять основных пунктов: «Файл», «Правка», «Формат», «Вид», «Справка». Каждый пункт выполняет свою функцию.
1. Пункт «Файл» включает в себя несколько подразделов:
- «Создать» (CTRL+N) – данная функция открывает абсолютно новый пустой файл. Функция эта очень важна, особенно если предыдущий файл испорчен или хочется начать работу в редакторе заново.
- «Открыть» (CTRL+O) – самый естественный способ открыть нужный файл на компьютере. Нажав на этот подпункт, выбираем местонахождение файла и жмём «Открыть».
- «Сохранить» (CTRL+S) – здесь всё понятно. При нажатии кнопка сохранит результат работы в текстовом редакторе.
- «Сохранить как» – здесь можно выбрать наименование файла, путь для сохранения, выбрав папку и нажав пункт «Сохранить». Также при сохранении можно изменить кодировку файла ANSI и Unicode.
- «Параметры страницы» – в данном подпункте находятся параметры для печати – размеры бумаги, полей и прочее.
- «Печать» (CTRL+P) – при нажатии этой кнопки откроется окно, в котором будут указаны различные опции – количество копий, диапазон страниц. После нажатия «Печать» документ будет напечатан на принтере.
- «Выход» – закрытие программы. Также осуществляется с помощью крестика в правом верхнем углу. Не стоит переживать из-за случайного нажатия кнопки «Выход», написав огромное количество информации, программа автоматически запросит, сохранить ли данный файл, если ранее это было не сделано.
2. «Правка» содержит следующее:
- «Отменить» (CTRL+Z) – данная функция отменяет последнее действие и возвращает документ в состояние до совершения данного действия.
- «Вырезать» (CTRL+X) – пункт вырезает фрагмент текста, помещая его в буфер обмена.
- «Копировать» (CTRL+C) – а этот пункт копирует выделенную часть текста, которая также помещается в буфер обмена.
- «Вставить» (CTRL+V) – функция предназначена для помещения фрагмента текста из буфера обмена в ту часть, где находится курсор.
- «Удалить» (Del) – удаление выделенной части текста. Если хочется вернуть фрагмент, достаточно нажать «Отменить», при условии, что в редакторе не совершались другие действия, помимо удаления текста.
- «Найти» (CTRL+F) – с помощью этой функции можно отыскать необходимое место в тексте по словосочетанию или слову, а также выбрать направление поиска (от курсора в верхнюю или нижнюю часть текста). Нажатием кнопки «Найти» искомый текст будет выделен.
- «Заменить» (CTRL+H) – эта функция заменяет слова, искомые в тексте. При нажатии открывается окно. Вписав в пункт «Что:» нужное слово, в пункт «Чем:» пишем, на какое слово заменить. Если слово повторяется в тексте постоянно, достаточно нажать кнопку «Заменить все».
- «Перейти» (CTRL+G) – данный подраздел переносит курсор на необходимую строку документа.
- «Выделить всё» (CTRL+A) – эта комбинация даёт возможность выделить текст во всем документе.
- «Время и дата» (F5) – вставка даты настоящего времени на место нахождения курсора.
3. «Формат» включает всего две функции:
- «Перенос по словам» – данная операция позволяет переносить слова со строк автоматически, длина строки становится ограниченной видимой частью экрана. Эта функция сделана для удобства – теперь не нужно постоянно прокручивать рабочий лист по горизонтали, пытаясь читать текст.
- «Шрифт» – выбрав этот подпункт, можно установить размер шрифта, его начертание и вид. Если вас не устраивают предлагаемые шрифты, то можно выбрать раздел «Показать дополнительные шрифты» и найти новый, более интересный и привлекательный. С нажатием кнопки «Ок» шрифт будет сменён на тот, что выбрали.
4. «Вид» включает всего одну функцию — «Строка состояния».
5. Меню «Справка» покажет вам версию редактора, а также ответит на часто задаваемые вопросы.
Где найти и как открыть
Как открыть «Текстовый блокнот»? На самом деле ничего сложного в этом нет, но есть два варианта. Какой проще — решайте сами, на вкус и цвет, как говорится, фломастеры разные. Задача эта не сложная, и справиться с ней под силу даже тем, кто только начанает знакомиться с компьютером и еще не постиг всех азов в этом деле.
Вариант 1
Для первого варианта вам нужно знать, где находится «Текстовый блокнот». Нажмите кнопку «Пуск», которая находится в левом нижнем углу, далее выбирайте пункт «Все программы», после чего развернется список разных папок и часто используемых программ компьютера. В данном списке нужно найти папку «Стандартные». Именно в ней и находится «Блокнот» – текстовый редактор.
Вариант 2
Есть ещё проще способ, совершенно не похожий на первый. Для начала кликните по пустому месту на рабочем столе правой кнопкой мыши, после чего откроется небольшое меню, из списка выбираем пункт «Создать», и откроется еще один небольшой список, в нем выбираем строку «Текстовый документ» и задаем имя новому документу. Всё, можно работать в блокноте. Теперь вы, наверно, спросите: «Как открыть через текстовый блокнот этот файл?» Да проще простого! Просто кликните по нему правой клавишей мыши и в появившемся списке найдите строку «Открыть с помощью Notepad (или блокнота)».
Примечание
Главным отличием первого варианта от второго является то, что в первом случае мы сначала записываем всю необходимую информацию, а потом создаем файл и сохраняем его там, а во втором случае наоборот, сначала создается пустой документ, который потом пополняется нашими записями.
Аналоги
Notepad++ — очень интересная программа, но её истинное предназначение — работа с кодом языка HTML. В отличие от классического редактора Windows, Notepad++ может иметь дело сразу с несколькими файлами, причем одновременно. Не имеет конфликта с кодировкой файла, и в случае какой-либо ошибки подсвечивает её красным цветом.
NFOPad
NFOPad – ещё одна отличная программа. Она самостоятельно определяет интернет-ссылки и адреса электронных почт, чего стандартный встроенный в операционную систему «Текстовый блокнот» не умеет. Также эта программа поддерживает формат NFO.
AkelPad
На первый взгляд этот редактор ничем не отличается от стандартного, но это не так, он имеет функцию предпросмотра открываемого файла. А самое главное преимущество данной программы в том, что при отсутствии нужной функции её просто можно написать самому и вставить в редактор, чего обычный «Текстовый блокнот», естественно, не умеет. Эта функция очень полезна для тех, кто хорошо знаком с основами программирования
Текстовый редактор Блокнот используется для просмотра и редактирования электронных документов формата TXT в операционных системах Windows. В данной статье рассматривается работа в программе Блокнот: как открыть, создать, сохранить и вывести на печать документы, выделить, скопировать, найти и удалить текст, а также изменить кодировку файла.
Текстовый редактор Блокнот вошел в состав операционных систем Windows ещё в далеком 1985 г. Тогда он впервые был установлен на операционные системы версий 1.0 и NT. Сегодня Блокнот присутствует в Windows 7 и 8.
До 2000 г., Блокнот имел лишь базовые функции и многие из них были доступны из меню программы. Нынешняя версия текстового редактора поддерживает горячие клавиши на клавиатуре компьютера, контекстную замену и Юникод.
В качестве альтернативы Блокноту может использоваться текстовый редактор MS-DOS, вызываемый из командной строки или более функциональная бесплатная программа Notepad++.
Как работать в Блокноте
По умолчанию, Блокнот открывает файлы с расширением TXT, но он может работать и с другими текстовыми документами и html-страницами сайтов. Для правки кода всё же лучше использовать Notepad++, — в нём есть подсветка синтаксиса.
Открыть Блокнот на компьютере
Открыть Блокнот в Windows 7 можно при помощи ярлыка на рабочем столе компьютера. Если таким способом найти его не удастся, нужно открыть меню Пуск — Все программы — Стандартные, — здесь находится текстовый редактор Блокнот.
Создать, открыть и сохранить файл
Чтобы создать, открыть или сохранить — зайдите в меню Файл и выберите в нём необходимое действие или используйте сочетание клавиш CTRL+N, CTRL+O и CTRL+S соответственно.
Когда вы откроете Блокнот, нет необходимости создавать новый документ, т.к. рабочая область программы и так будет свободной. Всё, что вам нужно — написать свой текст, а затем сохранить документ.
Команда «Создать» используется тогда, когда вами уже открыть документ, и вы хотите создать новый.
Когда будете впервые сохранять новый документ, выберите и из списка меню опцию «Сохранить как». Затем, в появившемся окне укажите путь — директорию на компьютере для сохранения файла, придумайте ему имя и нажмите «Сохранить».
Для сохранения всех последующих изменений в открытом документе используйте команду «Сохранить» или жмите CTRL+S.
Распечатать страницы
Чтобы вывести документ на печать — зайдите в меню «Файл» — нажмите «Печать». Далее откроется окно «Общие», — выберите здесь свой принтер, если нужно — выполните его настройку, и нажмите кнопку «Печать».
Распечатать страницы блокнота можно и не заходя в меню программы. В этом случае, используйте сочетание клавиш CTRL+P, — оно вызовет окно «Общие», в нём нажмите «Печать».
Учтите, сейчас мы рассматриваем простой текстовый редактор Блокнот, работа с документами в котором может показаться не совсем удобной. Поэтому, многие пользователи предпочитают программу Microsoft Word, — она имеет больший функционал для работы с текстами.
Найти, выделить, скопировать, вырезать, вставить и удалить текст
Чтобы найти слово в блокноте, т.е. осуществить поиск по тексту — зайдите в меню «Правка» и выберите пункт «Найти». Также, можно нажать сочетание кнопок CTRL+F.
В открывшемся окне ведите искомую фразу, задайте направление поиска: вверх/вниз, и нажмите кнопку «Найти далее».
Если поисковая фраза будет найдена в тексте, она выделится жирным.
Выделить текст в Блокноте можно несколькими способами:
- Поставить курсор вначале текста и перетащить компьютерную мышь с зажатой левой кнопкой до нужного участка.
- Поместив курсор в нужное место и, зажав клавишу Shift, нажать кнопку влево/вправо, в зависимости от того, в каком направлении от курсора вы хотите выделить текст.
- Для выделения всего текста документа нажмите Ctrl+A.
Чтобы снять выделение — щелкните мышью в любом месте рабочей области Блокнота.
Выделенные таким образом участки текста можно:
- Скопировать — Ctrl+C
- Вырезать — Ctrl+X
- Вставить — Ctrl+V
- Удалить — кнопка Delete
Эти же действия можно выполнить через меню «Правка» или нажатием правой кнопкой мыши — и выбора из контекстного меню необходимой команды.
Отмена последнего действия
Допустим, вы что-то не то удалили, вставили или вырезали из текста. Чтобы отменить последнее действие зайдите в «Правка» — «Отменить» или нажмите Ctrl+Z.
Имейте ввиду, текстовый редактор Блокнот умеет отменять только последнее действие. Поэтому что-то сделанное по ошибке 2, 3 и более шагов назад не вернуть обратно.
Изменить стандартный шрифт
Чтобы изменить стандартный шрифт Блокнота, перейдите в раздел меню «Формат» — «Шрифт». В открывшемся окне выберите понравившийся вам шрифт. В столбце начертание укажите необходимый вариант: жирный, курсив. В колонке размер можете выбрать размер шрифта.
Если ни один из предложенных вариантов шрифтов вам не подошел, нажмите ссылку «Показать дополнительные шрифты» и в открывшемся окне выберите какой-то другой.
Время и дата
Чтобы отобразилось время и дата в Блокноте, поставьте курсор в нужное вам место, затем перейдите в «Правка» — «Время и дата» или нажмите F5.
Если вы хотите вставить время и дату в правую часть рабочей области Блокнота, нажмите и удерживайте пробел. Когда курсор переместится в нужное место — выполните описанные выше действия.
Изменить кодировку
Рассматриваемая программа умеет работать с текстом кодировок ANSI и Unicode. Чтобы поменять кодировку в Блокноте (преобразовать с одного типа в другой), выберите необходимую кодировку при сохранении изменений в документе.
Справка
В Справке Блокнота расположена основная информация по работе с программой. Если у вас возникли вопросы по какому либо из описанных пунктов, вы всегда сможете уточнить в ней детали.
Чтобы перейти в Справку — выберите соответствующее меню и откройте пункт «Просмотреть справку». Также, открыть справочные материалы рассмотренного нами текстового редактора можно клавишей F1.
Доброго дня и солнечного настроения всем, заглянувшим на огонёк. Сегодня расскажу, как открыть текстовый редактор. Кому-то это может показаться слишком банальным. Но, судя по популярности данного запроса в поисковиках, довольно много пользователей испытывают трудности с решением поставленной задачи. Не буду злорадствовать, а просто протяну им руку помощи, описав самые доступные методы запуска текстовых редакторов «Блокнот» и Word.
Блокнот
Начнём, пожалуй, с «Блокнота» (Notepad) – самого простого текстового редактора, входящего в стандартный набор программного обеспечения любой версии Windows. Открыть текстовый редактор «Блокнот» можно несколькими способами.
Первый способ изначально предусмотрен разработчиками операционной системы. Я имею в виду зелёную кнопку «Пуск», которую можно обнаружить в левом нижнем углу экрана. После нажатия на неё раскроется меню со списком наиболее часто используемых пользователем программ и служебными ярлыками («Мой компьютер», «Панель управления» …).
В нижней части списка имеется отдельно стоящий пункт «Все программы», нажатие на него раскроет перечень установленных на ПК программ.
Среди этого множества имеется неприметный пункт «Стандартные», после раскрытия содержимого в его недрах отыщется и «Блокнот». Для запуска найденного редактора осталось только щёлкнуть по нему мышью.
Обладатели самой последней на данный момент десятой версии Windows среди служебных элементов меню «Пуск» могли заметить пустую строку. Она являет собой удобную функцию «Поиск».
В более ранних редакциях ОС строки нет, но есть команда «Поиск», дополненная изображением лупы.
Просто вводим туда слово «блокнот» или в английском варианте notepad (одно и тоже), ждём и видим в результатах поиска нужное нам приложение. Его запуск легко осуществить двумя быстрыми щелчками левой кнопки мыши.
Методом №2, как правило, редко пользуются, но данное знание не будет лишним – так искать на компьютере можно всё что угодно.
Третий вариант, по-моему, самый удобный. Я пользуюсь именно им. Смысл не в открытии имеющегося на компьютере изначального файла с расширением txt и именем «Блокнот», а в создании ещё одного такого документа. На свободном месте любого пространства (рабочий стол или внутренности какой-нибудь папки) нужно единожды щёлкнуть левой клавишей мыши. Результатом этих действий станет появление небольшого меню. В нижней его части присутствует команда «Создать».
Подсвечиваем её посредством наведения курсора и среди списка предложенных для создания документов выбираем «Текстовый».
Появится файл с активным именным полем – это значит, что требуется задать ему имя. Называем и нажимаем на клавишу Enter (Ввод). Открыть полученный текстовый файлик можно также двумя щелчками.
Друзья, есть ещё один способ, как мне думается, используется он крайне редко и в основном сисадминами, но расскажу и о нём — открыть текстовый редактор «Блокнот» можно через командную строку. В «Пуске» находим команду «Выполнить» либо одновременно жмём на две клавиши – Win (нарисовано плывущее окошко) и английскую R (текущая настройка языка не играет роли, метод сработает в любом случае, даже если выбран русский).
В открывшемся окошке пишем notepad (важно написать именно английское название) и жмём OK. Готово, цель достигнута – «Блокнот» открыт.
В Windows имеется ещё один текстовый редактор, являющийся внутрисистемным средством. Запускается он тоже через командную строку посредством написания в ней команды edit, идентичной его названию. Эту информацию я привёл просто для справки.
Открыть текстовый редактор Word можно теми же самыми методами, что описывались выше для «Блокнота» с некоторыми правками. Коротко о том же:
- Первый — в меню «Пуск» среди всех программ ищем не «Стандартные», а Microsoft Office, а в числе предложенных компонентов выбираем Word.
- Второй — в поисковую строку требуется вписать не «Блокнот», а Word, потом найти нужную программу в результатах (обычно самая верхняя) и открыть двойным щелчком.
- Используя третий метод, проделываем всё то же самое, но среди перечисленных для создания вариантов выбираем документ Word.
- В четвёртом способе вписываем в окошко «Выполнить» команду winword.exe (можно вводить коротко одним словом без точки и расширения на конце) вместо notepad.
Друзья, тему я раскрыл, но отдельно хочу ещё отметить то, как открыть любым текстовым редактором готовый файл. Это довольно просто – делаем на заданном документе один правый щелчок мышки и выбираем команду «Открыть с помощью».
Остаётся только в списке выбрать необходимый вариант (если нужного нет, то нажать на пункт «Выбрать программу» и поискать там) и задача будет решена.
На этом моё повествование подошло к концу. Вы же можете дополнить его своими, не рассмотренными мною, методами, описав их в комментариях. До свидания.
Представляют собой программы для документов текстового формата, их создания и редактирования. Сюда входят различные статьи, письма, справки, произведения (романы, повести) и другая информация, которая именуется, как текстовый документ, файл или просто текст.
Редактирование текста
– это комплекс операций, направленных на внутреннюю и внешнюю работу с текстом. Каждый текст можно редактировать так, как необходимо автору, вырезать из него отдельные части, склеивать другие, вставлять материал из других текстов, менять местами абзацы и т.д. Можно менять само положение текста на странице, форматировать абзацы и строки, добавлять различные иллюстрации (картинки, схемы, графики и т.д.).
Перед тем, как описывать текстовые процессоры, нужно ознакомиться с двумя группами программных продуктов. К первой группе относятся программы, ориентированные на создание текстовых документов, имеющих разные уровни сложности с мощными инструментами для форматирования и возможностью вставлять графику. Одним из представителей такой группы является Microsoft Word. Ко второй группе относятся текстовые процессоры или редакторы, которые работают только с текстовыми файлами, здесь могут быть тексты программ, которые написаны на специальных языках, файлы для настройки и другие.
Одним из известных представителей второй категории является программный продукт MultiEdit , который имеет достаточно мощную систему для контекстной замены, уже встроенный язык стандартных макрокоманд уровня Visual Basic со средствами поддержки внутренней среды и обширными средствами помощи с набором ключевых слов.
Существует еще одна группа текстовых редакторов – это издательские системы настольного типа. Сюда входят такая программа, как Desktop Publishing, в некотором смысле программы похожи на обыкновенные редакторы текстов, однако, в них, помимо всего прочего, имеется широкий набор возможностей для работы с текстовыми файлами. К таким издательским системам относятся программы Adobe PageMaker , QuarkXPress , Adobe InDesign CC , Adobe Reader . Однако, нужно сказать, что разница между программными продуктами постепенно исчезает, и текстовые редакторы Microsoft Word и WordPerfect становятся почти издательскими программами. Так или иначе, они способны обеспечить распечатку и набор несложных изданий.
Как правило, текстовые редакторы включают
- набор текста;
- корректировка текста простым способом (замена слов, букв и т.д.);
- вырезание частей текста, запоминание их и сохранение как отдельные текстовые файлы;
- вставка необходимых фрагментов в текст;
- нахождение слов и предложений в тексте;
- замена слов по всему документу или частично;
- форматирование или придание тексту определенных параметров, а именно, ширины колонки, отступ для абзацев, расстояние между строчками, поля, выравнивание строки и т.д.;
- разбивка текста на страницы, в каждой с определенным числом строк;
- выделение отдельных частей текста или слов при помощи жирного шрифта, курсива или подчеркивания;
- переключение клавиатуры на другой алфавит;
- табуляция строк или создание одинаковых интервалов для того, чтобы текст был в виде колонок;
- печать всего текстового файла или отдельных его частей;
Редакторы, которые считаются более совершенными, имеют ряд таких дополнительных возможностей, как
- возможность просмотра текста в готовом варианте, каким он будет после распечатки;
- большой выбор шрифтов;
- вставка формул, рисунков и таблиц в текст;
- создание нескольких колонок с текстом на одной странице;
- исправление ошибок и автоматический поиск;
- выбор готового шаблона и стиля;
Edraw Max
предоставляет собой отличный инструмент создания и публикации самых разнообразных диаграмм. Программа отлично подойдет для преподавателей, студентов, лекторов, бизнес профессионалов и других пользователей, деятельность которых связна с публичным выступлением.
priPrinter Professional
представляет собой программу, которая облегчает процесс печати документов. Это незаменимый инструмент, позволяющий редактировать документы непосредственно перед печатью. По сути, priPrinter Professional – это виртуальный принтер, который видит ПК в качестве физического устройства.

. Данная утилита отличается понятным, удобным интерфейсом, простотой процесса эксплуатации. Немаловажным преимуществом инструмента программного обеспечения является полноценная поддержка пакетного преобразования.
Softmaker Office Professional
разработка Softmaker GmbH, представляет собой пакет офисных программ, которые станут великолепной альтернативой привычному Microsoft Office. Согласитесь, что ПК не будет целиком «упакован» без наличия в нем качественных программ для создания и редактирования файлов как текстовых, так и графических.
Формат PDF становится все больше востребованным среди пользователей интернет. Согласно статистике, почти каждый десятый документ в Интернете имеет подобный формат. Одна из главных проблем данного расширения — невозможность редактирования. Дабы решить указанную проблему, лаборатория разработчиков создали ABBYY PDF Transformer
.
RiDoc
используется для сканирования документа и его распознавания. Программа понятна и легка в применении. Благодаря своей простоте, RiDoc пользуется большим спросом. Приложение станет очень хорошим помощником и облегчит работу людям, которым ежедневно приходится пользоваться сканером.
Мультитран
– популярное приложение-переводчик, которое намного упростит понимание текстов на иностранных языках. Программа станет отличным помощником как желающему разобраться в тексте любимой композиции, так и профессиональному переводчику, который занимается техническими переводами.
Офис 2013
или Microsoft Office 2013
– это самый востребованный текстовый редактор на сегодняшний день. Удобство пользования, простой и понятный интерфейс – это главные преимущества программы Офис 2013.
Для того, чтобы создавать простейшие файлы и вносить в них исправления, можно воспользоваться простейшим текстовым редактором Блокнот или Notepad, который есть в любой версии операционной системы Windows. Этот редактор позволяет не только создавать файлы и менять их содержимое, но и содержит функцию поиска по тексту. Также он позволяет делать простейшую замену выбранного фрагмента текста на другой фрагмент.
Открыть программу Блокнот (Notepad) в Windows можно несколькими способами. Рассмотрим, как можно открыть Блокнот через кнопку «Пуск».
Чтобы воспользоваться кнопкой «Пуск» не нужны какие-то особые знания и умения. Достаточно знать то, что написано в этой статье
.
Итак, открываем поиск по Windows в меню «Пуск» и вводим наше ключевое слово Блокнот
. После того, как соответствующая программа будет найдена, она появится в списке найденных программ в меню «Пуск». Для того, чтобы запустить Блокнот, останется только кликнуть по ссылке в списке найденных программ:
Для тех, кто по каким-либо причинам привык называть программы на языке их разработчиков, в поисковой строке можно ввести ключевое слово Notepad
. Результат будет такой же точно, как и описано выше с ключевым словом Блокнот
:
Выбор текстового редактора Блокнот (Notepad) в меню «Пуск» из списка программ
Для тех, кто привык работать со структурированным представлением в Windows Блокнот можно выбрать из списка программ. Для этого в меню «Пуск» нужно воспользоваться ссылкой «Все программы
», расположенной в нижней левой части меню:
Открытие текстового редактора Блокнот (Notepad)
Какой бы из вариантов не был выбран, все они приведут к тому, что откроется окно
текстового редактора Блокнот
(Notepad
) , с которым мы изначально собирались работать:
версия: 7.6.6 от
04 Апрель 2019
Улучшенная версия блокнота от Виндовс, которая поддерживает мультивкладочность, имеет в наличии несколько полезных плагинов, а также способна запомнить последовательность ваших действий и воспроизвести их.
Если вы пользовались стандартным Блокнотом от Windows, то должны знать, что это крайне малофункциональная программа. Вспомнить хотя бы то, что в нем невозможно было открыть несколько документов сразу. Эта и другие проблемы были решены в Нотепад++.
версия: 3.4.1 от
04 Апрель 2019
Бесплатный PDF Creator является виртуальным принтером. Приложением, способным преобразовывать текстовые или графические документы в любимые многими сайтами и коммерческими компаниями PDF-файлы, а также в форматы JPEG, РNG или TIFF.
Если вы прорабатываете какой-нибудь проект в Word или Photoshop, но законченный вариант нужно представить в PDF-формате, вам будет непросто обойтись без PDF Creator.
версия: 6.2.2 от
25 Март 2019
LibreOffice – это пакет офисных программ, который, в отличие от Microsoft, не требует лицензии и работает на Windows, Linux, MacOS, iOS и Android.
Данное ПО является, по сути, ответвлением от проекта OpenOffice, при этом исходным кодом послужил StarOffice. Разработчики не постеснялись одолжить кое-что от технологии GО-ОО, что обеспечило интеграцию с разными платформами. Поэтому пользователи могут скачать LibreOffice для Windows, MacOS, Linux, iOS или Android. LibreOffice прекрасно совмещается с 32-х и 64-х-битными системами.
версия: 3.2.3200 от
14 Март 2019
Продвинутый текстовый редактор для работы с исходными текстами приложений, написанных на разных языках программирования. Обладает всеми инструментами для удобной работы с кодами. Полезен как начинающим, так и опытным разработчикам.
Программа является удачным симбиозом текстового редактора и IDE — интегрированной среды разработки.
версия: 3.40.1 от
11 Март 2019
Еще совсем недавно люди и представить себе не могли, как это — читать книги не из книги. Сейчас реалии изменились, и все больше людей переходят на электронные читалки.
Во-первых, они экономят деньги (раз купил читалку и больше не надо тратиться на приобретение книжек). Во-вторых, их не вредно читать, в отличие от чтения за компьютером или обычных книг. У них есть только один изъян – не все форматы поддерживаются.
версия: 4.1.6 от
19 Ноябрь 2018
Обновился OpenOffice.org — бесплатный пакет офисных приложений, наилучшая альтернатива Microsoft Office. Мощный и быстрый, удобный и легко настраиваемый, поддерживающий скрипты и дополнения, и это еще не полный перечень его достоинств.
Одним из главных нововведений 3 версии была поддержка нового формата Open XML (.docx, .xlsx, .pptx), в который по умолчанию сохраняются документы начиная с MS Office 2007.
версия: 4.9.8 от
19 Июль 2016
Вышла новая версия маленького, удобного и очень быстрого текстового редактора. AkelPad умеет работать с Вашими текстовыми документами в однооконном или многооконном режимах, так же в данной программе реализована полная поддержка строк Unicode на Unicode-системах (NT/2000/XP/2003) и кодовые страницы Unicode.
Используя эту бесплатную программу для компьютера, можно произвести редактирование файлов, даже отмеченных атрибутом «Только для чтения», а также имеется возможность предварительно просмотреть файл перед открытием.
версия: 2012 сборка 3095 от
01 Февраль 2013
Quick Page — это профессиональное средство разработки Web-сайтов с огромным количеством возможностей для быстрой разработки документов, а также большим количеством инструментов, которые позволяют значительно упростить процесс создания Web-сайта.
Данный продукт является одним из приоритетных продуктов разработчика, поэтому он часто обновляется и постоянно улучшается.
Хотел вначале сделать обзор отдельно для каждой категории редакторов — как альтернатива блокноту, MS Office, для редактирования кодов и онлайн, но всё же решил собрать всё в одной статье. В ней содержаться бесплатные редакторы как альтернатива уже привычным и стандартным блокноту и MS word. Как всегда Вы сможете там же скачать их с официального сайта и установить себе и попробовать. Зачем же платить за платные продукты, когда существуют такие альтернативы, порой даже лучше платных аналогов. Всего получилось в обзоре не много не мало, а 29 редакторов.
Бесплатные альтернативные редакторы на замену MS office
1)
OpenOffice.org
Думаю разумно будет поставить его первым по списку, потому что он является самым популярным на сегодняшний день.
OpenOffice.org (OOo) — свободный пакет офисных программ, разработанный с целью заменить известный набор программ Microsoft Office как на уровне форматов, так и на уровне интерфейса пользователя. С помощью OpenOffice.org вы сможете без проблем загружать документы MS-Office (Word, Excel, Powerpoint), редактировать их и хранить как в оригинальном формате, так и в формате OpenOffice.org.
Пакет OpenOffice.org может быть полезен всем, кому нужна мощная программа с высокими требованиям к безопасности, функциональности, гибкости и совместимости, для использования в бизнесе, государственных учреждениях, образовании и частном секторе. Одной из полезных особенностей пакета является возможность использовать его без инсталляции, что позволяет запускать программу, например из флешки.
Более подробная информация скрыта под спойлером. Разверните.
В состав OpenOffice.org входят следующие программы:
OpenOffice.org Writer (программа для работы с текстовыми документами и визуальный редактор HTML, аналог Microsoft Word).
— OpenOffice.org Calc (программа для работы с электронными таблицами, аналог Microsoft Excel).
— OpenOffice.org Draw (программа для создания и редактирования векторных графических изображений).
— OpenOffice.org Impress (программа подготовки небольших презентаций, аналог Microsoft PowerPoint).
— OpenOffice.org Base (система управления базами данных — СУБД).
— OpenOffice.org Math (редактор математических формул).
— Система записи макрокоманд (макросов).
— Средство ускорения запуска (с помощью предварительной загрузки).
Скачать бесплатно OpenOffice Вы можете из
2) LibreOffice
Вторым по популярности, является именно этот продукт. Функциональность так же на высоте.
LibreOffice — свободный независимый офисный пакет с открытым исходным кодом, созданный как ответвление от пакета OpenOffice.org. LibreOffice бесплатен как для частного, так и для образовательного или коммерческого использования. Может использоваться без каких-либо лицензионных сборов вашей семьёй, друзьями, коллегами по работе, студентами, сотрудниками и так далее.
Все компоненты LibreOffice хорошо сочетаются и дополняют друг друга, предоставляя пользователю всё необходимое для ежедневной работы с документами, ввода, систематизации и анализа данных, маркетинга, проведения презентаций и обучения. LibreOffice прост в использовании и может использоваться без специальной подготовки всеми, кто уже однажды работал с какими-либо офисными программами.
LibreOffice состоит из следующих частей:
LibreOffice Writer — программа для работы с текстовыми документами и визуальный редактор HTML.
— LibreOffice Calc — программа для работы с электронными таблицами.
— LibreOffice Draw — программа для создания и редактирования векторных графических изображений.
— LibreOffice Impress — программа подготовки презентаций.
— LibreOffice Base — механизм подключения к внешним СУБД и встроенная СУБД HSQLDB.
— LibreOffice Math — редактор математических формул.
Скачать бесплатно LibreOffice Вы можете из
3) [R]Software Editor
R]Software Editor — мощный бесплатный текстовый редактор, поддерживающий все основные функции работы с текстом. В программе используется многодокументный интерфейс (одновременно в одном окне может быть открыто несколько документов).
Поддерживаемые форматы текста — RVF, RVP, RTF, XML, HTML, TXT, EXE. Вставка изображений в следующих форматах: BMP, EMF, WMF, ICO, JPG, GIF (включая анимированные), PNG, SWF.
Основные возможности [R]Software Editor:
Выбор шрифта, размера, цвета текста, цвета фона, стиля, задание интервала, смещения, масштаба текста
— Выравнивание абзаца по левому, правому краю, по центру и по ширине. Задание для абзаца интервала до и после строки, межстрочного, задание позиций табуляции. Задание для абзаца настраиваемой рамки и цвета заливки.
— Создание маркированных и нумерованных списков (включая многоуровневые).
— Визуальная работа с таблицами: вставка и удаление строк, столбцов, объединение, разбивка ячеек, задание границ, рамок, вертикальное выравнивание текста в ячейках. Преобразование текста в таблицу и таблицы в текст.
— Оформление гипертекстовыми ссылками текста и изображений.
— Проверка орфографии с использованием словарей MS Office (версии до 2000) или ISpell.
— Проверка орфографии осуществляемая в фоновом режиме или по требованию.
— Настраиваемые списки автозамены при вводе (можно отключить).
— Настраиваемые клавиатурные сокращения команд.
— Функция подсчета количества слов и удельного веса ко всем словам документа.
— Возможность преобразования изображений BMP документа в формат JPG, GIF или PNG.
— Функции поиска и замены.
— Функции преобразования кодировки текста (из KOI, DOS, ISO).
— Печать с предварительным просмотром.
В связи с тем, что официальный сайт «умер» этак в 2008 году и новых выпусков не ожидается, предлагаю скачать последнюю версию 1.3.12
с этого сайта. До того времени они успели адаптировать продукт до версий windows 98 и XP. Себе на seven не ставил, можете сами проверить как пойдет на новых версиях. Русский язык всё таки есть.
4) AbiWord
AbiWord — быстрый бесплатный текстовый редактор с широкими функциональными возможностями и понятным интерфейсом. Его можно использовать как альтернативу Microsoft Office для создания, редактирования и печати несложных текстовых и «смешанных» (с таблицами и рисунками) документов, и сохранения их в большинстве популярных форматов.
Основа программы AbiWord достаточно компактна и использует незначительные ресурсы системы, потому её можно использовать почти на всех компьютерах независимо от их конфигурации.
Основные характеристики AbiWord:
Полная интеграция в операционную систему Windows.
— AbiWord поддерживает все стандартные типы форматов: OpenOffice.org, Microsoft Word, WordPerfect, Rich Text Format, HTML и многие другие…
— Широкие функциональные возможности программы: форматирование текста, работа с рисунками, таблицами и стилями, проверка орфографии…
— Многоязыковой интерфейс. Украинский и русский язык также поддерживается.
— Использование функции проверки орфографии для украинского и русского языка возможно после загрузки соответствующего словаря (словарей).
— Поддержка командной строки. AbiWord можно легко интегрировать с другими программами, что может быть полезным, например при создании большого количества однотипных документов.
— Для расширения возможностей текстового редактора созданы дополнения (плагины), с помощью которых AbiWord можно «научить» выполнять ту или другую нужную вам функцию.
Скачать бесплатно AbiWord Вы можете с
Примечание
:
Для установки русского словаря проверки правописания скачайте и распакуйте его в соответствующую директорию (по умолчанию C:/Program Files/AbiWord/dictionary/ispell). Выбрать необходимые языки можно также и при установке программы (в этом случае инсталлятор самостоятельно их загрузит и установит.
На прогу видимо забили в 2010 году и сейчас она поддерживает максимум windows XP.
5) Lotus Symphony
IBM Lotus Symphony — бесплатный набор офисных приложений для создания, редактирования и коллективного использования текстов, электронных таблиц, презентаций и других документов с закрытым кодом. Использует технологии OpenOffice.org и платформу свободной интегрированной среды разработки модульных кроссплатформенных приложений Eclipse, поддерживает стандарты ODF (OpenDocument). В Lotus Symphony входят такие программы, как Symphony Documents, Symphony Presentations и Symphony Spreadsheet. Symphony может работать с разными форматами документов, в том числе с теми, которые используются в MS Office. По умолчанию документы сохраняются в формате ODF. Документы также можно сохранять из программы в формат PDF.
возможности Lotus Symphony:
— поддержка VBA скриптов
— поддержка стандарта ODF 1.2
— поддержка OLE для Office 2007
— возможность вставки OLE-, аудио-и видео-файлов
— новая галерея clip-art
— возможность создания новых визитных карточек и этикеток, новые файлы шаблонов
— поддержка VML-изображений в файлах OOXML
— поддержка нескольких параметров для защиты файлов электронных таблиц и листов в VBA API
— поддержка аддонов для загрузки словаря проверки орфографии на 22 языках для Windows, пользователи ОС
— лучше графический рендеринг объекта за счет улучшения сглаживания
Редактор документа
— поддержка нативных вложенных таблиц.
— поддержка многостраничного макета.
— поддержка функции автотекст
Редактор электронных таблиц
Новые возможности:
— решатель уравнений
— зум листа
Редактор презентаций
— вывод изображения на несколько мониторов
— больше анимации, графических и текстовых объектов, текстовых эффектов.
— больше макетов страниц.
Графики
— новый движок для построения графиков.
— добавлены типы диаграмм: цилиндры, конусы, пирамиды…
Скачать бесплатно Lotus Symphony Вы можете с
6) SoftMaker FreeOffice
SoftMaker FreeOffice — сравнительно новый и хороший редактор, который может открывать и редактировать не только текстовые файлы, а так же форматы презентаций и таблиц (.doc/docx, xls/xlsx, ppt/pptx).
В этот пакет включены текстовые редактор TextMaker, табличный редактор PlanMaker и программа для создания презентаций SotMaker Presentations. Так же поставляется утилита Smash, которая может запускать все программы из системного трея.
Язык интерфейса русский.
Скачать бесплатный редактор с . Для загрузки нужна регистрация.
Бесплатные альтернативные редакторы на замену блокнота
1) AkelPad
Разумеется один самых основных конкурентов блокнота.
AkelPad — небольшой бесплатный текстовый редактор, способный работать как в многооконном, так и в обычном (один документ — одно окно) режиме. Является очень мощным и быстрым текстовым редактором, обладает самым необходимым функционалом, который можно расширить за счет плагинов. Кроме этого, корректно отображает псевдографику, а также позволяет настраивать шрифт и фон.
Используя AkelPad, можно редактировать даже файлы, имеющие атрибут «Только для чтения», а также предварительно просматривать файлы перед открытием. Среди других возможностей AkelPad можно отметить многоуровневую систему отмены правок, наличие списка последних открытых в программе файлов, запоминание кодовой страницы для файла, положение знака вставки и последней строки поиска/замены.
Основные возможности AkelPad:
Однооконный режим (SDI), многооконный режим (MDI).
— Полная поддержка Unicode строк на Unicode системах (NT/2000/XP/2003).
— Работа с кодировками Unicode (UTF-16 little endian, UTF-16 big endian, UTF-8).
— Работа с любой кодовой страницей, установленной в системе.
— Работа с DOS/Windows и Unix форматами перевода строки (в том числе сохранение).
— Предпросмотр открытия файлов.
— Корректное отображение псевдографики.
— Редактирование файлов с атрибутом «Read Only».
— Предупреждение при попытке открыть бинарный файл.
— Многоуровневый откат действий.
— Поиск/замена строк текста, escape-последовательностей.
— Запоминание кодировки файла.
— Запоминание позиции каретки в файле.
— Список последних отрытых файлов.
— Поддержка плагинов (подсветка синтаксиса, авто-дополнение, запуск скриптов, клавиатурные макросы).
— Поддержка языковых модулей.
Скачать бесплатно AkelPad Вы можете с
2) EditPad Lite
EditPad Lite — компактный, дружественный пользователю редактор имеющий все необходимые для текстового редактора характеристики и дополнительные функции. Позволяет открывать одновременно несколько файлов, без ограничения размера и длины строки. Между открытыми файлами можно переключаться с помощью закладок, благодаря чему нет неудобства от работы с многочисленными окнами.
Основные возможности EditPad Lite:
Может быть установлен на USB диске или другом переносном устройстве.
— Функция Поиска и Замены работающая во всех открытых файлах.
— Неограниченное количество отмены и повторного выполнения действий. Отмена изменений даже после сохранения.
— Редактирование и конвертация файлов ASCII, ANSI и Unicode.
— Доступно создание текстовых файлов не только на европейских, но и на восточных языках.
— Редактирование структурированных текстовых файлов, сохранение части текста на диске и вставка файла в текущее содержание.
— Функция предварительного просмотра, настройка шрифта печати, поля, колонтитулы и т.?д.
— Опция «поверх окон».
— Предупреждение при закрытии несохраненного файла.
— Поддержка кодовых страниц ISO-8859, а также большинство DOS, KOI8 и EBCDIC.
— Выбор настроек — перенос слова на новую строку, нумерация строк и автоотступ отдельно для каждого типа файлов.
— Определение собственных типов файлов.
Единственный недостаток — нет русского языка.
Скачать бесплатно EditPad Lite Вы можете с
3) EmEditor
Основные возможности EmEditor:
Работа с файлами большого размера (вплоть до 500 GB)
— Возможность подчеркивания и выделения команд различных языков программирования
— Создание javascript- или VBScript-макросов
— Псевдомногооконный интерфейс упростит работу с несколькими файлами одновременно
— В полной мере реализованы и поддержка drag»n»drop, Unicode и всех популярных форматов текста.
— В принципе, даже документ Word откроется, хоть и с потерей форматирования
— Автоматическое преобразование введенных URL и адресов e-mail в гиперссылки.
Общее впечатление портит лишь shareware-статус программы, выделяющий всего 30 дней бесплатного пользования EmEditor…
Скачать бесплатно EmEditor Вы можете с
4) ListEdit
Вот не знал куда его отнести, т.к. он может подойти и для разработчиков
. Прошу это иметь ввиду.
Наверно, лучшее описание EmEditor – «доработанный до мелочей Блокнот». Ведь, согласитесь, простенький, но компактный текстовый редактор нужен довольно часто – например, для персональных заметок или вещей посерьезнее вроде программирования и Web-дизайна. Другое дело, что стандартный Блокнот, ввиду ограничения на размер редактируемого файла (не более 64 KB) и убогой функциональности, на эту роль не подходит никак.
предусмотрены все необходимые функции для работы с текстом:
— вертикальные панели закладок и нумерации строк текста;
— использование закладок в тексте с возможностью сохранения их и после закрытия документа;
— открытие больших файлов;
— неограниченная отменавозврат изменений в тексте;
— автоматический отступ при вводе новых строк текста;
— расширенные возможности поиска и замены в тексте, использование панели поиска-замены вместо диалогового окна поиска-замены;
— использование списка подстановок для быстрой вставки часто используемого текста;
— встроенный файл файл-менеджер с возможностями:
— открытия файлов в текущей папке, истории открытий и в Избранном;
— фильтрация и сортировка списка файлов для открытия;
— режим Слайд-шоу открываемых файлов;
— поддержка кодировок Unicode, UTF-8, UTF-7 и всех кодировок, доступных в Вашем Windows (WIN, DOS, MAC, KOI8, ISO и другие);
— настраиваемое автоопределение кодировок;
— поддрежка и автоопределение файлов RTF;
— перекодировка как всего текста, так и выделенных фрагментов;
— проверка орфографии и грамматики с помощью словарей Microsoft Word;
— проверка орфографии как во всем тексте, так и в выделенных фрагментах;
— просмотр и редактирование web-страниц (файлов HTML);
— просмотр web-картинок (файлы GIF,JPG,PNG);
— установка шрифта, цвета и фона отдельно для режима правки и режима просмотра;
— использование многочисленных конфигураций (дополнительных ini-файлов) программы в зависимости от расширений открываемых файлов;
— расширенные возможности использования мультизамен в тексте (настраиваемый список мультизамен, поддержка макроподстановок, реализация транслитерации символов и прочее);
— операции сортировки выделенных строк текста и другие операции над строками (параграфами);
— управление открытыми окнами программы, включая:
— открытие текущего файла в новом окне программы;
— открытие файла в новом окне программы (любым способом + нажатие клавиши );
— закрытие или свертывание всех открытых окон программы;
— поддержка Windows XP visual style;
— использование в качестве внешнего плагина к Total Commander для просмотра файлов по клавише или редактирования файлов по клавише ;
— возможность Drag & drop редактирования текста и открытия файлов;
— отображение гиперссылок в тексте;
— поддержка Microsoft IntelliMouse;
— возможность отображения стандартного контестного меню (Shell Context Menu) для открытого в программе файла (также как в Проводнике);
— запоминание истории строк поиска-замены вхождений в тексте;
— быстрая печать файла с командной строки (ключ «/p»);
— режим вставки текста HTML (Format HTML) из буфера обмена;
— режим авто-вставки текста из буфера обмена;
— поддержка сквозных средств навигации (назад-вперед) по открываемым в текущем сеансе работы файлам (в том числе и гиперссылкам), независимо от того, в каком встроенном окне программы — редактора или браузера Вы в данный момент находитесь. Редактор-просмотрщик текстовых и WEB файлов (web-страниц и web-картинок). Программа может использоваться в качестве плагина для просмотра или редактирования файлов в Total(Windows) Commander.
5) PolyEdit
Замечательный конкурент AbiWord от разработчиков из экс-СССР. Как и его идейный вдохновитель (то бишь WinWord), PolyEdit в первую очередь ориентирован на качественное оформление и форматирование текста. Не забыта также интеграция с системой: таблицы, рисунки, клипарты, объекты различных приложений Windows – все это в мгновение ока вставляется в документ PolyEdit. Есть и автоматическая проверка орфографии русского и английского языков, и даже специальный «умный» модуль мониторинга содержимого буфера обмена, автоформат текста (в RTF или ASCII) и многое-многое другое.
Как ни странно для редактора среднего уровня, но PolyEdit к тому же умеет работать с бинарными файлами, сразу после редактирования запускает их на выполнение. Завершает картину интуитивно понятный и удобный интерфейс в стиле Word. На панели инструментов вынесены все самые актуальные функции – начиная с интервалов между строками в абзаце и завершая быстрым рисованием таблиц. Ну а встроенный почтовый клиент позволит тут же отправить свое произведение адресату.
По большому счету, не хватает лишь панели рисования для создания несложных фигур и блок-схем, а также модуля коррекции текста, набранного в «неправильной» раскладке
Основные возможности PolyEdit:
Позволяет шифровать и сжимать Ваши документы для безопасной и быстрой передачи их по Сети
— осуществлять предпечатный просмотр и разбивать текст на колонки
— вставлять OLE-объекты, картинки, таблицы и специальные символы
— проверять орфографию
— создавать собственные архивы документов с иерархической структурой
— редактировать тексты программ с подсветкой синтаксиса
— работать с различными форматами и кодировками: RTF, ETF, MS Word 6.0/95/97/2000/XP/2003/2007, MS Excel, MS Write, WordPerfect, OEM (DOS), ANSI (Windows), Unicode, UTF-8, Mac, Unix.
Кроме того, возможности программы могут быть существенно расширены с помощью дополнительных модулей (plug-ins)
ОСь — максимум Windows XP
Для русских пользователей программа регистрируется бесплатно — нужно ввести в поле ключа слово Подарок
для версии v.5.4 — для 6-й версии (portable) этот ключ не подходит.
Скачать бесплатно PolyEdit Вы можете с
Русский язык находится там же, но ниже. Если искать не хочется —
6) Metapad
Маленький и быстрый текстовый редактор, который может служить заменой стандартному Блокноту. Поддерживает два типа шрифтов с горячим переключением, подсветку ссылок, закладки, два настраиваемых внешних просмотрщика, десять «горячих» фрагментов текста для вставки.
В целом, Metapad включает в себя все функции Блокнота. По этой причине, он, как минимум, не хуже штатного инструмента Windows. Однако вам придется отдельно загружать русификацию интерфейса, а также немного потрудиться, осваивая новое приложение.
7) MioPad
Простой текстовый редактор MioPad ориентирован, в первую очередь, на работу с обычным текстом. Программа представляет собой один исполняемый модуль, не требуя инсталляции в системе. В ничего не пишется.
Панель инструментов MioPad как-либо настраивать нельзя. Допускается работа только с одним документом. При попытке открыть второй файл, первый предлагается сохранить. Он будет выгружен из памяти. Впрочем, текстовый редактор запоминает имена ранее открывавшихся файлов и заносит их в свою историю. Там также хранится положение курсора в момент закрытия документа.
Программа автоматически распознает все кодировки, использующие кириллицу. Возможно сохранение документов UTF-8. Кроме того, вы можете открыть документ DOC, RTF или HTML и преобразовать его в простой текст. Имеется также возможность транслитерации текстов, что позволяет использовать документа на компьютерах, где не установлена кириллица. Например, вы можете преобразовать текст в латиницу, отправить письмо товарищу, живущему далеко за границей, после чего снова вернуть документ к первоначальному виду. Отправка электронных писем возможна из текстового редактора. Вызывается окно создания сообщения у почтового клиента, установленного в системе по умолчанию. Текст письма – текущий документ.
В случае ошибки раскладки клавиатуры, вы можете выделить фрагмент текста и выполнить преобразование. Заново набирать текст не имеет смысла. Имеется возможность проверки орфографии. Для этого требуется наличие установленного в системе MS Word. Проверка начинается от текущей позиции курсора и до конца документа.
Для удобства навигации по документам удобно использовать закладки. Их количество не ограничено. В других программах, стоит напомнить, их, чаще всего, можно создавать не более десяти. MioPad же не просто ставит закладку, запоминая позицию курсора. Копируется также и вся строка. Открыв окно закладок, можно видеть не только все отмеченные позиции, но и быстро по ним перемещаться. Весь список закладок может быть сохранен в файл, а затем вновь использован. В окне закладок есть две постоянные кнопки для быстрого перемещения в позицию начала чтения документа при открытии файла, а также в пункт, где вы находились до начала навигации по закладкам. Кроме того, MioPad поддерживает создание оглавлений текстов.
Программа поддерживает уплотнение текста за счет удаления лишних разрывов строк, пробелов, символов табуляции. Возможна и сортировка строк. Она обычно применяется для обработки списков. Сортировка осуществляется либо над всем документом, либо только над его выделенной частью.
MioPad обладает возможностью подключения словарей для объяснения значений конкретных слов, для их перевода с незнакомых языков. По умолчанию обрабатывается слово, находящееся под курсором. Словарь представляет собой внешний текстовый файл, каждая строка которого является сочетанием написания слова и его значения, толкования или перевода.
Допускается использование синонимов, то есть одному слову может быть присвоено несколько описаний.
Текстовый редактор содержит мощный научный калькулятор. Ему передается либо выделенный фрагмент текста, либо часть текущей строки до курсора. Это зависит от наличия в этой строке знака равенства.
Справочная система MioPad состоит из двух текстовых файлов. В одном из них излагаются общие вопросы, связанные с работой приложения, а другой документ является подробным описанием встроенного калькулятора.
Скачать бесплатно MioPad Вы можете с
Notepad X
Компактный текстовый редактор Notepad X позиционируется как замена Блокноту. С этим можно согласиться, ведь программа, с одной стороны, не блещет обилием возможностей, а с другой – имеет привлекательный внешний вид, приятный интерфейс. Говоря иначе, текстовый редактор нацелен на простого пользователя, в хорошем смысле слова.
Программа устанавливается, не задавая лишних вопросов, однако отказывается запускаться в неподготовленной системе Windows. В чем же должна заключаться ее подготовка? На официальной странице проекта можно прочитать, что приложение требует установленного в системе.Net Framework 2.0. После обеспечения подобных требований все встает на свои места, текстовый редактор запускается, начинает работать.
Notepad X позволяет работать с несколькими документами одновременно, переключаясь между ними с помощью вкладок. Панели инструментов имеют популярный дизайн, используемый во многих приложениях Windows. Напротив многих пунктов главного меню отображаются значки. Это редкость для текстовых редакторов, обычно они обходятся без столь щедрых красот. Наверное, это делается ради экономии расхода ресурсов, ради уменьшения размера дистрибутива, ведь позиционирование как замена Блокноту заставляет стараться не сильно распухать по сравнению со штатным приложением системы, настоящим малышом, крошкой.
Помимо работы с простым текстом, Notepad X имеет возможность работы с RTF. Данные инструменты примитивны, и нельзя говорить, что текстовый редактор может заменить даже WordPad. Однако для создания довольно простых документов со стилевым оформлением шрифта, со списками и изображениями, Notepad X вполне подойдет.
Еще одной его особенностью является работа с форматом BBCode. Он используется на форумах и также предназначается для сложного форматирования текста. Функции Notepad X заключаются в возможности быстрой вставки множества тегов BBCode.
Текстовый редактор может менять регистры букв, нумеровать строки, переименовывать документы. Список наиболее часто используемых файлов оформляется с помощью избранного. Для того чтобы занести в него новый документ, необходимо сначала сохранить его на жесткий диск. Рабочее окно приложения может плавно менять прозрачность. После установки и запуска приложения в системном лотке Windows появляется новый значок, который позволяет осуществлять текстовому редактору основные операции с файлами без необходимости открытия рабочего окна приложения.
Notepad X удобен при подготовке простых текстов и документов, использующих не очень сложное стилевое оформление. Кроме того, текстовый редактор можно использовать для создания сообщений на форумах, использующих форматирование BBCode.
Скачать бесплатно Notepad X Вы можете с
Бесплатные редакторы для разработчиков
1) Notepad++
Notepad++ это бесплатный редактор текстовых файлов с поддержкой синтаксиса большого количества языков программирования. Программа располагает широким набором опций и отличается минимальным потреблением ресурсов процессора.
Среди продвинутых опций Notepad++ — опция подсветки текста и возможность сворачивания блоков, согласно синтаксису языка программирования. Пользователь может самостоятельно определить синтаксис языка программирования. Есть возможность настроить режим подсветки. Доступно выделение цветом директив и операторов языка программирования.
Notepad++ обеспечивает возможность одновременного просмотра и редактирования нескольких документов. Также Вы можете просматривать и редактировать в двух окнах отображения один и тот же документ в разных местах. Изменение документа в одном окне просмотра будет автоматически перемещено во второе окно просмотра (т. е. вы редактируете один документ, который имеет клона во втором окне просмотра).
Другие возможности Notepad++:
Авто-завершение набираемого слова.
— Возможность создания собственного списка API функций (или скачать его со страницы загрузки).
— Поддержка регулярных выражений Поиска/Замены.
— Полная поддержка перетягивания фрагментов текста.
— Динамическое изменение окон просмотра.
— Автоматическое определение состояния файла (уведомление об изменении или удалении файла другой программой — с возможностью перезагрузить файл или удалить его из программы).
— Увеличение и уменьшение (масштабирование).
— Поддержка большого количества языков.
— Листинг программ можно печатать в цвете — так, как вы видите на экране в окне редактирования.
— Заметки о документе.
— Выделение скобок при редактировании текста.
— Запись макроса и его выполнение.
Скачать бесплатно Notepad++ Вы можете из
2)
PSPad
PSPad — компактный инструмент с простым управлением и мощными возможностями редактора кода, необходимый для работы одновременно с разными языками программирования (включая PHP, Perl, HTML и Java) и работы с текстовыми данными.
PSPad обладает мощным графическим пользовательским интерфейсом, позволяющим работу с проектами, работу над несколькими документами одновременно в режиме вкладок (MDI), поиск и замену в файлах, сравнение текстов с разноцветной подсветкой различий. Среди других полезных свойств — сохранение экранных сессий, и возможность редактирования файлов прямо с веб-сервера.
Основные возможности PSPad:
Поддержка макросов: запись, сохранение и загрузка.
— Шаблоны (HTML-теги, скрипты, шаблоны кода).
— Шаблоны для HTML, PHP, Pascal, JScript, VBScript, MySQL, MS-DOS, Perl.
— Определяемые пользователем стили подсветки для экзотических синтаксисов.
— Автокоррекция.
— Интеллектуальный встроенный HTML-предпросмотр используя IE и Mozilla.
— Полноценный HEX редактор.
— Вызов внешних программ, отдельно для каждой среды разработки.
— Внешний компилятор с перехватом вывода, окном лога и парсер логов для каждой среды создают эффект «IDE».
— Цветная подсветка синтаксиса для печати и предпросмотр перед печатанием.
— Интегрированая TiDy-библиотека для форматирования и проверки HTML-кода, конверсии в CSS, XML, XHTML.
— Встроенная свободная версия CSS-редактора TopStyle Lite.
— Экспорт кода с подсветкой в форматах RTF, HTML, TeX в. файл или буфер обмена.
— Вертикальное выделение, закладки, метки, нумерация строк.
— Переформатирование и сжатие HTML-кода, изменения регистра слов, тегов и букв.
— Сортировка строк с возможностью сортировать по заданному столбцу, с параметром удаления дубликатов.
— Таблица ASCII-символов с приведением соответствия HTML-мнемоник.
— Навигатор кода для Pascal, INI, HTML, XML, PHP.
— Проверка правописания.
— Встроенный веб-браузер с поддержкой Apache.
— Подсветка парных скобок.
Внимание
: Для установки словарей проверки правописания скачайте нужный язык. После скачивания распакуйте файл в директорию Spell
(как правило C:/Program Files/PSPad editor/Spell). Затем, проследуйте в меню Настройки/Параметры правописания и выберите один из установленных словарей. Возможно, вам понадобится создать директорию Spell в папке программы, если она еще не существует.
Скачать бесплатно PSPad Вы можете из
3) Bluefish
Bluefish — мощный бесплатный текстовый редактор, ориентированный, в первую очередь на программистов и веб-разработчиков. Он обладает большим количеством возможностей для облегчения написания веб-сайтов, скриптов и программного кода. Bluefish поддерживает множество языков программирования и разметки, имеет простой и легкий для освоения интерфейс и может быть интегрирован с внешними программами.
Как и другие современные текстовые редакторы, Bluefish имеет настраиваемую подсветку синтаксиса, поддерживает вкладки, умеет автоматически дополнять HTML-теги, распознает большое количество кодировок и обладает огромным количеством других полезных функций.
Основные свойства Bluefish:
Мощные инструменты поиска и замены, позволяющие использовать регулярные выражения.
— Проверка орфографии HTML-страниц.
— Встроенная справочная информация для различных языков программирования
— Складывающиеся блоки кода.
— Неограниченное количество для отмены и возврата совершенных действий.
— Подсветка начала и окончания тегов для соответствующих блоков.
— Авто-завершение и автоматическое закрытие тегов для многих языков программирования.
— Многоязычный интерфейс.
— Рекурсивное открытие файлов.
— Настраиваемая пользователем панель инструментов для быстрого доступа к часто используемым функциям.
На сайте куча ссылок не для Windows, но я нашел последнюю версию, правда x32 , но пойдет даже на windows 8 скачать бесплатно GNU Emacs
GNU Emacs (чаще называемый просто Emacs) — это кроссплатформенный текстовый редактор, расчитанный преимущественно для программистов. Одна из его примечательных функций — возможность расширения функциональности. Например, Вы можете превратить его в планировщик или дебаггер. Еще одна интересная функция — построчное сравнение содержимого двух файлов.
6) Crimson Editor
Это легкий текстовый редактор для Windows с поддержкой множества языков. С помощью функции макросов возможна запись выполнения однотипных действий. Иммется встроенный FTP-клиент. Неплохое решение для пользователей Windows.
9) Komodo Edit
Komodo Edit — это бесплатный кроссплатформенный текстовый редактор, созданный компанией ActiveState. Создан на основе популярной среды разработки Komodo IDE. Имеет очень удобный менеджер проектор, что поможет Вам в организации работы. Многие разработчики используют его как редактор для верстки.
Программа «Блокнот» (Notepad) — это простой текстовый редактор, который предназначен для создания и редактирования текстовых файлов (Text Files). Существует много текстовых редакторов. Блокнот отличается от них тем, что у него нет панели инструментов, линейки форматирования и полноценной строки состояния.
Содержание:
1. Где Блокнот в Windows 10
2. Блокнот в Windows 8
3. Блокнот для Windows 7
4. Блокнот в Windows XP
5. Две причины, по которой Блокнот любят опытные пользователи
6. Как открыть Стандартные программы Windows
Форматирование текста в Блокноте практически отсутствует, также нет возможности вставлять рисунки и таблицы. Зато программа Блокнот быстро осваивается. Начнем с вопроса, где находится блокнот.
Блокнот можно найти
- 1-ый способ: в разделе Программы (Приложения) — Стандартные – Блокнот,
- 2-ой способ: через Поиск.
Посмотрим, где находится Блокнот, конкретно для операционных систем Windows 10, 8, 7 и XP.
Как уже отмечалось выше, Блокнот можно искать:
- с помощью Поиска,
- в Стандартных программах.
Поиск находится в Панели задач Windows 10, он спрятан под значком лупы.
Рис. 1. Находим Блокнот через Поиск в Windows 10
1 на рис. 1 — открываем Поиск,
2 — в строке поиска набираем на клавиатуре: блокнот, нажимаем Enter,
3 на рис. 1 — кликаем по найденному Блокноту.
Второй вариант, чтобы найти Блокнот — это открыть Стандартные программы.
Рис. 2. Находим Блокнот в Стандартных программах Windows 10
1 на рис. 2 — кликаем Пуск,
2 — скроллим в конец открывшихся программ, щелкаем «Стандартные — WIndows»,
3 на рис. 2 — в Стандартных ищем Блокнот.
В видео можно посмотреть, где найти Блокнот в Windows 10:
Блокнот в Windows 8
1-ый способ через Программы
Открываем в Windows 8 отображение всех приложений. Среди них находим раздел «Стандартные — Windows» (цифра 2 на рис. 3), в котором выбираем Блокнот (цифра 3 на рис. 3).
Рис. 3. Находим Блокнот для Windows 8 в Приложениях — Стандартные Windows
2-ой способ через Поиск
Чтобы в Windows 8 вызвать панель, содержащую Поиск:
- при сенсорном управлении — быстро проведем пальцем от правого края экрана,
- а при управлении мышкой — сверху в правом углу делаем движение мышкой справа налево. После этого появится небольшая панель, на которой сверху самой первой будет кнопка «Поиск».
В строке для Поиска (цифра 2 на рис. 4) набираем слово Блокнот, после чего перед нами слева предстанет значок программы Блокнот (цифра 3 на рис. 4):
Рис. 4. Находим в Windows 8 приложение Блокнот через Поиск
Чтобы его открыть, кликаем по значку Блокнота (цифра 3 на рис. 4) и работаем в Блокноте.
Блокнот для Windows 7
1-ый способ через Программы
Кликаем по кнопке Пуск. В конце открывшегося списка находим ссылку «Все программы» (цифра 1 на рис. 5) и кликаем по ней.
Рис. 5. Ищем Блокнот для Windows 7 через Пуск — Все программы
Появляется большой список программ. С помощью полосы прокрутки справа (цифра 1 на рис. 5) прокручиваем этот список до тех пор, пока не появится папка «Стандартные» (цифра 2 на рис. 6). Щелчком мыши открываем эту папку.
Рис. 6. Находим Стандартные программы для Windows 7
Папка откроется, после чего остается только щелкнуть по ссылке Блокнот (рис. 7) и начать работать с текстовым редактором.
Рис. 7. Ищем Блокнот в Стандартных программах Windows 7
2-ой способ через Поиск
Для Windows 7 вариант с Поиском является самым простым, с моей точки зрения.
Кликаем кнопку Пуск.
В строке Поиска (цифра 2 на рис. 5) вводим слово Блокнот, как показано на рис. 8, цифра 1. Мгновенно сверху появляется программа Блокнот (цифра 2 на рис. 8), остается щелкнуть по ней и можно работать с текстом.
Рис. 8. Ищем Блокнот для Windows 7 через Пуск — Поиск
Блокнот в Windows XP
1-ый способ через Программы
Считаю этот способ самым удобным для Windows XP. Кликаем кнопку Пуск. В открывшемся меню щелкаем по опции Программы, затем кликаем по Стандартные, последний клик – по опции Блокнот (рис. 9).
Рис. 9. Где Блокнот в Windows XP
2-ой способ через Поиск
Кликнув по кнопке Пуск, появится меню, как на рис. 7.
Щелкаем по значку лупы с надписью «Найти», затем по «Файлы и папки».
В окне «Результаты поиска» снова щелкаем по опции «Файлы и папки».
Появится поле «Часть имени файла или имя файла целиком», в котором вводим слово Блокнот и щелкаем по кнопке «Найти».
Запустится поиск, в результате которого должен появиться ярлык программы Блокнот, после чего можно кликнуть по кнопке «Остановить» поиск. А затем по щелкаем по найденному ярлыку программы Блокнот.
Две причины, по которой Блокнот любят опытные пользователи
При всей простоте Блокнота этим редактором частенько пользуются опытные пользователи, например, при работе с модемом. Это связано с тем, что в Блокноте можно создать, либо открыть и редактировать файлы, имеющие следующие типы (расширения, форматы):
- .txt,
- .bat,
- .ini,
- .sys,
- .wri,
- .dat.
Еще одна причина, по которой Блокнотом любят пользоваться уверенные пользователи, состоит в том, что файл, созданный и сохраненный в этой программе, будет «чистым». Иными словами, такой файл не будет нагружен дополнительным кодом в отличие от файла, прошедшего через текстовый редактор MS Word.
С такой проблемой сталкиваются многие новички, создающие свой первый сайт. Они готовят статьи для сайта в редакторе Word, а потом копируют их сразу на свой сайт, вмест с кучей лишнего, дополнительного кода от Word. Поэтому статьи на сайт лучше вставлять из Блокнота, тогда не будет лишнего кода.
Как открыть Стандартные программы Windows
В операционных системах Windows XP, 7, 8 есть стандартные программы, в Windows 8 они называются «стандартные приложения». Они встроены в операционную систему Windows также, как карманы пришиты к платью, то есть, они всегда есть, просто их надо найти, открыть и пользоваться ими!
О том, как найти стандартные программы для Windows, подробно описано в этой статье на примере Блокнота.
В Windows 7 стандартными программами являются:
- графический редактор Paint для создания и редактирования рисунков,
- текстовый редактор Word Pad для текстовых файлов со сложным форматированием,
- Блокнот для текстовых файлов с простым форматированием,
- Выполнить для открытия программы, папки , документа или веб-сайта
- Записки для создания коротких заметок,
- Звукозапись для записи звука на своем ПК,
- Калькулятор для вычислений как на ручном калькуляторе,
- Ножницы для создания скриншотов,
- Командная строка для выполнения вводимых с клавиатуры команд,
- Панель математического ввода,
- Проводник — отображает файлы и папки на ПК,
- папка со Служебными программами
- и др.
Дополнительные материалы:
Ввод текста в Блокноте
Правка текста в Блокноте
Как открыть два окна рядом на примере Проводника и Блокнота
Как рисовать в Word?
Получайте актуальные статьи по компьютерной грамотности прямо на ваш почтовый ящик.
Уже более 3.000 подписчиков
.
Важно: необходимо подтвердить свою подписку! В своей почте откройте письмо для активации и кликните по указанной там ссылке. Если письма нет, проверьте папку Спам.
- Открыть программу Блокнот (Notepad) в Windows можно разными способами
- Поиск текстового редактора Блокнот (Notepad) в меню «Пуск» по ключевому слову
- Выбор текстового редактора Блокнот (Notepad) в меню «Пуск» из списка программ
- Открытие текстового редактора Блокнот (Notepad).
Для того, чтобы создавать простейшие файлы и вносить в них исправления, можно воспользоваться простейшим текстовым редактором Блокнот или Notepad, который есть в любой версии операционной системы Windows. Этот редактор позволяет не только создавать файлы и менять их содержимое, но и содержит функцию поиска по тексту. Также он позволяет делать простейшую замену выбранного фрагмента текста на другой фрагмент.
Открыть программу Блокнот (Notepad) в Windows можно несколькими способами. Рассмотрим, как можно открыть Блокнот через кнопку «Пуск».
Чтобы воспользоваться кнопкой «Пуск» не нужны какие-то особые знания и умения. Достаточно знать то, что написано в этой статье.
Поиск текстового редактора Блокнот (Notepad) в меню «Пуск» по ключевому слову
Итак, открываем поиск по Windows в меню «Пуск» и вводим наше ключевое слово Блокнот. После того, как соответствующая программа будет найдена, она появится в списке найденных программ в меню «Пуск». Для того, чтобы запустить Блокнот, останется только кликнуть по ссылке в списке найденных программ:
Для тех, кто по каким-либо причинам привык называть программы на языке их разработчиков, в поисковой строке можно ввести ключевое слово Notepad. Результат будет такой же точно, как и описано выше с ключевым словом Блокнот:
Выбор текстового редактора Блокнот (Notepad) в меню «Пуск» из списка программ
Для тех, кто привык работать со структурированным представлением в Windows Блокнот можно выбрать из списка программ. Для этого в меню «Пуск» нужно воспользоваться ссылкой «Все программы», расположенной в нижней левой части меню:
После перехода по ссылке «Все программы» откроется список программ, установленных на компьютере. Из этого списка нужно выбрать папку «Стандартные»:
В папке «Стандартные» расположены ссылки на программы, которые идут в стандартной поставке Windows. Меня очень удивит, если в этом списке не будет ссылки на «Блокнот», которую и нужно выбрать:
Открытие текстового редактора Блокнот (Notepad)
Какой бы из вариантов не был выбран, все они приведут к тому, что откроется окно текстового редактора Блокнот (Notepad), с которым мы изначально собирались работать:
Заберите ссылку на статью к себе, чтобы потом легко её найти!
Выберите, то, чем пользуетесь чаще всего:
Прекрасная операционная система Windows предусмотрела всё для работы пользователя. В ней есть всё необходимое. Давайте познакомимся поближе с одной из встроенных программ, с незначительной, но очень интересной и полезной, именуемой «Текстовый блокнот». Казалось бы, для чего такая, с виду бесполезная, программа? «Текстовый блокнот» на компьютере — как раз то, что надо для того, чтобы записывать свои мысли или небольшие тезисы и истории, а также блокнот может служить для копирования ссылок или изменения кода различных программ. Он просто незаменим, чтобы записать, к примеру, номер телефона или заметку, особенно когда под рукой нет ни ручки, ни бумаги, а дело имеет срочность.
Определение
Что такое «Текстовый блокнот»? «Блокнот», или «Notepad» (его официальное название) – самый обычный текстовый редактор, который входит в пакет операционных систем Windows (от самой первой Windows 1.0 и NT до Windows 8). В более ранних операционных системах писать (работать) в этой программе можно было только до 64 килобайт, в связи с чем постоянно разрабатывались более совершенные программы, чьи возможности были менее ограничены. Ныне эти ограничения сняты, и данный редактор стал более удобным и практичным в использовании. Также в данной программе можно постичь код языка HTML, что позволяет создавать сайты для интернета и многое другое.
Заголовок окна программы Блокнот
В самом верху находится поле, за которое можно перетаскивать мышкой окно по монитору. В нём справа находится иконка с изображением Блокнота, а сразу за ней идёт название файла, который сейчас открыт для редактирования. Это удобно — всегда можно понять, с каким документом работаешь. После названия файла идёт название программы (какое, тут уже не трудно догадаться):
Функционал
Из чего же состоит программа? Что она может? Строка меню включает в себя пять основных пунктов: «Файл», «Правка», «Формат», «Вид», «Справка». Каждый пункт выполняет свою функцию.
1. Пункт «Файл» включает в себя несколько подразделов:
- «Создать» (CTRL+N) – данная функция открывает абсолютно новый пустой файл. Функция эта очень важна, особенно если предыдущий файл испорчен или хочется начать работу в редакторе заново.
- «Открыть» (CTRL+O) – самый естественный способ открыть нужный файл на компьютере. Нажав на этот подпункт, выбираем местонахождение файла и жмём «Открыть».
- «Сохранить» (CTRL+S) – здесь всё понятно. При нажатии кнопка сохранит результат работы в текстовом редакторе.
- «Сохранить как» – здесь можно выбрать наименование файла, путь для сохранения, выбрав папку и нажав пункт «Сохранить». Также при сохранении можно изменить кодировку файла ANSI и Unicode.
- «Параметры страницы» – в данном подпункте находятся параметры для печати – размеры бумаги, полей и прочее.
- «Печать» (CTRL+P) – при нажатии этой кнопки откроется окно, в котором будут указаны различные опции – количество копий, диапазон страниц. После нажатия «Печать» документ будет напечатан на принтере.
- «Выход» – закрытие программы. Также осуществляется с помощью крестика в правом верхнем углу. Не стоит переживать из-за случайного нажатия кнопки «Выход», написав огромное количество информации, программа автоматически запросит, сохранить ли данный файл, если ранее это было не сделано.
2. «Правка» содержит следующее:
- «ОВырезать» (CTRL+X) – пункт вырезает фрагмент текста, помещая его в буфер обмена.
- «Копировать» (CTRL+C) – а этот пункт копирует выделенную часть текста, которая также помещается в буфер обмена.
- «Вставить» (CTRL+V) – функция предназначена для помещения фрагмента текста из буфера обмена в ту часть, где находится курсор.
- «Удалить» (Del) – удаление выделенной части текста. Если хочется вернуть фрагмент, достаточно нажать «Отменить», при условии, что в редакторе не совершались другие действия, помимо удаления текста.
- «Найти» (CTRL+F) – с помощью этой функции можно отыскать необходимое место в тексте по словосочетанию или слову, а также выбрать направление поиска (от курсора в верхнюю или нижнюю часть текста). Нажатием кнопки «Найти» искомый текст будет выделен.
- «Заменить» (CTRL+H) – эта функция заменяет слова, искомые в тексте. При нажатии открывается окно. Вписав в пункт «Что:» нужное слово, в пункт «Чем:» пишем, на какое слово заменить. Если слово повторяется в тексте постоянно, достаточно нажать кнопку «Заменить все».
- «Перейти» (CTRL+G) – данный подраздел переносит курсор на необходимую строку документа.
- «Выделить всё» (CTRL+A) – эта комбинация даёт возможность выделить текст во всем документе.
- «Время и дата» (F5) – вставка даты настоящего времени на место нахождения курсора.
3. «Формат» включает всего две функции:
- «Перенос по словам» – данная операция позволяет переносить слова со строк автоматически, длина строки становится ограниченной видимой частью экрана. Эта функция сделана для удобства – теперь не нужно постоянно прокручивать рабочий лист по горизонтали, пытаясь читать текст.
- «Шрифт» – выбрав этот подпункт, можно установить размер шрифта, его начертание и вид. Если вас не устраивают предлагаемые шрифты, то можно выбрать раздел «Показать дополнительные шрифты» и найти новый, более интересный и привлекательный. С нажатием кнопки «Ок» шрифт будет сменён на тот, что выбрали.
4. «Вид» включает всего одну функцию — «Строка состояния».
5. Меню «Справка» покажет вам версию редактора, а также ответит на часто задаваемые вопросы.
№1 Поиск
Открыть «Блокнот» можно несколькими способами. Рассмотрим каждый. Первый из них такой:
- Нажмём на кнопку с надписью «Пуск» или с изображением белого окошка в левом нижнем углу рабочего стола.
- В зависимости от версии, установленной на ПК, системы поставим курсор в поисковую строку или нажмём команду поиск и там впишем слово «блокнот».
- В найденных компом результатах выберем нужную нам программу с иконкой голубой записной книжки и запустим её двойным щелчком мыши.
Вариант 2
Есть ещё проще способ, совершенно не похожий на первый. Для начала кликните по пустому месту на рабочем столе правой кнопкой мыши, после чего откроется небольшое меню, из списка выбираем пункт «Создать», и откроется еще один небольшой список, в нем выбираем строку «Текстовый документ» и задаем имя новому документу. Всё, можно работать в блокноте. Теперь вы, наверно, спросите: «Как открыть через текстовый блокнот этот файл?» Да проще простого! Просто кликните по нему правой клавишей мыши и в появившемся списке найдите строку «Открыть с помощью Notepad (или блокнота)».
Как открыть APK файл на Windows 10 и других версиях ОС
Пользователь легко найдёт текстовый редактор через функцию «Поиск». Любые программы на компьютере можно находить теми же способами, что и информацию в браузере Яндекс или Google.
Пошаговая инструкция:
- Направить курсор на лупу (значок поиска) в нижней панели задач.
- Нажать на эту кнопку и вписать в строку слово «блокнот».
- Нажать на «Enter».
- Появится значок с изображением нужного раздела. Надо кликнуть по этому значку, и тогда текстовый редактор откроется.
Если на ноутбуке или компьютере нет значка поиска, нужно открыть клавишу «Пуск», а затем раздел «Найти».
Меню текстового редактора Блокнот (Notepad)
Меню Блокнота расположено сразу под заголовком окна. Выглядит оно так:
Меню довольно простое и состоит всего из пяти пунктов (из них обычно для работы требуются всего два):
- Пункт меню «Файл» — нужно для работы с файлом (как с файлом, а не с текстом) =)
- Пункт меню «Правка» — вот тут содержатся ссылки на то, что поможет работать с текстом ; )
- Пункт меню «Формат» — служит для настройки того, как будет отображаться текст в Блокноте.
- Пункт меню «Вид» — содержит всего один пункт и он срабатывает только при определённых условиях.
- Пункт меню «Справка» — для тех, кто захочет почитать, притомившись писать в Блокноте =D
Параметры страницы и печать
Для того чтобы настроить параметры страницы перед печатью текста, щелкните мышью на пункте Параметры страницы (Page Setup) командного меню Файл (File)
В меню Размер (Size) указывается формат бумаги, а в меню Подача (Source) — источник бумаги для принтера (режим ручной или автоматической подачи листа). В меню Ориентация (Orientation) вы можете выбрать положение листа бумаги при печати: Книжная (Portrait) — вертикальное или Альбомная (Landscape) — горизонтальное. В разделе Поля (Margins) можно задать размеры всех четырех полей в милиметрах.
В верхней и нижней части текстового документа, печатающегося из программы Блокнот, может фигурировать та или иная служебная информация, подставляющаяся в файл печати автоматически. Эти сведения принято называть колонтитулами, поскольку они размещаются в документе выше и ниже основной области печати. Соответственно, данные, отображающиеся в верхней части листа, носят название верхнего колонтитула и могут быть введены с клавиатуры при помощи последовательности специальных символов в поле Верхний колонтитул (Header). Данные, печатающиеся внизу листа, называются нижним колонтитулом и могут быть настроены вручную в поле Нижний колонтитул (Footer). Для русской и английской версии текстового редактора Блокнот значения служебных символов, применяющихся для управления форматом колонтитулов, несколько различаются. Все эти значения показаны в таблице
Специальные команды настройки верхнего и нижнего колонтитулов текстового редактора Блокнот
| Русская версия | Английская версия | Назначение |
| &ф | &f | Подстановка имени печатающегося файла или значения Безымянный (Utitled), если имя не задано |
| &в | &t | Подстановка текущего времени по часам компьютера |
| &д | &d | Подстановка текущей даты по календарю компьютера |
| &с | &p | Вставка текущих номеров страниц печатаемого документа |
| && | && | Подстановка символа амперсанд (&) |
| &л | &l | Позиционирование колонтитула по левому краю страницы |
| &ц | &c | Позиционирование колонтитула по центру страницы |
| &п | &r | Позиционирование колонтитула по правому краю страницы |
Специальные символы управления форматом колонтитулов могут сочетаться друг с другом; также допускается вставлять в соответствующие поля настройки печати произвольный текст. Например, если вы распечатываете состоящий из одной страницы документ, которому было назначено имя Ведомость, то в поле верхнего колонтитула можно включить следующую строку: Документ: &ф Страница: &с &ц. В этом случае в центре верхней части распечатываемого документа будет напечатано: Документ: Ведомость Страница: 1.
Нажав на кнопку Принтер (Printer) — Свойства,
вы можете также изменить текущие настройки принтера, установленного в системе по умолчанию.
Для вывода документа на печать щелкните на кнопке Печать (Print) в командном меню Файл (File). На экране появится диалоговое окно мастера печати.
В поле Выберите принтер (Select printer) вам следует щелчком мыши выбрать принтер для печати, в поле Число копий (Number of copies) указать требуемое количество копий документа, а в поле Диапазон страниц (Page Range) — перечень тех страниц, которые вы желаете распечатать. Печать начинается после нажатия на кнопку Печать (Print).
Окно ввода и отображения текста в Блокноте
Так как Блокнот — это тестовый редактор, стало быть основное место у него занимает поле для отображения текста. Именно в нём можно читать, писать и исправлять тексты. В этом поле есть мигающая палочка — это курсор. Курсор показывает, в каком именно месте текста будет производиться правка (вставка, удаление или замена одного текста другим):
Что такое диалоговое окно?
Окна бывают двух типов:
- окна программ, папок, документов, которые по структуре одинаковы, мы рассмотрели это выше;
- диалоговые окна
Диалоговое окно — это особый вид окна, который требует участия пользователя в виде ответа на поставленный вопрос. Обычно диалоговые окна появляются, когда системе Windows необходимо указание для продолжения дальнейшей работы, например, ей нужно знать, сохранять ли файл перед закрытием программы?
После появления диалогового окна нужно выбрать один из предоставленных вариантов ответа, нажав соответствующую кнопку.
Кнопки управления окном Блокнота
Справа расположены три кнопки управления окном Блокнота.
- Первая (левая) служит для того, чтобы свернуть окно (убрать его с монитора не закрывая программу, чтобы освободить место для отображения других программ).
- Вторая (средняя) служит для того, чтобы развернуть окно с Блокнотом на весь экран. И это правильно — так удобнее работать: ничего не отвлекает и всё рабочее пространство монитора можно использовать в работе.
- Последняя (красная с крестиком, самая правая в углу) кнопка служит для того, чтобы закрыть Блокнот.
Изменение размеров окна
Чтоб изменить размер окна, курсор мыши наводится на границу окна или его угол. Обычный значок курсора превращается в двустороннюю стрелку. Как только значок появился, можно зажимать ЛКМ и перетаскивать границу, делая окно больше или меньше.
Заметьте, если перетащить стрелку к правой или левой границе, то будет изменяться только ширина окна, а если к верхней или нижней границе, то меняться будет высота. А если курсор мыши навести на угол, то изменить можно и ширину и высоту сразу.
Есть ли блокноты для айфона
На устройства айфон вы так же можете установить блокноты и пользоваться ими. Для скачивания и установки приложений используйте магазин АппСторе:
- Bear — Личные заметки;
- Simplenote – это приложение для заметок;
- Заметки и другие приложения, которые найдете в магазине АппСторе.
После запуска блокнота на айфон, можете написать текст, сделать заметку. Вместе с тем, сохраните изменения в блокноте с помощью кнопки сохранить.
Пункт меню Вид
Содержит лишь один подпункт, который позволяет включить или отключить строку состояния в документе.
Рисунок 6.
Программа Блокнот поддерживает возможность различными способами (через меню или комбинацию клавиш, т.е. «горячие клавиши») выполнить одну и ту же команду, является элементом гибкого интерфейса, а возможность получения всплывающей подсказки – элемент дружественного интерфейса.
Альтернативы
- MS-DOS Editor (edit.com) — консольный текстовый редактор. Можно разделять окно редактирования на две части, как в Word’е.
- Write
(
Windows Write; не путать с нижеупомянутым Writer
из OpenOffice) — штатный редактор 16-битных версий Windows, отличавшийся от Блокнота возможностью форматирования текста. - WordPad — переделка Write для Windows 95 и последующих. Версия, распространяющаяся в Windows 7, поддерживает не только традиционный формат RTF/DOC (Word 6.0) и OOXML (Word 2007), но и — внимание! — ODF (OpenOffice).
- Word
(
WinWord
)
— самый многофункциональный и тяжеловесный из всех известных на сегодняшний день блокнотов. - AbiWord— функционала чуть больше, чем в WordPad: дополнения, колонтитулы, таблицы, нумерация страниц, сноски, ссылки, закладки, вставка пикч и файлов, онлайн сервисы.
- Writer— свободный аналог Word из пакета OpenOffice.org.
- PageMaker— тот же блокнот, только для веб-дизайнеров.
- TextPad
— тот же блокнот, только с элементарной подсветкой кода, регулярными выражениями и прочими фичами. - GEdit— тот же блокнот, только откомпилированный под GNOME и с дополнительными функциями.
- Leafpad— тот же блокнот, но для Linux.
- TEA— довольно нагруженный вариант блокнота с тучей возможностей, также содержит файловый менеджер Квас и анализатор слов в тексте УНИТАЗ. (серьезно)
- Bluefish — ГТКшный текстовый редактор, предназначенный в первую очередь для непосредственного редактирования HTML и PHP-кода.
- vi— тот же блокнот, только консольный и под Linux, отличается широким функционалом.
- SciTE— удобный кросплатформенный текстовый блокнот, с возможностями запуска скриптов в отладочном окошке. С подсветкой синтаксиса, но без поддержки досовских кодировок.
- Notepad++— недодельный вариант SciTE под Windows. На текущий момент Notepad++ значительно развился и приобрёл поддержку многих функций, полезных программистам как на мёртвых, так и на бессмертных языках, всё ещё оставаясь достаточно лёгким.
- Notepad2— расширенная версия Блокнота с панелью инструментов и подсветкой синтаксиса.
- EmEditor — тот же блокнот, только шустрый, с подсветкой синтаксиса и поддержкой разных кодировок.
- AkelPad— тот же блокнот, только есть поддержка кодировок и плагинов. Также этот вариант может корректно читать и сохранять бинарные файлы и потому, в отличие от Блокнота, может использоваться как примитивнейший hex-редактор.
- Штирлиц— тот же блокнот, только умеет распознавать кодировку текста, иногда даже в таких случаях, когда текст подвергался неоднократному переводу в разные кодировки.
- https://docs.google.com
— Документы Google — тот же блокнот, только в online версии, ещё работает со множеством файлов Microsoft Office. - https://bloka.ru
— из той же серии, в стиле минимала.
И это далеко не полный перечень. Вобщем, альтернатив вагон и маленькая тележка :о)
Интересное по теме:
Настройка Блокнота на перенос по словам
Пункт меню Правка
- Отменить – позволяет отменить только одну последнюю операцию.
- Вырезать, Копировать, Вставить – с помощью этих пунктов в программе можно выполнить операции, идентичные таким же операциям в других программах.
- Удалить – удаляет выделенный символ или группу символов.
- Найти… – позволяет найти введенный символ или текст, с учетом регистра или без, причем в двух направлениях – вверх или вниз от выделенного текста.
Рисунок 3.
- Найти далее – находит предыдущий текст, введенный при работе пункта Найти…
- Заменить… – производит замену одного введенного символа (или их группы) на другой символ (или группу символов).
- Перейти… – переводит курсор на начало указанного номера строки.
- Выделить все – выделяет весь текст документа.
- Время и дата – вставляет текущее время и дату на место курсора.
Рисунок 4.
( 2 оценки, среднее 4.5 из 5 )
2.6.1. Текстовые редакторы Блокнот и WordPad
Блокнот — самый простой текстовый редактор (рис. 2.115). В Блокноте есть минимальные функции для форматирования текста, однако на этом все и заканчивается. Блокнот — незаменимая вещь, когда нужно что-то записать или быстро набрать короткий текст. Рабочее окно Блокнота состоит из трех элементов: строки заголовка, панели меню и рабочего пространства. В строке заголовка располагаются стандартные кнопки Windows и указывается название документа (обычно новый файл носит имя «Безымянный»). В панели меню находятся опции настройки программы и сохранения текста.
Рабочее пространство
— там, где текст пишется, т. е. вводится с клавиатуры; чтобы писать большими (прописными, заглавными) буквами, нажмите и удерживайте клавишу либо нажмите .
Теперь более подробно рассмотрим панель меню. В меню Файл
находятся опции для сохранения и открытия файла.
? Создать
— создать новый файл. Также новое окно Блокнота можно открыть сочетанием клавиш +.
? Открыть
— открыть файл (Блокнот читает файлы с расширением txt). При выборе этой опции появляется диалоговое окно, в котором нужно выбрать необходимый файл. Для вызова окна можно также использовать сочетание клавиш +.
? Сохранить
— эту опцию используйте, чтобы сохранить текст, который наберете. Также можно использовать сочетание клавиш +. При выборе опции появится диалоговое окно, аналогичное окну Открыть файл
, однако здесь вам нужно выбрать папку и написать имя файла, под которым вы хотите его сохранить. Имя может быть как на русском, так и на английском языке.
? Параметры страницы
— эта опция вызывает одноименное диалоговое окно, в котором можно выбрать параметры страницы, а именно — листы формата, например А4 или А5. Также можно выставить размер полей (в миллиметрах) и подписать верхний и нижний колонтитулы — надписи, которые будут отображаться при распечатывании документа.
? Печать
— вызывает диалоговое окно печати (рис. 2.116). Разумеется, чтобы распечатать лист, вам необходим принтер. В окне Печать
нужно указать номер страницы, которую собираетесь распечатать, и число копий. Окно печати также вызывается одновременным нажатием клавиш +
? Выход
— выход из программы. Также из программы можно выйти, нажав одновременно клавиши +. Если вы работали с каким-либо текстом, программа спросит вас — сохранить текст или нет. Нажмите кнопку Да
, чтобы сохранить результаты ваших трудов, кнопку Нет
, если не хотите сохранять, и кнопку Отмена
, чтобы отменить выход из программы и продолжить работу.
Меню Правка
в основном используется для операций над текстом.
? Отменить
— отмена последнего действия. Также можно использовать сочетание +.
? Вырезать
— вырезать выделенный текст в буфер обмена (+). Чтобы выделить текст (например, абзац), подведите к его началу курсор мыши (он примет форму латинской буквы «I»), а затем нажмите левую кнопку мыши и передвигайте курсор вниз до конца абзаца. Отпустите левую кнопку мыши, но не щелкайте ей, иначе выделение текста снимется. Чтобы выделить весь текст, одновременно нажмите клавиши + либо выберите в меню Правка
опцию Выделить все
.
? Копировать
— копировать выделенный текст в буфер обмена (+).
? Вставить
— вставить текст из буфера обмена (+).
? Удалить
— удалить выбранный текст ().
? Найти
— найти нужное слово в тексте (+). Особенно это функция удобна, если текст очень большой, а нужно срочно найти какой-либо заголовок или термин. При выборе этой опции или нажатии сочетания клавиш + появляется диалоговое окно (рис. 2.117), в которое можно ввести слово для поиска. Чтобы найти это слово еще раз, нажмите кнопку Найти далее
(либо нажмите ).
? Заменить
— с помощью данной опции можно заменить одно слово в тексте на другое. Просто введите в соответствующие поля слово, которое нужно заменить, и слово, на которое нужно заменить.
? Перейти
— эта есть в Блокноте в Windows Vista и Windows 7. С помощью данной опции вы можете быстро перейти к определенной строке документа.
? Выделить все
— выделить весь текст, чтобы провести над ним какую-либо операцию (+).
Время и дата — вставить в текст текущую дату и время ().
В меню Формат
можно установить перенос текста по словам. Опция Шрифт
вызывает диалоговое окно, в котором можно выбрать шрифт и его размер.
Меню Вид
содержит одну опцию — Строка состояния
, однако чаще всего эта опция недоступна.
В меню Справка
находится справка Блокнота, где можно почитать о его функциях и возможностях.
Второй текстовой редактор, который входит в состав Windows, — WordPad (рис. 2.118 и 2.119).
WordPad немного серьезнее Блокнота и обладает более «продвинутыми» функциями — здесь вы можете изменять шрифт и размер текста, а также добавлять рисунки. WordPad в Windows Vista и ранних версиях существенно отличается от версии программы в Windows 7, поэтому мы их рассмотрим отдельно.
WordPad в Windows XP/Vista
Рабочее окно программы (рис. 2.118) состоит из строки заголовка, панели меню, панелей инструментов и форматирования, линейки, рабочего пространства и панели состояния. Рассмотрим эти панели чуть подробнее.
В строке заголовка располагаются стандартные значки Windows, также здесь указывается название текстового файла, с которым вы работаете, и имя программы. В панели меню находятся несколько меню с опциями, очень похожими на опции Блокнота. Ниже расположены панели инструментов и форматирования, в которых находятся кнопки операций над текстом.
Рабочее пространство немного отличается от блокнотного — с помощью линейки здесь можно выставить размер полей слева и справа. Также слова в тексте можно выделять полужирным или курсивом, либо делать текст разного размера. В строке состояния обычно отображаются подсказки для той или иной опции.
Меню WordPad, в основном, состоит из тех же опций, что и текстовый редактор Блокнот.
В меню Файл
находятся те же опции, что и в Блокноте — здесь можно открывать и сохранять файлы и распечатывать их, однако в отличие от Блокнота в WordPad можно сохранять файлы в нескольких текстовых форматах: DOC, RTF, обычном TXT (как в Блокноте), а также в формате MS-DOS — такой текст можно открыть и в досовских текстовых редакторах. Впрочем, нам это не понадобится.
Имеются в WordPad и расширенные опции для печати — кроме стандартного вывода текста на печать вы можете просмотреть страницу (опция Предварительный просмотр
меню Файл
) и выставить параметры страницы, выбрав соответствующую опцию.
Под опцией Параметры страницы
в меню Файл
находятся ссылки на несколько последних документов, с которыми вы работали. Опция Отправить
позволяет отправить документ по электронной почте. Программа запустит почтовый клиент, с помощью которого можно отправить письмо с файлом. Опция Выход
закрывает программу — если вы работаете с текстом и изменили его содержимое, программа вас спросит, сохранять ли все результаты.
Меню Правка
посвящено операциям с текстом. Как и в Блокноте, текст можно скопировать в буфер обмена, вырезать, вставить из буфера, удалить, выделить весь текст, искать нужные слова и заменять их. Кроме этого в WordPad есть возможность специальной вставки — вы можете вставить данные из другого файла, связав ваш документ с другим. Текст или рисунок, которые будут отображаться в вашем документе, так и останутся в исходном файле, и, если вы измените текст в связанном файле, он автоматически изменится и в вашем основном.
В меню Вид
можно добавить или удалить панели — для этого поставьте или снимите флажок у названия соответствующей панели. Опция Параметры
вызывает соответствующее окно, в котором можно установить единицы измерения, перенос слов и определить еще некоторые возможности.
Меню Вставка
содержит всего лишь две опции: Дата и время
, которая позволяет вставить текущую дату и время, и Объект
, с помощью которой можно вставить в текст рисунок, видеоклип, текст из Word, Excel и еще много чего. Чтобы вставить объект, в меню Вставка
выберем опцию Объект
. Откроется диалоговое окно Вставка объекта
(рис. 2.120).
Объект можно либо создать новый, либо вставить из файла. Чтобы создать новый объект, выбираем тип объекта и нажимаем кнопку ОК
. Запустится соответствующая программа, с помощью которой данный объект можно создать. Чтобы создать объект из существующего файла, выберите соответствующую опцию и с помощью кнопки Обзор
найдите нужный файл.
В меню Формат
можно установить параметры текста и его отображения.
Выбор опции Шрифт
вызывает одноименное диалоговое окно (рис. 2.121), в котором можно установить размер
и тип
шрифта.
Размер шрифта (кегль)
устанавливается в так называемых пунктах:
размер обычного шрифта — 12 пунктов, шрифта поменьше — 10 или 8. Для заголовков лучше использовать кегль 14 или 16. Типов шрифта существует несколько десятков, все их можно посмотреть в выпадающем списке Шрифт
. Самые распространенные — это Times New Roman, которым набирается большинство документов (и даже эта книга), и Arial. Типы шрифта различаются по рисунку строчных и заглавных букв.
Также в диалоговом окне Шрифт
можно изменить начертание шрифта — сделать, чтобы текст отображался полужирным, курсивом либо полужирным курсивом. Имеется в WordPad и возможность видоизменения текста — он может быть зачеркнутым, подчеркнутым, различного цвета. По умолчанию цвет черный, но его можно сделать красным, желтым, синим, розовым, голубым, оливковым, бирюзовым либо выбрать любой другой из двух десятков предложенных цветов. Эти функции удобны, когда вам нужно сделать какое-нибудь объявление или открытку. Кроме того, в окне Шрифт
можно назначить набор символов вводимого текста — Кириллический
, если вы набираете текст на русском языке, или Западный
, если вы пишете на английском.
Опция Маркер
добавляет перед текстом некий символ (маркер)
— эта функция необходима, если вы создаете маркированный список. Пункты в таком списке не нумеруются, и каждый пункт помечается таким маркером. Список создается следующим образом — выберите опцию Маркер
и наберите текст первого пункта, затем нажмите клавишу — программа автоматически подставит второй маркер, после которого можно писать содержание второго пункта — и т. д.
Используя опцию Абзац
, можно выставить отступы слева, справа и отступ первой строки. При выборе опции вызывается одноименное диалоговое окно (рис. 2.122). Отступ указывается в сантиметрах. Чтобы указать отступ (по умолчанию все показатели равны нулю), впишите его значение в соответствующее поле. Также в этом окне можно указать выравнивание текста — оно может быть по левому краю, по правому краю либо по центру.
Опция Табуляция
позволяет организовать табуляцию — в окне Табуляция
, открываемом при выборе этой опции (рис. 2.123), можно выставить позиции табуляции. Напишите в поле нужную позицию табуляции (в сантиметрах) и нажмите кнопку Установить
, выберите ее в списке и нажмите кнопку ОК
. Чтобы использовать табуляцию, нажмите — курсор переместится на установленное количество сантиметров.
В меню Справка
можно получить информацию по работе с WordPad (опция Вызов справки
), вторая опция вызывает окно О программе
.
Под панелью меню находится панель инструментов, на которой расположены основные значки операций с текстом, их и рассмотрим.
Создать
новый (пустой) документ.
Открыть
. Открывает файл, с которым вы работали ранее. Чтобы открыть текстовый документ, можно также зайти в папку, в которой он находится, и сделать двойной щелчок на его пиктограмме.
Печать.
Распечатать документ.
Предварительный просмотр
документа перед печатью.
Найти
слово в документе.
Вырезать
Копировать
выбранный текст или изображение в буфер обмена.
Вставить из буфера
обмена текст или изображение.
Отменить.
Возврат на одно действие назад. Очень удобная и полезная функция — если, например, вы стерли что-то не то, можно вернуться на один шаг обратно, нажав эту кнопку.
Дата/время.
Вставить дату и время. При выборе этой опции появляется диалоговое окно, в котором можно выбрать доступный формат вставки времени и даты.
Панель форматирования, расположенная ниже панели инструментов, фактически повторяет опции диалогового окна Шрифт
— здесь можно установить шрифт, его размер и выбрать набор символов. Далее следуют кнопки, устанавливающие начертание текста:
Чтобы изменить цвет текста, нажмите кнопку:
Появится выпадающее меню, в котором можно выбрать цвет текста.
Примечание
Чтобы проводить вышеуказанные операции над текстом, выделите его и нажмите соответствующую кнопку. Например, чтобы сделать текст полужирным, выделите его и нажмите кнопку:
по центру:
и по правому краю:
Активна может быть только одна позиция выравнивания текста — обычно текст выравнивают по левому краю. Активная позиция выделяется рамкой:
Следующая кнопка вставляет маркер:
Как вы помните, маркер также вставляется командой Маркер
меню Формат
.
Используя линейку, можно установить начало строки и ее конец — для этого перетащите мышью стрелки слева и справа в нужную позицию. Предполагаемое начало или конец документа (это зависит от того, с какой стрелкой работаете) будет отображаться пунктиром.
WordPad в Windows 7
В Windows 7 WordPad был значительно переработан (рис. 2.119). Меню опций исчезли, а панели кнопок располагаются на двух вкладках — Главная
и Вид
. Под панелями находится рабочее пространство, где и набирается текст.
Слева от вкладок располагается выпадающий список — он открывает опции по созданию и сохранению документов (рис. 2.124). С помощью опции Создать
можно создать новый текстовой документ (также это делается с помощью сочетания клавиш +). С помощью опции Открыть
, можно открыть документ, с которым вы недавно работали. Как и в Блокноте, в WordPad появляется окно обзора, где вы можете выбрать текстовой файл, с которым вы работали. Также список последних текстовых файлов можно найти в столбике справа. Опции Сохранить
и Сохранить как
отвечают за сохранение файла. Еще файл можно распечатать с помощью опции Печать
.
Опция Параметры страницы
открывает окно настроек, где вы можете установить размеры полей, ориентацию (книжная или альбомная) и размер страницы.
Меню быстрого доступа
Сохранить редактируемый документ можно, нажав значок дискеты в строке заголовка. Еще обратите внимание на значок выпадающей стрелки, справа от дискеты. Откройте выпадающее меню — здесь вы можете добавить на панель заголовка другие опции по открытию и сохранению файла. При желании можно разместить эти опции под кнопочной панелью (закладки) над рабочим пространством — для этого выберите опцию Разместить под лентой
.
На вкладке Главная
(рис. 2.125) находятся опции по изменению размера и стиля написания шрифта, а также вставки изображения, объекта, даты и времени. Опции немного поменялись местами, но, в целом и общем, делают они то же самое, что и в предыдущих версиях программы. С помощью опций Вырезать
и Копировать
можно вырезать или копировать текст в буфер обмена, а опция Вставить
— вставляет фрагмент из буфера в текст.
В области Шрифт
можно увеличить или уменьшить размер шрифта и сам шрифт. Как и в предыдущих версиях WordPad, шрифт можно сделать полужирным, подчеркнутым или курсивным. Также поддерживается выделение фрагмента текста определенным цветом и выделение фона выбранного текста определенным цветом.
В области Абзац
находятся опции по форматированию абзаца. Выделенный текст можно выровнять по центру, левому или правому краю, увеличить и уменьшить интервал, а также добавить в текст список.
В области Вставить
находятся кнопки, с помощью которых в текст можно встать дату и время, рисунок и объект. В области Правка
находятся опции поиска слова в тексте, замены и полного выделения текста.
На вкладке Вид
(рис. 2.126) находятся опции по изменению масштаба и внешнего вида программы. Масштаб изменяется в одноименной области, где есть кнопки уменьшения и увеличения.
В области Показать или скрыть
можно включить или отключить линейку над рабочим пространством и строку состояния в нижней части рабочего окна. В области Параметры
устанавливаются единицы измерения на линейке — по умолчанию измеряется все в сантиметрах, но можно установить дюймы, точки и пики. Впрочем, здесь лучше все оставить по умолчанию — к сантиметрам мы давно привыкли, а другие единицы могут вызвать затруднение. Еще здесь можно настроить перенос слов — при желании его можно вообще отключить, либо он может быть в границах окна или границах линеек. Обычно выбирают последний вариант.
Что касается набора текста, то WordPad в Windows 7 ничем не отличается от предыдущих версий. Набирается текст в рабочей области. Чтобы получилась большая буква, нажмите клавишу и одновременно нажмите кнопку с буквой. Чтобы начать новый абзац, нажмите .
Из книги
Компьютер для тех, кому за…
автора
Грибова Оксана
Глава 7
Осваиваем WordPad
Как и Блокнот, WordPad присутствует во всех версиях Windows. Программа WordPad имеет более широкие возможности, чем Блокнот, но в то же время значительно уступает многофункциональным пакетам обработки текста, подобным Microsoft Word.При этом WordPad обладает более
Из книги
HTML, XHTML и CSS на 100%
автора
Квинт Игорь
Текстовые редакторы
Для работы над сценариями подойдет практически любой текстовый редактор, позволяющий создавать обычные текстовые файлы и сохранять их в формате HTM или HTML. Например, в операционной системе Windows в числе стандартных есть два подходящих текстовых
автора
Мединов Олег
Блокнот
Программа Блокнот, содержащаяся в группе Стандартные Главного меню, – это простейший текстовый редактор (рис. 6.12). С его помощью можно создавать, сохранять, редактировать и распечатывать текстовые документы.
Рис. 6.12. Окно программы БлокнотОкно программы Блокнот
Из книги
Windows Vista. Мультимедийный курс
автора
Мединов Олег
WordPad
Следующая программа группы Стандартные – WordPad (рис. 6.17). Этот текстовый редактор похож на Блокнот. Отличие в интерфейсе заключается в том, что в окне программы WordPad присутствует панель инструментов, расположенная под строкой меню, а над областью ввода расположена
Из книги
Windows Vista
автора
Вавилов Сергей
Блокнот
Блокнот – простейшая программка для работы с текстовыми документами. Хотя общепризнанным текстовым редактором является Word, позволяющий создавать документы со сложными объектами и форматированием, вы можете пользоваться Блокнотом, чтобы быстро сделать
Из книги
Linux Mint и его Cinnamon. Очерки применителя
автора
Федорчук Алексей Викторович
Текстовые редакторы
Текстовый редактор — третья из важнейших программ «джентльменского набора применителя». И потому этот очерк будет посвящён их рассмотрению — как вообще, так и на конкретных
Из книги
Реестр Windows
автора
Климов Александр
Блокнот
Вы можете получить доступ к дополнительным свойствам шрифта, используемого в Блокноте. Используются параметры типа DWORD Зачеркнутый стиль — параметр ·lfStrikeOut· со значением 1 в разделе HKCUSOFTWAREMicrosoftNotepadПодчеркнутый стиль — ·lfUnderline· со значением 1 в разделе
Из книги
Инфобизнес за один день
автора
Ушанов Азамат
6. Текстовые редакторы
Word, естественно, у вас есть, но нам еще очень нравится OmmWriter. Когда вы его запускаете, все остальное с вашего рабочего стола пропадает и играет спокойная музыка. Эта программа погружает в состояние тотальной концентрации. В ней прекрасно пишутся
Из книги
200 лучших программ для Linux
автора
Яремчук Сергей Акимович
Текстовые редакторы
Полноценные офисные пакеты появились в Linux относительно недавно, а вот текстовых редакторов различного назначения в этой системе предостаточно. Иногда даже возникают конфликты между сторонниками популярных редакторов – например, Emacs и vi. По
Из книги
300 лучших программ на все случаи жизни
автора
Леонтьев Виталий Петрович
Текстовые редакторы
Из книги
500 лучших программ для Windows
автора
Уваров Сергей Сергеевич
Текстовые редакторы
Многие пользователи ценят качество продукции компании Microsoft, но не могут смириться с ее стоимостью. В то же время они но разным причинам не хотят использовать Блокнот — программу, входящую в стандартный пакет Windows. Хорошая альтернатива ей — небольшой
Из книги
Наглядный самоучитель работы на нетбуке
автора
Сенкевич Г. Е.
Что может программа Wordpad?
На примере текстового редактора WordPad рассмотрим некоторые приемы форматирования текста, вставку рисунков, а также операции поиска и замены.Запустите программу WordPad: Пуск|Все программы|Стандартные|WoгdPad.
После запуска в рабочей области окна
Из книги
Первые шаги с Windows 7. Руководство для начинающих
автора
Колисниченко Денис Н.
5.1.2. WordPad и Блокнот: средства редактирования текста
Текстовый процессор отличается от обычного текстового редактора возможностью форматирования текста, вставки в текст различных объектов (картинок, таблиц и т. д.). В Windows есть два средства редактирования: текстовый
автора
Садовский Алексей
Блокнот
Программа Блокнот (Notepad в английской версии Windows) – самое элементарное средство для работы с текстом (рис. 17.1).
Рис. 17.1. Программа БлокнотБлокнот входит в комплект поставки системы Windows с самых первых ее версий (с 1984 го да). Более того, сегодня любая операционная
Из книги
Работа на ноутбуке
автора
Садовский Алексей
WordPad
WordPad – более функциональный редактор в сравнении с Блокнотом (рис. 17.3).
Рис. 17.3. Программа WordPadЕго назначение – обеспечить простое форматирование текста. В этой программе вы сможете не только набирать символы, но и указывать для них шрифт, абзацы, выравнивать,
Из книги
Windows 10. Секреты и устройство
автора
Алмаметов Владимир
Инструкция
Если вы не нашли на привычном месте (раздел «Программы», подраздел «Стандартные») ссылки на запуск блокнота , то ее можно создать здесь заново. Это можно сделать несколькими способами. Например, вы можете открыть Проводник (сочетание клавиш CTRL + E), перейти в папку system32, которая хранится в папке windows и найти там исполняемый файл Блокнот
а — notepad.exe. Затем вам нужно перетащить его правой кнопкой мыши на прежнее место размещения ссылки на запуск. То есть, сначала перетащите его на кнопку «Пуск», подержите, не отпуская кнопки, пока раскроется меню, затем дотащите до раздела «Программы», тоже подождите раскрытия, переместите дальше в подраздел «Стандартные» и там отпустите кнопку. Проводник поинтересуется, что надо сделать — создать копию, переместить файл сюда или создать ярлык . Выберите «Создать ярлык», а потом щелкните правой кнопкой созданный пункт с именем notepad и переименуйте в «Блокнот
».
Если же дело не в отсутствии ссылки, а в том, что Блокнот
не открывается при выборе соответствующего пункта в меню, то дело немного сложнее. По-видимому, исполняемый файл поврежден и его требуется заменить. Вы можете поискать этот файл на установочном диске операционной системы или в интернете и заменить новым вариантом испорченный . Он хранится в системной папке Windows, в фолдере system32.
Есть и альтернативный вариант — вместо испорченного Блокнот
а установить аналогичное приложение другого производителя. Таких текстовых редакторов, сохраняющих преимущества Блокнот
а, но предоставляющих дополнительные возможности, можно найти немало в сети. Например, если вы установите в компьютер программу с названием NoteTab, то она сама проделает все необходимые операции для замены собой Блокнот
а, если вы выберите в разделе Help пункт Replace MS Notepad.
Видео по теме
Простейший текстовый редактор «Блокнот» (он же — notepad) представляет собой удобное средство чтения и редактирования простых тестовых файл ов. Порой пользователи испытывают затруднение с его запуском, хотя на деле ничего сложного в этом нет.
Видео по теме
Простейший текстовый редактор ОС Windows Блокнот
не поддерживает форматирования текста и именно этим часто бывает полезен. Например, копируя текст, набранный в Блокнот
е, вы можете быть уверены, что в нем нет скрытых от вас тегов форматирования, которые присутствуют в текстах более продвинутых текстовых редакторов (например, Word). Если эта полезная программа затерялась в вашем компьютере, то есть простой способ найти ее.
Инструкция
Раскройте главное меню на кнопке «Пуск», перейдите в раздел «Все программы», а затем в подраздел «Стандартные». В этот подраздел операционная система помещает команду запуска Блокнот
а в процессе установки Windows. Если здесь ее нет, то для поиска воспользуйтесь одним из способов, изложенных во втором или третьем шаге.
Если требуется найти Блокнот
в ОС Windows 7, то используйте последовательность действий, описанную в третьем шаге.В Windows XP откройте главное меню на кнопке «Пуск», а в нем раздел «Найти» и выберите пункт «Файлы и папки». В окне ввода поискового запроса наберите notepad.exe. Можно скопировать здесь (CTRL + C) и вставить в поле ввода (CTRL + V). Нажмите кнопку «Поиск» и подождите некоторое время — в зависимости от количества файлов, хранимых на носителях вашего компьютера , на процедуру розыска может уйти от нескольких секунд до нескольких минут.По завершении процесса вы получите список файлов с именем notepad.exe. Обратите внимание: если в вашем компьютере установлено (или было раньше установлено) несколько операционных систем , то таких файлов будет несколько и вам лучше выбрать для последующего использования тот, который находится в системной папке вашей текущей ОС. Место хранения каждого из найденных файлов можно видеть в колонке «Папка».Чтобы не искать Блокнот
каждый раз, создайте для его запуска ярлык, перетащив найденный файл правой кнопкой мышки в меню на кнопке «Пуск» или на рабочий стол.
В Windows 7 откройте главное меню на кнопке «Пуск» и в окне ввода поискового запроса наберите notepad. Можно скопировать здесь (CTRL + C) и вставить в поле ввода (CTRL + V). Windows найдет Блокнот
. Наведите курсор на строку с найденной программой и щелкните ее правой кнопкой. В контекстном меню вы можете выбрать пункт «Расположение файла», чтобы открыть в Проводнике папку, в которой размещен исполняемый файл программы. Можете нажать пункт «Свойства», чтобы увидеть в строчке «Расположение» окошка свойств файла адрес его размещения в компьютере . А можете нажать «Закрепить в меню Пуск» или «Закрепить на панели задач», чтобы не пользоваться поиском в следующий раз.
Видео по теме
Источники:
- где блокнот в компе
Блокнот
– это облегченная программа для открытия и редактирования текстовых документов. Обычно он бывает уже предустановлен в операционных системах как стандартный необходимый для работы инструмент, однако встречаются и дополнительные версии, обладающие расширенным набором функций.
Вам понадобится
- — подключение к интернету.
Инструкция
Убедитесь в том, что у вас работает подключение к интернету. Откройте обозреватель и введите в строке поиска название любой удобной вам для дальнейшего использования в работе программы вроде стандартного «Блокнот
а» или просто просмотрите список программ с описанием их функций. Сравните цены, определитесь с критериями выбора, выяснив для себя, наличие каких функций важно для вас и так далее.
Выполните загрузку выбранной вами программы дл редактирования текстовых документов. Если она бесплатная, вы можете начать пользоваться ей прямо послу инсталляции, а если нет, скорее всего, вам предложат активировать пробный срок действия, по истечении которого вы должны определиться с решением о покупке лицензионного ключа.
Если вы приняли решение купить лицензионный ключ к вашему новому текстовому редактору, откройте меню активации программы или зайдите на официальный сайт разработчика в раздел приобретения лицензий. Для оплаты вам понадобится банковская карта.
Прежде, чем принять окончательное решение об оплате, просмотрите другие бесплатные аналоги программы и сравните их функционал. При оплате будьте предельно внимательны, вводя данные – они должны быть указаны достоверно и без ошибок.
Также убедитесь, что в адресной строке стоит верный адрес — это нужно для того, чтобы избежать неприятных инцидентов, связанных с мошенничеством. Заполненные вами поля лучше не сохранять в браузере для дальнейшего автоматического заполнения, поскольку ими могут воспользоваться посторонние люди, получившие доступ к вашему компьютеру.
Для того чтобы использовать скачанный и установленный вами блокнот для открытия файлов по умолчанию, нажмите на текстовом документе правой кнопкой мыши и выберите пункт «Открыть с помощью..», после чего выберите в списке программ нужную или добавьте ее туда при помощи меню кнопки «Обзор», указав директорию в Program Files. Отметьте флажком пункт «Использовать для всех файлов подобного типа» и нажмите «Ок».
Здравствуйте друзья. Рад приветствовать всех читателей блога сайт
. Темой сегодняшней статьи будет текстовый редактор Блокнот. Это самый простой инструмент для работы с текстами, входящий в состав всех версий Windows. Наверняка, все слышали о таком приложении Windows, но многие не пользуются этим надежным инструментом в силу того, что не знают обо всех его возможностях.
Блокнот применяется, в основном, для просмотра и редактирования (без оформления) текстовых файлов формата txt. С его помощью можно, также, вводить текст с клавиатуры и сохранять его на жестком диске.
У некоторых пользователей может возникнуть сомнение в необходимости этого приложения. Ведь в Windows входит гораздо более функциональный текстовый редактор WordPad. Однако, дело в том, что иногда от редактора не требуется наличие множества функций. Например, если нужно по ходу дела записать какую-то информацию (номер телефона, реквизиты счета и т. п.), Блокнот просто незаменим. Он открывается из панели задач практически мгновенно и сразу готов к работе.
Запуск текстового редактора Блокнот
Запуск приложения Блокнот можно выполнить из меню «Пуск
». Для этого нажмите последовательно: «Пуск
» —> «Все программы
» —> «Стандартные
» —> «Блокнот
». Чтобы всегда иметь Блокнот под рукой, рекомендую закрепить ярлык приложения на панели задач.
Устройство текстового редактора Блокнот
Окно приложения Блокнот (рис.1) не содержит никаких органов управления, кроме строки меню.
Рассмотрим меню Блокнота по пунктам.
Меню «Файл»
Меню «Файл
» (рис.2) включает в себя следующие пункты:
Создать.
Открывается новый пустой файл.
Открыть.
Используется для открытия текстовых файлов. В открывшемся окне найдите нужный файл, выделите его и нажмите кнопку «Открыть
».
Печать…
Вывод документа на печать. В открывшемся окне выберите принтер, диапазон страниц, число копий и нажмите кнопку «Печать
».
Параметры страницы…
Настройка параметров страниц для печати. При необходимости, здесь можно настроить параметры страниц: размер бумаги, ориентация, размер полей, колонтитулы.
Меню «Правка»
Меню «Правка
» (рис.3) содержит следующие команды:
Отменить.
Отмена последнего действия.
Вырезать.
Вырезание предварительно выделенного фрагмента текста и помещение его в буфер обмена.
Копировать.
Копирование предварительно выделенного фрагмента текста и помещение его в буфер обмена.
Вставить.
Вставка фрагмента текста (слова), имеющегося в буфере обмена, в то место текста, где стоит курсор.
Удалить.
Удаление предварительно выделенного фрагмента текста. (Удаленный фрагмент можно вернуть на место, нажав пункт «Отменить
», если после удаления никаких действий в Блокноте не производилось.)
Найти…
Поиск знаков, слов или словосочетаний. После щелчка, открывается окно «Найти
» (рис.4).
Впишите слово, которое необходимо найти в тексте, в поле «Что:
». Выберите направление поиска (вверх или вниз от курсора) и нажмите кнопку «Найти далее
». Нужное слово будет выделено.
Заменить.
Замена слов в тексте. После щелчка, открывается окно «Заменить
» (рис.5).
Впишите слово, которое необходимо заменить, в поле «Что:
», а заменитель – в поле «Чем:
». Нажмите кнопку «Найти далее
», а затем, кнопку «Заменить
». Нужное слово будет найдено и заменено. Если слово, требующее замены, повторяется в тексте несколько раз, нажмите кнопку «Заменить все
».
Перейти…
Переход (перемещение курсора) на нужную строку документа. Команда активна при включенной функции «Перенос по словам
» в меню «Формат
».
Выделить все.
Выделение всего текста.
Время и дата.
Вставка текущего времени и даты в то место текста, где находится курсор.
Меню «Формат»
Перенос по словам.
Включение данной функции позволяет ограничить длину строк видимой частью экрана, то есть отпадает необходимость прокрутки по горизонтали.
Шрифт…
Выбор параметров шрифта. После щелчка открывается окно «Шрифт
» (рис.6).
Выберите вид шрифта, его начертание и размер в соответствующих полях окна. Просмотрите выбранный шрифт в поле «Образец
». Если вас не устраивает ни один из предлагаемых шрифтов, перейдите по ссылке «Показать дополнительные шрифты
». Выберите шрифт изо всего комплекта шрифтов, имеющихся на вашем компьютере. Нажмите кнопку «ОК
».
Меню «Вид»
Меню «Вид
» содержит всего один пункт «Строка состояния
».
Здесь отображается положение курсора на странице (строка, столбец) при снятой галочке в пункте «Перенос по словам
» меню «Формат
».
Меню «Справка»
Приводятся ответы на некоторые вопросы о программе Блокнот. Указывается версия программы.
Обращаю ваше внимание, что практически для всех команд меню приложения Блокнот имеются «горячие клавиши», указанные в строках команд. Приведенные сочетания клавиш могут использоваться для ввода этих команд с клавиатуры.
На этом я заканчиваю статью о программе Блокнот. Мне это приложение очень нравится за свою простоту и надежность. Надеюсь, что вскоре и вы по достоинству оцените текстовый редактор
Блокнот.
До следующей встречи!
Программа Блокнот (Пуск > Программы > Стандартные > Блокнот) представляет собой простейший текстовый редактор, предназначенный для создания и редактирования текстовых документов. Приемы, используемые в программе Блокнот, являются фактическим стандартом и для более мощных программ такого же назначения, и том числе текстовых процессоров, редакторов для подготовки Шеб-страниц и многих других, поэтому навыки работы с программой Блокнот очень полезны для любого пользователя,
Что такое текстовый документ?
Текстовый документ — это стандартный тип файла в операционной системе Windows XP (расширение имени.TXT). Такие файлы содержат внутри себя только текст в виде последовательности символов и не содержат конструкций, управляющих выводом этого текста на экран или на печатающее устройство. В Windows XP для открытия текстовых документов но умолчанию используется программа Блокнот. Вид Спитака Б программе Блокнот для редактирования текстовых документов используется минимальный набор абсолютно; необходимых средств. Как ни странно, это является не недостатком, а преимуществом» данной программы.
В чем удобство использования программы Блокнот?
В программе Блокнот для редактирования текстовых документов используется минимальный набор абсол ютно необходимых средств. Как ни странно, это является не недостатком, а преимуществом программы. Благодаря отсутствию излишеств программа Блокнот очень быстро загружается, что делает ее исключительно удобной для подготовки коротких документов и просмотра текстовых файлов, в частности сопроводительных документов, прилагаемых к операционной системе и большинству устанавливаемых приложений.
Что такое текстовый курсор?
Текстовый курсор используется в операционной системе Windows XP во всех случаях, когда есть возможность ввода текста. Он изображается в виде мигающей вертикальной черты и отмечиет то место, в которое Teiv-OT] будет помещаться вводимый текст. Havm слово «текстовый» опускают и говорят просто о курсоре. Не:ледует употреблять слово «курсор», когда речь идет об указателе мьс и г,
Как можно переместить текстовый курсор?
Перемещение курсора используется для того, чтобы изменить место ввода символов. Аналогичные способы иг»- л чнспни курсора используются во всех программах работы с текстом. Проще всего изменить положение курсора с помощью мыши. Для того чтось* юместить курсор в определенное место документа, достаточно один раз толкнуть на соответствующем месте в рабочей области окна. Если нужное место документа в данный момент лежит за пределами рабочей области, следует воспользоваться полосами прокрутки.
Какие клавиатурные команды можно использовать для перемещения текстового курсора?
Перемещение курсора при помощи мы:пи удобно, с-сли его начальное и конечное положения никак не связаны чс-жду собой. В противном случае удобнее использовать клавиатуру. Вот основные клавиатурные команды перемещения курсора:
ВЛЕВО или ВПРАВО — на один сим HI. i влево или вправо соответственно;
ВВЕРХ или ВНИЗ — на одну строку виерх или вниз соответственно;
PAGE UP или PAGE DOWN — на одну праницу (или на величину рабочей области) вверх или вниз соответственно;
НОМЕ или END — соответственно tt начало или в конец текущей строки (то есть той строки, на которой вдльцьш момент находится курсор);
CTRL+ВЛЕВО или CTRL+ВПРАВО — и начало предыдущего или следующего слова соответственно. Грани ца ч и слов считаются пробелы и знаки препинания;
CTRL+HOME или CTRL+END — соответственно в начало или конец документа.
Как осуществляется ввод ты кета?
Ввод текста производится при HOMOI щ. основной части клавиатуры, содержащей алфавитно-цифровые CHMHO.I — i , знаки препинания и некоторые дополнительные символы. При наличии поддержки как английского, так и русского языка можно вводить текст, содержащий и русские, и английские буквы (переключение производится средствами операционной системы). Вводимый символ появляется в том месте, где находился курсор.
Как удалить только что введенные символы?
Для удаления небольшого числа символов в месте нахождения курсора обычно ис! юльзуют клавиатуру. Нажатие клавиши DELETE удаляет символ, находящийся справа от курсора, а клавиши BACKSPACE — слева. Местоположение курсора при этом не изменяется.
Как определить конец абзаца?
В современных текстовых документах конец отдельной строки обычно не отмечается особо, так что при отображении документа па экране разбиение на строки производится в соответствии с шириной поля вывода. Чтобы указать конец абзаца (последующий текст начнется с новой строки), используют клавишу ENTER. Повторные нажатия клавиши ENTER создают пустые абзацы и, соответственно, пустые-строки в документе. Уничтожение такого скрытого символа конца абзаца (перевод курсора в конец строки и нажатие клавиши DELETE) позволяет объединить два абзаца в один.
Для чего при вводе текста используются клавиши SHIFT и CAPSLOCK?
При работе с текстовыми документами стандартное использование клавиши SHIFT — изменение регистра символов. Нажатие буквенных клавиш при нажатой клавише SHIFT приводит к вводу прописных букв, а для клавиш с символами происходит ввод символов, изображенных на верхней части клавиш. Есл и требуется ввод значительного объема текста только прописными буквами, используют клавишу CAPS LOCK. При включении этого режима загорается индикатор CAPS LOCK на клавиатуре. Для ввода строчных букв в этом режиме можно использовать клавишу SHIFT. Режим CAPS LOCK не влияет на клавиши, предназначенные для ввода небуквенных символов.
Каково назначение клавиши TAB при вводе текста?
Клавиша TAB при работе в текстовом редакторе используется для создания отступов от левого края документа, а также таблиц. При нажатии клавиши TAB в документ вставляется символ табуляции, который интерпретируется как переменное число пробелов, так что число символов с начала строки, включая последний из этих пробелов, кратно восьми. В текстовом документе так можно обеспечить выравн 11 вание информации по столбцам.
Что такое выделенный фрагмент текста?
Редактирование текста может требова гь копирования, удаления, перестановки значительных фрагментов текста. Чтобы избежать необходимости повторного ввода таких фрагментов, про: эамма Блокнот (как и все прочие программы для работы с текстами) по.Ш» ,ляет использовать буфер обмена. Чтобы указать, о каком именно фрагмеш i: текста идет речь, его необходимо выделить. Выделенный фрагмент отображается на экране в инвертированном виде, то есть белыми символами на темном фоне. Текстовый курсор всегда располагается в начале или в коп не выделенного фрагмента.
Какая часть текста может входить в выделенный фрагмент?
Документ в текстовом редакторе обычно рассматривается как поток символов (последовательность, не имеющая 11 «.утренней структуры). Выделенный фрагмент представляет собой часть такого потока, то есть произвольную группу последовательно расположенных символов. Он может начинаться в любом месте внутри абзаца (то есть, даже внутри отдельного слова), охватывать произвольный фрагмент текста и точно так же обрываться на произвольном месте. Разумеется, фрагмент может представлять собой отдельное слово, отдельную строну или отдельный абзац, так как это частные случаи описанной выше сит\ ации. В программе Блокнот фрагмент не может состоять из отдельных с; ов, расположенных в разных местах документа, или иметь форму блок;] и i расположенных друг под другом частей последовательных строк, Впро1 it-м, некоторые текстовые редакторы располагают более широкими возможностями для выделения текста и позволяют работать с блочными фрагментами или даже с несвязными фрагментами, охватывающими разные чдсти документа.
Как выделить фрагмент текста при помощи мыши?
С помощью мыши фрагмент выделяется методом протягивания. При перемещении указателя мыши за пределы рабочей области окна вверх или вниз происходит прокручивание содержимою рабочей области в соответствующем направлении. При выделении бмлыпого фрагмента объемом в несколько экранов удобнее действовать i i»сколько иначе. Установите курсор в начало фрагмента, с помощью полосы прокрутки выведите на экран область конца фрагмента и щелкните на нужном месте левой кнопкой мыши при нажатой клавише SHIFT.
Как выделить фрагмент текста при помощи клавиатуры?
Небольшие фрагменты текста удобнее выделять с помощью клавиатуры. При этом достаточно помнить одно простое правило: любая команда перемещения курсора при нажатой клавише SHIFT выделяет фрагмент между его начальным и конечным положениями. Так, с помощью комбинации CTRL+SHIFT+HOME выделяется фрагмент текста от начала документа до текущего положения курсора. Более того, после того как фрагмент выделен, эти же клавиатурные комбинации позволяют наменять границы выделенного фрагмента.
Как удалить выделенный фрагмент?
Если выделенный фрагмент надо просто удалить, можно использовать любую из клавиш BACKSPACE шп-i DELETE. Если выделенный фрагмент надо заменить другим текстом, вводимым с клавиатуры, можно начинать ввод сразу же — выделенный фрагмент удаляется автоматически. Напротив, если удаление выделенного текста не требуется, будьте особо внимательны: нажатие какой-либо символьной клавший приведет к уничтожению фрагмента.
Как скопировать или переместить выделенный фрагмент?
Копирование и перемещение фрагментов текста осуществляется через буфер обмена. Соответствующие команды имеются в меню Правка, стандартные клавиатурные комбинации также действуют. Вставка текста из буфера обмена осуществляется там, где находится курсор.
Как открыть документ с помощью программы Блокнот?
Текстовый документ (файл с расширением имени.ТХТ) можно открыть с помощью программы Блокнот двойным щелчком на значке или ярлыке. Если программа Блокнот уже запущена (например, с помощью главного меню Пуск > Программы > Стандартные > Блокнот), то для открытия файла можно использовать команду Файл t Открыть. Выбор открываемого файла осуществляется стандартным образом при помощи диалогового окна Открытие файла. Программа Блокнот одновременно может обрабатывать только один документ, так что открыт…1 документа вызывает автоматическое закрытие того, который был огкркт ранее.
Как сохранитьдокумент, открытый с помощью программы Блокнот?
Для сохранения документа в программе Ьлокнот можно использовать команды Файл * Сохранить и Файл > Сохрани гь как. Задание имени файла осуществляется в диалоговом окно Сохранение. В отличие от предыдущих версий Windows, в Windows XP в программе Блокнот можно использовать для сохранения и стандартную клаииаг>рпую комбинацию CTRL+S.
Можно ли с помощью прогрда мы Блокнот одновременно работать с несколькими документами?
Программа Блокнот не позволяет одновременно работать с несколькими документами, но это ограничение можно обойти, открыв несколько экземпляров программы Блокнот, что допусти мо. Передача текста из документа в документ осуществляется через буфер >бмена. Для переключения между приложениями используются стандартные средства WindowsXP.
Что такое режим переноса по словам?
По умолчанию про!рамма Блокнот отображает каждый абзац текста в виде одной строчки, которая при достаточной длине может уходить на правую фаницу экрана, вынуждая \ юльзователя. таким образом, использовать для чтения текста горизонтальную полосу прокрутки. Если же включить режим переноса но словам (Формат > Перенос по словам), то по достижении правого края окна программы текст пере носится на следующую строчку. Читать текст так удобнее, но в таком ел». ;ае изменение размеров окна программы Блокнот приводит к изменен И» внешнего вида текста.
Как вставить в документ, редактируемый с помощью программы
Чтобы вставить в то место, где находит»:я курсор, текущие время и j^™ дату, следует дать команду Правка > Время и дата или нажать клави- ^ игу F5. Соответствующие данные опред< .тяготея по показаниям системных часов компьютера.
Как производится контекстный поиск и замена?
В Windows XP программа Блокнот позволяет выполнять контекстный поиск и замену в тексте документа. Для этого служат, соответственно, команды Правка > Найти или Правка > Заменить. Диалоговое окно Замена отличается от диалогового окна Найти только наличием поля Чем и кнопок Заменить и Заменить все. Текст, который необходимо найти в документе, вводится в поле Что. Если производится замена, то новый текст вводится в поле Чем. Флажок позволяет выполнять поиск с учетом регистра символов. Чтобы найти следующее вхождение указанного текста, следует щелкнуть на кнопке Найти далее. Найденный текст будет выделен. Чтобы заменить данное вхождение, следует щелкнуть на кнопке Заменить. Кнопка Заменить все позволяет провести автоматическую замену по всему тексту.
Редактируя документ, я случайно уничтожил важный фрагмент.
Можно ли его восстановить? Большинство программ, работающих с документами любого типа, имеют средства для отмены ошибочных действий. Текстовый редактор Блокнот не исключение. Он позволяет отменить последнее выполненное действие с помощью команды Правка > Отменить или клавиатурной комбинации CTRL+Z, носящей универсальный характер. Полезно также знать альтернативную клавиатурную комбинацию ALT+BACKS РАСЕ. К сожалению, редактор Блокнот позволяет отменить только одно последнее действие, так что если ошибка замечена не сразу, то исправить ее не получится. Кроме того, в подобных случаях нередко имеет смысл отказаться от всех внесенных изменений и вернуться к последней сохраненной версии файла.
Как использовать программу Блокнот для ведения дневника?
В файл е-дневнике каждая запись помечается датой и временем ее создания. Создав файл, который должен играть роль дневника, необходимо в самом его начале, с первой позиции ввести четыре символа «.LOG», после чего закрыть файл. Теперь при каждом открытии данного файла к его концу будут автоматически приписываться текущие дата и время, после чего можно вносить любую требуемую информацию.
Может ли программа Блокнот работать с очень большими документами?
В старых версиях операционной системы Windows объем файла, который можно было просматривать и редактировать в программе Блокнот, был ограничен. В системе WindowsХРэти огра личснии сняты — редактор Блокнот можно использовать для работы с текстовыми документами любого размера.
Инструкция
Чтобы создать текстовый файл через Блокнот необходимо для начала открыть саму программу. Для этого вызовите меню Пуск. В нем наведите курсор мыши на строчку «Все программы» и в появившемся меню выберите строчку «Стандартные». В списке стандартных программ щелкните по строчке «Блокнот» один раз левой кнопкой мыши.
После запуска программы перед вами появится окно Блокнота с пустым текстовым файлом, который можно сразу изменять, как вам это необходимо (набирать нужный вам текст или копировать его из других текстовых файлов
).
Если вам нужно создать пустой файл с расширением «.txt», то в окне Блокнота нажмите кнопку «Файл», находящуюся в верхнем левом углу экрана. В появившемся меню выберите строчку «Сохранить». Перед вами откроется окно сохранения файла, в котором необходимо указать директорию расположения, имя файла и его формат. После указания всех необходимых вам данных о файле нажмите кнопку «Сохранить».
Создать файл Блокнота можно и другим способом. Для его реализации откройте нужную вам директорию, в которой должен находиться будущий текстовый файл. Затем щелкните по любому пустому месту в выбранной папке правой кнопкой мыши один раз. В появившемся меню выбора действий наведите курсор на строчку «Создать». В выплывающем списке типов файлов
выберите строчку «Текстовый документ». После этого в выбранной вами папке появится текстовый файл с расширением «.txt», который сразу можно переименовать. Для изменения данного файла просто щелкните по нему дважды левой кнопкой мыши.
Полезный совет
При копировании готовых текстовых документов в Блокнот форматирование файлов автоматически убирается. При этом сохраняется лишь сам скопированный текст и разбивка его на абзацы.
Связанная статья
Экспертами IT-технологий было выявлено, что большинство проблем, с которыми сталкиваются начинающие пользователи, это не какие-либо сложные задачи, а действия, не требующие больших знаний. К примеру, как создать файл
документа
, как скопировать текст и вставить его в другой документ. Создание файла документа дело простое и легко выполняемое.
Вам понадобится
- Любой текстовый редактор.
Инструкция
Под файлом документа понимается документ, который создан в любом текстовом редакторе. А какие текстовые редакторы вы знаете? Их довольно много, из стандартных решений линейки операционных систем Windows можно выделить «Блокнот» и WordPad. Довольно известный файловый менеджер Total Commander включает в себя отдельный продукт – AkelPad, а пакет Microsoft Office может предложить создание текстового документа в приложении MS Word. Как видите, приложений, в которых можно создать файл документа предостаточно.
Теперь давайте разберем, как создать документ в выше перечисленных программах. Одна из всех существующих простых программ по работе с текстом – это «Блокнот». Его можно запустить из меню «Пуск», выбрав значок записной книжки из списка стандартных программ. При запуске этого приложения автоматически создается временный файл, который сохраняется в назначенную операционной системой папку. При выходе из программы, на экране появится сообщение с просьбой подтвердить запрос о сохранении файла. Также сохранить файл можно другим путем: нажмите меню «Файл» и выберите пункт «Сохранить как». В открывшемся окне укажите путь до папки сохранения и нажмите кнопку «Сохранить».
Следующий текстовый редактор из набора стандартных программ Windows – WordPad. Эта утилита также предназначена для написания текстов и сохранения, но здесь можно форматировать текст, чтобы при печати он выглядел красиво , и его было приятно читать. Принцип сохранения файла в этом редакторе не изменился по сравнению с прошлым оппонентом. Правда, интерфейс этой программы в операционной системе Windows Seven слегка изменился и вместо привычных для всех меню появились отдельные кнопки, что выглядит намного удобнее. Для сохранения файла теперь достаточно нажать единственную кнопку «Сохранить» с изображением дискеты.
В редакторе AkelPad принцип сохранения документов такой же, как и в блокноте , поэтому нет смысла писать то же самое. Текстовый редактор MS Word держится особняком – с его помощью можно не только добавлять форматирование тексту, но и описание некоторым элементам, появилась возможность добавления гиперссылок , макросов, вставок и т.д. В версиях этой программы, начиная с Microsoft Office 2007, панели навигации полностью исчезли и появились вкладки для интеллектуального управления. Для сохранения выделена отдельная кнопка «Сохранить» в виде дискеты, как в случае WordPad в Windows 7. Также эту операцию можно сделать нажатием сочетания клавиш Ctrl + S.
Видео по теме
Источники:
- как создать документ на компьютере
Файлами
принято именовать определенную информацию, сохраненную в необходимом формате. Наиболее используемыми являются расширения.doc (для Microsoft Word), .png, .gif или.jpg (для изображений), .xls (для талиц Microsoft Excel) и.txt (для текстовых файлов). Выполнение операции создания файланапрямую связано с программой, предназначенной для его открытия.
Инструкция
Выполните нажатие правой кнопки мыши на пустом пространстве рабочего стола для вызова контекстного меню и укажите пункт «»Создать».
Выберите желаемый тип файла в списке открывшегося подменю и введите нужное имя созданного файла в появившемся ярлыке рабочего стола.
Раскройте папку, в которой планируется создание нового файла и вызовите контекстное меню кликом правой кнопки мыши в любом пустом месте папки для выполнения создания нового файла альтернативным методом.
Программа «Блокнот» (Notepad) — это простой текстовый редактор, который предназначен для создания и редактирования текстовых файлов (Text Files). Существует много текстовых редакторов. Блокнот отличается от них тем, что у него нет панели инструментов, линейки форматирования и полноценной строки состояния.
Содержание:
1. Где Блокнот в Windows 10
2. Блокнот в Windows 8
3. Блокнот для Windows 7
4. Блокнот в Windows XP
5. Две причины, по которой Блокнот любят опытные пользователи
6. Как открыть Стандартные программы Windows
Форматирование текста в Блокноте практически отсутствует, также нет возможности вставлять рисунки и таблицы. Зато программа Блокнот быстро осваивается. Начнем с вопроса, где находится блокнот.
Блокнот можно найти
- 1-ый способ: в разделе Программы (Приложения) — Стандартные – Блокнот,
- 2-ой способ: через Поиск.
Посмотрим, где находится Блокнот, конкретно для операционных систем Windows 10, 8, 7 и XP.
Где Блокнот в Windows 10
Как уже отмечалось выше, Блокнот можно искать:
- с помощью Поиска,
- в Стандартных программах.
Поиск находится в Панели задач Windows 10, он спрятан под значком лупы.
Рис. 1. Находим Блокнот через Поиск в Windows 10
1 на рис. 1 — открываем Поиск,
2 — в строке поиска набираем на клавиатуре: блокнот, нажимаем Enter,
3 на рис. 1 — кликаем по найденному Блокноту.
Второй вариант, чтобы найти Блокнот — это открыть Стандартные программы.
Рис. 2. Находим Блокнот в Стандартных программах Windows 10
1 на рис. 2 — кликаем Пуск,
2 — скроллим в конец открывшихся программ, щелкаем «Стандартные — WIndows»,
3 на рис. 2 — в Стандартных ищем Блокнот.
В видео можно посмотреть, где найти Блокнот в Windows 10:
Блокнот в Windows 8
1-ый способ через Программы
Открываем в Windows 8 отображение всех приложений. Среди них находим раздел «Стандартные — Windows» (цифра 2 на рис. 3), в котором выбираем Блокнот (цифра 3 на рис. 3).
Рис. 3. Находим Блокнот для Windows 8 в Приложениях — Стандартные Windows
2-ой способ через Поиск
Чтобы в Windows 8 вызвать панель, содержащую Поиск:
- при сенсорном управлении — быстро проведем пальцем от правого края экрана,
- а при управлении мышкой — сверху в правом углу делаем движение мышкой справа налево. После этого появится небольшая панель, на которой сверху самой первой будет кнопка «Поиск».
В строке для Поиска (цифра 2 на рис. 4) набираем слово Блокнот, после чего перед нами слева предстанет значок программы Блокнот (цифра 3 на рис. 4):
Рис. 4. Находим в Windows 8 приложение Блокнот через Поиск
Чтобы его открыть, кликаем по значку Блокнота (цифра 3 на рис. 4) и работаем в Блокноте.
Блокнот для Windows 7
1-ый способ через Программы
Кликаем по кнопке Пуск. В конце открывшегося списка находим ссылку «Все программы» (цифра 1 на рис. 5) и кликаем по ней.
Рис. 5. Ищем Блокнот для Windows 7 через Пуск — Все программы
Появляется большой список программ. С помощью полосы прокрутки справа (цифра 1 на рис. 5) прокручиваем этот список до тех пор, пока не появится папка «Стандартные» (цифра 2 на рис. 6). Щелчком мыши открываем эту папку.
Рис. 6. Находим Стандартные программы для Windows 7
Папка откроется, после чего остается только щелкнуть по ссылке Блокнот (рис. 7) и начать работать с текстовым редактором.
Рис. 7. Ищем Блокнот в Стандартных программах Windows 7
2-ой способ через Поиск
Для Windows 7 вариант с Поиском является самым простым, с моей точки зрения.
Кликаем кнопку Пуск.
В строке Поиска (цифра 2 на рис. 5) вводим слово Блокнот, как показано на рис. 8, цифра 1. Мгновенно сверху появляется программа Блокнот (цифра 2 на рис. 8), остается щелкнуть по ней и можно работать с текстом.
Рис. 8. Ищем Блокнот для Windows 7 через Пуск — Поиск
Блокнот в Windows XP
1-ый способ через Программы
Считаю этот способ самым удобным для Windows XP. Кликаем кнопку Пуск. В открывшемся меню щелкаем по опции Программы, затем кликаем по Стандартные, последний клик – по опции Блокнот (рис. 9).
Рис. 9. Где Блокнот в Windows XP
2-ой способ через Поиск
Кликнув по кнопке Пуск, появится меню, как на рис. 7.
Щелкаем по значку лупы с надписью «Найти», затем по «Файлы и папки».
В окне «Результаты поиска» снова щелкаем по опции «Файлы и папки».
Появится поле «Часть имени файла или имя файла целиком», в котором вводим слово Блокнот и щелкаем по кнопке «Найти».
Запустится поиск, в результате которого должен появиться ярлык программы Блокнот, после чего можно кликнуть по кнопке «Остановить» поиск. А затем по щелкаем по найденному ярлыку программы Блокнот.
Две причины, по которой Блокнот любят опытные пользователи
При всей простоте Блокнота этим редактором частенько пользуются опытные пользователи, например, при работе с модемом. Это связано с тем, что в Блокноте можно создать, либо открыть и редактировать файлы, имеющие следующие типы (расширения, форматы):
- .txt,
- .bat,
- .ini,
- .sys,
- .wri,
- .dat.
Еще одна причина, по которой Блокнотом любят пользоваться уверенные пользователи, состоит в том, что файл, созданный и сохраненный в этой программе, будет «чистым». Иными словами, такой файл не будет нагружен дополнительным кодом в отличие от файла, прошедшего через текстовый редактор MS Word.
С такой проблемой сталкиваются многие новички, создающие свой первый сайт. Они готовят статьи для сайта в редакторе Word, а потом копируют их сразу на свой сайт, вмест с кучей лишнего, дополнительного кода от Word. Поэтому статьи на сайт лучше вставлять из Блокнота, тогда не будет лишнего кода.
Как открыть Стандартные программы Windows
В операционных системах Windows XP, 7, 8 есть стандартные программы, в Windows 8 они называются «стандартные приложения». Они встроены в операционную систему Windows также, как карманы пришиты к платью, то есть, они всегда есть, просто их надо найти, открыть и пользоваться ими!
О том, как найти стандартные программы для Windows, подробно описано в этой статье на примере Блокнота.
В Windows 7 стандартными программами являются:
- графический редактор Paint для создания и редактирования рисунков,
- текстовый редактор Word Pad для текстовых файлов со сложным форматированием,
- Блокнот для текстовых файлов с простым форматированием,
- Выполнить для открытия программы, папки , документа или веб-сайта
- Записки для создания коротких заметок,
- Звукозапись для записи звука на своем ПК,
- Калькулятор для вычислений как на ручном калькуляторе,
- Ножницы для создания скриншотов,
- Командная строка для выполнения вводимых с клавиатуры команд,
- Панель математического ввода,
- Проводник — отображает файлы и папки на ПК,
- папка со Служебными программами
- и др.
Дополнительные материалы:
Ввод текста в Блокноте
Правка текста в Блокноте
Как открыть два окна рядом на примере Проводника и Блокнота
Как рисовать в Word?
Получайте новые статьи по компьютерной грамотности на ваш почтовый ящик:
Необходимо подтвердить подписку в своей почте. Спасибо!