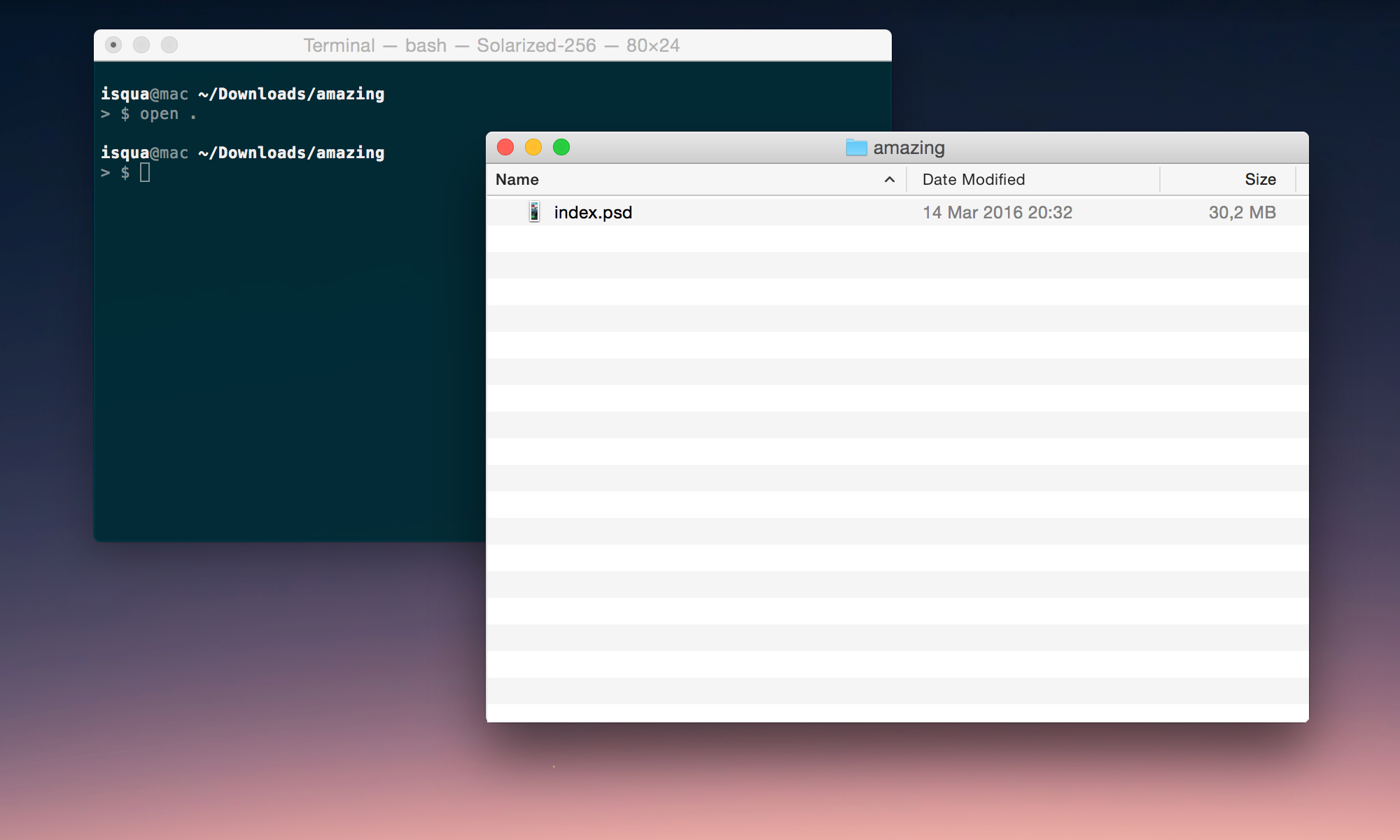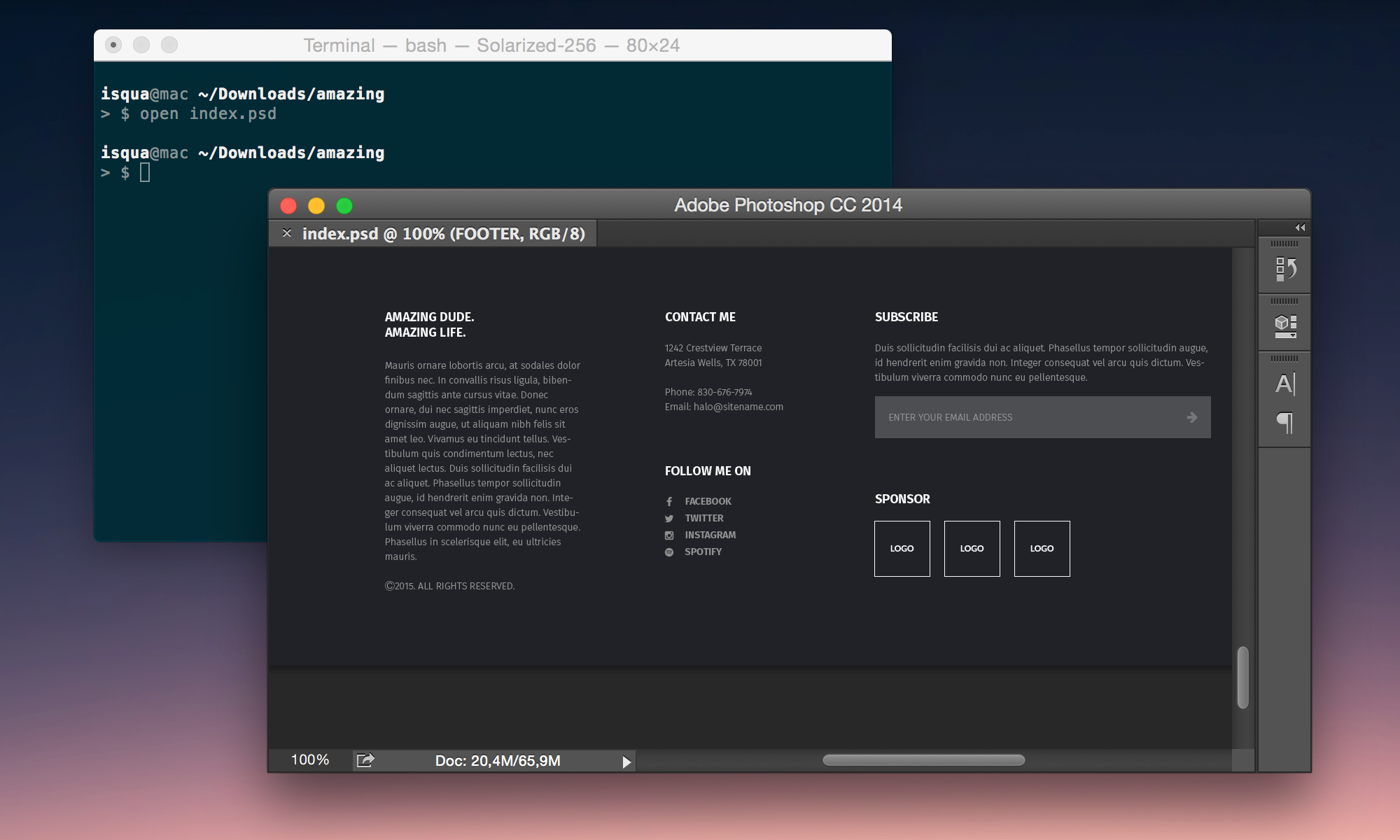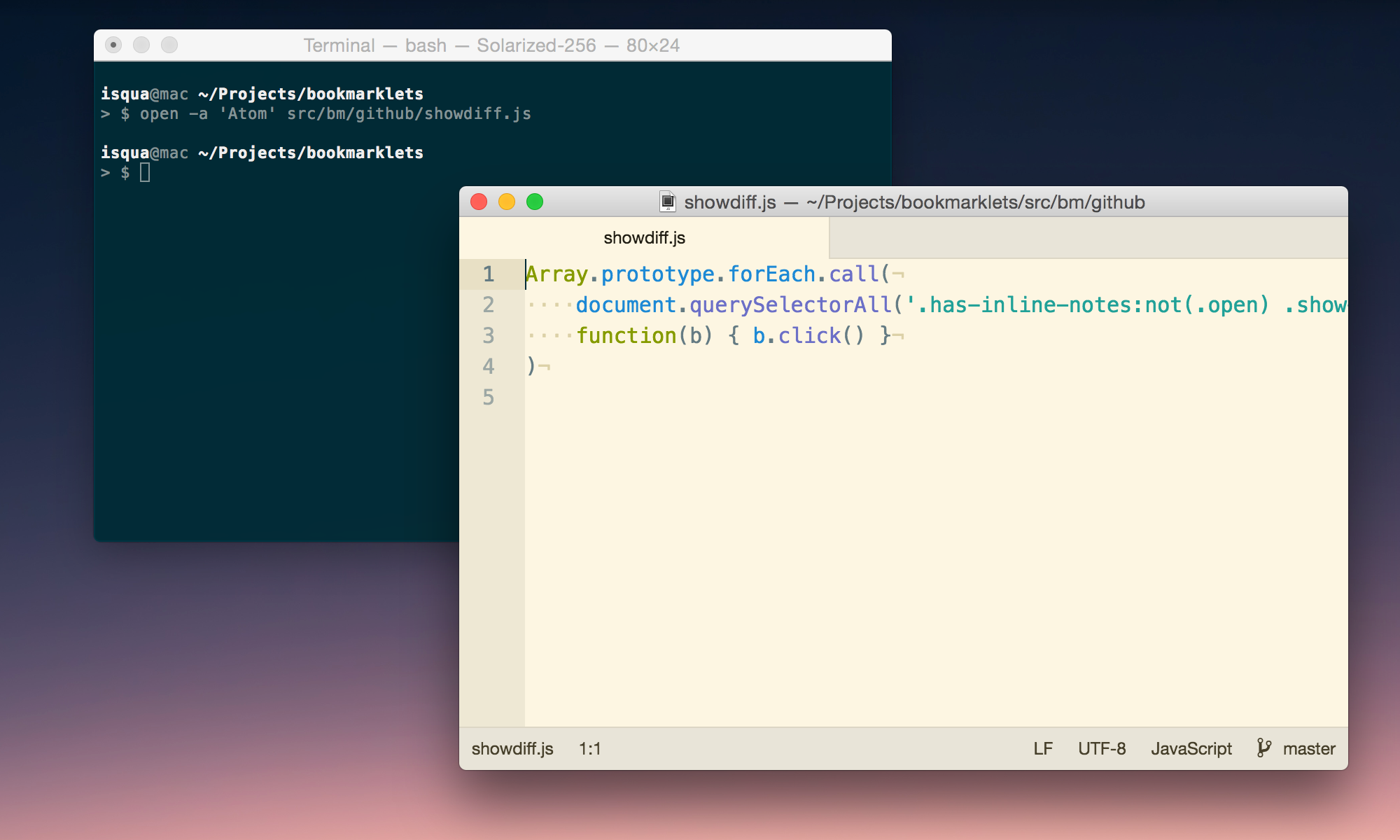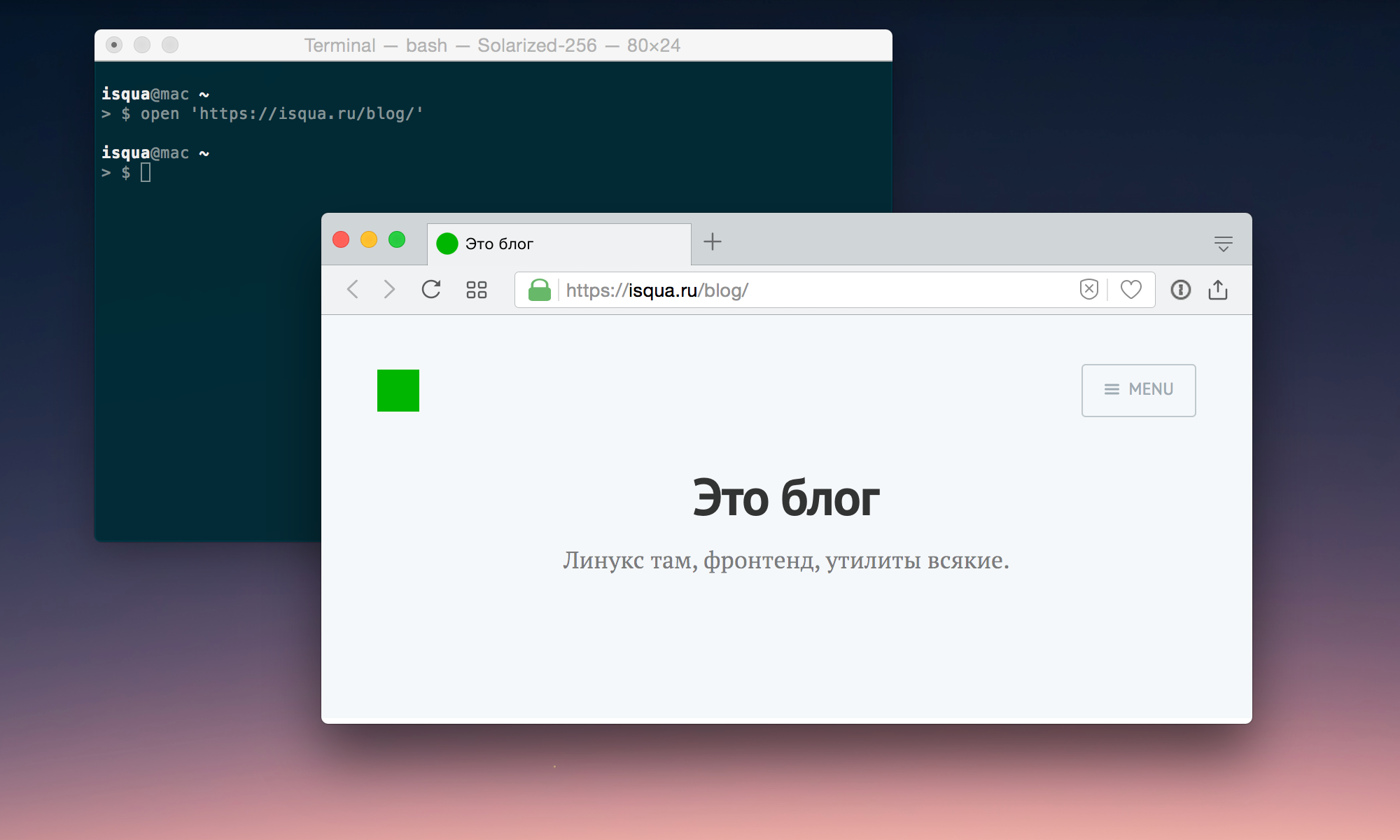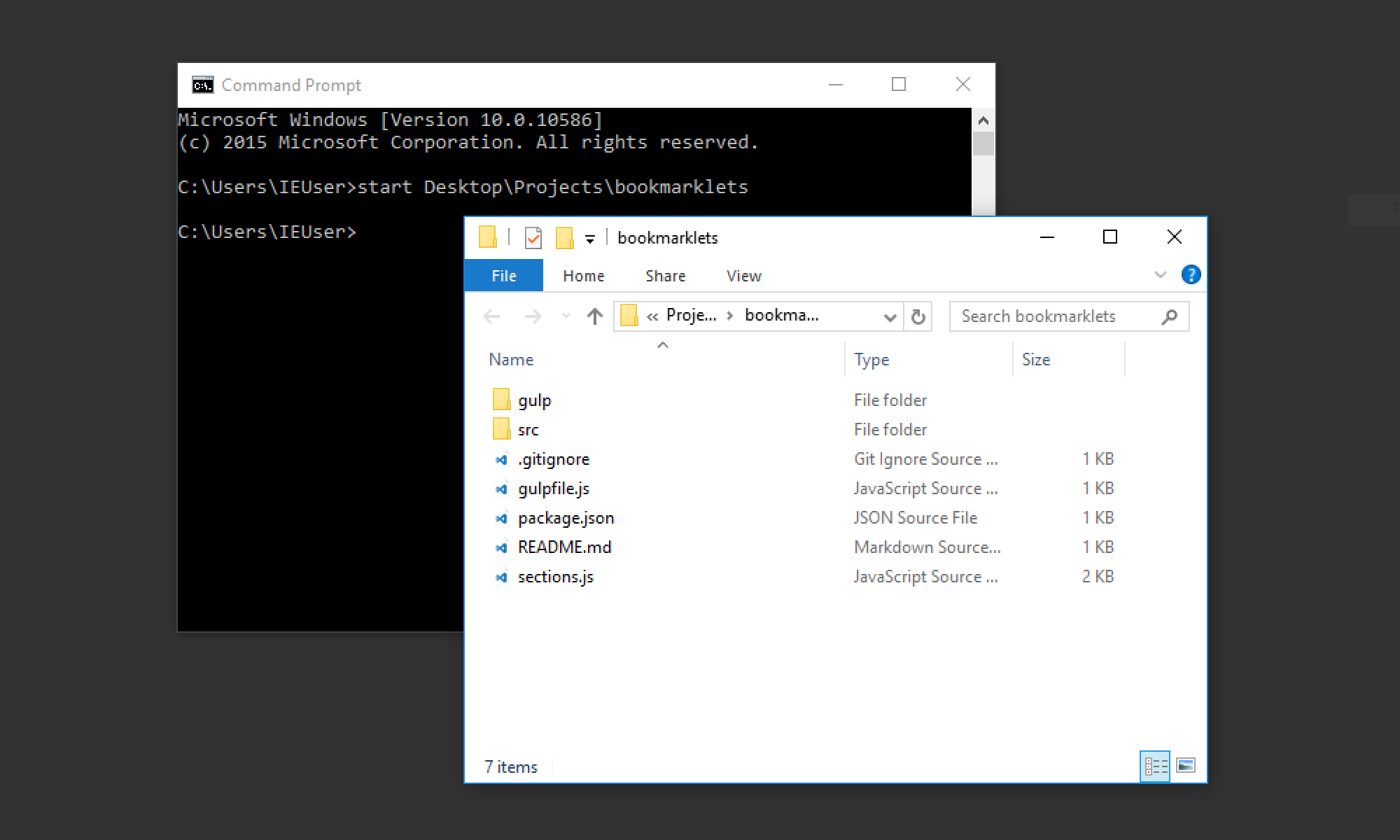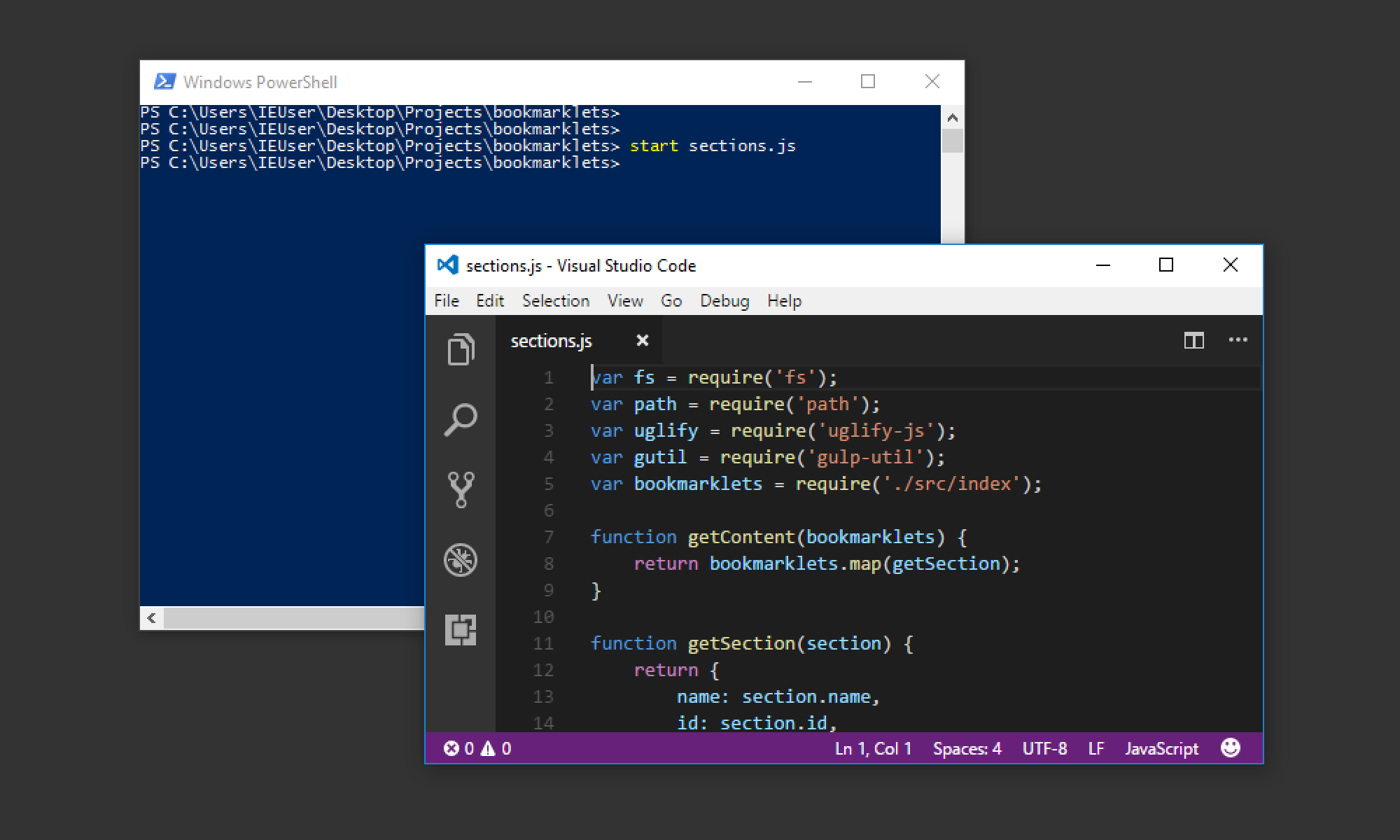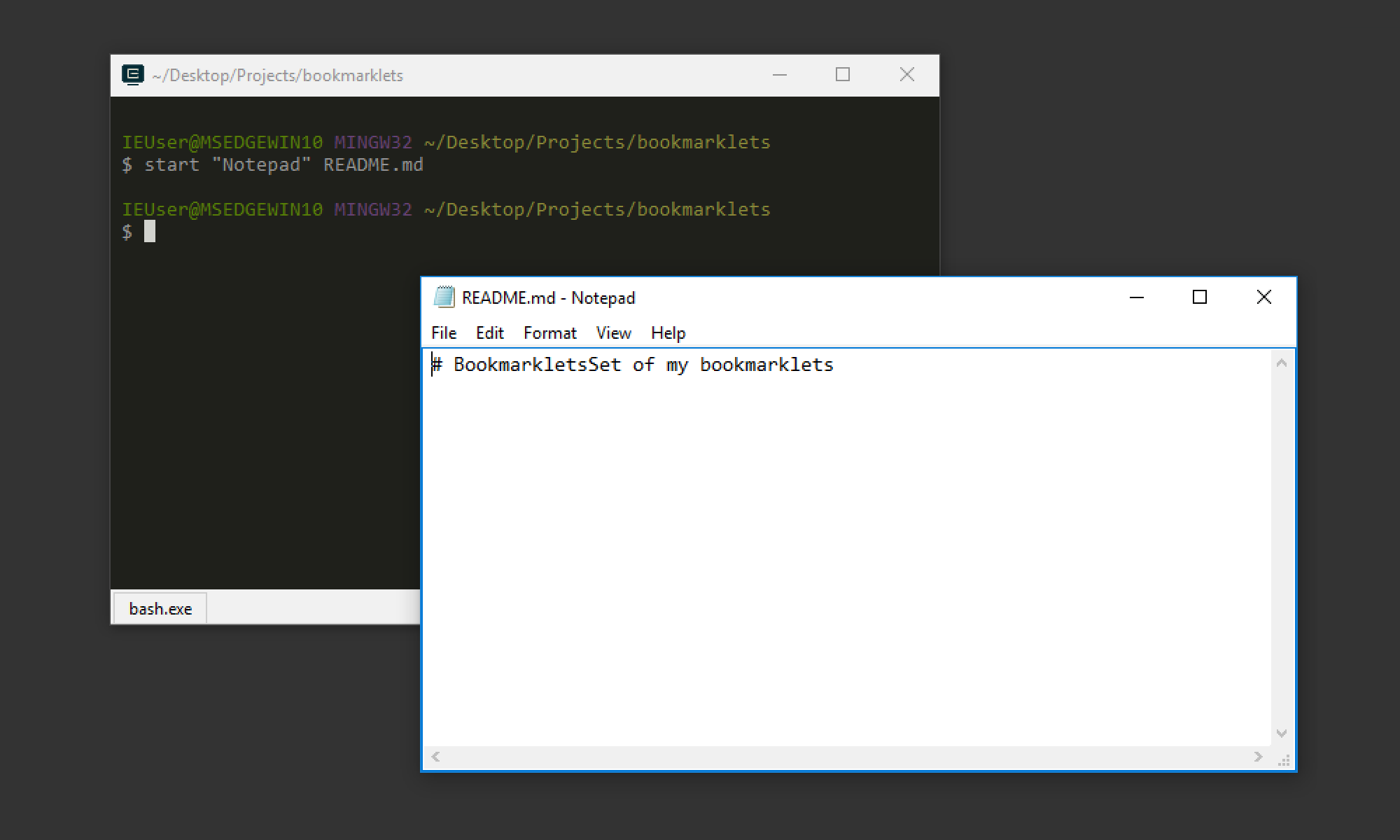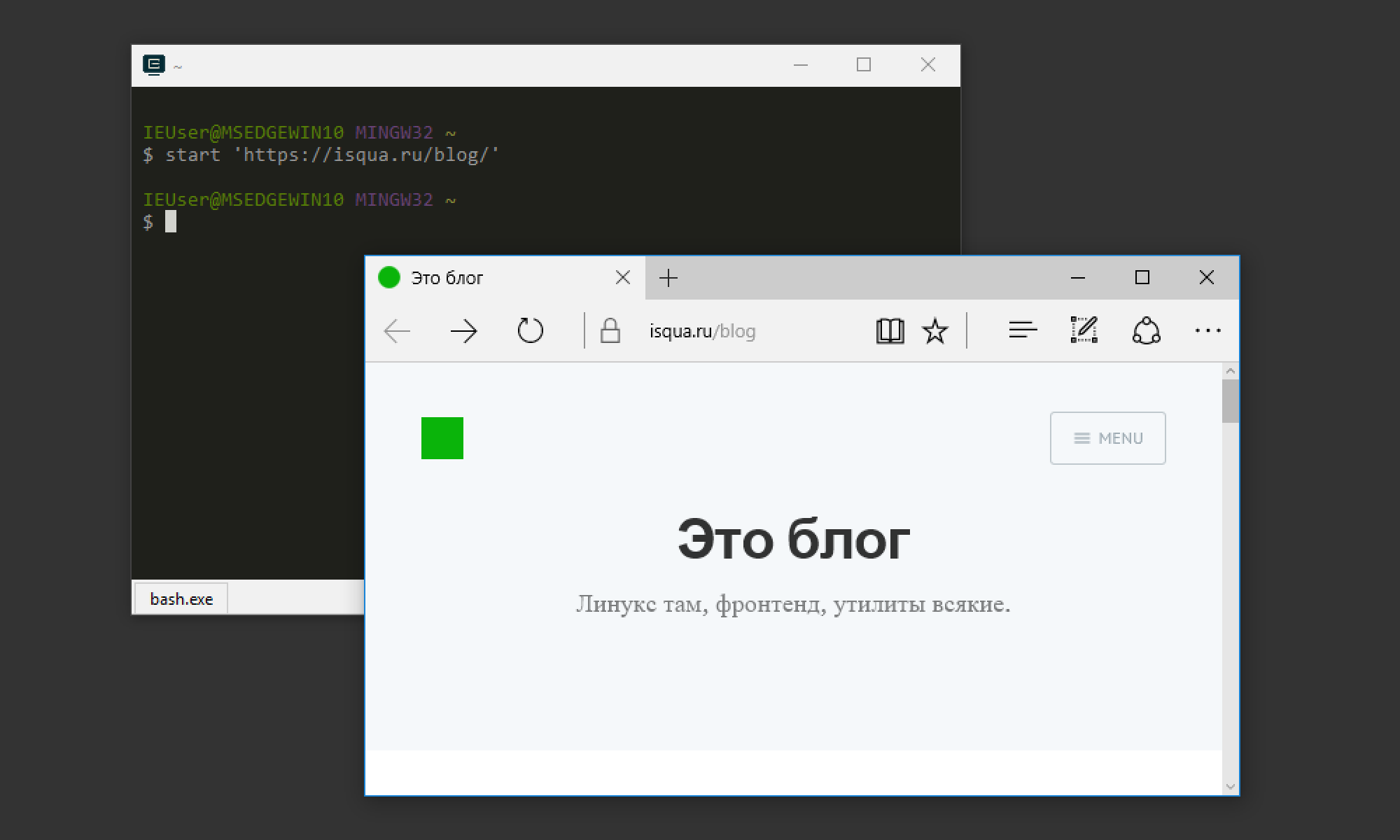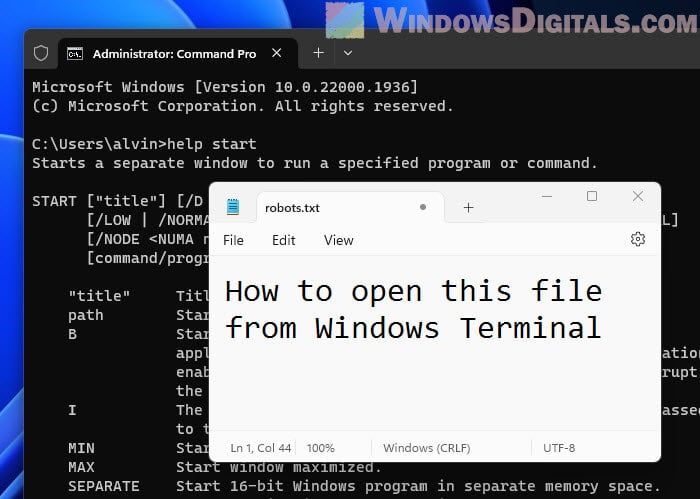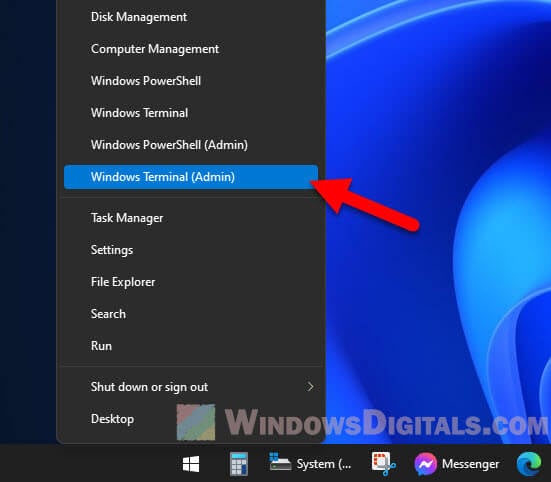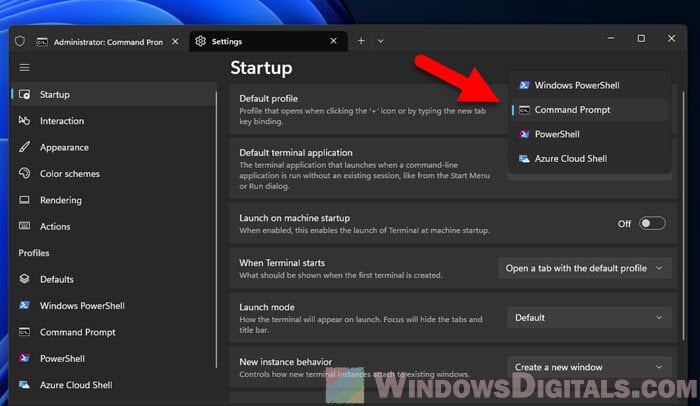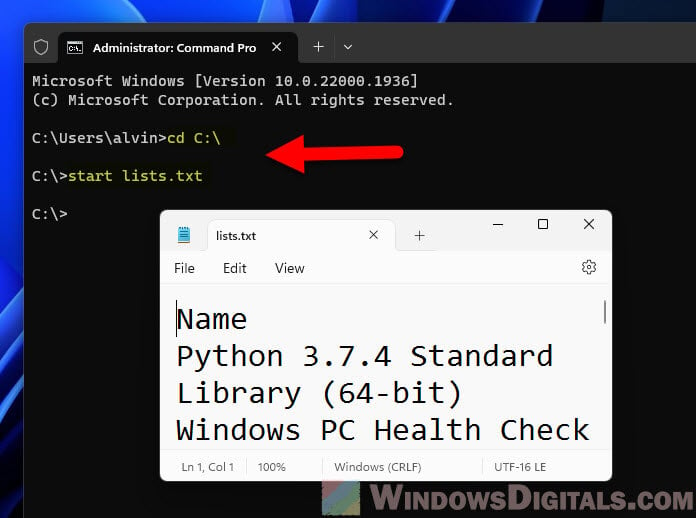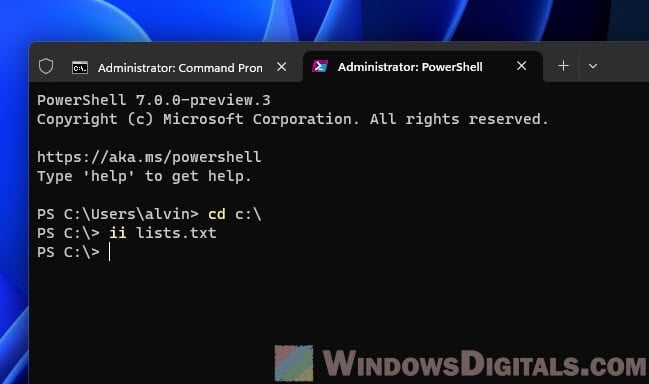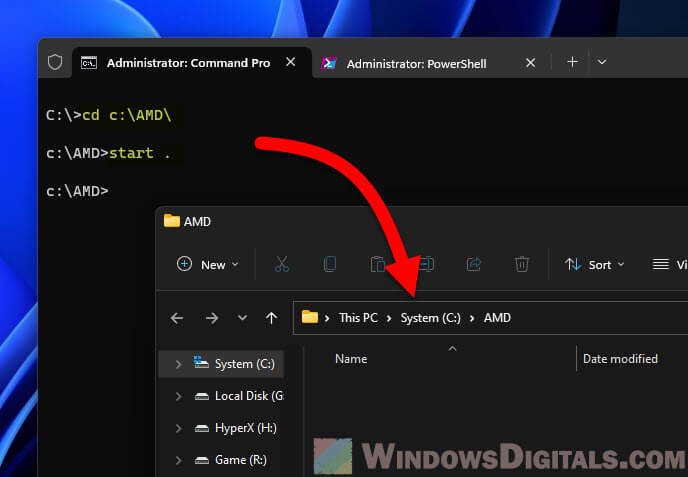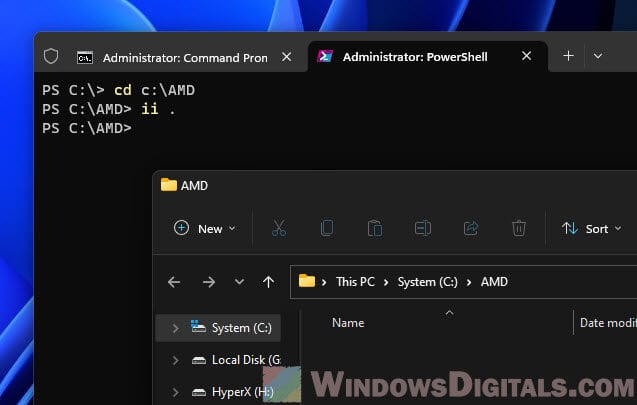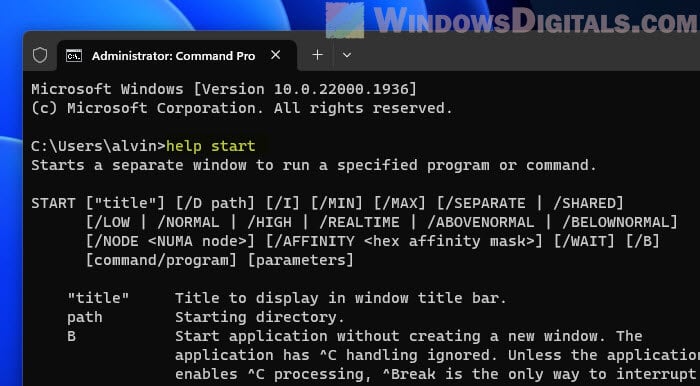Бывает, сидишь такой в терминале, и надо файл из текущей папки по-быстрому открыть в редакторе. Или картинку посмотреть. Или PSD в Фотошопе открыть.
И ты такой идёшь, в проводнике находишь эту папку, потом нужный файл, потом открываешь. А можно-то открыть одной командой прямо из терминала.
Mac OS
Команда open.
Чтобы открыть папку в файндере, передайте имя папки. Текущая папка — точка:
# Откроет текущую папку
open .
Если передать имя файла, он откроется в программе по умолчанию. CSS в текстовом редакторе, картинки в превью, PSD в фотошопе:
# Откроет файл в фотошопе
open file.psd
Если нужно открыть в приложении не по умолчанию, используйте опцию -a. У меня дефолт для JS-файлов это Sublime Text. А в атоме я открою такой командой:
open -a 'Atom' file.js
Даже сайт можно открыть:
# Открыть сайт
open 'https://isqua.ru/blog/'
У команды open есть и другие опции, посмотрите их вот так:
open --help
Можно и наоборот папку из файндера открыть в терминале. Просто перетащите папку на иконку терминала в доке. А если перетащить в открытое окно терминала, то в команду подставится путь к этой папке.
Windows
Команда start.
# Откроет папку
start path/to/dir
# Откроет файл в редакторе по умолчанию
start file.js
# Откроет файл в блокноте
start 'Notepad' file.md
# Откроет адрес в браузере
start 'https://isqua.ru/blog/'
Внимательный читатель заметил, что команда start работает из cmd, из PowerShell и из bash (cmder). Справку по команде start можно получить в PowerShell или cmd вот так:
help start
Если вы используете Cmder или ConEmu, то можно настроить и открытие папки из проводника в терминале.
Linux
Команда xdg-open. Тоже умеет открывать папки, файлы и адреса. Типа:
xdg-open 'https://isqua.ru/blog/'
Справку по команде xdg-open можно получить так:
man xdg-open
Если вы не знаете, как открыть файл в нужном приложении из терминала, просто откройте папку, в которой лежит файл, а дальше мышкой. Даже это сэкономит ваше время.
Программистам часто приходится работать в консоли — например, чтобы запустить тестирование проекта, закоммитить новый код на Github или отредактировать документ в vim. Всё это происходит так часто, что все основные действия с файлами становится быстрее и привычнее выполнять в консоли. Рассказываем и показываем основные команды, которые помогут ускорить работу в терминале под OS Windows.
Для начала нужно установить терминал или запустить командную строку, встроенную в Windows — для этого нажмите Win+R и введите cmd. Терминал часто встречается и прямо в редакторах кода, например, в Visual Studio Code.
Чтобы ввести команду в консоль, нужно напечатать её и нажать клавишу Enter.
Содержимое текущей папки — dir
Выводит список файлов и папок в текущей папке.
C:\content-server>dir
Том в устройстве C имеет метку SYSTEM
Серийный номер тома: 2C89-ED9D
Содержимое папки C:\content-server
06.10.2020 00:41 <DIR> .
06.10.2020 00:37 <DIR> .circleci
16.07.2020 16:04 268 .editorconfig
16.07.2020 16:04 10 .eslintignore
16.07.2020 16:04 482 .eslintrc
06.10.2020 00:37 <DIR> .github
16.07.2020 16:04 77 .gitignore
06.10.2020 00:41 <DIR> assets
06.10.2020 00:41 <DIR> gulp
16.07.2020 16:10 379 gulpfile.js
16.07.2020 16:10 296 320 package-lock.json
16.07.2020 16:10 751 package.json
16.07.2020 16:04 509 README.md
Открыть файл
Чтобы открыть файл в текущей папке, введите его полное имя с расширением. Например, blog.txt или setup.exe.
Перейти в другую папку — cd
Команда cd без аргументов выводит название текущей папки.
Перейти в папку внутри текущего каталога:
C:\content-server>cd assets
C:\content-server\assets>
Перейти на одну папку вверх:
C:\content-server\assets>cd ..
C:\content-server>
Перейти в папку на другом диске:
c:\content-server>cd /d d:/
d:\>
Чтобы просто изменить диск, введите c: или d:.
Создать папку — mkdir или md
Создаём пустую папку code внутри папки html:
d:\html>mkdir coded:\html>dir
Содержимое папки d:\html
03.11.2020 19:23 <DIR> .
03.11.2020 19:23 <DIR> ..
03.11.2020 19:25 <DIR> code
0 файлов 0 байт
3 папок 253 389 438 976 байт свободно
Создаём несколько пустых вложенных папок — для этого записываем их через косую черту:
d:\html>mkdir css\js
d:\html>dir
Том в устройстве D имеет метку DATA
Серийный номер тома: 0000-0000
Содержимое папки d:\html
03.11.2020 19:23 <DIR> .
03.11.2020 19:23 <DIR> ..
03.11.2020 19:25 <DIR> code
03.11.2020 19:29 <DIR> css
Создаётся папка css, внутри которой находится папка js. Чтобы проверить это, используем команду tree. Она показывает дерево папок.
Удалить папку — rmdir или rd
Чтобы удалить конкретную папку в текущей, введите команду rmdir:
d:\html\css>rmdir js
При этом удалить можно только пустую папку. Если попытаться удалить папку, в которой что-то есть, увидим ошибку:
d:\html\css>d:\html>rmdir css
Папка не пуста.
Чтобы удалить дерево папок, используйте ключ /s. Тогда командная строка запросит подтверждение перед тем, как удалить всё.
d:\html>rmdir css /s
css, вы уверены [Y(да)/N(нет)]? y
Показать дерево папок — tree
В любом момент мы можем увидеть структуру папок. Для этого используется команда tree.
d:\html>tree
Структура папок тома DATA
Серийный номер тома: 0000-0000
D:.
├───code
└───css
└───js
Если вы хотите посмотреть содержимое всего диска, введите tree в корне нужного диска. Получится красивая анимация, а если файлов много, то ещё и немного медитативная.
Удаление файла — del или erase
Команда для удаления одного или нескольких файлов.
d:\html>del blog.txt
Переименование файла — ren или rename
Последовательно вводим ren, старое и новое имя файла.
d:\html>dir
Содержимое папки d:\html
03.11.2020 19:23 <DIR> .
03.11.2020 19:23 <DIR> ..
03.11.2020 19:59 0 blag.txt
d:\html>ren blag.txt blog.txt
d:\html>dir
Содержимое папки d:\html
03.11.2020 19:23 <DIR> .
03.11.2020 19:23 <DIR> ..
03.11.2020 19:59 0 blog.txt
Команды одной строкой
Очистить консоль — cls.
Информация о системе — systeminfo.
d:\html>systeminfo
Имя узла: DESKTOP-6MHURG5
Название ОС: Майкрософт Windows 10 Pro
Версия ОС: 10.0.20246 Н/Д построение 20246
Изготовитель ОС: Microsoft Corporation
Параметры ОС: Изолированная рабочая станция
Сборка ОС: Multiprocessor Free
Информация о сетевых настройках — ipconfig.
d:\html>ipconfig
Настройка протокола IP для Windows
Адаптер Ethernet Ethernet 2:
Состояние среды. . . . . . . . : Среда передачи недоступна.
DNS-суффикс подключения . . . . . :
Список запущенных процессов — tasklist.
c:\>tasklist
Имя образа PID Имя сессии № сеанса Память
========================= ======== ================ =========== ============
System Idle Process 0 Services 0 8 КБ
System 4 Services 0 2 688 КБ
Secure System 72 Services 0 23 332 КБ
…
Справка по командам — help
Команда help без аргументов выводит список всех возможных команд. help вместе с именем команды выведет справку по этой команде.
d:\html>help tree
Графическое представление структуры папок или пути.
TREE [диск:][путь] [/F] [/A]
/F Вывод имён файлов в каждой папке.
/A Использовать символы ASCII вместо символов национальных алфавитов.
В этой статье приведены не все команды и не все их возможности, но вы всегда можете воспользоваться командой help и узнать о том, что ещё может командная строка.
👉🏻 Больше статей о фронтенде и работе в айти в телеграм-канале.
Подписаться
Материалы по теме
- 10 горячих клавиш VS Code, которые ускорят вашу работу
- Полезные команды для работы с Git
- Полезные команды для работы с Node. js
«Доктайп» — журнал о фронтенде. Читайте, слушайте и учитесь с нами.
ТелеграмПодкастБесплатные учебники

В этой инструкции подробно о работе с текстовыми файлами в командной строки или PowerShell (разумеется, можно и в Терминале Windows) — создание и сохранение текстовых файлов, их вывод и чтение в консоли.
Создание текстовых файлов в командной строке
Возможность создания текстовых файлов доступна как в командной строке (cmd.exe), так и в PowerShell. Начнем с первого варианта.
Во всех случаях учитывайте, что при использовании кириллицы потенциально возможны проблемы с кодировкой, а в некоторых случаях кодировка может отличаться при использовании разных команд.
Команда ECHO
Команда командной строки echo предназначена для вывода текстовых сообщений в окне консоли, например, при выполнении сценария в bat-файле, но может быть использована и для вывода текста в файл, благодаря возможности использования оператора «>» для перенаправления вывода из консоли в файл.
Пример команды:
echo Содержимое текстового файла > file.txt
В результате её выполнения в текущей рабочей папке командной строки будет создан файл с именем file.txt и содержимым «Содержимое текстового файла».
COPY CON
Команда copy с параметром con позволяет скопировать содержимое консоли в файл. Использование возможности будет состоять из следующих шагов:
- Введите команду
copy con имя_файла.txt
файл не будет создан, но после выполнения указанной команды у вас появится возможность набрать содержимое этого файла, которое по завершении процесса будет в него сохранено.
- Курсор переместится на строчку ниже, и вы сможете набирать текст так, как делаете это обычно, включая перенос строки.
- Для завершения набора и сохранения текстового файла нажмите сочетание клавиш Ctrl+Z, а затем — Enter. Это добавит отметку конца файла и сохранит его в текущей папке с указанным на 1-м шаге именем.
Создание текстового файла в PowerShell
PowerShell также имеет набор встроенных командлетов для сохранения текстовых данных в файл.
Out-File
Использование Out-File в PowerShell по своей функциональности сходно с оператором перенаправления вывода в командной строке. Вывод консоли перенаправляется в заданный файл.
Пример использования:
"Текстовая строка" | Out-File -FilePath .\file.txt
В этом примере в текущей папке PowerShell будет создан файл с именем file.txt и содержимым «Текстовая строка».
New-Item
Создание нового текстового файла в PowerShell возможно с помощью командлета New-Item. Пример команды, в которой создается текстовый файл file.txt, содержащий «Текстовая строка» в текущем расположении:
New-Item -Path . -Name "file.txt" -ItemType "file" -Value "Текстовая строка"
Set-Content и Add-Content
Ещё два командлета PowerShell для работы с текстовыми файлами:
- Set-Content — перезаписывает содержимое файла
- Add-Content — добавляет содержимое в конце выбранного файла
Их использование можно увидеть на примере следующей команды:
Add-Content -Path .\file.txt -Value "Ещё одна текстовая строка"
Вывод (чтение) текстового файла в командной строке и PowerShell
Теперь перейдем к способам просмотреть текстовые файлы в командной строке или PowerShell. Как и в предыдущем случае, учитывайте, что для файлов, содержащих кириллицу, возможны проблемы с отображением символов в правильной кодировке.
TYPE
Самый простой вариант — использование команды TYPE с указанием пути к файлу, который нужно отобразить в консоли, например:
type file.txt
MORE
Если файл объемный и содержит большое количество строк, используйте команду more, например:
more file.txt
Выполнив команду, вы увидите часть содержимого текста, которая помещается в окне консоли, далее вы можете использовать следующие клавиши:
- Enter — для отображения следующей строки файла.
- Пробел — для отображения следующих строк документа, которые поместятся в активное окно консоли.
- P — Показать следующие N строк. После нажатия этой клавиши с последующим указанием количества строк, будет выведено соответствующее количество строк текстового документа.
- S — пропустить следующие N строк, работает аналогично предыдущему варианту.
- Клавиша «=» — для отображения текущего номера строки.
- Q — для прекращения выполнения команды more.
Get-Content
Вывести содержимое текстового файла в PowerShell можно с помощью Get-Content с указанием пути к файлу, например:
Get-Content file.txt
Также вы можете выводить определенные строки файла, с помощью команд вида (вывод первых или последних 10 строк соответственно):
Get-Content file.txt | Select-Object -First 10 Get-Content file.txt | Select-Object -Last 10
Или присвоить содержимое файла переменной и вывести конкретную строку:
$file_text = Get-Content file.txt $file_text[2]
Помимо использования ручного ввода команд, вы можете использовать консольные текстовые редакторы — сторонние в версиях для Windows, такие как Vim, Nano, Kinesics Text Editor или даже старый встроенный edit.com (может отсутствовать в вашей версии системы и требовать патча NTVDMx64).
Программистам часто приходится работать в консоли — например, чтобы запустить тестирование проекта, закоммитить новый код на Github или отредактировать документ в vim. Всё это происходит так часто, что все основные действия с файлами становится быстрее и привычнее выполнять в консоли. Рассказываем и показываем основные команды, которые помогут ускорить работу в терминале под ОС Windows.
Для начала нужно установить терминал или запустить командную строку, встроенную в Windows — для этого нажмите Win+R и введите cmd. Терминал часто встречается и прямо в редакторах кода, например, в Visual Studio Code.
Чтобы ввести команду в консоль, нужно напечатать её и нажать клавишу Enter.
Содержимое текущей папки — dir
Выводит список файлов и папок в текущей папке.
C:content-server>dir
Том в устройстве C имеет метку SYSTEM
Серийный номер тома: 2C89-ED9D
Содержимое папки C:content-server
06.10.2020 00:41 <DIR> .
06.10.2020 00:37 <DIR> .circleci
16.07.2020 16:04 268 .editorconfig
16.07.2020 16:04 10 .eslintignore
16.07.2020 16:04 482 .eslintrc
06.10.2020 00:37 <DIR> .github
16.07.2020 16:04 77 .gitignore
06.10.2020 00:41 <DIR> assets
06.10.2020 00:41 <DIR> gulp
16.07.2020 16:10 379 gulpfile.js
16.07.2020 16:10 296 320 package-lock.json
16.07.2020 16:10 751 package.json
16.07.2020 16:04 509 README.md
Открыть файл
Чтобы открыть файл в текущей папке, введите его полное имя с расширением. Например, blog.txt или setup.exe.
Перейти в другую папку — cd
Команда cd без аргументов выводит название текущей папки.
Перейти в папку внутри текущего каталога
C:content-server>cd assets
C:content-serverassets>
Перейти на одну папку вверх
C:content-serverassets>cd ..
C:content-server>
Перейти в папку на другом диске
c:content-server>cd /d d:/
d:>
Чтобы просто изменить диск, введите c: или d:
Больше статей о фронтенде и работе в айти в телеграм-канале.
Создать папку — mkdir или md
Создаём пустую папку code внутри папки html:
d:html>mkdir code
d:html>dir
Содержимое папки d:html
03.11.2020 19:23 <DIR> .
03.11.2020 19:23 <DIR> ..
03.11.2020 19:25 <DIR> code
0 файлов 0 байт
3 папок 253 389 438 976 байт свободно
Создаём несколько пустых вложенных папок — для этого записываем их через косую черту.
d:html>mkdir cssjs
d:html>dir
Том в устройстве D имеет метку DATA
Серийный номер тома: 0000-0000
Содержимое папки d:html
03.11.2020 19:23 <DIR> .
03.11.2020 19:23 <DIR> ..
03.11.2020 19:25 <DIR> code
03.11.2020 19:29 <DIR> css
Создаётся папка css, внутри которой находится папка js. Чтобы проверить это, используем команду tree. Она показывает дерево папок.
Удалить папку — rmdir или rd
Чтобы удалить конкретную папку в текущей, введите команду rmdir.
d:htmlcss>rmdir jsПри этом удалить можно только пустую папку. Если попытаться удалить папку, в которой что-то есть, увидим ошибку.
d:htmlcss>d:html>rmdir css
Папка не пуста.
Чтобы удалить дерево папок, используйте ключ /s. Тогда командная строка запросит подтверждение перед тем, как удалить всё.
d:html>rmdir css /s
css, вы уверены [Y(да)/N(нет)]? y
Показать дерево папок — tree
В любом момент мы можем увидеть структуру папок. Для этого используется команда tree.
d:html>tree
Структура папок тома DATA
Серийный номер тома: 0000-0000
D:.
├───code
└───css
└───js
Если вы хотите посмотреть содержимое всего диска, введите tree в корне нужного диска. Получится красивая анимация, а если файлов много, то ещё и немного медитативная.
Удаление файла — del или erase
Команда для удаления одного или нескольких файлов.
d:html>del blog.txtПереименование файла — ren или rename
Последовательно вводим ren, старое и новое имя файла.
d:html>dir
Содержимое папки d:html
03.11.2020 19:23 <DIR> .
03.11.2020 19:23 <DIR> ..
03.11.2020 19:59 0 blag.txt
d:html>ren blag.txt blog.txt
d:html>dir
Содержимое папки d:html
03.11.2020 19:23 <DIR> .
03.11.2020 19:23 <DIR> ..
03.11.2020 19:59 0 blog.txt
Команды одной строкой
Очистить консоль — cls
Информация о системе — systeminfo
d:html>systeminfo
Имя узла: DESKTOP-6MHURG5
Название ОС: Майкрософт Windows 10 Pro
Версия ОС: 10.0.20246 Н/Д построение 20246
Изготовитель ОС: Microsoft Corporation
Параметры ОС: Изолированная рабочая станция
Сборка ОС: Multiprocessor Free
Информация о сетевых настройках — ipconfig
d:html>ipconfig
Настройка протокола IP для Windows
Адаптер Ethernet Ethernet 2:
Состояние среды. . . . . . . . : Среда передачи недоступна.
DNS-суффикс подключения . . . . . :
Список запущенных процессов — tasklist
c:>tasklist
Имя образа PID Имя сессии № сеанса Память
========================= ======== ================ =========== ============
System Idle Process 0 Services 0 8 КБ
System 4 Services 0 2 688 КБ
Secure System 72 Services 0 23 332 КБ
…
Справка по командам — help
Команда help без аргументов выводит список всех возможных команд. help вместе с именем команды выведет справку по этой команде.
d:html>help tree
Графическое представление структуры папок или пути.
TREE [диск:][путь] [/F] [/A]
/F Вывод имен файлов в каждой папке.
/A Использовать символы ASCII вместо символов национальных алфавитов.
В этой статье приведены не все команды и не все их возможности, но вы всегда можете воспользоваться командой help и узнать о том, что ещё может командная строка.
Как ещё ускорить работу
- 10 горячих клавиш VS Code, которые ускорят вашу работу
- Полезные команды для работы с Git
- Полезные команды для работы с Node. js
Содержание
- Полезные команды в консоли Windows
- Содержимое текущей папки — dir
- Открыть файл
- Перейти в другую папку — cd
- Создать папку — mkdir или md
- Удалить папку — rmdir или rd
- Показать дерево папок — tree
- Удаление файла — del или erase
- Переименование файла — ren или rename
- Команды одной строкой
- Справка по командам — help
- Как редактировать текстовые файлы в командной строке Windows?
- Изучите командную строку в терминале
- Создание файлов
- 13 инструментов для обработки текста в командной оболочке
- Содержание
- Обработка текста в командной оболочке
- paste
- Замена текста
- Реальные примеры
- Фильтрация CSV с помощью grep и awk
- Вывод адреса IPv4, связанного с сетевым интерфейсом
- Извлечение значения из файла конфигурации
- Извлечение IP-адресов из файла журнала
- Переименование функции в исходном файле
- Углубляемся: циклы for и xargs
- Резюме
- Что дальше
- Цикл довузовской подготовки кафедры ЭФУ
- СТРУКТУРА ПРАКТИКУМА
- ЗАДАНИЕ №1
- ЗАДАНИЕ №2
- ЗАДАНИЕ №3
- ЗАДАНИЕ №4
- ЗАДАНИЕ №5
- ВВЕДЕНИЕ
- 1. ОСНОВЫ КОМАНДНОЙ СТРОКИ MS WINDOWS
- 1. Начало работы с командной строкой
- 2. Структура файловой системы Windows
- 3. Работа с текстовыми файлами в Cmd.exe
- 4. Копирование и перемещение файлов и директорий
- 2. ЭФФЕКТИВНАЯ РАБОТА С КОМАНДНОЙ СТРОКОЙ
- 1. Полезные инструменты командной строки
- 2. Настройка параметров командной оболочки
- 3. Перенаправление ввода/вывода и конвейеры
- 3.ЧТО ДОЛЖЕН ЗНАТЬ НЕ ТОЛЬКО СИСАДМИН
- 1. Начало работы и внешний вид FAR
- 2. Основные операции FAR Manager
- 3. Дополнительные возможности FAR
- 1.3. Работа с текстовыми файлами в Cmd.exe
- Пуск > Все программы > Стандартные > Блокнот
- Start > All Programs > Accessories > Notepad
- Пример 1.18. Вывод текстового файла на экран
- Пример 1.19. Вывод текстового файла на экран
- TYPE [диск:][путь]имя_файла
- MORE /E [/C] [/P] [/S] [/Tn] [+n] [файлы]
- Пример 1.20. Удаление файла (не обязательно текстового)
- DEL [/P] [/F] [/S] [/Q] [/A[[:]атрибуты]] имена
- ERASE [/P] [/F] [/S] [/Q] [/A[[:]атрибуты]] имена
- Список команд Windows ( Windows CMD ) с описанием и примерами.
- Способы запуска командной строки
- Справочник по командам CMD Windows
- Прочие материалы по работе с командной строкой Windows:
Полезные команды в консоли Windows
Программистам часто приходится работать в консоли — например, чтобы запустить тестирование проекта, закоммитить новый код на Github или отредактировать документ в vim. Всё это происходит так часто, что все основные действия с файлами становится быстрее и привычнее выполнять в консоли. Рассказываем и показываем основные команды, которые помогут ускорить работу в терминале под ОС Windows.
Для начала нужно установить терминал или запустить командную строку, встроенную в Windows — для этого нажмите Win+R и введите cmd. Терминал часто встречается и прямо в редакторах кода, например, в Visual Studio Code.
Содержимое текущей папки — dir
Выводит список файлов и папок в текущей папке.
Открыть файл
Чтобы открыть файл в текущей папке, введите его полное имя с расширением. Например, blog.txt или setup.exe.
Перейти в другую папку — cd
Команда cd без аргументов выводит название текущей папки.
Перейти в папку внутри текущего каталога
Перейти на одну папку вверх
Перейти в папку на другом диске
Чтобы просто изменить диск, введите c: или d:
Создать папку — mkdir или md
Создаём пустую папку code внутри папки html :
Создаём несколько пустых вложенных папок — для этого записываем их через косую черту.
Удалить папку — rmdir или rd
При этом удалить можно только пустую папку. Если попытаться удалить папку, в которой что-то есть, увидим ошибку.
Показать дерево папок — tree
Если вы хотите посмотреть содержимое всего диска, введите tree в корне нужного диска. Получится красивая анимация, а если файлов много, то ещё и немного медитативная.
Удаление файла — del или erase
Команда для удаления одного или нескольких файлов.
Переименование файла — ren или rename
Последовательно вводим ren, старое и новое имя файла.
Команды одной строкой
Очистить консоль — cls
Информация о системе — systeminfo
Информация о сетевых настройках — ipconfig
Список запущенных процессов — tasklist
Справка по командам — help
Команда help без аргументов выводит список всех возможных команд. help вместе с именем команды выведет справку по этой команде.
В этой статье приведены не все команды и не все их возможности, но вы всегда можете воспользоваться командой help и узнать о том, что ещё может командная строка.
Консоль — важный инструмент веб-разработчика
Научитесь пользоваться всеми инструментами в HTML Academy, чтобы работать с кодом в большой компании.
Источник
Как редактировать текстовые файлы в командной строке Windows?
В Unix я бы просто использовал vi, но я не знаю, что это за команда в Windows. На самом деле я пытаюсь редактировать файлы через SSH с помощью Windows Server 2008.
Я не ручаюсь за его функциональность и устаревший графический интерфейс, но он установлен по умолчанию даже в Windows 7.
Изменить: За исключением 64-битных версий Windows.
Самое простое решение для всех версий Windows:
И никакого дополнительного программного обеспечения не требуется.
Самое простое решение для всех версий в Windows:
И никакого дополнительного программного обеспечения не требуется.
В командной строке Windows введите copy con , за которым следует имя целевого файла. ( copy con c: file.txt ).
Затем введите текст, который вы хотите поместить в файл.
В командной строке Windows введите copy con , а затем имя целевого файла. ( copy con c: file.txt ).
Затем введите текст, который вы хотите поместить в файл.
Верьте или нет, EDLIN.EXE все еще около по крайней мере в этой системе Vista.
Простите, я тихонько рыдаю про себя …
Хотите верьте, хотите нет, но EDLIN.EXE все еще находится рядом с по крайней мере в этой системе Vista.
Простите, я тихонько рыдаю про себя …
Кроме того, Nano иногда добавляет дополнительные символы новой строки при сохранении файлов. Кажется, это какая-то ошибка с переносом слов в Nano.
Я также видел порты vi для Windows, хотя я использовал тот, который, похоже, делает окно командной строки таким маленьким, как это может быть, оставив только строку заголовка (что означает, что остальная часть окна также может быть невидимой, поскольку вы не можете видеть, что делаете). Однако версия Vim для Windows, похоже, работает довольно хорошо.
Кроме того, Nano иногда добавляет дополнительные символы новой строки при сохранении файлов. Кажется, это какая-то ошибка с переносом слов в Nano.
Я также видел порты vi для Windows, хотя я использовал тот, который, похоже, делает окно командной строки таким маленьким, как это может быть, оставив только строку заголовка (что означает, что остальная часть окна также может быть невидимой, поскольку вы не можете видеть, что делаете). Однако версия Vim для Windows, похоже, работает довольно хорошо.
Если у вас установлен git для Windows, то, скорее всего, и nano, и vim доступны по адресу
Для запуска из командной строки (cmd.exe)
Для запуска в PowerShell
Они оба отлично работают даже по ssh.
Если у вас установлен git для Windows, то, скорее всего, nano и vim доступны по адресу
Для запуска из команды подсказка (cmd.exe)
Для запуска в PowerShell
Оба они отлично работают даже по ssh.
В Win10 просто включите подсистему linux, тогда у вас будет большая часть вещей Linux, таких как vim и nano :
В Win10 просто включите подсистему linux, тогда у вас будет большая часть Linux такие вещи, как vim и nano :
(Также может быть доступна версия Scoop, но я не проверял.)
(Также может быть доступна версия Scoop, но я не проверял.)
Изучите командную строку в терминале
Создание папок — это круто, но папка без содержимого так же полезна, как и пустая коробка!
Теперь, когда вы знакомы с созданием папок через командную строку, пришло время заполнить эти папки файлами..
Создание файлов
Как вы понимаете, разные Для курсов потребуются файлы разных типов внутри. Например, на уроке гуманитарных наук, таком как история искусства, может потребоваться конец курсовой работы. Скорее всего, это текстовый файл. 🎨 Может быть, на уроке биологии потребуются исследования и результаты этого семестра! Скорее всего, это электронная таблица. 🐢
Вы можете создавать все типы файлов из самой командной строки.
Это намного быстрее, чем создание файла по отдельности через различные приложения, такие как Microsoft Excel или текстовый редактор, и запустив «Сохранить как».
Touch — команда звучит довольно жутко, но вот что она делает:
указывает вашей системе искать определенный файл
Если файл еще не существует, ваша система создаст этот файл для вас.
команда будет выглядеть так:
Это так просто! Теперь, если вы снова посмотрите в Finder, вы увидите, что этот файл был создан внутри вашей папки «История искусства». В настоящее время он пуст, но вы можете открыть его в любое время из Терминала, чтобы редактировать содержимое, как обычно:
Теперь пора создать второй файл. Этот второй файл будет в папке «Биология». Это означает, что мы должны сменить каталоги на папку Biology!
На этом этапе вы вернетесь в каталог «Второй семестр».
Вот как выглядит вся серия команд:

Обратите внимание, что после запуска open research-sizes.csv файл открывается автоматически в Microsoft Excel. Терминал достаточно умен, чтобы знать, какое приложение должно открывать файлы какого типа. 👍

Пример кода
В предыдущей главе вы видели, как создать базовую структуру папок для статического веб-сайта. Была папка CSS и папка для изображений.
Однако обе они пусты. Давайте добавим файл!
Выполните коснитесь плюс имя файла — index.html — для его создания:

Я даже могу открыть HTML-файл в моем браузере, чтобы просмотреть содержимое моего файла:
Теперь вы понимаете, насколько универсальным и оптимизированным является создание файлов из командной строки. Это намного быстрее, чем создание файлов по отдельности с помощью различных приложений, таких как Word.
Вам просто нужно знать имя вашего файла и расширение вы хотите, и вы можете сэкономить много времени и полностью избежать процесса Сохранить как в разных приложениях.
В следующей главе вы увидите, как перемещать и копировать часть этого контента вы создали.
Источник
13 инструментов для обработки текста в командной оболочке
Содержание
Обработка текста в командной оболочке
Одна из причин, которые делают командную оболочку бесценным инструментом, — это большое количество команд обработки текста и возможность легко объединять их в конвейер, создавая сложные шаблоны обработки. Эти команды делают тривиальными многие задачи по анализу текста и данных, преобразованию данных между разными форматами, по фильтрации строк и т. д.
При работе с текстовыми данными главный принцип заключается в том, чтобы разбить любую сложную проблему на множество более мелких — и решить каждую из них с помощью специализированного инструмента.
Заставьте каждую программу хорошо выполнять одну функцию — «Основы философии Unix»
Примеры из этой главы на первый взгляд могут показаться немного надуманными, но это сделано специально. Каждый из инструментов разработан для решения одной небольшой задачи. Однако в сочетании они становятся чрезвычайно мощными.
Мы рассмотрим некоторые из наиболее распространенных и полезных команд обработки текста в командной оболочке и продемонстрируем реальные рабочие процессы, соединяющие их вместе. Я предлагаю взглянуть на маны этих команд, чтобы увидеть всю широту возможностей в вашем распоряжении.
Файл CSV с примерами доступен в онлайне. Можете скачать его для проверки материала.
Команда cat используется для составления списка из одного или нескольких файлов и отображения их содержимого на экране.
head выводит первые n строк в файле. Это может быть очень полезно для того, чтобы заглянуть в файл неизвестной структуры и формата, не заваливая всю консоль кучей текста.
По умолчанию отображается всё вышеперечисленное.
Например, можем найти все вхождения слова mutex в файле.
Рассмотрим некоторые опции grep и их поведение.
Например, следующая команда извлекает первый столбец из последних пяти строк нашего CSV-файла.
paste
paste объединяет вместе два разных файла в один многоколоночный файл.
uniq обнаруживает и отфильтровывает соседние одинаковые строки в указанном файле или входном потоке.
Поскольку uniq отфильтровывает только соседние строки, в наших данных могут ещё остаться дубликаты. Чтобы отфильтровать все одинаковые строки из файла, нужно сначала отсортировать его содержимое.
Примечание. uniq особенно полезен в сочетании с сортировкой, поскольку конвейер | sort | uniq позволяет удалить все дублирующиеся строки в файле или потоке.
awk — это чуть больше, чем просто инструмент обработки текста: на самом деле у него целый язык программирования. В чём awk действительно хорош — так это в разбиении файлов на столбцы, и делает это с особенным блеском, когда в файлах перемешаны пробелы и табы.
Как видим, столбцы разделены либо пробелами, либо табуляциями, и не всегда одинаковым количеством пробелов. cut здесь бесполезен, потому что работает только с одним символом-разделителем. Но awk легко разберётся с таким файлом.
Хотя awk способен на гораздо большее, выдача колонок составляет, наверное, 99% вариантов использования в моём личном случае.
tr расшифровывается как translate. Эта команда заменяет одни символы на другие. Она работает либо с символами, либо с классами символов, такими как строчные, печатные, пробелы, буквенно-цифровые и т. д.
[:space:] представляет все типы пробелов, от простого пробела до табуляции или символа новой строки.
Все символы, похожие на пробелы, переведены в запятую. Обратите внимание, что символ % в конце выдачи означает отсутствие завершающей новой строки. Действительно, этот символ тоже переведён в запятую.
[:lower:] представляет все строчные символы, а [:upper:] — все прописные. Таким образом, преобразование между ними становится тривиальным.
Команды редактора могут включать один или несколько адресов, функцию и параметры. Таким образом, команды выглядят следующим образом:
Хотя sed выполняет множество функций, мы рассмотрим только замену текста как один из самых распространённых вариантов использования.
Замена текста
Команда замены sed выглядит следующим образом:
Пример: замена первого экземпляра слова в каждой строке в файле:
Адрес говорит редактору, в какой строке или диапазоне строк выполнять подстановку.
Реальные примеры
Фильтрация CSV с помощью grep и awk
Вывод адреса IPv4, связанного с сетевым интерфейсом
Команда ifconfig выводит сведения по указанному сетевому интерфейсу. Например:
Извлечение значения из файла конфигурации
Извлечение IP-адресов из файла журнала
Следующий реальный код ищет в журнале БД сообщение Too many connections from (за ним следует IP-адрес) и отображает десять главных нарушителей.
Давайте разберем, что делает этот конвейер. Во-первых, как выглядит строка в журнале.
Команда sed ‘s@/@@’ удаляет начальный слэш.
Переименование функции в исходном файле
Углубляемся: циклы for и xargs
Затем можем использовать команду xargs для осуществления действий с каждой строки выходных данных (то есть всех файлов, содержащих строку bool_from_str ).
Затем выполняются следующие команды:
Эта команда затем исполнит
Примечание. Из синопсиса sed на ман-странице видно, что команда может принять несколько аргументов.
Эта команда выполнит
Резюме
Любую задачу, включающую текст, можно свести к конвейеру более мелких задач, каждая из которых выполняет простое действие и передаёт свои выходные данные в следующую задачу.
Например, если нам хочется узнать, сколько уникальных IP-адресов в файле журнала, и чтобы эти IP-адреса всегда появлялись в одном и том же столбце, то можно запустить следующую последовательность команд:
Примеры в этой статье были надуманными, но я предлагаю вам прочитать удивительную статью «Инструменты командной строки могут быть в 235 раз быстрее, чем ваш кластер Hadoop», чтобы получить представление о том, насколько полезны и мощны эти команды на самом деле и какие реальные проблемы они могут решить.
Что дальше
Если интересно поучаствовать в проекте, подписывайтесь на список рассылки!
Источник
Цикл довузовской подготовки кафедры ЭФУ
СТРУКТУРА ПРАКТИКУМА
ЗАДАНИЕ №1
ЗАДАНИЕ №2
ЗАДАНИЕ №3
ЗАДАНИЕ №4
ЗАДАНИЕ №5
ВВЕДЕНИЕ
1. ОСНОВЫ КОМАНДНОЙ СТРОКИ MS WINDOWS
1. Начало работы с командной строкой
2. Структура файловой системы Windows
3. Работа с текстовыми файлами в Cmd.exe
4. Копирование и перемещение файлов и директорий
2. ЭФФЕКТИВНАЯ РАБОТА С КОМАНДНОЙ СТРОКОЙ
1. Полезные инструменты командной строки
2. Настройка параметров командной оболочки
3. Перенаправление ввода/вывода и конвейеры
3.ЧТО ДОЛЖЕН ЗНАТЬ НЕ ТОЛЬКО СИСАДМИН
1. Начало работы и внешний вид FAR
2. Основные операции FAR Manager
3. Дополнительные возможности FAR
1.3. Работа с текстовыми файлами в Cmd.exe
После построения дерева каталогов (Рис. 1.5) перейдем к рассмотрению способов создания и редактирования простых текстовых файлов (Таблица 1.2).
Для пользователей Windows самым очевидным инструментом такой работы является приложение «Блокнот» (Notepad), запускаемое в русском варианте графического интерфейса Windows как:
Пуск > Все программы > Стандартные > Блокнот
или в англоязычном интерфейсе:
Start > All Programs > Accessories > Notepad
Для корректного отображения текста фалов, созданных в текстовом редакторе Notepad, необходимо установить для командной строки кодовую страницу 1251 (Для каждого национального алфавита используется своя, так называемая, кодовая страница. необходимая для корректного отображения национальных шрифтов) и выбрать для отображения текста один из True Type шрифтов: Consolas или Lucida Console (выбор шрифтов подробно рассмотрен в следующем параграфе – § 2.2 «Настройка параметров командной строки»). Для просмотра текущей кодовой страницы, в данный момент используемой командным интерпретатором и для ее изменения, служит команда CHCP (Пример 2.4).
Приложение «Блокнот» может быть запущено и из командной строки (Пример 1.18). В данном примере создается текстовый файл papa1.txt (Рис. 1.5) с использованием абсолютного пути, включающего имя директории и имя файла.
Пример 1.18. Вывод текстового файла на экран
После подтверждения запроса на создание файла и набора соответствующего текста (Рис. 1.6), необходимо сохранить и закрыть файла (Файл > Сохранить), после чего убедиться в существовании файла командами DIR или TREE.
Рис. 1.6. Текстовый файл в редакторе Notepad.
Для просмотра существующих текстовых файлов из командной строки применяются команды TYPE или MORE (Пример 1.19).
Пример 1.19. Вывод текстового файла на экран
При просмотре текстовых файлов, можно использовать абсолютные и относительные пути к ним из текущей директории. Если с помощью команды CD сделать текущей директорию, в которой находится просматриваемый файл, то команде TYPE или MORE достаточно указать в качестве параметра только имя файла.
Команда TYPE осуществляет вывод содержимого одного или нескольких текстовых файлов в формате:
TYPE [диск:][путь]имя_файла
Команда MORE выводит данные текстового файла по частям, размером в один экран. Наиболее простой форматы ее использования выглядит следующим образом:
MORE /E [/C] [/P] [/S] [/Tn] [+n] [файлы]
/E – Разрешение использования дополнительных возможностей.
/C – Очистка экрана перед выводом каждой страницы.
/P – Учет символов перевода страницы.
/S – Сжатие нескольких пустых строк в одну строку.
/Tn –Замена табуляции n пробелами (по умолчанию n = 8).
+n – Начало вывода первого файла со строки с номером n.
Для разделения имен в списке отображаемых файлов используются пробелы. Если включен режим использования дополнительных возможностей, то MORE будет работать как консольное приложение, в командной строке которого можно вводить следующие команды:
P n – Вывод следующих n строк.
S n – Пропуск следующих n строк.
F – Вывод следующего файла.
Q – Завершение работы.
= – Вывод номера строки.
? – Вывод строки подсказки.
– Вывод следующей страницы.
– Вывод следующей строки.
Помимо текстового редактора Notepad, являющегося неотъемлемой частью стандартного набора приложений Windows, командная строка позволяет создавать и редактировать текстовые файлы при помощи утилиты Edit – текстового редактора унаследованного еще от MS DOS. Меню (допускающее управление мышью) и команды (сочетания клавиш) этого редактора практически аналогичны Notepad – и в этом нет ничего удивительного, поскольку Notepad является прямым наследником Edit. В рамках данного лабораторного практикума использование этой весьма полезной утилиты осложняют проблемы с русификацией.
Для создания текстовых файлов непосредственно в командной строке можно использовать копирование текста (§ 1.4) со стандартной консоли (клавиатуры), а также перенаправление стандартного ввода/вывода команд в текстовый файл (§ 2.3).
Если в командной строке Windows набрать и подтвердить путь к текстовому файлу (с расширением «.txt»), то это приведет к открытию текстового файла в редакторе Notepad – поскольку txt-файлы, по умолчанию, ассоциированы с этим приложением Windows.
Удаление одного или нескольких файлов в командной строке Windows осуществляется равноценными по действию командами DEL и ERASE (Пример 1.20). Для реализации примера необходимо создать в Notepad текстовый файл (скажем, ERROR.TXT) и размесить его в своем рабочем каталоге (в примерах практикума – это каталог D:WINLAB).
Пример 1.20. Удаление файла (не обязательно текстового)
В общем случае команды DEL и ERASE имеют нижеследующий формат (далее по тексту формата: «имена» – список из одного или нескольких файлов или каталогов, если указан каталог, будут удалены все файлы в этом каталоге):
DEL [/P] [/F] [/S] [/Q] [/A[[:]атрибуты]] имена
ERASE [/P] [/F] [/S] [/Q] [/A[[:]атрибуты]] имена
/P – Запрос подтверждения перед удалением каждого файла.
/F – Принудительное удаление файлов, только для чтения.
/S – Удаление указанных файлов из всех подкаталогов.
/Q – Отключение запроса на подтверждение удаления файлов.
/A – Отбор файлов для удаления по атрибутам:
R – Файлы, доступные только для чтения;
S – Системные файлы; H – Скрытые файлы;
A – Файлы, готовые для архивирования;
I – Файлы с неиндексированным содержимым;
L – Точки повторной обработки;
Префикс «-» имеет значение НЕ.
При включении расширенной обработки команд DEL и ERASE результаты вывода для ключа /S принимают обратный характер, то есть выводятся только имена удаленных файлов, а не файлов, которые не удалось найти.
Источник
Список команд Windows ( Windows CMD ) с описанием и примерами.
Командная строка Windows является стандартным средством диагностики, настройки и управления компонентами операционной системы и прикладным программным обеспечением. В отличие от графической среды пользователя, командная строка является более гибким и универсальным инструментом, позволяющим решать многие задачи администрирования системы стандартными средствами Windows без установки дополнительного программного обеспечения.
Способы запуска командной строки
Ссылки на материалы по настройке командной строки и приемах работы с ней размещены в конце страницы.
Справочник по командам CMD Windows
Данная страница представляет собой самый полный документ в русскоязычном сегменте Интернет, содержащий список команд командной строки всех версий Windows. Наименования подавляющего большинства команд являются ссылками и ведут на страницы с подробным их описанием и примерами использования. В разных версиях ОС семейства Windows набор поддерживаемых команд, их параметры командной строки, синтаксис и отображение результатов выполнения могут различаться. Одна и та же утилита командной строки может присутствовать в стандартной поставке одной версии Windows, но отсутствовать в другой, или входить в состав дополнительных средств, как например, Resource Kit или Software Development Kit.
На данной странице представлено описание не только внутренних команд CMD, но и стандартных утилит командной строки, входящих в состав конкретных версии операционной системы (ОС) семейства Windows. Некоторые из приведенных команд устарели, и больше не поддерживаются разработчиком или не имеют смысла в современных операционных системах, что отмечается в описании команды.
Список команд постоянно обновляется и включает в себя все новейшие команды, добавляемые в стандартную поставку при выходе новых версий или обновлений ОС Windows 10.
IPCONFIG просмотр и управление конфигурацией протокола IP
PING утилита проверки доступности узла
SHIFT сдвиг входных параметров для командного файла
Прочие материалы по работе с командной строкой Windows:
Источник
As Microsoft continues to develop its operating systems, we see the emergence of new tools and features designed to enhance user experience and productivity. A significant addition in this regard is the Windows Terminal. This article will guide you through the process of opening files and folders using Windows Terminal’s Command Prompt (CMD) or PowerShell on Windows 11.
Also see: How to Download an FTP File Using CMD in Windows 11/10
What is Windows Terminal?
Windows Terminal is a modern terminal application introduced by Microsoft. It facilitates the use of different command-line environments under one unified window. This includes the traditional Command Prompt (CMD), PowerShell, Azure Cloud Shell, and others.
By default, Windows Terminal launches with PowerShell, a task-based command-line shell built on .NET. It’s especially designed for system administration, offering more functionalities compared to CMD. However, if you prefer using CMD or have specific tasks that require it, you can modify your Windows Terminal settings to launch CMD by default.
Changing the default terminal to CMD in Windows Terminal
Should you wish to default to the Command Prompt in Windows Terminal, you can do so by following these steps:
- Launch Windows Terminal by simply right-clicking the Start menu and selecting “Windows Terminal (Admin)“.
- Click on the downward arrow located at the top of the application, next to the tabs.
- Select “Settings” from the dropdown menu.
- In the left pane, choose “Startup“.
- On the right, click the drop-down menu next to “Default profile” and select “Command Prompt” (or whichever terminal you want to switch to).
- Click “Save” to save the changes.
- Restart your Windows Terminal to see it open Command Prompt as the default terminal.
Related resource: Add Folder to Path Environment Variable in Windows 11/10
Opening a file in Windows Terminal
To open a file using Windows Terminal’s Command Prompt or PowerShell, you need to navigate to the directory that contains the file, and then call the appropriate command to open the file.
Read: How to Change Directory/Drive in CMD on Windows 11
In Command Prompt:
- Open Windows Terminal in CMD.
- Use the
cdcommand followed by the directory path to navigate to the directory that contains the file. For example, if the file is inC:\Documents, you would type:cd C:\Documents. - Once you’re in the correct directory, use the
startcommand followed by the filename to open the file. For example, if the file is namedexample.txt, you would type:start example.txt.
In PowerShell:
- Open Windows Terminal in PowerShell.
- Use the
cdcommand followed by the directory path to navigate to the directory that contains the file, similar to CMD. - To open the file, use the
Invoke-Itemcommand, or its aliasii, followed by the filename. For example, if the file is namedexample.txt, you would type:Invoke-Item example.txtorii example.txt.
Useful tip: What is “Copy as Path” in Windows 11 and what does it do?
Opening a folder via Windows Terminal
To open a folder in File Explorer using the command line interface in Windows Terminal, you will use different commands based on whether you are operating in CMD or PowerShell.
In CMD:
- Open Windows Terminal in CMD.
- Use the
cdcommand followed by the directory path to navigate to the desired folder. For example, if you want to open the folder atC:\Documents, you would type:cd C:\Documents. - Once you’re in the correct directory, use the
startcommand followed by a period to open the folder in File Explorer. Simply type:start ..
In PowerShell:
- Open Windows Terminal in PowerShell.
- Use the
cdcommand followed by the directory path to navigate to the desired folder, similar to CMD. - To open the folder in File Explorer, use the
iicommand (an alias forInvoke-Item) followed by a period. Simply type:ii ..
These commands will launch File Explorer and directly open the folder you specified, allowing you to view and manage the files in a GUI-based environment. This method is particularly useful when you wish to switch to a graphical interface for file management tasks or when you need to visually cross-reference the contents of a directory while working in the terminal.
Recommended guide: How to Take Ownership of a File, Folder or Drive in Windows 11
Additional tips
You can also drag and drop a file or folder into the Windows Terminal window to automatically fill in its path. This can be a time-saver, especially when working with files or folders located in deeply nested directories.
Another handy feature of Windows Terminal is its built-in search functionality. By pressing Ctrl+Shift+F, you can easily search for text within your current terminal session. This is especially useful when you’re sifting through large amounts of output.
Furthermore, if you find yourself often working with a specific directory, you can set it as your default directory in Windows Terminal. To do this, you’ll need to modify the startingDirectory setting in your profile in the settings file.
Finally, remember that both CMD and PowerShell have extensive help systems. If you’re ever unsure about a command, you can type help followed by the command name to get more information about how to use it.
Wrapping up
While GUIs are user-friendly and visually appealing, they sometimes fall short in terms of efficiency and automation potential. CLI, on the other hand, shines in these areas. It allows for the creation of scripts that can automate repetitive tasks, perform complex file management operations, and even interact with network resources, making it an indispensable tool for system administrators and power users.
Whether you’re a seasoned system administrator or a developer, learning how to navigate and open your files and folders from the command line is an invaluable skill. And with the flexibility to switch between PowerShell and CMD in Windows Terminal, you can always choose the right tool for the job.