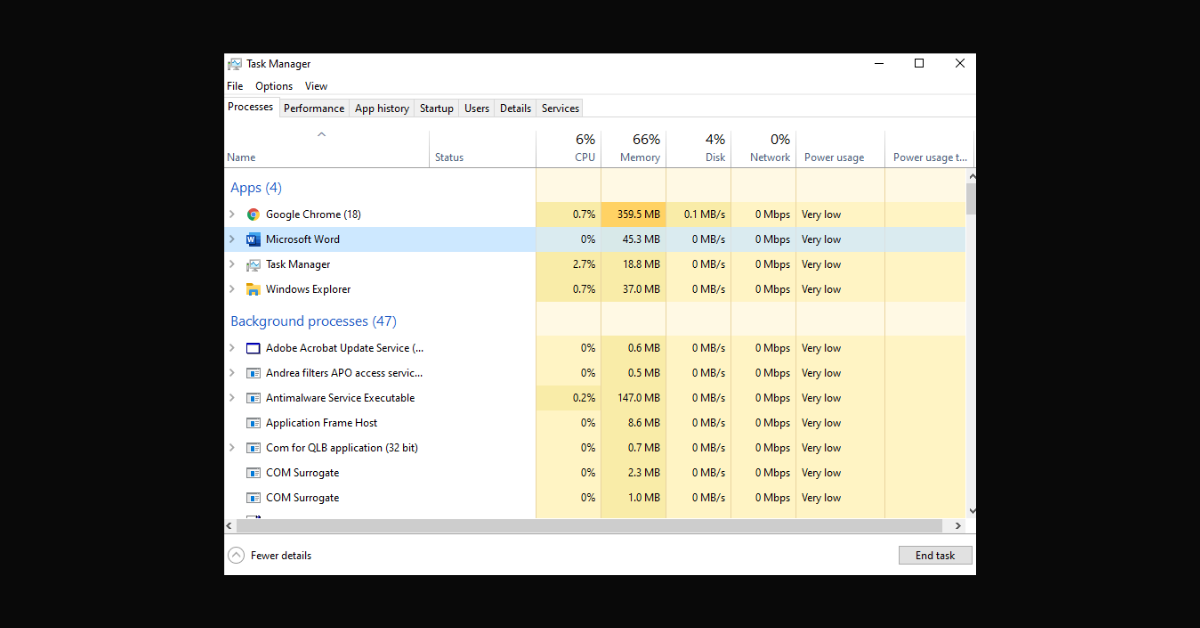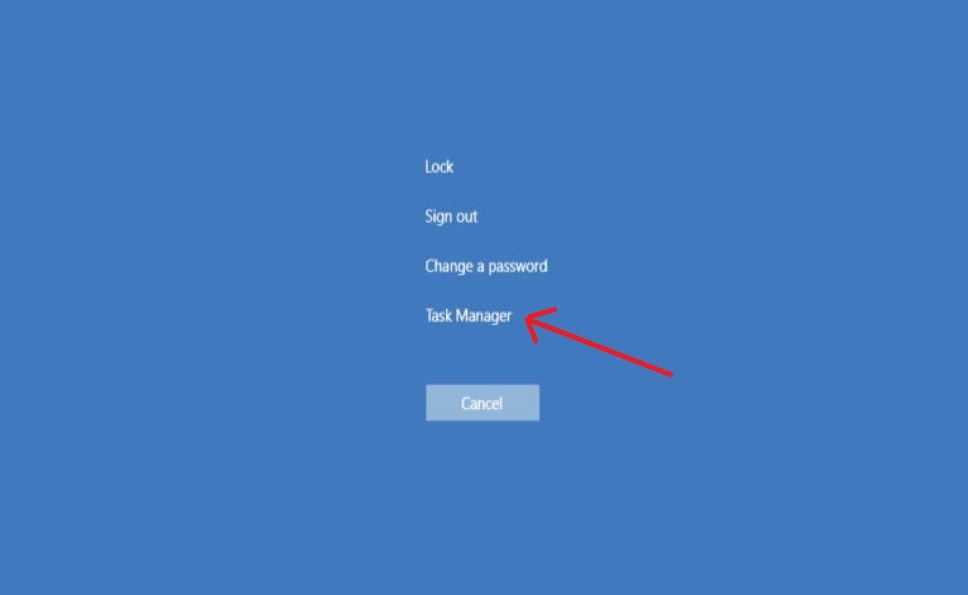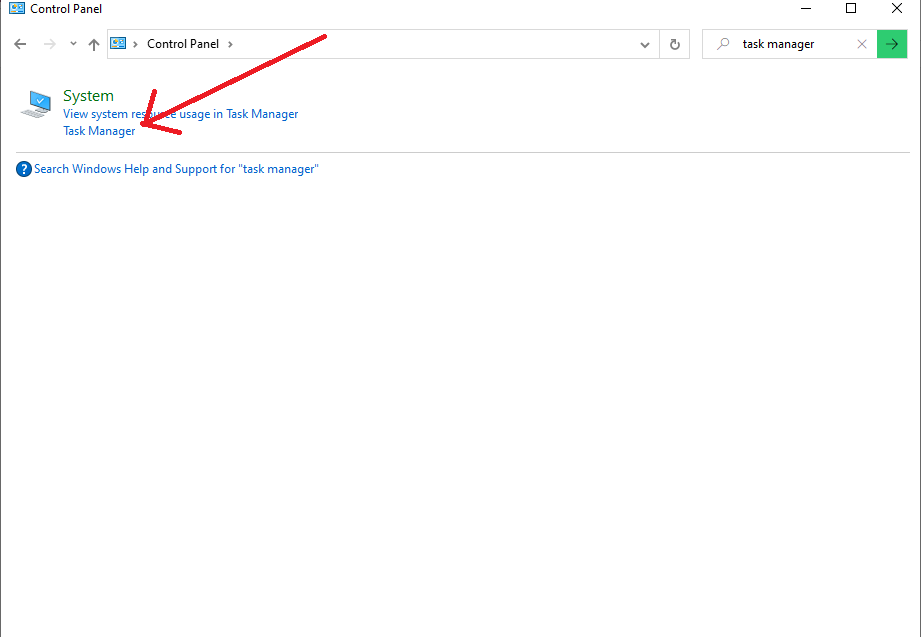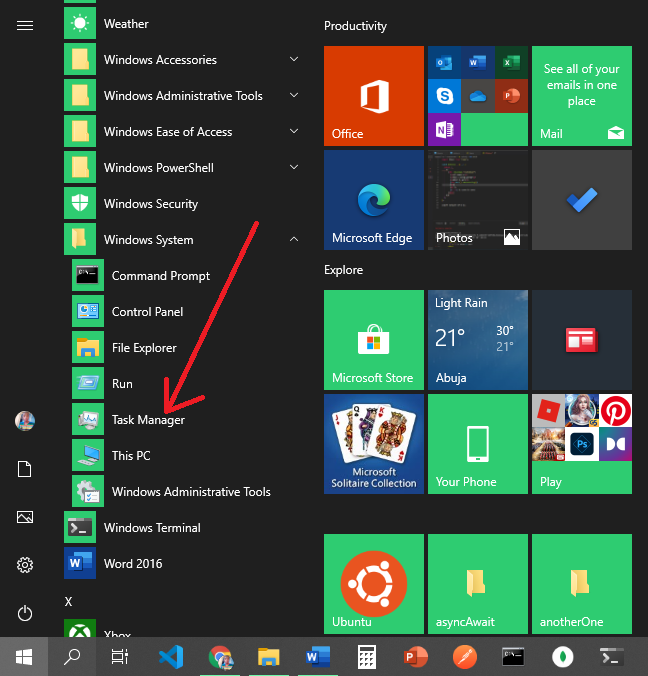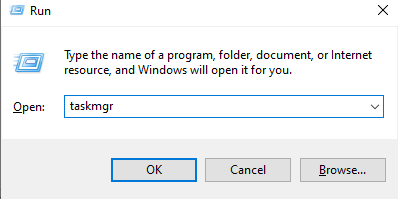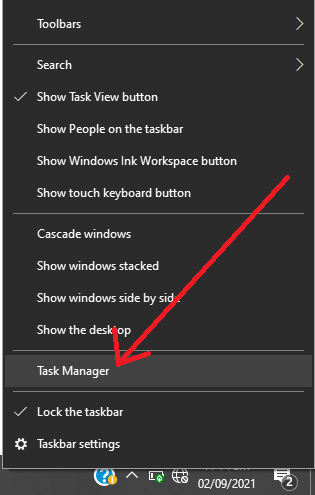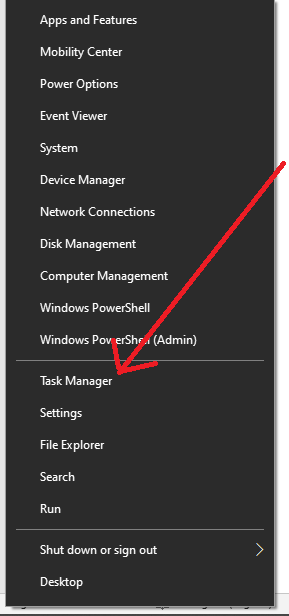Базовая функция диспетчера задач — отображение информации о запущенных программах и процессах и используемых ими ресурсах. Однако, в Windows 10 диспетчер задач все время совершенствуется: теперь там можно отслеживать данные по загрузке видеокарты (раньше только процессора и оперативной памяти), управлять программами в автозагрузке и не только это. Подробнее о возможностях в статье Диспетчер задач Windows 10, 8 и Windows 7 для начинающих.
8 способов запустить диспетчер задач Windows 10
Теперь подробно обо всех удобных способах открыть диспетчер задач в Windows 10, выбирайте любой:
- Нажмите Ctrl + Shift + Esc на клавиатуре компьютера — сразу запустится диспетчер задач.
- Нажмите Ctrl + Alt + Delete (Del) на клавиатуре, а в открывшемся меню выберите пункт «Диспетчер задач».
- Нажмите правой кнопкой мыши по кнопке «Пуск» или клавиши Win+X и в открывшемся меню выберите пункт «Диспетчер задач».
- Нажмите правой кнопкой мыши в любом пустом месте панели задач и выберите «Диспетчер задач» в контекстном меню.
- Нажмите клавиши Win+R на клавиатуре, введите taskmgr в окно «Выполнить» и нажмите Enter.
- Начните вводить «Диспетчер задач» в поиск на панели задач и запустите его оттуда, когда он будет найден. Также можно использовать поле поиска в «Параметры».
- Зайдите в папку C:\Windows\System32\ и запустите файл taskmgr.exe из этой папки.
- Создайте ярлык для запуска диспетчера задач на рабочем столе или где-то ещё, в качестве объекта указав файл из 7-го способа запуска диспетчера задач.
Думаю, этих способов будет более чем достаточно, если только вы не столкнетесь с ошибкой «Диспетчер задач отключен администратором».
Как открыть диспетчер задач — видео инструкция
Ниже — видео с описанными способами (разве что 5-й почему-то забыл, а потому получилось 7 способов запуска диспетчера задач).
Думаю, продемонстрированных вариантов будет достаточно для решения задачи.
Хотя бы один из них должен сработать, даже если сломалась клавиатура или вы подцепили вирус.
1. Нажмите Ctrl + Alt + Delete
Хорошо знакомая всем без исключения комбинация. В старых версиях Windows использование этих клавиш приводило к мгновенному запуску «Диспетчера задач». Начиная с Vista эта комбинация стала использоваться для вывода экрана безопасности системы.
Нажмите Ctrl + Alt + Delete, и вам будут предложены варианты действий: заблокировать компьютер, переключиться на другого пользователя, выйти из системы, и, собственно, открыть «Диспетчер задач».
2. Нажмите Ctrl + Shift + Esc
А вот эта комбинация уже открывает непосредственно «Диспетчер задач». Конечно, при условии, что ваша клавиатура работает.
Кроме того, комбинация Ctrl + Shift + Esc может использоваться для запуска диспетчера задач при работе с удалённым рабочим столом или в виртуальной машине, в то время как Ctrl + Alt + Delete воздействует только на ваш компьютер.
3. Нажмите Windows + X и откройте меню опытного пользователя
В Windows 8 и Windows 10 имеется так называемое Power User Menu («Меню опытного пользователя»). Оно позволяет получить быстрый доступ к таким инструментам, как «Командная строка», «Панель управления», «Выполнить», и, само собой, «Диспетчеру задач».
Нажмите Windows + X, и меню откроется в левом нижнем углу экрана. Найти нужный пункт там будет несложно.
4. Щёлкните правой кнопкой мыши по панели задач
Если вы предпочитаете использовать мышь, а не клавиатуру, или последняя не работает, запустить «Диспетчер задач» можно безо всяких комбинаций. Просто щёлкните по панели задач правой кнопкой мыши, и в открывшемся меню выберите нужный пункт. Быстро и просто.
5. Найдите «Диспетчер задач» в меню «Пуск»
Диспетчер задач — стандартная программа Windows 10. И запускается она, как всякая уважающая себя программа, в том числе и через главное меню. Откройте меню «Пуск», затем найдите папку «Служебные — Windows». «Диспетчер задач» будет там.
Либо в «Пуске» начните набирать taskmgr или «диспетчер задач» — искомый найдётся.
6. Запустите через меню «Выполнить»
Через меню «Выполнить» можно сделать немало интересных штук, в том числе и открыть «Диспетчер задач». Нажмите Windows + R, чтобы открыть окно «Выполнить», а затем напечатайте команду taskmgr и нажмите Enter.
7. Найдите файл taskmgr.exe в «Проводнике»
Самый долгий способ. Не представляем, зачем он может вам понадобиться, но вдруг? Откройте «Проводник» и перейдите в папку C:\Windows\System32. Прокрутите список файлов вниз или выполните поиск через панель «Проводника» — найдёте taskmgr.exe. Дважды щёлкните его.
8. Создайте ярлык на панели задач
Если вы устали от всех этих манипуляций и хотите простоты и удобства, почему бы просто не прикрепить «Диспетчер задач» к панели Windows 10? Запустите его любым из перечисленных ранее способов, щёлкните значок на панели и выберите «Закрепить на панели задач». Теперь в любое время легко запустить диспетчер одним кликом.
А ещё можно закрепить его в быстром доступе в меню «Пуск» простым перетаскиванием. Отыщите «Диспетчер задач» в папке «Служебные — Windows», как в пятом пункте, и перетащите его на пустое место в «Пуске», правее списка приложений.
9. Создайте ярлык на «Рабочем столе»
Хотите создать ярлык для диспетчера не на панели, а на рабочем столе или в какой-нибудь папке? Щёлкните правой кнопкой мыши по пустому месту, где вы хотите разместить ярлык, и выберите «Создать» → «Ярлык». В поле расположения объекта введите:
C:\Windows\System32\taskmgr.exe
Нажмите «Далее», присвойте имя и щёлкните «Готово». Ярлык сохранится на рабочем столе или в папке.
Читайте также 🧐
- Какие службы Windows можно отключить, чтобы ускорить систему
- Горячие клавиши Windows 10, которые необходимо знать
- Что делать, если зависает компьютер на Windows
Windows Task Manager is an advanced utility tool that helps you manage your apps that are running.
Task Manager lets you see which apps are open and which you’re using. You can also see which apps are running in the background that you didn’t open yourself.
One important reason that you might want to open Task Manager is to stop apps that are making windows unresponsive.
There are a few different ways to open Task Manager. So in this article, I will walk you through 7 ways you can open Task Manager on Windows 10.
1. How to Open Task Manager with Windows Search
The easiest way to find anything on a Windows machine is to search for it. Task Manager is not an exception.
- Click on the search icon then type «Task Manager» in the search bar.
- Task Manager will pop up as a search result, and you can open it from there.
2. How to Open Task Manager with Keyboard Shortcuts
Some apps might go rogue and stop Windows from responding, so you might not have access to Windows Search in such situations.
Windows has two different key combinations with which you can open up Task Manager in case you want to see running apps or stop an app.
- You can open Task Manager by pressing
Ctrl + Shift + Escall together. This opens Task Manager straightaway - You can also open Task Manager from the GINA screen by pressing and holding
Ctrl + Alt + Del.
Some apps might prevent you from accessing Task Manager with Ctrl + Shift + Esc, but pressing Ctrl + Alt + Del will always open up the Graphical Identification and Authentication (GINA) screen for you so you can select and open Task Manager from there.
3. How to Open Task Manager through the Control Panel
You can use the Control Panel search option to open Task Manager.
Type «Task Manager» in the search bar and you will see a link to Task Manager under «System».
A lot of people prefer opening apps from the start menu. You can open Task Manager from there too.
- Click on the Windows icon, or press the
WINKey on the keyboard. - Scroll to the bottom and open up the Windows system folder
- Task Manager will be shown alongside some other apps – just select it there to open it.
5. How to Open Task Manager with the Run Command
Many apps and folders can be opened with the run dialogue on Windows 10. There’s a command for opening Task Manager from there too.
- Press the
WIN + Rkeys on the keyboard to open the run dialogue - Type «taskmgr» and click «Ok» to open the Task Manager.
6. How to Open Task Manager from the Taskbar
You can open the Task Manager from Taskbar too.
Right-click on an empty space in the taskbar then select «Task Manager».
In addition to the 6 methods we’ve already seen, you can open Task Manager by right-clicking in the Windows logo and then selecting «Task Manager» from the menu that pops up.
You can also get there by pressing and holding the Win + X keys on the keyboard and then selecting “Task Manager” from the menu.
Conclusion
Windows Task Manager is a very powerful tool that can greatly increase your productivity. With it, you can see which apps are running and stop those that are causing issues.
In this article, you’ve learned about several ways to open Task Manager on Windows 10 so you can have a better experience using it.
Thank you for reading, and have a nice time.
Learn to code for free. freeCodeCamp’s open source curriculum has helped more than 40,000 people get jobs as developers. Get started
Многие пользователи сталкиваются с проблемами при работе за компьютером. Например, может зависнуть программа или Проводник. Некоторым необходимо проверить загрузку процессора, температуру видеокарты, приложения в автозагрузке. Всё это и даже больше можно сделать используя системный инструмент Windows 10 – “Диспетчер задач”. В этой статье мы расскажем о двух простых способах, как открыть “Диспетчер задач”.
Используем горячие клавиши, чтобы открыть “Диспетчер задач”
Наверняка многие знают о существовании комбинации клавиш для экстренного запуска диспетчера задач. Почему экстренного? Некоторые приложения, запущенные в полноэкранном режиме, закрывают собой панель задач и запустить диспетчер задач привычным способом становится невозможно. В случае использования горячих клавиш любое полноэкранное приложение будет перекрыто системным интерфейсом.

Чтобы вызвать полноэкранное системное меню, надо зажать на клавиатуре клавиши Ctrl + Alt + Delete. С помощью этих горячих клавиш вы сможете не только открыть “Диспетчер задач”, но и завершить работу, перезагрузить систему, сменить пользователя, выйти из учетной записи, изменить пароль, а также заблокировать текущий сеанс (выйти на экран блокировки).

Используем панель задач и запускаем “Диспетчер задач”
Если никакое приложение в полноэкранном режиме не запущено, и панель задач отображается на дисплее, следуйте этой инструкции.
- Нажмите правой кнопкой мыши на панели задач (в любом свободном от иконок месте) для запуска контекстного меню.
- Найдите списке элементов “Диспетчер задач” и нажмите на него.
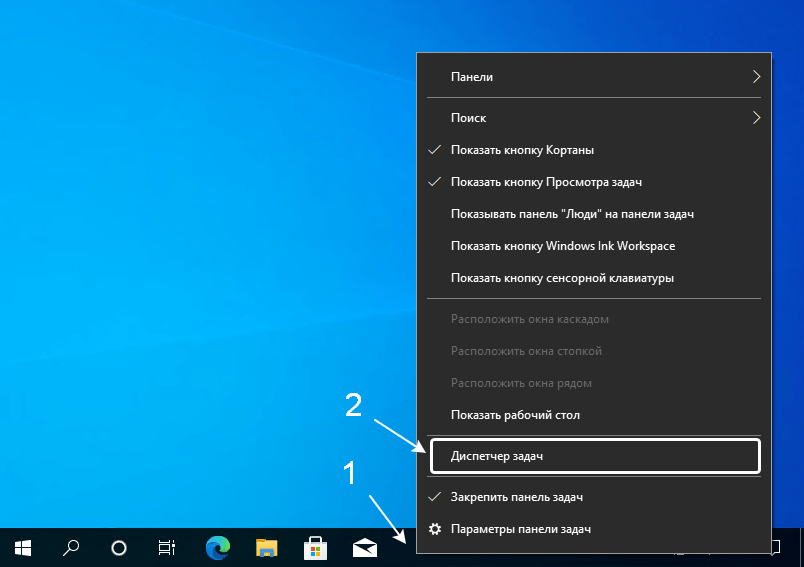
Анимированная инструкция
Традиции нарушать нельзя. Поэтому мы публикуем анимированную инструкцию о том, как запустить “Диспетчер задач”, используя панель задач Windows 10.

Получилось ли у вас открыть “Диспетчер задач” в Windows 10? Какой способ кажется вам удобнее?
Расскажите в комментариях 😉
Уже довольно давно, из версии в версию Виндовс кочует уникальный механизм управления потоковыми сервисами, запущенными задачами и процессами среды под названием «диспетчер задач». Если раньше возможности этого инструмента были довольно скудны и ограничены, то в Windows 10 эта фича буквально расцвела на глазах, обросла множеством дополнительных фишек и возможностей, ранее не доступных в диспетчере.
В этой статье я расскажу об основных абилках диспетчера, о том, как его открыть и как получить к нему доступ, если диспетчер не доступен или заблокирован администратором.
8 способов открыть диспетчер задач
В среде Win 10 представлено масса способов открыть диспетчер задач на любой вкус от самых простых и интуитивных, до весьма изысканных и замысловатых. Обсудим их все.
- Самый элементарный и проверенный способ, который присутствовал и в более ранних версиях операционок от Майкрософт – это сочетание кнопок Ctrl-Shift-Esc. Воспользовавшись этой комбинацией, вы буквально мгновенно вызовете на экран диспетчер.
- Второй способ, которым пользуются практически все без исключения — это незабвенная комбинация Ctrl-Alt-Del. С ее помощью на экран можно вызвать контекстное меню, одним из пунктов которого и является нужный нам диспетчер.
- Третий метод, который возможно и не слишком распространен, но тем не менее изящен и элегантен – это воспользоваться всплывающим меню стартовой кнопки «Пуск». Для вызова меню щелкните на клавише “Start” правой клавишей мыши, и в появившемся перечне выберите пункт «Диспетчер задач».
- Еще одна методика, позволяющая вызвать инструмент для управления текущими задачами в среде, это воспользоваться стартовым меню. Нажмите кнопку «Пуск» и найдите в открывшемся списке папку «Служебные — Windows». Одним из пунктов, присутствующих в списке, будет нужный нам диспетчер.
- Пятый способ вызвать диспетчер – это воспользоваться встроенным в систему механизмом поиска. Нажмите на кнопку для поиска в виде лупы на панели задач и введите в искомом поле значение «диспетчер задач». Найденные объекты будут отфильтрованы, и перед вами появится опция для запуска нужного нам объекта среды.
- Возможно, не самый доступный и понятный способ, но, тем не менее, и он имеет место быть. Зайдите в служебный каталог System32 на системном диске с установленной ОС и найдите в нем исполняемый файл taskmgr.exe. Он и отвечает за запуск нужного нам окна. Дважды щелкните на файле, и соответствующая форма запустится.
- Еще одна методика предоставляет возможность вызвать диспетчер задач через командную строку, интерфейс PowerShell или через мини-форму «Выполнить».
- Последний из методов, не менее распространенный, чем приведенные выше комбинации клавиш, который многие сочтут интуитивным и довольно понятным – это контекстное меню панели задач. Кликните правой кнопкой на таск-баре и выберите во всплывающем меню заведомо необходимый нам пункт.
Вот и все способы, известные автору этого материала. Если вы знаете еще какие-либо методы, пожалуйста, не стесняйтесь оставлять их в комментариях. Теперь поговорим о том, какие возможности предоставляет нам пресловутый диспетчер.
Ассортимент задач, осуществимых посредством диспетчера, невообразимо высок. Тут и управление отельными процессами, и мониторинг используемой программами оперативной памяти, и журнал запуска и работы дискретных сервисов, запущенных на компьютере. Но обо всем по порядку.
Вкладки диспетчера задач и то, какие функции они реализовывают
На первой вкладке «Процессы» отображается список запущенных в настоящий момент на ПК процессов. Выбрав любой из них произвольно, вы тут же можете заблокировать его или отключить, нажав кнопку «Снять задачу» внизу. В четырех колонках рядом с названием процесса можно посмотреть, какой объем ресурсов занимает та или иная рутина в центральном процессоре, оперативной памяти, дисковом накопителе и локальной сети. Показатели динамически изменяется, что соответствует распределению нагрузки между описанными объектами.
Перечень разделен на 3 категории: приложения (а именно программы, запущенные пользователем вручную), фоновые процессы (задачи, функционирующие на нижнем слое управления нагрузкой) и процессы Windows (активные сервисы, запускающиеся как автоматически после загрузки ОС, так и заполняющие RAM по мере активации новых услуг пользователем). Список задач весьма наглядный, и позволит вам убедиться, какие процессы занимают больше всего памяти и нуждаются в блокировке и, соответственно, высвобождению ресурсов.
Следующая вкладка «Производительность» обеспечивает мониторинг нагрузки на составные элементы вашего ПК и позволяет точно отследить, на какой момент времени процессор или дисковый накопитель получает пиковую нагрузку, и когда эти блоки работают свободно без каких-либо проблем и перегрузок. График весьма информативен и точен, а это, в свою очередь, позволяет вам получить точную оценку производительности составных блоков компьютера.
Третья по счету оснастка «Журнал приложений» отображает точную последовательность запуска дискретных задач за последний месяц для учетного аккаунта активного пользователя. Хотя данный перечень ограничивается сугубо сервисами и процессами, и не включает в себя пользовательские приложения, узнать, какие задачи имели место быть запущенными за указанный период вы можете, воспользовавшись этой вкладкой.
Следующая в порядке очередности оснастка «Автозагрузка» позволяет тонко и гибко кастомизировать список приложений, загружаемых в ОС вместе со стартом системы. Важные для вас программы можно оставить в списке автозагрузки, а те программы, которые вы считаете излишними и не важными, можно оттуда удалить, что освободит излишнюю загрузку вашего ПК и позволит ему работать гораздо быстрее.
Вкладка «Пользователи» также представляет особый интерес для системных аналитиков и администраторов. Здесь можно посмотреть распределение нагрузки ресурсов, отфильтрованных по пользователям, то есть сколько на текущего пользователя тратится памяти, мощности ЦП, объема дискового накопителя и сетевой нагрузки. Также фильтр можно раскрыть, изучив конкретные задачи, запущенные от имени активного юзера.
Последние две вкладки лишь расширяют описанный ранее функционал. На первой из них сосредоточены подробности об активных задачах (название, ID процесса, исполняемый файл, нагрузка на ЦП и память), а вторая представляет вашему вниманию перечень сервисов, дублируемый оснасткой «Сервисы», находящейся в разделе «Администрирование».
Диспетчер задач, как правило, открывается в любой момент, простым нажатием комбинации клавиш, но иногда, вследствие некоторых действий системного администратора, или, что особенно часто, благодаря вмешательству вируса, диспетчер попросту не открывается, а при попытке запустить данную оснастку, появляется сообщение об ошибке следующего содержания: «Диспетчер задач отключен администратором»
Если возникновение такой ошибки вызвано действиями админа, то все, что нужно сделать для запуска диспетчера — это войти в систему от имени администратора. Если же это вызвано проникновением на ПК вируса, то такая ситуация объясняется желанием злоумышленника скрыть от пользователя сведения о том, какой именно процесс несет в себе вредоносный код, и нагружает систему больше всего. Далее я расскажу, как разблокировать диспетчер задач на Windows 10 с помощью редактора реестра.
Открываем редактор реестра, открыв мини-форму «Выполнить» и введя команду “regedit”. Для вызова мини-формы достаточно нажатия комбинации “Win+R”. В левой панели выбираем следующую папку для открытия:
- HKEY_CURENT_USER\Sowtware\Microsoft\Windous\Curent version\Polisies\System.
Если такой каталог отсутствует, создаем его вручную сами. В правом блоке отыщите ключ DisableTaskMgr и смените его значение на 0. Для этого следует щелкнуть на ключе правой кнопкой мыши и выбрать пункт «Изменить». Если диспетчер задач все еще не открывается, перезапустите ПК и проверьте еще раз.
Диспетчер задач – довольно гибкий инструмент в ОС Виндоус 10, и он выполняет массу важных функций, как для сетевого администрирования, так и для мониторинга нагрузки и производительности ПК, и научиться пользоваться им – насущная необходимость каждого уважающего себя пользователя.