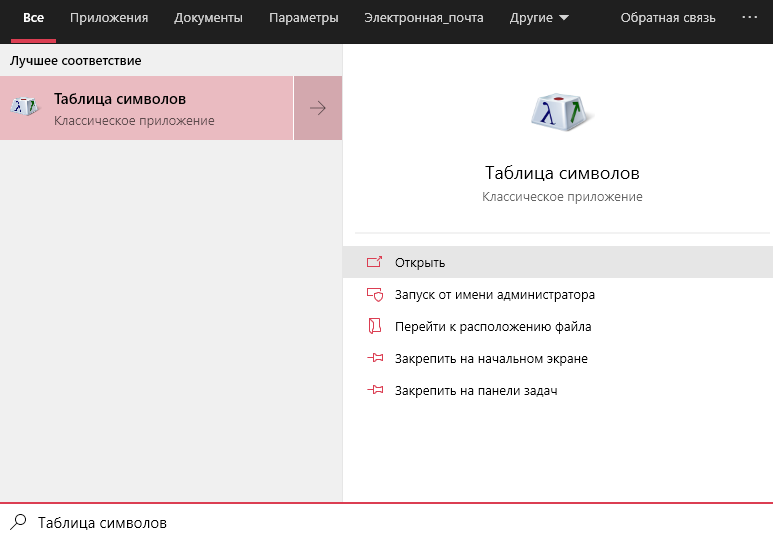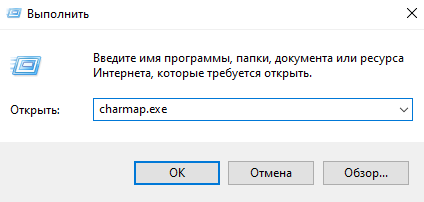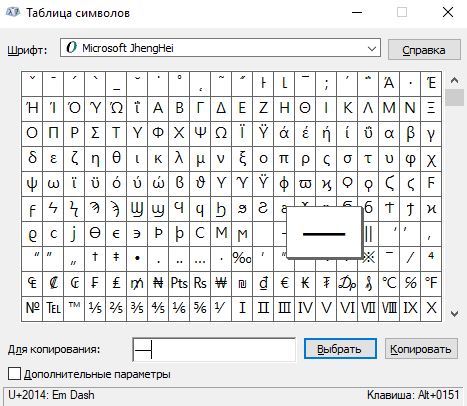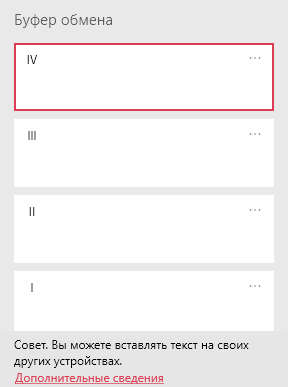В данной статье показаны различные способы открытия и использования таблицы символов Windows (charmap.exe).
В случае необходимости использования символов и знаков которые отсутствуют на клавиатуре, можно воспользоваться таблицей символов Windows.
Таблица символов — это встроенная утилита для вставки всех возможных текстовых символов или специальных символов в документ.
Как открыть таблицу символов Windows
Далее рассмотрено несколько различных способов запуска утилиты Таблица символов (charmap.exe).
Чтобы открыть таблицу символов, нажмите на клавиатуре сочетание клавиш + R и в открывшемся окне Выполнить введите charmap и нажмите клавишу Enter ↵.
Также открыть таблицу символов можно используя поиск в Windows, для этого нажмите на значок поиска в панели задач или нажмите сочетание клавиш
+ S, и в поиске введите таблица, в результатах поисковой выдачи выберите Таблица символов.
Чтобы открыть таблицу символов используйте меню Пуск, для этого откройте меню «Пуск», в списке приложений найдите папку Стандартные — Windows и выберите Таблица символов.
Также можно закрепить приложение на начальном экране или на панели задач, выбрав соответствующий пункт контекстного меню, которое вызывается нажатием правой кнопкой мыши.
Также открыть таблицу символов можно в проводнике Windows, для этого перейдите по следующему пути: C:\\Windows\\System32, затем дважды щелкните по файлу charmap.exe
Вы можете создать ярлык для запуска таблицы символов, для этого нажмите правой кнопкой мыши на файле charmap.exe и в открывшемся контекстном меню выберите Отправить > Рабочий стол (создать ярлык)
Как использовать таблицу символов Windows
Пользоваться таблицей символов достаточно просто.
Чтобы скопировать нужный символ, дважды кликните по нему левой кнопкой мыши, при этом символ отобразится в строке Для копирования:, затем нажмите кнопку Копировать и выбранный символ будет скопирован в буфер обмена, после чего можно вставить его в нужный документ.
Также, чтобы скопировать символ, щёлкните по нужному символу левой кнопкой мыши, при этом он увеличится, затем нажмите кнопку Выбрать, символ отобразится в строке Для копирования: и теперь нажмите кнопку Копировать, выбранный символ будет скопирован в буфер обмена, после чего можно вставить его в нужный документ.
Чтобы быстрее отыскать необходимый символ в таблице используйте группировку, для этого установите флажок опции Дополнительные параметры и в выпадающем списке Группировка: выберите Диапазоны Юникода.
Затем в открывшемся окне Группировка, выберите в списке необходимый набор символов и далее в окне Таблица символов скопируйте нужный вам символ.
Таким образом можно найти и добавить в тексты различные символы, отсутствующие на клавиатуре.

Классическое приложение таблица символов используется для поиска и вставки символов, отсутствующих на клавиатуре в Windows 10. В большинстве случаев в необходимые символы имеют комбинации определённых клавиш, которые способны их быстро вызвать. Таким способом при необходимости можно поставить отсутствующие символы на клавиатуре.
Эта статья расскажет, как открыть таблицу символов в Windows 10. Она присутствует в операционной системе начиная ещё с первых версий. В сравнении с предыдущими версиями можно найти некоторые некритические изменения. В принципе процесс работы с таблицей символов не изменился даже после большого количества обновлений системы.
В поисковой строке достаточно начать вводить Таблица символов. Теперь в результатах поиска напротив классического приложения нажмите кнопку Открыть.
Выполните команду charmap.exe в окне Win+R. Все стандартные программы на системном диске пользователь может открыть, выполнив точное название команды в соответствующем окне.
Перейдите в расположение Пуск > Стандартные — Windows, и выберите классическое приложение Таблица символов. Дополнительно можно закрепить на начальном экране. В таком случае все последующие запуски таблицы символов будут осуществляться с начального экрана.
Таблица символов, которых нет на клавиатуре Windows 10
В окне таблицы символов достаточно выделить нужный символ и нажать кнопку Выбрать. После чего можно будет его уже Копировать в буфер обмена.
В принципе после выделения нужного символа будет отображаться сочетание клавиш. После нажатия которого в строке ввода появится нужный символ. На примере можно увидеть, что длинное тире можно установить используя комбинацию клавиш: Alt+0151. Достаточно удерживать кнопку Alt и по очереди нажать цифры 0151.
Если же установить отметку Дополнительные параметры, можно будет самостоятельно указать Набор символов и Группировку. В предыдущих версиях операционной системы было доступно больше параметров сортировки в разделе группировки. Несмотря на такие изменения все символы остались на своих местах. В принципе можно и воспользоваться поиском по таблице.
Для более удобного использования возможностей копирования и вставки в системе был немного доработан буфер обмена. Теперь же можно средствами операционной системы посмотреть буфер обмена в Windows 10. При необходимости можно сразу же скопировать несколько символов или сразу всё или же по одному и потом достать их с буфера обмена.
После нажатия сочетания клавиш Win+V попадаем в буфер обмена. И теперь уже в буфере обмена можно увидеть все скопированные ранее символы. Достаточно нажать на нужный символ уже в окне буфера и он будет добавлен в нужное место. Для копирования нужных символов нужно выделить определённый символ и нажать кнопку Выбрать. Дальше можно будет воспользоваться сочетанием клавиш Win+C или же нажать кнопку Копировать.
В принципе при необходимости можно воспользоваться другим способом. Большинство пользователей выбирают способ просто найти в поисковой системе символ и скопировать или же посмотреть его код. Но такое решение не является оптимальным решением, использование таблицы символов действительно упрощает жизнь.
Заключение
Далеко не все пользователи знают о встроенной таблице символов, которых попросту нет на клавиатуре в Windows 10. Но возможность использования текущей таблицы есть во всех версиях операционной системы. Рекомендуем просто запомнить сочетание клавиш, способное выбрать нужный символ, например, длинное тире.
(9 оценок, среднее: 3,89 из 5)
Администратор и основатель проекта Windd.pro. Интересуюсь всеми новыми технологиями. Знаю толк в правильной сборке ПК. Участник программы предварительной оценки Windows Insider Preview. Могу с лёгкостью подобрать комплектующие с учётом соотношения цены — качества. Мой Компьютер: AMD Ryzen 5 3600 | MSI B450 Gaming Plus MAX | ASUS STRIX RX580 8GB GAMING | V-COLOR 16GB Skywalker PRISM RGB (2х8GB).

В этой инструкции подробно о способах вставить специальные символы в Windows 11 и Windows 10 — часть из них присутствовали и в предыдущих версиях системы, а один появился сравнительно недавно.
Панель вставки специальных символов
В Windows 11 и Windows 10 присутствует новая панель для вставки эмодзи, просмотра истории буфера обмена и, в том числе, вставки специальных символов. Эта панель незначительно отличается в этих версиях ОС, но принцип использования один и тот же:
- При вводе текста в какой-либо программе нажмите клавиши Windows + «.» (точка) или Windows + V, чтобы открыть панель с открытой вкладкой вставки эмодзи или истории буфера обмена соответственно. Windows — это клавиша с эмблемой ОС.
- Переключитесь на вкладку «Символы», её значок выглядит по-разному в 10-й и 11-й версиях Windows:
- Выберите символы, которые нужно вставить и вставьте их в месте текущего ввода, нажимая по ним кнопкой мыши — вы можете вставить единственный символ, а можете — несколько по порядку.
Способ кажется не слишком удобным, так как нужные символы нужно искать, но по мере использования те из них, которые требуются чаще всего, будут отображаться вверху списка.
Приведенный выше способ — новый для последних версий Windows и ранее отсутствовал. Но есть и другие методы ввода специальных символов, которые одинаково работают во всех версиях ОС за последние два десятка лет.
Таблица символов
Встроенное приложение Windows «Таблица символов» — классический способ вставки специальных символов. Порядок использования будет следующим:
- Используйте поиск в панели задач по словосочетанию «Таблица символов», либо нажмите клавиши Win+R на клавиатуре, введите charmap и нажмите Enter.
- Откроется приложение «Таблица символов», в котором вы можете выбрать шрифт и конкретный символ, после чего двойным кликом по символу добавить его в список «Для копирования». В список можно добавить несколько символов.
- Нажмите кнопку «Копировать», чтобы скопировать выбранные символы в буфер обмена.
- Вставьте символы из буфера обмена в вашем документе с помощью клавиш Ctrl+V, Shift+Insert, контекстного или главного меню программы.
- Если включить опцию «Дополнительные параметры» в таблице символов, вы можете изменить кодировку набора символов, а самой полезное — искать нужный символ по названию, при условии, что вы его знаете: например, dash для тире и длинных тире.
Обратите внимание, что в правой нижней части окна утилиты для некоторых выбранных символов отображается информация о клавише для его ввода, она может пригодиться для следующего способа ввода.
Ввод специальных символов с клавиатуры
Если на вашей клавиатуре есть цифровой блок, вы можете использовать его для быстрого ввода нужного символа с помощью его Alt-кода. Сам код можно посмотреть в «Таблице символов» в пункте «Клавиша», как это было описано выше.
Для ввода символа с клавиатуры в любом приложении, где вводится текст, выполните следующие действия:
- Нажмите и удерживайте левую клавишу Alt и вводите цифры кода по порядку на цифровом блоке клавиатуры, после окончания ввода, отпустите клавишу Alt.
- Например, для длинного тире «—» (em dash), удерживая клавишу Alt, потребуется ввести 0-1-5-1.
- Нужный символ будет введён в текущей позиции курсора.
Надеюсь, инструкция была полезной. Если же остаются вопросы — задавайте их в комментариях ниже, буду рад ответить.
Добрый день, друзья. Таблица символов Windows 10 как открыть? Подобная таблица нужна, чтобы вставить в текст отсутствующие на клавиатуре символы. По большей части подобные знаки можно найти, применив специальные «Горячие клавиши». Другими словами, набираем недостающие значки на клавиатуре используя комбинацию клавиш и вставляем их в текст.
Сейчас мы рассмотрим, как именно открывается таблица с символами в Виндовс 10. Эта таблица есть в каждой версии Windows, начиная с девяностых годов XX века. Разумеется, часть методов открытия этой таблицы изменились, но ненамного, невзирая на большое число обновлений Виндовс.
Открываем таблицу с символами в Виндовс 10
Давайте рассмотрим три метода, как её можно открыть:
- В строку «Поиск» нужно ввести слово «Таблица…». После этого, кликнуть два раза ЛКМ по появившемуся элементу, чтобы открыть данную утилиту;
- Вызовем строку «Выполнить». Для этого, наберём сочетание Win+R и в открывшееся окошко вставим элемент charmap.exe, затем нажимаем ОК;
- Кликнем по «Пуску» ЛКМ и в восходящем меню выбираем вкладку «Стандартные – Windows». Далее нам нужно выбрать вкладку «Таблица символов».
Как видите, таблица появляется после каждого из этих методов.
Как работать с таблицей символов?
Чтобы поставить любой символ в текст, необходимо данный элемент выделить, и после этого кликнуть по кнопочке «Выбрать». Элемент будет в буфере обмена. Копируем его из буфера и вставляем в текст.
Кроме этого, когда вы выделите нужный знак, внизу таблицы отобразится комбинаций «Горячих клавиш» для этого знака. К примеру, для «ó» эта комбинация равна Alt+0243. Для этого, нажимаем Alt и затем 0243.
Можно поставить галочку над «Дополнительными параметрами». В этом случае появится возможность самим показать, какой нужен «Набор символов» с «Группировкой». В прежних версиях ОС данные настройки были более разнообразными. Но, невзирая на это, каждый элемент из таблицы остался на своём месте. Если нужно, есть возможность применить «Поиск» в таблице.
Чтобы было удобнее работать с этой таблицей, лучше воспользоваться буфером обмена. К примеру, если вы работаете с программой Word, то в главном меню есть возможность кликнуть по стрелке, которая направлена вправо перед командой буфер обмена. У нас откроется эта команда, и вы увидите, что в нём находится?
Затем, подведя к нужным данным буфера курсор и в ниспадающем меню выбрав команду «Вставить», данный элемент попадёт на нужное место текста.
Напомню: когда вы скопируете из таблицы символов необходимый элемент, он автоматически попадает в буфер. Для копирования элемента из текста, выделяем его и нажимаем клавиши Ctrl+C. Чтобы вставить последнее значение из буфера, нажимаем клавиши Ctrl+V.
Разумеется, есть возможность отыскать через поисковую систему необходимый знак и скопировать его. Или же, можно узнать его код. Но, используя таблицу символов, вы отыщете нужный элемент быстрее.
Вывод: таблица символов Windows 10 действительно помогает довольно быстро отыскать нужный знак (отсутствующий на клавиатуре) и вставить его в текст. Как видите, открыть её довольно просто. Кроме этого, можно данный знак вставить, применив горячие клавиши. Но, для этого их нужно запомнить. Успехов!
С уважением Андрей Зимин 13.07.2021
Понравилась статья? Поделитесь с друзьями!
Перейти к содержанию
Опубликовано
Обновлено
Привет! Сегодня я покажу вам как найти и открыть таблицу символов юникода на Windows 10. Вы сможете выбрать набор символов, юникод, DOS или Windows. Можно выбрать шрифт символов. Можно скопировать любой символ и вставить в любое место. Всё очень просто! Смотрите далее!
Пример юникода:
ữ¶֍۞۩ᶆᶐḨὈὟ†‡₿₾₯₡█
На рабочем столе, в панели задач, внизу слева откройте поиск. Введите запрос таблица символов, у вас появится данное Классическое приложение. Откройте его.
Далее, у вас откроется таблица символов. Вверху можно выбрать шрифт.
Чтобы скопировать символ, нажмите по нему, затем нажмите на кнопку Выбрать и Копировать. Можно просто нажать два раза по символу.
В дополнительных параметрах можно выбрать набор символов DOS или Windows:
— Арабские.
— Балтийские.
— Греческие.
— Западноевропейские.
— Иврит.
— Кириллица.
— Кириллица 2.
— США.
— Турецкие.
— Центральноевропейские.
— Вьетнамские.
— Западные.
— Иврит.
— Китайские (традиционное письмо).
— Китайские (упрощённое письмо).
— Корейские.
— Тайские.
— Японские.
Всё готово! Вот так просто и быстро вы можете открыть таблицу символов юникода на Windows 10.
Как проверить скорость интернета на компьютере Windows
Остались вопросы? Напиши комментарий! Удачи!