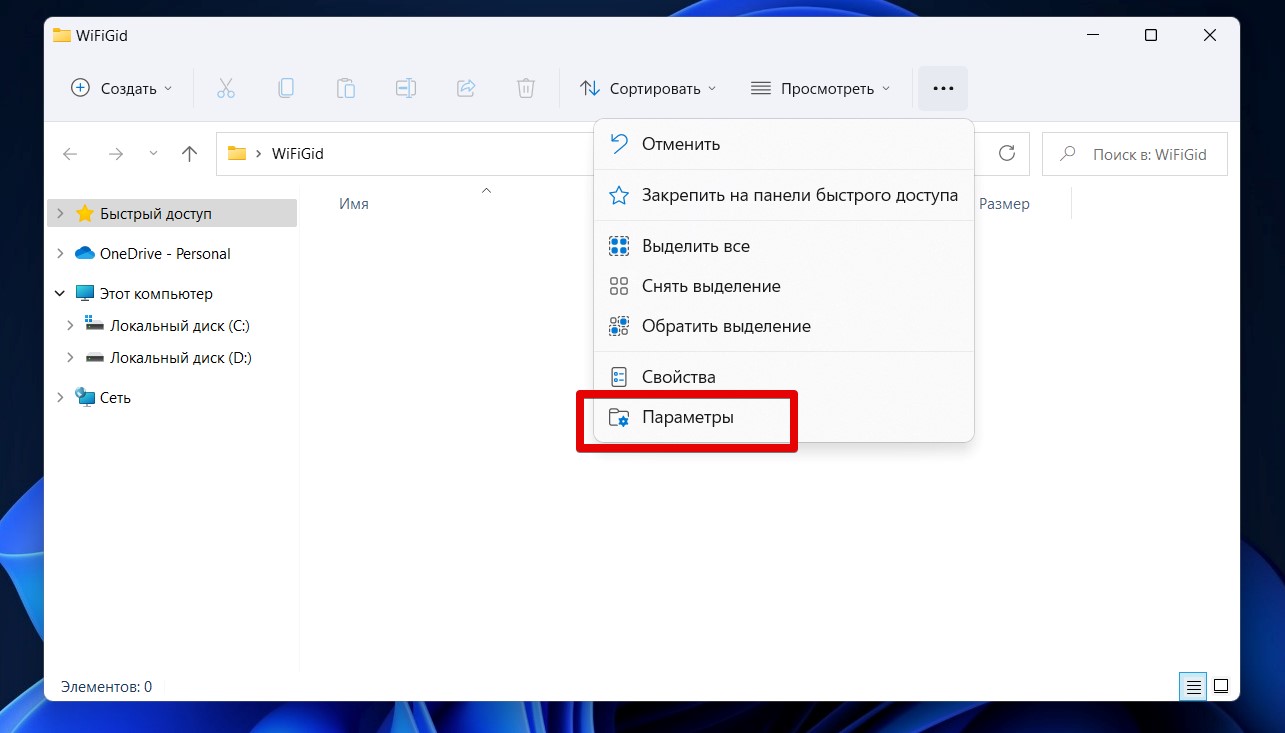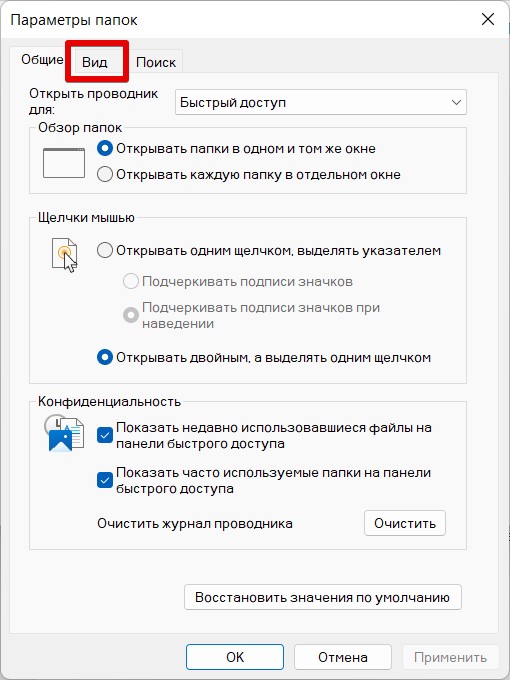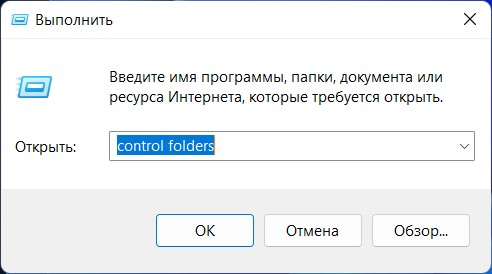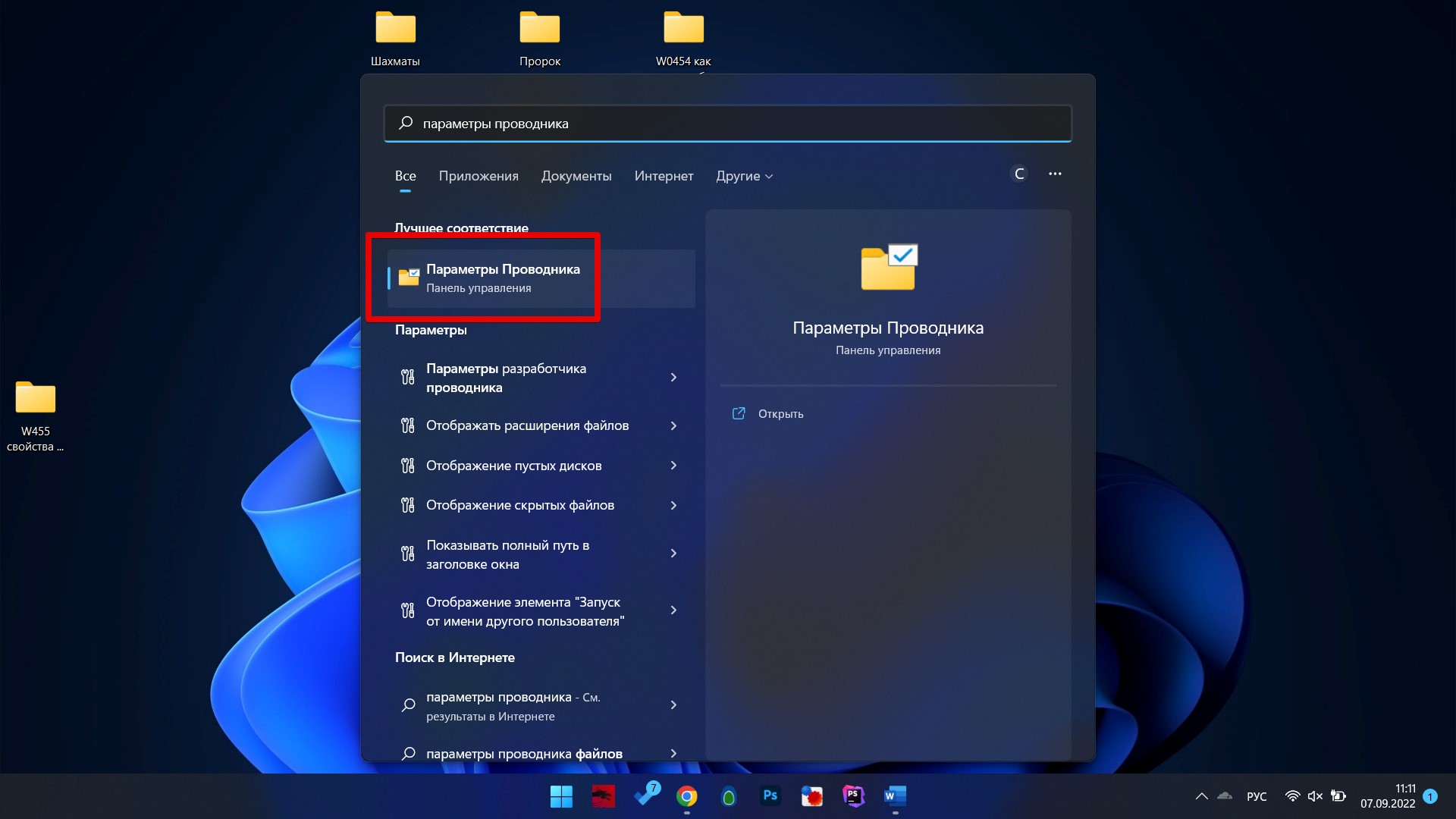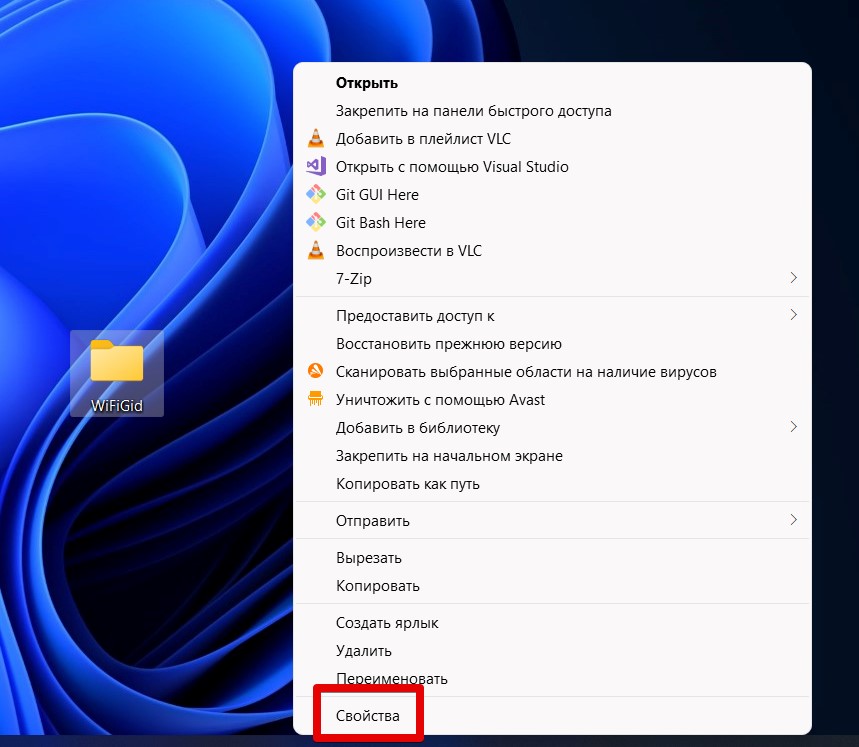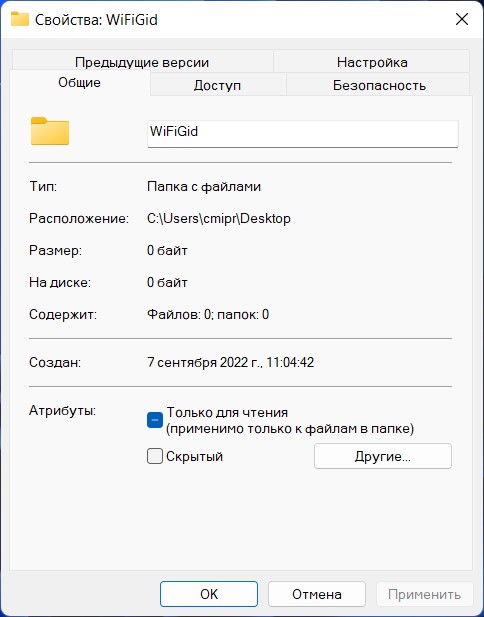Папки — один из важнейших элементов файловой системы компьютера, предназначенный для упорядочивания и хранения информации в операционных системах семейства Windows. Программным обеспечением или самими пользователями группы файлов объединяются в папки по каким-либо критериям.
В системе имеются возможности для управления функциями папок, используя параметры папок в Windows. Параметры папок используют для настройки внешнего вида, изменения свойств и функциональности папок в Проводнике Windows.
Содержание:
- Как открыть параметры папок в Windows 10 — 1 способ
- Как открыть параметры папок — 2 способ
- Параметры папок в Windows 10: как зайти — 3 способ
- Открытие параметров папки из Проводника Windows — 4 способ
- Вход из Проводника с помощью клавиатуры — 5 способ
- Как найти параметры папок в Windows — 6 способ
- Как войти в параметры папок из командной строки — 7 способ
- Переход к параметрам папок из приложения «Параметры» — 8 способ
- Войдите в Панель управления — 9 способ
- Используем свойства отдельной папки — 10 способ
- Выводы статьи
- Как открыть параметры папок в Windows 10 (видео)
Часть папок создает сама операционная система, другие — прикладные программы, установленные на компьютере, а остальные — сам пользователь для удобного хранения данных и распределения файлов на дисках в ОС. Некоторая часть папок создана автоматически системой или программами, другие — пользователем для своих нужд.
Папка — контейнер для хранения файлов. В одной папке, помимо файлов, может находится несколько других папок. В этом случае, эту папку называют родительской (охватывающей), а папки внутри — вложенными. Правильная организация папок помогает удобно распределять данные на компьютере, быстро получать доступ к нужным файлам.
Многим пользователям необходимо поменять некоторые настройки в операционной системе, чтобы изменить параметры папок под свои потребности или включить те или иные опции, касающиеся папок и файлов. Параметры папок в операционной системе Windows 10 часто нужны для того, чтобы, например, отобразить скрытые файлы, папки и диски, или включить отображение расширений для зарегистрированных типов файлов.
Перед выполнением этих действий у пользователя возникает закономерный вопрос о том, где параметры папок находятся в системе Windows, потому что сначала необходимо найти параметры папок на компьютере, чтобы потом провести нужные изменения в настройках.
В этой статье написаны инструкции о том, как зайти в параметры папок разными способами, рассказано где параметры папок находятся в Windows 10.
Как открыть параметры папок в Windows 10 — 1 способ
В этом руководстве я показываю способы входа в настройки параметров папок на примере Windows 10. Большую часть способов из этой статьи можно использовать в других операционных системах: Windows 7, Windows 8, Windows 8.1.
Пройдите шаги:
- Нажмите на клавиши «Win» + «R».
- Откроется диалоговое окно «Выполнить», в которое нужно ввести команду: «control.exe folders» или «control folders» (вводить без кавычек).
- Нажмите на кнопку «ОК».
- Откроется окно «Параметры Проводника», в котором откройте вкладку «Вид».
- В частности, в разделе «Дополнительные параметры:» находится немало опций для изменения настроек папок и файлов.
Как открыть параметры папок — 2 способ
Сейчас мы выполним другую команду, чтобы подобным способом зайти в параметры папок в Виндовс.
При использовании этого метода, вам потребуется выполнить следующее:
- Нажимайте на клавиши клавиатуры «Win» + «R».
- В окне «Выполнить» введите команду, а затем нажмите на клавишу «Enter»:
rundll32.exe shell32.dll,Options_RunDLL 0
- В результате выполнения этой команды, откроется окно «Параметры Проводника», из которого можно получить доступ к нужным настройкам, находящимся во вкладках этого диалогового окна.
Параметры папок в Windows 10: как зайти — 3 способ
Имеется несколько способов войти в настройки параметров папок и файлов непосредственно из встроенного файлового менеджера — Проводника Windows.
Выполните следующие действия:
- Откройте окно Проводника.
- Нажмите на меню «Файл».
- В выпадающем меню щелкните по пункту «Параметры».
- После этого откроется окно параметров Проводника, из которого можно настроить параметры папок, файлов и поиска.
Открытие параметров папки из Проводника Windows — 4 способ
При другом способе с использованием Проводника Windows, мы воспользуемся двумя похожими способами действий для решения нашей задачи.
1 вариант:
- Откройте в окне Проводника вкладку «Вид».
- Нажмите на кнопку «Параметры».
- На компьютере будет открыто окно параметров Проводника.
2 вариант:
- В Проводнике войдите во вкладку «Вид».
- Нажмите на стрелку, расположенную внизу кнопки «Параметры».
- Откроется меню, в котором нужно нажать на «Изменить параметры папок и поиска».
- На Рабочем столе появится окно «Параметры Проводника».
Вход из Проводника с помощью клавиатуры — 5 способ
В Windows существует интересный метод, применяемый для открытия настроек папок из Проводника при помощи клавиатуры.
Выполните действия:
- Нажмите на клавиши «Win» + «E».
- Если, в данный момент времени раскладка клавиатуры работает на английском языке, нажмите на клавиши «Shift» + «Alt» для переключения на русский язык. Если клавиатура сейчас использует русский язык, пропустите этот шаг.
- Нажмите на клавишу «Alt».
- Около меню «Файл» появятся буквенные обозначения.
- Нажмите на клавишу «Ф» в русской раскладке клавиатуры.
- В меню «Файл» Проводника появится пункт «Изменить параметры папок и поиска».
- Нажмите на клавишу «И».
- На рабочем столе откроется окно «Параметры папок».
Как найти параметры папок в Windows — 6 способ
Сейчас попробуем другой способ для перехода к необходимым настройкам из Проводника файлов в Windows.
Вам потребуется выполнить следующее:
- В любом окне открытого Проводника Windows щелкните левой кнопкой мыши по свободному месту в адресной строке.
- Введите «control folders» (без кавычек), а потом нажмите на клавишу «Enter».
Как войти в параметры папок из командной строки — 7 способ
Чтобы попасть в параметры папок можно использовать системное средство — командную строку Windows.
В окне этого системного инструмента потребуется совершить следующие действия:
- Запустите командную строку на компьютере.
- В окно интерпретатора командной строки введите команду: «control folders» (без кавычек).
- Нажмите на клавишу «Enter».
Переход к параметрам папок из приложения «Параметры» — 8 способ
Для доступа к необходимым опциям, вы можете использовать системное приложение «Параметры» из операционной системы Windows 10.
Выполните следующий порядок действий:
- Щелкните правой кнопкой мыши по меню «Пуск», в контекстном меню нажмите на пункт «Параметры».
- В окне приложения «Параметры», в поле поиска введите выражение «проводник».
- Среди результатов появятся «Параметры Проводника».
- Кликните мышью по этой подсказке.
Войдите в Панель управления — 9 способ
Еще один способ с помощью другого системного средства — приложения «Панель управления».
Пройдите последовательные шаги:
- Запустите Панель управления Windows 10.
- В окне «Настройка параметров компьютера» установите вид просмотра: «Мелкие значки».
- Щелкните по опции «Параметры Проводника».
Используем свойства отдельной папки — 10 способ
Имеется вариант, при котором пользователь получает доступ к настройкам отдельной папки. Эти параметры не относятся к глобальным настройкам всех папок в операционной системе. Так можно изменить некоторые параметры только конкретной папки.
Чтобы получить доступ к опциям отдельной папки, выполните следующие действия:
- Щелкните по нужной папке правой кнопкой мыши.
- В открывшемся контекстном меню выберите пункт «Свойства».
- В окне свойств папки станут доступны настройки, относящиеся именно к этой папке.
Выводы статьи
Чтобы выполнить необходимые настройки, пользователям требуется получить доступ к параметрам папок и файлов в операционной системе Windows. Войти в параметры папок можно с помощью выполнения команд из окна «Выполнить», из командной строки, непосредственно из окна Проводника, из приложений «Параметры» или «Панель управления». Можно воспользоваться опциями, имеющимися в свойствах отдельной папки для настройки параметров только этой папки.
Как открыть параметры папок в Windows 10 (видео)
Похожие публикации:
- Восстановление системы в безопасном режиме Windows
- Установка редактора локальной групповой политики в Window 10 Home
- Создание точки восстановления Windows в командной строке или PowerShell
- ReadyBoost — ускорение работы системы и приложений
- Как очистить историю на компьютере в Windows
Для персональной настройки проводника используются опции свойств директорий (проводника), которые изменяют способы работы и отображения элементов ОС. Часто данные настройки, например, используются для показа скрытых папок в Windows 10. В материале разберем, как открыть параметры папок в Windows 10, как их включить, и что находится в окне данных настроек.
Способы открытия параметров папок
Существует достаточно методов, позволяющих найти свойства папок. Выберите для себя один из удобных на Ваш взгляд способ:
1. Возле кнопки «Пуск» кликните на изображение поиска (иконка лупы). В строку поиска впишите «Параметры проводника» и нажмите этот найденный элемент.
2. Нажмите кнопку Win + X для вызова дополнительного меню «Пуск». Запустите панель управления и нажмите «Оформление и персонализация». Далее перейдите в «Параметры проводника».
3. Откройте проводник, переместитесь на вкладку «Вид». Кликните объект «Параметры».
4. Откройте окно «Выполнить», зажав Win + R. В строку ввода поместите команду ниже и кликните OK:
control.exe folders
5. В проводнике ЛКМ выберите «Файл». В появившемся меню нажмите пункт, отвечающий за изменение параметров папок Windows 10.
6. Чтобы открыть свойства директорий клавиатурой проделайте такие шаги. Нажмите Win + E, запустится проводник. Переключите клавиатуру на русскую раскладку (Shift + Alt). Зажмите Alt, пока не появятся буквенные обозначения. Далее жмете «Ф», после открытия меню жмете «И».
Воспользовавшись одним из методов выше, откроются параметры каталогов. Ниже опишем функциональность данных настроек.
Включение параметров папок
В результате активности вируса, либо действий другого пользователя может не открываться окно свойств папок. Проделайте один из шагов ниже.
1. Клавишами Win + R откройте «Выполнить», используйте команду regedit, нажмите OK. В окошке UAC кликните «Да». В реестре перейдите до каждого раздела Explorer веток, показанных ниже.
В правой области реестра удалите параметр NoFolderOptions. Щелкните на нем ПКМ, в меню нажмите «Удалить», а в подтверждении «Да». Перезагрузите ПК.
Примечание: вредоносное ПО, часто отключает реестр, поэтому появляется сообщение о том, что редактирование реестра запрещено администратором, читайте по ссылке информацию для устранения проблемы.
2. Если у Вас Windows 10 Pro, Enterprise, то Вы можете воспользоваться редактором групповой политики (gpedit.msc). В строку поиска панели задач напечатайте gpedit.msc, затем ЛКМ кликните найденный элемент. Перейдя в раздел «Проводник» (полный путь на скриншоте ниже), откройте двойным щелчком ЛКМ состояние, запрещающее открывать параметры папок на Windows 10.
Установите переключатель в положение «Не задано», нажмите OK. Теперь свойства папок должны быть доступны.
Настройки окна свойств папок
Окошко «Параметры папок» состоит из 3 вкладок. Данные настройки открываются на вкладке «Общие» Опишем настройки подробнее.
Вкладка «Общие»:
- Изменение вкладок и набора функций проводника и отображение панели быстрого доступа (ПБД).
- Открытие директорий в этом же или новом окошке.
- Открытие одним щелчком ЛКМ с выделением и подчеркиванием при наведении на значки или двойным с выделением по клику.
- Показ файлов, недавно используемых, и каталогов, часто используемых на ПБД, с возможностью очистки журнала.
- Восстановление настроек к первоначальным.
Самая богатая на параметры папок Windows 10 вкладка «Вид»:
- Применение параметров текущего каталога ко всем.
- Настройка области навигации слева в проводнике: отображение всех директорий, показ библиотек и разворачивание до открытого каталога.
- Дополнительные настройки с папками, файлами:
- восстановление при входе в систему прежних окон директорий;
- отображение всегда: не эскизов, а значков, меню;
- вывод полного расположения окна в его заголовке;
- запуск в новом процессе окон с каталогами;
- использование: мастера общего доступа, галочек для выбора элементов;
- отображение: буквы диска, значков на эскизах, обработчиков просмотра, описания объектов рабочего стола, сведений в подсказках директорий о размере файлов, иным цветом сжатых (зашифрованных) файлов NTFS;
- показ строки состояния;
- Параметры ввода текста в режиме «Список»: ввод в поле поиска автоматически, выделение в списке выделенного элемента;
- Скрытие: защищенных системных файлов, конфликтов слияния директорий, пустых дисков, расширения файлов;
- Скрытие файлов, папок: показывать, не показывать.
- Восстановление параметров по умолчанию.
Вкладка «Поиск»:
- При поиске системных файлов не использовать индекс.
- Включение системных директорий, сжатых файлов в поиске неиндексируемых расположениях, поиск по именам файлов, по содержимому в неиндексируемых расположениях.
- Сброс настроек к стандартным.
После персональных настроек не забудьте кликнуть OK для сохранения.
Таким образом, открыть параметры папок в Windows 10 можно множеством способов, и произвести включение данных опций через реестр или групповую политику. Настроек в свойствах директорий много, которые пользователь подбирает индивидуально.
Вы можете пропустить чтение записи и оставить комментарий. Размещение ссылок запрещено.
Рекомендуем: Советы и трюки для Проводника файлов Windows 10.
Параметры папки — это специальное диалоговое окно, которое позволяет изменять настройки и параметры для встроенного Проводника файлов Windows 10. Диалог включает три вкладки «Общие», «Вид» и «Поиск». Изменения, могут быть применены ко всем папкам.
Проводник файлов — это приложение для управления файлами по умолчанию. Помимо операций управления файлами, Explorer.exe также реализует оболочку — рабочий стол, панель задач, значки на рабочем столе. Проводник можно настроить несколькими способами. Пользователь может изменить внешний вид папки, переключатся между различными видами файлов, назначить пользовательский значок и поместить любую команду ленты на панель быстрого доступа.
Чтобы настроить внешний вид и поведение Проводника, вы можете использовать диалоговое окно «Параметры папки».
Открыть параметры папки в Проводнике файлов Windows 10, выполните следующие действия.
Шаг 1: Откройте Проводник, вы можете сделать это нажав сочетание клавиш Win + E или любым известным вам способом.
Шаг 2: В пользовательском интерфейсе ленты Ribbon нажмите «Файл» → «Изменить параметры папок и поиска».
Шаг 3: Откроется диалоговое окно «Параметры папок».
Кроме того, вы можете открыть тот же диалог непосредственно из ленты.
Открыть параметры папки из ленты проводника файлов
Шаг 1: Откройте «Проводник».
Шаг 2: Перейдите на вкладку ленты «Вид».
Шаг 3: Нажмите на кнопку «Параметры» → «Изменить параметры папок и поиска»
Примечание: Если вы отключили ленту, обратитесь к нашему руководству: Все способы скрыть или показать ленту Ribbon в проводнике Windows 10
Кроме того, вы можете найти опцию «Параметры папок» в классической панели управления.
Открытие опции «Параметры папок» с помощью панели управления
Шаг 1: Откройте классическую панель управления.
Шаг 2: Перейдите — Панель управления \ Оформление и персонализация и нажмите на значок «Параметры проводника».
Шаг 3: Откроется диалоговое окно «Параметры папок».
Наконец, вы можете использовать специальную команду rundll32.
Открыть «Параметры папок» с помощью Rundll32
Шаг 1: Нажмите клавишу Win + R на клавиатуре, чтобы открыть диалог «Выполнить».
Шаг 2: Введите следующую команду:
rundll32.exe shell32.dll,Options_RunDLL 0
Шаг 3: Нажмите клавишу Enter. Откроется диалоговое окно «Параметры папки».
Вы можете создать ярлык для этой команды, и закрепить его на панели задач или в меню «Пуск». Вы также можете назначить глобальную горячую клавишу для быстрого доступа.
Вот и все.
Вам может быть интересно: Как изменить изображение папки в Windows 10
Для любого пользователя Windows доступны гибкие настройки отображения содержимого папок: скрытие или открытие видимости директорий, скрытых операционной системой по умолчанию, демонстрация расширений у файлов и т.д. За эти настройки отвечает одноименной раздел — «Параметры папок». Получить доступ к нему можно разными способами, которые будут рассмотрены в ходе данной статьи.
Содержание
- Как открыть раздел «Параметры Проводника» в Windows 10
- Вариант 1: Панель управления «Проводника»
- Вариант 2: Открытие через «Параметры»
- Вариант 3: «Панель управления»
- Вариант 4: Поисковое меню системы
- Вариант 5: Строка «Выполнить»
- Вариант 6: Командная строка или PowerShell
- Как открыть «Параметры Проводника» для одной папки
Стоит сразу оговориться, что «Параметры папок» и «Параметры Проводника» в Windows 10 – это одно и тоже. Название окна может изменяться только в зависимости от того, каким способом вы решили его вызвать.
Несмотря на то, что это стандартный раздел операционной системы, вы можете его вызвать большим количеством способов, а не только через «Параметры» или сам «Проводник». Далее рассмотрим все возможные варианты вызова.
Вариант 1: Панель управления «Проводника»
В верхней части открытого окна «Проводника» есть все необходимые настройки, но только они скрыты по умолчанию. Изменения, которые вы будете вносить в этих параметрах касаются всей операционной системы, даже если вносите их вы из какой-то конкретной папки.
Инструкция к этому варианту имеет следующий вид:
- Откройте любую папку «Проводника» и там нажмите по кнопке «Вид», что расположена в верхнем меню управления.
- Появится меню с дополнительными настройками, разделами и подразделами. Здесь нажмите по кнопке «Параметры».
- Загрузится окошко «Параметры папок». Там расположены различные параметры для настройки отображения папок, иконок. Здесь вы можете внести все необходимые настройки и применить их.
Это наиболее легкий для всех категорий пользователей вариант. Рекомендуем использовать его.
Вариант 2: Открытие через «Параметры»
Раздел «Параметры» позволяет быстрее взаимодействовать с операционной системой и проводить более тонкую настройку. Интерфейс здесь немного сложнее, чем в случае с первым вариантом, но разобраться в нем сможет даже неопытный пользователь ПК.
Действия в «Параметрах» Windows 10 происходят по следующей инструкции:
- Для начала вам нужно открыть окно «Параметры». Делается это с помощью комбинации клавиш Win+I или кликните правой кнопкой мыши по иконке «Пуска» и выберите из контекстного меню «Параметры».
- В открывшемся окне «Параметры Windows» воспользуйтесь поисковой строкой по разделу. Введите туда наименование искомого объекта: «Параметры Проводника».
- Из небольшого выпавшего меню выберите вариант «Параметры Проводника».
- У вас откроется такое же окошко, как и в случае с предыдущей инструкцией, только названо оно будет по-другому «Параметры проводника», а «папки».
Вариант 3: «Панель управления»
Своего рода аналог «Параметров», который активно использовался в предыдущих версиях операционной системы. По функционалу практически не отличается от тех «Панелей управления», что представлены в более ранних версиях Windows.
Инструкция по открытию «Параметров папок» в этом случае выглядит следующим образом:
- Для начала вам нужно выполнить запуск «Панели управления». Это можно сделать через строку «Выполнить», воспользовавшись сочетанием клавиш Win+R и введя туда команду control. Также можно вызвать поисковое меню по системе с помощью команды Win+S и ввести туда наименование искомого объекта – «Панели управления».
- В интерфейсе «Панели управления» перейдите в раздел «Оформление и персонализация». Если у вас его нет, то переключите в поле «Просмотр» настройку на «Категория».
- Здесь кликните по заголовку «Параметры Проводника», чтобы открыть одноименное окно с настройками.
Вариант 4: Поисковое меню системы
Это один из самых очевидных способов вызывать «Параметры Проводника». Через поисковое системное меню, вы можете получить доступ к любому компоненту операционной системы. Делается это следующим образом:
- Кликните по иконке лупы в панели задач или воспользуйтесь сочетанием клавиш Win+S.
- В открывшуюся строку пропишите наименование искомого объекта. В результатах выдачи откройте его.
Вариант 5: Строка «Выполнить»
Для «Параметров Проводника» существует собственная быстрая команда, позволяющая его быстро запустить. Этот вариант открытия выполняется следующим образом:
- Откройте строку «Выполнить» для начала. Во всех версиях операционной системы Windows это можно сделать через сочетание клавиш Win+R.
- В открывшуюся строку пропишите команду Control folders и нажмите Enter или кнопку «Ок».
- После выполнения данной команды перед вами откроется привычное окошко настройки внешнего вида папок и иконок.
Вариант 6: Командная строка или PowerShell
Это неграфические интерфейсы управления операционной системы, через которые можно вызвать любую необходимую службу, открыть нужное окно или запустить выполнение той или иной операции. Неопытным пользователям этот интерфейс может показаться слишком сложным, что не так далеко от правды.
Читайте также:
Настраиваем переключение раскладки клавиатуры в Windows 10
Узнаем частоту обновления экрана в Windows 10
Исправление ошибки «Проводник не отвечает» в Windows 10
«Нет доступа к сетевой папке» в Windows 10
Однако в исключительных случаях может возникать потребность в запуске той или иной службы через «Командную строку» или PowerShell (что примерно одно и то же). В случае с запуском окошка «Параметров Проводника» процесс выглядит так:
- Откройте любым удобным способом «Командную строку» или PowerShell, но обязательно от имени администратора. Проще всего это сделать, кликнув левой кнопкой мыши по иконке «Пуска» и выбрав в контекстном меню нужный пункт. В скобка обязательно должно стоять «администратор».
- Теперь, по аналогии с предыдущим вариантом, введите команду Control folders и нажмите Enter для применения.
Как открыть «Параметры Проводника» для одной папки
Все рассмотренные нами варианты позволяют вызвать «Параметры Проводника» только для всех папок. Но что делать, если нужно открыть настройки конкретной папки? В этом случае проделайте следующие действия:
- Кликните правой кнопкой мыши по названию нужной папки.
- Из контекстного меню перейдите в пункт «Свойства».
- Откроется окошко, чем-то похожее по функционалу на «Параметры Проводника». Здесь, переключаясь по вкладкам в верхнем меню, вы можете менять настройки выбранной папки.
Это все доступные в Windows 10 способы открыть «Параметры Проводника». Для большинства пользователей предпочтительны будут только первые способы, рассмотренные в статье.
Друзья, в этой инструкции я покажу вам как можно открыть «Свойства папки» в Windows 10 и Windows 11 (на самом деле некоторые способы подойдут и для древних версий «окон»). На WiFiGid мы стараемся писать без воды, понятно и строго по делу. Поэтому предлагаю начать.
Былые «Свойства папки» сегодня могут называться по-разному – «Параметры папок» или «Параметры Проводника». В любом случае это одно и то же. Обычно пользователю нужно попасть в этот раздел, чтобы изменить какое-то отображение в папках, например, показывать скрытые файлы.
В статье также показан способ получить доступ к свойствам одной единственной папки (смотрим последний пункт).
Содержание
- Способ 1 – Через панель папки
- Способ 2 – Через «Выполнить» или командную строку
- Способ 3 – Через поиск Windows
- Свойства одной папки
- Видео по теме
- Задать вопрос автору статьи
Способ 1 – Через панель папки
- Открываем любую папку у себя в системе (можно даже «Этот компьютер» или главную «Проводника»).
- В верхней панели папки выбираем «Параметры» (этот интерфейс периодически меняют, поэтому раздел может быть спрятан, например, за меню с тремя точками):
- Должно открыть стандартное окно «Параметры папок». Основные настройки, ради которых сюда лезут, находятся на вкладке «Вид».
Способ 2 – Через «Выполнить» или командную строку
- Открываем утилиту «Выполнить». Можно щелкнуть правой кнопкой мыши по кнопке «Пуск» и из контекстного меню выбрать «Выполнить», а можно просто воспользоваться сочетанием горячих клавиш + R.
- Вводим команду:
control folders
Эту же команду можно сразу ввести в командную строку или PowerShell (на Windows 11 – терминал). Результат будет тот же, картинку не прикладываю.
Пользуемся стандартным встроенным поиском Windows (на панели задач или в любом другом месте) и ищем в нем:
Параметры проводника
Откроется то же самое окно.
Свойства одной папки
Если вам нужно просто посмотреть свойства одной единственной папки, тут еще проще:
- Щелкаете правой кнопкой мыши по вашей папке.
- Из контекстного меню выбираете «Свойства».
- Откроется уже другое окно: