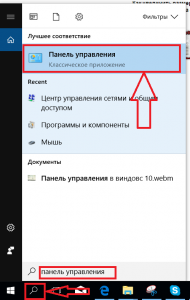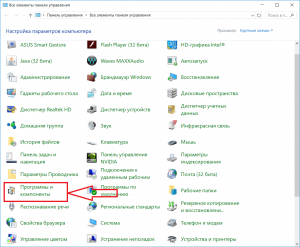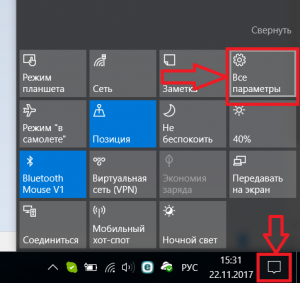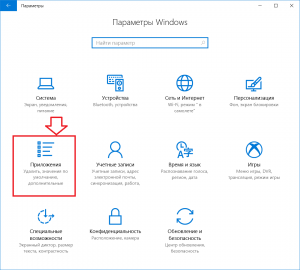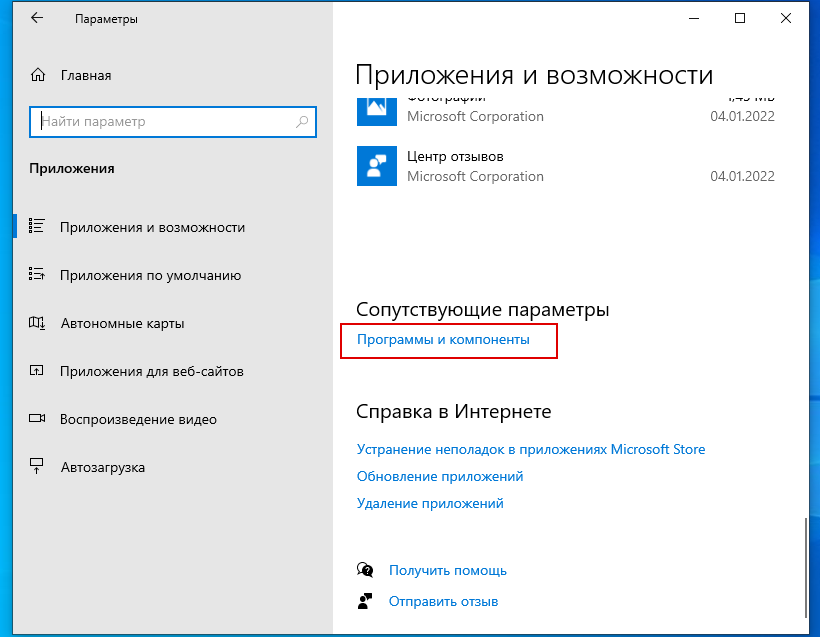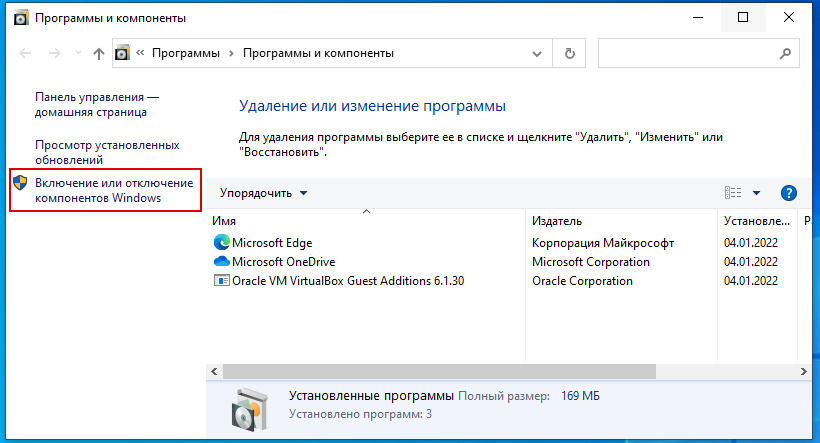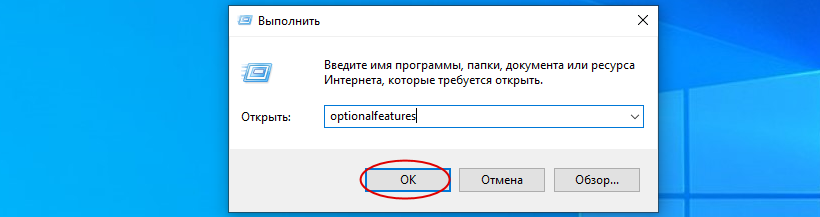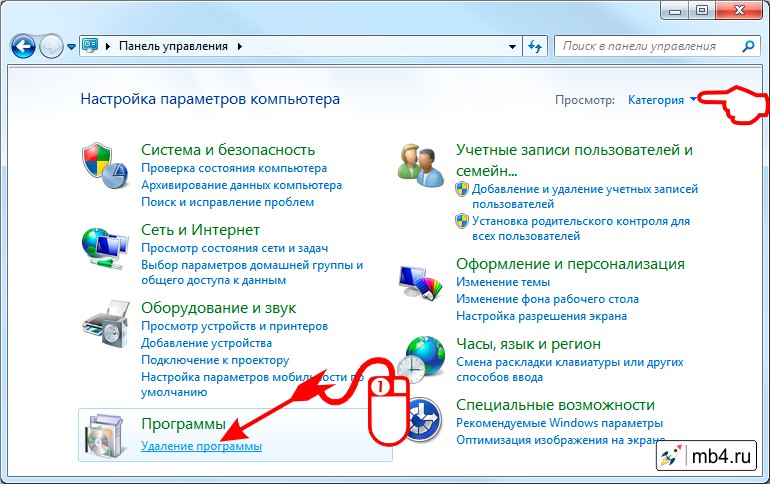Были ли сведения полезными?
(Чем больше вы сообщите нам, тем больше вероятность, что мы вам поможем.)
(Чем больше вы сообщите нам, тем больше вероятность, что мы вам поможем.)
Насколько вы удовлетворены качеством перевода?
Что повлияло на вашу оценку?
Моя проблема решена
Понятные инструкции
Понятные сведения
Без профессиональной лексики
Полезные изображения
Качество перевода
Не соответствует интерфейсу
Неверные инструкции
Слишком техническая информация
Недостаточно информации
Недостаточно изображений
Качество перевода
Добавите что-нибудь? Это необязательно
Спасибо за ваш отзыв!
×

После перехода на новую версию операционной системы пользователям не понятно как открыть программы и компоненты в Windows 10. Возможно от части из-за сложности запуска классической панели управления или переноса большинства параметров в обновленные параметры системы. Сейчас в пользователя есть возможность открыть программы и компоненты в двух расположениях сразу.
Данная статья расскажет как открыть программы и компоненты в актуальной версии операционной системы Windows 10. Окно всех программ используется для правильного удаления установленных программ, а дополнительные компоненты нужны для расширения возможностей операционной системы. Именно поэтому стоит разделить возможность работы с установленными программами и дополнительными компонентами.
Панель управления
Пользователям доступно множество встроенных не обязательных компонентов операционной системы. После их активации при необходимости система загрузит необходимые данные. Компоненты зачастую не только расширяют возможности системы, но и позволяют запускать множество приложений. Более подробно мы разбирали доступные компоненты в инструкции включение и отключение компонентов Windows 10.
- По аналогии пользователю нужно открыть стандартную панель управления в меню пуск начав вводить Панель управления.
- Дальше перейдите в Программы > Программы и компоненты > Включение и отключение компонентов Windows.
В текущем расположении достаточно установить флажок для включения нужного компонента. Для отключения компонентов снимите установленный флажок. А также затемненный флажок говорит об частичном включении компонента.
Параметры системы
Возможность управления компонентами была частично перенесена в обновленные параметры системы. Пользователю достаточно перейти по пути: Приложения > Приложения и возможности > Управление дополнительными компонентами.
При необходимости после выделению нужного компонента можно его удалить буквально в несколько нажатий. Если же пользователю нужно добавить компонент достаточно выбрать доступный вариант со списка.
К самым популярным компонентам относят NET Framework 3.5 для Windows 10, который нужен для запуска зачастую старых приложений. NET Framework может служить ещё одной причиной почему могут не запускаться старые игры на Windows 10. Хотя зачастую после запуска любого приложения требующего библиотеки NET Framework система предлагает установить их в автоматическом режиме.
А также пользователи при необходимости могут в компонентах системы включить виртуализацию Hyper-V Windows 10. Hyper-V позволяет запускать виртуальные машины на своем компьютере без необходимости загрузки стороннего программного обеспечения. Кстати функционала Hyper-V больше чем достаточно для полноценной работы с виртуальными машинами.
Как открыть все программы в Windows 10
Для правильного удаления программного обеспечения используется окно всех установленных программ. Сейчас все установленные приложения стоит разделить на классические (доступны в предыдущих версиях операционной системы) и доверенные с магазина (которые можно установить только с Microsoft Store).
Откройте панель управления выполнив команду control в окне Win+R. Дальше перейдите в раздел Программы > Программы и компоненты.
Собственно здесь Вы и увидите список всех установленных классических приложений. Но к большому сожалению, доверенные приложения с магазина не отображаются по выше указанному пути. Скорее всего в ближайших обновлениях в пользователей вообще исчезнет возможность удалять программы в стандартной панели управления, так как все доступные настройки будут перенесены в обновленные параметры системы.
Перейдите в Пуск > Параметры > Приложения > Приложения и возможности. В текущем расположении уже можно выполнять удаление всех установленных приложений включая и стандартные приложения Windows 10. Если же говорить об стандартных приложениях, то существует несколько других способов для их удаления.
Дополнительно удалять установленные программы позволяют множество сторонних средств. Ранее мы уже вспоминали о такой возможности в инструкции: Как пользоваться CCleaner для Windows 10.
Заключение
Средства операционной системы действительно имеют широкие возможности. Если же говорить об простой установке и удалении классических приложений, то тут нет ничего удивительного. Возможность расширить функционал системы дополнительно включив нужный компонент понравиться многим. Пользователю достаточно знать как открыть программы и компоненты, чтобы получить дополнительную функциональность.
(2 оценок, среднее: 5,00 из 5)
Администратор и основатель проекта Windd.pro. Интересуюсь всеми новыми технологиями. Знаю толк в правильной сборке ПК. Участник программы предварительной оценки Windows Insider Preview. Могу с лёгкостью подобрать комплектующие с учётом соотношения цены — качества. Мой Компьютер: AMD Ryzen 5 3600 | MSI B450 Gaming Plus MAX | ASUS STRIX RX580 8GB GAMING | V-COLOR 16GB Skywalker PRISM RGB (2х8GB).
«Программы и компоненты» – это одна из утилит, которая раньше была доступна через «Панель управления». До выхода Windows 10 данная утилита использовалась для удаления ПО, драйверов и обновлений Windows. Также здесь располагалась ссылка на утилиту для включения и отключения компонентов операционной системы Windows. Другими словами, «Программы и компоненты» являлись важной утилитой для управления компьютером и установленным софтом.
Но, с появлением Windows 10 большинство функций «Панели управления» были перемещены в новое меню «Параметры». Так произошло и з «Программами и компонентами».
В данной статье мы расскажем о том, где находятся «Программы и компоненты» в Windows 11 и Windows 10, а также как открыть данную утилиту.
Как открыть «Программы и компоненты» через меню «Параметры»
Windows 10
В последних версиях Windows 10 «Программы и компоненты» переехали в меню «Параметры», поэтому искать их нужно именно здесь. Для этого нужно открыть меню «Пуск» и перейти в «Параметры» (кнопка с шестеренкой) или воспользоваться комбинацией клавиш Win-i.
После открытия меню «Параметры» нужно открыть раздел «Приложения».
И перейти в подраздел «Приложения и возможности». Это и есть новое расположение «Программ и компонентов» в Windows 10. Здесь есть ссылка «Дополнительные компоненты», которая открывает новое меню для установки и удаления компонентов Windows. А если пролистать настройки вниз, то вы увидите список установленного ПО.
Список установленных программ можно сортировать по имени, размеру, дате установки и диску, есть встроенный поиск.
Для того чтобы удалить приложение нужно выделить его в списке и нажать на кнопку «Удалить».
Windows 11
Как и в Windows 10, в Windows 11 утилита «Программы и компоненты» доступна в меню «Параметры». Чтобы открыть меню «Параметры» в Windows 11 кликните правой кнопкой мышки по кнопке «Пуск» и выберите «Параметры» либо нажмите комбинацию клавиш Win-i.
В окне «Параметры» нужно открыть раздел «Приложения». Здесь доступно несколько подразделов. В подразделе «Приложения и возможности» можно просмотреть список установленных программ и удалить ненужные. А в «Дополнительные компоненты» — установить или удалить дополнительные компоненты Windows 11.
В подразделе «Приложения и возможности» доступен список установленных приложений с возможностью поиска и сортировки.
Для удаления программы нужно нажать на кнопку с тремя точками и выбрать пункт «Удалить».
Как открыть «Программы и компоненты» через «Панель управления»
На данный момент в Windows 11 и Windows 10 все еще доступны остатки «Панели управления» и там можно найти старые «Программы и компоненты». Но, в будущем, скорее всего, данную возможность удалят.
Для того чтобы открыть старые «Программы и компоненты» из «Панели управления» нужно нажать комбинацию клавиш Win-R и в открывшемся окне выполнять команду «appwiz.cpl».
В результате откроется старое окно утилиты «Программы и компоненты», которое выглядит почти также, как в Windows 7 и предыдущих версиях Windows.
Кроме этого, вы можете открыть саму «Панель управления». Для этого нужно нажать Win-R и выполнить команду «control».
После чего в окне «Панели управления» нужно кликнуть по ссылке «Удаление программы».
Так вы попадете в старое окно «Программ и компонентов».
Посмотрите также:
- Как открыть Панель управления NVIDIA
- Включение и отключение компонентов Windows 10
- Как добавить день недели на панель задач Windows 10
- Как открыть панель управления в Windows 10
- Как открыть Панель управления в Windows 11
Автор
Александр Степушин
Создатель сайта comp-security.net, автор более 2000 статей о ремонте компьютеров, работе с программами, настройке операционных систем.
Остались вопросы?
Задайте вопрос в комментариях под статьей или на странице
«Задать вопрос»
и вы обязательно получите ответ.
Были ли сведения полезными?
(Чем больше вы сообщите нам, тем больше вероятность, что мы вам поможем.)
(Чем больше вы сообщите нам, тем больше вероятность, что мы вам поможем.)
Насколько вы удовлетворены качеством перевода?
Что повлияло на вашу оценку?
Моя проблема решена
Очистить инструкции
Понятно
Без профессиональной лексики
Полезные изображения
Качество перевода
Не соответствует интерфейсу
Неверные инструкции
Слишком техническая информация
Недостаточно информации
Недостаточно изображений
Качество перевода
Добавите что-нибудь? Это необязательно
Спасибо за ваш отзыв!
×
Содержание
- Способ 1: «Параметры»
- Способ 2: Быстрые команды
- Способ 3: «Панель управления»
- Способ 4:«Командная строка»
- Вопросы и ответы
Способ 1: «Параметры»
В Windows 10 пользователям доступно два типа компонентов: основные и опциональные. Получить доступ к первым и вторым в этой операционной системе можно из приложения «Параметры».
- Откройте приложение «Параметры» и перейдите в раздел «Приложения и возможности», прокрутите содержимое окна вниз и кликните по ссылке «Программы и компоненты».
- В одноименном окне нажмите слева ссылку «Включение или отключение компонентов Windows».
- В результате откроется оснастка управления компонентами.

- Чтобы получить доступ к управлению дополнительными компонентами, в окне «Приложения и возможности» найдите и нажмите ссылку «Дополнительные компоненты».
- В следующем окне откроется список установленных в Windows 10 компонентов, доступных для удаления.
- Если вы хотите добавить новый компонент, нажмите в этом же окне кнопку «Добавить компонент» и выберите его в дочернем окне.


Способ 2: Быстрые команды
Если вам часто приходится обращаться к оснастке управления компонентами, удобнее использовать быстрые команды.
- Чтобы открыть основные компоненты, вызовите нажатием комбинации клавиш Win + R диалоговое окошко «Выполнить», введите в него команду
optionalfeaturesи нажмите клавишу ввода. - Чтобы открыть дополнительные компоненты, в этом же диалоговом окошке выполните команду
ms-settings:optionalfeatures.


Также выполнять эти команды можно в адресной строке «Проводника» — результат будет тот же.
Способ 3: «Панель управления»
Открыть оснастку управления компонентами в Windows 10 можно также и по старинке — через классическую «Панель управления».
- Откройте классическую «Панель управления», воспользовавшись встроенным поиском Windows 10.
- Найдите апплет «Программы и компоненты» и запустите его.
- В меню слева нажмите ссылку «Включение и отключение компонентов Windows».


Способ 4:«Командная строка»
Этот способ вряд ли можно назвать удобным, но у него есть свои фишки, например возможность вывода список компонентов в файл.
- Откройте от имени администратора «Командную строку» или «Windows PowerShell».
- Выполните в консоли команду
Dism /online /Get-Features, чтобы вывести список доступных компонентов.


Названия модулей (имя функции) отображаются на английском языке, также указывается их статус – включен или отключен.
Еще статьи по данной теме:
Помогла ли Вам статья?

Программы и компоненты в windows 10. Где искать и как открыть?
Переход на более новую операционную систему Windows 10 у многих пользователей вызвал массу вопросов. Ведь разработчики существенно изменили интерфейс управления данной версии ОС по сравнению с Windows 7. Так, например, панель управления была запрятана неизвестно куда и привычным способом через меню “Пуск” в Windows 10 доступ к ней уже не получить.
В данной статье мы расскажем где в Windows 10 находятся “Программы и компоненты” и как можно посмотреть список установленных на компьютере программ.
Осуществлять просмотр у удаление всех установленных программ в Windows 10 можно двумя способами – через всем привычный элемент панели управления “Программы и компоненты”, а также через глобальные настройки Windows.
Как найти “Программы и компоненты” в Windows 10?
В меню “Пуск” искать их бесполезно. А вот через поиск найти можно. Правда сначала нужно зайти в “Панель управления” а уже в ней отыскать “Программы и компоненты”.
Для этого жмем на значок лупы в левом нижнем углу экрана чуть правее меню “Пуск”. В открывшемся поле ввода пишем “Панель управления”.
Открываем панель управления
После этого в результатах поиска переходим по первой строчке.
Переходим к программам и компонентам
В уже знакомой вам панели управления находим программы и компоненты и открываем их. Отобразится список всех установленных программ на вашем компьютере, которые можно удалить.
Обновленные “Программы и компоненты” – “Приложения и возможности”
В Windows 10 разработчики решили немного обновить окно с установленными программами. Теперь в глобальных настройках Windows оно называется “Приложения и возможности”.
Чтобы перейти в него нужно нажать на значок сообщения в правом нижнем углу экрана и в открывшемся окне выбрать “Все параметры”.
Открываем параметры windows 10
В окне “Параметры Windows” выбираем “Приложения” после чего откроется окно “Приложения и возможности” в котором также как и в “Программах и компонентах” отображается перечень всех установленных программ с возможностью их удаления.
Ищем приложения
Приложения и возможности в Windows 10
Лучшая благодарность автору — репост к себе на страничку:
<index>
Переход на более новую операционную систему Windows 10 у многих пользователей вызвал массу вопросов. Ведь разработчики существенно изменили интерфейс управления данной версии ОС по сравнению с Windows 7. Так, например, панель управления была запрятана неизвестно куда и привычным способом через меню «Пуск» в Windows 10 доступ к ней уже не получить.
В данной статье мы расскажем где в Windows 10 находятся «Программы и компоненты» и как можно посмотреть список установленных на компьютере программ.
Управление установленными программами в Windows 10
Осуществлять просмотр у удаление всех установленных программ в Windows 10 можно двумя способами — через всем привычный элемент панели управления «Программы и компоненты», а также через глобальные настройки Windows.
Как найти «Программы и компоненты» в Windows 10?
В меню «Пуск» искать их бесполезно. А вот через поиск найти можно. Правда сначала нужно зайти в «Панель управления» а уже в ней отыскать «Программы и компоненты».
Для этого жмем на значок лупы в левом нижнем углу экрана чуть правее меню «Пуск». В открывшемся поле ввода пишем «Панель управления».
Открываем панель управления
После этого в результатах поиска переходим по первой строчке.
Переходим к программам и компонентам
В уже знакомой вам панели управления находим программы и компоненты и открываем их. Отобразится список всех установленных программ на вашем компьютере, которые можно удалить.
Обновленные «Программы и компоненты» — «Приложения и возможности»
В Windows 10 разработчики решили немного обновить окно с установленными программами. Теперь в глобальных настройках Windows оно называется «Приложения и возможности».
Чтобы перейти в него нужно нажать на значок сообщения в правом нижнем углу экрана и в открывшемся окне выбрать «Все параметры».
Открываем параметры windows 10
В окне «Параметры Windows» выбираем «Приложения» после чего откроется окно «Приложения и возможности» в котором также как и в «Программах и компонентах» отображается перечень всех установленных программ с возможностью их удаления.
Ищем приложения
Приложения и возможности в Windows 10
</index>
Привет! Для не опытного пользователя, не так то просто найти ту или иную программу на своём компьютере. Ярлык на рабочем столе не откроет вам расположение программы, а лишь запустит саму программу. А бывает что программа вообще не создаёт на рабочем столе ярлыка и вы можете вообще не знать о существовании той или иной программы на вашем компьютере. Сегодня я покажу вам как просто искать программы на своём компьютере и покажу где находятся все программы на компьютере Windows 10, да и вообще на любом компьютере Windows.
Можно найти любую программу на компьютере с помощью командной строки. Для этого в нижнем левом углу экрана откройте меню Пуск. В меню нажмите на вкладку – Все приложения.
Далее, в списке всех приложений, спуститесь в самый низ, найдите вкладку Служебные Windows и откройте данную вкладку. В открывшемся списке нажмите на вкладку – Выполнить.
У вас откроется окно Выполнить, введите в поле название программы и нажмите ОК. Если вы ввели правильное название программы, то у вас откроется данная программа.
Где находятся все программы на Windows 10
Чтобы открыть расположение всех программ на вашем компьютере, где вы сможете удалить ту или иную программу с вашего компьютера, то так же откройте меню Пуск. В списке всех приложений, в Служебные Windows, нажмите на вкладку – Программы по умолчанию.
У вас откроется страница Программы по умолчанию. Внизу страницы нажмите на вкладку – Программы и компоненты.
Далее, у вас откроется страница Программы и компоненты. Здесь отображаются все программы которые установлены на вашем компьютере. Вы можете удалить, изменить или восстановить программу, с помощью нажатия на программу правой кнопкой мыши.
Вот и всё! Теперь вы стали немного умнее.
Остались вопросы? Напиши комментарий! Удачи!

Вот такие приколы ребята могут быть. Так что если собрались удалять, то смотрите внимательно что и если что ищите в нете инфу. Теперь как узнать что у вас стоит на компе. Тут все очень просто — зажимаете кнопки Win + R, далее вставляете эту команду:
appwiz.cpl
В итоге у вас откроется примерно такое окно:
Тут будут все стоящие проги, еще обращайте внимание на колонку Установлено, так будет легче понять что когда ставили. Также в левом верхнем углу есть кнопка просмотра установленных обновлений, ну это просто вам на заметку:
Еще хочу вам посоветовать инструменты, которые помогут вам удалить программы. Я знаю два — это Revo Uninstaller и Uninstall Tool. Какой выбирать вам — решайте сами, скажу только что многим нравится больше Revo Uninstaller — она более навороченная, но я отдаю предпочтение Uninstall Tool. Итак, вот как выглядит Revo Uninstaller:
Плюс в том что Revo удаляет прогу и прилично потом чистит систему — пытается найти мусор от проги и все остатки. Делает это качественно, так бы сказать есть свои технологии и навороты. Вторая прога это Uninstall Tool и ее плюс в том, что она в принципе делает тоже самое, но как-то проще с ней работать, и меньше функций в ней, но она мне чем-то нравится больше. Вот как выглядит Uninstall Tool:
Оба удалятора работают примерно одинаково — нажимаете правой кнопкой по проге, которую хотите удалить, потом выбираете Удалить (не стоит выбирать Принудительное удаление) и потом следуете инструкциям. Сначала будет открыт встроенный мастер удаления, а потом уже, после него будет идти зачистка от следов и остатков. В принципе ничего сложного нет. Также при помощи этих прог вы можете удалить даже те проги, которые не хотят удаляться, особенно это я имею ввиду всякую рекламную нечисть.
Сделаем мини вывод.
- Удалять какую-то прогу можно только в том случае, если вы уверены что она вам не нужна. Если вы не знаете прогу — это не означает что ее можно удалить. Может эта прога нужна для работы другой проги.
- Удалять прогу нужно правильно, при помощи окна Программы и компоненты, а лучше еще при помощи удалятора. Удалять прогу из папки Program Files — очень глупо и неправильно.
- После удаления проги советую подчистить еще систему при помощи CCleaner (это бесплатная чистилка).
- Если какая-то прога странно грузит процессор, ну то есть без причины, то советую вам просканировать комп такими утилитами как AdwCleaner и Dr.Web CureIt! — это лучшие в своем роде.
На этом все ребята, надеюсь инфа была полезной, если что не так, ну там косяки — то извините. Удачи вам и берегите себя!!
Используемые источники:
- http://helpadmins.ru/gde-nakhoditsya-programmy-i-komponenty/
- https://info-effect.ru/kak-bystro-najti-programmu-na-kompyutere-windows-10.html
- https://990x.top/kak-posmotret-ustanovlennye-programmy-v-windows-10.html

Сегодня будет справочная заметка по поводу настроек ОС Windows 11/10 (с одной стороны вроде бы — их не сложно поменять, а с другой — периодически с этим вопросы…).
Вообще, большинство настроек в современных ОС Windows 11/10 можно задавать как в контрольной панели управления, так и в приложении «Параметры Windows / Settings « (все называют просто «параметры». См. скрин ниже с их отличием 👇).
Так вот, в этой заметке мы будем говорить именно о параметрах (в англ. варианте «Settings»), если вам нужна контрольная панель (Control Panel) — 👉 читайте это!
Теперь без предисловий перейдем к теме… 👌
*
👉 Доп. в помощь!
Список команд «Выполнить» — WIN+R / строка «Открыть» — [см. список команд]
Новые параметры в Windows 10 и классическая Control Panel / Кликабельно
*
Содержание статьи
- 1 «Настройки» ОС Windows
- 1.1 Как открыть параметры в Windows
- 1.1.1 👉 Вариант 1
- 1.1.2 👉 Вариант 2
- 1.1.3 👉 Вариант 3
- 1.2 Таблица ms-settings для доступа к основным настройкам системы
- 1.2.1 Таблица 1: раздел «Система», дисплей, батарея, характеристики компьютера
- 1.2.2 Таблица 2: Bluetooth, мышь, принтеры, сеть и интернет
- 1.2.3 Таблица 3: тема, фон, установленные приложения, учетные записи
- 1.2.4 Таблица 4: игры, виртуал. клавиатура, язык
- 1.2.5 Таблица 5: конфиденциальность
- 1.2.6 Таблица 6: обновления и безопасность, защитник Windows, для разработчиков
- 1.3 Если параметры не открываются
- 1.1 Как открыть параметры в Windows
→ Задать вопрос | дополнить
«Настройки» ОС Windows
Как открыть параметры в Windows
👉 Вариант 1
Итак…
Самый простой и быстрый способ показать окно с параметрами системы Windows 11/10 — нажать сочетание Win+i.
Сочетание Win+i — показать окно параметров системы Windows 11
Собственно, далее появится окно с параметрами… 👇
Settings Windows 11
*
👉 Вариант 2
- нажать сочетание Win+R;
- в появившееся окно «Выполнить» ввести команду ms-settings: и нажать Enter. См. пример ниже; 👇
- следом должно появиться окно параметров. Задача решена! 👌
ms-settings
Кстати, вместо окна «выполнить» (сочетание Win+R) можно использовать диспетчер задач (Task Manager // вызывается по сочетанию Ctrl+Shift+Esc) — в нем потребуется создать новую задачу через меню «Файл» (File) и указать команду ms-settings: (см. скрин ниже 👇).
Task Manager — диспетчер задач
*
👉 Вариант 3
Пожалуй самый очевидный вариант открыть параметры ОС — войти в меню ПУСК и найти заветную ссылку среди закрепленных приложений на первом экране (см. скриншот ниже 👇).
Примечание: в виду разного рода проблем с панелью задач и меню ПУСК — данный способ не всегда актуален (именно поэтому я поставил его лишь на третье место).
Меню ПУСК — Windows 11
Кстати, меню ПУСК не обязательно открывать — достаточно по нему кликнуть правой кнопкой мыши (ПКМ) — после этого должно появиться меню из которого доступны параметры (Settings). 👇
ПКМ по ПУСК
Кроме этого, если у вас есть «значок лупы» на панели задач (поиск) — достаточно раскрыть его и ввести «settings» в строку (как в примере ниже). 👇
Settings — поиск в Windows 11
Если говорить конкретно о Windows 11 — то в ней можно также кликнуть по значку батареи (звука / сети) — и в появившемся меню будет ссылка на настройки ОС (All Settings). 👇
All Settings — Windows 11
*
Таблица ms-settings для доступа к основным настройкам системы
Примечание:
- чтобы войти в тот или иной тип раздела настроек: нажмите Win+R, и в окне «Выполнить» — используйте одну из команд (например, ms-settings:display) из таблиц ниже;
Настройки дисплея (Win+R)
- некоторые нижеприведенные параметры доступны только в Windows 11 (некоторые только в Windows 10. Многое еще может зависеть от текущего установленного оборудования)!
*
Таблица 1: раздел «Система», дисплей, батарея, характеристики компьютера
| Описание | Что набирать в строке «Открыть» (Win+R) |
| 👉 Параметры Windows | ms-settings: |
| Раздел «Система» | |
| Дисплей 👍 | ms-settings:display |
| Параметры ночного света | ms-settings:nightlight |
| Уведомления и действия | ms-settings:notifications |
| Питание и спящий режим 👍 | ms-settings:powersleep |
| Батарея | ms-settings:batterysaver |
| Использование батареи конкретными приложениями | ms-settings:batterysaver-usagedetails |
| Экономия заряда 👍 | ms-settings:batterysaver-settings |
| Хранилище | ms-settings:storagesense |
| Изменить место сохранения нового содержимого | ms-settings:savelocations |
| Изменить способ освобождения места | ms-settings:storagepolicies |
| Режим планшета | ms-settings:tabletmode |
| Многозадачность | ms-settings:multitasking |
| Проецирование на этот компьютер 👍 | ms-settings:project |
| Удаленный рабочий стол | ms-settings:remotedesktop |
| Общие возможности | ms-settings:crossdevice |
| Характеристики ЦП, ОЗУ и пр. (о системе) 👍 | ms-settings:about |
*
Таблица 2: Bluetooth, мышь, принтеры, сеть и интернет
| Устройства | Команда (Win+R) |
| Bluetooth и другие устройства | ms-settings:bluetooth |
| Добавить устройство | ms-settings:connecteddevices |
| Принтеры и сканеры | ms-settings:printers |
| Мышь | ms-settings:mousetouchpad |
| Сенсорная панель | ms-settings:devices-touchpad |
| Ввод | ms-settings:typing |
| Перо и Windows Ink | ms-settings:pen |
| Автозапуск | ms-settings:autoplay |
| USB | ms-settings:usb |
| Телефон | |
| Телефон | ms-settings:mobile-devices |
| Добавить телефон | ms-settings:mobile-devices-addphone |
| Сеть и интернет | |
| Состояние | ms-settings:network-status |
| Сотовая связь и SIM-карта | ms-settings:network-cellular |
| Wi-Fi | ms-settings:network-wifi |
| Набор номера Wi-Fi | ms-settings:network-wificalling |
| Управление известными сетями | ms-settings:network-wifisettings |
| Ethernet | ms-settings:network-ethernet |
| Набор номера | ms-settings:network-dialup |
| VPN | ms-settings:network-vpn |
| Режим в самолете | ms-settings:network-airplanemode |
| Мобильный хот спот | ms-settings:network-mobilehotspot |
| Использование данных | ms-settings:datausage |
| Прокси | ms-settings:network-proxy |
*
Таблица 3: тема, фон, установленные приложения, учетные записи
| Персонализация | Win+R |
| Фон | ms-settings:personalization-background |
| Цвета | ms-settings:colors |
| Экран блокировки | ms-settings:lockscreen |
| Темы | ms-settings:themes |
| Пуск | ms-settings:personalization-start |
| Панель задач | ms-settings:taskbar |
| Приложения | |
| Приложения и возможности | ms-settings:appsfeatures |
| Управление дополнительными компонентами | ms-settings:optionalfeatures |
| Приложения по умолчанию | ms-settings:defaultapps |
| Автономные карты | ms-settings:maps |
| Приложения для веб-сайтов | ms-settings:appsforwebsites |
| Воспроизведение видео | ms-settings:videoplayback |
| Учетные записи | |
| Ваши данные | ms-settings:yourinfo |
| Адрес электронной почты, учетные записи приложений | ms-settings:emailandaccounts |
| Параметры входа | ms-settings:signinoptions |
| Доступ к учетной записи места работы или учебного заведения | ms-settings:workplace |
| Семья и другие люди | ms-settings:otherusers |
| Синхронизация ваших параметров | ms-settings:sync |
| Дата и время | ms-settings:dateandtime |
| Регион и язык | ms-settings:regionlanguage |
| Распознавание голоса | ms-settings:speech |
*
Таблица 4: игры, виртуал. клавиатура, язык
| Игры | |
| Меню игр | ms-settings:gaming-gamebar |
| DVR для игр | ms-settings:gaming-gamedvr |
| Трансляция | ms-settings:gaming-broadcasting |
| Режим игры | ms-settings:gaming-gamemode |
| TruePlay | ms-settings:gaming-trueplay |
| Сеть Xbox | ms-settings:gaming-xboxnetworking |
| Специальные возможности | |
| Экранный диктор | ms-settings:easeofaccess-narrator |
| Экранная лупа | ms-settings:easeofaccess-magnifier |
| Высокая контрастность | ms-settings:easeofaccess-highcontrast |
| Скрытые субтитры | ms-settings:easeofaccess-closedcaptioning |
| Клавиатура | ms-settings:easeofaccess-keyboard |
| Мышь | ms-settings:easeofaccess-mouse |
| Другие параметры | ms-settings:easeofaccess-otheroptions |
| Поиск | |
| Поговорите с Cortana | ms-settings:cortana |
| Разрешения и журнал | ms-settings:cortana-permissions |
| Уведомления | ms-settings:cortana-notifications |
| Другие детали | ms-settings:cortana-moredetails |
| Cortana язык | ms-settings:cortana-language |
| Дата и время | ms-settings:dateandtime |
| Регион и язык | ms-settings:regionlanguage |
| Распознавание голоса | ms-settings:speech |
*
Таблица 5: конфиденциальность
| Конфиденциальность | |
| Общие | ms-settings:privacy |
| Расположение | ms-settings:privacy-location |
| Камера | ms-settings:privacy-webcam |
| Микрофон | ms-settings:privacy-microphone |
| Уведомления | ms-settings:privacy-notifications |
| Речь, рукописный ввод и вывод текста | ms-settings:privacy-speechtyping |
| Сведения учетной записи | ms-settings:privacy-accountinfo |
| Контакты | ms-settings:privacy-contacts |
| Календарь | ms-settings:privacy-calendar |
| Журнал вызовов | ms-settings:privacy-callhistory |
| Электронная почта | ms-settings:privacy-email |
| Задачи | ms-settings:privacy-tasks |
| Обмен сообщениями | ms-settings:privacy-messaging |
| Радио | ms-settings:privacy-radios |
| Другие устройства | ms-settings:privacy-customdevices |
| Отзывы и диагностика | ms-settings:privacy-feedback |
| Фоновые приложения | ms-settings:privacy-backgroundapps |
| Диагностика приложения | ms-settings:privacy-appdiagnostics |
| Автоматическое скачивание файлов | ms-settings:privacy-automaticfiledownloads |
*
Таблица 6: обновления и безопасность, защитник Windows, для разработчиков
| Обновления и безопасность | |
| Центр обновления Windows | ms-settings:windowsupdate |
| Проверить обновления | ms-settings:windowsupdate-action |
| Журнал обновлений | ms-settings:windowsupdate-history |
| Параметры перезаписи | ms-settings:windowsupdate-restartoptions |
| Дополнительные параметры | ms-settings:windowsupdate-options |
| Оптимизация доставки | ms-settings:delivery-optimization |
| Защитник Windows | ms-settings:windowsdefender |
| Служба архивации | ms-settings:backup |
| Устранение неполадок | ms-settings:troubleshoot |
| Восстановление | ms-settings:recovery |
| Активация | ms-settings:activation |
| Поиск устройства | ms-settings:findmydevice |
| Для разработчиков | ms-settings:developers |
| Windows Hello | ms-settings:signinoptions-launchfaceenrollment |
| Программа предварительной оценки Windows | ms-settings:windowsinsider |
*
Если параметры не открываются
👉 Вариант 1
Для начала я бы посоветовал перезагрузить компьютер и заново попробовать открыть параметры.
Если не поможет, то:
- воспользоваться поиском — найти приложение «Параметры» («Settings») и открыть его параметры (извиняюсь за тавтологию 😉. См. скрин ниже 👇).
Параметры (Settings)
- далее произвести сброс настроек. 👇
Выполнить сброс приложения
*
👉 Вариант 2
Также можно попробовать переустановить приложение параметры. Для этого нужно:
- запустить PowerShell от имени администратора (ПКМ по ПУСК // или через поиск);
- далее ввести команду Get-AppxPackage *immersivecontrolpanel* и нажать Enter — этим мы проверим зарегистрировано ли приложение ImmersiveControlPanel в ОС;
PowerShell
- далее введите $manifest = (Get-AppxPackage *immersivecontrolpanel*).InstallLocation + ‘AppxManifest.xml’
Add-AppxPackage -DisableDevelopmentMode -Register $manifest и нажмите Enter; - перезагрузите компьютер…
*
👉 Вариант 3
Если вышеприведенное не дало результатов, то:
- можно попробовать откатить систему на ту дату, 👉 когда она корректно работала (если есть точка восстановления, конечно);
- можно создать нового пользователя (Win+R и команда Netplwiz), вкл. англ. язык (прим.: в Windows 11 заметил, что с русским бывают проблемы с запуском параметров системы) и перезагрузить ПК. После проверить, как будет работать система.
*
Если вышеприведенные рекомендации не принесли результата — возможно, что часть нужных вам настроек вы сможете изменить через 👉 контрольную панель и 👉 команд в окне «Выполнить».
Ну и не могу не сказать о том, что вероятно стоит 👉 загрузить другую версию ОС Windows, подготовить загрузочную флешку и переустановить систему…
*
Дополнения по теме заметки — приветствуются в комментариях!
У меня же пока на сим всё…
Успехов!
👋


Полезный софт:
-
- Видео-Монтаж
Отличное ПО для создания своих первых видеороликов (все действия идут по шагам!).
Видео сделает даже новичок!
-
- Ускоритель компьютера
Программа для очистки Windows от «мусора» (удаляет временные файлы, ускоряет систему, оптимизирует реестр).
«Программы и компоненты» – это одна из утилит, которая раньше была доступна через «Панель управления». До выхода Windows 10 данная утилита использовалась для удаления ПО, драйверов и обновлений Windows. Также здесь располагалась ссылка на утилиту для включения и отключения компонентов операционной системы Windows. Другими словами, «Программы и компоненты» являлись важной утилитой для управления компьютером и установленным софтом.
Но, с появлением Windows 10 большинство функций «Панели управления» были перемещены в новое меню «Параметры». Так произошло и з «Программами и компонентами».
В данной статье мы расскажем о том, где находятся «Программы и компоненты» в Windows 11 и Windows 10, а также как открыть данную утилиту.
Как открыть «Программы и компоненты» через меню «Параметры»
Windows 10
В последних версиях Windows 10 «Программы и компоненты» переехали в меню «Параметры», поэтому искать их нужно именно здесь. Для этого нужно открыть меню «Пуск» и перейти в «Параметры» (кнопка с шестеренкой) или воспользоваться комбинацией клавиш Win-i.
После открытия меню «Параметры» нужно открыть раздел «Приложения».
И перейти в подраздел «Приложения и возможности». Это и есть новое расположение «Программ и компонентов» в Windows 10. Здесь есть ссылка «Дополнительные компоненты», которая открывает новое меню для установки и удаления компонентов Windows. А если пролистать настройки вниз, то вы увидите список установленного ПО.
Список установленных программ можно сортировать по имени, размеру, дате установки и диску, есть встроенный поиск.
Для того чтобы удалить приложение нужно выделить его в списке и нажать на кнопку «Удалить».
Windows 11
Как и в Windows 10, в Windows 11 утилита «Программы и компоненты» доступна в меню «Параметры». Чтобы открыть меню «Параметры» в Windows 11 кликните правой кнопкой мышки по кнопке «Пуск» и выберите «Параметры» либо нажмите комбинацию клавиш Win-i.
В окне «Параметры» нужно открыть раздел «Приложения». Здесь доступно несколько подразделов. В подразделе «Приложения и возможности» можно просмотреть список установленных программ и удалить ненужные. А в «Дополнительные компоненты» — установить или удалить дополнительные компоненты Windows 11.
В подразделе «Приложения и возможности» доступен список установленных приложений с возможностью поиска и сортировки.
Для удаления программы нужно нажать на кнопку с тремя точками и выбрать пункт «Удалить».
Как открыть «Программы и компоненты» через «Панель управления»
На данный момент в Windows 11 и Windows 10 все еще доступны остатки «Панели управления» и там можно найти старые «Программы и компоненты». Но, в будущем, скорее всего, данную возможность удалят.
Для того чтобы открыть старые «Программы и компоненты» из «Панели управления» нужно нажать комбинацию клавиш Win-R и в открывшемся окне выполнять команду «appwiz.cpl».
В результате откроется старое окно утилиты «Программы и компоненты», которое выглядит почти также, как в Windows 7 и предыдущих версиях Windows.
Кроме этого, вы можете открыть саму «Панель управления». Для этого нужно нажать Win-R и выполнить команду «control».
После чего в окне «Панели управления» нужно кликнуть по ссылке «Удаление программы».
Так вы попадете в старое окно «Программ и компонентов».
Посмотрите также:
- Как открыть Панель управления NVIDIA
- Включение и отключение компонентов Windows 10
- Как добавить день недели на панель задач Windows 10
- Как открыть панель управления в Windows 10
- Как открыть Панель управления в Windows 11
Автор
Александр Степушин
Создатель сайта comp-security.net, автор более 2000 статей о ремонте компьютеров, работе с программами, настройке операционных систем.
Остались вопросы?
Задайте вопрос в комментариях под статьей или на странице
«Задать вопрос»
и вы обязательно получите ответ.
Виндовс 10 как найти программы и компоненты
Переход на более новую операционную систему Windows 10 у многих пользователей вызвал массу вопросов. Ведь разработчики существенно изменили интерфейс управления данной версии ОС по сравнению с Windows 7. Так, например, панель управления была запрятана неизвестно куда и привычным способом через меню «Пуск» в Windows 10 доступ к ней уже не получить.
В данной статье мы расскажем где в Windows 10 находятся «Программы и компоненты» и как можно посмотреть список установленных на компьютере программ.
Как открыть меню компонентов
В Windows 10 получить доступ к интерфейсу управления компонентами можно как минимум двумя способами: с через «Параметры» и с помощью быстрой команды.
-
Откройте приложение «Параметры», перейдите в раздел «Приложения и возможности», прокрутите список приложения до самого конца, нажмите ссылку «Программы и компоненты;»
Находим «Программы и компоненты» с помощью приложения «Параметры»
- Войти в «Параметры» довольно просто. Для этого нужно просто кликнуть по «Пуску» ЛКМ и выбрать из восходящего меню данное приложение (оно изображено в виде шестерёнки», которое находится ближе к краю экрана;
- В параметрах нас интересует вкладка «Приложения»;
- В появившемся окошке нас интересует вкладка «Приложения и возможности». В этой вкладке мы наблюдаем также перечень всех программ;
- Теперь нам осталось выбрать одно из них, нажать на него и удалить, если нам это нужно. Или просто просмотреть, какие программы присутствуют на нашем компьютере.
Вывод: где расположено приложение «Программа и компоненты» в Windows 10 вы теперь знаете. При этом, найти их можно двумя способами. Как видите, и в Десятке данное приложение находится довольно просто. Успехов!
Где находятся все программы на Windows 10
Чтобы открыть расположение всех программ на вашем компьютере, где вы сможете удалить ту или иную программу с вашего компьютера, то так же откройте меню Пуск. В списке всех приложений, в Служебные Windows, нажмите на вкладку – Программы по умолчанию .
У вас откроется страница Программы по умолчанию. Внизу страницы нажмите на вкладку – Программы и компоненты .
Далее, у вас откроется страница Программы и компоненты . Здесь отображаются все программы которые установлены на вашем компьютере. Вы можете удалить, изменить или восстановить программу, с помощью нажатия на программу правой кнопкой мыши.
Вот и всё! Теперь вы стали немного умнее.
Остались вопросы? Напиши комментарий! Удачи!
Всем привет. Как ваше настроение? Все хорошо? Сегодня эта маленькая заметка будет посвящена тому, как посмотреть какие стоят проги у вас на компе под управлением Windows 10. Многие юзеры говорили что Windows 10 это туфта, тем не менее ней все больше и больше пользуются, правда и Windows 7 еще не сдает свои позиции. Значит что хочу сказать. Во-первых вы должны понимать — у вас программ может быть очень много. И перед тем как удалять их, стоит подумать, а нужно ли? Вы спросите, но откуда так много? А прикол в том, что вы ставите одну прогу, а вместе с ней ставятся и еще некоторые — в одних ситуациях так и должно быть, а в других ситуациях — дополнительно вам на комп пихаются левые рекламные проги =(
Вот такие приколы ребята могут быть. Так что если собрались удалять, то смотрите внимательно что и если что ищите в нете инфу. Теперь как узнать что у вас стоит на компе. Тут все очень просто — зажимаете кнопки Win + R, далее вставляете эту команду:
В итоге у вас откроется примерно такое окно:
Тут будут все стоящие проги, еще обращайте внимание на колонку Установлено, так будет легче понять что когда ставили. Также в левом верхнем углу есть кнопка просмотра установленных обновлений, ну это просто вам на заметку:
Еще хочу вам посоветовать инструменты, которые помогут вам удалить программы. Я знаю два — это Revo Uninstaller и Uninstall Tool. Какой выбирать вам — решайте сами, скажу только что многим нравится больше Revo Uninstaller — она более навороченная, но я отдаю предпочтение Uninstall Tool. Итак, вот как выглядит Revo Uninstaller:
Плюс в том что Revo удаляет прогу и прилично потом чистит систему — пытается найти мусор от проги и все остатки. Делает это качественно, так бы сказать есть свои технологии и навороты. Вторая прога это Uninstall Tool и ее плюс в том, что она в принципе делает тоже самое, но как-то проще с ней работать, и меньше функций в ней, но она мне чем-то нравится больше. Вот как выглядит Uninstall Tool:
Оба удалятора работают примерно одинаково — нажимаете правой кнопкой по проге, которую хотите удалить, потом выбираете Удалить (не стоит выбирать Принудительное удаление) и потом следуете инструкциям. Сначала будет открыт встроенный мастер удаления, а потом уже, после него будет идти зачистка от следов и остатков. В принципе ничего сложного нет. Также при помощи этих прог вы можете удалить даже те проги, которые не хотят удаляться, особенно это я имею ввиду всякую рекламную нечисть.
Сделаем мини вывод.
- Удалять какую-то прогу можно только в том случае, если вы уверены что она вам не нужна. Если вы не знаете прогу — это не означает что ее можно удалить. Может эта прога нужна для работы другой проги.
- Удалять прогу нужно правильно, при помощи окна Программы и компоненты, а лучше еще при помощи удалятора. Удалять прогу из папки Program Files — очень глупо и неправильно.
- После удаления проги советую подчистить еще систему при помощи CCleaner (это бесплатная чистилка).
- Если какая-то прога странно грузит процессор, ну то есть без причины, то советую вам просканировать комп такими утилитами как AdwCleaner и Dr.Web CureIt! — это лучшие в своем роде.
На этом все ребята, надеюсь инфа была полезной, если что не так, ну там косяки — то извините. Удачи вам и берегите себя!!
Коментарии
НЭТ не помогла, при запуске командной строки появляется большой хрен в виде «немогу» и отсутствие кагото файла ехе.
Спасибо большое честно спаибо
Здорово! У меня всё запустилось. Ещё добавил бесконечный цикл while, настроил тайминги и теперь этот скрипт очень выручает меня при дистанционной работе из дома :)) Большое спасибо автору!
бесполезней сайта не видал
Arakj а не статья. Особенно в первой части. Прошивка всё равно скачивается на девайс, а потом постоянно тебя поддрачивает не убиваемой иконкой в статусбаре, и таким же не убиваемым уведомлением в шторке.
Здравствуйте. Подскажите пожалуста, а как поменять сервер администрирования на Linux?
спасибо огромное
Удалите обновления в безопасности на миу 12.5.4 появится антиспам. И аон в звонилке останиться и антиспам появиться
Аноним,
После длительной возни выявил порядок действий:
1) Удаляем все, что связано с Касперским (агент, управление, центры..)
2) Перезагружаем и устанавливаем последнюю версию «Агента».
3) После установки проверяем, политики должны исчезнуть и все кнопки становятся активны.
4) Запускаем безопасный режим (выполнение перезагрузки при зажатой кнопке «шифт») и заходим в реестр:
HKEY_LOCAL_MACHINESOFTWAREWow6432NodeKasperskyLabprotectedKES10settings
вносим изменения в параметры EnablePswrdProtect и OPEP.
EnablePswrdProtect — меняем 1 на 0.
OPEP — удаляем все значение.
Перезагружаемся.
5) Запускаем удаление программ и сносим старую версию, перезагружаем.
6) После ставим новую версию, игнорируя импорт настроек старой версии.
Всё!
спасибо!
помогло
Добрый день. Хотел спросить где можно скачать как раз версию 1.1.5.0. Так как аналогичная проблема в 6 миссии.
Заключение
Есть ли смысл в удалении некоторых неиспользуемых компонентов и программ, если вам не хватает места на диске? Ответ – Да!
Например, если вы, будучи пользователем Windows 7, не используете гаджеты, Windows Media Center, DVD-студию, «Интернет-игры», «Другие игры», а также факс и сканер, удаление этих компонентов позволит вам освободить в общей сложности 0.24 Гб (245 Мб). Это приличная экономия, когда свободное пространство на диске является реальной проблемой.
Открытие «Программы и компоненты» из «Панели управления» Windows в режиме «Категория»
Во вступительной части я дал ссылку на то, как отрыть «Панель управления» и на то, какие три способа отображения в не есть. Повторяться не стану.
Для того, чтобы открыть «Программы и компоненты» из «Панели управления» Windows в режиме «Категория» нужно найти категорию «Программы» и кликнуть по ссылке «Удаление программы»:
Как до-установить компоненты, необходимые для игр (когда причина проблем не ясна)
Если игра не запускается без какой-то ясной причины (нет ни кода ошибки, ни какого-то сообщения) — часто причина этому отсутствие какого-нибудь компонента (библиотеки): Visual C++, NET FrameWork, Microsoft Silverlight и пр.
Чтобы «вручную» не проверять каждый отсутствующий компонент — можно воспользоваться утилитой Driver Booster. Драйвера с ее помощью обновлять не обязательно, а вот библиотеки для игр — вполне (она их тоже находит)! Хотя бы узнать, что отсутствует (а для этого бесплатной версии вполне достаточно!).
Также в помощь!
Почему не запускается игра — нет никаких ошибок [см. инструкцию / решение]
Обновить всё — игровые компоненты, звуковые и игровые устройства и пр. / Driver Booster

Программы и компоненты в windows 10. Где искать и как открыть?
Переход на более новую операционную систему Windows 10 у многих пользователей вызвал массу вопросов. Ведь разработчики существенно изменили интерфейс управления данной версии ОС по сравнению с Windows 7. Так, например, панель управления была запрятана неизвестно куда и привычным способом через меню “Пуск” в Windows 10 доступ к ней уже не получить.
В данной статье мы расскажем где в Windows 10 находятся “Программы и компоненты” и как можно посмотреть список установленных на компьютере программ.
Управление установленными программами в Windows 10
Осуществлять просмотр у удаление всех установленных программ в Windows 10 можно двумя способами – через всем привычный элемент панели управления “Программы и компоненты”, а также через глобальные настройки Windows.
Как найти “Программы и компоненты” в Windows 10?
В меню “Пуск” искать их бесполезно. А вот через поиск найти можно. Правда сначала нужно зайти в “Панель управления” а уже в ней отыскать “Программы и компоненты”.
Для этого жмем на значок лупы в левом нижнем углу экрана чуть правее меню “Пуск”. В открывшемся поле ввода пишем “Панель управления”.
Открываем панель управления
После этого в результатах поиска переходим по первой строчке.
Переходим к программам и компонентам
В уже знакомой вам панели управления находим программы и компоненты и открываем их. Отобразится список всех установленных программ на вашем компьютере, которые можно удалить.
Обновленные “Программы и компоненты” – “Приложения и возможности”
В Windows 10 разработчики решили немного обновить окно с установленными программами. Теперь в глобальных настройках Windows оно называется “Приложения и возможности”.
Чтобы перейти в него нужно нажать на значок сообщения в правом нижнем углу экрана и в открывшемся окне выбрать “Все параметры”.
Открываем параметры windows 10
В окне “Параметры Windows” выбираем “Приложения” после чего откроется окно “Приложения и возможности” в котором также как и в “Программах и компонентах” отображается перечень всех установленных программ с возможностью их удаления.
Ищем приложения
Приложения и возможности в Windows 10