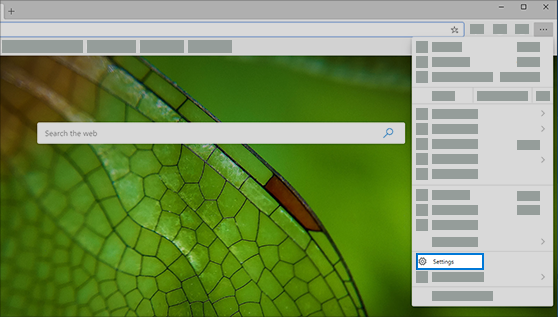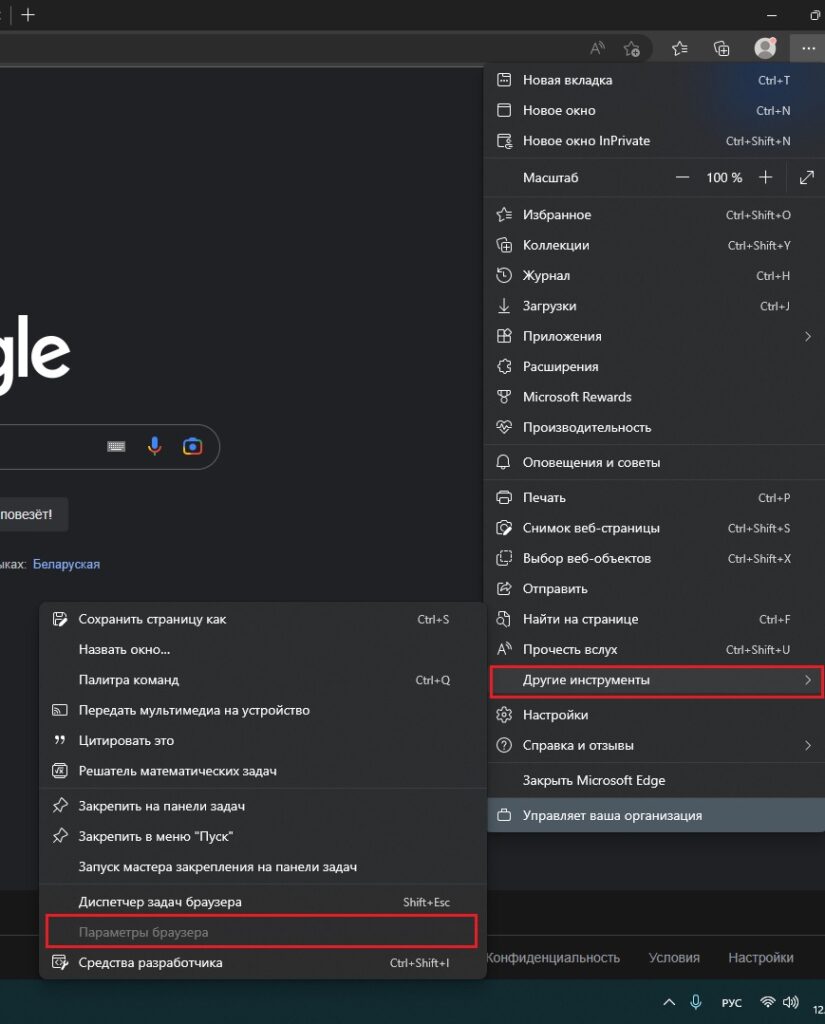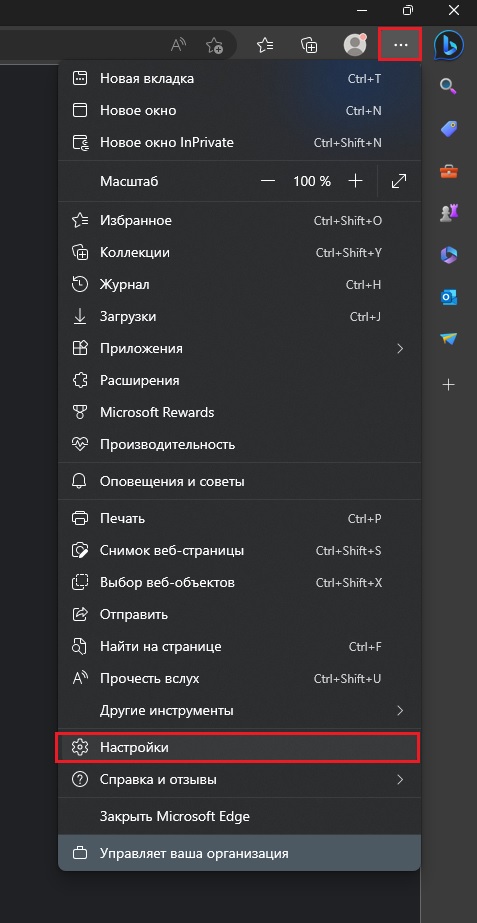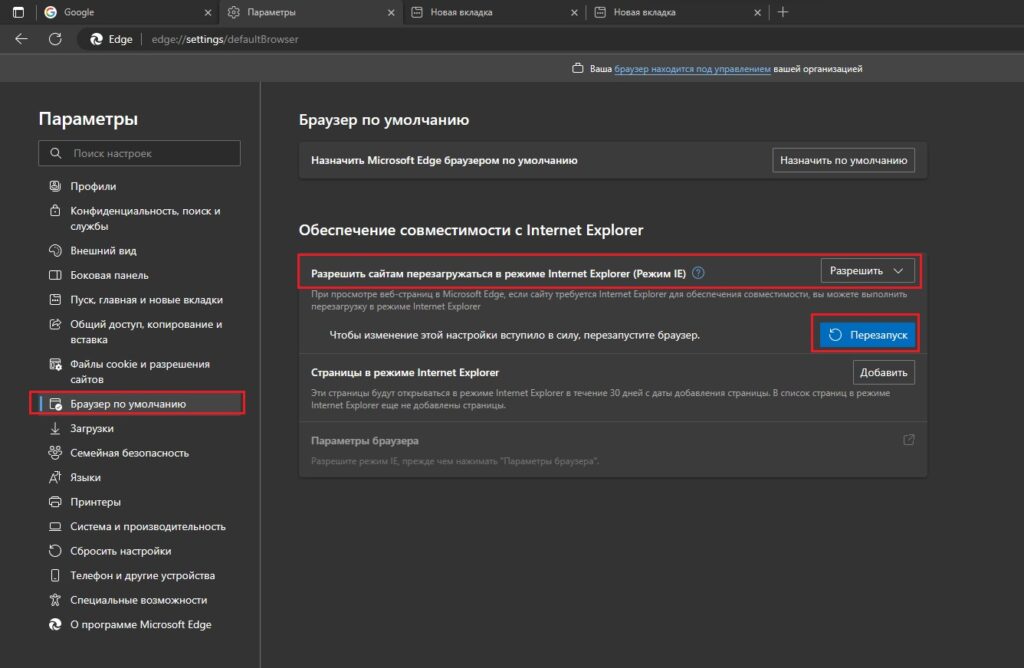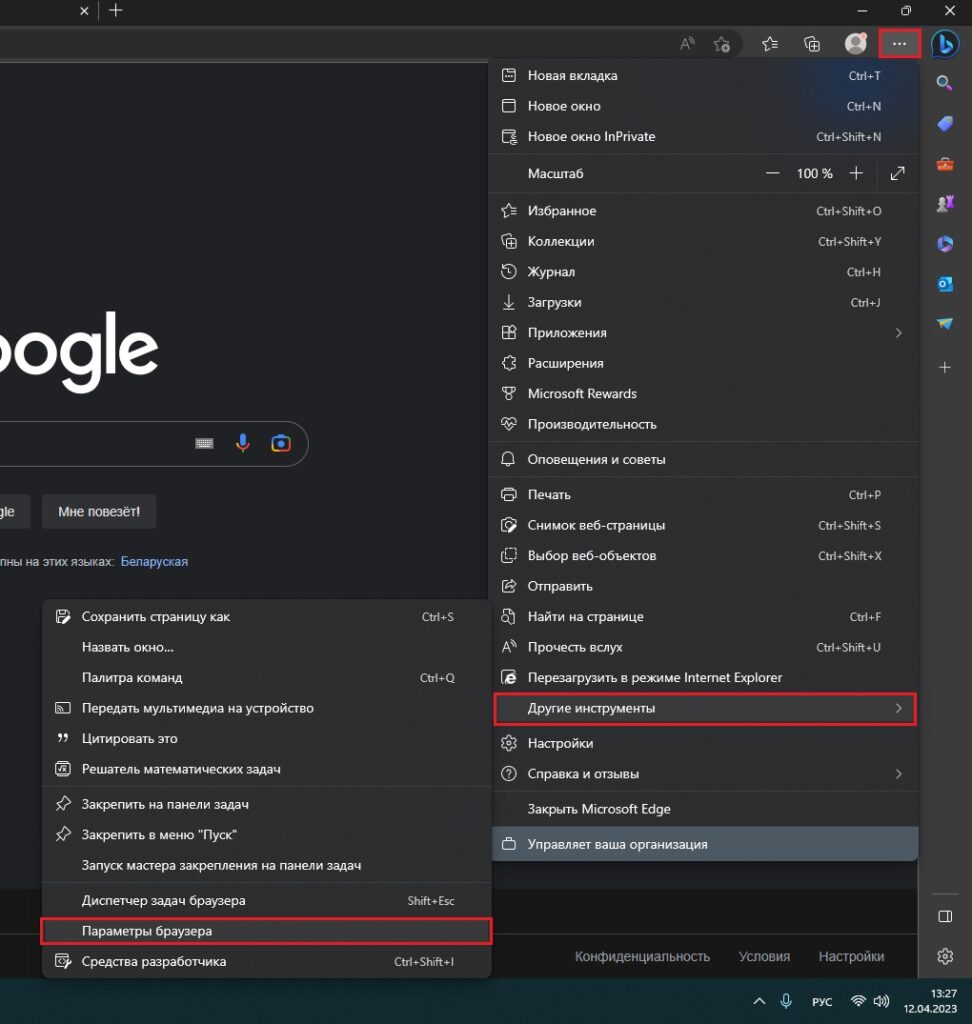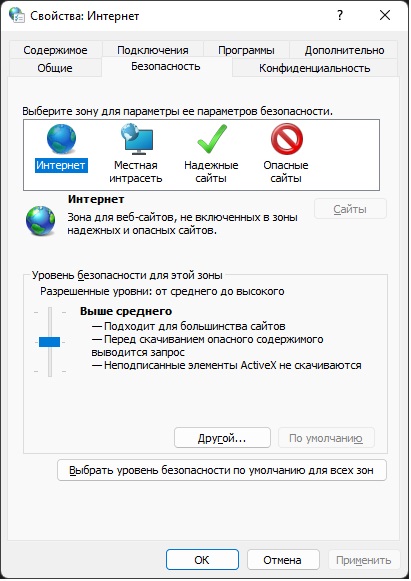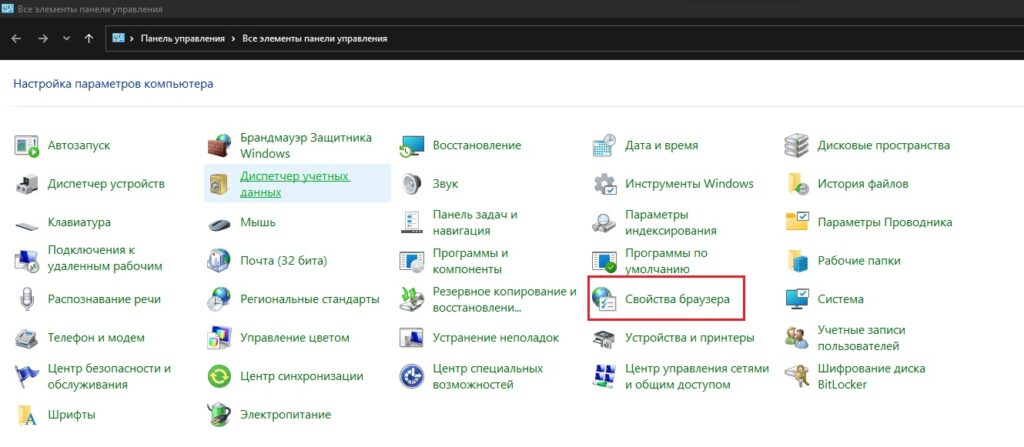При выборе параметров и других параметров в Microsoft Edge доступно множество средств и параметров . Если необходимые параметры не отображаются, выберите Параметры .
Вы можете изменить такие параметры, как домашняя страница браузера или поисковая система, очистить журнал браузера и файлы cookie или синхронизировать данные на разных устройствах.
Нужна дополнительная помощь?
Нужны дополнительные параметры?
Изучите преимущества подписки, просмотрите учебные курсы, узнайте, как защитить свое устройство и т. д.
В сообществах можно задавать вопросы и отвечать на них, отправлять отзывы и консультироваться с экспертами разных профилей.

Где в Windows 10 и Windows 11 находятся свойства браузера (свойства обозревателя)?
Свойства обозревателя в Windows 10
С недавних пор Microsoft прекратила поддержку своего браузера Internet Explorer. Это значит, что он не только перестанет обновляться, но даже и открываться. Вместо него теперь нам предлагают пользоваться браузером Microsoft Edge.
Вся проблема в том, что осталось достаточно много интернет сервисов (налоговая, ФСЗН, Статистика и т.д.), которые работают только через Internet Explorer.
В данной статье мы расскажем где найти свойства обозревателя в браузере Microsoft Edge на Windows 10 и Windows 11 для того, чтобы полноценно заменить Internet Explorer.
Свойства браузера Microsoft Edge
Кнопка для входа в свойства браузера находится в главном меню в разделе другие инструменты. Но по умолчанию она не активна. То есть ее нельзя нажать.
Неактивная кнопка “Свойства браузера”
Чтобы ее сделать активной нужно в настройках разрешить сайтам перезагружаться в режиме Internet Explorer (Режим IE).
Для этого через три горизонтальные точки в правом верхнем углу экрана открываем главное меню и заходим в настройки.
Настройки браузера Edge
Слева выбираем раздел “Браузер по умолчанию” и для опции “Разрешить сайтам перезагружаться в режиме Internet Explorer (Режим IE)” ставим “Разрешить” и перезапускаем браузер.
Включение просмотра в режиме IE
Теперь для входа в свойства браузера снова открываем главное меню Microsoft Edge нажатием на три горизонтальные точки в правом верхнем углу экрана. Далее переходим в раздел “Другие инструменты” -> “Параметры браузера”.
Активация кнопки параметры браузера
Сразу после этого отобразится привычное окно свойств обозревателя Internet Explorer.
Свойства браузера (свойства обозревателя) в Windows 10 и Windows 11
Свойства обозревателя в Windows 10/11
Второй способ открыть свойства обозревателя работает через панель управления. Правда, чтобы внесенные изменения начали работать все равно нужно разрешить сайтам перезагружаться в режиме Internet Explorer (Режим IE) для Microsoft Edge.
Итак, открываем панель управления любым известным вам способом. В появившемся наборе инструментов находим “Свойства браузера” и кликаем по нему.
Свойства браузера в панели управления
После разрешения сайтам перезагружаться в режиме Internet Explorer в главном меню Microsoft Edge (три горизонтальные точки в правом верхнем углу экрана) появится кнопка “Перезагрузить в режиме Internet Explorer”.
Для корректной работы сайтов, требующих Internet Explorer, ее всегда нужно нажимать, чтобы сделанные изменения в свойствах браузера начинали работать.
Microsoft Edge – это встроенный браузер в операционной системе Windows 10, который заменил Internet Explorer. Он имеет множество полезных функций и настроек, включая свойства обозревателя.
С помощью свойств обозревателя Edge можно настроить различные параметры, включая домашнюю страницу, управление файлами cookie и паролями, а также блокировку рекламы.
Если вы хотите найти свойства обозревателя в Windows 10, это достаточно просто. Наш совет поможет вам найти нужную настройку быстро и без лишней траты времени.
Прочтите далее, чтобы узнать, как найти свойства обозревателя в Windows 10 и настроить Edge в соответствии с вашими предпочтениями.
Содержание
- Как найти свойства обозревателя в Windows 10?
- Начните с поиска
- Используйте меню «Справка»
- Обращайтесь к экспертам
- Вопрос-ответ:
- Как открыть свойства обозревателя в Windows 10?
- Как изменить язык интерфейса обозревателя в Windows 10?
- Как изменить домашнюю страницу обозревателя в Windows 10?
- Как настроить блокировку всплывающих окон в обозревателе в Windows 10?
- Как настроить сохранение файлов в обозревателе в Windows 10?
Обозреватель является одним из самых важных инструментов на компьютере под управлением Windows 10 и служит для просмотра различных файлов.
Чтобы найти свойства обозревателя, нужно сначала открыть рабочий стол и щелкнуть правой кнопкой мыши на значке обозревателя в левом нижнем углу экрана. Затем необходимо выбрать «Свойства» из выпадающего меню.
В открывшемся диалоговом окне «Свойства» вы найдете полезные опции, которые могут быть изменены, включая ярлык, тип файлов и расширение файлов. Вы также можете включить или отключить подтверждение при удалении файлов в обозревателе.
Если вам нужно изменить настройки размера шрифта или цвета, выберите вкладку «Параметры», где вы можете настроить шрифт, размер и цвет для окна обозревателя в Windows 10.
Таким образом, настройка свойств обозревателя в Windows 10 может помочь в повышении производительности и комфорта при работе с файлами на компьютере.
Начните с поиска
Если вы хотите найти свойства обозревателя в Windows 10, то лучшим способом будет начать с поиска. Нажмите на кнопку «Пуск» в левом нижнем углу экрана и введите «Параметры обозревателя» в строку поиска.
После этого вам следует выбрать «Параметры обозревателя» из списка результатов поиска. Откроется новое окно с различными настройками и возможностями, которые вы можете настроить по своему усмотрению.
Наиболее полезные параметры, которые вы можете найти в «Параметрах обозревателя» в Windows 10, включают в себя настройку стартовой страницы, управление файлами cookie и настройку уровня безопасности. Вам также может потребоваться настроить блокировщик всплывающих окон или управление расширениями.
Чтобы найти любое свойство, используйте строку поиска в «Параметрах обозревателя», введите название нужного параметра и выберите его из списка результатов. Вы также можете использовать «Справку и обратную связь», чтобы получить информацию о том, как использовать каждый параметр Обозревателя в Windows 10.
Используйте меню «Справка»
Когда вы работаете в операционной системе Windows 10, рано или поздно возникают вопросы, на которые нужно найти ответы. Вместо того, чтобы тратить время на поиск ответов в Интернете, проще использовать встроенный инструмент – меню «Справка».
Чтобы открыть это меню, откройте любую программу или приложение, вы можете нажать на иконку «Вопросительный знак» в верхнем правом углу окна. Далее выберите «Справка» в выпадающем меню или нажмите клавишу F1 на клавиатуре.
Меню «Справка» предоставляет пользователю доступ к различным руководствам по использованию Windows 10 и его приложений. Вы можете использовать инструмент поиска, чтобы быстро найти ответы на свои вопросы. Кроме того, вы можете найти информацию по конкретной задаче, выбрав соответствующий пункт в меню.
Также, если у вас возникают проблемы с Windows 10, вы можете воспользоваться разделом «Отладка и исправление проблем». Здесь вы найдете полезные советы и инструкции по устранению проблемных ситуаций.
Меню «Справка» является важным инструментом для обучения и решения проблем в Windows 10. Не стесняйтесь использовать его для получения помощи и улучшения ваших знаний о операционной системе.
Обращайтесь к экспертам
Если вы не уверены, как правильно настраивать свойства обозревателя в Windows 10, не стесняйтесь обращаться за помощью к экспертам. В сети множество форумов и сообществ, где можно найти ответы на свои вопросы или задать их другим пользователям, которые уже столкнулись с такой же проблемой.
Кроме того, существуют специалисты, которые помогут вам настроить ваш обозреватель и оптимизировать его работу. Вы можете обратиться в компанию, занимающуюся настройкой ПК или в мастерскую, где будут проводить диагностику вашего устройства.
Не стоит стесняться обращаться за помощью, если вы не знаете, как правильно настроить свой обозреватель. Квалифицированные специалисты всегда помогут вам решить любую проблему и дадут полезные советы по оптимизации работы вашего ПК.
- Если вы хотите получить консультацию онлайн, вы можете обратиться к специалистам через сервисы удалённой поддержки.
- Так же можно найти много полезных видеоуроков на рожных ресурсах, где опытные пользователи делятся своими знаниями по настройке операционных систем и приложений.
Помните, что эксперты всегда готовы помочь вам настроить ваш обозреватель в Windows 10 и сделать работу на компьютере более комфортабельной.
Вопрос-ответ:
Как открыть свойства обозревателя в Windows 10?
Чтобы открыть свойства обозревателя, нужно нажать правой кнопкой мыши на значок обозревателя в панели задач и выбрать “Свойства”.
Как изменить язык интерфейса обозревателя в Windows 10?
Чтобы изменить язык интерфейса обозревателя, нужно открыть свойства обозревателя, перейти на вкладку “Общие” и выбрать нужный язык в выпадающем списке “Язык”.
Как изменить домашнюю страницу обозревателя в Windows 10?
Чтобы изменить домашнюю страницу обозревателя, нужно открыть свойства обозревателя, перейти на вкладку “Общие” и в разделе “Домашняя страница” ввести адрес нужной страницы или выбрать один из предложенных вариантов.
Как настроить блокировку всплывающих окон в обозревателе в Windows 10?
Чтобы настроить блокировку всплывающих окон в обозревателе, нужно открыть свойства обозревателя, перейти на вкладку “Конфиденциальность” и в разделе “Блокировка всплывающих окон” выбрать нужную опцию.
Как настроить сохранение файлов в обозревателе в Windows 10?
Чтобы настроить сохранение файлов в обозревателе, нужно открыть свойства обозревателя, перейти на вкладку “Общие” и в разделе “Загрузки” выбрать папку для сохранения файлов и настроить другие параметры сохранения.
Как зайти в свойства обозревателя на Windows 10?
Как открыть окно Свойства обозревателя?
Также открыть нужное окно можно и через «Панель управления».
- Жмите «Пуск» и переходите в «Панель управления».
- Зайдите в раздел «Сеть и интернет».
- Щелкните по пункту «Свойства браузера».
- Откроется окошко свойств обозревателя, в котором и будут производиться все необходимые настройки.
Как зайти в свойства системы Windows 10?
Чтобы открыть свойства системы в Windows 10 надо в проводнике (в левой его части) найти «Этот компьютер», нажать на него правой кнопкой мышки и выбрать «Свойства».
Как найти свойства браузера?
Чтобы попасть в свойства браузера через панель управления, нужно зайти в нее, например через меню «Пуск», и нажать на значок «Свойства браузера». Откроется уже знакомое окно, в котором можно настраивать различные параметры браузера Internet explorer.
Где находится сервис в виндовс 10?
Откройте панель управления: в Windows 10 или 8 правой кнопкой мыши по Пуск — Панель управления. В Windows 7: левой кнопкой по Пуск — Панель управления. В открывшемся окне в правой верхней части найдите строку поиска и введите Службы.
Как посмотреть свойства обозревателя?
Запустите браузер Microsoft Internet Explorer. Нажмите кнопку Сервис (Tools) в правом верхнему углу окна браузера и в выведенном меню выберите пункт Свойства браузера (Internet Options). В Microsoft Internet Explorer до версии 9 нужный пункт называется Свойства обозревателя.
Как открыть свойства браузера от администратора?
Щелкните правой кнопкой мыши на ярлыке, который вы сделали, и нажмите «Свойства», затем нажмите кнопку «Дополнительно». Установите флажок для запуска от имени администратора.
Как открыть Свойства системы?
Свойства в Компьютере
Довольно простой способ — открываем «Этот компьютер» («Мой компьютер»), и кликаем правой кнопкой мыши на любом пустом месте. В появившемся контекстном меню выбираем пункт «Свойства». После этого откроются «старые» свойства системы.
Как зайти в свойства моего компьютера?
Как открыть свойства системы?
- Нажмите комбинацию клавиш Windows+Pause на клавиатуре.
- Щелкните правой кнопкой мыши на Мой компьютер и выберите Свойства.
- Откройте панель управления, выберите «Система и безопасность», затем «Система».
Как открыть сведения о Windows?
Для того, чтобы попасть в это меню необходимо на клавиатуре нажать одновременно две клавиши Win + R. В открывшемся окне в поле «Открыть» введите команду «winver.exe» (без кавычек) и нажмите кнопку «ОК», или нажмите на клавиатуре кнопку «ENTER». Откроется тоже самое окно «Windows: сведения».
Где настройки браузера Internet Explorer?
Изменение параметров Internet Explorer
Чтобы просмотреть все параметры и параметры, откройте Internet Explorer на рабочем столе, выберите инструменты > Свойства браузера.
Как зайти в настройки браузера Internet Explorer?
Настройка браузера Internet Explorer
- Запустите браузер:
- Нажмите клавишу «Сервис»:
- В выпадающем меню выберите раздел «Свойства обозревателя»:
- В появившемся окне выберите закладку «Подключения»:
- В закладке «Подключения» нажмите кнопку «Настройка сети»:
Как зайти в сервис Internet Explorer?
Нажмите кнопку Сервис (Tools) в правом верхнему углу окна браузера и в выведенном меню выберите пункт Свойства браузера (Internet Options). В Microsoft Internet Explorer до версии 9 нужный пункт называется Свойства обозревателя.
Как войти в меню Сервис?
Для начала запустим браузер стандартным способом и подведем указатель мыши к верхней части окна. Кликнем по панели правой кнопкой мышки, после чего установим в меню маркер рядом с пунктом «Панель меню» (для чего кликнем по нему левой кнопкой мышки). При отображении панели меню мы увидим на ней и пункт «Сервис».
Как включить функцию Sysmain?
Для того чтобы включить Sysmain жмем ПУСКПанель управленияАдминистрированиеСлужбы или в командной строке windows пишем services. msc и нажимаем Enter. Переходим в службы, в списке ищем службу «Superfetch» открываем её. Далее в «Типе запуска» устанавливаем значение «Автоматически» жмем ОК.
Как найти меню на компьютере?
Главное меню открывается щелчком левой кнопки мыши по кнопке «Пуск», расположенной в нижнем углу слева в панели задач. В открывшемся меню, в его левой панели, будет находиться список программ, которые вы запускали последними.
Как зайти в свойства обозревателя на Windows 10?
Как зайти в свойства обозревателя?
Нажмите кнопку Сервис (Tools) в правом верхнему углу окна браузера и в выведенном меню выберите пункт Свойства браузера (Internet Options). В Microsoft Internet Explorer до версии 9 нужный пункт называется Свойства обозревателя.
Как зайти в свойства системы Windows 10?
Чтобы открыть свойства системы в Windows 10 надо в проводнике (в левой его части) найти «Этот компьютер», нажать на него правой кнопкой мышки и выбрать «Свойства».
Как восстановить Internet Explorer?
- Откройте панель управления. Установите отображение «Крупные значки». …
- В меню слева щелкните по ссылке «Включение или отключение».
- Среди установленных компонентов найдите Internet Explorer 11. Снимите с него галочку и нажмите «Ок». …
- Перезагрузите компьютер, чтобы сохранить конфигурацию.
Где находится сервис в виндовс 10?
Открыть службы Windows можно с помощью меню WinX. Кликните правой кнопкой мыши на кнопку «Пуск» или нажмите сочетание клавиш Win + X в открывшемся меню выберите «Управление компьютером», далее перейдите «Службы и приложения» → «Службы».
Как зайти в свойства Гугл Хром?
Настройка браузера Google Ghrome
- Нажмите клавишу «Настройка и управление Google Chrome:
- В выпадающем меню выберите раздел «Настройки»:
- В разделе «Настройки» нажмите «Показать дополнительные настройки»:
- В разделе «Сеть» нажмите «Изменить настройки прокси-сервера»:
- В появившемся окне «Свойства: Интернет» нажмите кнопку «Настройка сети»:
Как зайти в сервис Internet Explorer?
В верху окна Internet Explorer, в строке меню, есть такая команда — «Сервис» , открыв которую мы найдем «Свойства обозревателя». 2. В Windows 7, так же есть браузер Internet Explorer, но в новой версии браузера тяжелее найти эту команду «Сервис», — она спряталась с другими командами, в правом углу верхней части окна…
Как открыть Свойства системы через командную строку?
Win+Pause/Break — комбинация клавиш вызывает свойства системы в любой версии Windows от XP до Windows 10. Самый простейший и быстрый способ. Всего две клавиши на клавиатуре. В некоторых моделях ноутбуков придется дополнительно зажать клавишу Fn, поскольку Pause там вынесена в дополнительную функцию на клавише Break.
Как открыть Свойства системы Windows?
Свойства в Компьютере
Довольно простой способ — открываем «Этот компьютер» («Мой компьютер»), и кликаем правой кнопкой мыши на любом пустом месте. В появившемся контекстном меню выбираем пункт «Свойства». После этого откроются «старые» свойства системы.
Где находится свойства моего компьютера?
Узнать характеристики компьютера ноутбука с помощью средств Windows. Начнем с самого простого и понятного, нажмите правой кнопкой на ярлыке Компьютер, если на рабочем столе нету ярлыка Компьютер, нажмите «Пуск» в меню найдите Компьютер, нажимаем правой кнопкой мыши выбираем «Свойства».
Как переустановить браузер Internet Explorer?
Нажмите кнопку начать > Поиск и введите компоненты Windows. Выберите пункт Включение или отключение компонентов Windows в результатах. Выберите Internet Explorer 11 и нажмите кнопку ОК. Когда Windows завершит применение изменений, перезапустите устройство, чтобы параметры вступили в силу.
Как перезапустить браузер Internet Explorer?
Сброс параметров Internet Explorer
- Закройте все программы и окна.
- Откройте Internet Explorer, выберите инструменты > Свойства браузера.
- Выберите вкладку Дополнительно.
- В диалоговом окне Сброс параметров Internet Explorer нажмите кнопку Сброс.
Что делать если не работает Internet Explorer?
Сброс Internet Explorer
- Запустите Internet Explorer, в меню Сервисвыберите пункт Свойства обозревателя.
- Перейдите на вкладку Дополнительно и нажмите кнопку Сброс. …
- В диалоговом окне Параметры Internet Explorer по умолчанию нажмите кнопку Сброс.
- В диалоговом окне Сброс параметров Internet Explorer нажмите кнопку сбросить.
Как найти сервис в меню?
Для начала запустим браузер стандартным способом и подведем указатель мыши к верхней части окна. Кликнем по панели правой кнопкой мышки, после чего установим в меню маркер рядом с пунктом «Панель меню» (для чего кликнем по нему левой кнопкой мышки). При отображении панели меню мы увидим на ней и пункт «Сервис».
Как узнать имя службы?
Первый и самый простой способ:
- Нажмите кнопку Пуск, а затем выберите пункт Программы.
- Нажмите кнопку Администрирование, а затем нажмите кнопку Службы.
- Щелкните правой кнопкой мыши службу из списка в правой части окна, а затем на Контекст меню, нажмите кнопку Свойства.
Как открыть меню Пуск?
Для того что бы попасть в меню «Пуск» необходимо на клавиатуре нажать на кнопку «Пуск» или одновременно зажать комбинацию клавиш Ctrl + Ecs. После того как откроется меню «Пуск» управлять в нем можно с помощью клавиш со стрелками на клавиатуре для перемещения вверх, вниз, влево или право.
Где найти свойства обозревателя?
Как открыть окно Свойства обозревателя?
Для этого в Windows откройте Панель управления из меню «Пуск» и выберите Свойства обозревателя. To do this in Windows, open the Control Panel from the Start menu and select Internet Options. В меню Сервис обозревателя Internet Explorer выберите команду Свойства обозревателя.
Как зайти в свойства обозревателя на Windows 10?
Свойства обозревателя в Виндовс 10
- Нажмите на кнопку «Пуск». В левой части открывшегося окна перейдите в самый низ. …
- Запустится обозреватель. …
- В результате откроется окно с вкладками, где находятся все основные параметры и свойства обозревателя.
Как зайти в свойства обозревателя в Windows 7?
Жмите «Пуск» и переходите в «Панель управления». Зайдите в раздел «Сеть и интернет». Щелкните по пункту «Свойства браузера». Откроется окошко свойств обозревателя, в котором и будут производиться все необходимые настройки.
Как настроить Internet Explorer?
Настройка браузера Internet Explorer
- Запустите браузер:
- Нажмите клавишу «Сервис»:
- В выпадающем меню выберите раздел «Свойства обозревателя»:
- В появившемся окне выберите закладку «Подключения»:
- В закладке «Подключения» нажмите кнопку «Настройка сети»:
Как зайти в свойства обозревателя?
Запустите браузер Microsoft Internet Explorer. Нажмите кнопку Сервис (Tools) в правом верхнему углу окна браузера и в выведенном меню выберите пункт Свойства браузера (Internet Options).
Где находится сервис в виндовс 10?
Открыть службы Windows можно с помощью диалогового окна «Выполнить». Нажмите сочетание клавиш Win + R и введите или скопируйте и вставьте команду: services. msc в диалоговом окне «Выполнить» и нажмите Enter .
Как зайти в сервис на компьютере?
Кликните правой кнопкой мыши по Пуск и выберите Выполнить:
- В открывшемся окне введите команду services. msc и нажмите OK.
- Откроется оснастка «Службы». …
- Способ 3. …
- Среди результатов в самом верху появится нужный пункт.
- В Windows 7 процесс аналогичен, за исключением того, что строка поиска находится в нижней части меню Пуск.
Как осуществить настройку браузера?
Перейдите на вкладку тех настроек, что вы хотите изменить.
- Вы можете изменить вид браузера, установить домашнюю страницу, программы по умолчанию и удалить историю браузера.
- Вы можете также изменить другие настройки Internet Explorer во вкладке «Дополнительно».
Где найти настройки браузера?
Настройка браузера Google Chrome
- Нажмите кнопку Настройка и управление Google Chrome (Customize and control Google Chrome) в правом верхнем углу окна браузера, справа от адресной строки.
- В выведенном меню выберите пункт Настройки (Settings).
Как открыть браузер Internet Explorer?
Способ 1. Создать ярлык Internet Explorer на вашем рабочем столе.
- Нажмите Пуск, затем найдите значок Internet Explorer в Меню пуск. …
- Щелкните значок Internet Explorer правой кнопкой мыши и перетащите его из меню Пуск на рабочий стол, затем щелкните Создать ярлыки здесь или Копировать сюда.
Как восстановить Internet Explorer?
- Откройте панель управления. Установите отображение «Крупные значки». …
- В меню слева щелкните по ссылке «Включение или отключение».
- Среди установленных компонентов найдите Internet Explorer 11. Снимите с него галочку и нажмите «Ок». …
- Перезагрузите компьютер, чтобы сохранить конфигурацию.
Как открыть диалоговое окно «Свойства обозревателя» в Windows 10
Из-за автоматических политик компании — я полагаю — параметры Интернета время от времени сбрасываются. Из-за требований клиента — VPN всегда — я не могу работать с общекорпоративными настройками. Поэтому мне нужно довольно часто открывать диалоговое окно «Свойства обозревателя», чтобы изменить настройки Интернета.
Такое бывает и с моими коллегами. У меня есть более простой способ, поскольку в Windows 7 диалоговое окно открывается непосредственно из панели управления. Но новая панель управления в Windows 10 намного удобнее … и не позволяет напрямую переходить к таким низкоуровневым функциям. Пока я мог помочь им, открыв диалоговое окно из меню параметров в Internet Explorer, даже если это вызывает у меня дрожь при открытии IE.
Как открыть диалоговое окно Интернета в Windows 10?
Похоже, что диалоговое окно «Свойства обозревателя» находится не «внутри» Internet Explorer, а по-прежнему является частью операционной системы Windows-10.
Вы можете открыть его:
- , набрав «параметры Интернета» в строке поиска меню «Пуск» или
- в поиске в Настройках (панель управления) box тоже.
- в качестве альтернативы, если вы технический специалист, вы можете ввести inetcpl.cpl в поле запуска (то, которое вы открываете с помощью Win + R )
- щелкнув правой кнопкой мыши значок подключения на панели задач, вы можете открыть «Центр управления сетями и общим доступом»; когда он открыт, вы можете увидеть в «связанных ресурсах» (нижний левый угол) ссылку «Свойства обозревателя», которая также вызовет диалоговое окно «Свойства обозревателя».
Кредиты: isumsoft и верхний пароль
Похоже, что диалоговое окно «Свойства обозревателя» находится не «внутри» Internet Explorer, а по-прежнему является частью операционной системы Windows-10 .
Вы можете открыть его:
- , набрав «параметры Интернета» в строке поиска меню «Пуск» или
- также в окне поиска «Настройки» (панель управления)
- в качестве альтернативы, если вы технический специалист, вы можете ввести «inetcpl. cpl «в окне запуска (тот, который вы открываете с помощью Win + R )
- , щелкнув правой кнопкой мыши значок подключения на панели задач, вы можете вызвать «Центр управления сетями и общим доступом»; когда он открыт, вы можете увидеть в «связанных ресурсах» (нижний левый угол) ссылку «Свойства обозревателя», которая также вызовет диалоговое окно «Свойства обозревателя».
Кредиты: isumsoft и top-password
- Как использовать функцию просмотра свойств сети в Windows 10 для получения подробной информации
- Подробнее о Windows
- Команда Ipconfig
- Рисунок A
- СМОТРИ: Юбилейное обновление Windows 10 расширяет возможности инструмента настроек
- Просмотр свойств сети
- Рисунок B
- Рисунок C
- Таблица A
- ПОСМОТРЕТЬ: 10 способов, чтобы свет в ИТ-отделе оставался включенным в праздники
- Использование сброса сети
- Рисунок D
- Еженедельный бюллетень Microsoft
- См. Также …
- Что вы думаете?
Как использовать функцию просмотра свойств сети в Windows 10 для получения подробной информации
С помощью функции просмотра сетевых свойств Windows 10 и команды сброса сети устранение неполадок стало немного проще.
В предыдущих версиях Windows лучший способ быстро получить подробную информацию о сети во время экспедиции по устранению неполадок заключался в запуске командной строки и использовании старого доброго слова. d Команда Ipconfig. Но с новой функцией «Просмотр свойств сети» в приложении «Настройки» Windows 10 Anniversary Update теперь вы можете получать большую часть той же информации, не покидая графический интерфейс. Вы также обнаружите некоторую информацию, которая недоступна с помощью команды Ipconfig. Давайте рассмотрим подробнее.
Подробнее о Windows
- 7 удобных команд для Пользователи Windows
- 5 задач администратора Windows, которые можно автоматизировать с помощью PowerShell.
- Windows 10 PowerToys: шпаргалка
- Контрольный список: защита Windows 10 систем (TechRepublic Premium)
Команда Ipconfig
Прежде чем мы исследуем функцию «Просмотр свойств сети», давайте рассмотрим вывод команды Ipconfig для сравнения. В моей тестовой системе есть беспроводная сетевая карта, поэтому я сосредоточусь на ее настройках.
Запустив командную строку и используя команду Ipconfig/all , я получить информацию, показанную на рисунке A для моей беспроводной сетевой карты.
Рисунок A
Команда Ipconfig/all отображает детали конфигурации сети.
СМОТРИ: Юбилейное обновление Windows 10 расширяет возможности инструмента настроек
Просмотр свойств сети
Для доступа к просмотру Для функции «Свойства сети» нажмите кнопку «Пуск» и нажмите «Настройка». В окне настроек щелкните плитку Сеть и Интернет. Когда появится окно состояния сети, вы увидите новый макет, показанный на рисунке B .
Рисунок B
Окно состояния сети имеет новый макет.
Хотя первые четыре команды в разделе» Изменить настройки сети » теперь рядом с ними есть значки, каждая команда обращается к старому стандартному инструменту панели управления. То же самое с командами брандмауэра Windows и Центра управления сетями и общим доступом.
Команда Показать доступные сети в верхней части окна открывает панель сетевых уведомлений. Вы можете получить доступ к той же панели из Центра поддержки. Остальные две команды — «Просмотр свойств сети» и «Сброс сети». Мы скоро вернемся к сбросу сети.
Когда вы нажмете «Просмотр свойств сети», вы обнаружите экран, полный сетевой информации, как показано на рис. .
Рисунок C
Вид В окне «Свойства сети» отображаются сведения о конфигурации сети.
Как видно из Таблицы A , и Просмотр свойств сети, и Ipconfig/все предоставляют одинаковую базовую информацию о сети. . Вы также можете видеть, что каждый предоставляет некоторую информацию, а другой — нет. Тем не менее, в большинстве экспедиций по устранению неполадок сети просмотра свойств сети будет более чем достаточно.
Таблица A
Сравнение свойств просмотра вашей сети и Ipconfig/all показывает, что они оба предоставляют одну и ту же основную информацию о сети.
ПОСМОТРЕТЬ: 10 способов, чтобы свет в ИТ-отделе оставался включенным в праздники
Использование сброса сети
Если вы столкнулись с проблемами в сети, вы можете использовать команду сброса сети, чтобы сбросить все сетевые компоненты и настройки до значений по умолчанию значения и переустановите сетевые адаптеры. При нажатии на команду «Сброс сети» вы увидите окно «Сброс сети», показанное на рис. D .
Рисунок D
Используйте команду Network Reset для сброса все сетевые компоненты, настройки и сетевые адаптеры.
Чтобы начать операцию сброса, нажмите кнопку «Сбросить сейчас». Когда вы это сделаете, вам будет предложено подтвердить. После завершения операции ваша система перезагрузится. Если вы используете дополнительное сетевое программное обеспечение, такое как VPN, возможно, вам придется перенастроить или переустановить его.
Еженедельный бюллетень Microsoft
Будьте инсайдером Microsoft в своей компании, прочитав эти Windows и Office советы, приемы и шпаргалки. Доставлено по понедельникам и средам
См. Также …
- Когда Microsoft завершит переход от панели управления к параметрам?
- Как использовать PowerShell для исследования определений сигнатур вредоносных программ Защитника Windows база данных
- Защитник Windows: прошлое, настоящее и будущее
- Windows 10: десять отсутствующих и долгожданных функций, которые появятся в 2017 г.
Что вы думаете?
Использовали ли вы функцию просмотра свойств сети? Если да, то как, по вашему мнению, она сравнивается со старой доброй командой Ipconfig? Поделитесь своими мыслями с другими участниками TechRepublic.
Как перейти в Свойства обозревателя в Windows 10?
Щелкните значок «Параметры» в правом верхнем углу или щелкните меню «Инструменты». Выберите «Свойства обозревателя» в раскрывающемся меню, после чего сразу же получите доступ к параметрам Интернета.
Как открыть параметры Интернета?
Чтобы получить доступ к настройкам вашего интернет-браузера, выберите свой браузер из списка ниже и следуйте инструкциям.
…
Microsoft Internet Explorer
- Откройте браузер Internet Explorer.
- В правом верхнем углу нажмите Инструменты. икона.
- В появившемся раскрывающемся меню выберите Свойства обозревателя.
Что такое Свойства обозревателя в Windows 10?
Раздел «Свойства обозревателя» панели управления позволяет управлять настройками Интернета и Internet Explorer на вашем компьютере. Вы можете настроить параметры безопасности и параметры доступа. Вы можете управлять надстройками, элементами управления Active-X и другими компонентами.
Как попасть в Свойства обозревателя в Internet Explorer?
Чтобы просмотреть все параметры и параметры, откройте Internet Explorer на рабочем столе и выберите «Инструменты»> «Свойства обозревателя».
Где находится окно свойств Интернета?
Чтобы получить доступ к функции «Просмотр свойств сети», нажмите кнопку «Пуск» и нажмите «Настройка». В окне настроек щелкните плитку Сеть и Интернет. Когда появится окно Network Status, вы увидите новый макет, показанный на рисунке B.
Как открыть Свойства обозревателя в Chrome?
Как получить доступ к настройкам Интернета в Chrome? Как получить доступ к настройкам Интернета в Chrome? Откройте меню Chrome> выберите «Настройки»> «Показать дополнительные настройки» (внизу)> «Изменить настройки прокси» в разделе «Сеть». В конечном итоге это откроет настройки IE (параметры Интернета).
Как мне узнать, какой у меня браузер?
В строке меню в верхней части экрана нажмите «Справка», а затем выберите «Об Internet Explorer». Версия браузера будет отображаться на экране.
Как изменить параметры Интернета?
Как использовать параметры Интернета в Google Chrome
- Запустите Google Chrome. Щелкните значок меню, а затем щелкните «Настройки». Chrome отображает страницу настроек. …
- Прокрутите окно вниз и щелкните ссылку «Показать дополнительные настройки», чтобы отобразить дополнительные скрытые параметры Интернета. …
- Перейдите в группу, содержащую параметр Интернета, который вы хотите изменить.
Где инструменты Internet Explorer?
Чтобы постоянно видеть строку меню в Internet Explorer, выберите «Инструменты» → «Панели инструментов» → «Строка меню», где «Инструменты» — это кнопка на панели инструментов.
Как мне вернуть Internet Explorer?
Чтобы открыть Internet Explorer, выберите Пуск и введите Internet Explorer в поле поиска. В результатах выберите Internet Explorer (приложение для ПК). Если вы не можете найти Internet Explorer на своем устройстве, вам необходимо добавить его в качестве функции. Выберите Пуск> Поиск и введите функции Windows.
Как восстановить настройки Windows Internet Explorer по умолчанию?
Сброс Internet Explorer
- Откройте Internet Explorer, щелкните значок «Настройки» в правом верхнем углу и выберите «Свойства обозревателя».
- Перейдите в Advanced> Reset. В диалоговом окне «Сбросить настройки Internet Explorer» выберите «Сброс».
- Перезагрузите компьютер.
Как восстановить Microsoft Edge из Internet Explorer?
Выберите «Приложения по умолчанию», затем прокрутите вниз до веб-браузера. Коснитесь или щелкните браузер, который в настоящее время указан в качестве используемого по умолчанию, возможно, это Microsoft Edge. В этом списке выберите Internet Explorer 11 или любой другой уже установленный веб-браузер из появившегося списка приложений.
Как найти свойства сети в Windows 10?
- Щелкните [Пуск] — [Панель управления].
- Щелкните [Просмотр состояния сети и задач] в разделе [Сеть и Интернет]. …
- Откроется диалоговое окно «Центр управления сетями и общим доступом». …
- Откроется диалоговое окно «Управление беспроводными сетями». …
- Откроется диалоговое окно (имя профиля) Свойства беспроводной сети.
Какая быстрая клавиша открывает Internet Explorer?
CTRL-N: открывает новое окно Internet Explorer.
Как изменить свойства сети в Windows 10?
Выберите «Пуск», затем выберите «Параметры»> «Сеть и Интернет». Выполните одно из следующих действий: Для сети Wi-Fi выберите Wi-Fi> Управление известными сетями. Выберите сеть, настройки которой хотите изменить, затем выберите «Свойства».
Свойства обозревателя Internet Explorer где находится
Популярность браузера Internet Explorer хотя и отстает от лидеров сетевого серфинга, однако количест.
Популярность браузера Internet Explorer хотя и отстает от лидеров сетевого серфинга, однако количество используемых копий программы все равно велико. Приложение по умолчанию предустановлено на устройствах с ОС Microsoft Windows, и необходимо знать правила корректной настройки обозревателя. Для этого пользователю необходимо понимать, где в internet explorer свойства браузера, какие опции важны для безопасной и стабильной работы программы.
Статья описывает, как найти нужные свойства обозревателя internet explorer, где находится настройка параметров безопасного серфинга, подключения интернет соединения и прочее.
Где найти свойства браузера Internet explorer?
Для начала определимся с терминологией. Бывают свойства самой программы (ярлыка) в среде Windows, которые отвечают за запуск приложения. А есть настройки непосредственно внутри браузера, которые определяют поведение Internet Explorer при работе со страницами в сети.
Свойства программы в ОС открываются щелчком правой кнопки мыши на иконке IE в меню «Пуск», на панели управления, или на рабочем столе. В контекстном меню выбираем последний пункт «Свойства» («Properties»). Открывается окно с шестью закладками. Пройдемся по основным опциям.
Закладка «Общие» («General»)
Здесь редактируется отображаемое имя ярлыка, а также отображаются основные свойства.
Закладка «Ярлык» («Shortcut»)
В поле «Объект» («Target») указан путь к исполняемому файлу, который запускается при нажатии на ярлык. Поле «Рабочая папка» («Start in») хранит путь к рабочему каталогу программы. Папка содержит дополнительные файлы и библиотеки, которые программа использует при работе. Как правило, значения этих двух полей менять не рекомендуется.
В свойстве «Быстрый вызов» («Shortcut key») указывается сочетание «горячих клавиш» для запуска приложения с клавиатуры. Также на этой закладке можно заменить отображаемую иконку приложения, настроить размер окна или установить запуск программы от имени администратора (при наличии прав).
Закладка «Безопасность» («Security»)
Пользователь при наличии прав администратора настраивает разрешения и права доступа учетных записей ОС к программе. Со свойствами ярлыка разобрались, перейдем непосредственно к настройкам в браузере интернет эксплорер.
Где находятся свойства браузера в Internet explorer?
Пытаясь найти настройки, пользователи часто путают несколько пунктов меню обозревателя. Internet Explorer 11 содержит ряд пунктов близких по смыслу к свойствам программы, что затрудняет доступ к искомым опциям. Чтобы исключить недопонимание, ниже описание подобных пунктов меню с расшифровкой значения. Если меню не отображается под адресной строкой, то нажмите клавишу «F10».
Пункт меню «Файл − Свойства» («File − Properties») открывает окно со свойствами интернет-страницы, которая открыта в активной вкладке обозревателя.
Пункт меню «Инструменты – Настроить надстройки» («Tools – Manage add-ons») отвечает за настройку установленных расширений браузера.
Пункт меню «Инструменты – Свойства браузера» («Tools – Internet options») – это как раз главные настройки эксплорера. Свойства также открываются при нажатии на клавиши «ALT + X» или на «шестеренку» в правом верхнем углу обозревателя.
Итак, открываем свойства браузера и попадаем в окно, содержащее семь закладок. Рассмотрим каждую подробно.
Закладка «Общие» («General»)
Позволяет настроить одну или несколько стартовых страниц. Если в списке присутствует не один адрес, то при открытии программы они будут открыты в нескольких закладках. Отсюда же браузер берет адрес начальной страницы при нажатии иконки с «домиком» на панели управления.
Далее область выбора поведения обозревателя при старте – загрузить вкладки, открытые в последнем сеансе работы или начать с домашней страницы. Кнопка «Вкладки» открывает окно свойств вкладок обозревателя. В дополнительном окне настраиваются предупреждения о закрытии вкладок, поведение эксплорера при открытии всплывающих окон, ссылок из других программ (например, при щелчке на ссылку в Word).
Ниже идет область управления журналом и кэшем браузера. Здесь можно вручную удалить историю посещений страниц, файлы cookie, временные файлы, настроить автоматическую очистку информации. В нижней части вкладки расположены кнопки управления внешним видом приложения. Пользователю доступно изменение цвета, шрифтов текста, стилей отображения веб-страниц. Использовать данную функциональность надо с осторожностью, так как каждый сайт имеет свои таблицы стилей, поэтому наложение настроек обозревателя может испортить внешний вид сайта и привести к проблемам в отображении ресурса.
Закладка «Безопасность» («Security»)
Наиболее важная, наряду со следующей, вкладка в настройках, контролирует поведение обозревателя при открытии вебсайтов. Для зоны «Интернет» предусмотрено три предустановленных уровня безопасности «Средний», «Выше среднего» и «Высокий». Краткое описание режимов приводится справа от ползунка настройки. Как правило, при каждодневном серфинге достаточно второго уровня («Выше среднего»).
Продвинутый пользователь по кнопке «Далее» может кастомизировать стандартные режимы безопасности, понизив защищенность, или наоборот, добавив ограничения. Дополнительные параметры управляют реакцией браузера на всплывающие окна, определяют режим проверки подлинности сертификатов, настраивают сохранение данных авторизации. Настройки устанавливают режимы работы с исполняемыми элементами ActiveX, влияют на отображение мультимедийного контента, контролируют запросы определенного вида. Обратите внимание на настройки автоматического скачивания или запуска неподписанного контента, записи разрешений для запущенных элементов.
Если нет уверенности в понимании смысла той или иной настройки, лучше их не трогать. Отключение ряда параметров (особенно activex) может отразиться на корректности отображения вебсайтов. В таком случае ограничьтесь установкой выбранного стандартного режима.
Закладка «Конфиденциальность» («Privacy»)
Контролирует доступ сайтов к вашим данным, регулирует доступ к обработке запросов. Здесь также возможен выбор стандартного уровня, только вариантов не три, а шесть – от полного доступа до «параноидального», который по сути устанавливает автономный режим работы эксплорера. Дополнительные настройки уточняют параметры обработки и блокировки файлов cookie в зависимости от запрашиваемых сведений и разрешений.
При обычной работе и регулярной накатке обновлений смело устанавливайте средний уровень безопасности. Кроме этого, вкладка управляет разрешениями на запрос местонахождения и помогает блокировать назойливые всплывающие окна.
Закладка «Содержание» («Content»)
Управление содержанием сайтов. Ограничивает доступ к информации, получаемой из интернета. По сути это настройка родительского контроля по критерию слов-маркеров. На основании введенных ключей блокирует сайты с нежелательным контентом.
В разделе «Личные данные» настраивается режим сохранения личной информации для авто заполнения в веб-формах регистрации.
Закладка «Параметры подключения» («Connections»)
Управляет соединением с сетью. Пользователь может включить и настроить автоматический вход в интернет при открытии Internet Explorer. При наличии в сети прокси предоставляет инструменты для настройки параметров работы с проксирующим сервером. Часто при проблемах в подключении к сети виновата неправильная установка параметров прокси сервера, так что будьте внимательными при заполнении значений настроек. Вкладка также позволяет запустить «Мастер настройки сети» для автоопределения настроек сетевых подключений или заполнить параметры самостоятельно.
Здесь же настраивается туннельное VPN соединение для защищенной передачи информации между двумя точками. Иногда этот тип подключения используют некоторые провайдеры при использовании протоколов подключения L2TP или PPTP.
Закладка «Программы» («Programs»)
Устанавливает Internet Explorer браузером по умолчанию. Пользователю также доступен выбор редактора для просмотра исходников html-страниц и клиента работы с почтой. Открывает окно по управлению расширениями обозревателя для добавления, удаления расширений, либо настройки набора разрешений и доступов надстроек.
Закладка «Дополнительно» («Advanced»)
Здесь видим настройки, которые не попали на предыдущие вкладки. Как правило, это специализированные настройки для «тонкой» доводки браузера, а внизу вкладки расположена кнопка сброса настроек обозревателя в значения по умолчанию. Опции сгруппированы по нескольким разделам.
Дополнительное управление мультимедиа-контентом настраивает проигрывание звуков, запуск анимации, отображение картинок на посещаемых вебсайтах. Настройка специального доступа для людей с ограниченными возможностями определяет поведение шрифтов при переключении между станицами и закладками браузера, настраивает системные звуки.
Среди остальных настроек выделим управление совместимостью протоколов HTTP, настройку мультиязычности и кодировок, определение совместимых сертификатов безопасности, отображение сообщений об ошибках при загрузке страниц, установку режима отладки и многое другое. Досконально описывать каждую настройку нет смысла, потому что их слишком много и большинство из них носят специфический характер.
Несмотря на то, что Internet Explorer утратил лидерские позиции среди браузеров, число пользователей все равно остается большим. Поэтому необходимо ориентироваться в настройке основных возможностей, которые он предоставляет.
Также смотрите видео, где найти свойства обозревателя Internet Explorer:
Автор: , 14.09.2022
Рубрики: Windows 10, Windows 11, Браузеры
Доброго дня!
Казалось бы в Windows 11 нет обозревателя Internet Explorer (IE) — однако, сталкиваться с отголосками его «работы» все еще приходится…
При запуске некоторого софта и открытии веб-страниц — можно столкнуться с предупреждением безопасности Windows, дословно: «Отображать только безопасное содержимое веб-страниц» (см. скрин ниже). И должен вам сказать, оно очень надоедливое и сильно отвлекает (особенно, когда нужно периодически открывать какую-нибудь «софтинку» и постоянно натыкаешься на это окно…).
Что же… Покажу ниже, как можно достаточно просто его отключить, даже, если вы пользуетесь современной Windows 10/11 без наличия IE.
Итак…
Предупреждение о безопасности — как выглядит окно (Эта веб страница содержит элементы, которые не будут загружены с помощью безопасного подключения HTTPS, что может нарушить безопасность всей страницы 😡)
*
Что делать, чтобы убрать это предупреждение
📌 ШАГ 1: свойства обозревателя
Сначала нам нужно открыть в свойства обозревателя браузера (по умолчанию IE). Сделать это можно двумя путями:
- первый: запустить IE (если он у вас есть. Искать в меню «ПУСК»), обратить внимание на верхнее меню, и перейти во вкладку «Сервис / Свойства обозревателя»;
Сервис — свойства обозревателя — IE
- второй: открыть 📌панель управления Windows, вкл. отображение мелких значков, и перейти во вкладку «Свойства браузера». См. скрин ниже с примером. 👇
Все элементы панели управления — свойства браузера
📌 ШАГ 2
Далее нужно открыть вкладку «Безопасность» и найти подраздел «Интернет». Там должна быть кнопка «Другой…» — нужно нажать по ней… См. пример ниже. 👇
Свойства Интернет — другой
Собственно, осталось найти опцию «Отображение разнородного содержимого» и перевести переключатель в режим «включить». Далее нажать на OK, и перезапустить браузер/приложение. 👇
Отображение разнородного содержимого — включить
Всё! 👌
Теперь это назойливое предупреждение (некоторые называют его ошибкой) больше появляться не будет…
*
Дополнения по теме — приветствуются…
Успехов!
👋