Время от времени пользователям приходится заходить в раздел «Сетевые подключения» для того, чтобы отключить подключения, подключить, изменить их свойства, настройки и т.д., в данном материале рассмотрим какими способами можно попасть в это системное окно в Windows 11 и более ранних версиях.
Это самый простой и быстрый способ попасть в окно с названием «Сетевые подключения».
1. Нажимаем Пуск и переходим в пункт «Выполнить». Можно воспользоваться сочетанием «Win+R».
2. Прописываем команду «ncpa.cpl» и нажимаем Enter.
3. Готово.
То же самое можно воспроизвести и с помощью поиска Windows.
1. Кликаем мышкой на значок поиска в панели задач.
2. Пишем ту же команду «ncpa.cpl» и щелкаем по результату.
Можно также войти с помощью старой доброй панели управления.
1. Щелкаем на поиск, вводим «

2. Далее нас интересует раздел «Сеть и интернет». В нем нажимаем «Просмотр состояния сети и задач».
3. Слева жмём «Изменение параметров адаптера».
4. Готово.
Если предыдущие способы работают и на более старых редакциях системы, то этот способ будет актуален только на Windows 11.
1. Нажимаем Пуск и выбираем «Параметры».
2. Слева жмём на «Сеть и интернет», а справа «Дополнительные сетевые параметры». Сюда можно также попасть кликнув ПКМ на значок Wi-Fi в правом углу панели задач и выбрав «Параметры сети и интернета».
3. Затем нажимаем «Дополнительные параметры сетевого адаптера» в разделе «Связанные параметры».
Для этого метода придётся воспользоваться командной строкой.
1. Нажимаем Пуск и выбираем «Командная строка». Либо в поиске Windows вводим «cmd» и кликаем на результат.
2. Прописываем команду
rundll32.exe shell32.dll, Control_RunDLL ncpa.cpl
И нажимаем Enter.
3. Готово.
Вот основные способы входа в системное меню «Сетевые подключения».
Want to tweak your internet options on Windows? Fast-track your way to the settings with these tricks.
The Internet has become a vital part of our daily lives, allowing us to stay connected and access information at our fingertips. As such, having an easy way to manage and customize our online experience is critical. Windows 11 offers you a range of options for customizing your web browsing experience through its Internet Options.
In this article, we will show you how to open Internet Options in Windows so that you can easily modify their settings.
The Windows Search Tool is one of the most powerful tools available in Windows 11. Using this tool, you can access Internet Options and customize browser settings for maximum performance. Here’s how:
- Press Win + S on your keyboard.
- Type “Internet Options” into the search bar. A list of results will appear on your screen showing possible matches.
- Click on Internet Options from this list.
This will open the dialog box where you can adjust various settings related to internet usages such as security levels and privacy options.
2. How to Open Internet Options Through the Run Command Dialog Box
The Run Command Dialog Box allows you to launch programs and open files easily without having to search through all of your system folders.
To open Internet Options using this tool, do the following:
- Right-click on Start and select Run from the menu list.
- Type “inetcpl.cpl” into the command line and press Enter on your keyboard or click OK.
Once you do that, you will be taken directly to the window where you can customize your connection settings, and clear temporary files, history, cookies, and web information.
3. How to Open Internet Options From Control Panel
Control Panel is a powerful tool for managing, configuring, and maintaining the Windows operating system. It offers you access to a wide range of options and settings that allow you to customize your overall experience.
One of the most useful features of the Control Panel is its ability to open Internet Options with just a few clicks. Here’s how to do this:
- Open the Control Panel (see our guide on how to open the Control Panel for more information).
- Change the screen view to Large icons.
- Click on Internet Options then.
4. How to Open Internet Options Via Task Manager
Task Manager is an important tool that allows you to monitor and manage processes related to your computer’s performance. It can help you identify and launch programs without having to navigate through menus. To open Internet Options via Task Manager, follow these steps:
- Click on your Taskbar and select Task Manager. You can also press Ctrl + Shift + Esc on your keyboard to open Task Manager directly.
- Next, click More Details to see additional information.
- Select Run new task at the top of the Task Manager window.
- Type inetcpl.cpl into the field and click OK.
You can now access Internet Options!
5. How to Open Internet Options Through Windows PowerShell
PowerShell is a command-line shell and associated scripting language that automates tasks and manages configurations. With this tool, you can easily access different applications installed on your computer. To open Internet Options, follow the steps below:
- Right-click on Start and select Terminal from the power user menu.
- In Windows PowerShell, type the following and press Enter: inetcpl.cpl
- This will open Internet Options on your Windows computer.
6. How to Open Internet Options Using Command Prompt
Command Prompt is another command-line tool you can use to run various commands on Windows operating systems. To open Internet Options using the Command Prompt, do the following:
- Check out how to open Command Prompt as an administrator and open Command Prompt using your favorite method.
- Type «inetcpl.cpl» into the Command Prompt and press Enter.
The Internet Options program starts immediately and is ready for use.
For more information on how to use this tool, check out our beginner’s guide to Command Prompt.
7. How to Open Internet Options From Windows File Explorer
File Explorer is a file management utility that allows you to easily access, view and manage the files stored on your computer. You can also use this tool to open applications installed on your Windows PC. To do this, follow these steps:
- Click on Start and search for Windows File Explorer.
- Then select the result from the top of the list.
- From there, go to the address bar, type «inetcpl.cpl», and press Enter.
Now you are ready to customize your internet experience with just a few clicks!
8. How to Open Internet Options With Desktop Shortcut
Creating desktop shortcuts for your most-used programs makes it easy to access them at any time. This way, you will be able to open an application more quickly because it will be at your fingertips. To open Internet Options using a desktop shortcut, follow these steps:
- Right-click on the empty space on your desktop and select New.
- Then click Shortcut in the menu list.
- When the «Create Shortcut» window appears, type «C:\WINDOWS\system32\inetcpl.cpl» and click Next.
- Name your shortcut something like Internet Options.
- Once you have made your changes, click Finish.
You will find Internet Options as a shortcut on your desktop; just double-click it to run it.
In addition to this, you can also create a shortcut on your desktop using File Explorer. Here are the steps you need to follow:
- Press Win + E on your keyboard to open Windows File Explorer.
- Next, browse to the following locations: C:\Windows\System32\
- In the search box, type «inetcpl.cpl» and press Enter.
- Right-click on the inetcpl.cpl (.cpl) file and select Show more options > Create shortcut.
- Make sure you click Yes when asked to confirm a shortcut. The desktop shortcut will appear on your computer screen.
9. How to Open Internet Options Using the Shortcut Key
Operating systems are designed with shortcut keys to help users navigate their computers with ease. Windows 11 has multiple ways that you can open Internet Options, but using the keyboard shortcut is one of the quickest and most efficient methods.
If you prefer using it, follow these steps:
- To get started, create a desktop shortcut. If you don’t know how, check out how to create a Windows desktop shortcut.
- Right-click on the shortcut icon and select Properties.
- In the Shortcut field, type any letter or number that you want to use.
- Click Apply > OK to save your changes
Once you’re done, simply press Ctrl + Alt and then type the letter or number that you’ve chosen as a shortcut. It will only take a moment to open Internet Options. For example, if you select 9, then you can press Ctrl + Alt + 9 on your keyboard to open Internet Options.
Windows’ Internet Options at Your Fingertips
Whether you’re looking to improve your privacy, secure your data, or optimize your browsing speed, understanding internet options is essential. Let us know what method you found easiest to open Internet Options in Windows 11.
В этой статье мы будем подключать Windows 11 к интернету. Точнее подключать будем наш компьютер или ноутбук, который работает на данной операционной системе. Есть как минимум пять способов, с помощью которых можно настроить подключение к интернету. Мы подробно рассмотрим каждый способ. Начнем с самого популярного. В статье я буду оставлять ссылки на другие полезные статьи по теме, обязательно обращайте на них внимание.
Мы рассмотрим такие способы подключения к интернету:
- По Wi-Fi сети. Однозначно, это самый популярный вариант. Подключиться к Wi-Fi сети можно как с ноутбука, так и с ПК (через встроенный или внешний USB Wi-Fi адаптер). В качестве точки доступа может быть домашний роутер, общественная Wi-Fi сеть, телефон и т. д.
- С помощью сетевого кабеля (LAN). Здесь все просто. Подключаем ПК или ноутбук сетевым кабелем к роутеру, точке доступа, модему, или напрямую к провайдеру и все готово, интернет в Windows 11 работает.
- Высокоскоростное PPPoE соединение. Если ваш интернет провайдер использует протокол соединения PPPoE и у вас не установлен роутер, то после подключения сетевого кабеля к компьютеру в настройках Windows 11 нужно создать интерент-соединение и прописать параметры, которые предоставляет интернет-провайдер.
- Через USB-модем. Несмотря на то, что операторов и модемов есть большое количество, алгоритм настройки будет всегда примерно одинаковый.
- Через телефон. Как по Wi-Fi, так и с помощью USB кабеля.
Подключение к интернету по Wi-Fi сети
Чтобы подключить Windows 11 к интернету по Wi-Fi нужно сделать следующее:
- Нажмите на иконку подключения к интернету (в трее, возле часов). Включите Wi-Fi, если он выключен, нажав на соответствующую кнопку на панели с быстрыми настройками. Если не получается включить, или нет кнопки, смотрите эту статью. После чего нажмите на кнопку «>» возле кнопки «Wi-Fi».
- Дальше выберите из списка доступных сетей ту сеть, к которой вы хотите подключить свой компьютер. Нажмите на кнопку подключиться. Введите пароль от этой Wi-Fi сети и нажмите на кнопку «Далее».
- Если пароль указан правильно, то наш компьютер должен подключиться к Wi-Fi сети.
Статус сети изменится на «Подключено, защищено». Все готово! Интернет работает, можно пользоваться!
Отдельная, более подробная инструкция: как подключиться к Wi-Fi в Windows 11.
Возможные проблемы и решения при подключении и после подключения к сети:
- Не удается подключиться к этой сети Wi-Fi в Windows 11
- Wi-Fi в Windows 11 без подключения к интернету, нет интернета
Подключаем Windows 11 к интернету через кабель
В этом случае есть два варианта. У нас установлен модем, роутер, оптический терминал (к которому подключен и настроен интернет от провайдера) и мы просто с помощью сетевого кабеля соединяем его с компьютером. Или же в квартиру или в дом заходит сетевой кабель от интернет-провайдера, у нас нет роутера или модема, и этот кабель мы напрямую подключаем в сетевую карту ПК или ноутбука. Давайте рассмотрим более подробно.
В вашем компьютере (в системном блоке, на материнской плате), или в ноутбуке должна быть сетевая карта. LAN-порт. Вход под разъем RJ-45. Если нет встроенной сетевой карты (на ноутбуках такое встречается), то можно использовать USB LAN адаптер. Подробнее в статье: на ноутбуке нет разъема для интернет кабеля.
Вариант 1 (есть роутер, модем, терминал)
Нам понадобится сетевой кабель (витая пара с двух концов обжата в коннектор RJ-45). Такой кабель обычно идет в комплекте с роутером, его можно купить готовый, или же изготовить самостоятельно по этой инструкции.
Один конец кабеля подключаем в LAN-порт на роутере или модеме.
Второй конец подключаем в сетевую карту ноутбука или ПК.
Интернет на компьютере сразу должен заработать. Если не работает, смотрите эту статью: как подключить интернет от роутера к компьютеру (ноутбуку) по сетевому кабелю.
Вариант 2 (подключение напрямую от провайдера)
Если у вас в дом или квартиру сразу заходит сетевой кабель обжатый в коннектор RJ-45, нет роутера, то вы можете подключить интернет напрямую к компьютеру или ноутбуку (как на фото выше). Только не от роутера, а напрямую от провайдера. Windows 11 должна распознать такое подключение так же, как и через роутеру. Интернет сразу должен заработать. Иконка подключения в трее должна выглядеть вот так:
При подключении кабеля от провайдера напрямую к компьютеру есть два нюанса:
- Интернет сразу начнет работать (без настройки) только в том случае, когда ваш провайдер использует тип подключения «Динамический IP». Если используется другой тип подключения (например PPPoE, PPTP, L2TP, Статический IP) – его нужно настроить в параметрах Windows 11. Об этом я расскажу ниже в статье.
- Если ваш провайдер использует привязку по MAC-адресу, то чтобы интернет начал работать, нужно прописать у провайдера MAC-адрес вашей сетевой карты.
Как сменить IP и DNS адреса при подключении через кабель?
Если, например, вам нужно вручную прописать IP и DNS адреса которые выдает интернет-провайдер, то это можно сделать в свойствах Ethernet в Windows 11. Так же эти настройки могут понадобится в том случае, если у вас при подключении к роутеру нужно указать адреса вручную (как правило, это не требуется, так как на роутере работает DHCP-сервер, который выдает адреса автоматически).
Открываем параметры и переходим в раздел с настройками Ethernet.
Если вам нужно сменить только DNS, то нажмите на кнопку «Изменить» напротив соответствующего пункта. Если же нужно прописать IP, шлюз, маску, то нажмите «Редактировать» напротив «Назначение IP». Выберите «Вручную» и укажите необходимые адреса.
С настройкой обычного подключения по кабелю разобрались.
Настройка высокоскоростного подключения PPPoE в Windows 11
Когда ваш интернет провайдер выдает для подключения имя пользователя и пароль, то скорее всего используется тип подключения PPPoE. И после подключения сетевого кабеля к компьютеру необходимо вручную настроить и запустить высокоскоростное подключение. Только после этого интернет будет работать. Но это при условии, что у вас подключение напрямую, а не через роутер. Если есть роутер, то подключение настраивается на роутере.
Настройка PPPoE в Windows 11:
- Подключите сетевой кабель от провайдера в сетевую карту ноутбука или ПК.
- Откройте Параметры, перейдите в раздел «Сеть и Интернет» и выберите «Набор номера».
- Выберите «Настройка нового подключения».
- Выбираем «Подключение к интернету» и нажимаем «Далее».
- Выбираем «Высокоскоростное (с PPPoE)».
- Вводим имя пользователя и пароль, которые вам предоставил ваш интернет-провайдер. Я так же рекомендую поставить галочку возле «Запомнить пароль» и «Разрешить использовать это подключение другим пользователям». Имя подключения можете задать любое, или оставить это. Нажимаем на кнопку «Подключить».
- После успешного подключения данное окно можно закрыть.
Как запускать высокоскоростное подключение и вынести ярлык на рабочий стол?
После создания высокоскоростного подключения в Windows 11 его нужно будет запускать каждый раз. Находится оно в параметрах, в разделе «Сеть и Интернет» – «Набор номера». Просто нажмите на него и выберите «Подключиться».
Там же при необходимости можно изменить настройки данного подключения, или удалить его.
Для удобства можно создать ярлык и разместить его на рабочем столе. В окне «Набор номера» нажмите на «Настройка параметров адаптера». Дальше нажмите правой кнопкой мыши на созданное подключение и выберите «Создать ярлык».
Подтвердите создание ярлыка и он появится на рабочем столе.
Подключение через USB-модем модем
Windows 11 без проблем работает с USB-модемами. К сожалению, я не могу дать конкретную инструкцию по настройке, так как она будет отличаться в зависимости от производителя модема и вашего оператора, но постараюсь прописать примерный алгоритм действий.
- Подключите модем в USB-порт ПК или ноутбука.
- Скорее всего в Windows 11 автоматически откроется предложение установить драйвер и программное обеспечение модема. Если нет, то перейдите в «Этот компьютер». Там должен появится наш модем как накопитель или CD-дисковод (возможно с логотипом оператора или модема).
Его нужно открыть и запустить установку драйвера и програмного обеспечения модема или оператора.
- После установки, как правило, подключение появляется автоматически. Или его нужно создать/запустить в программе, которая должна быть установлена.
Повторюсь, что это зависит от оператор и от модема. В любом случае, на сайте оператора всегда можно найти инструкцию по настройке. Если же у вас свой модем (например, с AliExpress) с SIM-картой, тогда ищите драйвер, ПО и инструкцию конкретно для модели своего USB-модема. Думаю, проблем с драйвером для модема под Windows 11 быть не должно. Разве что он сильно устарел.
Подключение Windows 11 к интернету через телефон
Популярная тема, когда обычный телефон используется в качестве модема для ПК или ноутбука. Практически с любого телефона можно без проблем раздать интернет на Windows 11.
Есть три способа:
- Через Wi-Fi. На телефоне запускаем точку доступа и подключаем к ней ноутбук.
- Через USB-кабель. Телефон работает в качестве модема по кабелю.
- По Bluetooth. Этот способ мы даже рассматривать не будем. Вряд ли кто-то будет его использовать.
Раздать интернет можно как с телефона на Android, так и с iPhone. На Windows 11 настройки отличаться не будут.
Важный момент: ваш оператор не должен блокировать раздачу интернета. Если у вас не получается настроить, то скорее всего блокирует. Посмотрите условия тарифного плана, или свяжитесь с поддержкой.
На iPhone
Достаточно включить точку доступа (Настройки – «Режим модема» – «Разрешить другим») и подключить к этой Wi-Fi сети свой компьютер. Как это сделать, я показывал в начал этой статьи. Если хотите подключить интернет в Windows 11 от iPhone по кабелю, то соедините их с помощью кабеля и включите раздачу на iPhone. Более подробная инструкция: режим модема на iPhone и iPad.
На Android
На Android смартфонах точно так же нужно включить в настройках мобильную точку доступа Wi-Fi (подробнее читайте в этой статье) и подключить к этой сети Windows 11. Или же соединить компьютер и телефон USB кабелем и использовать телефон как модем.
Я всегда остаюсь на связи в комментариях. Буду рад видеть ваши дополнения к статье и вопросы!
Если вы хотите настроить прокси-сервер или добавить новый профиль VPN, вы можете сделать все это с помощью апплета «Свойства обозревателя». В отличие от других опций и настроек, он недоступен непосредственно из приложения «Настройки». Поэтому вам необходимо знать, как получить доступ к параметрам Интернета на ПК с Windows 11.
Хотя Microsoft, возможно, и попрощалась с Internet Explorer, старые параметры Интернета по-прежнему используются для настройки прокси-сервера при просмотре веб-страниц в Microsoft. Край. Если вы хотите изменить прокси-сервер или удалить эти данные, вы можете сделать это в разделе «Свойства обозревателя». Мы собрали лучшие способы открыть Свойства обозревателя в Windows 11.
1. Откройте «Свойства обозревателя» через меню «Пуск».
Самый быстрый способ найти и открыть настройки, программы или файлы в Windows — через меню «Пуск». Он открывается, когда вы нажимаете кнопку Windows на клавиатуре или щелкните значок «Пуск» на панели задач.
Вот как можно использовать меню «Пуск», чтобы открыть «Свойства обозревателя»:
Пасо 1:Нажмите клавишу Windows, чтобы открыть меню «Пуск».
Пасо 2:Нажмите на строку поиска, введите «Свойства обозревателя» и нажмите Enter, чтобы открыть «Свойства обозревателя».
2. Откройте «Свойства обозревателя» в диалоговом окне «Выполнить».
Инструмент «Выполнить» — это встроенная утилита Windows, специально разработанная для поиска и открытия программ, настроек и папок. Однако вы не можете просто найти программу, введя ее имя в диалоговом окне «Выполнить». Искать придется, введя код командной строки, который у разных программ разный.
Чтобы получить доступ к свойствам обозревателя с помощью диалогового окна «Выполнить», выполните следующие действия:
Пасо 1:Нажмите сочетание клавиш Windows + R, чтобы открыть диалоговое окно «Выполнить».
Пасо 2:В строке поиска диалогового окна «Выполнить» введите inetcpl.cpl и нажмите Enter.
3. Откройте «Свойства обозревателя» с помощью панели управления.
Панель управления — это сокровищница для изменения и настройки различных параметров системного уровня на вашем компьютере с Windows. Вы можете вносить различные изменения на уровне системы, например устранять неполадки сети или управлять учетными записями пользователей. Вы также можете использовать панель управления, чтобы открыть «Свойства обозревателя». Вот как:
Пасо 1:Нажмите клавишу Windows, чтобы открыть меню «Пуск».
Пасо 2:В строке поиска меню «Пуск» введите «Панель управления» и нажмите Enter.
Пасо 3:Нажмите на строку поиска в правом верхнем углу, введите «Свойства обозревателя» и выберите то же самое из появившегося результата.
4. Откройте «Свойства обозревателя» с помощью диспетчера задач.
Диспетчер задач обычно является идеальным вариантом для управления фоновыми приложениями и настройки программ запуска. Но вы также можете использовать его для открытия инструментов, программ и настроек Windows.
Вот шаги, которые необходимо выполнить, чтобы открыть «Свойства обозревателя» с помощью диспетчера задач:
Пасо 1:Щелкните правой кнопкой мыши кнопку Windows в строке поиска и выберите «Диспетчер задач» в меню опытного пользователя.
Пасо 2:В окне «Диспетчер задач» вверху нажмите кнопку «Запустить новую задачу».
Пасо 3:Введите inetcpl.cpl в строку поиска в строке «Создать новую задачу» и нажмите Enter.
5. Откройте «Свойства обозревателя» с помощью проводника.
Проводник является одним из наиболее часто используемых приложений для доступа к файлам и папкам, хранящимся на компьютере и в сети. Однако вы также можете использовать его для открытия таких программ, как «Свойства обозревателя». Вот как:
Пасо 1:Нажмите сочетание клавиш Windows + X, чтобы открыть меню «Опытный пользователь», и выберите «Проводник» из списка.
Пасо 2:В проводнике введите inetcpl.cpl в адресной строке вверху и нажмите Enter.
6. Откройте «Свойства обозревателя» с помощью инструментов командной строки.
Вы продвинутый? Пользователь Windows знаком с инструментами командной строки? Если да, вы можете использовать инструменты командной строки, такие как Windows PowerShell и командная строка, чтобы быстро открыть «Свойства обозревателя».
Чтобы открыть «Свойства обозревателя» с помощью командной строки, следуйте инструкциям ниже:
Пасо 1:Откройте меню «Пуск», введите «Командная строка» в строке поиска и нажмите Enter.
Пасо 2:В окне командной строки введите inetcpl.cpl и нажмите Enter.
Если вы хотите открыть «Свойства обозревателя» с помощью Windows PowerShell, вам необходимо выполнить следующие действия:
Пасо 1:Введите Windows PowerShell в строке поиска меню «Пуск» и нажмите Enter.
Пасо 2:В окне PowerShell введите inetcpl.cpl и нажмите Enter, чтобы открыть «Свойства обозревателя».
Windows позволяет создавать ярлыки для программ и апплетов, которые вы регулярно используете. Если вы склонны часто настраивать параметры Интернета на своем компьютере, хорошей идеей будет создание ярлыка для «Свойства обозревателя». Вот как вы это делаете:
Пасо 1:Щелкните правой кнопкой мыши черное пространство на рабочем столе Windows, выберите «Создать» в контекстном меню и выберите «Ярлык».
Пасо 2:Вставьте следующее текстовое поле в поле «Ввести местоположение элемента» и нажмите «Далее».
%windir%system32inetcpl.cpl
Этап 4:Дайте ярлыку подходящее имя и нажмите «Готово».
Это создаст ярлык для «Свойства обозревателя» на рабочем столе. Таким образом, вы можете дважды щелкнуть ярлык, чтобы напрямую запустить «Свойства обозревателя».
Настройте параметры Интернета
Свойства обозревателя — одно из многих мест для управления настройками Интернета. Хотя Microsoft постепенно отказывается от некоторых его функций, опция Интернета по-прежнему влияет на то, как вы используете Microsoft Edge. Однако, если выбранный вами способ открытия «Свойства обозревателя» не работает, вы можете использовать любой из вышеперечисленных методов.
Всех приветствую!
В современных Windows 10/11 почему-то «скрыли от глаз» классическую панель управления, а вместе с ней и вкладку «Сетевые подключения» (которая бывает ой как нужна при различных настройках ОС). Забавная коллизия… 🙂
Между тем, эта вкладка помогает просмотреть все ранее созданные подключения (те же PPPoE), работающие сетевые адаптеры Wi-Fi, Bluetooth, Ethernet, их свойства, установленные параметры, и прочее.
В рамках этой заметки приведу неск. способов, как открыть «Сетевые подключения», а также посмотреть свойства того или иного адаптера (в общем-то, базовые моменты, которые часто требуются при настройке сети).
Итак, ближе к теме…
*
Содержание статьи📎
- 1 Сетевые подключения
- 1.1 Как открыть данную вкладку
- 1.2 Как посмотреть свойства адаптера, изменить ряд параметров
- 1.3 Пару слов о сетевых параметрах Windows 10/11
→ Задать вопрос | дополнить
Сетевые подключения
Как открыть данную вкладку
📌 Способ 1 (универсальный)
- нажать сочетание клавиш Win+R (должно появиться окно «Выполнить»);
- в строку «Открыть» ввести команду ncpa.cpl и нажать Enter.
ncpa.cpl — просмотр всех сетевых подключений
*
📌 Способ 2 (проверен в Windows 10 и 11)
Если у вас в трее (рядом с часами) есть сетевой значок — нажмите по нему правой кнопкой мыши и в меню выберите «Параметры сети и Интернета».
Далее нужно перейти во вкладку «Дополнительные сетевые параметры / Доп. параметры сетевого адаптера». Скрин см. ниже. 👇
Доп. параметры сетевого адаптера — значок сети в трее Windows
*
📌 Способ 3
- открыть контрольную панель управления;
- далее перейти во вкладку «Сеть и интернет / центр управления сетями…»;
- затем в боковом меню перейти по ссылке «Изменение параметров адаптера».
Центр управления сетями — контрольная панель
*
📌 Способ 4
Если вкладка сетевых подкл. не открывается — информацию можно посмотреть и другим образом — с помощью командной строки. Как это делается:
- запускаем командную строку;
- вводим команду netsh interface show interface и нажимаем Enter;
- получаем список адаптеров, и видим, какие из них подключены, а какие нет.
netsh interface show interface
*
Как посмотреть свойства адаптера, изменить ряд параметров
Для неискушенных пользователей: обратите внимание на цвет значков в этой вкладке («Сетевых подкл.»):
- если значок серый (бесцветный) — значит этот адаптер выключен (т.е. не работает). В моем примере ниже таких 2; 👇
- если значок цветной, но рядом с ним горит красный крестик — значит, что сам адаптер работает, но ничего к нему не подключено (в моем примере Bluetooth адаптер именно такой 👇);
- если значок цветной и рядом с ним нет никаких крестиков — адаптер работает, подключение активно.
Какой адаптер вкл., какой выключен
Кстати, чтобы включить адаптер — кликните по нему правой кнопкой мыши и в меню выберите «Подключить». (Прим.: по умолчанию все адаптеры должны быть вкл., однако, в некоторых случаях их откл. вручную…)
Вкл. адаптера — ПКМ по значку адаптера
Чтобы открыть свойства конкретного адаптера — сделайте по нему ПКМ и в контекстном меню выберите соотв. пункт. Как в примере ниже. 👇
Свойства адаптера
Далее появится окно свойств: в нем можно будет настроить некоторые параметры более точечно. Например, довольно часто требуется поменять IP или DNS — для этого выберите строку «IP версии 4» и откройте ее свойства. 👇
IP версии 4 — свойства
Далее можно задать требуемые 📌DNS (IP, маску…). 👇
📌 В помощь!
Как сменить DNS в Windows, и как выбрать наиболее быстрый публичный DNS-сервер — https://ocomp.info/kak-vyibrat-public-dns.html
Использовать следующие DNS и IP
*
Пару слов о сетевых параметрах Windows 10/11
Кстати, в современных Windows 10/11, если нажать ПКМ по меню ПУСК, — то в меню можно заметить возможность открыть вкладку с сетевыми подкл. Однако, на деле откроется раздел «Сеть и Интернет» в 📌параметрах ОС (см. пару скриншотов ниже 👇).
Сетевые подключения — параметры в Windows 10-11
Раздел этот достаточно «большой» и относительно удобный — есть все основные разделы: VPN, Wi-Fi, исп. данных, прокси и др. Однако, решить он помогает не все вопросы… и иногда вкладка сетевых подкл. просто необходима…
Сеть и Интернет — параметры Windows 11
📌 Кстати, если у вас не работает какой-нибудь адаптер, или вы никак не можете открыть «Сетевые подкл.» — можно попробовать сбросить все сетевые настройки Windows. В этом случае будут использоваться настройки по умолчанию, и скорее всего вопрос разрешится…
О том, как это сделать, расскажет моя предыдущая заметка, ссылочка на нее ниже. 👇
Как сбросить настройки сети в Windows 11/10 (помощь тем, у кого лагает сеть)
*
За сим откланяюсь, успехов!
🙂










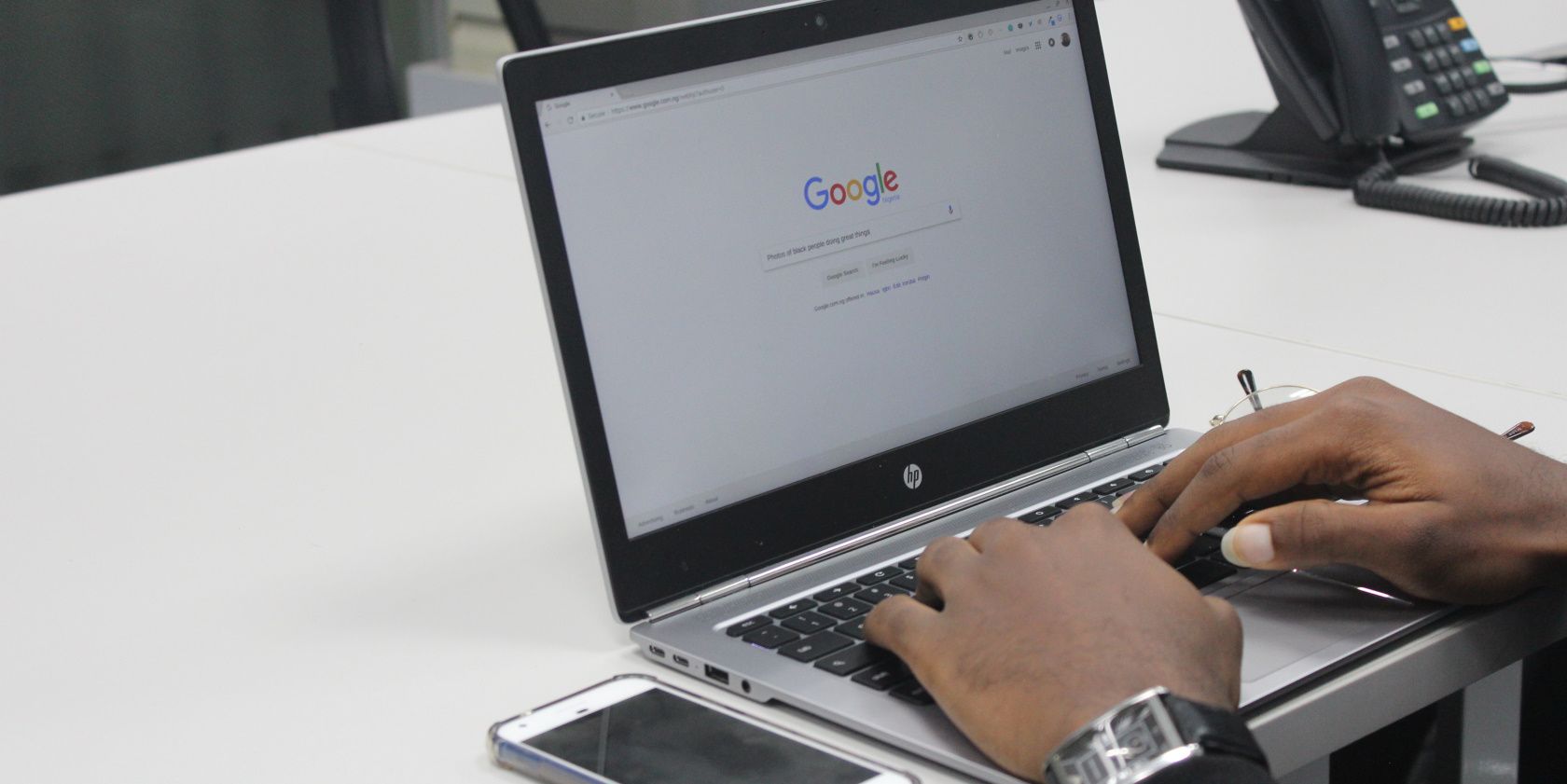









 Статус сети изменится на «Подключено, защищено». Все готово! Интернет работает, можно пользоваться!
Статус сети изменится на «Подключено, защищено». Все готово! Интернет работает, можно пользоваться!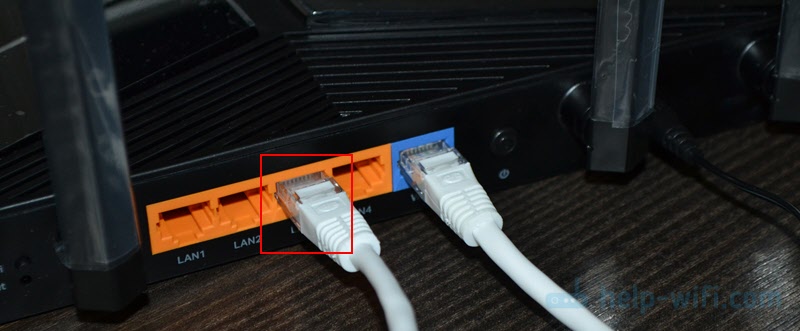








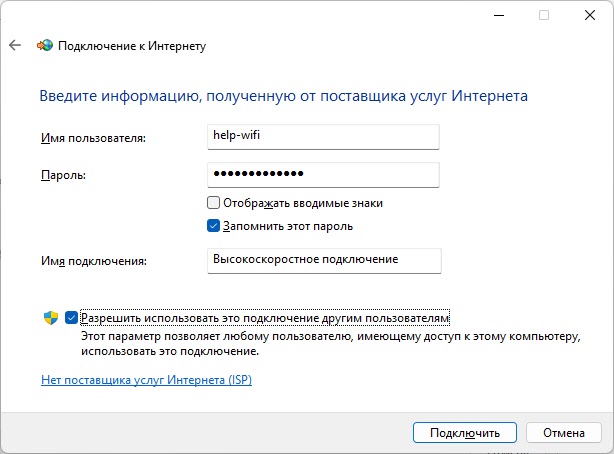

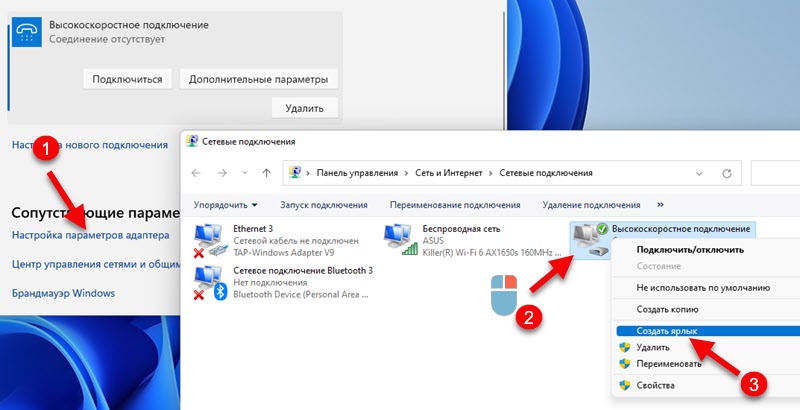

 Его нужно открыть и запустить установку драйвера и програмного обеспечения модема или оператора.
Его нужно открыть и запустить установку драйвера и програмного обеспечения модема или оператора.

























