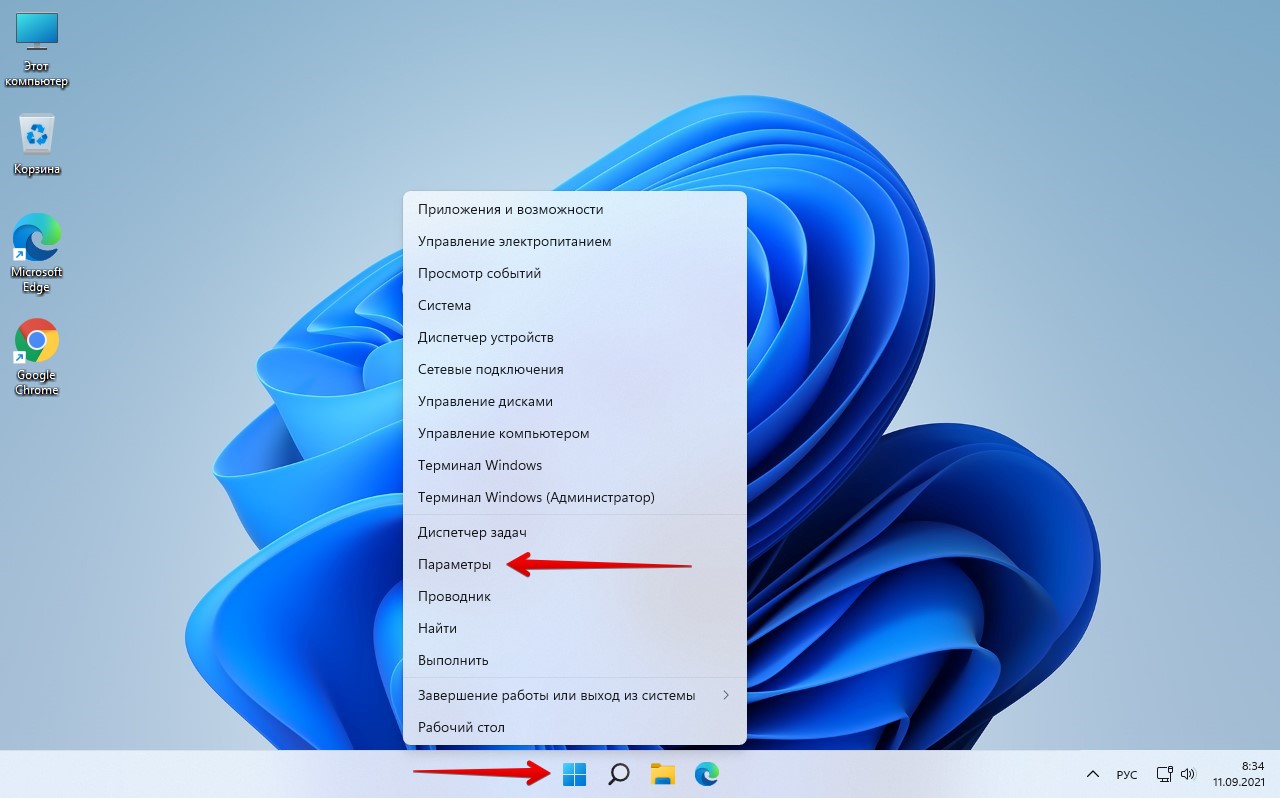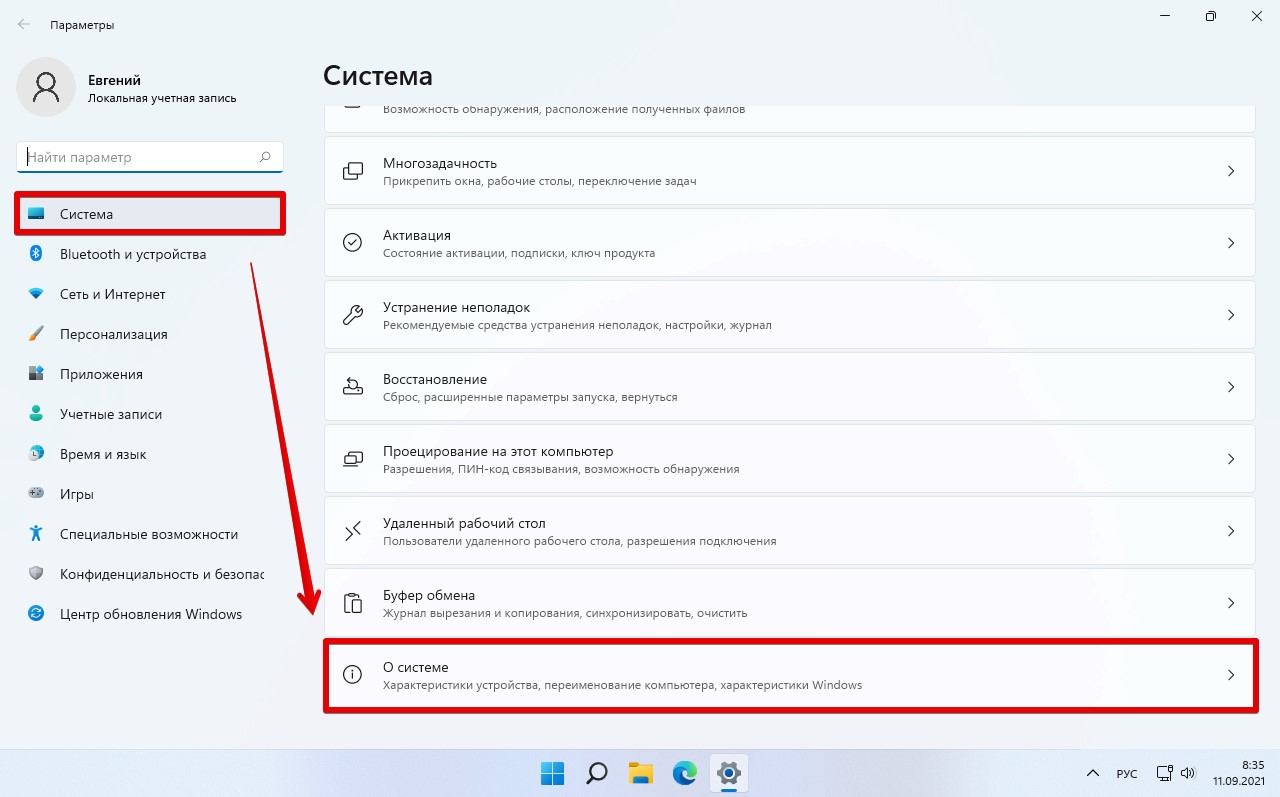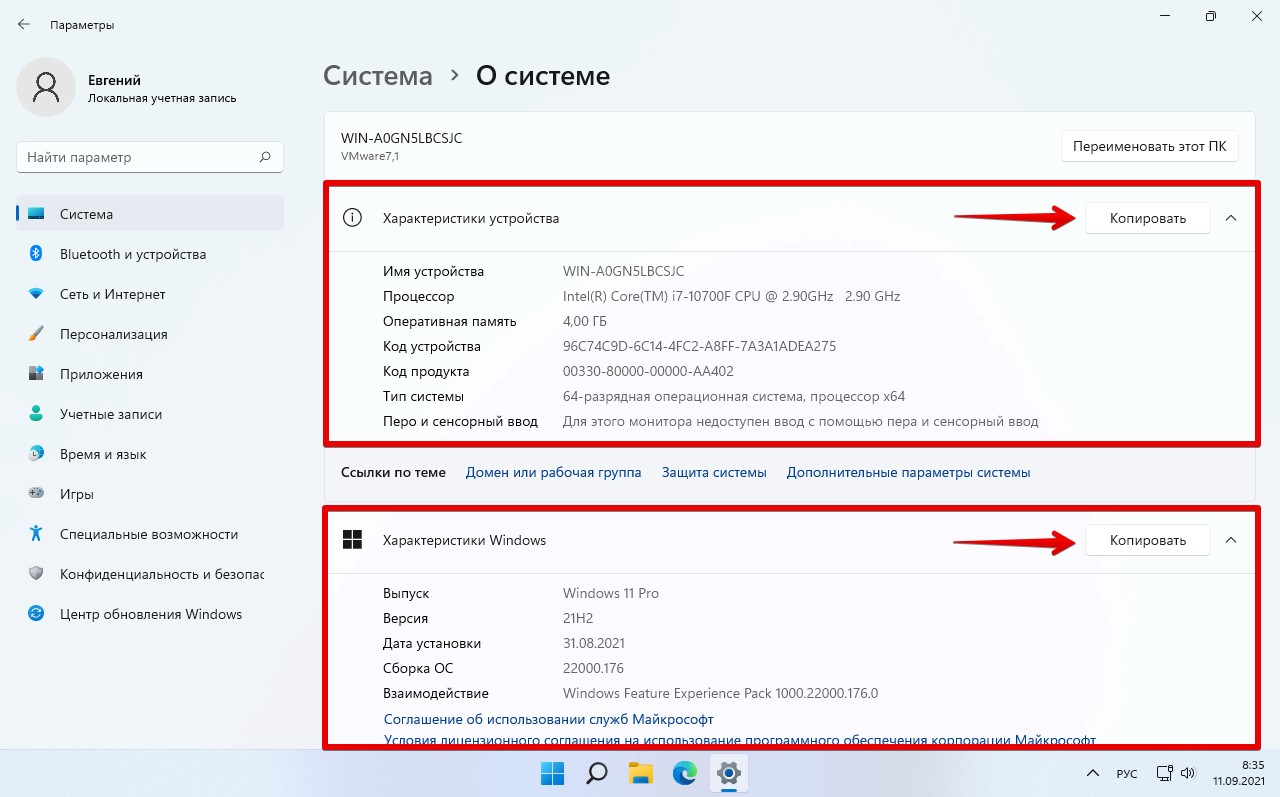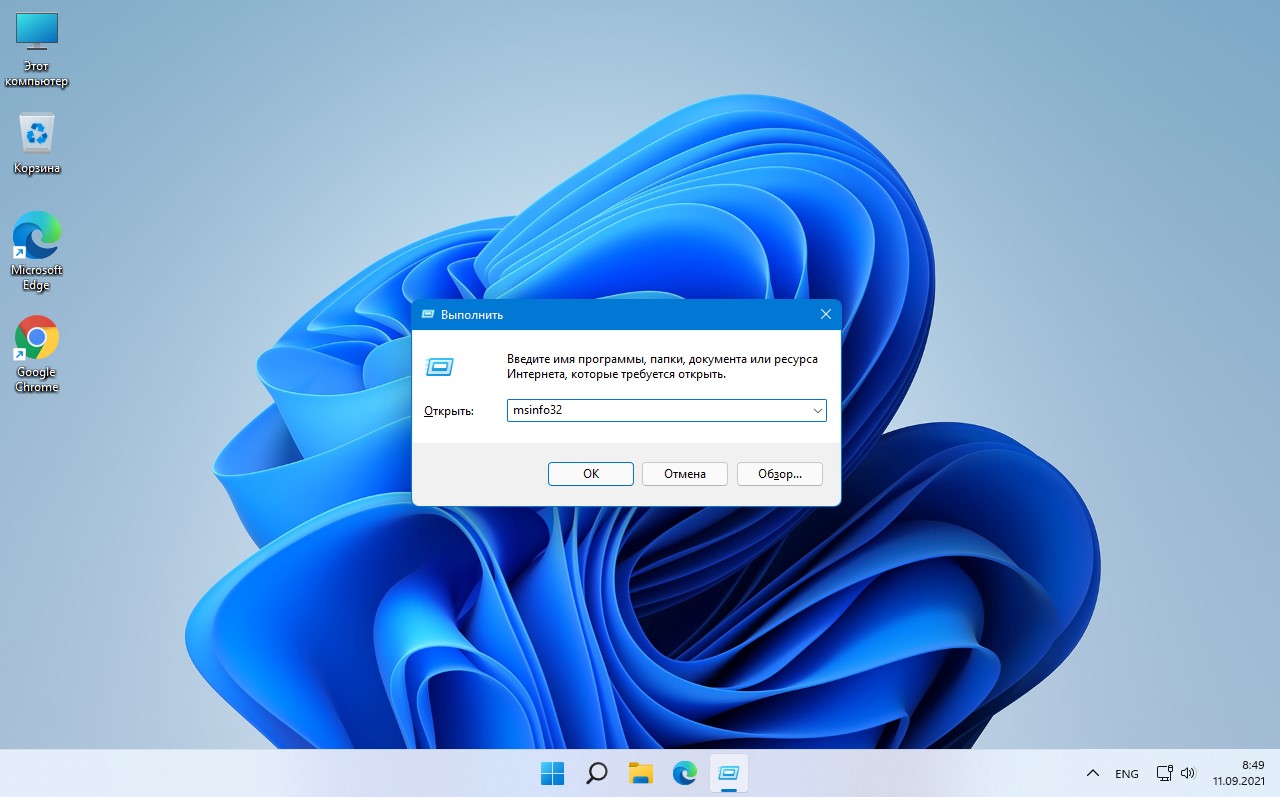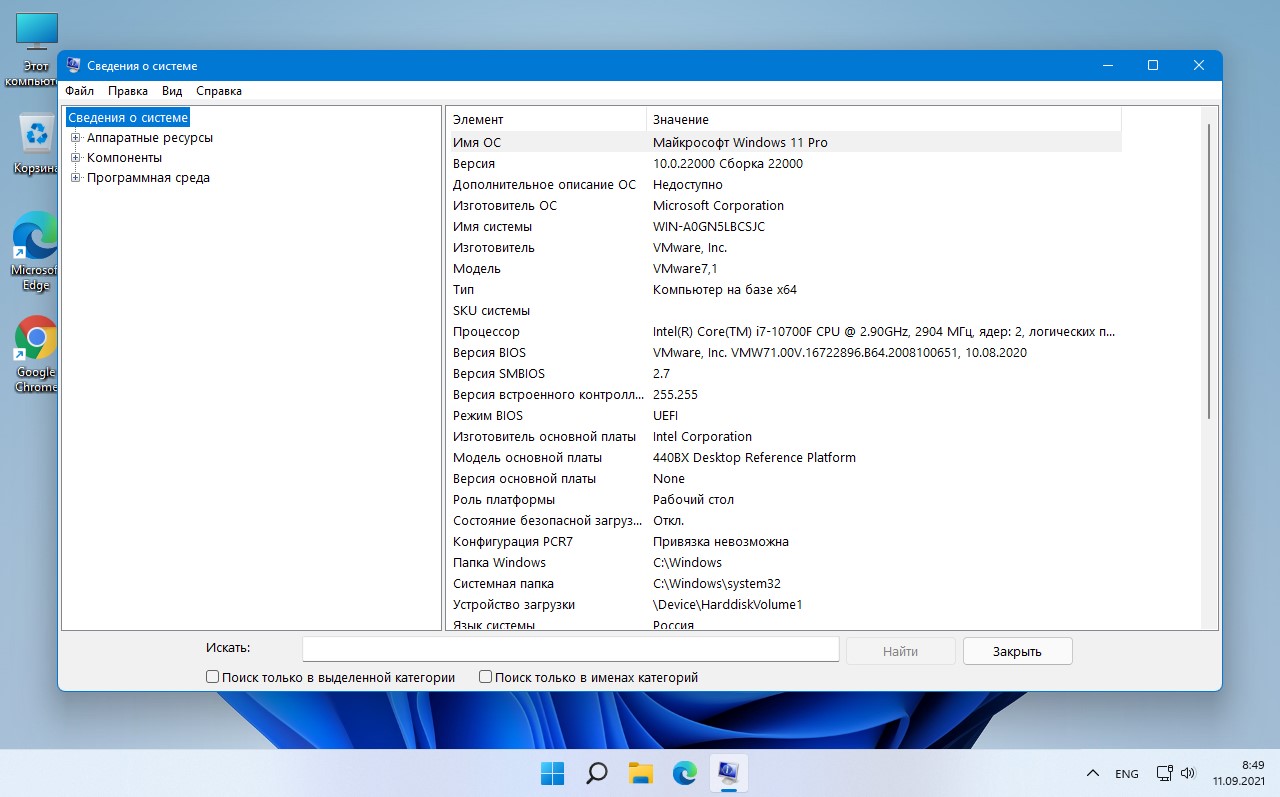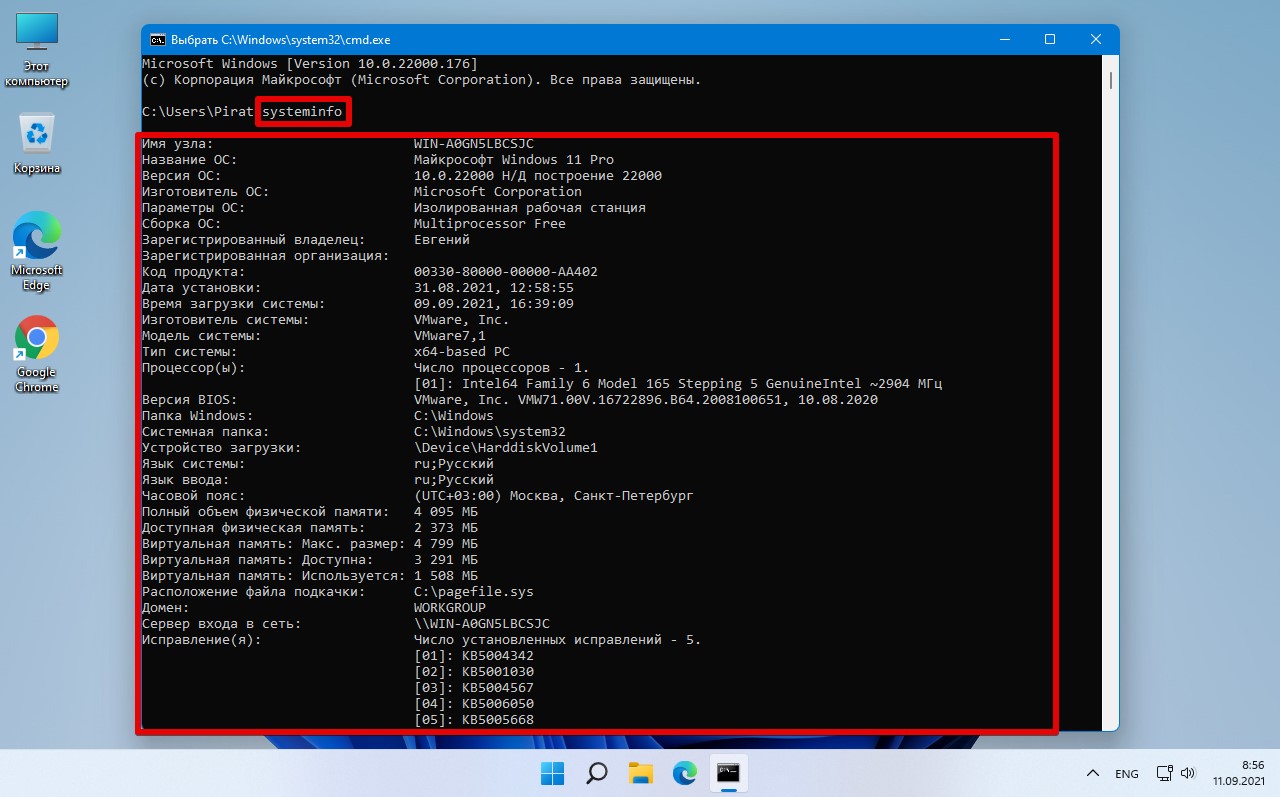Автор: , 31.07.2021
Рубрики: Windows 10, Windows 11

При изменении ряда параметров в Windows (например, имени ПК, настроек удаленного доступа, параметров быстродействия, и др.) — приходится прибегать к окну свойств системы. Однако, в современных Windows 11/10 его (почему-то…) «прячут»…
Именно поэтому решил набросать небольшую заметку, в которой приведу несколько способов, как можно будет найти это заветное окно со свойствами ОС (заранее предупрежу: т.к. эти ОС постоянно обновляются, то не факт, что у вас на момент прочтения статьи будут работать все способы — проверяйте самостоятельно / экспериментально 👌).
Примечание: дополнительные справочные материалы можно найти в следующих рубриках: по Windows 10 / по Windows 11.
*
Содержание статьи📎
- 1 —> Свойства системы <—
- 1.1 Способ 1
- 1.2 Способ 2
- 1.3 Способ 3
- 1.4 Способ 4
- 1.5 Способ 5
→ Задать вопрос | дополнить
—> Свойства системы <—
Способ 1
Актуален для всех современных ОС Windows 7/8/10/11.
- нажать сочетание Ctrl+Shift+Esc (или Ctrl+Alt+Del) для вызова диспетчера задач;
- в диспетчере задач нажать по меню: «Файл / новая задача»;
- в строку «Открыть» ввести команду sysdm.cpl и нажать Enter. См. пример ниже. 👇
*
Примечание: вместо sysdm.cpl можно использовать команду: shell:::{bb06c0e4-d293-4f75-8a90-cb05b6477eee}
sysdm.cpl — диспетчер задач
Сразу после этого должно открыться окно «Свойства системы» (окно, кстати, «старого» образца! Прим.: просто в Windows 11 при использовании других способов — это окно со свойствами заменили на вкладку из параметров системы — что далеко не всегда удобно…).
Свойства открыты
*
👉 В этом окне свойств можно:
- изменить имя компьютера и рабочую группу (необходимо при настройке лок. сети);
- вызвать диспетчер устройств;
- настроить создание точек восстановления;
- изменить параметры загрузки системы, ее быстродействия и пр.
*
Способ 2
Актуально для Windows 10/11.
- нажать сочетание Win+R (можно запустить диспетчер задач по Ctrl+Alt+Del и создать новую задачу);
- в строку «Открыть» ввести команду ms-settings:about и нажать Enter;
- должны открыться параметры ОС — здесь можно будет узнать не только тех. характеристики компьютера, но и вызвать диспетчер устройств, окно «Свойства системы» и т.д. См. пример ниже. 👇
*
👉 Доп. в помощь!
Как открыть параметры в Windows 11/10. Что делать, если параметры не открываются (+ таблицы ms-settings для доступа к основным настройкам системы).
О системе Windows 11
*
Способ 3
Универсальный способ!
- необходимо сначала открыть 👉 контрольную панель / Control Panel;
- перейти раздел «Система и безопасность» и кликнуть по ссылке «Система» (либо по любой другой из ее подраздела);
- в зависимости от вашей версии Windows — откроется либо «старое» окно со свойствами системы, либо «новая» вкладка из параметров…
Контрольная панель управления — система
*
Способ 4
- нажать по значку «Лупы» рядом с поиском;
- ввести «Система» (без кавычек) в поисковую строку;
- из найденных результатов выбрать «Система // панель управления» и открыть ссылку… Пример на скриншоте ниже. Актуально для разных версий Windows… 👌
Поиск — система
*
Способ 5
Один из самых «древних» и распространенных способов.
- сначала необходимо открыть проводник // любую папку (Win+E);
- в меню слева перейти во вкладку «Мой компьютер // Этот компьютер»;
- кликнуть правой кнопкой мышки в любом свободном месте окна;
- в появившемся меню кликнуть по пункту «Свойства». Пример ниже. 👇👌
Свойства — мой компьютер
*
👉 Доп. в помощь!
1) Список команд «Выполнить» — WIN+R / строка «Открыть».
2) Таблицы сочетаний клавиш на клавиатуре: для работы с текстом, ввода спец-символов, горячие клавиши Windows.
*
Дополнения и иные решения — приветствуются!
Удачи!
👋


Были ли сведения полезными?
(Чем больше вы сообщите нам, тем больше вероятность, что мы вам поможем.)
(Чем больше вы сообщите нам, тем больше вероятность, что мы вам поможем.)
Насколько вы удовлетворены качеством перевода?
Что повлияло на вашу оценку?
Моя проблема решена
Понятные инструкции
Понятные сведения
Без профессиональной лексики
Полезные изображения
Качество перевода
Не соответствует интерфейсу
Неверные инструкции
Слишком техническая информация
Недостаточно информации
Недостаточно изображений
Качество перевода
Добавите что-нибудь? Это необязательно
Спасибо за ваш отзыв!
×
Получаем подробные характеристики ПК в Windows 11 при помощи встроенных инструментов
Большинство пользователей ПК имеют стандартное представление о технических характеристиках своего компьютера — память, процессор, ОС и тд.
Чтобы найти сведения о компьютере через «Параметры», щелкаем правой кнопкой мыши по меню «Пуск» на панели задач или нажимаем «Win+X», чтобы открыть меню быстрого доступа, далее выбираем «Параметры» из списка. Кроме этого, можно нажать «Win+I», чтобы напрямую попасть в «Параметры» Windows 11.
В открывшемся окне «Параметры» мы по умолчанию оказываемся в разделе «Система», прокручиваем колесом мыши окно вниз пока не увидим пункт «О системе», кликаем мышью по нему.
В этом разделе мы увидим «Характеристики устройства» и «Характеристики Windows». Ими можно поделиться, предварительно скопировав через кнопку «Копировать».
Поиск характеристик ПК через «Сведения о системе» в Windows 11
В приложении «Сведения о системе» подробно описаны аппаратные и программные характеристики компьютера. Информация, распределена по разным разделам на панели навигации слева, что значительно упрощает поиск нужных характеристик.
Нажимаем «Win+R», чтобы запустить окно «Выполнить», и вводим «msinfo32» в текстовое поле, затем нажмем «OK», либо «Enter» на клавиатуре, чтобы запустить приложение «Сведения о системе».
Приложение «Сведения о системе» также позволяет экспортировать характеристики в текстовый файл, для этого необходимо нажать «Файл» — «Экспорт».
Смотрим характеристики ПК через командную строку в Windows 11
Нажимаем «Win+R» для запуска окна «Выполнить», вводим «cmd» для запуска командной строки. В открывшейся командной строке вводим «systeminfo» для отображения сведений о ПК.

В этой простой инструкции подробно о способах открыть окно «Конфигурация системы» во всех актуальных версиях Windows, а также кратко о содержимом этого окна.
Способы открыть окно «Конфигурация системы»
Один из самых быстрых и простых способов запустить конфигурацию системы — использовать соответствующую команду:
- Нажмите клавиши Win+R на клавиатуре (где Win — клавиша с эмблемой Windows), либо нажмите правой кнопкой мыши по кнопке «Пуск» и выберите пункт «Выполнить».
- Введите команду msconfig и нажмите Ok или клавишу Enter.
- В результате откроется окно конфигурации системы.
Возможно, вас заинтересуют и другие полезные команды диалогового окна «Выполнить».
Это не единственный способ, помимо него можно использовать один из следующих вариантов:
Надеюсь, одного из этих способов будет достаточно для выполнения задачи.
Вкладки в окне «Конфигурация системы»
Окно «Конфигурация системы» содержит 5 вкладок, на каждой из которых можно задать те или иные параметры:
- Общие — здесь можно выбрать вариант запуска, например, включить запуск только основных служб или отключить запуск элементов автозагрузки. Это может помочь в диагностике ошибок и иных проблем в случае, если есть предположение, что они вызваны сторонним ПО на компьютере.
- Загрузка — вкладка для настроек параметров загрузки Windows, позволяет включить или отключить безопасный режим, а в случае наличия нескольких ОС на компьютере (или остатков предыдущих установленных Windows) — сделать их загружаемыми по умолчанию или удалить из меню загрузки.
- Службы — список служб с возможностью их отключения, однако для этого лучше использовать другой интерфейс управления службами: как открыть службы Windows.
- Автозагрузка — в последних версиях Windows вкладка не актуальна, так как управление автозагрузкой теперь находится в другом расположении. Подробнее: Как добавить или удалить программы из автозагрузки Windows 11, Автозагрузка программ Windows 10.
- Сервис — вкладка для запуска различных встроенных системных утилит и интерфейсов настроек Windows.
Возможности конфигурации системы могут быть полезны во многих ситуациях и использование этого окна настроек часто затрагивается в инструкциях на сайте, как один из быстрых способов достичь нужного результата.
В Windows 11 есть много функций, унаследованных от Windows 10. Однако Microsoft изменила довольно много вещей, к которым мы привыкли. Одно из них – приложение «Параметры». Так что, если вам сложно найти то, к чему вы привыкли довольно легко, не волнуйтесь. Вы не одиноки. В этом руководстве мы покажем вам, как проверить характеристики вашего ПК в Windows 11.
Проверьте технические характеристики ПК в Windows 11
Чтобы проверить характеристики, вам нужно открыть «Параметры». В Windows 11 есть несколько способов открыть приложение «Параметры».
- Вы можете открыть «Параметры», одним из следующих способов:
Щёлкните значок Windows на панели задач, а затем щёлкните шестеренку «Параметры».
Щёлкните значок панели поиска на панели задач, а затем выберите параметр «Другие». Вы увидите приложение «Параметры» в раскрывающемся списке.
Или просто нажмите сочетания клавиш Win + I на клавиатуре.
- Выберите вкладку «Система» слева. В Windows 10, когда вы открывали «Настройки», эти параметры не располагались на левой панели, а были в виде мозаичных значков.
- Прокрутите вниз, пока не дойдёте до самого конца. Щёлкните «О системе».
- Как только вы это сделаете, вы сможете увидеть характеристики вашего компьютера и версию Windows.
- Если вам нужно где-то сохранить эти характеристики или отправить их кому-то, вы можете нажать кнопку «Копировать» рядом с полями «Характеристики устройства» и «Характеристики Windows». После того, как вы нажмёте кнопку «Копировать», характеристики будут скопированы, и вы сможете вставить их в желаемое место с помощью сочетания клавиш (Ctrl + V).
Пожалуйста, оцените статью.