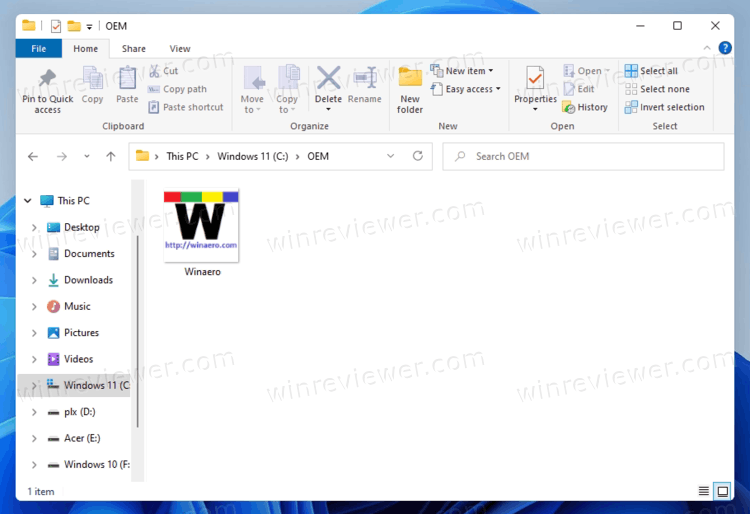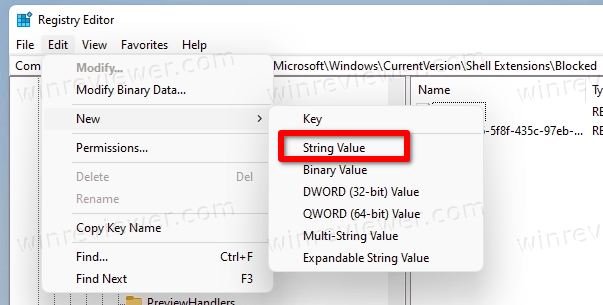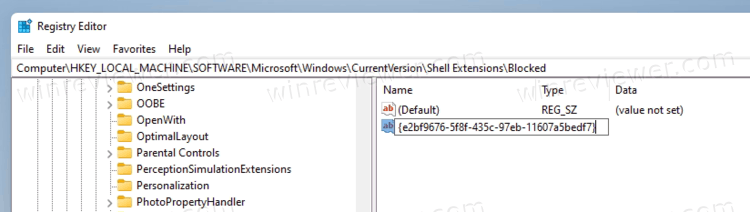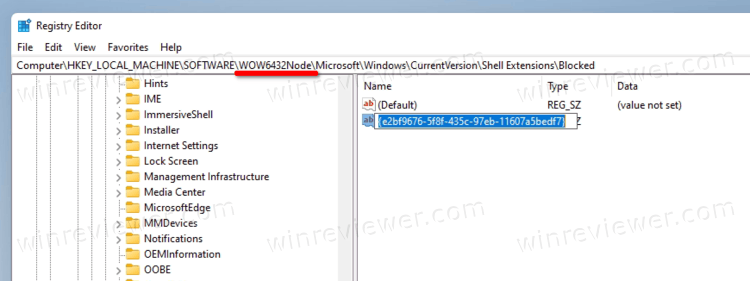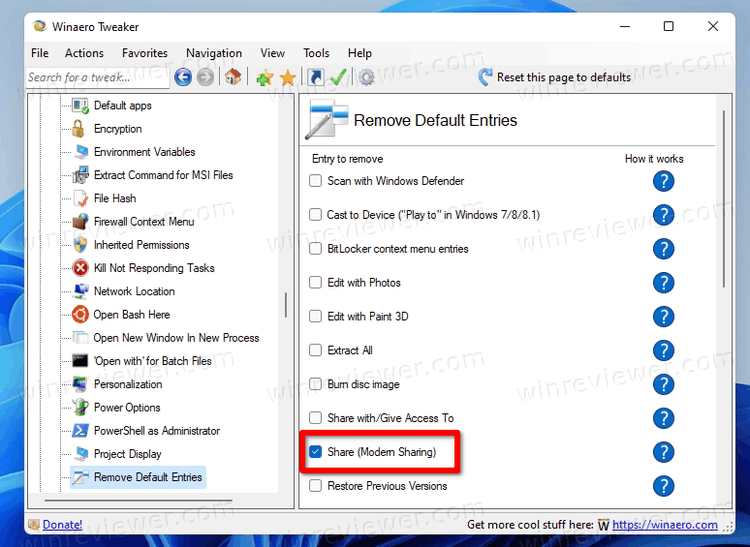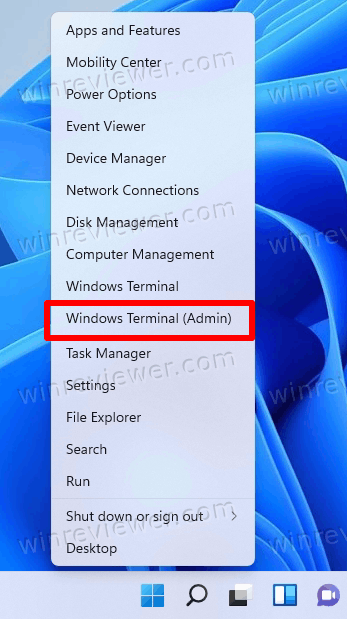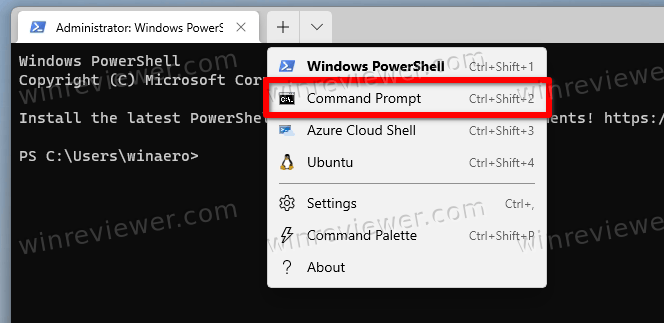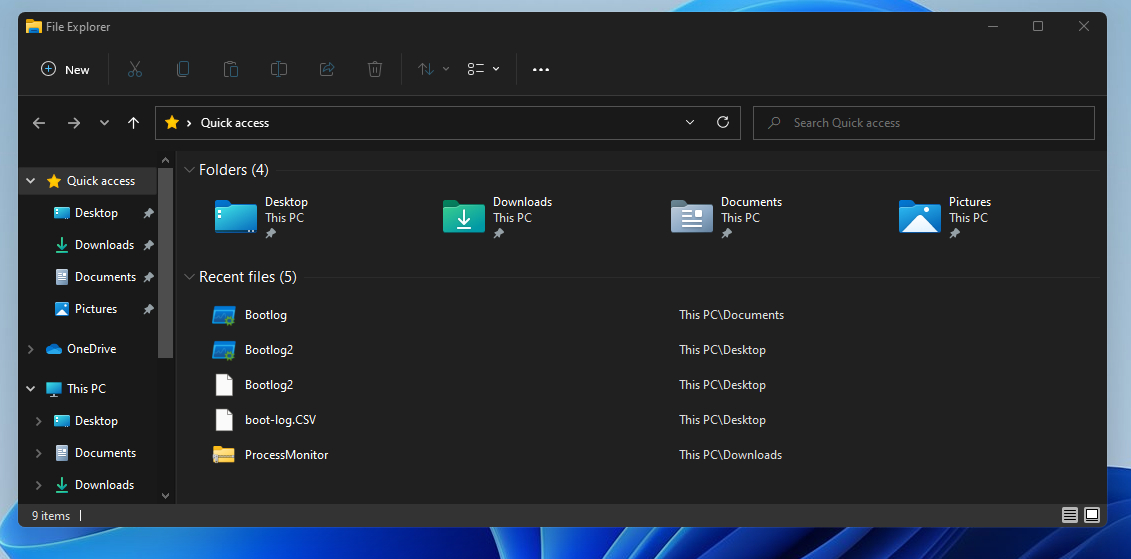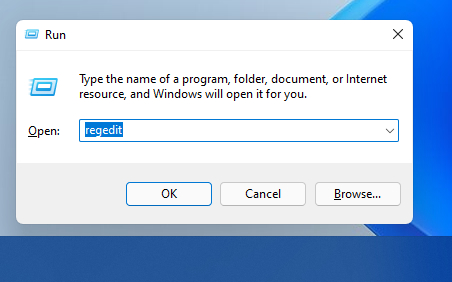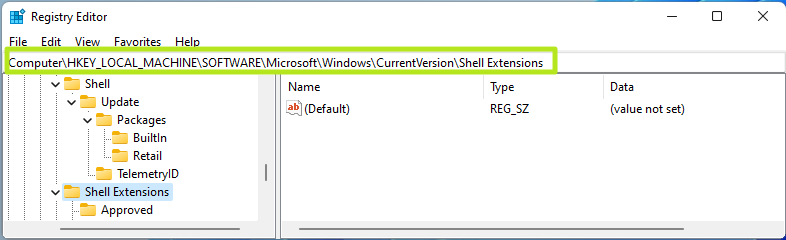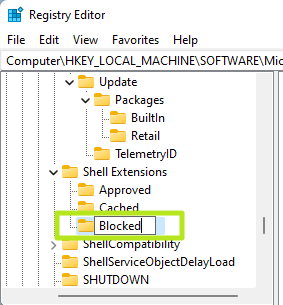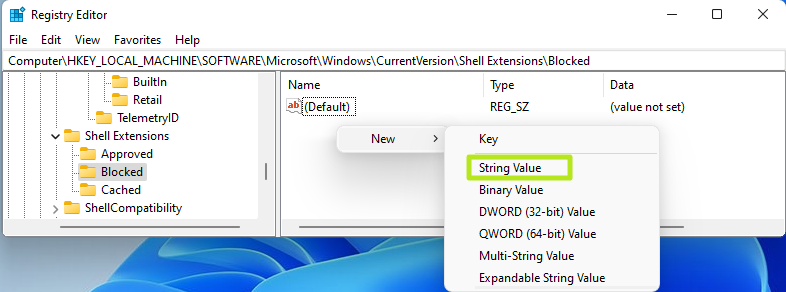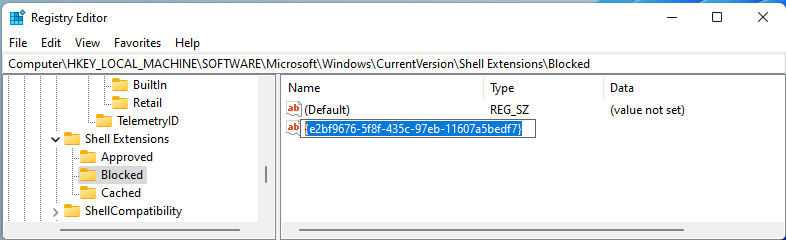Windows 11 проводник можно включить путем нажатия на кнопку Win+I, перехода в раздел «Персонализация», с помощью кнопки «Пуск» и «Папки». Далее напротив «Проводника» переведите тумблер в положение «Вкл». После этого можно сделать настройки, а именно скрыть расширения, выбрать / отменить выбор файлов, закрепить элемент в быстром доступе и т. д. Если не устраивает новый интерфейс Windows 11, можно вернуть старую версию оформления. Как выполнить рассмотренные выше шаги, рассмотрим в статье.
Как включить проводник
При желании можно запустить новый проводник Windows 11 одним из следующих способов:
- Через панель задач. Здесь можно нажать иконку проводника в виде папки или нажать на правую кнопку мышки в меню «Пуск».
- С помощью поиска. Такой вариант удобен при отсутствии мышки. Достаточно нажать на клавиатуре Win и ввести слово «Проводник».
- Через команду. Как вариант, можно использовать команду explorer для Windows 11. Ее можно ввести в командной строке путем входа через Win+R или через команду Win+R, а потом powershell. После этого нужно прописать explorer.
Если упомянутого выше инструмента нет, необходимо знать, как включить новый проводник Windows 11. Сделайте следующие шаги:
- Откройте инструмент с помощью одной из рассмотренных выше инструкций.
- При появлении иконки проводника жмите на правую кнопку мышки.
- Выберите пункт «Закрепить на панели задач».
При желании, чтобы ярлык файлового менеджера показывался в меню «Пуск» Windows 11, сделайте следующие шаги:
- Кликните на пункт «Параметры» или путем срабатывания комбинации Win+I.
- Зайдите в раздел «Персонализация».
- Кликните на «Пуск» и «Папки».
- Найдите «Проводник» и переместите переключатель в положение «Вкл».
Это наиболее удобный способ, как сделать проводник в меню пуск, как в Виндовс 11 последней версии.
Как настроить
После включения можно приступать к изменению внешнего вида инструмента. Многих пользователей не устраивает его оформление, поэтому нужна настройка проводника Windows 11. На этом этапе можно сделать следующие шаги:
- Убрать ненужные файлы из меню. Для этого выберите ненужный элемент, который планируете убрать, и кликните на символ «Корзина» в строке меню. Также можно нажать на интересующий файл правой кнопкой мышки и кликнуть на тот же значок.
- Скорректировать габариты значков. Один из способов, как изменить вид проводника в Windows 11 — поменять размеры значков. Для этого жмите на «Вид» в строке меню и укажите размер, который вас интересует. Также можно поменять этот параметр путем нажатия на маленькие кнопки справа внизу.
- Выбор / отмена выбора. В возможности пользователя проводника Windows 11 входит выбор элементов, отмена принятого решения или инвертирование выделенных файлов. Для управления жмите на кнопку с тремя точками в меню и укажите подходящий вариант, например, «Выбрать все» или «Ничего не выбрать». Есть также пункт «Инвертировать выделение».
- Отображение / скрытие навигационной панели, данных и предварительного просмотра. При желании можно убрать окна предварительного просмотра или, наоборот, показать их. Для настройки проводника в Виндовс 11 жмите на надпись «Вид» в строчке меню, а после передвиньте курсор на пункт «Показать» в функциях. Система Windows 11 предлагает варианты панелей навигации и просмотра. Жмите панель, на которую вы хотите посмотреть / скрыть. Если рядом с параметром стоит отметка, значит, опия активна и показывается пользователям.
- Отображение скрытых элементов. При желании вы можете с легкостью отображать или скрывать файлы в проводнике. Для этого жмите на «Вид» в строке меню и кликните «Скрытые элементы». Если отметки нет, значит, элементы не отображаются.
- Скрытие расширения имени файла. Как видно, расширения файлов txt, doc и других. Эту информацию можно легко скрыть, если использовать меню проводника. Для этого жмите на «Вид» в меню и передвиньте курсор на «Показать», а после — «Расширения имен файлов».
- Активируйте флажки. При рассмотрении вопроса, как настроить проводник в Windows 11, важный момент — флажки, которые упрощают выбор нужного файла. По желанию можно поставить отметку вверху и таким способом выбрать все пункты. Для включения флажков кликните на «Вид», и укажите «Флажки элементов».
- Закрепление элемента в быстром доступе. Узел быстрого доступа показывается на навигационной панели проводника. При необходимости пользователь может быстро добраться до интересующих файлов. Для добавления пунктов в быстрый доступ кликните на три точки в строке меню, а после — «Закрепить в быстром доступе».
- Добавление элементов. При желании в проводнике Виндовс 11 можно создать новые элементы. Для этого перейдите в строку меню и кликните на кнопку «Создать», а после в одной из опций выберите тип создаваемого файла. По желанию можно сделать ту же работу, если нажать правой кнопкой мышки и выбрать пункт «Создать» из контекстного меню.
- Совместное применение файлов. При желании поделиться элементами желательно сделать это путем нескольких нажатий кнопки мышки. Выберите элемент, которым хотите поделиться, и кликните на кнопку «Поделиться». Далее выберите способ передачи.
Как вернуть старый вид
Многих пользователей не устроило новое оформление, а возможностей настройки оказалось недостаточно. Таких людей интересует вопрос, как вернуть старый проводник Windows 11, и можно ли это сделать. Отметим, что в последних версиях изменение оформления невозможно. Но в некоторых случаях может сработать один из приведенных ниже методов.
Способ №1:
- Войдите в реестр путем нажатия win+R и ввода regedit.
- Найдите файл по пути HKEY_LOCAL_MACHINESOFTWAREMicrosoftWindowsCurrentVersionShell ExtensionsBlocked.
- Кликните на «Правка», а далее «Создать».
- Перейдите в «Строковое значение в меню редактора реестра».
- Назовите вновь созданный параметр — {e2bf9676-5f8f-435c-97eb-11607a5bedf7}.
- Не заполняйте появившееся поле.
- Откройте категорию HKEY_LOCAL_MACHINESOFTWAREWOW6432NodeMicrosoftWindowsCurrentVersionShell ExtensionsBlocked.
- Создайте здесь такое же значение — {e2bf9676-5f8f-435c-97eb-11607a5bedf7}.
- Выйдите из учетной записи и зайдите снова.
Таким способом можно сделать в Windows 11 проводник, как в Windows 10, но пропадает пункт «Поделиться». При этом новый стиль отключается и возвращается лента.
Способ №2:
- Скачайте программу Winaero Twaker по ссылке winaero.com/winaero-tweaker.
- Установите софт на Windows 11.
- Слева кликните на Context Menu и Remove Winaero Tweaker.
- Выберите отметку Share.
- При появление соответствующего пункта выйдите из учетной записи.
Способ №3:
- Кликните на комбинацию Win+X.
- Жмите на «Терминал Windows».
- Выберите «Командная строка» в меню терминала.
- Копируйте и вставьте команду reg add «HKCUSoftwareClassesCLSID{d93ed569-3b3e-4bff-8355-3c44f6a52bb5}InprocServer32» «» /f.
- Запустите ее.
- Выйдите из учетной записи Виндовс 11 для применения изменений.
Способ №4:
- Откройте редактор реестра путем нажатия win+R и ввода regedit в Windows 11.
- Пройдите по пути HKEY_CURRENT_USERSoftwareClassesCLSID.
- Отыщите раздел, имеющий следующее имя — {d93ed569-3b3e-4bff-8355-3c44f6a52bb5}.
- При отсутствии такого раздела сделайте его.
- Жмите правой кнопкой мышки по «CLSID», а в появившемся окне жмите «Раздел».
- Присвойте ему указанное выше имя.
- Жмите по разделу правой кнопкой мышки и кликните «Создать», а после «Раздел».
- Задайте имя «InprocServer32».
- В указанном разделе два раза жмите «По умолчанию».
- В окне «Изменение стартового параметра» кликните на «ОК» но не вносите никаких данных.
- Закройте окно редактора реестра.
- Перезапустите ПК и Проводник.
Как видно, существует много способов, как включить старый проводник на Windows 11. При этом установить и настроить новый также не составляет труда. Еще раз отметим, что рассмотренные выше варианты в новых версиях могут не сработать. В таком случае придется привыкать к новому варианту и настраивать ее «под себя».
В комментариях расскажите, какая из приведенных выше инструкций вам пригодилась, а также поделитесь своим опытом включения нового проводника в Windows 11, его настройки или возврата к предыдущей версии.
Отличного Вам дня!
Новый вид проводника может понравиться не каждому пользователю. Кому-то новый вид Проводника может быть неудобным. Поэтому Microsoft оставила возможность вернуть классический вариант.
Как возвратить классический вид Проводника в Windows 11
Нажмите Windows + R, чтобы запустить приложение Выполнить. Или нажмите на кнопку Пуск и начните писать Выполнить, после чего нажмите на приложение.
В появившемся окне напишите regedit и нажмите кнопку ОК.
Перейдите по следующему пути в редакторе реестра: HKEY_LOCAL_MACHINE\SOFTWARE\Microsoft\Windows\CurrentVersion\Shell Extensions
Щелкните правой кнопкой мыши по папке Shell Extensions, затем выберите Создать и выберите Раздел.
Назовите раздел Blocked и нажмите на него левой кнопкой мышки.
Щелкните правой кнопкой мышки в пустое место, выберите Создать и выберите Строковый параметр.
Введите это значение: {e2bf9676-5f8f-435c-97eb-11607a5bedf7} и нажмите Enter.
Перезагрузите компьютер
После перезагрузки изменения вступят в силу.
Проводник в Windows 11 до и после изменения
Если вы передумали
Если вы передумали и хотите вернуть проводник Windows 11, то вам нужно вернуться в редактор реестра и удалить созданный параметр {e2bf9676-5f8f-435c-97eb-11607a5bedf7}.
Вы можете восстановить классический Проводник с лентой в Windows 11, если вас не устраивает то, что используется по умолчанию. На момент написания этой статьи это вопрос лишь одной настройки в реестре.
Windows 11 поставляется с множеством визуальных обновлений. Microsoft сделала действительно кардинальные изменения в пользовательском интерфейсе ОС. Windows 11 поставляется с новой панелью задач, на которой отображаются приложения и меню «Пуск», выровненные по центру экрана. Меню «Пуск» тоже новое.
В состав системы включены новые версии встроенных приложений. И здесь, и там вы найдете новые красочные значки, новые стили кнопок и других элементов управления. Приложение «Параметры» потеряло свою домашнюю страницу и теперь показывает свои категории сразу, как только вы его запускаете.
Наконец, главное изменение в Проводник — отсутствующий ленточный интерфейс. Вместо ленты приложение имеет новую панель инструментов с часто используемыми действиями с файлами. Панель занимает меньше места на экране и более удобна для работы с сенсорным экраном.
Если вас не устраивает новый вид Проводника, вы обратились по адресу. В этой статье вы узнаете, как восстановить классический вид Проводника с помощью ленты в Windows 11.
- Откройте редактор реестра. Для этого нажмите клавиши Win + R и введите команду
regeditв поле «Выполнить». - Перейдите к ключу
HKEY_LOCAL_MACHINE\SOFTWARE\Microsoft\Windows\CurrentVersion\Shell Extensions\Blocked. - Нажмите Правка > Создать> Строковое значение в меню редактора реестра.
Назовите вновь созданное значение{e2bf9676-5f8f-435c-97eb-11607a5bedf7}. - Оставьте его значение пустым.
- Теперь откройте раздел
HKEY_LOCAL_MACHINE\SOFTWARE\WOW6432Node\Microsoft\Windows\CurrentVersion\Shell Extensions\Blockedи создайте здесь то же строковое значение{e2bf9676-5f8f-435c-97eb-11607a5bedf7}. - Выйдите из своей учетной записи и войдите снова. Теперь у вас снова классический Проводник с лентой!
Стоит отметить, что у этого метода есть недостаток. Этот твик удаляет команду «Поделиться» из проводника. Я не знаю, как они связаны между особой, но отключение команды «Поделиться» отключает и новый стиль проводника, и восстанавливает ленту. Но цена, которую вы при этом платите, — это отсутствие команды «Поделиться».
Если вы на «вы» с реестром и стараетесь избегать правок руками, вы можете воспользоваться моей утилитой Winaero Tweaker.
Включаем ленту в проводнике Windows 11 с помощью Winaero Tweaker
- Скачайте Winaero Tweaker отсюда и установите приложение.
- В левой панели выберите Context menu \ Remove Default Entries..
- Выберите (отметьте) опцию Share (Modern Sharing).
- При появлении запроса выйдите из своей учетной записи.
Вуаля, вы восстановили ленточный интерфейс Проводника. Можно пользоваться.
Наконец, есть способ восстановить Ribbon в Проводнике без отключения команды «Поделиться». Кроме того, при использовании второго способа ленточный интерфейс проводника будет активирован только для текущего пользователя (а в рассмотренном выше по тексту — для всех).
Как включить ленточный интерфейс Проводника только для текущего пользователя
- Нажмите Win + X и выберите Терминал Windows (Администратор).
- Выберите профиль «Командная строка» в меню Терминала.
- Скопируйте и вставьте эту команду и запустите ее:
reg add "HKCU\Software\Classes\CLSID\{d93ed569-3b3e-4bff-8355-3c44f6a52bb5}\InprocServer32" /ve /f. - Выйдите из вашей учётной записи Windows 11, чтобы применить изменения
Готово!
Вы можете отменить изменение в любой момент позже, выполнив следующую команду:
reg delete "HKCU\Software\Classes\CLSID\{d93ed569-3b3e-4bff-8355-3c44f6a52bb5}" /f
Я не знаю, как долго будет работать этот твик реестра. Он может перестать работать прямо в следующей сборке Insider Preview, так что ловите момент. Также мне стоит сказать большое спасибо моему другу @kb0000001 за подсказку.
Источник: Winaero
💡Узнавайте о новых статьях быстрее. Подпишитесь на наши каналы в Telegram и Twitter.
Судя по тому, что вы читаете этот текст, вы дочитали эту статью до конца. Если она вам понравилась, поделитесь, пожалуйста, с помощью кнопок ниже. Спасибо за вашу поддержку!
В операционной системе Windows 11 появилось много обновлений пользовательского интерфейса и серьезных изменений дизайна, заметно отличающихся от предыдущих версий системы. Был переработан внешний вид многих приложений, в том числе была затронута панель инструментов Проводника.
Проводник Windows — главный инструмент по управлению файлами по умолчанию в операционной системе. При работе с файловым менеджером в Windows 11, пользователь замечает, что в приложении исчезла классическая лента Проводника, расположенная в верхней части окна системного средства.
Содержание:
- Как вернуть старый Проводник Windows 11 в командной строке — 1 способ
- Как включить панель команд в Проводнике Windows 11 с помощью REG-файла — 2 способ
- Как вернуть Проводник Windows 10 в Windows 11 в редакторе реестра — 3 способ
- Как добавить ленточную панель в Проводник Windows 11 с помощью Winaero Tweaker — 4 способ
- Как включить новый Проводник Windows 11
- Выводы статьи
- Как вернуть ленту и вкладки в Проводник Windows 11 (видео)
Сразу бросается в глаза минимализм новой версии файлового менеджера. Microsoft удалила из Проводника панель инструментов с вкладками. С помощью удаленных инструментов пользователь получал доступ ко многим функциям ОС непосредственно из Проводника, без входа в параметры Windows.
Прежний интерфейс заменен единой панелью инструментов, на которой находятся несколько параметров, с которыми можно взаимодействовать для решения тех или иных задач. К сожалению, из панели инструментов исчезли многие параметры, благодаря которым пользователь мог быстро выполнить необходимые действия.
Налицо некий регресс многих функций Проводника, и это опечалило многих пользователей. На изображении ниже показан новый Проводник Windows 11.
Так выглядит старый Проводник Windows 11, в котором намного удобнее выполнять различные файловые операции. На изображении видно, что в классическом виде снова появились вкладки в Проводнике Windows 11 с доступом к различным функциям системы.
Помимо вышеперечисленных изменений переделке подверглось контекстное меню Проводника. О решении этой проблемы есть другая статья на сайте.
Возможно, внешний вид новой версии файлового менеджера и красивее, но там отсутствуют некоторые важные функции. В связи с этим, у многих пользователей возникает вопрос о том, как венуть в Windows 11 Проводник, сделав его таким, как в Windows 10.
В этой статье находятся инструкции о том, как изменить внешний вид Проводника в Windows 11 несколькими способами. В результате выполнения операций, вы сможете получить Проводник Виндовс 10 в Виндовс 11. Это касается отображения вкладок и панели инструментов на ленте в окне приложения.
Как вернуть старый Проводник Windows 11 в командной строке — 1 способ
Сначала рассмотрим первый способ, позволяющий изменить интерфейс верхней панели Проводника с помощью командной строки.
Выполните следующие действия:
- Запустите командную строку от имени администратора.
- В окне интерпретатора командной строки введите команду:
reg add "HKCU\Software\Classes\CLSID\{d93ed569-3b3e-4bff-8355-3c44f6a52bb5}\InprocServer32" /f /ve
- Нажмите на клавишу «Enter».
- Перезагрузите компьютер или выполните перезапуск Проводника.
В результате вы получите Проводник Windows 11 с ленточным интерфейсом и вкладками, похожий на тот, который использовался в Windows 10, Windows 8.1, Windows 8.
Как включить панель команд в Проводнике Windows 11 с помощью REG-файла — 2 способ
Выполнить подобную операцию можно с помощью готового REG-файлы, который применит необходимые изменения в системном реестре Windows.
Проделайте следующее:
- Скачайте архив с файлами по этой ссылке.
- Распакуйте ZIP-архив с помощью архиватора или средства системы.
- В папке находятся два REG-файла.
- Щелкните два раза левой кнопкой мыши по файлу «Enable File Explorer Ribbon Bar.reg».
- Подтвердите свои намерения на слияние файла с реестром в открывшемся окне.
- Перезагрузите ПК, чтобы изменения вступили в силу, или перезапустите Проводник.
Как вернуть Проводник Windows 10 в Windows 11 в редакторе реестра — 3 способ
Пользователь может вручную самостоятельно создать параметр в системном реестре Windows 11, который включит отображение старой ленточной панели в Проводнике.
Выполните несколько последовательных действий
- Откройте редактор реестра на компьютере.
- В окне «Редактор реестра» пройдите по пути:
HKEY_CURRENT_USER\Software\Classes\CLSID
- Найдите раздел с именем:
{d93ed569-3b3e-4bff-8355-3c44f6a52bb5}
Если такого раздела нет, создайте его. Щелкните правой кнопкой мыши по «CLSID», в открывшемся меню выберите «Раздел», а затем присвойте этому разделу имя, указанное выше.
- Кликните по разделу правой кнопкой мыши, выберите сначала «Создать», потом «Раздел», чтобы создать новый подраздел.
- Задайте имя разделу «InprocServer32».
- В разделе «InprocServer32» дважды щелкните по значению «По умолчанию».
- В окне «Изменение строкового параметра» нажмите на кнопку «ОК», не внося никаких значений.
- Закройте окно редактора реестра.
- После этого нужно перезагрузить компьютер или перезапустить Проводник.
Как добавить ленточную панель в Проводник Windows 11 с помощью Winaero Tweaker — 4 способ
Winaero Tweaker — мощная бесплатная программа, предназначенная для оптимизации системы и изменения настроек внешнего вида Windows по предпочтениям пользователя. С помощью данного приложения можно добавить классическую ленточную панель инструментов в Проводник Windows 11.
Эта программа, разработанная Сергеем Ткаченко, имеет интерфейс на английском языке.
Пройдите шаги:
- Скачайте программу Winaero Tweaker с официального сайта по ссылке: https://winaero.com/winaero-tweaker/.
- Скачайте, а затем установите приложение на своем устройстве, или выберите использование режима переносной версии.
- Откройте главное окно программы Winaero Tweaker.
- Из левой области перейдите к разделу «Windows 11».
- Щелкните по опции «Enable Ribbon».
- В правой части окна программы поставьте флажок в пункт «Enable the Ribbon UI in File Explorer».
- Нажмите на кнопку «Restart Explorer» для перезапуска Проводника.
Как включить новый Проводник Windows 11
Вполне возможно, что вам комфортнее работать с новым интерфейсом Проводника. В этом случае, вы можете вернуть новый интерфейс панели инструментов для встроенного файлового менеджера Windows 11.
Чтобы отключить ленточную панель в Проводнике, вам потребуется выбрать один из представленных ниже способов.
1 способ в командной строке:
- Вставьте следующий код в окно командной строки, запущенной от имени администратора.
reg delete "HKCU\Software\Classes\CLSID\{d93ed569-3b3e-4bff-8355-3c44f6a52bb5}" /f
- Далее нужно нажать на клавишу «Enter».
- Перезагрузите операционную систему для применения изменений или перезапустите Проводник.
2 способ с готовым REG-файлом:
- Используйте REG-файл «Disable File Explorer Ribbon Bar.reg» из архива, который вы скачали ранее.
- Щелкните по нему два раза левой кнопкой мыши.
- В открывшемся окне подтвердите слияние файла в системном реестре.
- Выполните перезапуск Проводника или перезагрузку ПК.
3 способ в редакторе реестра:
- Запустите редактор реестра.
- Пройдите по пути:
HKEY_CURRENT_USER\Software\Classes\CLSID
- Удалите раздел с именем:
{d93ed569-3b3e-4bff-8355-3c44f6a52bb5}
- Выполните перезагрузку системы или перезапуск Проводника.
4 способ в Winaero Tweaker:
- В окне программы Winaero Tweaker, в разделе «Windows 11» нажмите на опцию «Enable Ribbon».
- В правой части окна приложения снимите галку в пункте «Enable the Ribbon UI in File Explorer».
- Потом нажмите на кнопку «Restart Explorer».
Выводы статьи
В операционной системе Windows 11 значительно переработали внешний вид многих системных средств и инструментов. В частности, это касается интерфейса Проводника — встроенного файлового менеджера, с которым часто взаимодействуют пользователи на компьютере.
В новом Проводнике отсутствует классическая ленточная панель инструментов с вкладками, а это уменьшает функциональные возможности приложения. Пользователи могут вернуть старое классическое меню в Проводник Windows 11, воспользовавшись одним из предложенных способов: с помощью командной строки, готового REG-файла, внесением изменений в редактор реестра вручную, или в программе Winaero Tweaker.
Как вернуть ленту и вкладки в Проводник Windows 11 (видео)
Похожие публикации:
- Как изменить цвет меню «Пуск» и панели задач Windows 11
- Как переместить «Пуск» влево в Windows 11 — 2 способа
- Как скачать ISO-образ Windows 11 — 7 способов
- Проверка совместимости Windows 11: системные требования
- Как отключить удаленный рабочий стол Windows 11 или Windows 10
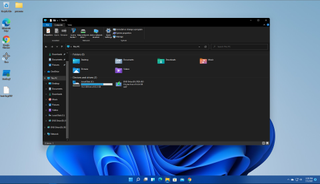
There’s a lot to like about Windows 11, but for many people the new design of File Explorer is a let down. It has a similar layout to Windows 10’s File Explorer and an identical layout and functionality, but there’s no ribbon menu and many of the common menu items such as «view extensions» are buried in the options submenu.
Even worse, the buttons for basic functions such as cut, paste and rename are only icons with no text above them. The jump lists you get when you right click on a folder may have fewer options too. Fortunately, this is no reason to avoid downloading a Windows 11 ISO and installing the new OS. Below, we’ll show you a registry hack that brings back the Windows 10 File Explorer and context menus.
Fortunately, there’s an easy way to get the old Windows 10 File Explorer back, complete with its ribbon and jump menus. You just need to edit the registry.
How to Restore the Windows 10 File Explorer to Windows 11
1. Open Regedit. You can do this in Windows 11 by hitting Windows + R and entering regedit in the Run box or you can search for regedit using the Search feature. Click Yes if asked for permission by User Account Control.
2. Navigate to HKEY_LOCAL_MACHINE\SOFTWARE\Microsoft\Windows\CurrentVersion\Shell Extensions
3. Create a registry key called Blocked if it doesn’t exist and navigate to it.
4. Right click in the right window pane and select New String->Value. A new entry appears with the name «New Value #» and a number.
5. Rename your value to {e2bf9676-5f8f-435c-97eb-11607a5bedf7} . It must be spelled exactly this way.
6. Close Regedit and restart your PC.
Your computer should now show the classic Windows 10 File Explorer, though some of the icon designs may be a bit different. For example, the library folders in Windows 11 are in different colors, not just yellow. Overall, though, you’re getting back the user experience and functionality you lost.
If you want to go back to Windows 11’s File Explorer, just delete the {e2bf9676-5f8f-435c-97eb-11607a5bedf7} string. For more tweaks, see our articles on how to replace the Windows 11 Start menu, how to get full context menus in Windows 11, how to move the taskbar in Windows 11 and how to make Windows 11 look and feel like Windows 10. Or, if you get sick of all of these tweaks, you can always reset Windows 11.
Join the experts who read Tom’s Hardware for the inside track on enthusiast PC tech news — and have for over 25 years. We’ll send breaking news and in-depth reviews of CPUs, GPUs, AI, maker hardware and more straight to your inbox.
Avram Piltch is Tom’s Hardware’s editor-in-chief. When he’s not playing with the latest gadgets at work or putting on VR helmets at trade shows, you’ll find him rooting his phone, taking apart his PC or coding plugins. With his technical knowledge and passion for testing, Avram developed many real-world benchmarks, including our laptop battery test.