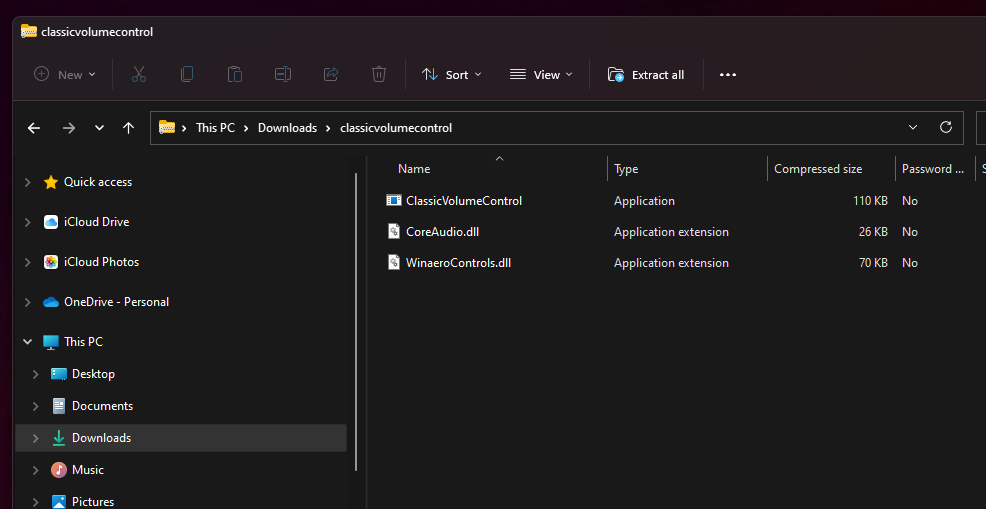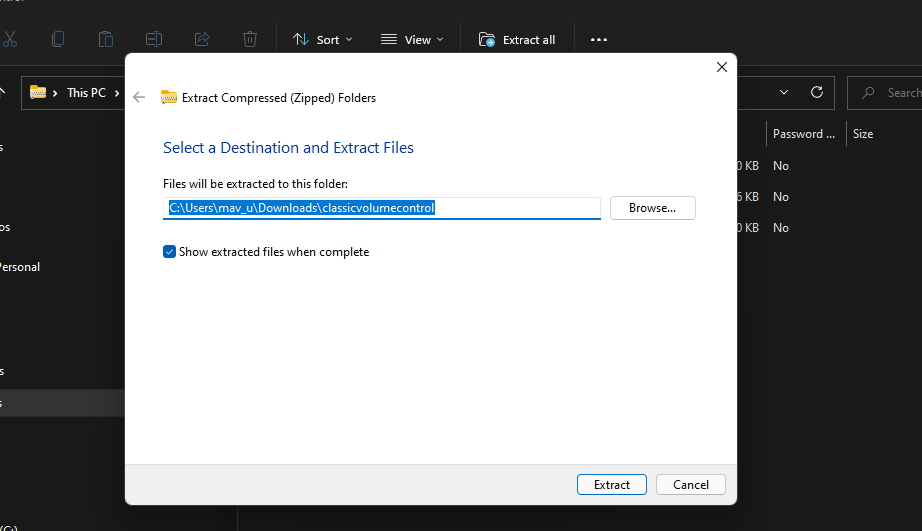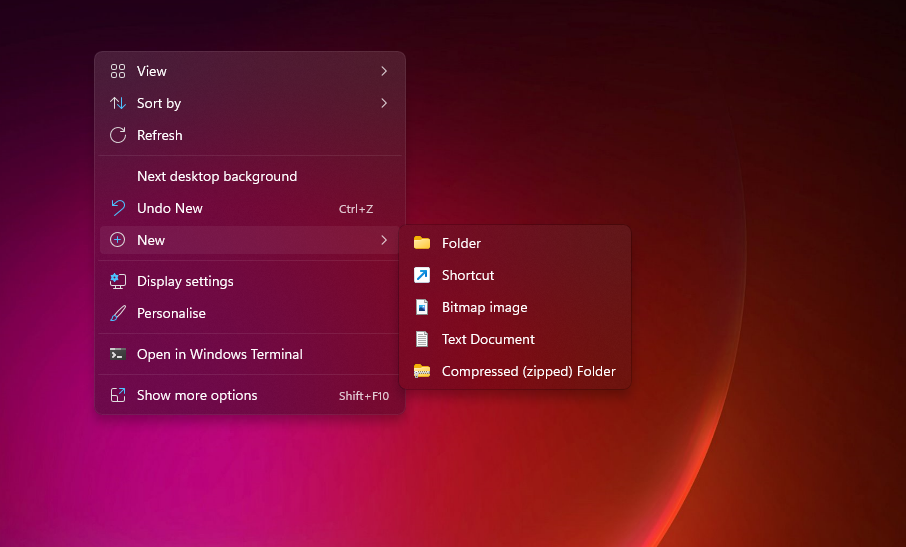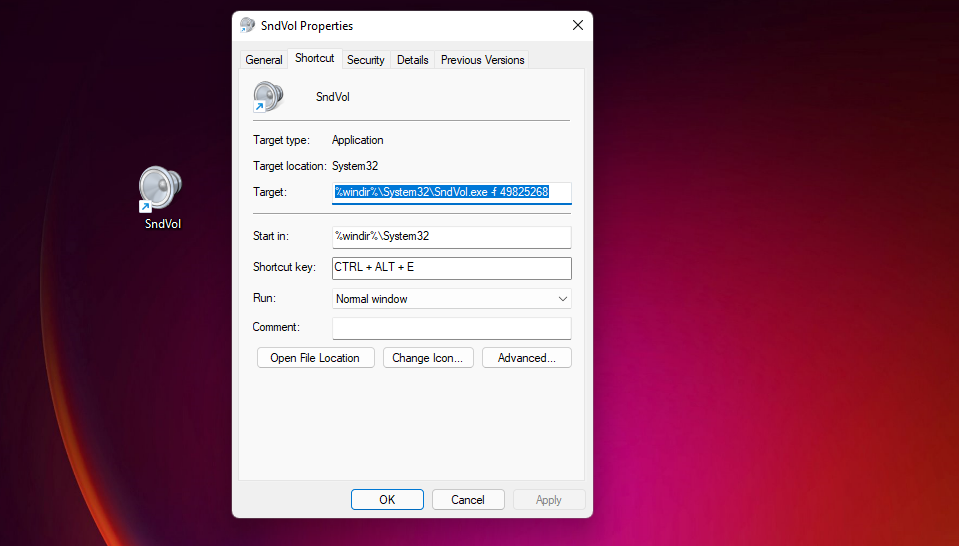В этой инструкции о том, как запустить классический микшер громкости в Windows 11, а при необходимости частого использования — ускорить его запуск.
Запуск старого микшера громкости
Старый вариант микшера громкости в Windows 11 никуда не делся, он всё также присутствует в системе, во всяком случае на дату написания статьи. Чтобы открыть его:
- Нажмите клавиши Win+R на клавиатуре (Win — клавиша с эмблемой Windows), введите sndvol в окно «Выполнить» и нажмите Enter.
- Откроется привычный микшер громкости со всеми доступными ранее возможностями настройки звука.
К сожалению, если он требуется часто, каждый раз выполнять запуск с помощью диалогового окна «Выполнить» не очень удобно, а способ возврата классического регулятора громкости с помощью реестра, который работал в предыдущей версии системы, в Windows 11 больше не работает.
Если стандартный микшер громкости вам нужен регулярно, сделать его открытие более удобным можно следующим способом:
- В удобном вам расположении — папке или на рабочем столе нажмите правой кнопкой мыши и выберите пункт «Создать» — «Ярлык» в контекстном меню.
- В поле «Укажите расположение объекта» введите sndvol.exe и нажмите «Далее».
- Укажите желаемое имя ярлыка.
- Теперь по запуску ярлыка будет открываться стандартный микшер громкости, а сам ярлык вы можете закрепить на панели задач: правый клик по ярлыку — показать дополнительные параметры — закрепить на панели задач.
Бесплатное приложение Classic Volume Mixer
Дополнительная возможность восстановления стандартных регулировок громкости — бесплатная программа Classic Volume Mixer для Windows 11, доступная для загрузки на странице разработчика: https://github.com/popeen/Classic-Volume-Mixer/releases. Учитывайте, что при загрузке приложения, оно может быть заблокировано фильтром SmartScreen, как «малоизвестное».
После запуска программы она добавит свой значок в область уведомлений. Значок может быть скрыт, чтобы отображался всегда — используйте параметры панели задач (открыть можно через правый клик по панели задач), раздел «Переполнение угла панели задач». По нажатии на значок будет открываться стандартный микшер громкости.
Возможно, для кого-то из читателей описанное упростит рассмотренный аспект работы с Windows 11. Однако нельзя исключать, что в будущих обновлениях системы стандартный микшер громкости может и исчезнуть.
В Windows 11 Microsoft удалила классический микшер громкости из системного трея, заменив его соответствующим модулем в разделе Звук -> Громкость приложения Параметры. По сравнению с конфигурацией звуковых параметров Windows 10, звуковые настройки Windows 11 имеют два существенных недостатка. Во-первых, микшер громкости не открывается уже рядом с областью уведомлений, будучи частью приложения «Параметры».
Во-вторых, само открытие настроек микшера занимает у пользователя больше времени.
Если вас такое положение не устраивает, и вы предпочли бы видеть классический микшер на его прежнем месте, воспользуйтесь бесплатной тулзой Classic Volume Mixer.
Эта крохотная утилита восстанавливает доступ к старому микшеру Windows 10, который хотя и не используется более, но всё еще присутствует в обновленной операционной системе.
Скачайте утилиту со страницы проекта разработчика:
github.com/popeen/Classic-Volume-Mixer
И запустите.
В трее тут же появится значок микшера, клик по которому откроет панель классического микшера, исполняемый файл которого SndVol.exe располагается в папке %windir%\SysWOW64.
Если же кликнуть по появившемуся значку правой кнопкой мыши, откроется миниатюрное контекстное меню с двумя опциями — запуска классического микшера и выхода из программы.
Опция автозагрузки в текущей версии Classic Volume Mixer недоступна, если вы захотите использовать утилиту на постоянной основе, есть смысл забросить ее исполняемый файл в папку автозагрузки shell:startup.
Загрузка…
Microsoft внесла множество изменений в пользовательский интерфейс Windows 11. Многие пользователи заметили одну вещь: старый микшер громкости Windows вместе с его вертикальной панелью управления звуком больше не доступен на панели задач. Большая М переместила параметры микширования громкости в «Настройки», где они менее доступны.
Вы среди тех пользователей, которые хотят вернуть старый микшер громкости в Windows 11? Если да, то хорошая новость в том, что восстановить его можно не одним, а тремя альтернативными методами! Вот как вы можете восстановить классические элементы управления микшером громкости в Windows 11.
Как добавить классический значок регулировки громкости на панели задач
Если вы хотите восстановить микшер громкости на панели задач, воспользуйтесь приложением Classic Volume Control. Это приложение, как вы могли догадаться, восстанавливает старый значок Volume Mixer на панели задач Windows 11. Все, что вам нужно сделать для этого метода, — это загрузить, извлечь и запустить Classic Volume Control следующим образом.
- ОткройКлассический регулятор громкостистраница загрузки
- НажмитеСкачать классический регулятор громкости для Windows 11на этой странице
- После загрузки ZIP-файла откройте проводник с помощьюПобеда + Еключ.
- Затем откройте папку, в которую был загружен ZIP-файл Classic Volume Control.
- Дважды щелкните ZIP-файл Classic Volume Control и нажмите кнопкуУбрать всекнопка.
- ВыберитеПросматриватьвозможность выбрать путь для извлеченного файла.
- НажмитеПоказать извлеченные файлы после завершениячтобы установить этот флажок.
- нажмитеИзвлекатькнопку, чтобы закончить.
- Дважды щелкните ClassicVolumeControl, чтобы запустить его.
Теперь вы должны заметить новыйСонарзначок в области панели задач. Нажатие на этот значок откроет старый элемент управления вертикальным звуком, показанный непосредственно ниже. Это полоса громкости ваших динамиков.
Чтобы открыть окно микшера громкости, нажмите кнопкуСмесительв нижней части этого элемента управления звуком. Затем вы можете настроить уровни звука для динамиков и открывать приложения в окне микшера громкости. Теперь снова как в старые времена!
Значок Classic Volume Control на панели задач также имеет удобное контекстное меню. Щелкните правой кнопкой мыши значок на панели задач, чтобы просмотреть параметры контекстного меню. Там вы можете выбратьзвуковой апплетчтобы открыть окно, показанное непосредственно ниже. Нажать наЗапускать автоматическиОпция контекстного меню для добавления приложения в автозагрузку Windows 11.
Как добавить классический ярлык регулировки громкости на рабочий стол
Кроме того, вы можете добавить ярлык микшера громкости на рабочий стол Windows 11 без сторонних приложений. Затем вы можете открыть Volume Mixer с рабочего стола, а не из системного трея. Чтобы настроить такой ярлык, выполните следующие быстрые шаги.
- Щелкните правой кнопкой мыши область рабочего стола и выберитеНуэво.
- Нажать наЯрлыквозможность открыть окно «Создать ярлык».
- ВходитьWindir%System32SndVol.exe -f 49825268внутри текстового поля местоположения.
- Выбиратьследующийчтобы продолжить последний шаг.
- Ярлык будет иметь имя по умолчанию SndVol. Вы можете оставить это значение или ввести в текстовое поле другое название.
- нажмитеЗаканчиватьчтобы добавить ярлык SndVol на рабочий стол.
Теперь нажмите на новый ярлык SndVol на рабочем столе. При нажатии на нее откроется старая вертикальная панель регулировки громкости чуть выше области панели задач. Оттуда нажмитеСмесительчтобы увидеть микшер громкости.
Вы также можете дополнительно настроить ярлык, изменив его значок и добавив к нему горячую клавишу. Добавив к нему горячую клавишу, вы сможете активировать классическую регулировку громкости нажатием сочетания клавиш, что еще удобнее. Вот как применить комбинацию клавиш к ярлыку SndVol.
- Щелкните правой кнопкой мыши ярлык SndVol, чтобы выбратьХарактеристики.
- Затем нажмите наБыстрая клавишакоробка.
- нажмитеСключ к созданиюCtrl+Альт+Сбыстрая клавиша
- ВыберитеЗапросвариант.
- НажмитеХОРОШОчтобы выйти из окна.
- нажмитеCtrl+Альт+Ссочетание клавиш, чтобы открыть старый регулятор громкости.
Как открыть микшер громкости с помощью «Выполнить»
Вы также можете открыть Volume Mixer с помощью команды «Выполнить», не устанавливая никаких ярлыков. Сделать это:
- печатьПобеда + Рчтобы открыть «Выполнить».
- Затем введитеsndvol.exeв Беге.
- Нажать наХОРОШОчтобы открыть окно микшера громкости.
После открытия Volume Mixer вы можете закрепить его на панели задач. Щелкните правой кнопкой мыши значок окна микшера громкости и выберитеБрать на заметку. После этого вы всегда сможете открыть окно микшера, щелкнув его закрепленный значок на панели задач.
Восстановите классический микшер громкости для более удобного управления звуком.
Это три быстрых и простых способа восстановить отсутствующий классический микшер громкости и элементы управления звуком в Windows 11. С помощью этих методов вы можете настроить ярлыки на панели задач, на рабочем столе и на панели задач для классического микшера громкости. Все эти методы добавят в Windows 11 более доступные элементы управления звуком приложений.
Вот два способа восстановить старый звуковой контроллер Объемный смеситель Классический в Windows 11.
Если вы использовали Windows 10, вы, возможно, знаете, что операционная система поставляется с новым регулятором громкости. Где пользователям просто нужно щелкнуть правой кнопкой мыши параметр звука на панели задач и выбрать параметр Объемный смеситель.
ведущий выбор Объемный смеситель Чтобы открыть панель, которую можно использовать для увеличения или уменьшения громкости в определенных приложениях, работающих в фоновом режиме. С помощью голосового управления или на английском языке: Объемный смеситель , вы можете вручную установить громкость определенных программ на вашем устройстве.
Однако в Windows 11 все изменилось. Если вы только что перешли на Windows 11, возможно, вы заметили, что старый вертикальный микшер громкости Windows больше не доступен. Выберите вариант Объемный смеситель В системном трее открывается страница настроек звука, где можно настроить звук приложений, доступ к которым затруднен.
11 лучших способа восстановить классический регулятор громкости в Windows XNUMX
В результате этого многие пользователи желают восстановить звуковой контроллер Старый (Объемный смеситель) в Windows 11. Если вы также относитесь к их числу, вы читаете правильное руководство для этого. В этой статье мы поделимся с вами пошаговым руководством о том, как добавить классический значок регулятора громкости на панель задач. Выясним двумя способами.
1. Используйте классический регулятор громкости
Мы будем использовать инструмент . Классический регулятор громкости Чтобы восстановить классический регулятор громкости в Windows 11. Инструмент восстанавливает функциональность старого регулятора громкости в новой операционной системе Windows 11. Вот шаги для этого.
- Сначала зайдите на эту страницу и скачайте Классический регулятор громкости на вашем устройстве.
- После загрузки щелкните правой кнопкой мыши файл Классический контроль ZIP и извлеките его.
Распаковать классический регулятор громкости - Теперь откройте извлеченную папку и дважды щелкните исполняемый файл. Классический регулятор громкости.
Дважды щелкните файл ClassicVolumeControl. - После установки вы заметите, что Новая иконка звука в системном трее.
В системном трее вы заметите новый значок звука - Нажмите на значок, и он откроется старый регулятор громкости (старый вертикальный регулятор звука).
Коснитесь значка, и старый регулятор громкости откроется.
И вот как вы можете использовать инструмент Классический регулятор громкости Чтобы восстановить классический звуковой контроллер в Windows 11.
2. Откройте старый микшер громкости с помощью команды питания
В этом методе мы будем использовать диалоговое окно БЕГ Чтобы открыть старый том. Это то, что вы должны сделать.
- На клавиатуре нажмите кнопку (Windows + R) Это откроет диалоговое окно БЕГ.
Запустить диалоговое окно - в диалоговом окне БЕГ , вам нужно ввести sndvol.exe Затем нажмите кнопку. Enter.
sndvol.exe - Это откроется Объемный смеситель Классический в Windows 11.
Откройте классический микшер громкости в Windows 11. - Вам нужно щелкнуть правой кнопкой мыши по значку Объемный смеситель на панели задач и выберите вариант Прикрепить к Панель задач установить его на Панель задач.
Закрепить микшер громкости на панели задач
И вот как вы можете использовать диалоговое окно БЕГ Чтобы вернуть старый звуковой контроллер в Windows 11.
Вам также может быть интересно узнать о:
- Как исправить задержку звука и прерывистый звук в Windows 10
- Как отключить автояркость в Windows 11
- Как установить новый медиаплеер в Windows 11
И это лучшие способы восстановления классического звукового контроллера (Объемный смеситель) в Windows 11.
Мы надеемся, что эта статья окажется для вас полезной, когда вы узнаете, как восстановить Объемный смеситель Старый в Windows 11. Поделитесь с нами своим мнением и опытом в комментариях.

В этой инструкции о том, как запустить классический микшер громкости в Windows 11, а при необходимости частого использования — ускорить его запуск.
Запуск старого микшера громкости
Старый вариант микшера громкости в Windows 11 никуда не делся, он всё также присутствует в системе, во всяком случае на дату написания статьи. Чтобы открыть его:
- Нажмите клавиши Win+R на клавиатуре (Win — клавиша с эмблемой Windows), введите sndvol в окно «Выполнить» и нажмите Enter.
- Откроется привычный микшер громкости со всеми доступными ранее возможностями настройки звука.
К сожалению, если он требуется часто, каждый раз выполнять запуск с помощью диалогового окна «Выполнить» не очень удобно, а способ возврата классического регулятора громкости с помощью реестра, который работал в предыдущей версии системы, в Windows 11 больше не работает.
Если стандартный микшер громкости вам нужен регулярно, сделать его открытие более удобным можно следующим способом:
- В удобном вам расположении — папке или на рабочем столе нажмите правой кнопкой мыши и выберите пункт «Создать» — «Ярлык» в контекстном меню.
- В поле «Укажите расположение объекта» введите sndvol.exe и нажмите «Далее».
- Укажите желаемое имя ярлыка.
- Теперь по запуску ярлыка будет открываться стандартный микшер громкости, а сам ярлык вы можете закрепить на панели задач: правый клик по ярлыку — показать дополнительные параметры — закрепить на панели задач.
Бесплатное приложение Classic Volume Mixer
Дополнительная возможность восстановления стандартных регулировок громкости — бесплатная программа Classic Volume Mixer для Windows 11, доступная для загрузки на странице разработчика: https://github.com/popeen/Classic-Volume-Mixer/releases. Учитывайте, что при загрузке приложения, оно может быть заблокировано фильтром SmartScreen, как «малоизвестное».
После запуска программы она добавит свой значок в область уведомлений. Значок может быть скрыт, чтобы отображался всегда — используйте параметры панели задач (открыть можно через правый клик по панели задач), раздел «Переполнение угла панели задач». По нажатии на значок будет открываться стандартный микшер громкости.
Возможно, для кого-то из читателей описанное упростит рассмотренный аспект работы с Windows 11. Однако нельзя исключать, что в будущих обновлениях системы стандартный микшер громкости может и исчезнуть.
Содержание
- Способ 1: Кнопка громкости на панели задач
- Способ 2: Приложение «Параметры»
- Способ 3: Поиск в «Пуске»
- Способ 4: «Панель управления»
- Способ 5: Команда «sndvol»
- Способ 6: Исполняемый файл в системной папке
- Способ 7: Пользовательский ярлык
Способ 1: Кнопка громкости на панели задач
Быстрый метод перехода к расширенному списку регуляторов громкости в Windows 11 — использование соответствующей кнопки на панели задач. После ее вызова отобразится дополнительная панель, при помощи которой и осуществляется переход к новому окну. Весь процесс не займет много времени и довольно прост.
- Для начала обратите внимание на иконку громкости на панели задач. Щелкните по ней левой кнопкой мыши для отображения в полном размере.
- Справа от регулятора кликните по значку с изображением стрелки вправо, чтобы перейти к этому самому дополнительному меню.
- В нем вас интересует надпись «Дополнительные параметры громкости».
- После нажатия по ней вы будете перемещены в системный раздел «Звук», где есть плитка с названием «Громкость».
- Она отвечает за переход к конечному меню с необходимыми параметрами. Теперь вы получили доступ к микшеру громкости и можете управлять всеми системными и программными звуками по своему усмотрению.
Способ 2: Приложение «Параметры»
Переход к описанному выше меню возможен и через классическое приложение «Параметры». В этом случае принцип действий немного меняется, но результат остается таким же. Мы рекомендуем применять этот метод в том случае, если открытие микшера через кнопку громкости на панели задач по каким-то причинам неудобно или невозможно.
- Откройте меню «Пуск» и найдите в списке закрепленных значков «Параметры».
- После перехода к новому окну на панели слева выберите раздел «Система» и нажмите по кнопке «Звук» справа.
- Вы будете перемещены к уже знакомому меню, о котором шла речь выше. В нем отыщите блок «Громкость» и щелкните для открытия соответствующих настроек.
- Теперь можете регулировать ползунки на микшере в зависимости от того, какую громкость хотите установить для всех открытых сейчас приложений.

Способ 3: Поиск в «Пуске»
Оба предыдущих метода можно упростить до нескольких шагов, обеспечив переход к окну с настройками микшера громкости путем поиска соответствующего параметра через поиск в меню «Пуск». Если вам как раз подходит такой вариант, откройте упомянутое меню, активируйте строку поиска и впишите в ней «Параметры микшера звука». После нажатия по появившемуся соответствию вы будете сразу перенаправлены в окно с ползунками, которое было показано выше.
Способ 4: «Панель управления»
Следующий метод подразумевает открытие старого окна «Микшер громкости», которое использовалось для управления ползунками звука приложений в предыдущих операционных системах. Впрочем, оно и сейчас актуально и может пригодиться в разных ситуациях. Для перехода к нему можно использовать «Панель управления».
- Откройте меню «Пуск», активируйте строку поиска и отыщите нужное классическое приложение.
- Если в нем по умолчанию установлен тип просмотра в качестве значков, можете попасть в меню управления громкостью текущего устройства воспроизведения. Для этого нажмите по значку «Звук».
- Далее дважды щелкните по текущему использующемуся динамику или другому устройству. Оно будет отмечено зеленой галочкой.
- Перейдите на вкладку «Уровни» и регулируйте громкости разных динамиков, если это позволяет сделать используемое оборудование.
- Для открытия классического окна «Микшер громкости» понадобится включить просмотр «Категория» и щелкнуть по надписи «Оборудование и звук».
- Далее перейдите к «Настройка громкости».
- Спустя секунду на экране отобразится «Микшер громкости» для используемого сейчас устройства. Теперь можете регулировать ползунки на свое усмотрение.

Способ 5: Команда «sndvol»
Многие действия в Windows 11 и других версиях данной операционной системы можно выполнить при помощи различных команд. Относится это и к вызову различных системных параметров, включая микшер управления громкостью. Команда «sndvol» вызовет старое меню, которое вы видели в предыдущем методе, а использовать ее можно через разные средства ОС.
- Поддерживается выполнение команды через меню «Пуск», для чего ее понадобится ввести в поле поиска.
- Вместо этого можно запустить утилиту «Выполнить», используя для этого стандартное сочетание клавиш Win + R. В поле ввода понадобится вставить
sndvolи нажать Enter для применения команды. - Поддерживается переход и через «Командную строку». Сначала запустите консоль привычным для вас методом.
- Затем введите ту самую команду и нажмите Enter для перехода к микшеру громкости.
- Если вам удобнее запустить «Терминал Windows», он же «PowerShell», можете сделать это через контекстное меню «Пуск».
- Этот тип консоли тоже поддерживает запуск микшера через команду
sndvol. - Любое из описанных выше действий приведет к тому, что на экране вы увидите новое окно, которое показано на следующем скриншоте. Как раз через него и осуществляется управление громкостью в системе и приложениях.

Способ 6: Исполняемый файл в системной папке
При использовании предыдущих методов вы разными вариантами обращались к одному и тому же системному параметру, который имеет свой исполняемый файл, вызываемый через графическое меню или путем выполнения команды. По надобности вы можете отыскать его вручную и использовать для запуска микшера громкости, что осуществляется следующим образом:
- Откройте «Проводник» и перейдите по пути
C:/Windows/System32/. - В этой папке найдите исполняемый файл «SndVol.exe» и дважды кликните по нему левой кнопкой мыши. Запустится нужное вам окно, через которое и можно решить задачи, связанные с управлением громкостью на компьютере.

Способ 7: Пользовательский ярлык
Допустим, вы хотите довольно часто обращаться к окну с микшером громкости, но ни один из предыдущих методов не позволяет сделать это максимально быстро. В таком случае можно создать ярлык на рабочем столе, который и будет использоваться для запуска соответствующего окна. Выполняется эта настройка всего в несколько кликов.
- Щелкните правой кнопкой мыши в любом месте на рабочем столе. В контекстном меню наведите курсор на пункт «Создать» и выберите пункт «Ярлык».
- В качестве расположения объекта укажите команду
sndvolи нажмите «Далее» для перехода к следующему шагу. - Имя ярлыка задайте удобное для себя, например «Микшер громкости», после чего подтвердите создание его на рабочем столе.
- Щелкните дважды по появившемуся ярлыку, чтобы запустить окно микшера. Теперь можете использовать его в необходимый для вас момент.

Еще статьи по данной теме:
Помогла ли Вам статья?
В этой публикации, друзья, поговорим о том, как реализовать в Windows 11 альтернативный регулятор громкости, в том числе микшер громкости – регулятор отдельных воспроизводимых звуков в операционной системе (её системных звуков и звуков в отдельных программах). В рамках переделки интерфейса Windows 11 получила новую панель задач с новым центром уведомлений и панелью быстрых действий, в которую интегрирован регулятор громкости. И он запускается вместе с этой и мультимедийной панелью. В Windows 11 регулятор громкости более не является отдельной небольшой панелькой, как в Windows 10. Микшер громкости же, как и в Windows 10, в Windows 11 интегрирован в приложение «Параметры». Если вам такое дело неудобно или, возможно, непривычно, давайте посмотрим на альтернативные регуляторы и микшеры.
Итак, друзья, у Windows 11 новая панель задач, и в ней регулятор громкости интегрирован в панель быстрых действий, запускается вместе с ней и мультимедийной панелью. Значок «>» в конце ползунка громкости ведёт нас к выбору устройства звучания, т.е. к доступным динамикам.
Если нам нужен микшер громкости, например, мы хотим отрегулировать громкость воспроизводимой музыки, звуков в игре, мессенджере или какой-то программе, дабы сбалансировать общее звучание, мы жмём контекстное меню на значке громкости в системном трее и выбираем «Открыть микшер громкости».
Откроется системное приложение «Параметры», где нам будет предложен интегрированный в это приложение микшер громкости современного формата.
А теперь давайте рассмотрим, какие есть альтернативы нативным регулятору и микшеру громкости Windows 11.
Бесплатное приложение-твик Volume Control for Windows 11 – это единичный твик от разработчика комплексной программы-твикера Winaero Twеaker. Этот твик реализует в Windows 11 классический регулятор и микшер громкости формата Windows 7. Причём это нативный классический регулятор и микшер громкости Windows, он просто скрыт в современных версиях операционной системы и реализуется путём внесения твиком правки в системный реестр. Запускаем приложение-твик, и в системном трее у нас появляется отдельный староформатный регулятор громкости с вертикальным ползунком.
Регулятор содержит отсылку на микшер, и его мы получаем тоже формата Windows 7.
Если впоследствии нам надоест классический регулятор и микшер, в контекстном меню на его значке в системном трее снимаем его приложение с автозагрузки и закрываем приложение.
Если же вам больше нравится современный формат интерфейса Windows, вот вам целых два приложения из Microsoft Store, реализующих в Windows 11 регулятор и микшер громкости в современном стиле.
Бесплатное современное UWP-приложение Volumey из Microsoft Store реализует регулятор и микшер громкости в едином окошке-панели со стильным акриловым эффектом. И на этой панели ещё можно выбрать динамики воспроизведения звука.
Приложение предусматривает назначение горячих клавиш для уменьшения и увеличения громкости, запуска панели регулятора и микшера громкости, смены динамиков.
Бесплатное современное UWP-приложение EarTrumpet из Microsoft Store реализует регулятор и микшер громкости на единой всплывающей панели с эффектом слюды. Реализует отдельно для разных динамиков.
В контекстном меню на значке приложения в трее есть опции запуска звуковых функций в классическом формате, в частности, классического микшера громкости. И есть опция запуска микшера приложения как обычного окошка, а не всплывающей панели.
В параметрах приложения можно настроить горячие клавиши для запуска регулятора и микшера как всплывающей панели и как окошка-панели.
Накануне Microsoft выпустила новую инсайдерскую сборку Windows 11 под номером 22581 для канала Dev, в которой вновь появилось несколько скрытых нововведений. Например, добавлен обновлённый микшер громкости, позволяющий изменять громкость отдельных приложений из меню быстрых действий без перехода в приложение «Параметры». Новая функция отчасти напоминает приложение EarTrumpet.
Важно отметить, что обновлённый микшер громкости пока официально не анонсирован, но, вероятно, он будет представлен в ближайших инсайдерских сборках. Чтобы принудительно включить новшество, необходимо воспользоваться утилитой ViVeTool и инструкцией ниже.
Инструкция
- Скачайте утилиту ViVeTool по этой ссылке. Это новая версия ViveTool 0.3.2, подробности о которой мы рассказали в нашем материале.
- Распакуйте скачанный архив в любое место на вашем компьютере (например, можно создать папку ViVeTool в корне диска C: и поместить файлы туда).
- Откройте командную строку от имени администратора (например, набрав CMD в поиске и выбрав соответствующий пункт).
- В командной строке перейдите в папку с ViVeTool с помощью команды cd /d <путь к папке>, после чего нажмите Enter. Например:
cd /d "C:ViVeTool" - Введите команду
vivetool /enable /id:42106010 /store:bothи нажмите Enter. - Убедитесь, что в командной строке появилось сообщение «Successfully set feature configuration»
- Перезагрузите компьютер для применения изменений.
Для отключения функции воспользуйтесь командой:
vivetool /disable /id:42106010 /store:both
Microsoft уже не раз меняла интерфейс микшера громкости, и вот в очередной раз настало время новых изменений. В ближайшее время Windows 11 может получить новый интерфейс панели управления громкостью системы и приложений, внешне напоминающий интерфейс Ear Trumpet — утилиты, позволяющей изменять громкость звука для каждого приложения из одной панели. Новая панель управления звуком доступна в сборке Windows 11 25281 и выше.
И может быть активирована путем внесения изменений в реестр вручную или с помощью тулзы ViveTool.
Помимо микшера громкости, новая панель станет содержать элементы доступа к некоторым дополнительным функциям настройки аудио, например, из нее можно будет включать и отключать пространственный звук, не обращаясь к приложению «Параметры».
Как и большинство экспериментальных компонентов, обновленный микшер громкости в Windows 11 скрыт.
Если у вас имеется установленная сборка 25281, и вы желаете протестировать компонент, выполните следующие действия.
Скачайте со странички разработчика:
github.com/thebookisclosed/ViVe/releases
Архив с утилитой ViveTool и распакуйте его в любое удобное расположение, например, в корень системного тома.
Затем запустите от имени администратора командную строку или PowerShell и выполните команду:
C:vivetool.exe /enable /id:42106010
Перезагрузите компьютер, чтобы новые настройки вступили в силу.
В результате вызванный из системного лотка микшер должен стать таким.
Напоминаем, что восстановить прежний вид компонента вы можете в любой момент с помощью той же утилиты ViveTool.
Команда восстановления та же, заменить в ней нужно только ключ /enable на /disable.
Загрузка…
Вот и наступило самое интересное время месяца. Microsoft вернулась с новой инсайдерской сборкой Windows 11, которая транслируется на канале Dev.
Объявленная как сборка 25309, эта сборка содержит множество новых улучшений и функций по сравнению со своей сборкой 25300. Возможно, вы слышали, что Microsoft планирует перенести базу File Explorer на WinAppSDK, чтобы помочь ему лучше интегрироваться со своими продуктами 365, новая вкладка в Блокноте или доступность Phone Link для пользователей iPhone в последнем обновлении.
Теперь, похоже, микшер громкости тоже обновился. Эта функция жила у нескольких избранных инсайдеров, но с этим обновлением она, наконец, официально вышла и близка к общедоступной. Вскоре вы сможете регулировать громкость любых открытых программ через панель задач, не заходя в приложение «Настройки».
Хотя это и скрыто, но если вы инсайдер Windows, вы все равно можете получить доступ к этой функции с помощью нескольких настроек реестра через стороннее приложение ViVeTool, любезно предоставленное энтузиастом Windows @PhantomOnEarth.
Прочтите, чтобы узнать, как включить новый микшер громкости в Windows 11.
1. Убедитесь, что вы присоединились к программе предварительной оценки Windows и у вас установлена последняя сборка Windows 11 Insider Build. Если нет, перейдите в «Настройки» ➜ «Центр обновления Windows» ➜ «Установить все файлы.
2. Перейдите на GitHub, чтобы загрузить последнюю версию ViVeTool.
3. После загрузки нажмите «Извлечь все», выберите место, куда вы хотите извлечь его, нажав «Обзор», затем нажмите «Извлечь». В этом случае мы извлекаем его в C:UsersWindowsReportDocumentsToolsViVeTool-v0.3.2.
4. Нажмите 🪟 на клавиатуре, затем введите «cmd» и щелкните правой кнопкой мыши «Командная строка» -> «Запуск от имени администратора».
5. Введите cd + каталог, в который мы распаковали ViVeTool. В данном случае это C:UsersWindowsReportDocumentsToolsViVeTool-v0.3.2, затем нажмите Enter.
6. Введите следующую команду и нажмите Enter.
vivetool /enable /id:42106010
7. Перезагрузите компьютер.
В то же время все же стоит отметить, что, будучи функцией только для инсайдеров, которая еще не вышла в прайм-тайм, вы можете столкнуться с некоторыми проблемами производительности здесь и там, поэтому терпение — это добродетель.
Вы взволнованы этой предстоящей функцией? Дайте нам знать об этом в комментариях!
Do you miss the old volume mixer in Windows 11? Here’s how to get it back.
Microsoft made numerous UI changes to Windows 11. One thing many users noticed is that the old Windows Volume Mixer, along with its vertical sound control bar, is no longer available on the system tray. The big M moved volume mix options into Settings, where they’re less accessible.
Are you among those users who want the old Volume Mixer back in Windows 11? If so, the good news is that you can restore it with not one, but three alternative methods! This is how you can restore the classic Volume Mixer controls within Windows 11.
How to Add a Classic Volume Control Icon to the System Tray
If you want to restore Volume Mixer on the system tray, check out the Classic Volume Control app. That app, as you might guess, restores the old Volume Mixer icon on Windows 11’s system tray. All you need to do for this method is to download, extract, and run Classic Volume Control as follows.
- Open the Classic Volume Control download page.
- Click Download Classic Volume Control for Windows 11 on that page.
- After downloading the ZIP archive, open File Explorer with Win + E key.
- Next, open the folder the Classic Volume Control ZIP archive downloaded to.
- Double-click Classic Volume Control’s ZIP file, and click the Extract all button.
- Select the Browse option to choose a path for your extracted archive.
- Click Show extracted files when complete to select that checkbox.
- Press the Extract button to finish.
- Double-click ClassicVolumeControl to run it.
You should now notice a new Sound icon in your system tray area. Clicking that icon will open the old vertical sound control shown directly below. That’s the volume bar for your speakers.
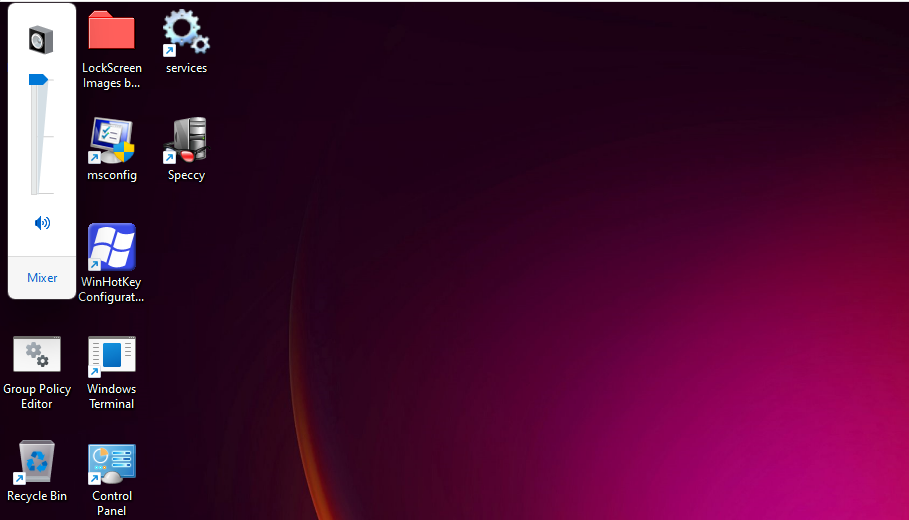
To bring up the Volume Mixer window, click Mixer at the bottom of that sound control. Then you can configure audio levels for your speakers and open apps within the Volume Mixer window. Now it’s just like the old times again!
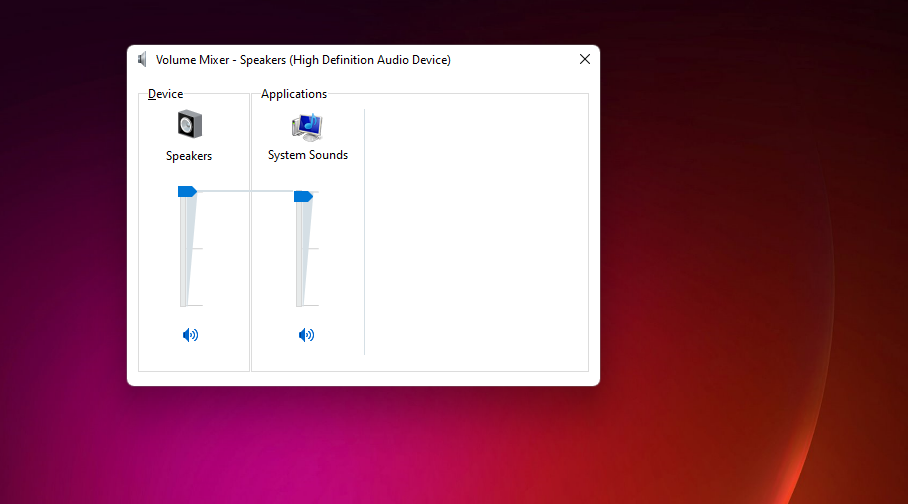
Classic Volume Control’s system tray icon also has a handy context menu. Right-click that system tray icon to view its context menu options. There you can select Sound applet to bring up the window shown directly below. Click the Start automatically context menu option to add the app to the Windows 11 startup.
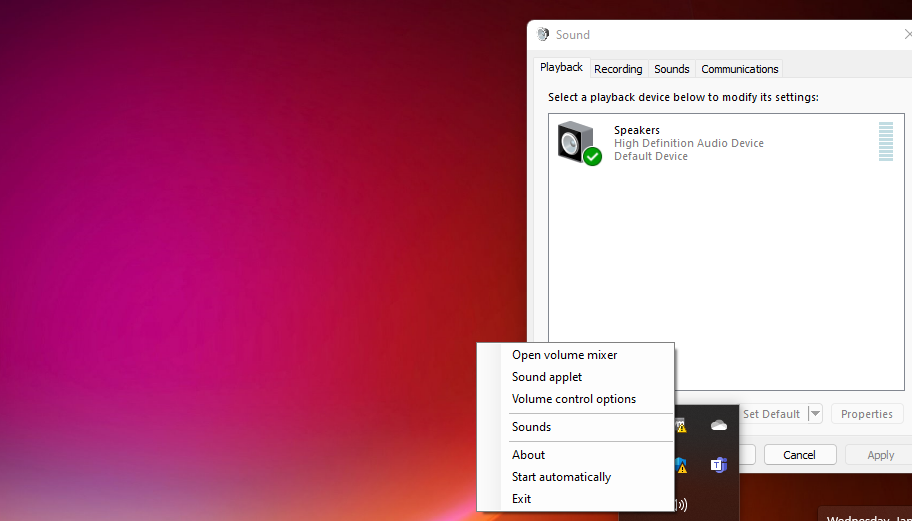
How to Add a Classic Volume Control Shortcut to the Desktop
Alternatively, you can add a Volume Mixer shortcut to Windows 11’s desktop without any third-party apps. Then you can open the Volume Mixer from the desktop instead of the system tray. To set up such a shortcut, follow these quick steps.
- Right-click an area of your desktop and select New.
- Click the Shortcut option to bring up a Create Shortcut window.
- Enter windir%System32SndVol.exe -f 49825268 within the location text box.
- Select Next to proceed to the last step.
- The shortcut will have a default SndVol name. You can leave it like that or enter a different title in the text box.
- Press the Finish button to add the SndVol desktop shortcut.
Now go ahead and click the new SndVol desktop shortcut. Clicking it will open the old vertical volume control bar just above the system tray area. From there, click Mixer to view the Volume Mixer.
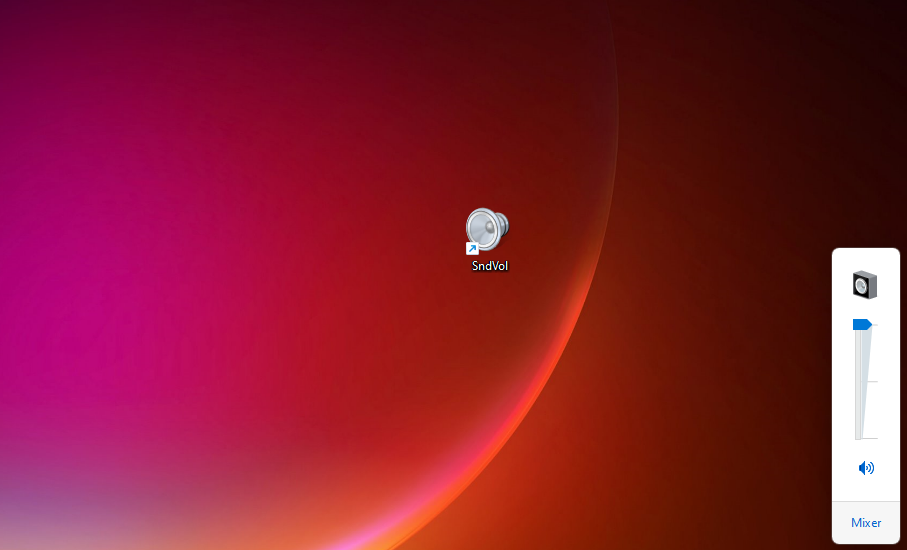
You can also customize the shortcut further by changing its icon and adding a hotkey to it. By adding a hotkey to it, you’ll be able to bring up the classic volume control by pressing a keyboard shortcut, which is all the more convenient. This is how to apply a key combination to the SndVol shortcut.
- Right-click the SndVol shortcut to select Properties.
- Next, click the Shortcut key box.
- Press the S key to establish a Ctrl + Alt + S hotkey.
- Select the Apply option.
- Click OK to exit the window.
- Press the Ctrl + Alt + S hotkey to open the old volume control.
How to Open Volume Mixer With Run
You can also open the Volume Mixer with Run without setting up any shortcuts. To do so:
- Press Win + R to open Run.
- Then input sndvol.exe in Run.
- Click the OK button to open the Volume Mixer window.
After opening Volume Mixer, you can pin it to the taskbar. Right-click the Volume Mixer window icon and select Pin to taskbar. Then you can always open the mixer window by clicking its pinned taskbar icon.
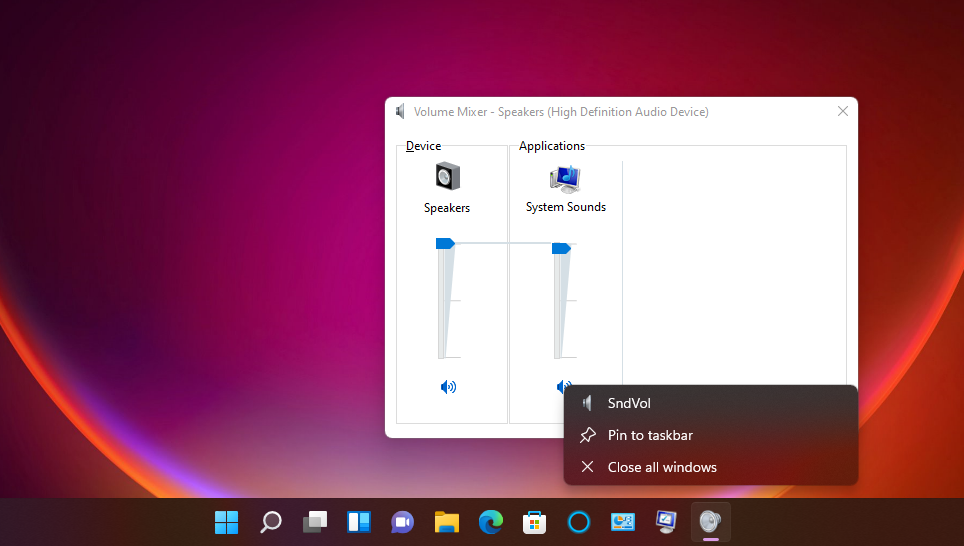
Restore the Classic Volume Mixer for More Accessible Sound Controls
Those are three quick and straightforward ways for restoring the classic Volume Mixer and sound controls missing in Windows 11. You can set up system tray, desktop, and taskbar shortcuts for the classic Volume Mixer with those methods. All of those methods will add more accessible app sound controls to Windows 11.
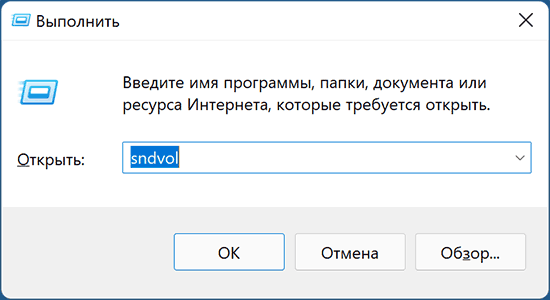
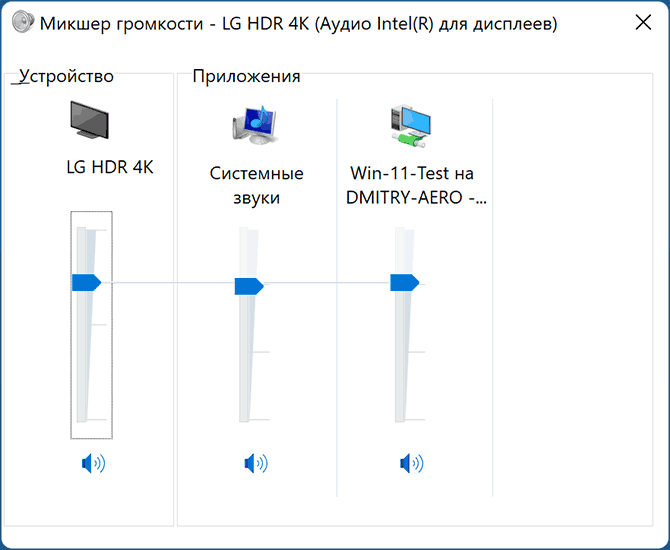





































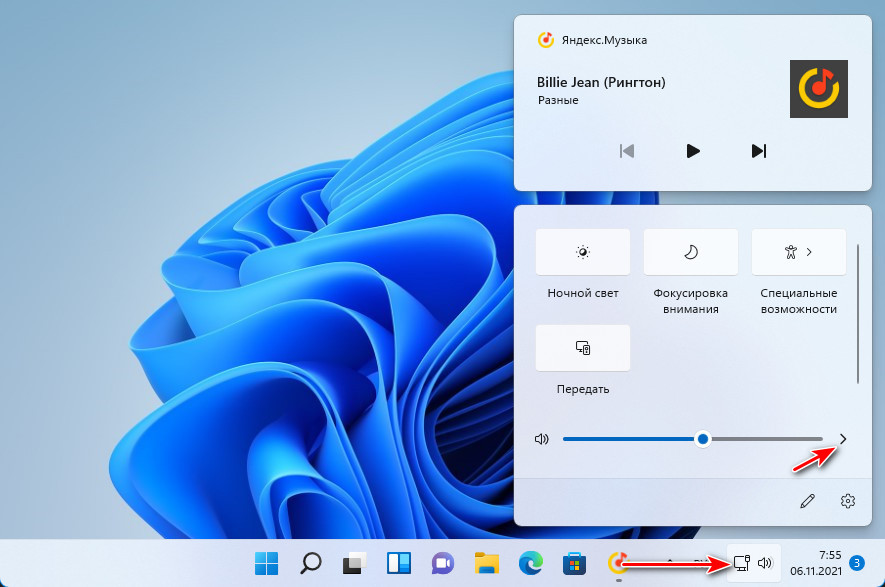
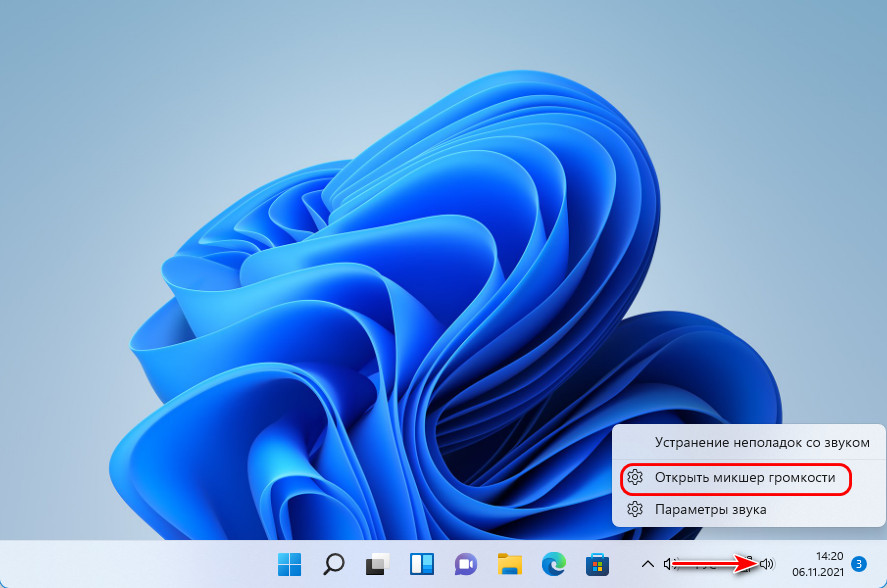
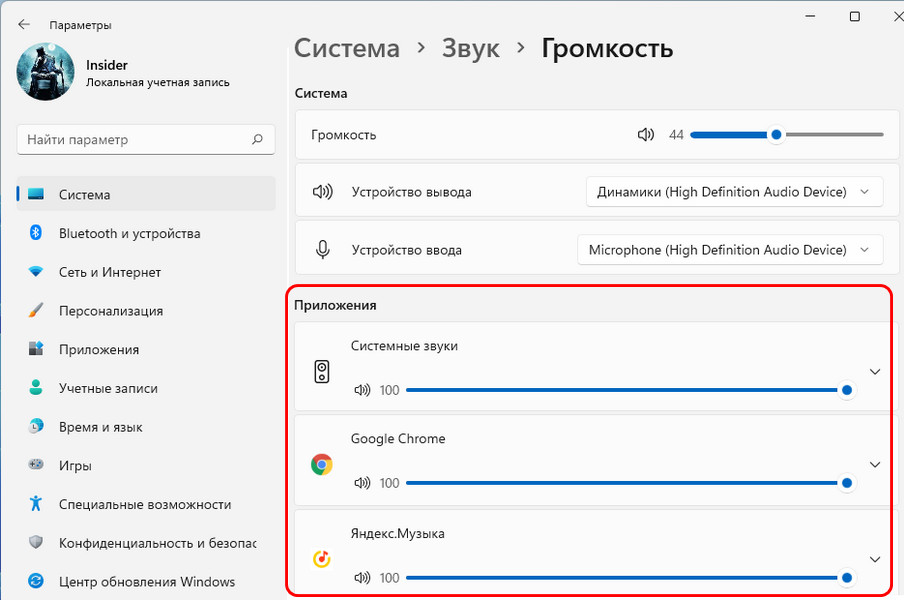
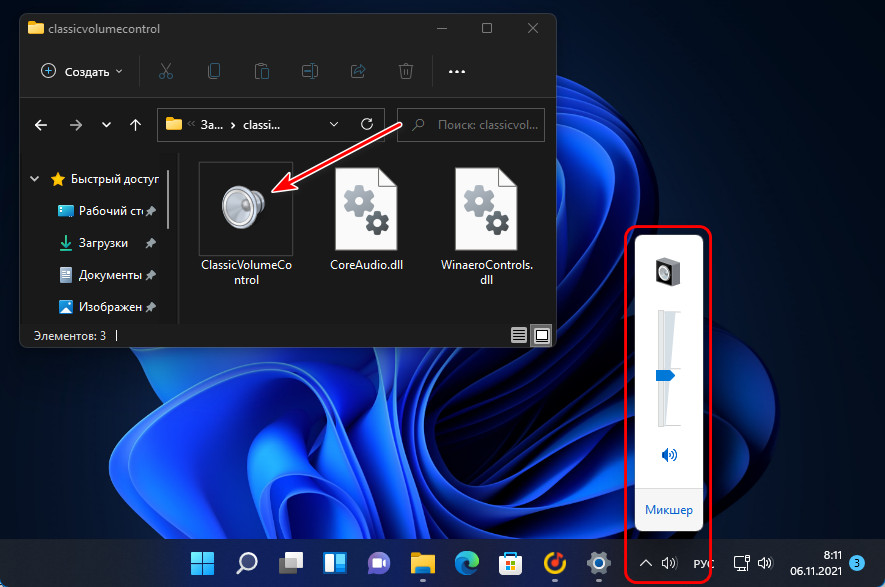
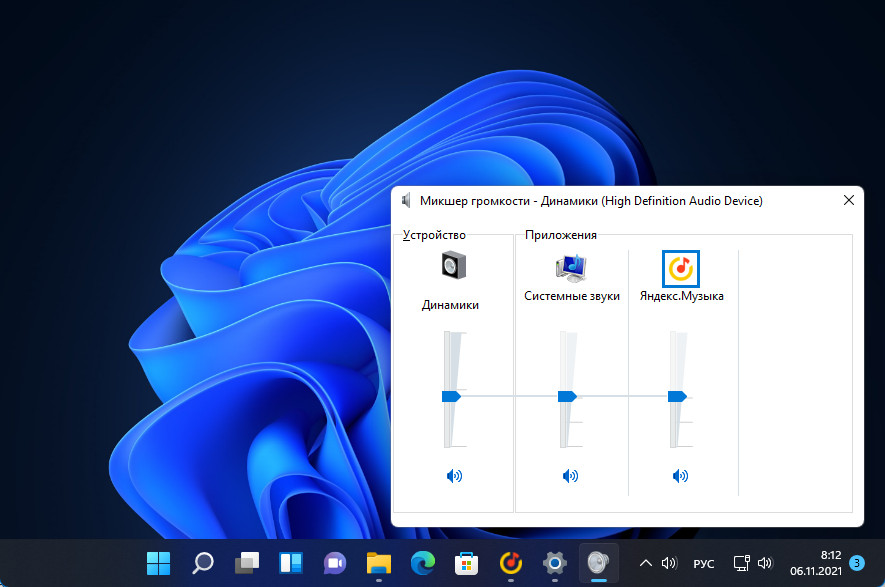
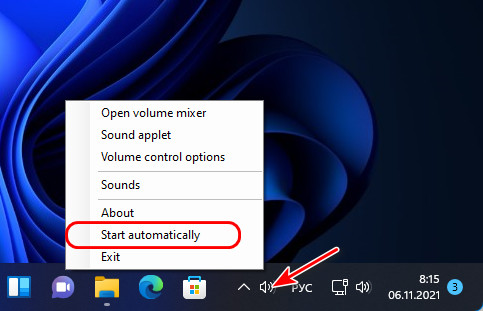
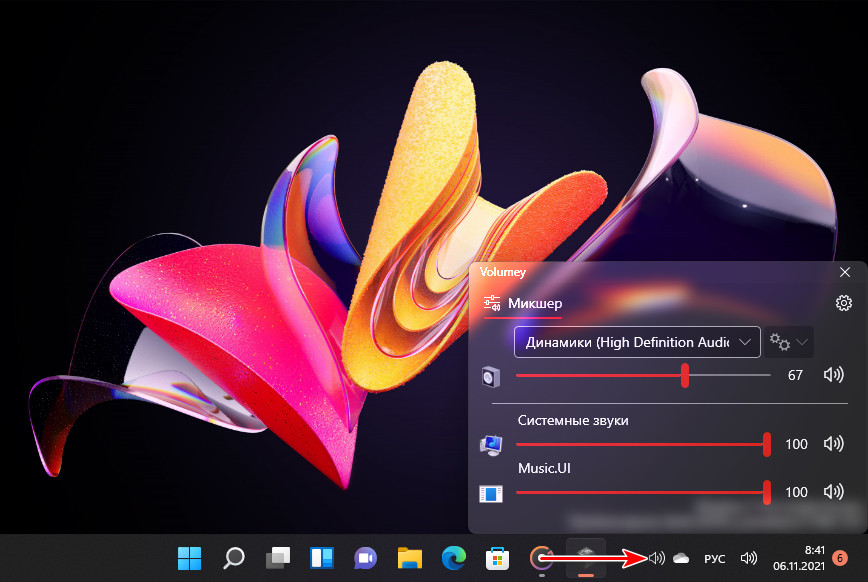
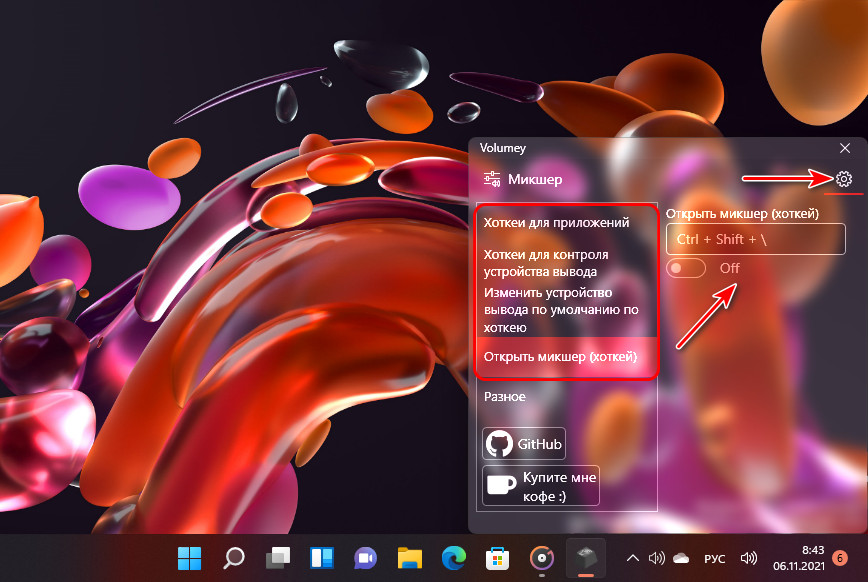


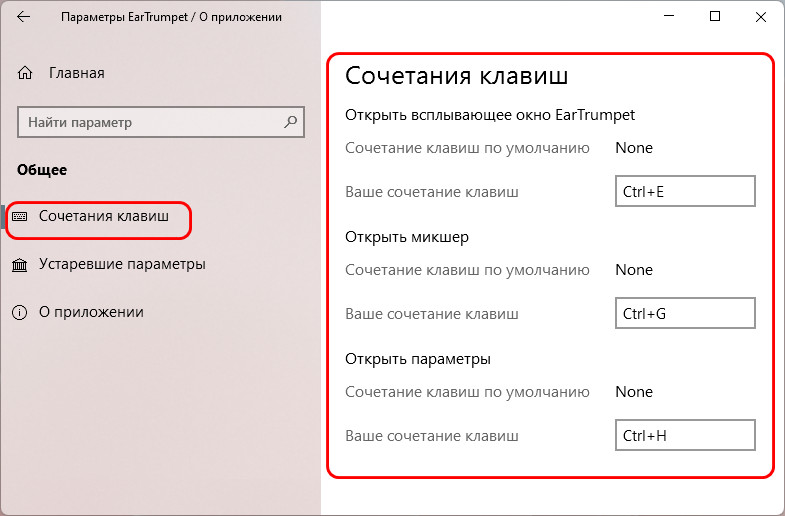
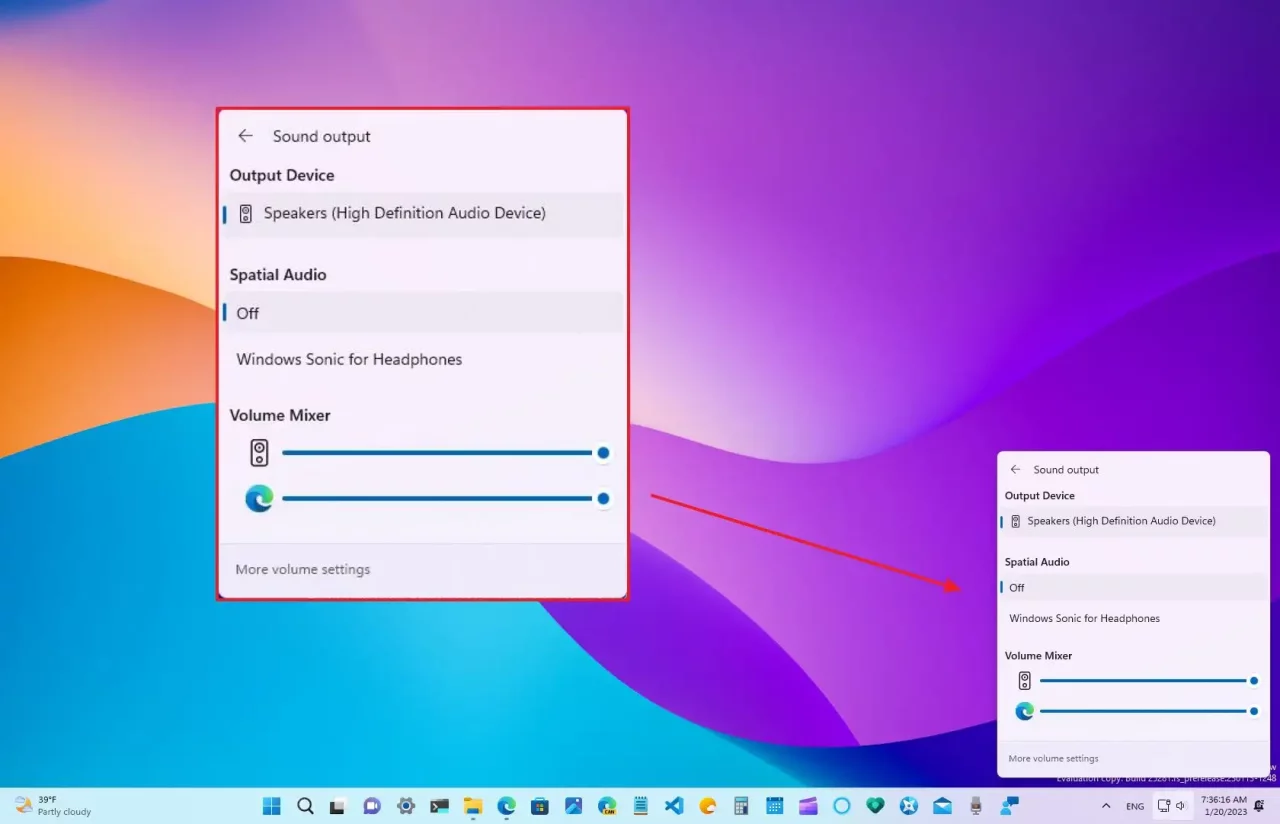
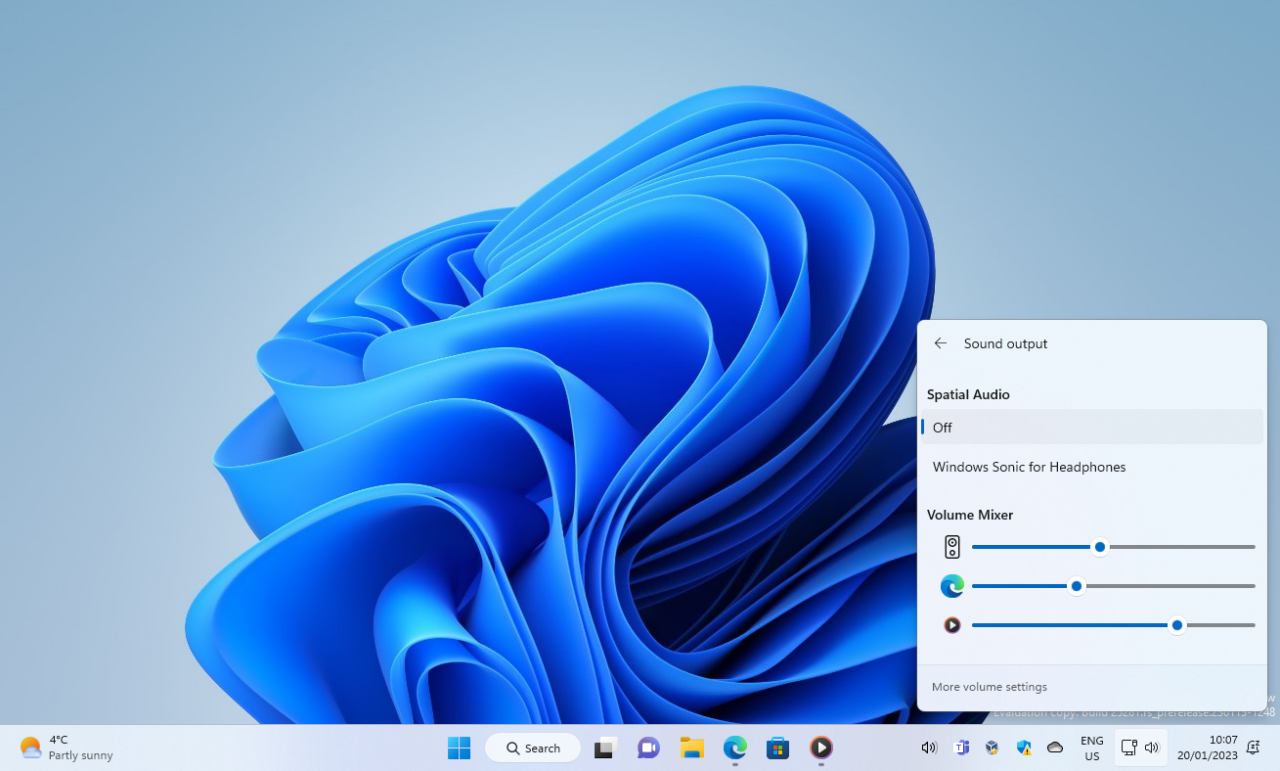






.jpg)