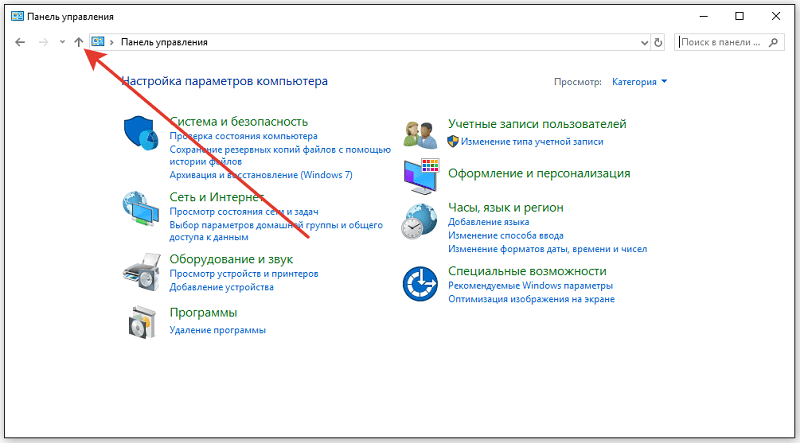В этой инструкции подробно о том, как открыть окно «Система» из панели управления в новой версии Windows 10, если это необходимо, а также дополнительные нюансы, которые могут оказаться полезными.
Открытие окна «Система» в старом интерфейсе в последней версии Windows 10
Фактически, старое окно «Система» пока остается в Windows 10 и доступ к нему можно получить несколькими способами. Причем первый метод позволяет открыть это окно прямо из панели управления (не исключаю, что этот способ будет работать не долго, а Майкрософт уберут его в следующих обновлениях):
- В панели управления найдите пункт «Система» и нажмите по нему правой кнопкой мыши.
- Выберите пункт «Открыть» — откроется старый вариант окна «Система».
Второй способ — открытие окна «Система» с помощью идентификатора GUID:
- Нажмите клавиши Win+R на клавиатуре (Win — это клавиша с эмблемой Windows).
- В окно «Выполнить» введите команду
explorer shell:::{BB06C0E4-D293-4f75-8A90-CB05B6477EEE} - Нажмите Ок или Enter — откроется привычное окно «Система» со всеми ранее имеющимися в нем элементами.
В дополнение к этому вы можете создать ярлык на открытие этого окна, например, следующим образом:
- Нажмите правой кнопкой мыши в пустом месте рабочего стола, выберите «Создать» — «Ярлык» в контекстном меню.
- В поле «Укажите расположение объекта» введите ту же строку, что и в предыдущем случае —
explorer shell:::{BB06C0E4-D293-4f75-8A90-CB05B6477EEE} - Задайте имя ярлыка.
После этого вы можете изменить значок ярлыка в свойствах в контекстном меню, а также закрепить его в меню Пуск или на панели задач (после закрепления, с рабочего стола его можно убрать).
Быстрый доступ к свойствам системы в Windows 10
Как правило, окно «Система» открывают для того, чтобы получить доступ к настройкам файла подкачки, точек восстановления, имени компьютера, переменных среды, параметров быстродействия и аналогичных. Если перед вами та же задача — старое окно «Система» не обязательно, вы можете получить доступ к нужному окну с настройками свойств системы следующими способами:
- Нажать клавиши Win+R и ввести sysdm.cpl
- Перейти в тот раздел параметров, который теперь открывается при открытии пункта «Система» и внизу окна выбрать пункт «Дополнительные параметры системы».
Надеюсь, для кого-то из читателей эта информация окажется полезной, ну а мне предстоит найти все инструкции на сайте, где действия выполняются через окно «Система» и внести дополнения.
В Windows 8, Microsoft в первые представила альтернативу традиционной Панели управления. Новое приложение «Параметры» Windows 10 не только включает в себя большинство настроек и опций, доступных в классической панели управления, но и имеет опции, которых нет в старой панели управления.
Как было сказано ранее, многие из настроек классической панели управления не были перемещены в новое приложение «Параметры». Из-за этого, время от времени, нам приходится пользоваться классической панелью управления даже в новых сборках Windows 10.
Ниже рассмотрим четыре способа открыть классическую Панель управления в Windows 10.
Способ 1.
Открыть Панель управления с помощью «Поиска» на панели задач или меню «Пуск».
- Нажмите на значок поиска Windows на панели задач или откройте меню «Пуск» и начните набирать: Панель управления
- В результатах поиска выберите классическую панель управления.
Способ 2.
Открыть Панель управления с помощью «Параметров значков рабочего стола».
- Кликните правой кнопкой мыши на пустой области рабочего стола и выберите в контекстном меню «Персонализация» и откройте раздел «Темы», или откройте приложение «Параметры» и перейдите «Персонализация» → «Темы»
- В разделе «Сопутствующие параметры» нажмите на ссылку — «Параметры значков рабочего стола»
- В окне настройки значков, установите флажок напротив пункта «Панель управления», чтобы разместить ярлык классической панели управления на рабочем столе и нажмите кнопку «ОК».
Способ 3.
Открыть Панель управления с помощью приложения «Параметры».
Было бы здорово, если бы в «Параметрах» была кнопка, позволяющая открыть классическую панель управления. К счастью, есть простой способ открыть классическую Панель управления прямо из приложения. Вы можете использовать строку поиска в Параметрах Windows, чтобы открыть панель управления.
Да, чтобы открыть панель управления из приложения Параметры, все, что вам нужно сделать, это набрать в строке поиска «Панель управления», а затем нажмите клавишу Enter.
Строку поиска в настройках также можно использовать для быстрого доступа к другим разделам настроек панели управления. Например, вы можете ввести «Центр обновления Windows», чтобы получить доступ к параметрам Центра обновления Windows и «Диспетчер устройств», чтобы открыть Диспетчер устройств.
Способ 4.
Открыть Панель управления с помощью Проводника Windows.
Откройте окно Проводника Windows. В адресной строке наберите или скопируйте и вставьте: Панель управления и нажмите клавишу Enter
Классическая панель управления откроется немедленно.
Совет: Вы знаете, что можете быстро создать ярлык на рабочем столе для любого раздела приложения Параметры в Windows 10.
Вам может быть интересно: Как в Windows 10 вернуть классическую Панель управления в меню Win + X.
В данной статье показаны действия, с помощью которых можно открыть классические настройки персонализации в Windows 10.
В операционной системе Windows 10 разработчики компании Microsoft убрали настройки персонализации из классической панели управления и перенесли их в универсальное приложение «Параметры».
Многие настройки просто скрыты и недоступны из интерфейса панели управления и далее в статье рассмотрен способ как открыть классические настройки персонализации в Windows 10.
Содержание
- Как открыть классическое окно «Персонализация»
- Как открыть классическое окно настроек фонового рисунка рабочего стола
- Как открыть классическое окно настроек цвета и внешнего вида
Как открыть классическое окно «Персонализация»
Чтобы открыть классическое окно персонализации, в окне Выполнить или в адресной строке проводника Windows выполните соответствующие команды:
Для Windows 10 Anniversary Update (версия 1607 и более ранние версии).
control /name Microsoft.Personalization
Для Windows 10 Creators Update (версия 1703 и более поздние версии).
shell:::{ED834ED6-4B5A-4bfe-8F11-A626DCB6A921}
Данное окно позволяет вам изменить темы.
Как открыть классическое окно настроек фонового рисунка рабочего стола
Чтобы открыть классическое окно персонализации настроек фонового рисунка рабочего стола, в окне Выполнить или в адресной строке проводника Windows выполните соответствующие команды:
Для Windows 10 Anniversary Update (версия 1607 и более ранние версии).
control /name Microsoft.Personalization /page pageWallpaper
Для Windows 10 Creators Update (версия 1703 и более поздние версии).
shell:::{ED834ED6-4B5A-4bfe-8F11-A626DCB6A921} -Microsoft.Personalization\\pageWallpaper
В данном окне можно изменить фоновый рисунок рабочего стола.
Как открыть классическое окно настроек цвета и внешнего вида
Чтобы открыть классическое окно персонализации настроек цвета и внешнего вида, в окне Выполнить или в адресной строке проводника Windows выполните соответствующие команды:
Для Windows 10 Anniversary Update (версия 1607 и более ранние версии).
control /name Microsoft.Personalization /page pageColorization
Для Windows 10 Creators Update (версия 1703 и более поздние версии).
shell:::{ED834ED6-4B5A-4bfe-8F11-A626DCB6A921} -Microsoft.Personalization\\pageColorization
С помощью данного окна можно изменить цвет панели задач, границ окон и цвет в меню «Пуск».
Используя рассмотренные выше действия, можно открыть классические настройки персонализации в операционной системе Windows 10.
Компания Microsoft постоянно модифицирует внешний вид ОС Windows. Однако некоторые нововведения в этой ОС вводят пользователей в замешательство. Например, начиная с версии Windows 8, компания стремится избавиться от классической панели управления, заменив ее на меню «Параметры». Это не всегда привычно. Мы расскажем, как вернуть панель управления с классическим видом в ОС Windows 10.
Через «Поиск»
Разработчики всемирно известной ОС придерживаются концепции «все, что нужно, в одном месте». Через меню поиска, встроенного в панель задач (в народе его называют меню «Пуск») можно открыть почти любую настройку, программу, выполнить задачу командной строки и даже сделать поисковый запрос в интернет.
Меню поиска может представлять собой большую лупу или текстовое поле в панели задач. Если его там нет, то необходимо выполнить следующие действия:
- Нажмите правой кнопкой мыши по панели задач.
- В появившемся меню раскройте пункт «Поиск» и выберите «Показать поле поиска».
- Введите в появившемся окне поиска фразу «Панель управления» или «Control panel». Примечательно, что второй способ будет работать всегда, вне зависимости от языка ОС.
- Кликните левой кнопкой по найденному приложению.
Пожалуй, это самый скучный способ, ведь если у вас несколько приложений с подобным названием, то найти нужное будет проблематично. Идем дальше.
«Параметры значков рабочего стола»
Один из простейших способов добавить некоторые утилиты в быстрый доступ – это включить их в параметрах значков рабочего стола. Для этого необходимо выполнить несколько следующих действий:
- Откройте приложение «Параметры». Это можно сделать через поиск. Однако намного быстрее нажать сочетание клавиш «Win» + «X» и выбрать пункт «Параметры» в появившемся списке.
- Перейдите в раздел «Персонализация» и откройте настройки «Темы».
- В блоке «Сопутствующие параметры» выберите «Параметры значков рабочего стола».
- В новом открывшемся окне поставьте галочку напротив пункта «Панель управления».
- Нажмите «Ок» или «Применить».
После этих махинаций на рабочем столе должен появиться новый значок. Обращаем внимание на то, что это не простой ярлык, который можно также переименовать. Если необходимость в стандартной программе пропала, то его можно снова удалить через кнопку «Del».
Через «Параметры»
Пожалуй, это самый долгий и нерациональный способ открытия старой программы. Рекомендуем использовать его только в случае возникновения трудностей в вышеперечисленных способах. Алгоритм действий:
- Откройте параметры. Для этого достаточно открыть меню «Пуск» и кликнуть по шестеренке возле кнопки выключения.
- Во внутреннем поиске введите фразу «Control panel». Рекомендуем вводить фразу полностью, иначе придется искать программу среди нескольких настроек с похожим названием.
- Нажмите клавишу «Enter».
Если программа не открылась автоматически, то находим ее в найденных результатах. Правда, непонятно, при каких обстоятельствах может понадобиться открыть старые настройки через новые «Параметры».
«Выполнить»
А этот способ, к слову, считается популярнейшим среди специалистов. Именно его чаще всего можно встретить на форумах. Все, что нам понадобится – это одно сочетание клавиш и уже знакомая команда. Для начала необходимо открыть окно «Выполнить». Это можно сделать тремя способами:
- через сочетание клавиш «Win» + «R»;
- через поиск;
- через диспетчер задач;
- через сочетание «Win» + «X», а после выбор соответствующего пункта.
При успешном запуске в левом нижнем углу появится небольшое окно с текстовым полем и тремя кнопками. Вводим в текстовое поле фразу «Control panel» и нажимаем «Ok». Примечательно, что команда сохранится в памяти и автоматически вставится при повторном открытии окна «Выполнить». Точно такую же команду можно ввести и в командной строке. Какой способ удобнее – решать вам.
Ярлык
Нет более банального способа, чем создание ярлыка для системного приложения. Но способ есть способ, потому мы поговорим и о нем. Для начала нам необходимо выйти на оригинальный исполняемый файл программы или другой ярлык, ведущий на нее. Сделать это можно следующим способом:
- Введите название программы в поиске.
- Кликните ПКМ по нужной утилите и выберите «Перейти к расположению файла». У вас откроется папка «Служебные» с ярлыком на нужное приложение.
- Кликните ПКМ по ярлыку, раскройте меню «Отправить» и выберите пункт «Создать ярлык».
На рабочем столе появится новый рабочий ярлык.
Закрепление на панели задач
Ярлыки могут располагаться не только на рабочем столе и в директориях, но и в быстром доступе. Это значительно ускоряет доступ к утилите, однако требуется первичный запуск. Откройте программу любым вышеперечисленным способом. После открытия внизу появится новый значок.
Кликните по нему и выберите «Закрепить на панели задач». Теперь при необходимости вам не придется повторять вышеперечисленные инструкции. Достаточно просто один раз кликнуть по значку.
Windows 10 является самой новой версией операционной системы Microsoft, которая была выпущена в 2023 году. Она предлагает множество новых функций и улучшений по сравнению с предыдущими версиями Windows. Однако, для тех пользователей, которые привыкли работать с предыдущими версиями операционной системы, может быть сложно сориентироваться в новых настройках и интерфейсе.
Одной из особенностей Windows 10 является наличие новых настроек, которые предоставляют широкие возможности для пользовательской настройки системы. Но что делать, если вы привыкли к старым настройкам и хотите продолжать пользоваться ими? Не переживайте, у вас есть возможность открыть старые настройки в Windows 10 и настроить систему по-старому.
В данной статье мы предоставим вам исчерпывающую инструкцию о том, как открыть старые настройки в Windows 10. Мы расскажем вам несколько способов, с помощью которых вы сможете найти и использовать старые настройки в новой операционной системе. Следуйте нашим рекомендациям и вы сможете использовать Windows 10 так, как это было привычно для вас.
Windows 10 включает в себя новый интерфейс настроек, который некоторым пользователям может показаться непривычным. Однако, если вы предпочитаете старый, более знакомый интерфейс, есть несколько способов открыть старые настройки в Windows 10. В этой статье мы расскажем вам о них.
-
Используйте «Панель управления»
Нажмите правой кнопкой мыши на кнопке «Пуск» в левом нижнем углу экрана и выберите «Панель управления» из контекстного меню. Это откроет старый интерфейс настроек, где вы сможете настраивать различные параметры вашей системы.
-
Используйте «Выполнить»
Нажмите комбинацию клавиш «Win + R», чтобы открыть окно «Выполнить». Введите команду «control» и нажмите Enter. Это также откроет старую «Панель управления».
-
Используйте ярлык «Панель управления» на рабочем столе
Если вы установили ярлык «Панель управления» на рабочем столе, просто дважды щелкните по нему, чтобы открыть старые настройки.
Как только вы откроете старые настройки в Windows 10, вы сможете настраивать различные параметры системы, такие как сеть, учетные записи пользователей, звук, экран и др.
Обратите внимание, что старый интерфейс настроек в Windows 10 может быть постепенно заменен новым, поэтому в будущем функции и параметры могут измениться.
Начало работы:
Открытие старых настроек в Windows 10 может быть полезно, когда вы хотите изменить режим работы системы или восстановить старые настройки после обновления. В этой инструкции мы расскажем вам, как открыть старые настройки в Windows 10 и настроить систему по своему усмотрению.
-
Шаг 1: Откройте Настройки.
Нажмите на кнопку «Пуск» в левом нижнем углу экрана или нажмите клавишу Windows на клавиатуре, чтобы открыть меню «Пуск».
Кликните на значок «Настройки», изображающий шестеренку, чтобы открыть Настройки Windows.
Если вы не видите значок «Настройки» в меню «Пуск», воспользуйтесь функцией поиска и введите «Настройки» в поле поиска, затем выберите «Настройки Windows» из результатов.
-
Шаг 2: Откройте секцию «Обновление и безопасность».
В окне Настройки найдите и кликните на вкладку «Обновление и безопасность».
-
Шаг 3: Перейдите к восстановлению старых настроек.
В левой панели окна «Обновление и безопасность» выберите вкладку «Восстановление».
На странице «Восстановление» вы увидите раздел «Начало работы». В этом разделе вы сможете открыть старые настройки системы и выполнить другие восстановительные действия.
Теперь вы знаете, как открыть старые настройки в Windows 10 и начать настройку системы. Удачи!
Пункт управления:
Пункт управления в операционной системе Windows 10 предоставляет возможность настраивать различные параметры компьютера и пользовательского интерфейса. В пункте управления можно изменять настройки безопасности, учетных записей пользователей, сети, аппаратного обеспечения и многие другие параметры.
Чтобы открыть пункт управления в Windows 10, можно воспользоваться несколькими способами:
- Нажмите на кнопку «Пуск» в левом нижнем углу экрана, а затем выберите пункт «Параметры». В открывшемся окне настройки найдите и выберите пункт «Пункт управления».
- Нажмите комбинацию клавиш «Win + X» на клавиатуре, а затем выберите пункт «Пункт управления» из контекстного меню.
- Щелкните правой кнопкой мыши на значок «Пуск» в левом нижнем углу экрана, а затем выберите пункт «Пункт управления» из контекстного меню.
После открытия пункта управления вы увидите список доступных категорий настроек. Каждая категория содержит набор связанных параметров и инструментов для их настройки. Например, в категории «Система и безопасность» можно изменить параметры безопасности компьютера, а в категории «Сеть и Интернет» можно настроить параметры подключения к сети.
Чтобы изменить параметры в категории, просто щелкните на ссылку или значок внутри категории. Это откроет подраздел с доступными параметрами и инструментами для настройки.
Пункт управления в Windows 10 предоставляет широкие возможности для настройки операционной системы и администрирования компьютера. Используйте его для настройки параметров, в соответствии с вашими потребностями и предпочтениями.
Настройки безопасности:
- Антивирусное программное обеспечение: проверьте, установлено ли на вашем компьютере надежное антивирусное программное обеспечение. Если нет, рекомендуется установить его для защиты от вредоносных программ и других угроз.
- Обновления Windows: проверьте, настроены ли автоматические обновления Windows и убедитесь, что ваша операционная система и все приложения установлены в актуальной версии. Регулярные обновления важны для исправления уязвимостей в системе безопасности.
- Пароли: используйте надежные пароли для учетных записей на компьютере и для входа в различные онлайн-сервисы. Рекомендуется использовать комбинацию строчных и прописных букв, цифр и специальных символов. Также следует регулярно изменять пароли.
- Брандмауэр: убедитесь, что встроенный брандмауэр Windows включен и настроен правильно. Брандмауэр помогает блокировать потенциально вредоносные соединения и защищает ваш компьютер от несанкционированного доступа.
- Аутентификация двух факторов: рассмотрите возможность включения аутентификации двух факторов для повышения уровня безопасности. Это добавит дополнительный шаг при входе в учетную запись, обычно в виде проверочного кода, отправляемого на ваш мобильный телефон.
- Права доступа: регулярно проверяйте права доступа к файлам и папкам на вашем компьютере. Удостоверьтесь, что только нужные вам пользователи имеют доступ к конфиденциальной информации.
- Резервные копии: регулярно создавайте резервные копии важных файлов и папок. Это поможет вам восстановить данные в случае их потери или повреждения.
Дополнительные возможности:
В Windows 10 есть несколько дополнительных функций, которые могут быть полезны при открытии старых настроек:
- Обратная совместимость: Если у вас есть старая программа или игра, которая не работает в Windows 10, вы можете попробовать включить режим обратной совместимости. Для этого нажмите правой кнопкой мыши на ярлык программы или игры, выберите «Свойства» и перейдите на вкладку «Совместимость». Здесь вы можете выбрать режим обратной совместимости с более старыми версиями Windows.
- Виртуальная машина: Если у вас есть старая версия Windows или другая операционная система, которая поддерживает требуемые настройки, вы можете создать виртуальную машину. Виртуальная машина позволяет запускать старые программы и настройки внутри отдельной среды, не влияя на основную систему. Есть множество программ для создания виртуальных машин, таких как VirtualBox или VMware.
- Редактирование реестра: Если вы знакомы с реестром системы Windows, вы можете попытаться изменить некоторые настройки в нем. Однако будьте осторожны, так как неправильные изменения могут привести к нежелательным последствиям. Чтобы открыть редактор реестра, введите «regedit» в поле поиска панели задач и нажмите Enter.
Помните, что внесение изменений в старые настройки Windows на свой страх и риск, и лучше всего сохранить резервную копию системы или создать точку восстановления перед внесением любых изменений.
Сотовые телефоны, форум о популярных проблемах и неисправностях
Как открыть старые настройки в Windows 10 без использования Панели управления?
Чтобы открыть старые настройки в Windows 10 без использования Панели управления, вам нужно щелкнуть правой кнопкой мыши на значке «Пуск» в левом нижнем углу экрана и выбрать «Командная строка (администратор)» из контекстного меню. Затем введите в командной строке следующую команду: control.exe /name Microsoft.%WinDir%System32control.exe
Как открыть старые настройки в Windows 10 через Панель управления?
Если вы предпочитаете использовать Панель управления, чтобы открыть старые настройки в Windows 10, вам нужно нажать на значок «Пуск» в левом нижнем углу экрана, затем найти и выбрать «Панель управления» в списке приложений. После этого вы можете просмотреть и настроить различные параметры системы и программ.
Как открыть старые настройки в Windows 10, если Панель управления отсутствует?
Если вам не удается найти Панель управления в списке приложений, вы можете открыть старые настройки в Windows 10, введя в строке поиска на панели задач слово «Контрольная панель». Затем выберите «Контрольная панель» из результатов поиска и вы сможете просмотреть и настроить различные параметры системы и программ.
Как открыть старые настройки в Windows 10, если я забыл/заблокировал пароль от учетной записи администратора?
Если вы забыли или заблокировали пароль от учетной записи администратора, открыть старые настройки в Windows 10 может быть сложно. Однако вы можете попробовать использовать утилиту восстановления пароля Windows, чтобы сбросить или восстановить пароль. Существуют также сторонние программы, которые могут помочь вам восстановить доступ к учетной записи администратора.
Смена программы для просмотра фотографий в свойствах файла
Чтобы назначить (сменить) программу по умолчанию для определенного типа файлов, можно внести соответствующие правки в его свойства, которые будут применимы ко всем остальным файлам на компьютере с таким же расширением.
[sape count=2 block=1 orientation=1]
Примечание: После того, как мы для определенного формата назначим программу по умолчанию, она появится в вариантах пункта «Открыть с помощью» при вызове контекстного меню любого файла с данным расширением.
Как Открыть Старые Настройки в Windows 10
Первый прост: нажимаете правой кнопкой мыши на экран, в окне меню, появившемся после этого, выбираете «Персонализировать». Перед вами автоматически откроется раздел настроек «Персонализация». Сюда же можно попасть через меню «Пуск», где откройте «Настройки» и перейдите в раздел «Персонализация».
Список наиболее часто используемых приложений
При новой установке Windows 10 этот список содержит ссылки на некоторые стандартные утилиты Windows или приложения, выбранные производителем компьютера. При использовании Windows в этом списке отображаются наиболее часто используемые приложения, которые не закреплены на начальном экране.
Как вернуть старый вид панели управления
Для этого нажимаем правой кнопкой на рабочем столе, и выбираем пункт меню «Персонализация». Там переходим в раздел «Темы», и находим параметр с названием «Параметры значков рабочего стола». Открываем, ставим галочку у пункта «Панель управления», нажимаем ОК, и закрываем.
В разделе Taskbar (панель задач), в опции «Taskbar style» стиль панели задач можно выбрать подходящий стиль: «Windows 11 (default)» или «Windows 10». Нажмите на раздел «Start menu (Меню «Пуск»), а в опции «Start menu style» (Стиль меню «Пуск») установите «Windows 10».
Как Открыть Старые Настройки в Windows 10
Для этого кликните правой кнопкой мыши по меню «Пуск», а в контекстном меню выберите пункт «Настройка». Во вкладке «Стиль меню Пуск» можно выбрать классический стиль для меню «Пуск» в стиле операционных систем Windows XP или Windows 7.
Настройка содержимого меню «Пуск»
В левой части меню »Пуск» отображается информация, связанная с пользователями и приложениями. Как минимум, он отображает кнопку »учетной записи пользователя» вверху и кнопки »питания» и »все приложение» внизу. (Кнопки питания и все приложения также доступны непосредственно с начального экрана в полноэкранной конфигурации).
https://t.me/winitpro_ru
Telegram канал WinITPro.ru Узнавайте о новых статьях первыми!
Сохранить или удалить файлы
На данный момент у вас будет несколько вариантов. Для начала вы можете либо сохранить свои файлы и удалить только загруженные приложения, либо вы можете стереть всё и начать с нуля.
Если вы выберете Сохранить мои файлы, вам будет показан список приложений, которые будут удалены с вашего компьютера вместе с остальными. Если вы решите Удалить всё, вы можете выбрать, хотите ли вы просто удалить файлы или полностью стереть жесткий диск.
В случае, если вы хотите избавиться от своего ПК, Windows 10 рекомендует очистить диск, что значительно затруднит восстановление потерянных файлов.
Как Открыть Старые Настройки в Windows 10
Например у меня открыт Outlook, в нем отдельное окно нового письма. Паралельно два файла Word. И что б скопировать текст з word в oulook мне надо в 2 раза больше времени потратить на переключение между окнами. Ага, и 3/4 панели задач при этом «красиво» пропадают
Как вернуть классическое контекстное меню
Нажмите Enable Win11 Classic Context Menu Style. Программа предложит перезагрузить «Проводник», позвольте ей это сделать. Теперь контекстное меню Windows 11 будет выглядеть так же, как в «десятке», и станет ощутимо привычнее и удобнее.
- Нажмите правой кнопкой на панели задач и в появившемся меню снимите отметку «Закрепить панель задач».
- Перетащите мышью этот значок вправо до области уведомлений для того, чтобы значок панели инструментов переместился влево.
- Закрепите панель задач.
В меню Пуск по умолчанию отображаются только Проводник и параметры; необходимо включить все папки или окна, которые требуется отобразить.
Перезагрузить компьютер
Наконец, нажмите Сброс , чтобы сделать сброс окончательным. Ваш компьютер перезагрузится и через несколько минут снова загрузится. Когда вы вернетесь в Windows 10, вы увидите, что всё, что вы выбрали для удаления, было стерто с машины.
[sape count=1 block=1 orientation=1]
Всё о компьютерной системе Windows: новости, обзор функций Windows, уроки по использованию; основы работы; установка, запуск и настройка безопасность; подключение устройств и работа в интернет
Как активировать новый дизайн меню Пуск в Windows 10?
- Перейдите в «Параметры» > «Обновление и безопасность» > «Просмотреть необязательные обновления».
- Отметьте галочкой обновление Windows 10 KB4568831 (сборка 19041.423), нажмите «Загрузить и установить».
- После загрузки и подготовки к инсталляции, перезагрузите компьютер для окончательной установки обновления.
Теперь на приложение, которое вы хотите закрепить как плитку в меню пуск, нажмите правой кнопкой мыши и выберите “Закрепить на начальном экране”. Также, вы можете через проводник найти любое приложение, нажать на него правой кнопкой мыши и выбрав “Закрепить на начальном экране” – закрепить его как плитку в меню “Пуск”.
Как Открыть Старые Настройки в Windows 10
Всё о компьютерной системе Windows: новости, обзор функций Windows, уроки по использованию; основы работы; установка, запуск и настройка безопасность; подключение устройств и работа в интернет
Как Открыть Старые Настройки в Windows 10
В разделе Taskbar (панель задач), в опции «Taskbar style» стиль панели задач можно выбрать подходящий стиль: «Windows 11 (default)» или «Windows 10». Нажмите на раздел «Start menu (Меню «Пуск»), а в опции «Start menu style» (Стиль меню «Пуск») установите «Windows 10».
для отображения списка параметров, каждый с кнопкой переключения.
Как изменить настройки звука в Windows 10?
В поле поиска на панели задач введите панель управления, а затем выберите ее из результатов. Выберите «Оборудование и звук» на панели управления, а затем выберите «Звук». На вкладке «Воспроизведение» щелкните правой кнопкой мыши список аудиоустройств, выберите «Установить как устройство по умолчанию», а затем нажмите «ОК».
- Нажмите меню, а затем выберите Приложения и прочее > Настройки > Звук.
- Перейдите к параметру, который вы хотите изменить, и нажмите ОК. Появятся параметры для этой настройки.
- Прокрутите список вверх и вниз, чтобы выбрать нужный параметр, а затем нажмите ОК, чтобы установить его.
После сброса окно автоматически закроется. Теперь вы можете запустить приложение «Параметры».
Компания Microsoft не имеет к этому сайту никакого отношения, официальный форум вы можете найти на сайте Microsoft
Если вам необходимо вернуть стандартный вид рабочего стола Windows 10, это легко поправить. Нажмите правой клавишей мыши на рабочем столе, перейдите в подменю «Вид» в контекстном меню и установите галочку «Отображать значки рабочего стола». Также советуем проверить настройки режима планшета в «Параметрах Windows».
Создание нового пользователя
Обновления предназначены для улучшения и оптимизации системы, но некоторые из них могут привести к ошибкам. Решить проблему можно удалением этих апдейтов.
- Запускаем «Панель управления». Для этого в окне «Запустить новую задачу» вводим команду control и жмем «OK».
Читать также: Открытие «Панели управления» на компьютере с Windows 10
Обычно этот метод помогает, но система может автоматически установить апдейты снова. В этом случае можно с помощью специального ПО Microsoft заблокировать испорченные обновления, пока не будут готовы исправленные.
Содержание статьи
- 1 Как открыть старые настройки в Windows 10
- 2 Начало работы:
- 3 Пункт управления:
- 4 Настройки безопасности:
- 5 Дополнительные возможности:
- 6 Сотовые телефоны, форум о популярных проблемах и неисправностях
- 7 Смена программы для просмотра фотографий в свойствах файла
- 8 Как вернуть старый вид панели управления
- 9 Сохранить или удалить файлы
- 10 Как вернуть классическое контекстное меню
- 11 Перезагрузить компьютер
- 12 Как активировать новый дизайн меню Пуск в Windows 10?
- 13 Как изменить настройки звука в Windows 10?
- 14 Создание нового пользователя