В операционной системе Windows 11 продолжается перенос настроек из старой Панели управления в новое меню Параметры. Но, пока многие настройки все еще доступны только Панели управления, из-за чего у пользователей возникает необходимость доступа к данному инструменту.
В этой статье мы рассмотрим несколько способов, как можно открыть Панель управления в операционной системе Windows 11.
Способ № 1. Поиск в меню «Пуск» или «Параметры».
Самый простой способ открыть Панель управления в Windows 11 — это воспользоваться поиском меню «Пуск». Для этого откройте меню «Пуск», введите в поиск фразу «Панель управления» и откройте найденное приложение.
Выполняя поиск в меню «Пуск», вы также можете закрепить Панель задач на начальном экране (в меню «Пуск») или на Панели задач.
Также можно воспользоваться поиском в новом меню «Параметры». Для этого откройте «Параметры» с помощью комбинации клавиш Win-i или с помощью иконки в меню «Пуск». После этого введите в поисковую строку фразу «Панель управления» и откройте найденный раздел.
В результате перед вами появится окно Панели управления.
Как и в предыдущей версии Windows, здесь доступны только некоторые разделы, поскольку большинство опций было перенесено в новое меню «Параметры» (Win-i).
Способ № 2. Окно «Этот компьютер».
Кроме этого, Панель управления можно открыть через окно «Этот компьютер». Для этого откройте окно «Этот компьютер» (или просто любую папку) и кликните на стрелку вниз в адресной строке, рядом с иконкой компьютера.
В результате появится выпадающее меню, с помощью которого можно будет открыть Панель управления. Также здесь можно найти Корзину, папку пользователя, Библиотеки, Сеть, OneDrive и подключенные накопители.
Способ № 3. Команда «control»
Еще один стандартный способ открытия Панели управления в Windows 11 – это команда «control». Чтобы воспользоваться этим способом нужно вызвать окно «Выполнить» (комбинация клавиш Win-i), ввести данную команду и нажать ввод. Также команду «control» можно выполнить с помощью командной строки (cmd) или консоли PowerShell.
Команда «control» запускает основное окно Панели управления. Но, при необходимости можно сразу открыть тот раздел, который необходим. Для этого можно использовать описанные ниже команды.
| Команда | Раздел Панели управления |
| control /name Microsoft.AutoPlay | Автозапуск устройств |
| control /name Microsoft.OfflineFiles | Автономные файлы |
| control odbccp32.cpl | Администратор источника данных ODBC |
| control admintools | Администрирование |
| firewall.cpl | Брандмауэр Защитника Windows |
| control /name Microsoft.Recovery | Восстановление |
| timedate.cpl | Дата и время |
| control /name Microsoft.StorageSpaces | Дисковые пространства |
| hdwwiz.cpl | Диспетчер устройств |
| control /name Microsoft.CredentialManager | Диспетчер учетных данных |
| control desk.cpl,,@screensaver | Заставка (скринсейвер) |
| mmsys.cpl | Звук, устройства записи и воспроизведения |
| joy.cpl | Игровые устройства |
| control /name Microsoft.iSCSIInitiator | Инициатор iSCSI |
| control /name Microsoft.FileHistory | История файлов |
| control keyboard | Клавиатура |
| control netsetup.cpl | Мастер настройки сети |
| main.cpl | Мышь |
| desk.cpl ,5 | Параметры значков рабочего стола |
| control /name Microsoft.IndexingOptions | Параметры индексирования |
| control folders | Параметры проводника |
| control schedtasks | Планировщик заданий |
| control /name Microsoft.RemoteAppAndDesktopConnections | Подключение к компьютерам и программам RemoteApp |
| control /name Microsoft.TextToSpeech | Преобразование текста в речь (Text-to-Speech) |
| control /name Microsoft.DefaultPrograms | Программы по умолчанию (из окна открываются Параметры) |
| control /name Microsoft.SpeechRecognition | Распознавание речи |
| intl.cpl | Регион |
| control /name Microsoft.BackupAndRestore | Резервное копирование и восстановление |
| control /name Microsoft.BackupAndRestoreCenter | Резервное копирование и восстановление (Windows 7) |
| inetcpl.cpl | Свойства браузера |
| ncpa.cpl | Сетевые подключения |
| sysdm.cpl | Система, свойства системы |
| sticpl.cpl | Сканеры и камеры |
| telephon.cpl | Телефон и модем |
| control /name Microsoft.ColorManagement | Управление цветом |
| appwiz.cpl | Установка и удаление программ (программы и компоненты) |
| control printers | Устройства и принтеры |
| control userpasswords | Учетные записи пользователей |
| control userpasswords2 | Учетные записи пользователей (второй вариант) |
| wscui.cpl | Центр безопасности и обслуживания |
| control /name Microsoft.MobilityCenter | Центр мобильности Windows |
| control /name Microsoft.SyncCenter | Центр синхронизации |
| control access.cpl | Центр специальных возможностей |
| control /name Microsoft.NetworkAndSharingCenter | Центр управления сетями и общим доступом |
| control /name Microsoft.BitLockerDriveEncryption | Шифрование диска BitLocker |
| control fonts | Шрифты |
| powercfg.cpl | Электропитание |
Посмотрите также:
- Как открыть Панель управления NVIDIA
- Включение и отключение компонентов Windows 10
- Как добавить день недели на панель задач Windows 10
- Как открыть панель управления в Windows 10
- Где находятся «Программы и компоненты» в Windows 11, Windows 10
Автор
Александр Степушин
Создатель сайта comp-security.net, автор более 2000 статей о ремонте компьютеров, работе с программами, настройке операционных систем.
Остались вопросы?
Задайте вопрос в комментариях под статьей или на странице
«Задать вопрос»
и вы обязательно получите ответ.
by Madhuparna Roy
A diploma holder in computers and with a keen interest in technology, Madhuparna is passionate about writing How-to guides and helping people solve the most intricate Windows issues…. read more
Updated on
- Microsoft is slowly migrating the Control Panel configurations since it wants its users to shift to using the Settings app in the future.
- Not all users are still accustomed to the Windows 11 layout and hence, want to change the Control Panel to the classic view.
- In this post, we have shared three different ways to switch to the classic view in Control Panel. Read to know more.
With the introduction of Windows 11, Microsoft has been slowly deprioritizing some of the Control Panel functionalities and shifting them to the Settings app.
While the Control Panel is still relevant with some of its essential features, a complete switch to the Settings app is inevitable.
However, many users are not accustomed to the changed interface in Windows 11 and would prefer things in a previous manner. For instance, opening the Windows 11 control panel in classic view.
So, while you are still adapting to the Windows 11 interface, this post will guide you on how to change to the classic control panel in Windows 11.
How we test, review and rate?
We have worked for the past 6 months on building a new review system on how we produce content. Using it, we have subsequently redone most of our articles to provide actual hands-on expertise on the guides we made.
For more details you can read how we test, review, and rate at WindowsReport.
What’s new in the Windows 11 Control Panel?
Here are a few changes in the app that you must know:
- You can now change the network adapter settings through the Windows 11 settings app. Simply follow the path Network & internet > Advanced network settings and enable or disable the network connection from this page.
- Instead of navigating to the Sound window through Control Panel, you can now make changes to the sound settings through System > Sound in the settings app. Here, you can make changes to the sound settings like adjusting volume levels, test input and output levels, access to the volume mixer, and more.
- An advanced storage settings layout that helps you free up space on your hard drive by clearing any redundant files, managing disk volumes, and more.
- Check battery and power consumption with graphs that give you in-depth details.
Having said that, the Windows Control Panel is still essential to make changes to advanced settings like making changes to the firewall settings, power settings, uninstalling a program or update, and more.
How do I switch to the Control Panel classic view in Windows 11?
1. Change the view to small icons
- To open Run Command, press the Win + R keys simultaneously.
- Type control in the search bar and hit Enter to open Control Panel.
- In the Control Panel window, navigate to the View by field located at the top right.
- Select Small icons from the drop-down next to it.
This will change your Windows 11 Control Panel to a classic view.
NOTE
To revert to the normal Windows 11 Control Panel view, go to View by at the upper right and set it to Category or Large icons.
2. Pin the Control Panel to Start or Taskbar
- Go to Start and type Control Panel in the Windows search bar.
- Under Best match, right-click on Control Panel and select Pin to Start.
- This will pin the Control Panel app to the Start menu.
- Alternatively, as you search for Control Panel in the Windows search, right-click on the app and select Pin to Taskbar.
- This will pin the app to the Taskbar.
This will also ensure that you have quick access to the Control Panel.
NOTE
To unpin the app, again search for Control Panel in the Windows search bar, right-click on it and select Unpin from Start or Unpin from Taskbar.
3. Create a desktop shortcut for Control Panel
- Click on Start and type Control Panel in the Windows search bar.
- Click on Control Panel under Best match to open the app.
- Now, navigate to the small Control Panel icon on the left side of the address bar, and hold and drag it to the desktop.
This will create a desktop shortcut for the Control Panel app instantly. When you double-click to open the app, it will automatically open in Control Panel classic view on Windows 11.
- Windows 10/11 Control Panel not responding [Fixed]
- FIX: Two Control Panel Windows Open in Windows 10/11
- NVIDIA Control Panel not opening? Try these fixes
What are some of the key takeaways?
In Windows 11, you can still open the control panel as you did in Windows 10:
- Go to Windows search, type Control, and select Control Panel from Best match results.
- Press the Win + R shortcut keys to open Run Console. Type Control or Control.exe in the search bar and hit Enter.
Alternatively, you can open Control Panel through Command Prompt (Admin). Here’s how:
- Right-click on Start and select Run to open Run Console.
- In the search field, type cmd and press the Ctrl + Shift + Enter keys together to launch Command Prompt in admin mode.
- Now, run the below command control in the elevated Command Prompt and hit Enter.
- It will open the Control Panel app.
Once you open the Control Panel, follow the above methods to switch to the classic view.
While the new Control Panel and the changed layout may be a bit overwhelming for the new users, once you are used to the pattern, it should be a cakewalk just as it was on Windows 10.
Do leave a comment below if you find this post useful to open the Windows 11 Control Panel app.
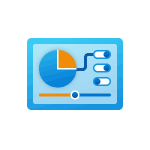
В этой инструкции подробно о способах открыть Панель управления Windows 11 — несмотря на то, что с глаз начинающего пользователя она скрыта, получить доступ к традиционному интерфейсу очень просто.
Запуск панели управления с использованием Поиска Windows 11
Один из самых быстрых способов открыть панель управления Windows 11 — использовать системную функцию поиска.
- Откройте окно поиска с помощью кнопки в панели задач или, если она не отображается, используйте поле поиска в меню «Пуск».
- Начните вводить «панель управления».
- Уже после ввода первых символов, Панель управления будет найдена и её можно будет открыть.
При необходимости вы можете использовать тот же подход не для того, чтобы перейти ко всей панели управления, а для быстрого доступа к нужному элементу. К сожалению, для некоторых запросов в Поиске будут обнаруживаться только разделы в «Параметрах».
Кстати, всякий раз, когда вы не знаете, как что-то запустить в Windows 11 и не уверены, присутствует ли нужная утилита в системе, помните о поиске: обычно он оказывается очень эффективным.
Как открыть панель управления через Win+R или диалоговое окно «Выполнить»
Если вы из тех пользователей, которые предпочитают использовать диалоговое окно «Выполнить» для запуска системных инструментов, с помощью него можно запустить и панель управления:
- Нажмите клавиши Win+R на клавиатуре (где Win — клавиша с эмблемой Windows), либо нажмите правой кнопкой мыши по кнопке «Пуск» и выберите пункт «Выполнить».
- В окне «Выполнить» введите control (или control.exe)
- Нажмите кнопку «Ок» или клавиши Enter на клавиатуре.
Исполняемый .exe файл панели управления Windows 11
Панель управления — это обычная программа Windows, которую можно запустить, используя её исполняемый файл:
- Перейдите в папку C:\Windows\System32\
- Найдите файл control.exe (можно использовать поле поиска справа вверху окна проводника).
- Запустите его для открытия панели управления.
Дополнительные возможности
В завершение — о некоторых дополнительных возможностях, которые могут быть полезны в контексте запуска панели управления Windows 11:
- Найдя панель управления в Поиске, вы можете нажать по результату правой кнопкой мыши и закрепить панель управления на панели задач или в меню «Пуск» (на начальном экране).
- Для панели управления можно создать ярлык в удобном вам расположении: правый клик мышью — создать — ярлык, и указать control.exe в поле «Укажите расположение объекта».
- С помощью Win+R можно напрямую запускать элементы панели управления .cpl, например — appwiz.cpl для «Программы и компоненты», ncpa.cpl для списка подключений, sysdm.cpl для классического интерфейса «Свойства системы», mmsys.cpl для открытия устройств записи и воспроизведения, а некоторые можно запустить иначе, указав имя элемента, например: control /name Microsoft.BackupAndRestore для запуска «Резервное копирование и восстановление» в старом, но всё ещё исправно работающем интерфейсе (интересно, что при использовании учётной записи Майкрософт в Windows 11 этот элемент иначе и не открыть). Список доступных апплетов Панели управления для запуска описанным методом.
- Из некоторых разделов приложения «Параметры» можно попасть в элемент панели управления. Например, если зайти в Система — О системе и нажать «Дополнительные параметры системы», мы попадём в стандартное окно свойств системы.
В этой статье я покажу несколько способов, с помощью которых можно открыть окно «Центр управления сетями и общим доступом», а так же окно «Изменение параметров адаптера» (Сетевые подключения) в Windows 11. Это может пригодиться при настройке подключения к интернету, локальной сети, или для решениях каких-то проблем с подключением к интернету.
Почему в Windows 11 могу быть сложности с доступом к этим параметрам? Дело в том, что в Windows 11 (начиная еще с предыдущей версии) все настройки перенесли в «Параметры». Точнее постепенно переносят. Некоторые настройки все еще открываются в старой панели управления. Но найти их и открыть в некоторых случаях может быть не просто. Поэтому, я решил подготовить для вас подробную инструкцию.
Через старую Панель управления
- Откройте меню Пуск и наберите на клавиатуре «Панель управления». Запустите это приложение.
Так же для запуска панели управления в Windows 11 можно использовать сочетание клавиш Win+R и команду control.
- Можно сразу переключить просмотр на «Крупные значки», после чего найти и открыть «Центр управления сетями и общим доступом».
- Откроется окно центра управления сетями и общим доступом, которое нам нужно.
- Если необходимо, то там же можно нажать на «Изменение параметров адаптера», чтобы открыть окно «Сетевые подключения» где отображаются все сетевые адаптеры. Я выделил этот пункт красным на скриншоте выше. Окно «Сетевые подключения» в Windows 11 выглядит вот так:
Если вам нужно посмотреть какие-то свойства Wi-Fi соединения, или изменить настройки Wi-Fi, то лучше это делать в параметрах. Вот подробная инструкция: свойства и настройка Wi-Fi сети в Windows 11.
Открываем Центр управления сетями и общим доступом с помощью команды
Еще один простой способ. Делаем так:
- Открываем окно «Выполнить». Для этого нужно нажать сочетание клавиш Win+R.
- Копируем эту команду:
control.exe /name Microsoft.NetworkandSharingCenter
Вставляем ее в окно «Выполнить» и нажимаем Ok.
После этого откроется нужное нам окно.
Как открыть «Сетевые подключения» в Windows 11?
Два способа, с помощью которых можно получить доступ к сетевым подключениям (в старом интерфейсе). Просто многие именно для этого ищут центр управления сетями, чтобы из него перейти в окно со списком сетевых подключений.
1 способ
- Нажмите правой кнопкой на меню Пуск и выберите «Параметры». Или откройте их другим, удобным для вас способом.
- В параметрах перейдите в раздел «Сеть и Интернет» – «Дополнительные сетевые параметры».
- Нажмите на пункт «Дополнительные параметры сетевого адаптера».
Откроется окно «Сетевые подключения» со списком адаптеров.
2 способ
- На клавиатуре нажмите сочетание клавиш Win+R, чтобы открыть окно «Выполнить».
- Скопируйте команду ncpa.cpl и вставьте ее в окно «Выполнить».
- Нажмите Ok. Откроется нужное нам окно с сетевыми адаптерами.
Если вам понадобилась эта инструкция, то скорее всего вы столкнулись с какими-то проблемами в работе интернет-соединения. Можете рассказать о ней в комментариях, и я постараюсь вам помочь.
В панель управления Windows 11 можно войти через поиск в меню «Пуск», через командную строку и команду «control», через исполняемый exe-файл или через окно «Мой / Этот компьютер». Ниже подробно рассмотрим основные варианты, как открыть опцию, и где она находится, как настроить и устранить возможные сбои в работе.
Где находится и как открыть панель управления
Данный инструмент находится на прежнем месте и существует несколько способов, как открыть панель управления в Windows 11. Приведем каждый из методов подробнее.
Вариант №1 — через «Пуск» / «Параметры»
Наиболее простой способ для входа — воспользоваться поисковой строкой в стартовом меню. Сделайте следующие шаги:
- Зайдите в меню «Пуск».
- Введите фразу «Панель управления».
- Войдите в приложение.
- Пожеланию закрепите инструмент на рабочем экране.
Второй способ открыть панель управления в Виндовс 11 — сделать это через «Параметры». Алгоритм такой:
- Жмите на Win+I.
- Введите в поисковую строку упомянутую выше фразу.
- Войдите в раздел и выполните необходимые шаги.
Вариант №2 — через «Этот компьютер»
Чтобы разобраться, где находится панель управления в Виндовс 11, можно воспользоваться хорошо известной папкой. Сделайте следующие шаги:
- Зайдите в «Этот компьютер».
- Кликните на стрелку вниз в адресной строке возле изображения ПК.
- В выпадающем меню найдите нужный раздел и зайдите в него. Здесь же легко перейти в категорию «Корзина», «Библиотека», папка пользователя, «Сеть» и другие.
Вариант №3 — с помощью командной строки
Быстрый способ, как открыть панель управления в Windows 11 — воспользоваться командной строкой и специальной командой. Сделайте следующие шаги:
- Кликните на комбинацию Win+R.
- Введите команду control.
- Жмите на «Ввод».
Это наиболее быстрый путь, как найти, где находится панель управления Windows 11. При желании можно ввести более точные команды для получения доступа к конкретным опциям. К примеру, ввод «control /name Microsoft.Recovery» позволяет получить доступ к разделу «Восстановление», «control /name Microsoft.AutoPlay» — к автозапуску устройств и т. д.
Вариант №4 — через исполняемый файл
Еще один способ, как найти панель управления в Windows 11 — сделать это через исполнительный файл. Для этого пройдите следующие шаги:
- Войдите в папку C:WindowsSystem32.
- Отыщите файл control.exe.
- Запустите его для входа в нужный раздел.
Существует много способов, как зайти в панель управления Windows 11, и каждый пользователь сам выбирает подходящий вариант. Вне зависимости от выбранного способа во всех случаях результат будет идентичным.
Как вернуть старую панель управления
Многие пользователям не нравится текущее оформление Виндовс 11, из-за чего возникает желание перехода к интерфейсу прошлой версии для некоторых элементов. Чтобы вернуть старую панель управления в Windows 11, пройдите следующие шаги:
- Запустите редактор реестра с помощью Win+R и последующего ввода команды regedit.
- Введите в верхнюю строку путь HKEY_LOCAL_MACHINESOFTWAREMicrosoftWindowsCurrentVersionShellUpdatePackages для более быстрого входа.
- Справа окна жмите правой кнопкой мышки на пустое место и жмите «Создать».
- Выберите DWORD (32-битное значение).
- Переименуйте только что созданный параметр и дайте ему имя UndockingDisabled.
- Два раза кликните по файлу и установите параметр «1».
- Кликните правой кнопкой по меню «Пуск» и установите «Завершение работы / выход».
- Жмите на «Выйти».
Если все сделано правильно, в вашем распоряжении будет классическое оформление, как в Виндовс 10, с тем же внешним видом.
Как настроить
Одним из основных этапов является настройка панели управления Виндовс 11. Здесь учтите следующие моменты:
- Как только вам удалось найти интересующий инструмент через поиск, жмите на результат правой кнопкой мышки и выберите вариант закрепления в меню «Пуск» или на панели задач.
- Для создания ярлыка в удобном месте жмите правой кнопкой мышки, выберите создать и укажите control.exe в разделе «Укажите расположение объекта».
По желанию можно изменить место панели управления в Виндовс 11. Проще всего это реализовать с помощью командной строки. Алгоритм действий такой:
- Жмите на Win+R и введите regedit.
- Перейдите по пути HKEY_CURRENT_USERSoftwareMicrosoftWindowsCurrentVersionExplorerStuckRects3.
- Два раза жмите на двоичный настроечный ключ.
- В параметре «Данные значения» во 2-й строке и 6-м столбце жмите на «03».
- Кликните на кнопку «Удалить» и поменяйте значение на «01» для расположения панели задач вверху экрана.
- Поменяйте параметр «03» на «02» для расположения панели управления Windows 11 с правой стороны.
- Установите значение «00» вместо «03», чтобы установить окно слева.
- Подтвердите ввод.
- Кликните правой кнопкой мышки на «Пуск» и зайдите в «Диспетчер задач».
- Жмите на «Процессы».
- Выберите Windows Explorer.
- Кликните «Перезагрузить».
Частые проблемы и пути решения
В процессе пользования может возникнуть ситуация, когда вылетает панель управления NVIDIA Windows 11 или вообще не работает. Причин такой ситуации может быть много, но все они решаются следующими способами:
- Проверьте запуск панели управления NVIDIA после перезагрузки Windows 11. В случае корректной работы отключите быстрый запуск.
- Войдите в «Диспетчер задач» и в разделе «Подробности» найдите процесс nvcplui.exe. Выберите его, а потом жмите «Снять задачу». Попробуйте запустить интересующий инструмент на Windows 11 еще раз.
- Зайдите в командную строку с помощью Win+R, а после введите services.msc и кликните «Ввод». В появившемся окне найдите службы, в именах которых имеется NVIDIA. Убедитесь в их отключении. В ином случае сделайте двойной клик по службе, установите «Тип запуска» и «Автоматически». Примените настройки и жмите «Запустить».
- Попробуйте загрузить драйвера для видеокарты с сайта nvidia.ru/Download/index.aspx?lang=ru. Главное — сделайте загрузку для своей видеокарты, чтобы избежать ошибок.
- Перезапустите основные службы, а главное — NVIDIA Display Container LS. Для этого жмите по ней правой кнопкой мышки и выберите пункт «Перезапустить».
В качестве альтернативы попробуйте оставить только один монитор, если подключено несколько, обновите драйвера или деинсталлируйте сторонние антивирусы. Какой-то из приведенных методов обязательно должен помочь в решении вопроса и восстановлении работы.
Как видно, включение и настройка панели управления в Windows 11 мало отличается от особенностей «десятки». Но при желании можно изменить ее внешний вид, установить другое положение или исправить ошибки в случае их возникновения.
В комментариях расскажите, какой из способов вам помог, и какие еще методы можно использовать для входа или устранения проблем с элементом управления на Windows 11.
Отличного Вам дня!

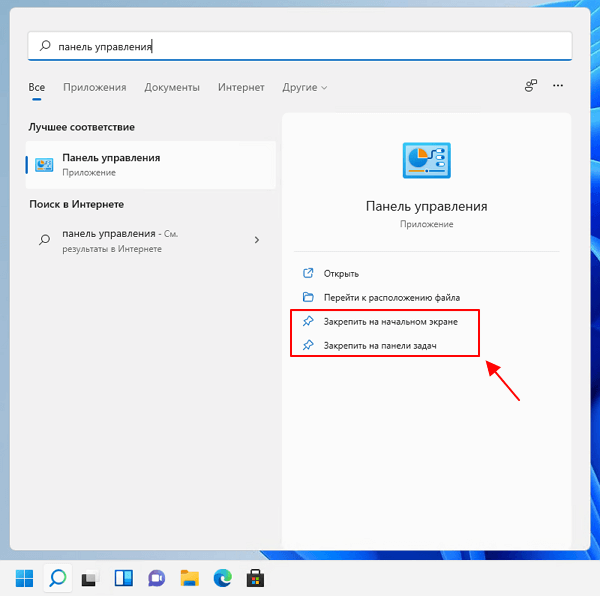
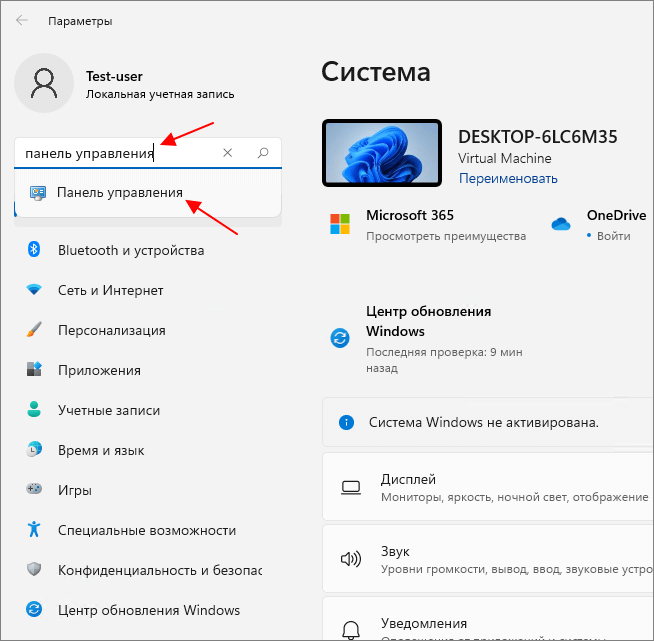
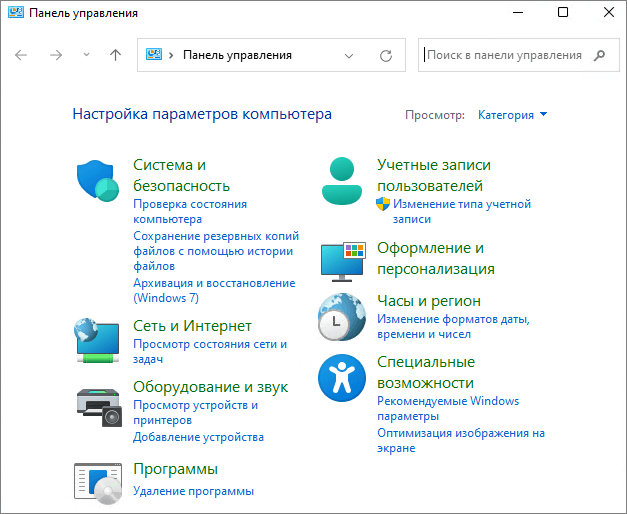
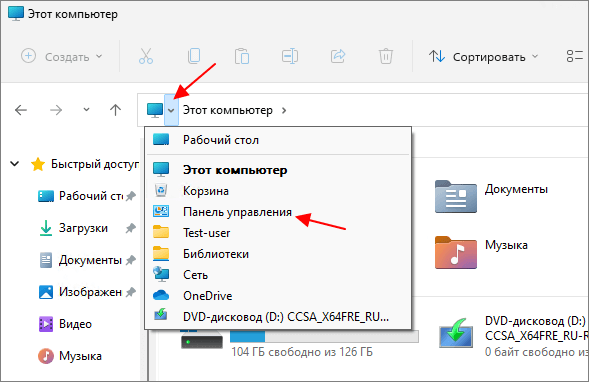
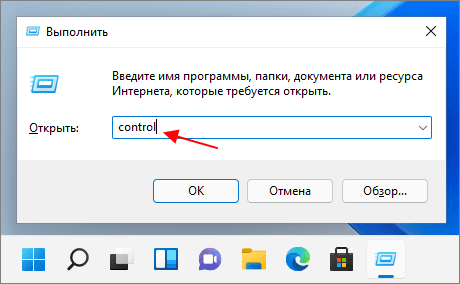

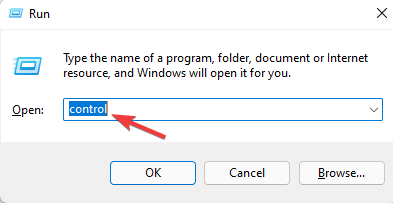

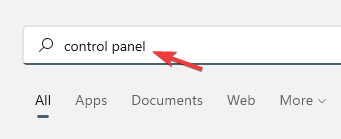
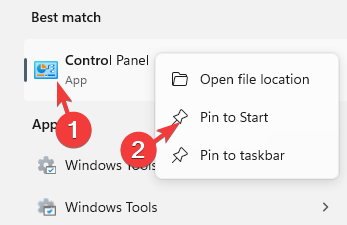
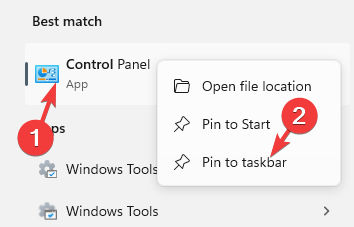
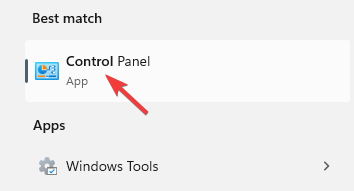
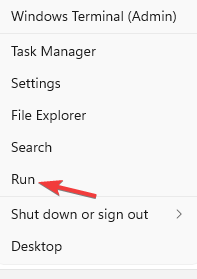

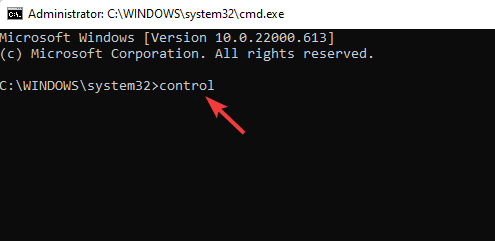
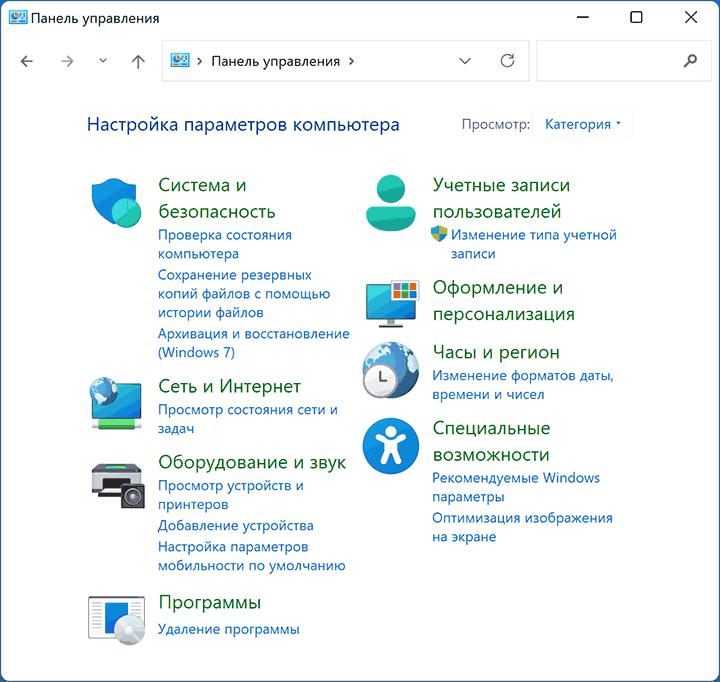
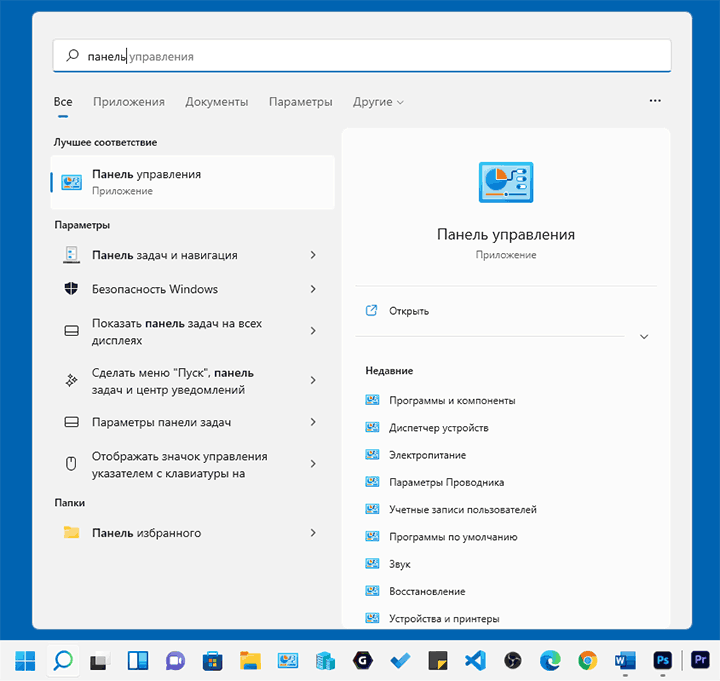
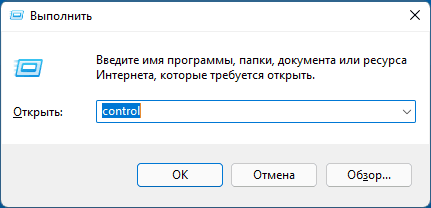
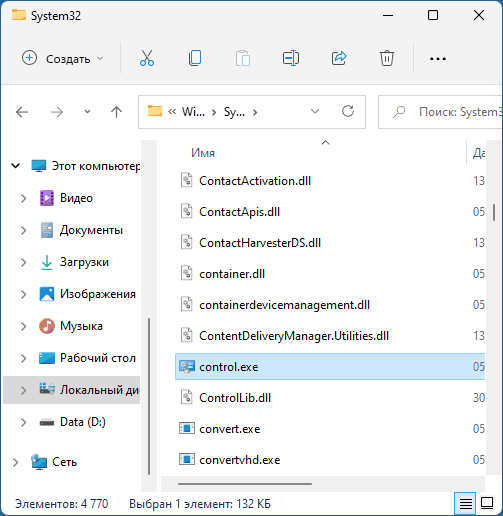
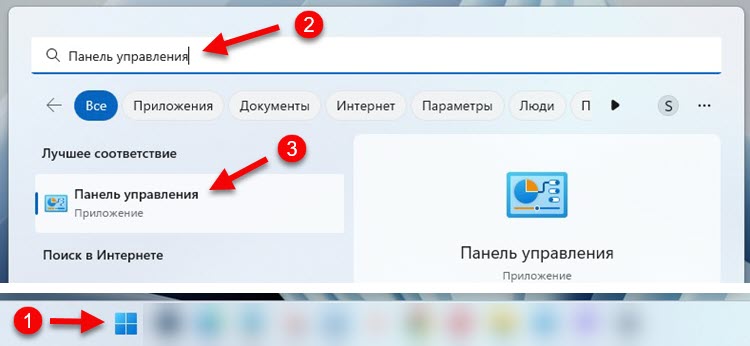 Так же для запуска панели управления в Windows 11 можно использовать сочетание клавиш Win+R и команду control.
Так же для запуска панели управления в Windows 11 можно использовать сочетание клавиш Win+R и команду control.

 Если вам нужно посмотреть какие-то свойства Wi-Fi соединения, или изменить настройки Wi-Fi, то лучше это делать в параметрах. Вот подробная инструкция: свойства и настройка Wi-Fi сети в Windows 11.
Если вам нужно посмотреть какие-то свойства Wi-Fi соединения, или изменить настройки Wi-Fi, то лучше это делать в параметрах. Вот подробная инструкция: свойства и настройка Wi-Fi сети в Windows 11. После этого откроется нужное нам окно.
После этого откроется нужное нам окно. Откроется окно «Сетевые подключения» со списком адаптеров.
Откроется окно «Сетевые подключения» со списком адаптеров.






