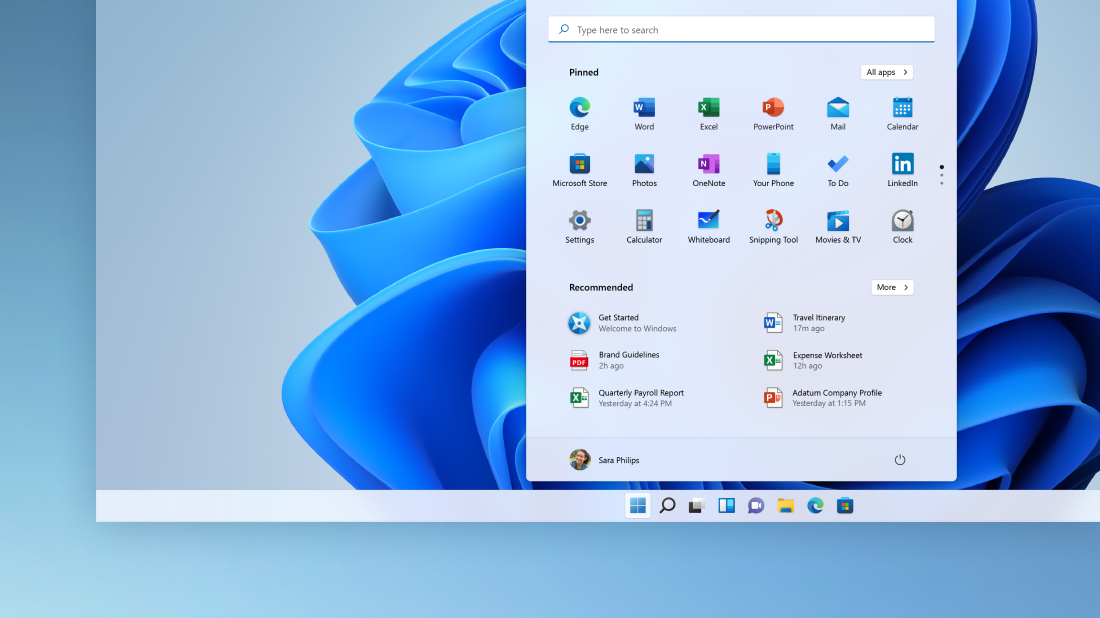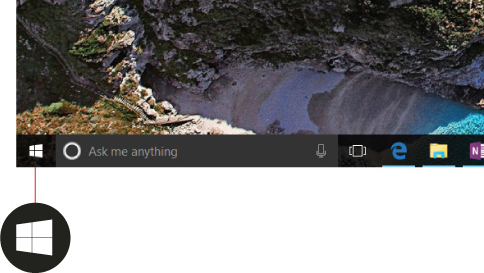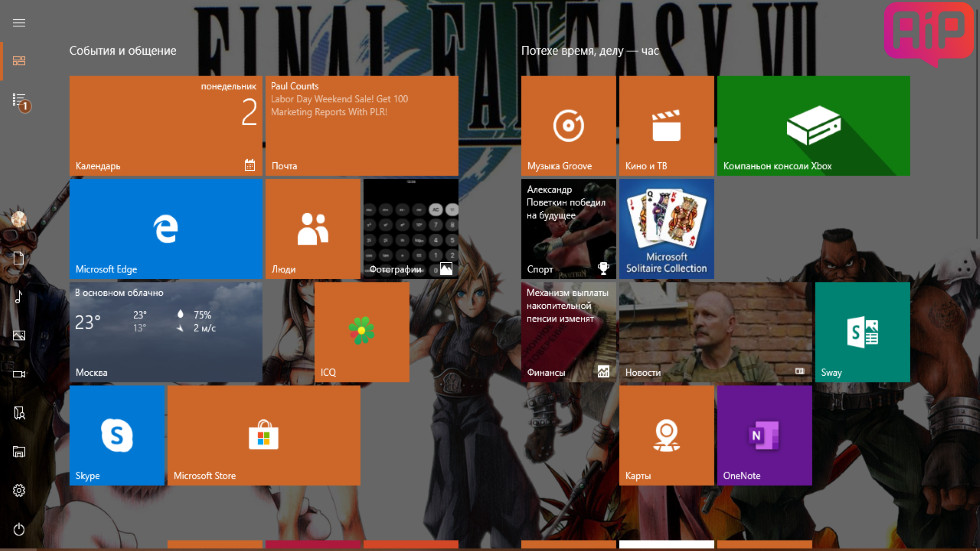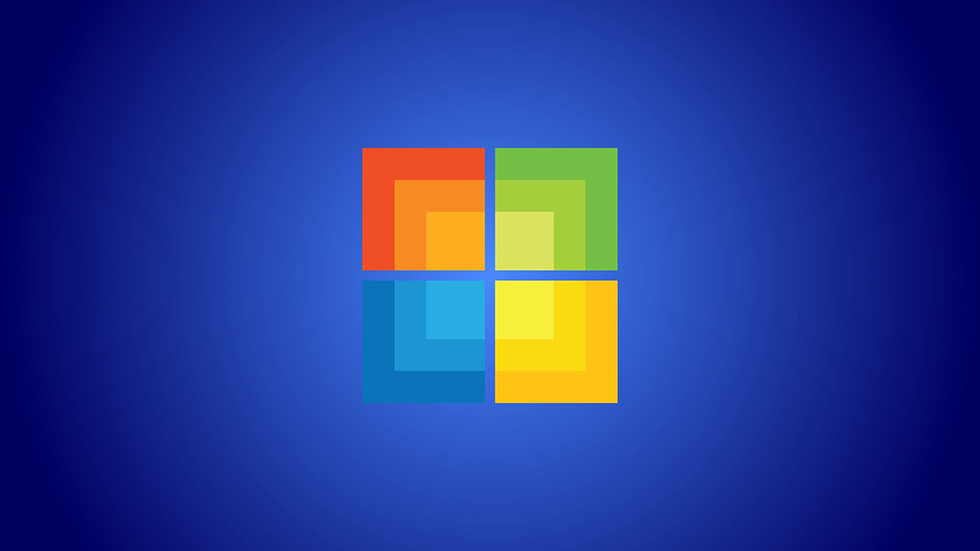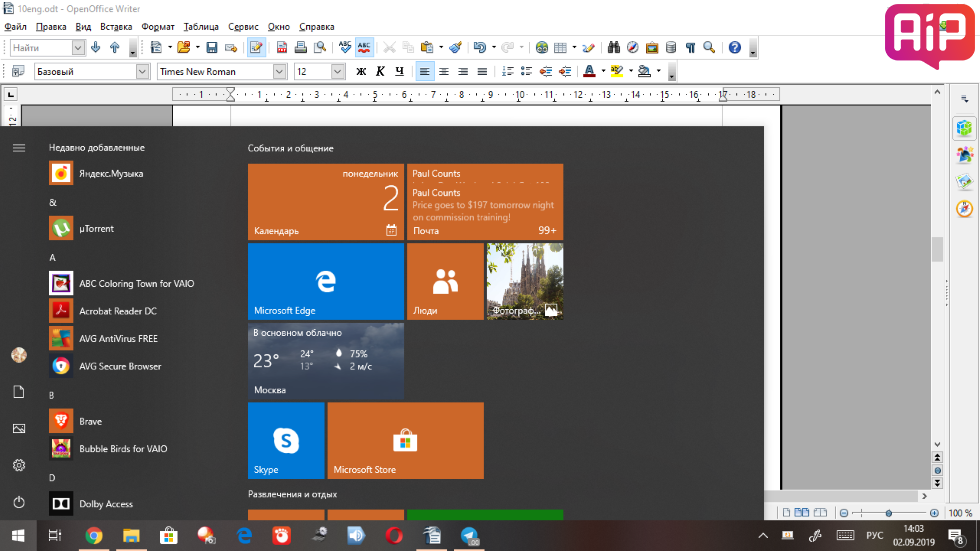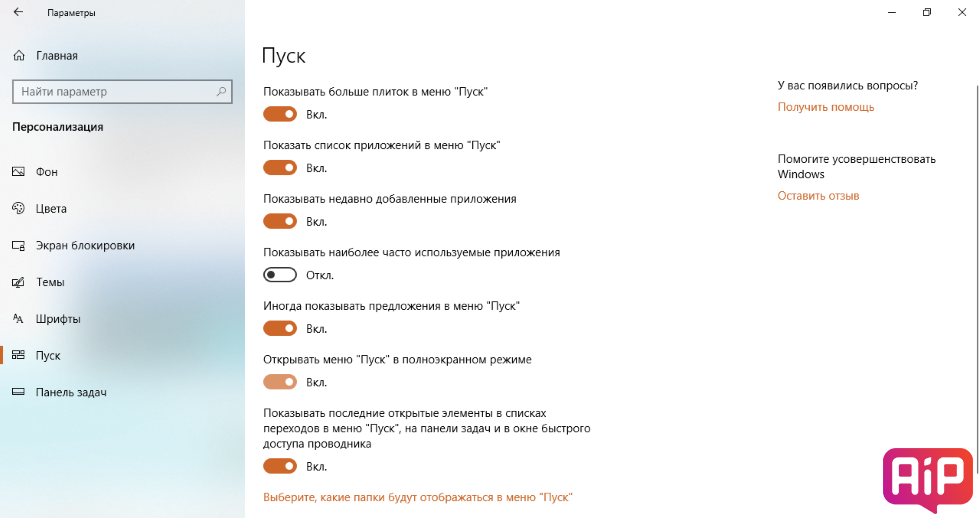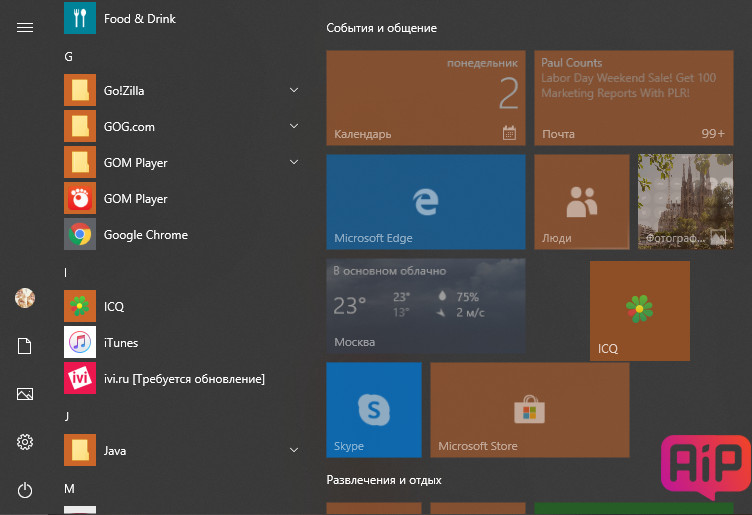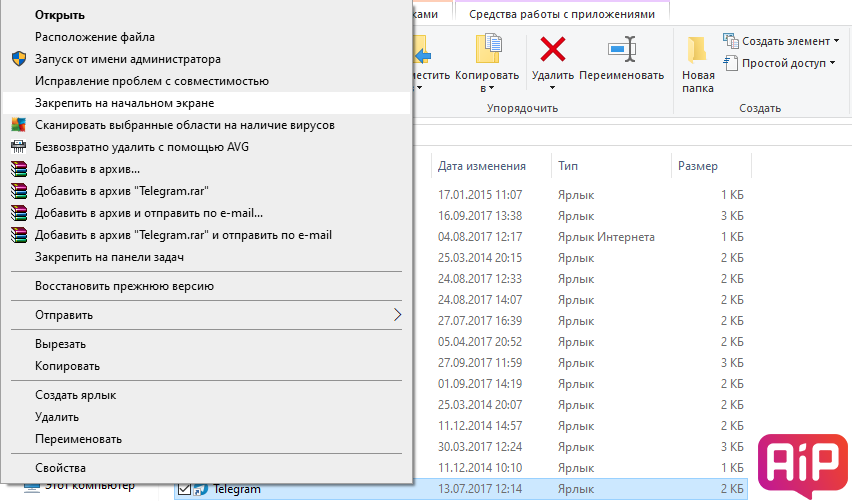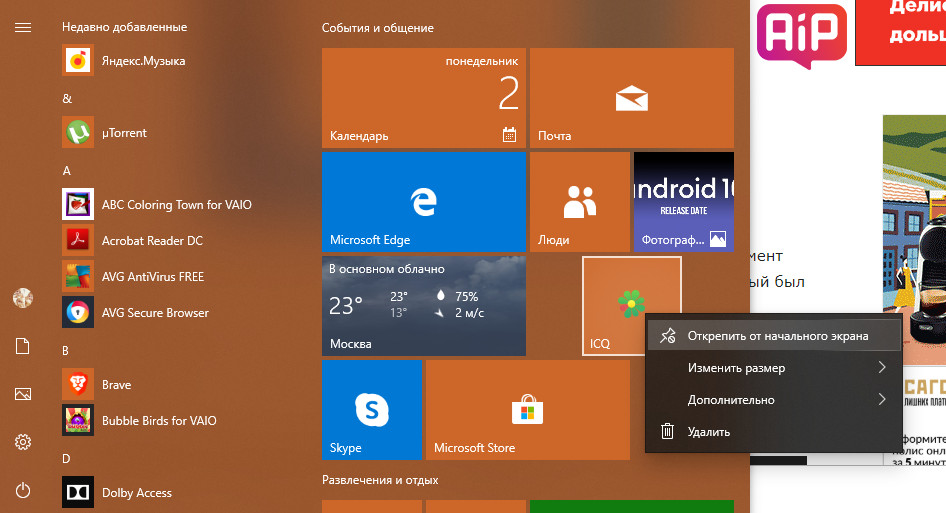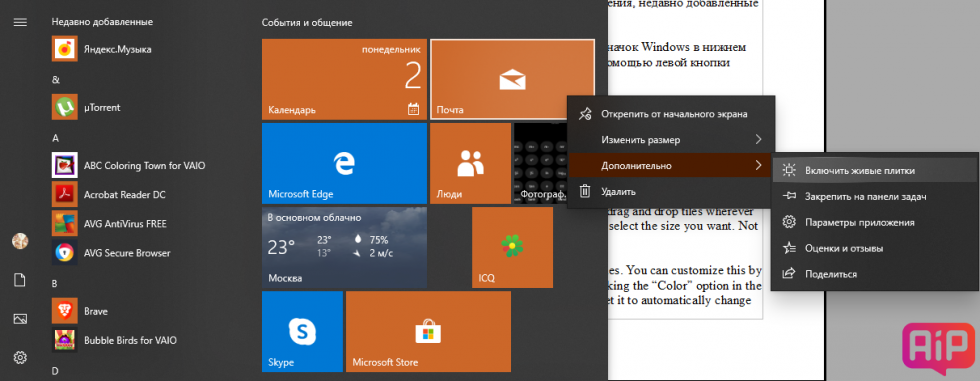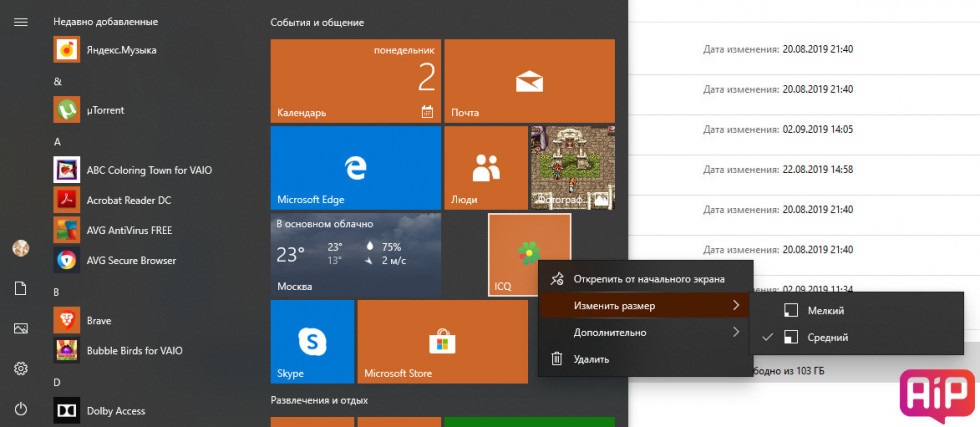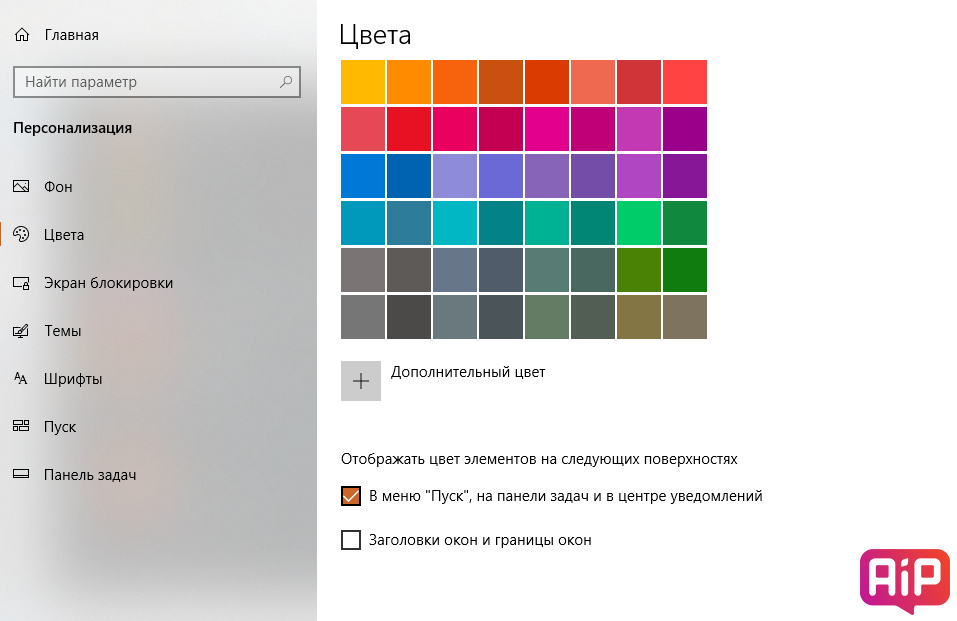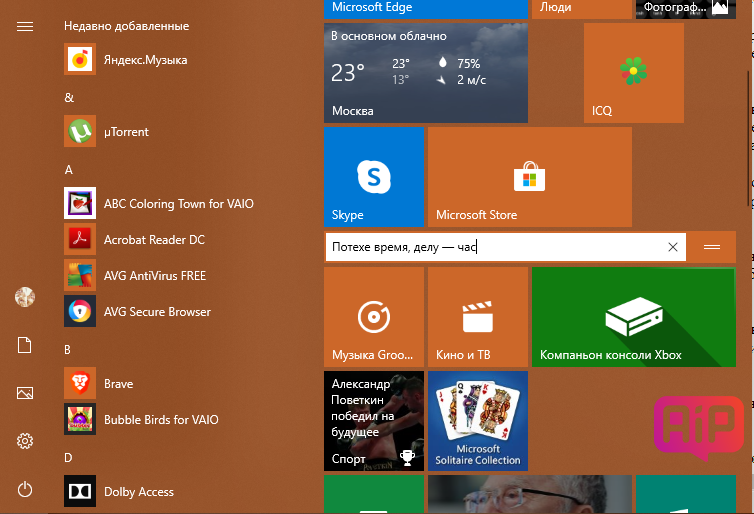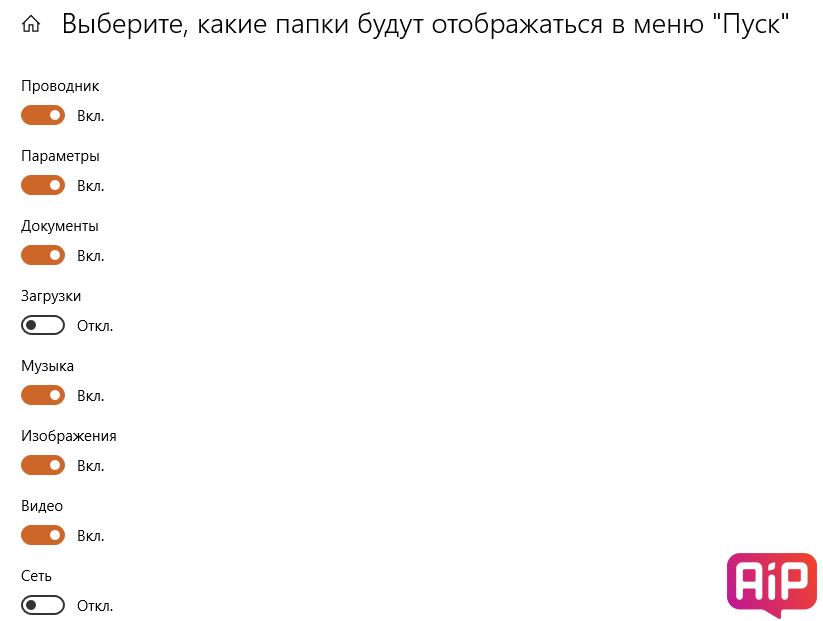To open the Start menu—which contains all your apps, settings, and files—you can do any of the following:
-
On the center or left end of the taskbar, select the Start icon.
Note: Your taskbar settings determine where the taskbar is located.
-
Press the Windows logo key on your keyboard.
-
Swipe up from the bottom center or left of your screen.
Note: When using display languages that read right-to-left (RTL), you can swipe up from the bottom center or right of your screen.
To open the Start menu—which contains all your apps, settings, and files—do either of the following:
-
On the left end of the taskbar, select the Start icon.
-
Press the Windows logo key on your keyboard.
В Windows 10 есть «секретное» меню Пуск. Секрет в кавычках, потому что на самом деле никакого секрета тут нет, это просто маленькая хитрость, которая делает доступ ко многим важным функциям, таким как диспетчер устройств или командная строка, гораздо легче. Сейчас мы расскажем как ей воспользоваться.
Чтобы получить доступ к «секретному» стартовому меню вам всего лишь нужно щелкнуть правой кнопкой мыши значок Windows (кнопка пуск). После этого вы увидите меню с различными инструментами, командной строкой и ссылкой для быстрого возврата на рабочий стол.
Если вы используете сенсорный экран, вы можете получить доступ к этому меню нажав и удерживая кнопку Пуск в течение нескольких секунд.
Нам очень нравится пользоваться этим меню, потому что оно дает самый быстрый доступ к функциям, для вызова которых обычно требуется пройти несколько пунктов меню или нажать несколько клавиш. Например, мы писали о том как открыть диспетчер задач в Windows 10, и способ, описанный выше — самый легкий.
Как открыть стартовое меню Windows 10?
Как развернуть стартовое меню на весь экран в Windows 10
- Заходим «Параметры» → «Персонализация» → «Пуск».
- Выбираем и активируем опцию « Открывать начальный экран в полноэкранном режиме».
Как открыть главное меню?
Главное меню системы Windows ( меню «Пуск») — меню Windows, запускаемое нажатием кнопки «Пуск» на панели задач или нажатием клавиши ⊞ Win на клавиатуре. Оно является центральной отправной точкой для запуска программ, а также открытия недавних документов и доступа к свойствам системы.
Как открыть главное меню Windows 10?
Открытие меню «Пуск»
- В левой части панели задач выберите значок «Начните».
- Нажмите клавишу Windows клавишу с логотипом.
Как перейти на начальный экран в Windows 10?
Если у вас старая версия Windows 10 (без обновлений), то для того чтобы включить начальный экран необходимо кликнуть правой кнопкой мышки по панели задач и выбрать пункт меню «Свойства». После этого перед вами откроется окно «Свойства панели задач и меню Пуск». Здесь нужно перейти на вкладку «Меню Пуск».
Как открыть меню на компе?
Главное меню открывается щелчком левой кнопки мыши по кнопке «Пуск», расположенной в нижнем углу слева в панели задач. В открывшемся меню , в его левой панели, будет находиться список программ, которые вы запускали последними. Для повторного запуска остается только щелкнуть левой кнопкой мыши по названию приложения.
Как вызвать на экран главное меню?
Нажав клавишу Windows (левую или правую) или заменяющую её комбинацию Control+Escape, Вы вызовете на экран Главное меню Windows.
Как настроить главное меню?
Выберите вкладку Меню «Пуск» (Пуск > Настройка > Панель управления > Панель задач и меню «Пуск»), убедитесь, что установлен переключатель Классическое меню «Пуск», и щелкните на кнопке Настроить .
Как найти меню на компьютере?
Главное меню открывается щелчком левой кнопки мыши по кнопке «Пуск», расположенной в нижнем углу слева в панели задач. В открывшемся меню , в его левой панели, будет находиться список программ, которые вы запускали последними.
Как войти в меню Пуск?
Чтобы открыть меню « Пуск », нажмите кнопку Пуск , расположенную в левом нижнем углу экрана. Или нажмите на клавиатуре клавишу с эмблемой Windows.
Как зайти в меню виндовс 10?
Открытие меню параметров через контекстное меню кнопки «Пуск» Ссылка для открытия параметров в контекстном меню кнопки «Пуск» доступна начиная с Windows 10 версии 1703. Чтобы открыть это меню , кликните правой кнопкой мыши на кнопке «Пуск» или нажмите горячие клавиши + X.
Рассказываем об особенностях стартового меню в Windows 10.
Меню «пуск» в Windows 10 сочетает в себе все лучшее, что было в Windows 7 и Windows 8. Оно очень простое, удобное и, что немаловажно для энтузиастов, настраиваемое.
Об особенностях его тонкой кастомизации мы и расскажем вам ниже.
1) Меняем размер стартового экрана Windows 10: Всего лишь требуется потянуть правой кнопкой мыши (далее по тексту — ПКМ) за края сверху или сбоку. Вот так:
2) Включаем полноэкранный режим стартового меню: Заходим в «Параметры Windows» → «Персонализация» → «Пуск» → Открывать меню «Пуск» в полноэкранном режиме. Ставим галочку.
3) Добавляем информацию о приложениях: В том же разделе «Персонализации» вы можете включить в стартовое меню чаще всего используемые вами приложения, недавно добавленные программы, а также предложенные непосредственно Windows.
4) Как добавить нужное приложение в стартовое меню: Нажимаем значок Windows в нижнем левом углу экрана. Затем выбираем требующееся приложение с помощью левой кнопки мыши (далее по тексту — ЛКМ) и перетаскиваем его в стартовое меню. Вот так на примере ICQ:
Аналогичным образом можно добавить приложение и с рабочего стола или любого другого места на вашем ПК. Просто кликните ПКМ на приложении и выберете «Закрепить на начальном экране».
5) Как удалить плитку приложения из стартового меню: Для удаления достаточно нажать ПКМ на приложении и выбрать «Открепить от начального экрана». Кстати, открепить можно вообще все плитки — тогда вы получите ностальгическое меню «Пуск» аналогичное старым версиям Windows.
6) Избавляемся от «живых» плиток: Просто нажимаем на нужном приложении ПКМ, далее выбираем «Дополнительно» и решаем «Включить» или «Отключить живые плитки».
7) Изменить размер плитки: Чтобы изменить размер, нажимаем на приложении ПКМ и выбираем опцию «Изменить размер».

9) Меняем название групп плиток: Можно изменить название групп, просто кликнув по ним ЛКМ.
10) Выбрать, какие папки будут отображаться в меню «Пуск»: Заходим в «Параметры Windows» → «Персонализация» → «Пуск», спускаемся в самый низ, кликаем на «Выберите, какие папки будут отображаться в меню Пуск». Далее выбираем, что хотим видеть в самом левом вертикальном меню «Пуска».
Смотрите также:
- 10 лучших бесплатных программ для Windows
- Как играть в игры Xbox One на ПК с Windows
✅ Подписывайтесь на нас в Telegram, ВКонтакте, и Яндекс.Дзен.
Download Article
Download Article
The Windows 10 Start menu is a hybrid of the Windows 7 Start menu and the Windows 8 Start screen, as Windows 8 introduced tiles. The Start menu allows you to open and uninstall apps, access device power options, sign out of Windows, get instant info from live tiles, and do much more.al functions and customization options available at your fingertips from the Start Menu.
-
1
Open the Start Menu. There are two ways to access the Start Menu: from the desktop or from the keyboard.
- Click the Start
button at the bottom-left corner of your screen. It’s a white Windows icon. When you hover over it, its color changes to your set accent color.
- Press the ⊞ Win (Windows logo) keyboard key. It’s usually located on the bottom row of your keyboard.
- When you click/tap the Start button or hit the Windows key, the Start Menu pops up. You will see two panes. The left pane contains the menu-based list of folders, applications shortcuts, settings, and functions familiar to Windows 7 users. The right pane contains the finger-friendly screen full of tiles (similar to the Start Screen in Windows
where you can access Windows apps.
- Click the Start
-
2
Work with the menu column on left pane of the Start Menu. The left pane is divided into three general areas.
- On the top is the User Account section where you can find the active user account name and picture. Click/tap on this and you can lock the screen, sign out from the account, or change the account settings.
- Below the User Account section is a list of shortcuts to folders, programs, or apps that you configured to be placed on the Start Menu and those that you frequently use or have recently used. Clicking/tapping on the shortcut will open the folder or launch the application.
- Below this is the shortcut to “File Explorer.” Clicking/tapping on this will open the File Explorer window.
- Next is the “Settings” shortcut. Clicking/tapping on this will open the Settings menu in a different window. From the Settings menu, you can personalize your desktop, manage wired and wireless devices, set time and language, set privacy options, update Windows, among others.
- Below “Settings” is the “Power” button where you can shut down, restart, or hibernate your device.
- At the bottom is the “All Apps” button. Clicking/tapping on “All Apps” will expand the directory tree. All programs and apps installed in your computer will be listed in alphabetical order, and you can launch the app or program by clicking/tapping on it.
Advertisement
-
3
Work with the tiles on the right pane of the Start Menu. On the right pane are “tiles” (tablet-style icons) that are shortcuts to folders or apps (usually Windows Store apps or built-in Windows apps). Clicking/tapping on a tile launches the app. Some of these tiles are “live” tiles, some are “static” tiles. Live tiles continuously display updated information from the app (weather updates, latest news, stock market movement, etc.). Static tiles are just app shortcuts.
Advertisement
-
1
Resize the Start Menu. You can resize the Start Menu vertically by placing the mouse cursor on the top edge of the Start Menu until the cursor changes to a bi-directional vertical arrow then dragging it up or down. Similarly, you can change the width of the Start Menu by placing the cursor at the right edge of the Start Menu until it changes into a bi-directional horizontal arrow and dragging it left or right. Widening the Start Menu will extend the area for the tiles. At its narrowest, the Start Menu can fit three “medium” columns of the smaller tiles, but at its widest, six tiles can be fitted into the area.
-
2
Personalize the Start Menu. You can determine what is contained in the Start Menu.
- Click/tap the Start button and click/tap “Settings” to open the Settings menu.
- At the Settings window, click/tap “Personalization.”
- At the left pane of the “Personalization” window, click “Start.” The personalization options for the Start Menu appears in the right pane.
- On the right side, you can find toggle switches that you can turn on or off by clicking or tapping on it. You can choose to show or not to show the most used or recently added apps and recently opened items by clicking/tapping the toggle switch on or off.
- The third toggle switch is labelled “Use Start full screen.” If turned on, the Windows 8-style Start Screen will appear when you click/tap the Start button.
- At the bottom of the right pane is a link entitled “Choose which folders appear on Start.” Clicking/tapping on the link takes you to a list of folders which you can toggle on or off to determine, which are shown in the Start Menu.
-
3
Configure the tiles. By default, the tile area is divided into two sub-sections: “Life at a glance” and “Play and explore,” each of which contains tiles.
- To resize the tiles, right-click (tap and hold) the tile and place the mouse on “Resize” in the context menu. Four size options will be presented to you: small, medium, wide and large. Select the one you prefer.
- To move the tiles, click the tile and drag it wherever you like within the tile area.
- To turn live tile on or off, right-click (tap and hold) the tile and click/tap “Turn live tile on (or off).”
- To remove a tile from the Start Menu, right-click (tap and hold) the tile and click/tap “Unpin from Start.”
Advertisement
Ask a Question
200 characters left
Include your email address to get a message when this question is answered.
Submit
Advertisement
Thanks for submitting a tip for review!
About This Article
Thanks to all authors for creating a page that has been read 44,802 times.