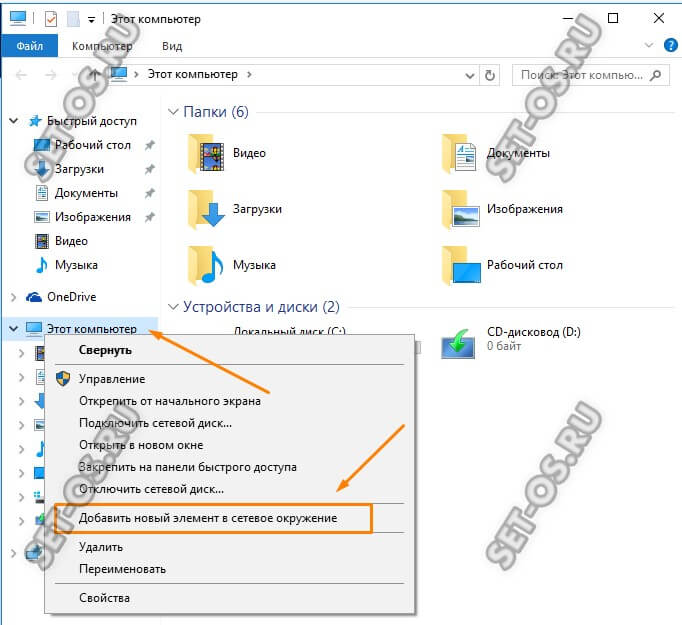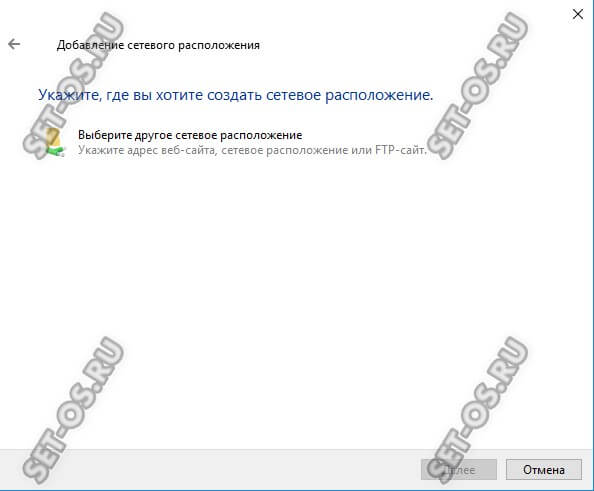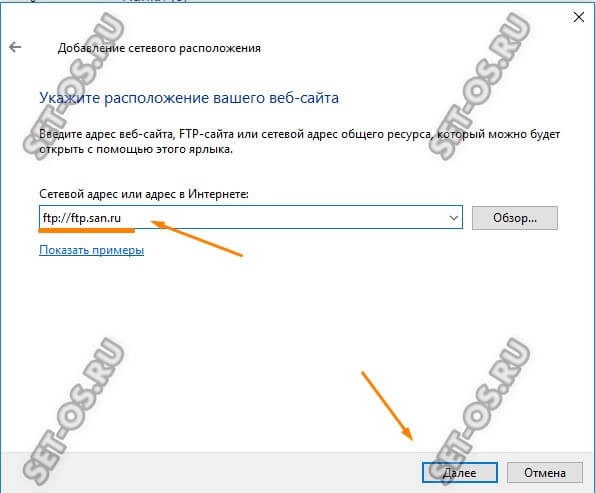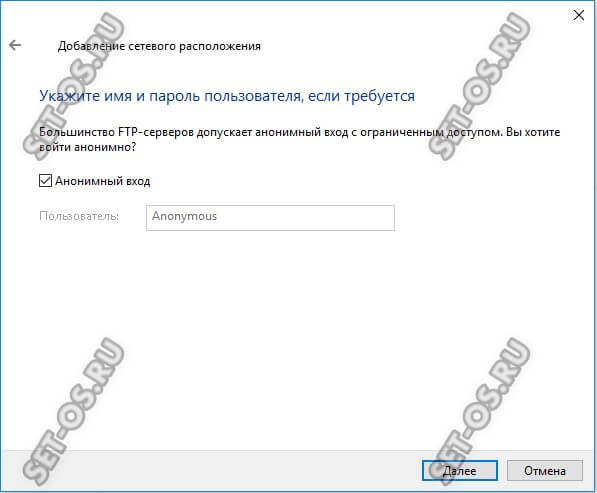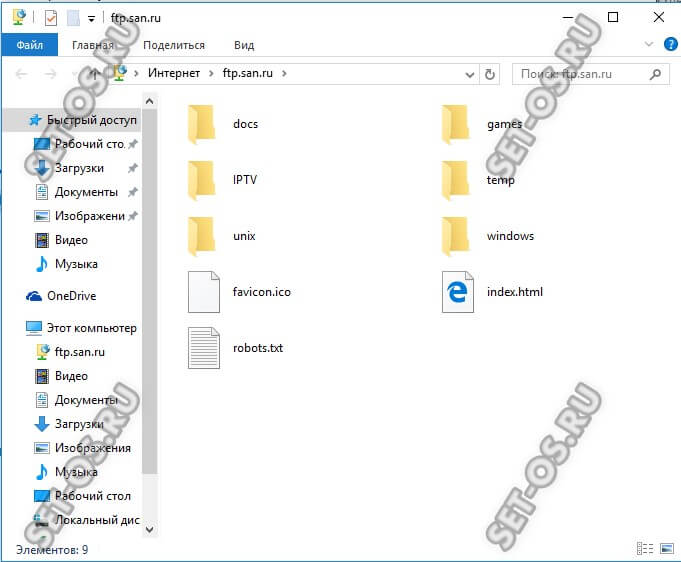Для операций по обмену данными пользователи активно используют программы наподобие FileZilla. Это действительно эффективно, если есть время загрузить нужный софт, настроить его для постоянного использования и применять постоянно. Но что делать, когда перенести документ на файловый сервер нужно прямо сейчас? Вы наверняка захотите узнать, как открыть FTP в проводнике без лишних хлопот. Это будет полезно начинающим пользователям, которые ещё не успели узнать обо всех полезных функциях встроенной программы Explorer.
Для открытия FTP подойдет Проводник Windows.
Что представляет собой ФТП?
Если кратко, то это File Transfer Protocol, стандартное решение для передачи файлов через компьютерные сети. При использовании такого решения один компьютер выступает клиентом (то есть даёт серверу инструкции), а другой — сервером (он обслуживает потребности клиента). Цель ФТП — гарантировать, что операции по обмену файлами будут проведены правильно. Как можно быстро открыть ФТП в Виндовс?
«Семёрка» — решение задачи
В разных случаях нужно будет настроить компьютер как на роль клиента, так и сервера. Рассмотрим, как открыть FTP в проводнике Windows 7:
- Необходимо зайти в «Мой компьютер». Найдите ярлык на Рабочем столе, или перейдите в папку через Explorer.
- Щёлкните правой клавишей мыши на свободном месте. После этого выберите «Добавить новый элемент в сетевое окружение».
- В открывшемся диалоговом окне нажмите кнопку «Далее». После этого необходимо выбрать «Другое сетевое размещение», и указать ссылку на папку для подключения к FTP через Проводник. Ссылка должна иметь такой вид:
FTP://логин:пароль@имя_хоста_или_ip/путь_до папки
Здесь нужно заполнить логин и пароль доступа к серверу. Его выдаст системный администратор или владелец сервера. IP можно узнать при помощи популярных сетевых сервисов, или спросить у владельца другого ПК. Путь до папки в Windows 7 вы можете определить, скопировав адресную строку.
В Windows XP
Мы рассмотрели, как подключиться к FTP через проводник в Windows 7. Но как быть, когда вы имеете дело с более ранней версией ОС, допустим, XP? Необходимо сделать вот что:
- В XP такая возможность, как зайти на FTP через проводник, не представлена. Поэтому будут полезны обходные пути. На Рабочем столе необходимо создать ярлык, используя контекстное меню.
- В мастер создания ярлыка необходимо вписать строку такого вида:
%windir%\explorer.exe FTP://user:password@1.1.1.1/folder
Здесь %windir% — это папка, часто расположенная на диске C. Остальные пункты заполняются по аналогии.
Если ничего не получилось
Как быть, когда вы пробовали открывать file transfer protocol такими способами, но всё равно не открывается FTP в проводнике Windows 7 или Windows XP? Да, можно попробовать установить программный клиент, подобный FileZilla.
Существуют и другие подобные программы. Какие именно? Ищите в статьях нашего сайта!
Been trying to find a way to do this for a while.
Opening a link in an windows explorer window instead of a browser.
For example using this link : ftp://username:[email protected]:80
And opening it in Windows Explorer.
Is it possible to dictate how windows should react when clicking on that link in a email ?
asked May 9, 2014 at 13:01
4
Thank you Fabian H!
Your solution works fine for me 
I made just a small change to your code, infact I wrote:
[HKEY_CLASSES_ROOT\IE.FTP\shell\open\command]
@="C:\\Windows\explorer.exe" %1
Instead of:
[HKEY_CLASSES_ROOT\IE.FTP\shell\open\command]
@="C:\\Windows\\explorer.exe %1"
This second one didn’t work for me 
But now I can finally enjoy using explorer.exe as the default FTP Client!!
PS:
Tested on WIndows 7
answered Oct 12, 2014 at 10:50
Save these lines in a file with a file name ending .reg and double klick the file:
Windows Registry Editor Version 5.00
[HKEY_CLASSES_ROOT\IE.FTP\shell\open\command]
@="C:\\Windows\\explorer.exe %1"
[HKEY_CLASSES_ROOT\IE.FTP\shell\open\ddeexec\Application]
@="Explorer"
Tested on WIndows 8.1 64bit.
Thanks to Perneel for his link.
answered Sep 14, 2014 at 20:19
Fabian HorlacherFabian Horlacher
1,9091 gold badge24 silver badges31 bronze badges
The Windows registry keys shown before didn’t work for me, but this works:
HKEY_CURRENT_USER\Software\Microsoft\FTP
Use Web Based FTP = "yes"
Just change value to «no».
(Windows 7 Pro x64)
answered May 7, 2016 at 6:59
I was fumbling around looking for how to do this and I ultimately decided to go with the «Add Network Location» wizard method as described here by «nhinkle».
However after doing so, I got a link that generated this shortcut:
ftp://MYFTP_LOGINID@FTPADDRESS/Some/Folder/Navigation/&Stuff/
More what it actually looks like:
ftp://[email protected]/root/main/servers/current/
Then was prompted for my login credentials, and thats it. Does not open in Chrome and I just did Send To > Desktop (shortcut) and moved that shortcut to the folder I wanted it in. Now I can open the FTP location from explorer by hitting the link instead of typing the address into the address bar, and it is not opening up in any internet browsers.
I only have one ftp account, dont know much about any background magic that the wizard may have done regarding registry/etc, and I feel like deleting the shortcut wont really undo any of that if it did happen, so if someone could test this and confirm whether or not it works, that’d be great.
Just my 2c 
answered Jul 26, 2016 at 23:20
HKCU\Software\Microsoft\Windows\Shell\Associations\UrlAssociations\ftp\UserChoice
Check it out, i got the above answer working by deleting this entry
Avshalom
8,6771 gold badge25 silver badges44 bronze badges
answered Nov 23, 2016 at 9:57
For regularly used FTP sites, if you don’t want to make registry edits, create a shortcut using the following format and your site will open in Windows Explorer.
%windir%\explorer.exe ftp://
answered Mar 9, 2015 at 22:29
3
Рассмотрим настройку и использование встроенного в «Проводник» FTP-клиента на примере Windows 10
Сейчас у нас уже нет нужды в полноценном FTP-клиенте, как было несколько лет назад. Отчасти это объясняется тем, что теперь мы чаще обращаемся к каким-либо объектам в Интернете через веб-сайты, а не путем загрузки из FTP-серверов. Помните те времена, когда вы получали крупные обновления от какой-нибудь компании, загружая их с FTP-сервера?
В любом случае, хотя существует много полнофункциональных FTP-клиентов для загрузок, иногда требуется быстро подключиться, чтобы получить несколько файлов — в моем случае для обслуживания веб-сайта.
Знаете ли вы, что в «Проводнике Windows» есть встроенный FTP-клиент?
На самом деле он присутствовал в нескольких последних версиях Windows. Его очень просто настроить и использовать для нечастых сеансов работы по протоколу FTP.
Эта служба отличается высокой надежностью, дает возможность работать с файлами через FTP и выполнять такие операции, как отправка, загрузка, удаление, переименование, изменение разрешений файлов (CHMOD), а также позволяет закреплять папки и целые сайты в пользовательском интерфейсе «Проводника».
Далее в статье показан этот процесс на примере Windows 10, но последовательность действий очень похожа на Windows 7 и 8.1.
- Щелкните в строке адреса «Проводника», чтобы выделить поле (экран 1).
- Введите ftp-адрес, к которому хотите обратиться. Замечу, что указатель протокола ftp:// на данном этапе не обязателен, но может использоваться (экран 2).
- Введите свое имя пользователя FTP (экран 3).
- Введите пароль FTP.
- Установите флажок, если обращаетесь к FTP-серверу анонимно.
- Установите флажок, чтобы сохранить пароль в диспетчере учетных данных Windows.
- Щелкните Log On («Войти в систему») для доступа к FTP-серверу. FTP-сайт откроется во втором экземпляре «Проводника», и вы сможете получить доступ к сайту, как показано на экране 4.
- Вы можете закрепить папку в области быстрого доступа «Проводника» в любое время для выделенной папки (экран 5).
- Щелкая правой кнопкой мыши файл или папку на FTP-сервере, вы можете настроить разрешения на чтение, запись и выполнение для содержимого. Они широко известны как CHMOD (экран 6).
- Если щелкнуть правой кнопкой мыши This PC («Этот ПК»), можно выбрать команду Map network drive («Подключить сетевой диск»), чтобы добавить FTP-сайт на вкладке «Проводника», как показано на экране 7.
- Выберите ссылку внизу диалогового окна, чтобы начать процесс подключения (экран 8).
- Нажмите кнопку Next («Далее») для продолжения (экран 9).
- Выбрав один вариант в этом диалоговом окне, нажмите для продолжения кнопку Next (экран 10).
- Введите адрес FTP-сайта. Замечу, что на этом шаге обязателен указатель протокола ftp:// (экран 11).
- Установите флажок для анонимного доступа к FTP-серверу (экран 12).
- Введите свое имя пользователя. Если ранее вы обращались к этому FTP-сайту в «Проводнике», как было показано выше, и предпочли сохранить пароль, то вы не получите запроса для ввода пароля при доступе к этому новому ресурсу, так как пароль уже сохранен.
- Вы можете использовать полное имя сервера, как показано по умолчанию, или выбрать собственное уникальное имя для подключенного ресурса (экран 13).
- Если вы хотите получить немедленный доступ к FTP-серверу, то оставьте соответствующий флажок установленным, в противном случае снимите его (экран 14).
- Нажмите кнопку Finish («Готово»), чтобы завершить процесс.
- Подключенный FTP-сервер теперь будет доступен, когда вы откроете «Проводник» и перейдете на вкладку This PC, как показано на экране 15.
 |
| Экран 1. Пользовательский интерфейс «Проводника» |
 |
| Экран 2. Ввод ftp-адреса |
 |
| Экран 3. Ввод имени пользователя на сервере FTP |
 |
| Экран 4. Доступ к сайту |
 |
| Экран 5. Закрепление папки в области быстрого доступа |
 |
| Экран 6. Настройка разрешений |
 |
| Экран 7. Подключение сетевого диска |
 |
| Экран 8. Запуск процесса подключения к сетевому диску |
 |
| Экран 9. Экран приветствия |
 |
| Экран 10. Один вариант в диалоговом окне |
 |
| Экран 11. Ввод адреса FTP-сайта |
 |
| Экран 12. Флажок для анонимного доступа к FTP-серверу |
 |
| Экран 13. Можно использовать полное имя сервера |
 |
| Экран 14. Флажок для немедленного доступа к FTP-серверу |
 |
| Экран 15. FTP-сервер в «Проводнике» |
Пользуйтесь быстрым и простым FTP-доступом непосредственно из «Проводника».
Для операций по обмену данными пользователи активно используют программы наподобие FileZilla. Это действительно эффективно, если есть время загрузить нужный софт, настроить его для постоянного использования и применять постоянно. Но что делать, когда перенести документ на файловый сервер нужно прямо сейчас? Вы наверняка захотите узнать, как открыть FTP в проводнике без лишних хлопот. Это будет полезно начинающим пользователям, которые ещё не успели узнать обо всех полезных функциях встроенной программы Explorer.
Для открытия FTP подойдет Проводник Windows.
Что представляет собой ФТП?
Если кратко, то это File Transfer Protocol, стандартное решение для передачи файлов через компьютерные сети. При использовании такого решения один компьютер выступает клиентом (то есть даёт серверу инструкции), а другой — сервером (он обслуживает потребности клиента). Цель ФТП — гарантировать, что операции по обмену файлами будут проведены правильно. Как можно быстро открыть ФТП в Виндовс?
«Семёрка» — решение задачи
В разных случаях нужно будет настроить компьютер как на роль клиента, так и сервера. Рассмотрим, как открыть FTP в проводнике Windows 7:
- Необходимо зайти в «Мой компьютер». Найдите ярлык на Рабочем столе, или перейдите в папку через Explorer.
- Щёлкните правой клавишей мыши на свободном месте. После этого выберите «Добавить новый элемент в сетевое окружение».
- В открывшемся диалоговом окне нажмите кнопку «Далее». После этого необходимо выбрать «Другое сетевое размещение», и указать ссылку на папку для подключения к FTP через Проводник. Ссылка должна иметь такой вид:
FTP://логин:пароль@имя_хоста_или_ip/путь_до папки
Здесь нужно заполнить логин и пароль доступа к серверу. Его выдаст системный администратор или владелец сервера. IP можно узнать при помощи популярных сетевых сервисов, или спросить у владельца другого ПК. Путь до папки в Windows 7 вы можете определить, скопировав адресную строку.
В Windows XP
Мы рассмотрели, как подключиться к FTP через проводник в Windows 7. Но как быть, когда вы имеете дело с более ранней версией ОС, допустим, XP? Необходимо сделать вот что:
- В XP такая возможность, как зайти на FTP через проводник, не представлена. Поэтому будут полезны обходные пути. На Рабочем столе необходимо создать ярлык, используя контекстное меню.
- В мастер создания ярлыка необходимо вписать строку такого вида:
%windir%explorer.exe FTP://user:password@1.1.1.1/folder
Здесь %windir% — это папка, часто расположенная на диске C. Остальные пункты заполняются по аналогии.
Если ничего не получилось
Как быть, когда вы пробовали открывать file transfer protocol такими способами, но всё равно не открывается FTP в проводнике Windows 7 или Windows XP? Да, можно попробовать установить программный клиент, подобный FileZilla.
Существуют и другие подобные программы. Какие именно? Ищите в статьях нашего сайта!
На чтение 3 мин. Просмотров 619 Опубликовано 31.07.2021
Проводник в Windows 10 позволяет открывать любой FTP-сайт. Вот шаги, чтобы открыть FTP-сайт в проводнике в Windows 10.
Проводник Windows – один из самых мощных инструментов из всех. Не только для управления локальными файлами и папками, File Explorer также позволяет подключаться к удаленным серверам, отображая их как сетевые диски. После подключения сетевого диска вы можете просматривать, копировать или управлять удаленными файлами так же, как и локальными файлами.
Помимо ручного сопоставления сетевых дисков, вы также можете напрямую открыть FTP-сайт в самом проводнике. Это особенно полезно, если вы хотите быстро просмотреть FTP-сайт в проводнике без предварительного добавления его в качестве сетевого диска. Например, вы можете настроить свой телефон Android в качестве FTP-сервера и получить доступ к файловой системе Android через проводник, используя адрес FTP.
В этой быстрой и простой статье я покажу простой способ откройте FTP-сайт в проводнике в Windows 10.
Следующие шаги будут работать в Windows 7, Windows 8 и 8.1.
Открыть FTP-сайт в проводнике
Чтобы открыть FTP-сайт в проводнике, выполните следующие действия.
1. Сначала откройте приложение File Explorer. Для этого нажмите сочетание клавиш «Windows + E». Вы также можете щелкнуть значок проводника на панели задач.
2. После открытия проводника щелкните адресную строку. Здесь вам нужно ввести адрес FTP-сайта.
3. В адресной строке введите адрес FTP-сайта и нажмите «Enter». В моем случае FTP-адрес имеет определенный номер порта (9999). Итак, я ввел адрес FTP вместе с номером порта.
Адрес FTP может быть в следующих форматах.
- ftp:// domain.com/
- ftp://ftp.domain.com/
- ftp://192.168.0.100/
- ftp ://192.168.0.100: 21
4. Как только вы нажмете кнопку Enter на клавиатуре, проводник Windows откроет FTP-сайт. Помните, что если FTP-сайт защищен именем пользователя и паролем, Windows запросит у вас эти данные. В этом случае введите имя пользователя и пароль и нажмите кнопку «Войти», чтобы открыть FTP-сайт в проводнике.
Важные примечания, о которых следует помнить
При подключении к FTP-серверу в проводнике файлов всегда следует помнить о нескольких вещах.
- FTP-соединение изначально не зашифровано. Это означает, что любой в сети может видеть, что вы делаете и что передаете с FTP-сервером и на него.
- Вы можете открывать FTP-сайты только в проводнике. Вы не можете открывать сайты SFTP (SSH File Transfer Protocol) или FTPS (FTP с SSL/TLS). Основная причина этого в том, что проводник не поддерживает зашифрованные FTP-соединения.
- Если вы часто открываете FTP-сайт, вы можете назначить FTP как сетевой диск в проводнике.. Это избавляет от необходимости каждый раз вводить FTP-адрес вручную и немного упрощает вашу жизнь.
- Если вы не можете загружать файлы на FTP-сайт, это может быть связано с тем, что FTP-сервер запрещает или не делает этого. Не давать разрешение на запись внешнему соединению. Это обычная мера безопасности для многих FTP-серверов.
- По сравнению со сторонними программами, такими как File-Zilla, FTP-функции в File Explorer являются скудными. Однако этого достаточно для большинства обычных задач, таких как доступ к файлам и их копирование.
- Вы не можете создать FTP-сервер из проводника.
Вот и все. . Надеюсь, это поможет. Если вы застряли или вам нужна помощь, прокомментируйте ниже, и я постараюсь помочь в максимально возможной степени.
В наше время, когда Интернет и локальные вычислительные сети прочно вошли в нашу повседневность, часто приходится работать с различными файловыми хранилищами для передачи и скачивания фильмов, музыки, документов и пр. FTP- серверы — одни из старейших типов файловых хранилищ, которыми пользуются уже более 20 лет.
К сожалению, в старых версиях ОС Windows для полноценной работы с ФТП приходилось пользоваться сторонними приложениями-клиентами типа FileZilla или файловыми менеджерами (Total Commander, FAR и т.п.). Браузер вообще позволяет только просматривать содержимое узла и скачивать файлы на ПК.
Но с выходом последних версий операционной системы ситуация наконец-то поменялась и теперь на Windows 10 можно без проблем зайти на FTP через проводник Explorer.
Чтобы это сделать, открываем окно Проводника как обычно. Слева, в меню, находим значок «Этот компьютер» и кликаем по нему правой кнопкой мыши чтобы открыть контекстное меню. В нём надо выбрать пункт «Добавить новый элемент в сетевое окружение». Этим Вы запустите мастер «Добавление сетевого расположения»:
Кликаем на кнопку выбора расположения.
В следующем шаге надо будет ввести адрес FTP сервера, подключение через Проводник к которому мы хотим сделать:
Кликаем на «Далее». Теперь необходимо указать под каким пользователем Вы будете заходить на сервер:
Если подключение анонимное, то есть от имени пользователя Anonymous, надо поставить галочку «Анонимный вход». Нажимаем на кнопку Далее и завершаем настройку.
Вот и всё! Теперь чтобы открыть FTP в проводник Windows 10 — надо всего лишь выбрать его в меню и содержимое отобразиться в виде файлов и папок так, как если бы Вы зашли в какой-нибудь каталог на своём компьютере.
И вот ещё что! Не забывайте, что есть у Вас нет прав на запись, то Вы не сможете менять содержимое существующих файлов и создавать новые.
Рассмотрим настройку и использование встроенного в «Проводник» FTP-клиента на примере Windows 10
Сейчас у нас уже нет нужды в полноценном FTP-клиенте, как было несколько лет назад. Отчасти это объясняется тем, что теперь мы чаще обращаемся к каким-либо объектам в Интернете через веб-сайты, а не путем загрузки из FTP-серверов. Помните те времена, когда вы получали крупные обновления от какой-нибудь компании, загружая их с FTP-сервера?
В любом случае, хотя существует много полнофункциональных FTP-клиентов для загрузок, иногда требуется быстро подключиться, чтобы получить несколько файлов — в моем случае для обслуживания веб-сайта.
Знаете ли вы, что в «Проводнике Windows» есть встроенный FTP-клиент?
На самом деле он присутствовал в нескольких последних версиях Windows. Его очень просто настроить и использовать для нечастых сеансов работы по протоколу FTP.
Эта служба отличается высокой надежностью, дает возможность работать с файлами через FTP и выполнять такие операции, как отправка, загрузка, удаление, переименование, изменение разрешений файлов (CHMOD), а также позволяет закреплять папки и целые сайты в пользовательском интерфейсе «Проводника».
Далее в статье показан этот процесс на примере Windows 10, но последовательность действий очень похожа на Windows 7 и 8.1.
- Щелкните в строке адреса «Проводника», чтобы выделить поле (экран 1).
- Введите ftp-адрес, к которому хотите обратиться. Замечу, что указатель протокола ftp:// на данном этапе не обязателен, но может использоваться (экран 2).
- Введите свое имя пользователя FTP (экран 3).
- Введите пароль FTP.
- Установите флажок, если обращаетесь к FTP-серверу анонимно.
- Установите флажок, чтобы сохранить пароль в диспетчере учетных данных Windows.
- Щелкните Log On («Войти в систему») для доступа к FTP-серверу. FTP-сайт откроется во втором экземпляре «Проводника», и вы сможете получить доступ к сайту, как показано на экране 4.
- Вы можете закрепить папку в области быстрого доступа «Проводника» в любое время для выделенной папки (экран 5).
- Щелкая правой кнопкой мыши файл или папку на FTP-сервере, вы можете настроить разрешения на чтение, запись и выполнение для содержимого. Они широко известны как CHMOD (экран 6).
- Если щелкнуть правой кнопкой мыши This PC («Этот ПК»), можно выбрать команду Map network drive («Подключить сетевой диск»), чтобы добавить FTP-сайт на вкладке «Проводника», как показано на экране 7.
- Выберите ссылку внизу диалогового окна, чтобы начать процесс подключения (экран 8).
- Нажмите кнопку Next («Далее») для продолжения (экран 9).
- Выбрав один вариант в этом диалоговом окне, нажмите для продолжения кнопку Next (экран 10).
- Введите адрес FTP-сайта. Замечу, что на этом шаге обязателен указатель протокола ftp:// (экран 11).
- Установите флажок для анонимного доступа к FTP-серверу (экран 12).
- Введите свое имя пользователя. Если ранее вы обращались к этому FTP-сайту в «Проводнике», как было показано выше, и предпочли сохранить пароль, то вы не получите запроса для ввода пароля при доступе к этому новому ресурсу, так как пароль уже сохранен.
- Вы можете использовать полное имя сервера, как показано по умолчанию, или выбрать собственное уникальное имя для подключенного ресурса (экран 13).
- Если вы хотите получить немедленный доступ к FTP-серверу, то оставьте соответствующий флажок установленным, в противном случае снимите его (экран 14).
- Нажмите кнопку Finish («Готово»), чтобы завершить процесс.
- Подключенный FTP-сервер теперь будет доступен, когда вы откроете «Проводник» и перейдете на вкладку This PC, как показано на экране 15.
 |
| Экран 1. Пользовательский интерфейс «Проводника» |
 |
| Экран 2. Ввод ftp-адреса |
 |
| Экран 3. Ввод имени пользователя на сервере FTP |
 |
| Экран 4. Доступ к сайту |
 |
| Экран 5. Закрепление папки в области быстрого доступа |
 |
| Экран 6. Настройка разрешений |
 |
| Экран 7. Подключение сетевого диска |
 |
| Экран 8. Запуск процесса подключения к сетевому диску |
 |
| Экран 9. Экран приветствия |
 |
| Экран 10. Один вариант в диалоговом окне |
 |
| Экран 11. Ввод адреса FTP-сайта |
 |
| Экран 12. Флажок для анонимного доступа к FTP-серверу |
 |
| Экран 13. Можно использовать полное имя сервера |
 |
| Экран 14. Флажок для немедленного доступа к FTP-серверу |
 |
| Экран 15. FTP-сервер в «Проводнике» |
Пользуйтесь быстрым и простым FTP-доступом непосредственно из «Проводника».
Встала задача сделать на рабочем столе в Windows ссылку ярлык при нажатии на которую открывалась бы конкретная папка на FTP-сервере в стандартном проводнике Windows. При создании ярлыка через контекстное меню «создать-ярлык» он открывался в браузере, что было очень неудобно, так как хотелось полноценно работать с папкой на FTP-сервере.
Итак, как же сделать ярлык на директорию FTP-сервера, чтобы открытие происходило в стандартном проводнике
Способ для Windows 7
Заходим в «Мой компьютер«, нажимаем на свободном месте правой кнопкой мыши и выбираем «Добавить новый элемент в сетевое окружение«.
Откроется «мастер добавления сетевого размещения«, нажимаем далее.
Нажимаем на «Выберите другое сетевое размещение» и жмем далее.
Прописываем ссылку на нашу папку по примеру:
ftp://логин:пароль@имя_хоста_или_ip/путь_до папки
Получится примерно такая запись: ftp://vasya:password@1.1.1.1/photo
В оставшихся окнах жмем «далее».
Теперь зайдя в «Мой компьютер» мы можем увидеть созданный ярлык в разделе «Сетевое размещение«, который простым перетаскиванием кладем на рабочий стол. Дело сделано.
Способ для Windows XP
Так как в Windows XP пункт меню «Добавить новый элемент в сетевое окружение» не был найден, то пришлось решать проблему иным способом, который кстати подойдет и для Windows 7:
Создаем ярлык через меню правой кнопкой мыши «Создать-Ярлык» и вписываем примерно такую ссылку:
%windir%explorer.exe ftp://vasya:password@1.1.1.1/photo
Вот и все.
В качестве примечания и увеличения полезности статьи хочется добавить, что если что-то не получается можно обратить внимание на настройку IE «Сервис -> Свойства браузера -> Дополнительно -> Разрешить просмотр FTP-папок (за пределами Internet Explorer)» галочка напротив этого пункта должна стоять, так как очень часто эта настройка упоминается в интернете.
Как в среде Windows подключиться к FTP-серверу? Простейший способ сделать это наверняка знают многие: в любом браузере вводим адрес FTP-сервера, открываем нужную папку и скачиваем нужный файл. Ну, собственно, для разовых случаев подтягивания файлов с FTP-сервера более то ничего и не нужно. Однако если нам необходимо постоянно и плотно работать с содержимым FTP-сервера – управлять находящимися там файлами, массово загружать или выгружать их, браузер не подойдёт.
В таком случае нужно выполнять подключение с использованием проводника Windows, либо же файлового менеджера, работающего с FTP-соединениями. Ниже рассмотрим разные способы подключения к FTP-серверу – и простейший с помощью браузера, и способы, дающие нам большие возможности по оперированию данными, с помощью проводника Windows и стороннего файлового менеджера на примере Total Commander.
***
Но прежде оговорим базовые вещи для новичков. Для подключения к FTP-серверу необходимо знать его адрес. Обычно это адрес типа ftp://сервер, где после «ftp://» идёт непосредственно адрес сервера, являющий собой подуровень доменного имени, например, ftp://ftp.microsoft.com, либо же IP-адрес сервера. В нашем случае мы подняли FTP на мобильном устройстве и будем подключаться к нему по локальной сети с компьютера. И, соответственно, в нашем случае адрес будет состоять из внутреннего IP мобильного устройства и приписки через двоеточие порта — ftp://192.168.0.100:2221. FTP-серверы бывают незапароленные, т.е. публичные, с открытым доступом, такие, что к ним может подключиться кто-угодно. А могут быть запароленные, и чтобы получить к ним доступ, необходимо ввести своё имя пользователя и пароль. Ну и вот, собственно, что нам понадобится для подключения к FTP — адрес сервера, а если он непубличный, то ещё и наше имя пользователя вместе с паролем.
Вариант 1 – Через браузер
Внимание! Портал WiFiGid и лично автор этой статьи Ботан призывают не использовать онлайн-сервисы для подключения к FTP-сервисам. Да, такие онлайн-сервисы вполне себе доступны через браузер, но есть пара важных факторов. Во-первых, к локальным хранилищам они подключиться не смогут – а значит способ точно не универсален. Во-вторых, такое использование может привести к утечке ваших данных этому сервису – а вы хотите, чтобы кто-то пользовался вашим хранилищем еще кроме вас?
Но этот способ не про дисклеймер – сейчас браузеры стали такими умными, что сами могут спокойно подключаться к FTP, и даже не нужно искать расширения (расширения как и сторонние сервисы я тоже отношу к третьей небезопасной стороне). Стандартный вариант входа – в строку адреса браузера вводим следующую конструкцию:
ftp://192.168.0.1/
Разумеется, берем поправку на свой адрес и порт (если порт нестандартный, например, 211 – пишем конструкцию в таком виде: ftp://192.168.0.1:211). И все спокойно открывается:
Удобно? Конечно. Но в последнее время браузеры периодически отключают поддержку этого протокола. На момент написания обзора Chrome отказывался открывать сервер, но Firefox отлично справлялась. Способ не самый универсальный, но попробовать точно стоит.
Протокол ФТП это простой способ передачи данных на любое устройство, без прямого подключения к нему. Данная разработка стала популярна благодаря следующим преимуществам:
- Прост в использовании. Его интеграция не занимает большого количества времени;
- Вся документация русифицирована и изучена;
- Поддерживает IP адреса типа IPv6;
- Способен работать с любыми размерами файлов (вплоть до сотен гигабайт);
- Совместимо с Proxy-серверами;
- Drag & Drop. Визуальное управление и перемещение файлов;
- Высокая скорость передачи. Использует на максимум пропускной канал;
- огромное количество операций одновременно;
- Просмотр директорий. Дает возможность полностью исследовать директории на высокой скорости;
- Поддерживает очередь. Можно отправлять по очереди файлы, что позволяет производить
- Настройки доступа. Протокол позволяет открывать доступ к папкам конкретным пользователям.
Вариант 2 – Через проводник
Еще один простой актуальный вариант – будем использовать обычный проводник Windows (открываем Мой компьютер). Там тоже есть «строка адреса», вот туда и вводим уже знакомую нам конструкцию:
ftp://192.168.0.1/
И тоже на удивление все открывается:
Не обращаем внимания на букву «G» на скрине – это я уже пошел гулять по папкам флешки. Такой вариант даже проще браузерного и работает стабильное на всех разумных версиях Windows.
Упомяну, что таким методом и браузер, и проводник при необходимости сами запросят логин и пароль, но есть и полная форма записи подключения: ftp://логин:пароль@адрес:порт. Очень внимательно смотрим на разделяющие двоеточия и «собаку» – так подключение пройдет вообще без лишних запросов паролей.
Используем «Проводник Windows» в качестве FTP-клиента
Рассмотрим настройку и использование встроенного в «Проводник» FTP-клиента на примере Windows 10
Сейчас у нас уже нет нужды в полноценном FTP-клиенте, как было несколько лет назад. Отчасти это объясняется тем, что теперь мы чаще обращаемся к каким-либо объектам в Интернете через веб-сайты, а не путем загрузки из FTP-серверов. Помните те времена, когда вы получали крупные обновления от какой-нибудь компании, загружая их с FTP-сервера?
В любом случае, хотя существует много полнофункциональных FTP-клиентов для загрузок, иногда требуется быстро подключиться, чтобы получить несколько файлов — в моем случае для обслуживания веб-сайта.
Вариант 3 – FileZilla
Если первые два варианта можно считать халтурно-простыми, то этот уже можно считать «профессиональным». Да, программа сторонняя, но лично я ее использовал еще при закидывании самых первых своих сайтов на сервер в шерстистые годы. Тем, кто пользуется FTP часто и использует всякие разные протоколы шифрования – то что нужно.
Так как решение уже стороннее, предлагаю краткую инструкцию:
- Идем на официальный сайт и скачиваем актуальную версию приложения. Запускаем.
- Щелкаем по иконке «Менеджера сайтов» и добавляем новый сайт:
- Даем любое случайно название (например, «Мой роутер» или что там у вас), а далее вводим все нужные параметры подключения: имя хоста (IP), порт (по умолчанию 21), логин и пароль. При желании можно поиграться с шифрованием и типом входа (если вдруг у вас особенный FTP, что скорее всего вы должны знать, так в моем случае для подключения без пароля подошел тип подключения «Анонимный»). По окончании жмем «Соединиться».
- Соглашаемся с любыми предупреждениями и радуемся подключению. Теперь можно полноценно использовать наш FTP:
Этот метод очень удобен тем, что позволяет запоминать ранее созданные подключения. Когда FTP был вполне себе модным способом подключения к серверам, у меня здесь было с десяток хранимых подключений – зашел, подключился, пользуешься.
Total Commander
Если вы для работы с файлами на компьютере предпочитаете сторонние функциональные файловые менеджеры, вы можете подключиться к FTP-серверу с их помощью. И, соответственно, при работе с файлами использовать возможности этих файловых менеджеров. Если, конечно, они поддерживают FTP-подключение. Рассмотрим, как происходит такое подключение на примере родоначальника всех двухпанельных функциональных файловых менеджеров – программы Total Commander.
Для установки FTP-подключения можно воспользоваться соответствующей кнопкой на панели инструментов программы. Если её нет, то нужно просто добавить её на панель инструментов. Но в любом случае подключение мы можем запустить с использованием горячих клавиш Ctrl+F. Либо же можем в программном меню «Сеть» выбрать пункт «Соединиться с FTP-сервером».
В открывшемся отдельном окошке FTP-подключения жмём кнопку «Новый URL».
Указываем адрес FTP-сервера. Если он запароленный, убираем установленную по умолчанию галочку анонимного соединения. Нажимаем «Ок».
Даём имя новому FTP-подключению.
Теперь выбираем это новое подключение, жмём «Соединиться». И таким образом сможем подключаться к этому FTP-серверу впредь, он будет отображаться в перечне FTP-подключений Total Commander.
Если FTP-сервер запаролен, вводим поочерёдно имя пользователя и пароль.
И всё: содержимое FTP откроется на активной панели Total Commander. И мы сможем оперировать данными с использованием функционала файлового менеджера.
Чтобы отключиться от FTP-сервера, не закрывая Total Commander, используем либо опцию «Отключение» в контекстном меню на значке подключения на панели дисков, либо горячие клавиши Ctrl+Shift+F, либо пункт «Разорвать FTP-соединение» в программном меню «Сеть».
Другие способы
Конечно, зайти на FTP-сервер можно и другими способами, но нужно ли оно вам? Поэтому здесь просто на всякий случай оставлю несколько заметок:
- Total Commander – в свое время был очень удачной заменой тормознутого проводника. Любители старины должны знать, что здесь тоже есть FTP-клиент.
- Если нравится способ с Проводником и хочется использовать это подключение более чем одного раза – можно создать постоянную ссылку. Подсказка – щелкаем по «Этот компьютер» (Windows 10) правой кнопкой мыши и в меню выбираем пункт «Добавить новый элемент в сетевое окружение». А далее в пошаговом мастере уже укажите все знакомые вам данные – так ссылка на ваш FTP появится прямо на главной странице проводника вместе с дисками.
- Нравится использовать командную строку (в деле с FTP лично я таким не балуюсь) – пожалуйста. Вводим команду ftp, а далее «open168.0.1». Для анонимного входа пароль оставляем пустым, а в логин пишем «anonymous» (обязательно с маленькой буквы). Для перемещения по папкам используем стандартные команды Windows (cd, dir), но появляются специфичные функции FTP – put и get. Раз выбрали этот способ, разберетесь.
- В дополнение, если у вас смартфон, там тоже есть такие программы, но их так много, что даже не успеваем за ними следить. Просто ищем в поиске своего магазина и радуемся, не забываем о такой возможности.
Ну вот вроде как и пробежались от простого к сложному. Но мир не стоит на месте – появилось что-то актуальное, простое и полезное – напишите об этом в комментариях. До скорых встреч!
Как подключиться к FTP-серверу через терминал Linux
В Linux к FTP можно подключиться через системное приложение «Терминал». Это очень похоже на использование командной строки в Windows. Последовательность абсолютно та же – набираем команду ftp и активируем ее нажатием на кнопку Enter. Потом пишем open ссылка_на_хост. Не забываем, что затем надо указать логин и пароль.
Вот примеры доступных опций:
- Is – отображение списка файлов и папок.
- get – скачивание файла.
- mget – скачивание документов определенного формата. Например, mget * – все данные в каталоге, mget *, php – файлы формата php.
- put – загрузка файла на ресурс.
- mput – загрузка нескольких документов единого формата.
- mkdir – создание нового каталога.
- rmdir – удаление каталога.
- delete – удаление файла.
- bye – завершение работы.
- close – выход из текущего сеанса и возврат в контекст командной строки FTP.
- status – отображение статуса FTP клиента.
В Linux предусмотрен и другой вариант подключения к FTP. Сначала надо установить нужный пакет, дав вот такой запрос:
sudo apt-get install curlftpfs
Следом нужно предоставить права на определенную папку:
sudo chmod 777 ~/ftp
Теперь производится монтирование ftp-директории:
sudo curlftpfs -o allow_other ftp://user /home/virtdiver/ftp/
Если работать необходимо от имени пользователя, то вводится вот такая опция:
-o allow_other
Для размонтирования FTP-папки используем такую команду:
sudo umount ~/ftp
Хотя наиболее распространенным является установка клиента или FTP-сервер для Windows , Microsoft Операционная система стандартно поставляется со своим собственным клиентом и сервером, поэтому мы собираемся иметь возможность подключаться к другим компьютерам и позволять другим подключаться к нам, это очень просто. Конечно, по умолчанию этот протокол отключен, поэтому, прежде всего, нам придется его активировать.
Для этого нам нужно открыть Активировать или деактивировать функции Windows » раздел. Мы пишем это в строке поиска Windows 10, чтобы открыть это окно.
Откроется новое окно, в котором мы сможем активировать или деактивировать эти дополнительные функции Windows 10. Нас интересуют те, которые находятся в разделе » Информационные услуги Интернет «, Особенно в» FTP-сервер » раздел:
- Расширяемость FTP
- FTP сервис
Активируем эти опции, применяем изменения и все. Если Windows просит нас перезагрузить, мы делаем это, хотя это необязательно. У нас уже есть FTP-сервер, установленный и включенный в Windows 10. Теперь следующим шагом будет начать его настройку.
Не подключается по ftp, сбой. почему так происходит?
Добрый день, обращалась на хостинг. Проводила трассировку
мне сказали, что проблема 1.блокировка ftp-подключения брандмауэром (файерволом) или антивирусом Вашего компьютера. 2.проблемы на стороне промежуточных узлов (между нашим сервером и вашим компьютером).
Первая,думаю отпадает. Но вторая проблема решается перезагрузкой роутера (выкл/вкл роутера). Но постоянно так приходится делать, несколько раз по дню, как устранить проблему? подключаюсь по winscp
ой,забыла сказать,подключаюсь по winscp
сие только на работе,дома нормально все работает.
режим подключения по winscp пассивный. Неплохо бы посмотреть логи на сервере и на клиенте – какие ошибки при подключении выдает?
пока не знаю, что это такое-((( Судя по статье, linksfree.ru/content/logi-servera, логи можно поосмотреть в файловом мененджере хостинга . Логи клиента не знаю. Чувствую мне нужно вопрос изучить детальнее. Если у вас есть хорошая ссылочка на эту тему, большая просьба скинуть, так хочется разобраться.
кстати, вчера, подключение было чисты, вероятнее, из-за того, что не было начальников.
Strabbo, о, и правда есть
В Windows 10 или 8 щелкните правой кнопкой мыши кнопку «Пуск» или нажмите Windows + X на клавиатуре и выберите «Командная строка». В Windows 7 найдите в меню «Пуск» строку «Командная строка». Введите ftp в ответ на приглашение и нажмите Enter. Приглашение изменится на приглашение ftp>.
Как настроить FTP-сайт в Windows 10
- Используйте сочетание клавиш Windows + X, чтобы открыть меню «Опытный пользователь» и выбрать «Панель управления».
- Откройте «Администрирование».
- Дважды щелкните Диспетчер информационных служб Интернета (IIS).
- Разверните и щелкните правой кнопкой мыши «Сайты» на панели «Подключения».
- Выберите Добавить FTP-сайт.
Есть ли в Windows 10 встроенный FTP-клиент?
FTP-клиент Windows 10 — проводник — теперь пытается для подключения к FTP-серверу. Если соединение установлено без проблем, вы увидите все папки на сервере, как если бы они были папками на вашем ПК с Windows 10.
Как открыть файлы FTP в Windows 10?
Метод 1: выполните следующие действия:
- Откройте Internet Explorer.
- Нажмите «Инструменты».
- Выберите «Свойства обозревателя».
- Откройте вкладку «Дополнительно».
- Обратите внимание на флажок «Включить просмотр папки FTP». Проверьте это, если он еще не отмечен.
- Повторите вышеуказанные шаги с «Использовать пассивный FTP».
Как мне подключиться к FTP-серверу?
Как подключиться к FTP с помощью FileZilla?
- Загрузите и установите FileZilla на свой персональный компьютер.
- Получите настройки FTP (в этих шагах используются наши общие настройки)
- Откройте FileZilla.
- Заполните следующую информацию: Хост: ftp.mydomain.com или ftp.yourdomainname.com. …
- Щелкните Quickconnect.
- FileZilla попытается подключиться.
Почему в FTP-соединении отказано?
Брандмауэр Windows пользователя блокирует порт. FTP-клиент не настроен для правильная информация о хосте. FTP-клиент не настроен для правильного порта. Если сеть Сервера настроена на подключение только определенных IP-адресов, IP-адрес пользователя не был добавлен.
Как включить FTP в брандмауэре Windows 10?
Больше видео на YouTube
- Щелкните меню «Пуск», найдите брандмауэр Windows и нажмите «Ввод».
- Щелкните ссылку Разрешить приложение или функцию через брандмауэр Windows.
- Нажмите кнопку «Изменить настройки».
- В разделе Разрешить приложения и функции проверьте FTP-сервер и убедитесь, что вы разрешаете его в частной и общедоступной сети.
Как подключить FTP в Windows 10?
В его окне щелкните или коснитесь «Этот компьютер» на панели навигации слева. Затем откройте вкладку Компьютер на ленте и нажмите кнопку «Подключить сетевой диск». В мастере подключения сетевого диска выберите букву, которую вы хотите использовать для подключения сетевого диска.
Куда FTP скачивает файлы?
При загрузке файлов с помощью команды ftp файлы будут загружены в каталог, из которого вы ввели команду ftp. Если вы хотите загрузить файлы в другой локальный каталог, переключитесь в него с помощью команды lcd.
Как мне получить доступ к моей FTP-папке из моего браузера?
Чтобы передать файлы через FTP с помощью веб-браузера в Windows:
- В меню «Файл» выберите «Открыть расположение…».
- Вам будет предложено ввести пароль. …
- Чтобы загрузить файл, перетащите файл из окна браузера на рабочий стол. …
- Чтобы загрузить файл, перетащите файл с жесткого диска в окно браузера.
Какая программа открывает FTP?
В правом верхнем углу окна программы Office щелкните значок Microsoft Офис Кнопка, а затем щелкните Открыть. Добавить / изменить расположение FTP. В поле Имя FTP-сайта введите имя FTP-сервера. Если FTP-сайт поддерживает анонимную проверку подлинности, выберите параметр «Анонимный».
Как просмотреть FTP в проводнике файлов?
Чтобы просмотреть этот FTP-сайт в проводнике Windows: нажмите клавишу Alt, нажмите кнопку «Просмотр», а затем нажмите «Открыть FTP-сайт» в проводнике Windows.. Нажатие клавиши «Alt» вызывает строку меню, поэтому, если строка меню уже включена, вам не нужно нажимать «Alt», поскольку она ничего не сделает.
Как подключиться к FTP в Windows?
Содержание
- Нажмите «Пуск», выберите «Выполнить» и введите cmd, чтобы отобразить пустую подсказку c:>.
- Введите ftp.
- Вход открыт.
- Введите IP-адрес или домен, к которому вы хотите подключиться.
- При появлении запроса введите свое имя пользователя и пароль.
Открыть url адрес в проводнике: руководство для программистов
Работа с файлами и папками — это неотъемлемая часть работы программиста в Windows. И, как правило, это происходит через проводник. Иногда возникает необходимость открыть проводник в нужной папке. Есть несколько способов сделать это, и далее мы рассмотрим их все.
Метод 1. Использование командной строки
Самый простой способ открыть проводник в нужной папке — использовать командную строку. Откройте командную строку и введите следующую команду:
explorer «path»
В «path» необходимо указать путь к нужной папке в кавычках. Например, для открытия папки «C:\Users\Username\Documents» введите:
explorer «C:\Users\Username\Documents»
Эта команда откроет проводник в указанной папке.
Метод 2. Использование ярлыка
Вы можете создать ярлык для открытия проводника в нужной папке. Для этого выполните следующие действия:
1. Нажмите правой кнопкой мыши на свободном месте на рабочем столе.
2. Выберите пункт «Создать» -> «Ярлык».
3. Введите следующий путь:
explorer «path»
4. Введите имя ярлыка и нажмите кнопку «Готово».
5. Нажмите правой кнопкой мыши на созданный ярлык и выберите «Свойства».
6. В поле «Цель» введите путь к нужной папке в кавычках и нажмите «ОК». Например:
explorer «C:\Users\Username\Documents»
Теперь, при нажатии на этот ярлык, проводник будет открыт в нужной папке.
Метод 3. Использование PowerShell
Еще один способ открыть проводник в нужной папке — использовать PowerShell. Откройте PowerShell и введите следующую команду:
invoke-item «path»
В «path» необходимо указать путь к нужной папке в кавычках. Например, для открытия папки «C:\Users\Username\Documents» введите:
invoke-item «C:\Users\Username\Documents»
Эта команда откроет проводник в указанной папке.
Метод 4. Использование Registry Editor
Вы можете создать новый контекстное меню в проводнике, который будет открывать нужную папку. Для этого выполните следующие действия:
1. Откройте Registry Editor (нажмите Win + R, введите «regedit» и нажмите Enter).
2. Перейдите к следующему ключу:
HKEY_CLASSES_ROOT\Directory\Background\shell
3. Щелкните правой кнопкой мыши на папке «shell» и выберите «New» -> «Key».
4. Введите имя, например, «Open In Explorer».
5. Щелкните правой кнопкой мыши на созданном ключе и выберите «New» -> «Key».
6. Введите имя, например, «command».
7. Щелкните правой кнопкой мыши на созданном ключе «command» и выберите «Modify».
8. В поле «Value data» введите путь к файлу explorer.exe с параметром «%V». Например:
«C:\Windows\explorer.exe» «%V»
9. Нажмите «ОК».
10. Закройте Registry Editor.
Теперь, при нажатии правой кнопкой мыши на свободном месте в проводнике, появится новый пункт меню «Open In Explorer», который откроет проводник в текущей (выбранной) папке.
Заключение
Открыть проводник в нужной папке — это очень полезная функция, которая упрощает работу программиста с файлами и папками в Windows. Мы рассмотрели несколько способов, как это сделать. Выберите тот, который больше всего соответствует вашим потребностям и ускорьте свою работу с файлами и папками на Windows.