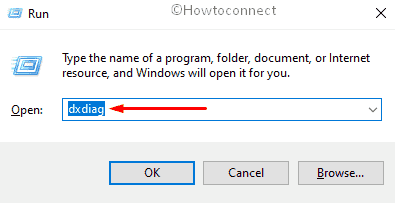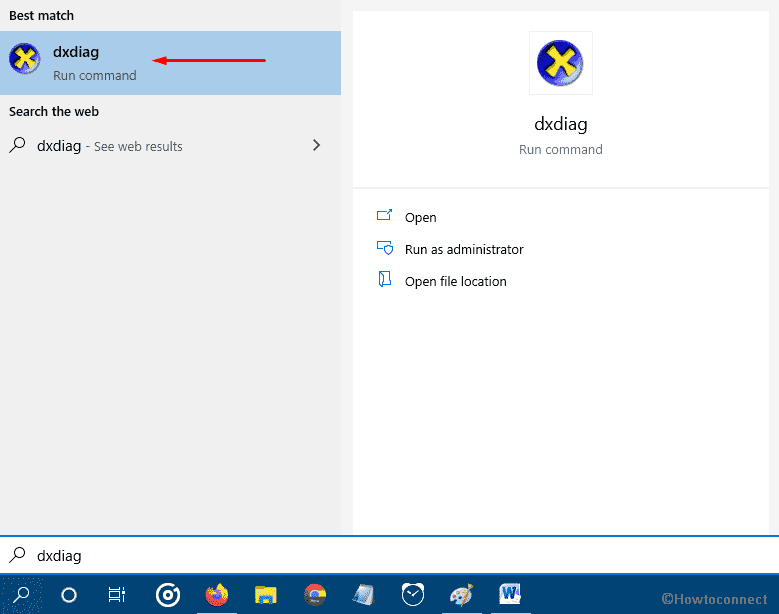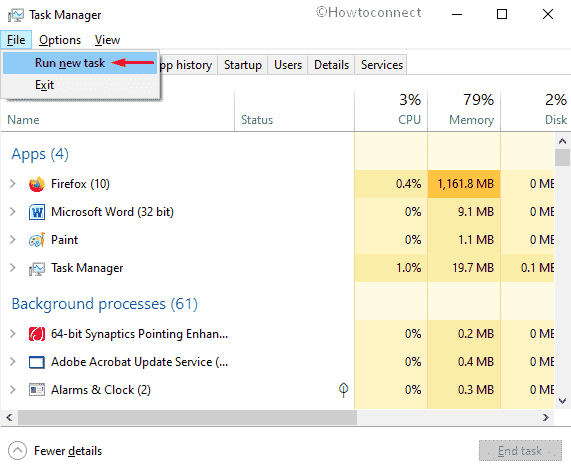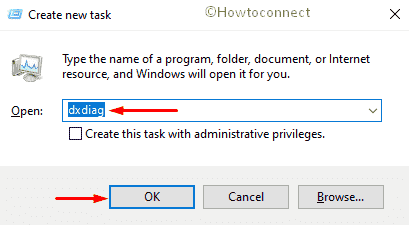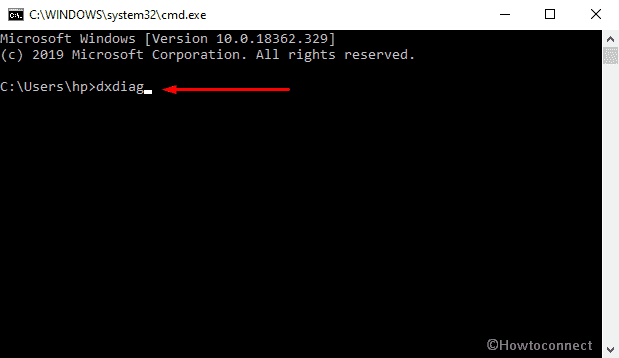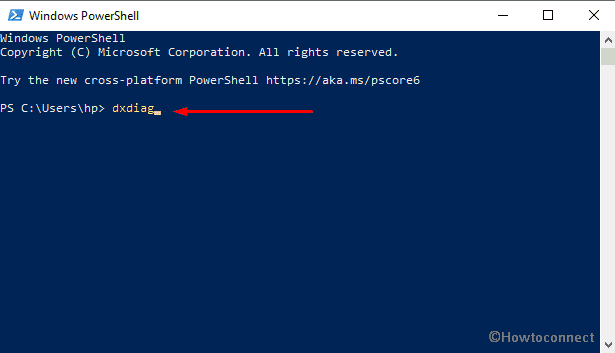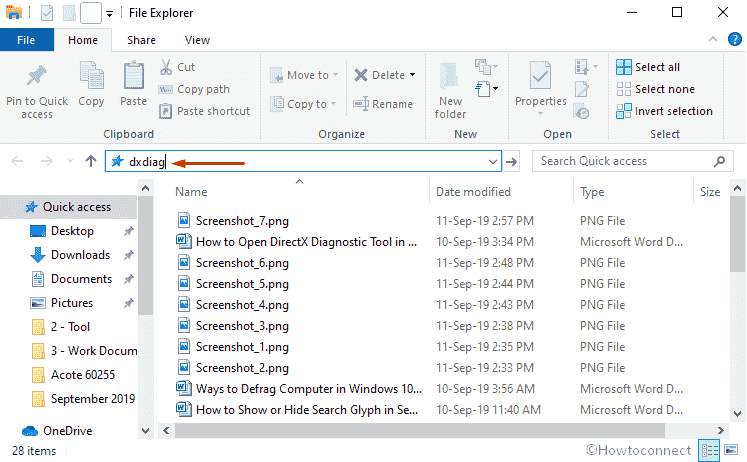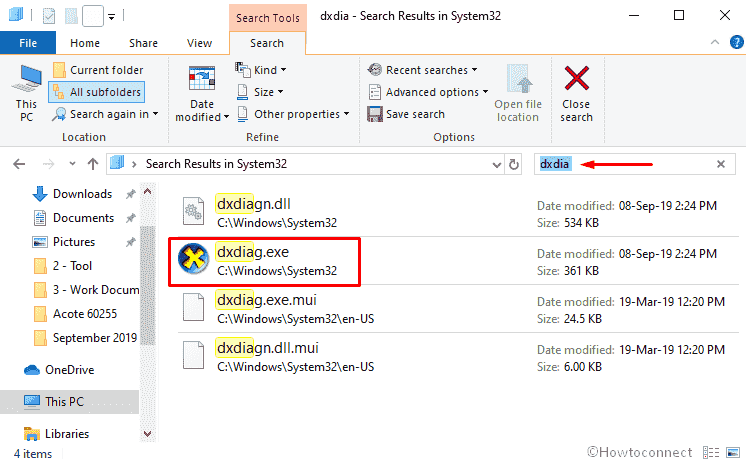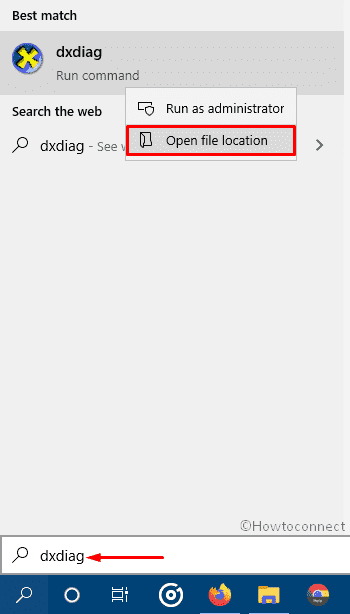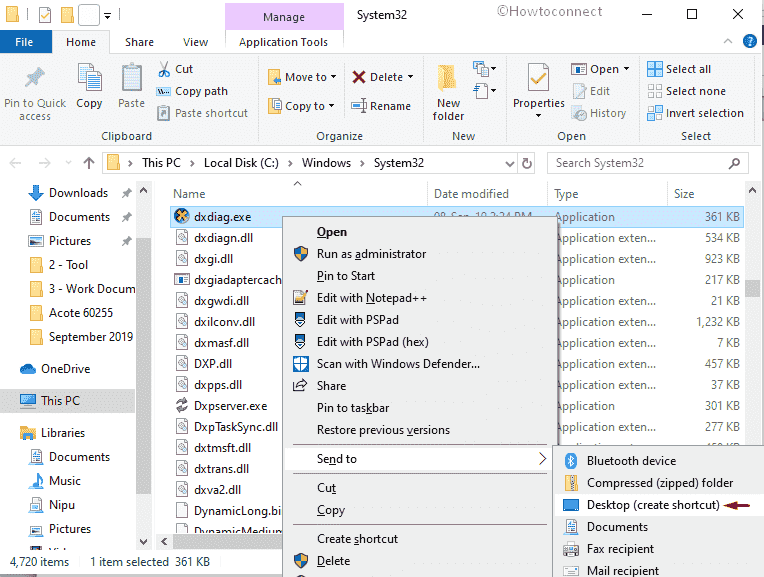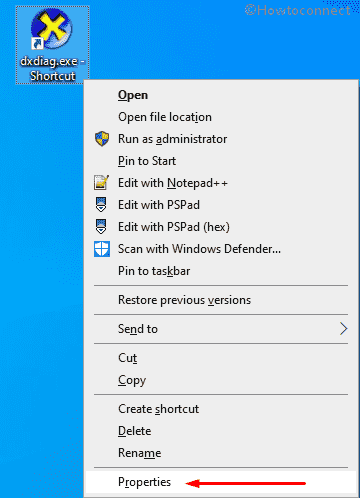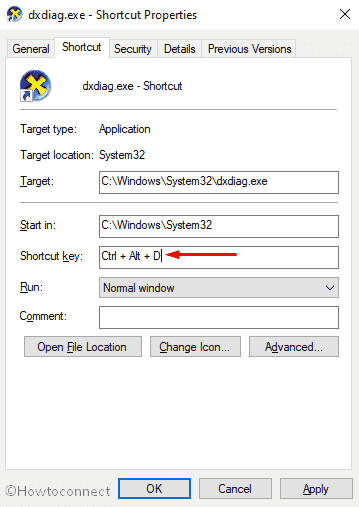Это средство используется для сбора информации об устройствах для устранения неполадок со звуком и видео DirectX. Такую информацию может попросить сотрудник службы поддержки, или вы можете опубликовать ее на форуме для получения помощи.
-
В Windows нажмите кнопку «Пуск» и введите «dxdiag» в поле поиска на панели задач. Выберите «dxdiag» в результатах.
-
В средстве выберите пункт «Сохранить все сведения», чтобы получить сведения в формате, который легко предоставлять кому-либо.
Нужна дополнительная помощь?
Нужны дополнительные параметры?
Изучите преимущества подписки, просмотрите учебные курсы, узнайте, как защитить свое устройство и т. д.
В сообществах можно задавать вопросы и отвечать на них, отправлять отзывы и консультироваться с экспертами разных профилей.
The instructions here guide for How to Open DirectX Diagnostic Tool in Windows 11 or 10. The built-in utility of Windows helps to troubleshoot problems related to multimedia applications. Detection of the issues associated with audio, display, and video running an advanced game is the main function of this app. Additionally, dxdiag.exe also lets you find problems that take place while using media players.
By applying the DirectX Diagnostic Tool, you can collect all necessary information about the occurred error. As a result, troubleshooting the issue doesn’t need great effort. Microsoft generally takes help of DirectX to develop Xbox games. So, whenever your video games conflict with stability and performance issues, you need to access this tool to get support. This will help you to know where the problem is coming from.
Here is How to Open DirectX Diagnostic Tool in Windows 11 or 10 –
1] Use Run Dialog box
Step-1: Invoke Power user menu by pressing Win+X hotkey.
Step-2: When it becomes visible, select Run.
Step-3: Type dxdiag in the text area located next to Open and hit the Enter key.
2] Open DirectX Diagnostic Tool through Windows search
- Press Windows and S keys together to bring forward search box.
- Once appears, type dxdiag in the specific field.
- When the result becomes visible, either click dxdiag from the top or hit Enter.
3] Access Dxdiag with Task Manager
- Right-click on any empty space of Taskbar and select Task Manager.
- Click More details if the wizard is not elongated.
- Next, click File option located in the Menu bar and then select Run new task.
- On the next wizard, write dxdiag and click the OK button to launch it.
4] Open DirectX Diagnostic Tool using Command Prompt
- Press Win+R at once to open Run dialog.
- When it appears, type cmd in the given text field and then hit Enter.
- On the black panel of Command Prompt, type dxdiag followed by pressing Enter.
5] By means of Windows PowerShell
- Click the search icon located at the Taskbar and type powerShell.
- When you see the result, hit Enter.
- Wait for a few seconds so that Windows PowerShell becomes ready to execute the command. Thereafter, type dxdiag right after the blinking cursor and press the Enter key.
6] Go through File Explorer to open DirectX Diagnostic Tool
- Press Windows key and E simultaneously to open File Explorer.
- Once appears, move your pointer to its address bar and make a click on it.
- Write down dxdiag there and hit the Enter key to start DirectX Diagnostic Tool.
7] Explore System32 directory
Again launch File Explorer and navigate the following directory first –
C:\Windows\System32
After reaching there, press Ctrl+F and type dxdiag.
When the result shows up, select dxdiag.exe from there to access DirectX Diagnostic Tool.
8] Establish a desktop shortcut to quickly Open DirectX Diagnostic Tool
- Press Win+Q and type dxdiag in the search bar.
- Upon appearing the result, right-click on dxdiag and select Open file location.
- From the subsequent page, right-click on dxdiag.exe and then select Send to>>Desktop (create shortcut).
9] Assign hotkey to run dxdiag tool
To generate a keyboard shortcut, you need to create desktop shortcut first. To do so, follow the previous method.
- Now, head over to desktop screen by using Win+D hotkey.
- Right-click on the shortcut you created and select Properties.
- On the next wizard, take the cursor to the bar assigned for the Shortcut key.
- Type a key you prefer. For example, we pressed D and the system automatically added Ctrl+Alt before that.
In the end, click the Apply button followed by OK.
Methods:
1] Using Run Dialog box
2] Through Windows search
3] By accessing Dxdiag with Task Manager
4] Via Command Prompt
5] By means of Windows PowerShell
6] Through File Explorer
7] From System32 directory
8] Establish a desktop shortcut
9] Assign hotkey
That’s all!!
Что такое средство диагностики DirectX и где его найти? Вопрос интересный. И он волнует многих пользователей. Ведь всем интересно узнать, нормально ли у них работает данный компонент. Поэтому мы решили рассмотреть этот вопрос.
Содержание
- Подробности
- Что это такое?
- Как им пользоваться?
- Заключение
Подробности
Начнем с того, что Директ Икс – это набор системных библиотек, отвечающих за работу графического API. Продукт разрабатывается компанией Microsoft и является совершенно бесплатным. Однако и проприетарным.
Стоит отметить, что без этих библиотек не сможет работать ни одна игра. Более того, специализированный софт, используемый программистами, также не сможет функционировать. Особенно Visual C.
Также многие пользовательские приложения используют данные библиотеки. В общем, нормальная работа операционной системы без них попросту невозможна. Поэтому так важно их инсталлировать сразу после установки системы.
Однако вернемся к средству диагностики. Сначала нужно поговорить о том, что это и только потом рассмотреть процесс использования. Так будет правильнее и логичнее. Сначала информация. Итак, начнем, пожалуй.
Что это такое?
Это системные инструмент, который может проверять библиотеки ДиректХ на целостность и сигнализировать об их повреждении. К тому же, компонент умеет выдавать исчерпывающую информацию о графических возможностях компьютера.
Многим пользователям знаком этот инструмент. Просто они не знают, о чем именно идет речь. Его называют еще DxDiag. Так для многих будет понятнее. Инструмент умеет работать как с 64-битными, так и с 32-битными версиями операционных систем.
Стоит отметить, что впервые он появился в Windows еще во времена версии XP. И с тех пор не претерпел практически никаких изменений. Да и что там можно менять? Зато работает инструмент безотказно.
Многие специалисты используют для диагностики библиотек именно его. Да и обычные пользователи частенько его запускают для проверки версии установленного DirectX. В общем, инструмент весьма полезный.
Как им пользоваться?
На самом деле, этот компонент запрятан в недрах операционной системы. И потому так просто его не найти. Придется выполнить ряд необычных действий. Особенно странными они могут показаться новичкам.
Стоит отметить, что этот инструмент никак не может навредить операционной системе. Так что его могут использовать даже те, кто ничего не понимает в компьютерах. Но на всякий случай вот подробная инструкция.
- Итак, сначала нажимаем на клавиатуре Win + R и вызываем компонент «Выполнить».
- Затем в соответствующей строке вписываем dxdiag и жмем на ОК или на клавишу Enter.
- После этого появится главное окно инструмента с исчерпывающей информацией.
- Можно посетить различные вкладки и всячески протестировать работу графической части компьютера.
Подробная инструкция с описанием вкладок здесь бесполезна, так как в DxDiag все на русском языке. Так что пользоваться программой очень просто. Да и навредить системе никак нельзя. Именно поэтому это самая безопасная программа для диагностики.
Заключение
А теперь подведем итоги и сделаем соответствующие выводы. В рамках данного материала мы поговорили о средстве диагностики Директ Икс, которое можно найти в составе операционной системы Windows.
Работа с этой программой отличается предельной простотой. Здесь присутствует русский интерфейс и обширная справка практически для каждого пункта. Поэтому пользователям нужно только знать о том, как запустить программу.
DirectX – это набор технологий, используемых многими мультимедийными программами в Windows. Он разработан Microsoft для обеспечения аппаратного ускорения для тяжелых мультимедийных приложений, таких как 3D-игры и HD-видео. В Windows 7 установлен DirectX 11. В Windows 10 установлен DirectX 12.
Содержание
- Запустите инструмент диагностики DirectX
- Проверьте режим отображения вашего приложения или игры
- Какая версия DirectX установлена на вашем ПК
- Проверьте версию DirectX, которая требуется вашему приложению или игре
Запустите инструмент диагностики DirectX
Если у вас возникли проблемы с правильной игрой или фильмом, Инструмент диагностики DirectX поможет вам указать источник. Чтобы получить к нему доступ, перейдите в «Пуск» в Windows 10/8/7, введите dxdiag и нажмите Enter.
Если вы впервые используете инструмент диагностики DirectX, вас могут спросить, хотите ли вы проверить, имеют ли ваши драйверы цифровую подпись.
Нажмите Да , чтобы убедиться, что ваши драйверы подписаны издателем, который подтвердил их подлинность.

После завершения работы с диагностическим инструментом вот три ключевых момента , которые нужно проверить:

1. Проверьте свою видеокарту . Некоторые программы работают очень медленно или вообще не работают, если не включено аппаратное ускорение Microsoft DirectDraw или Direct3D.
Чтобы определить это, перейдите на вкладку «Отображение», а затем в разделе «Элементы DirectX» проверьте, отображаются ли DirectDraw, Direct3D и AGP Texture Acceleration как «Включено». Если нет, попробуйте включить аппаратное ускорение.
- Щелкните правой кнопкой мыши на рабочем столе и откройте Разрешение экрана.
- Нажмите Расширенные настройки .
- Перейдите на вкладку Устранение неполадок и нажмите Изменить настройки .
- Переместите ползунок «Аппаратное ускорение» в положение «Полный».
Если это не помогло, вам, возможно, потребуется обновить видеодрайвер или саму карту. Как правило, последние версии драйверов для вашего оборудования можно найти в разделе поддержки на веб-сайте производителя.
2. Проверьте игровые контроллеры. Если джойстик или другое устройство ввода не отвечает, возможно, он установлен неправильно. Убедитесь, что устройство отображается на вкладке «Вход». Если нет, переустановите устройство в соответствии с инструкциями производителя. Если это устройство USB, отключите его, а затем снова подключите.
3. Проверьте наличие «неподписанных» драйверов. Драйвер с цифровой подписью был протестирован Лабораторией качества оборудования Microsoft Windows на совместимость с DirectX. Если средство диагностики помечает неподписанный драйвер, обновление драйвера может решить вашу проблему. Обычно вы можете найти последнюю версию драйвера для вашего оборудования в разделе поддержки на веб-сайте производителя.
Другие вещи для проверки: Если у вас все еще возникают проблемы с игрой или фильмом после запуска DirectX Diagnostic Tool, есть несколько других вещей, которые вы можете проверить.
Проверьте режим отображения вашего приложения или игры
Когда приложение DirectX 9 переходит в полноэкранный режим, разрешение приложения может не совпадать с исходным разрешением вашего ЖК-монитора, разрешение, которое ваш монитор был разработан для отображения на основе его размера. Если вы видите черные полосы на верхних или боковых сторонах экрана, где часть не используется, вы можете попробовать масштабировать полноэкранное изображение. Если ваше приложение или игра позволяет вам выбрать режим отображения, вы можете изменить настройки приложения или игры и выбрать режим, который соответствует исходному разрешению вашего ЖК-монитора. Это поможет вам использовать весь экран и при этом сохранить предполагаемое разрешение приложения.
Какая версия DirectX установлена на вашем ПК

На вкладке Systam напротив DirectX Version вы увидите версию, установленную в вашей системе. На изображении выше вы увидите упомянутое DirectX 12 .
Проверьте версию DirectX, которая требуется вашему приложению или игре
Для некоторых приложений и игр требуется DirectX 9. Однако Windows 7 установлена с более поздней версией DirectX. Если вы устанавливаете приложение или игру, требующую DirectX 9, вы можете получить сообщение об ошибке, например: « Программа не может запуститься, поскольку на вашем компьютере отсутствует файл d3dx9_35.dll. Попробуйте переустановить программу, чтобы устранить эту проблему. . »Последние две цифры имени файла могут отличаться. Если вы получили такое же сообщение об ошибке после переустановки приложения или игры, перейдите на веб-страницу DirectX End-User Runtime Web Installer и следуйте инструкциям по установке DirectX и получайте обновления DirectX и предыдущих версий DirectX.
Legacy DirectX также может вас заинтересовать!
WVC + TWC + twcf = МФЦ
DirectX представляет собой набор технологий или интерфейсов прикладного программирования. Этот набор применяется многими мультимедийными приложениями и программами в Windows. Он создан Microsoft для аппаратного ускорения тяжёлых мультимедийных приложений, таких как 3D-игры и HD-видео. В Windows 7 используется версия DirectX 11, в Windows 10/11 версия DirectX 12.
Запуск средства диагностики DirectX (DxDiag)
Если появились проблемы с воспроизведением игр или видео, средство диагностики DirectX поможет найти причины. Чтобы получить доступ к средству диагностики, нажмите на кнопку «Пуск», введите в поиск dxdiag и нажмите ввод.
Если средство диагностики DirectX запускается впервые, может появиться запрос, хотите ли вы проверить наличие цифровой подписи у драйверов. Нажмите «Да» для проверки того, что установленные в системе драйверы подписаны издателем, что подтверждает их подлинность.
После завершения работы средства диагностики в сформированном отчёте следует проверить три ключевых момента.
Проверка видеокарты
Некоторые программы работают медленно или не работают вовсе, если не включено аппаратное ускорение Microsoft DirectDraw или Direct3D.
Для определения этого нажмите на вкладку «Экран». В разделе «Возможности DirectX» проверьте, включены ли ускорение DirectDraw, ускорение Direct3D и ускорение текстур AGP.
Если нет, включите аппаратное ускорение.
- Нажмите правой кнопкой мыши на пустом месте на рабочем столе и в контекстном меню нажмите на команду «Параметры экрана».
- Нажмите на «Настройки графики».
- Активируйте переключатель «Планирование графического процессора с аппаратным ускорением».
Если это не помогает, может потребоваться обновить графический драйвер или сменить видеокарту. Новые драйверы для видеокарты можно найти на сайте Nvidia, AMD или Intel, в зависимости от вашей модели.
Проверка игровых контроллеров
Если джойстик или другое устройство ввода не отвечают, причина может быть в его неправильной установке. Убедитесь, что устройство показано на вкладке «Ввод» средства диагностики DirectX. Если его там нет, переустановите устройство, соблюдая инструкции производителя. Если это USB-устройство, отключите его и подключите снова.
Проверка наличия неподписанных драйверов
Драйверы с цифровой подписью проходят тестирование лабораторией качества оборудования Microsoft Windows на предмет совместимости с DirectX. Если средство диагностики показывает неподписанный драйвер, установка другой версии драйвера может решить проблему. Современные версии драйверов для оборудования можно найти в разделе поддержки на сайте производителя.
Убедитесь, что устанавливаете на 64-разрядный компьютер 64-разрядный драйвер и что эта версия драйвера совместима. Может потребоваться узнать конфигурацию оборудования, чтобы понять это.
Проверка режима отображения приложения или игры
Когда приложение на DirectX 9 переходит в полноэкранный режим, его разрешение может не совпадать с разрешением вашего ЖК-монитора. Разрешение монитора установлено в зависимости от его размера. Если есть чёрные полосы сверху или по сторонам экрана, можно попытаться масштабировать полноэкранное изображение. Если приложение или игра позволяют выбирать режим отображения, можно изменить настройки приложения или игры и выбрать совпадающий с собственным разрешением монитора режим. Это позволит использовать всю площадь экрана и сохранить предлагаемое разрешение приложения.
Проверка версии DirectX на ПК
На вкладке «Система» показана версия DirectX. В данном случае указана версия 12.
Если запуск инструмента не помогает, можно удалить DirectX из системы и установить заново.
Узнайте, какая версия DirectX нужна приложению или игре
Некоторым приложениям и играм нужна версия DirectX 9. Даже в старой Windows 7 установлена более современная версия DirectX. Если вы ставите приложение или игру, которым нужен DirectX 9, может появиться сообщение об ошибке вроде «Программа не может быть запущена, поскольку на вашем компьютере отсутствует d3dx9_35.dll; попробуйте переустановить программу, чтобы решить эту проблему». Последние две цифры названия файла могут отличаться. Если такое сообщение об ошибке появилось после переустановки приложения или игры, перейдите на веб-страницу установщика среды выполнения DirectX и выполняйте указания по установке DirectX и получению обновлений для DirectX и предыдущих версий DirectX.
Как сгенерировать отчёт DirectX (DxDiag)?
Когда диагностика DirectX завершена, нажмите «Сохранить все сведения» и «Сохранить как». Дайте файлу название и выберите место для сохранения.
Как узнать, работает ли DirectX?
Если DirectX есть в результатах поиска и инструмент диагностики не выдаёт ошибок, DirectX работает. Нельзя обращаться к нему напрямую. Лишь приложения и игры могут использовать DirectX, вызывая различные функции.
Можно ли принудительно перезапустить DirectX?
Нет. Следует перезагрузить компьютер, если в игре или видео возникли проблемы и это связано с DirectX. Можно создать отчёт для поиска источника проблемы.
Можно ли установить DirectX 12 в более старых версиях Windows?
Нет. Microsoft требуется поддерживать свой интерфейс, поскольку он выполняет множество недоступных в более ранних версиях Windows низкоуровневых вызовов. Можно попытаться портировать DirectX 12, но надёжная работа не гарантирована.
Евгений Тарасов
Автор, новостной редактор.