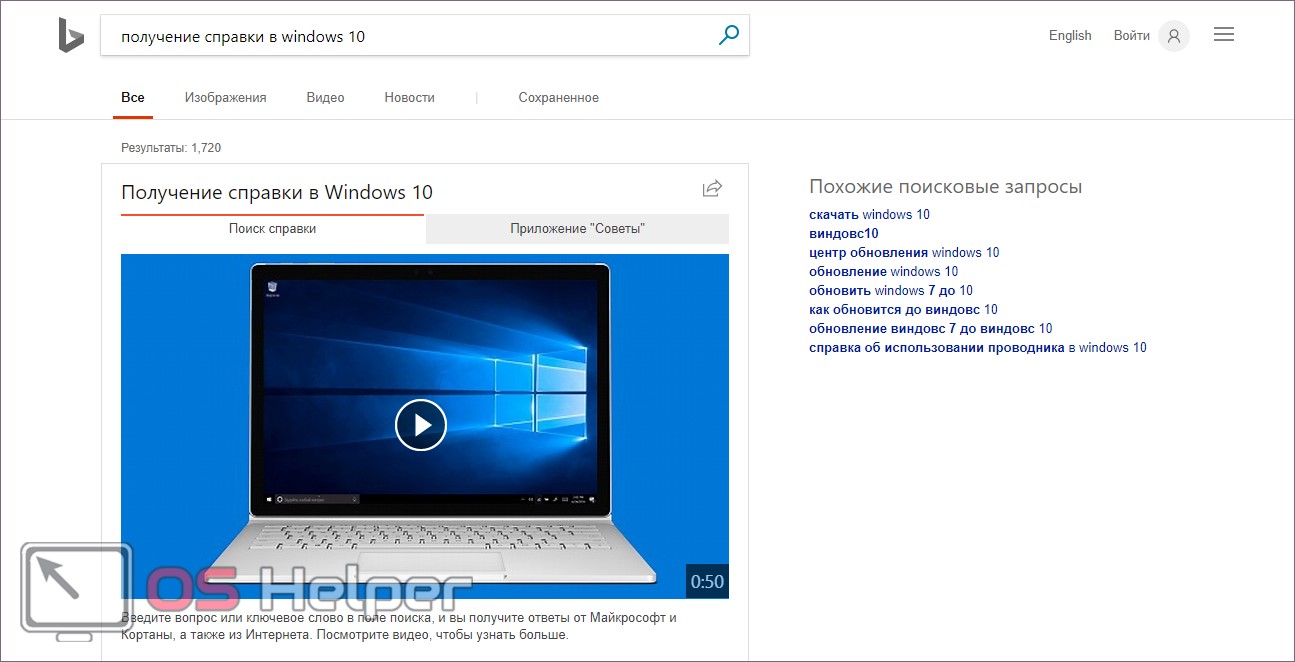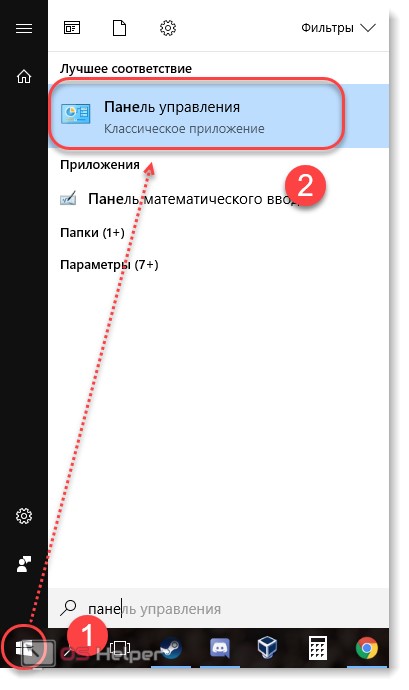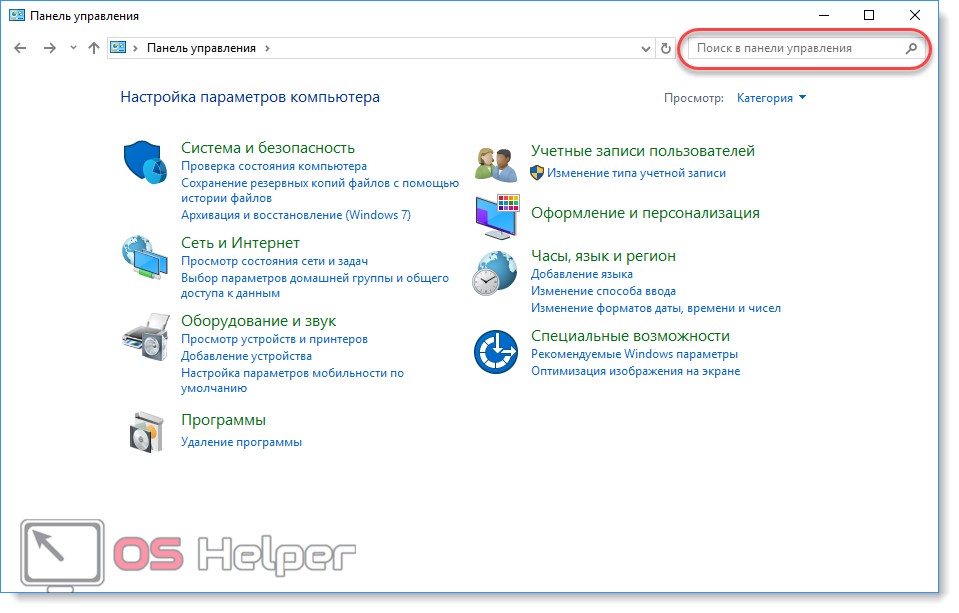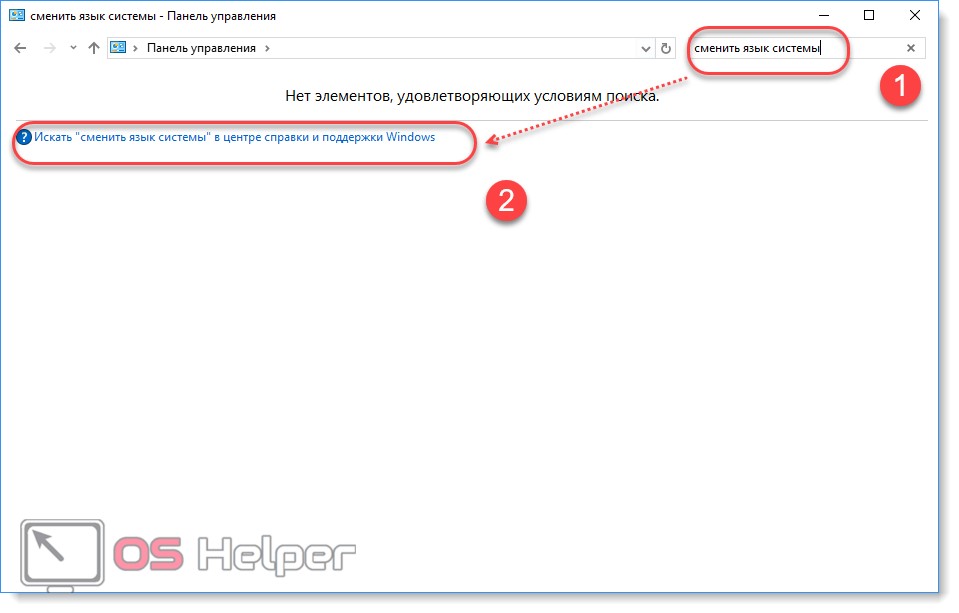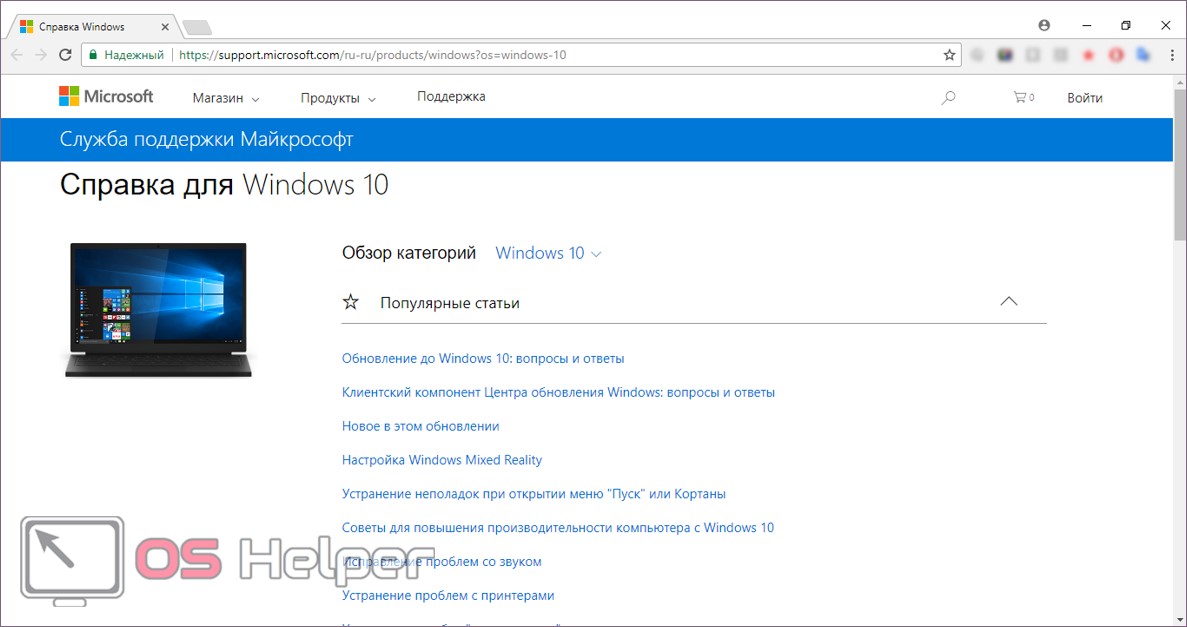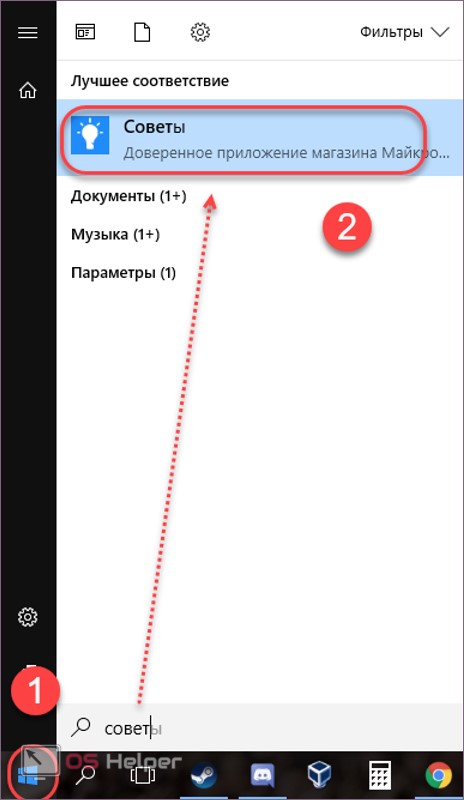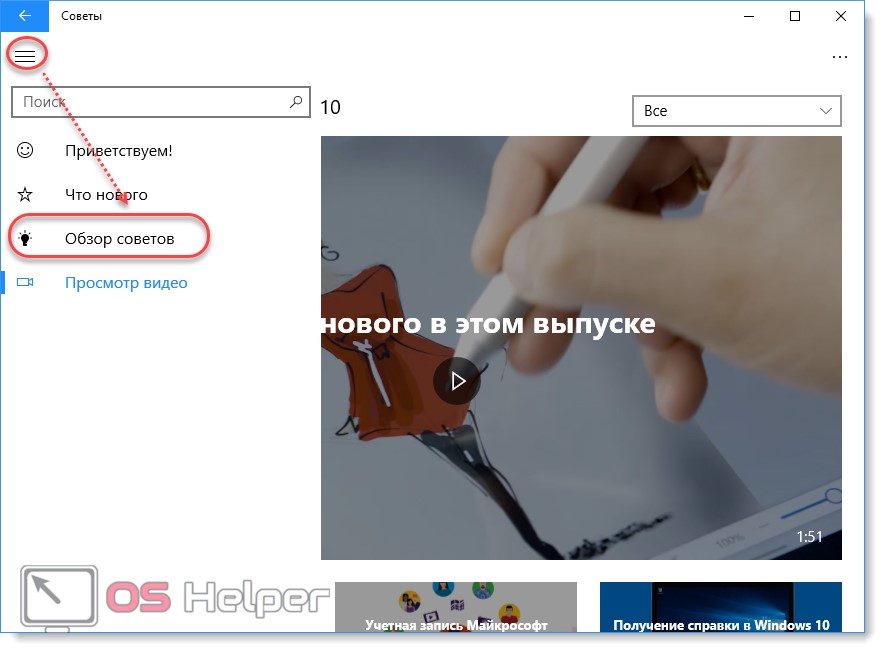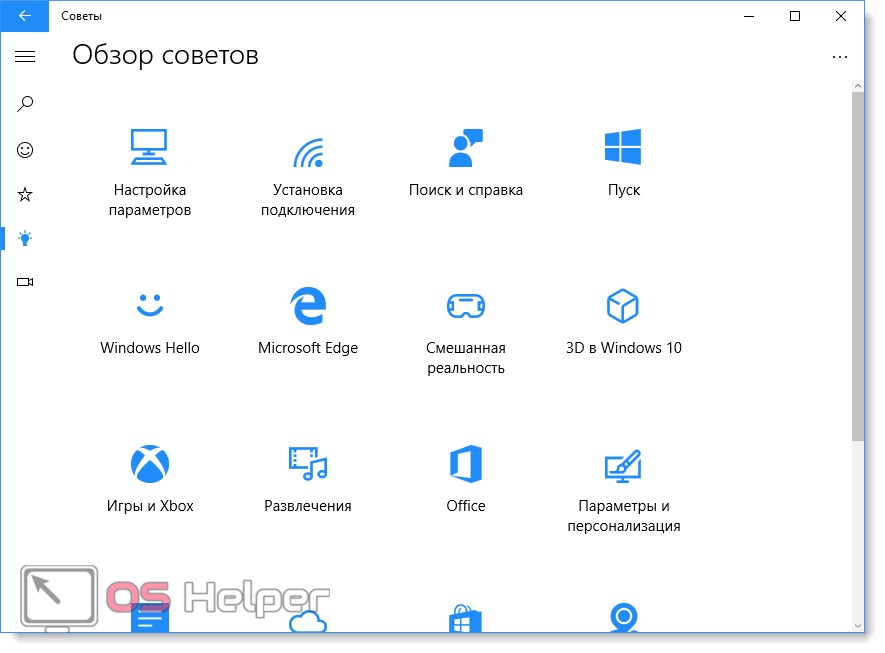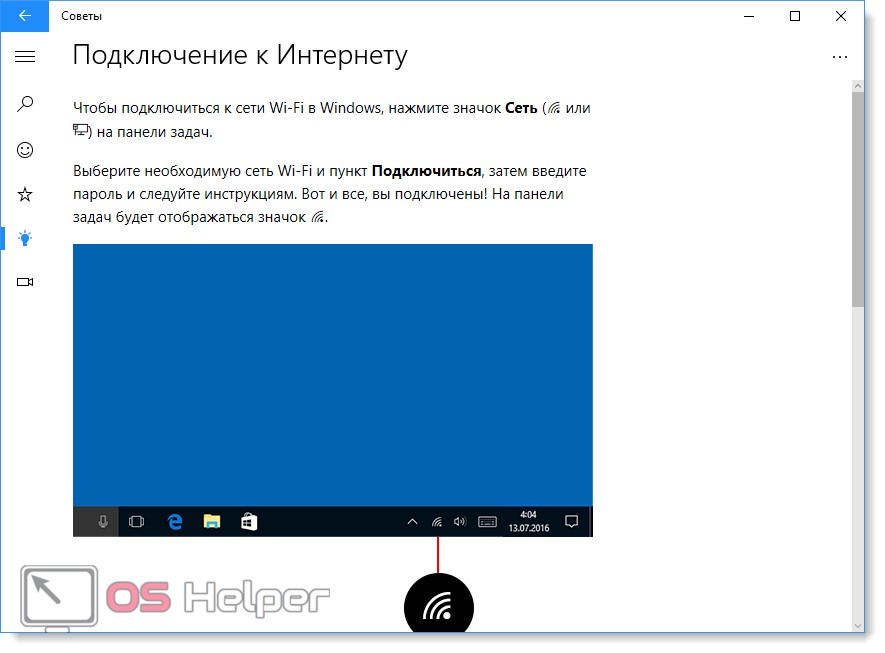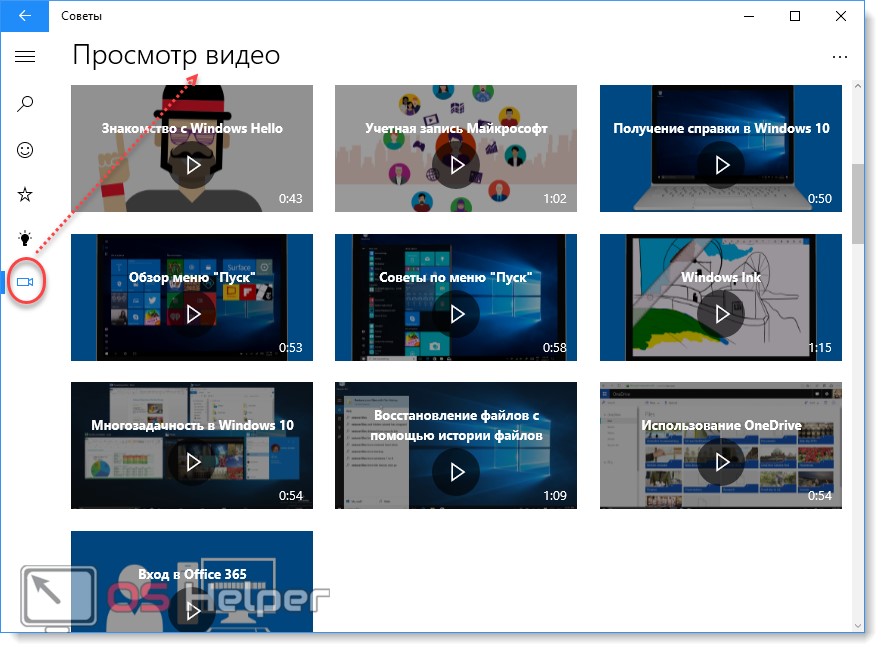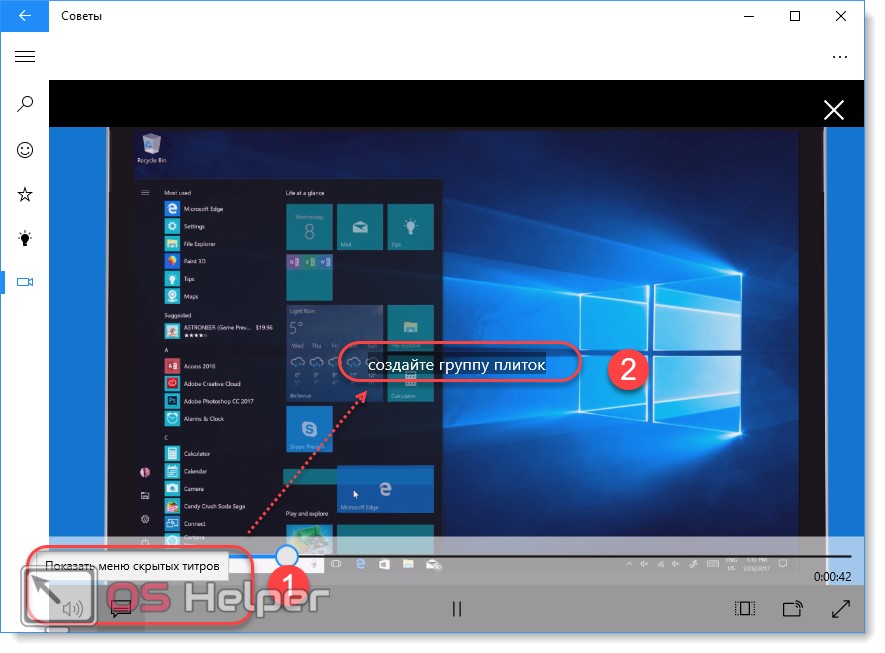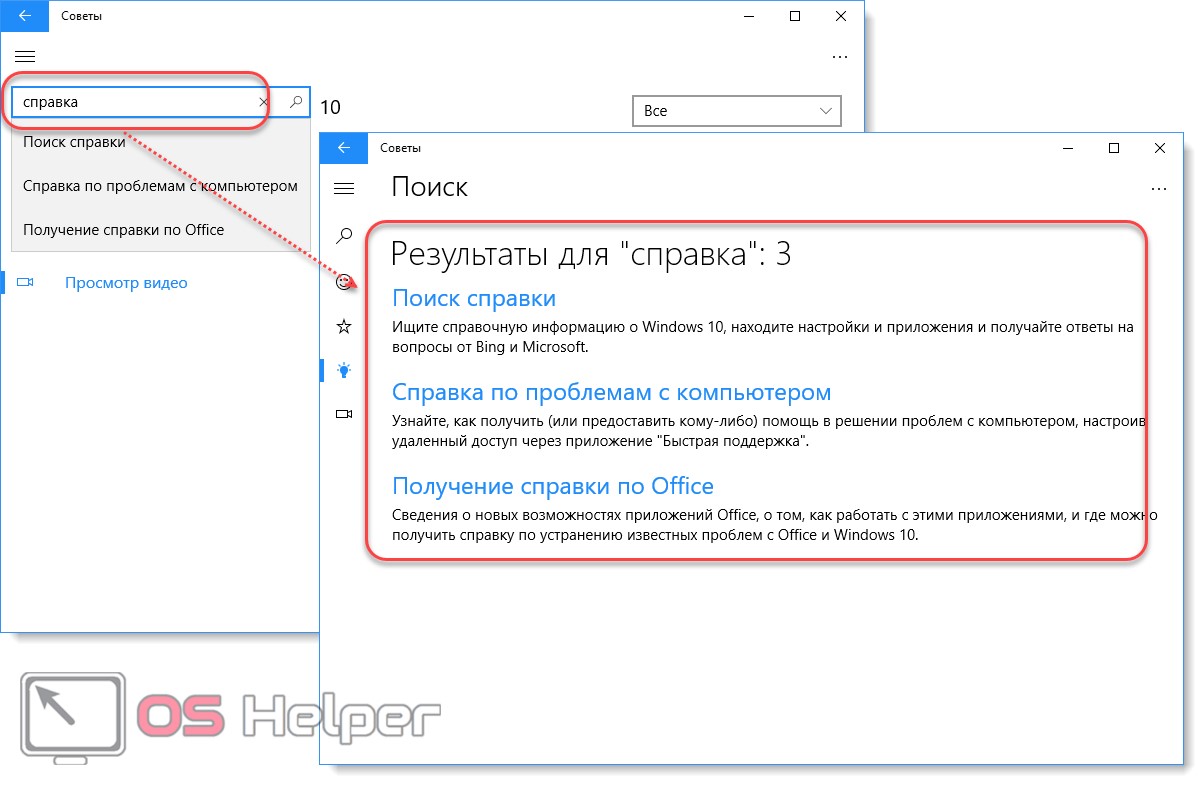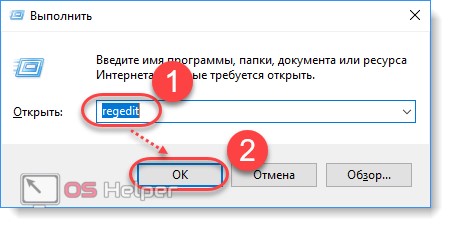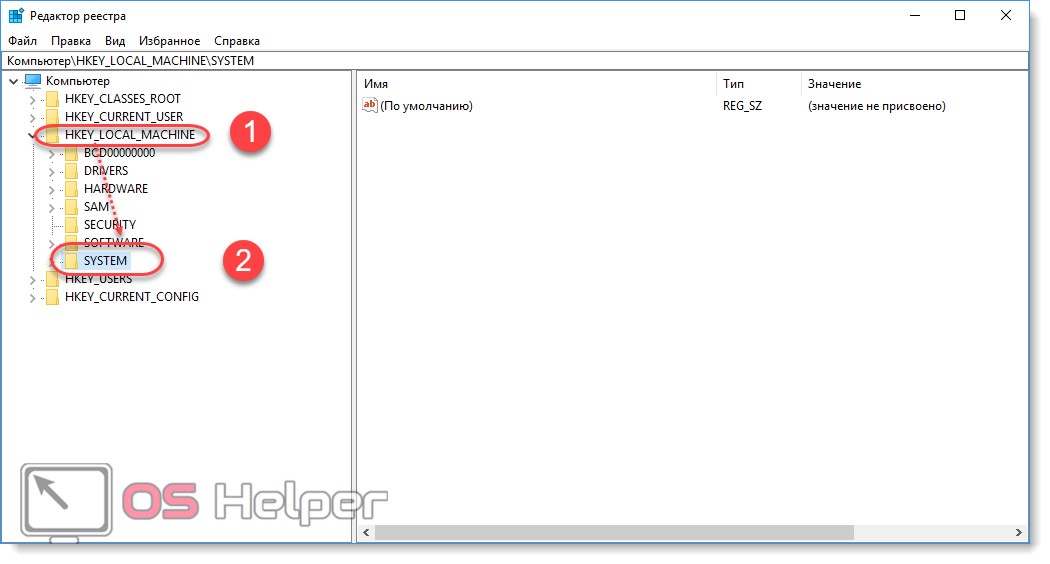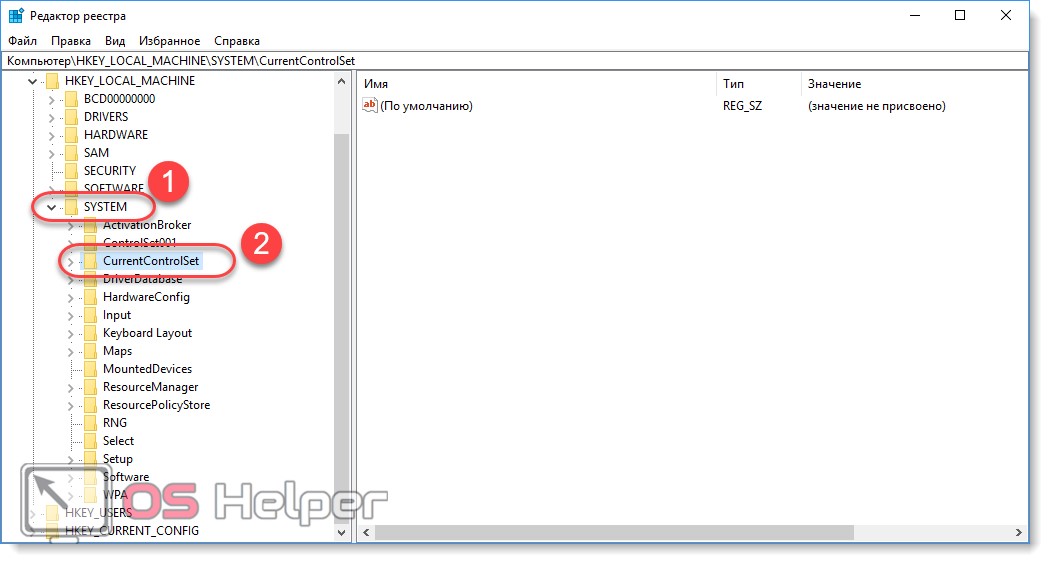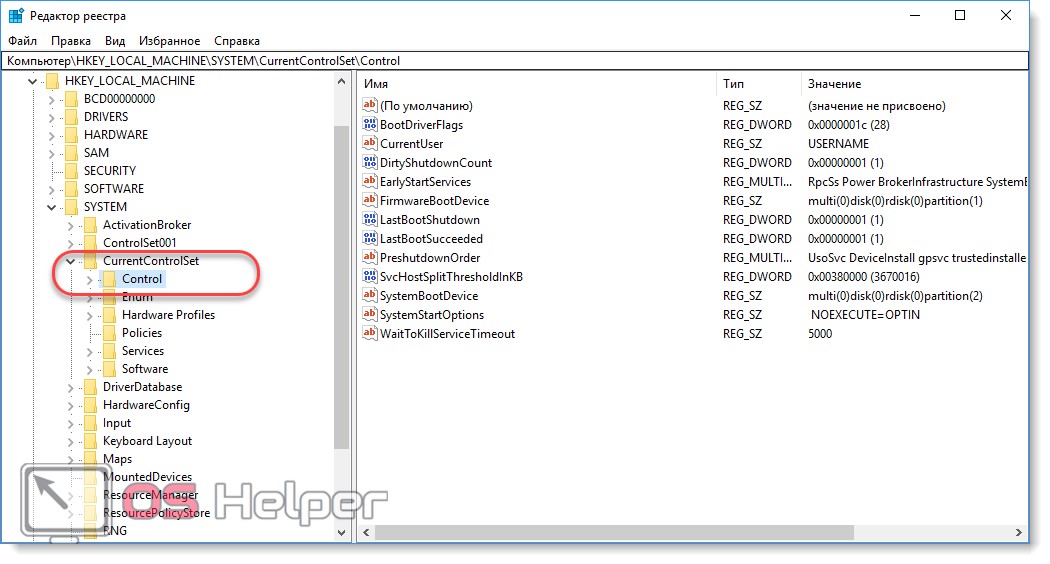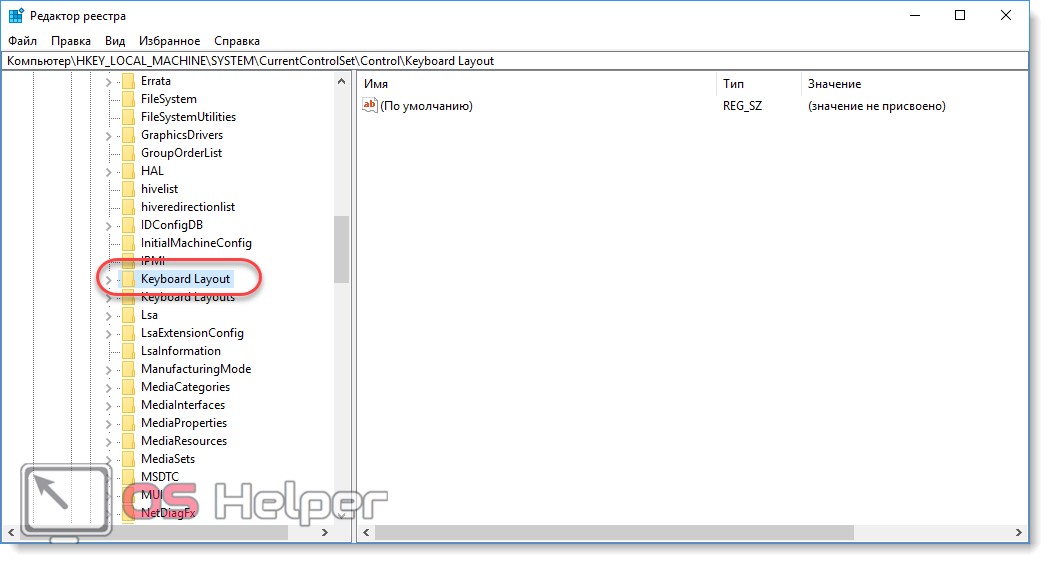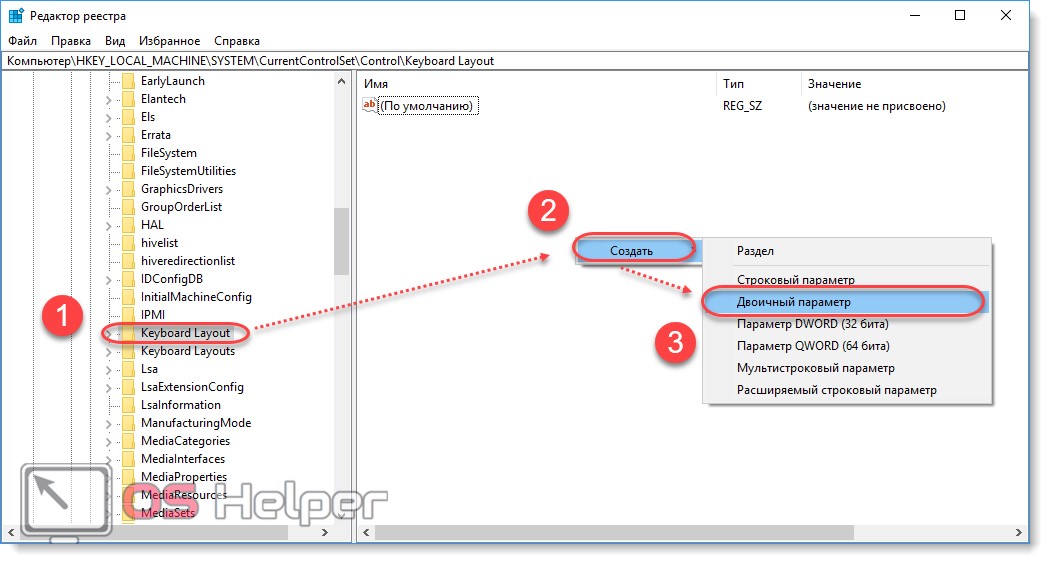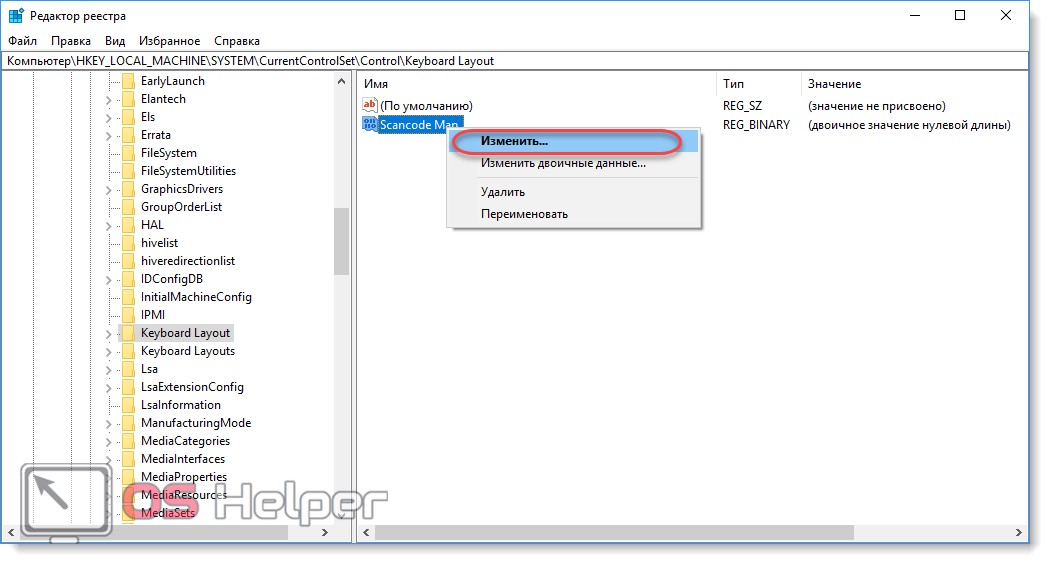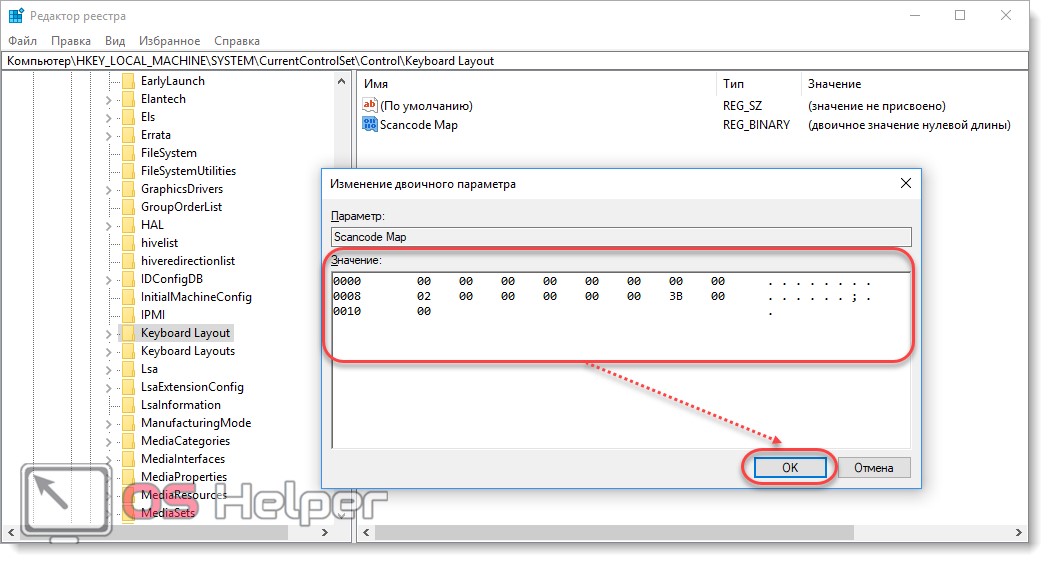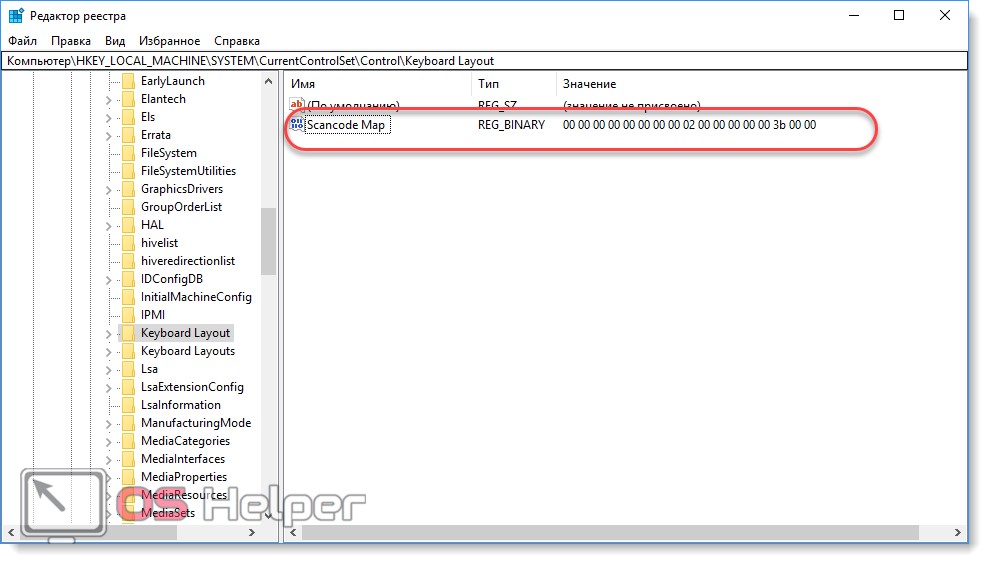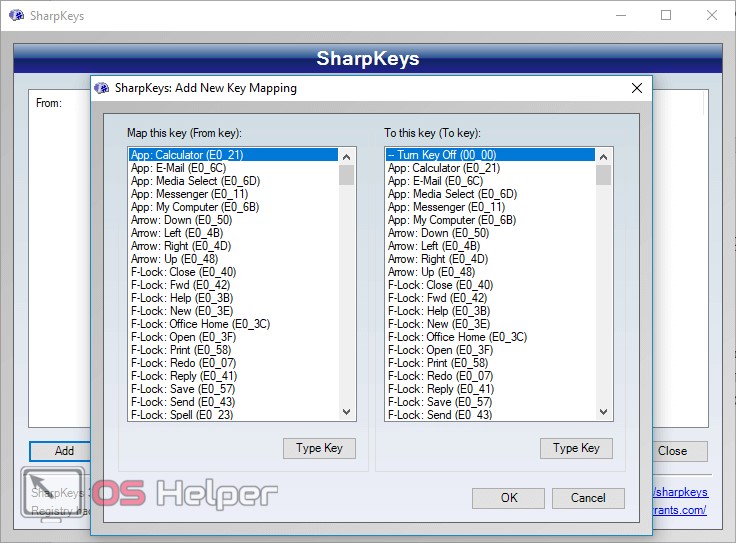Найти справку по Windows можно несколькими способами
-
Поиск справки: введите вопрос или ключевые слова в поле поиска на панели задач, чтобы найти приложения, файлы, параметры, а также получить справку из Интернета.
-
Веб-сайт support.microsoft.com: перейдите на страницу support.microsoft.com/windows, где можно найти ответы на самые сложные вопросы, изучить ресурсы поддержки в разных категориях и связаться со службой поддержки.
-
Техническая поддержка: перейдите по ссылке Техническая поддержка в приложении «Параметры», чтобы узнать больше об используемом параметре и найти ответы на вопросы.
Открыть приложение «Техническая поддержка»
Нужна дополнительная помощь?
Нужны дополнительные параметры?
Изучите преимущества подписки, просмотрите учебные курсы, узнайте, как защитить свое устройство и т. д.
В сообществах можно задавать вопросы и отвечать на них, отправлять отзывы и консультироваться с экспертами разных профилей.
Пользователи, так или иначе, сталкиваются с необходимостью получить справку и в windows 10 это особенно актуально, в этой статье расскажем как ее найти. В более ранних версиях help-файл был доступен локально, а в виндовс 10 получить справку можно только при подключении к интернету.
Ищем и находим ответы
Как таковое расположение справки найти сложно, открыть в windows 10 можно следующим образом:
- Правой клавишей мыши (ПКМ) «Пуск» → «Панель управления» → в верхнем правом углу «Поиск в панели управления» как на скриншоте
- Вбейте к примеру в строке «помощник» и жмите [enter];
- В результате выберите «Искать «…» в центре…»;
- Откроется браузер, на странице которого категориями разбиты данные и где легко можно добраться до искомой позиции.
Таким образом, мы оказались в центре справки и поддержки windows 10, помимо поиска разных полезностей – мы получим множество интересных инструментов для более глубокого познания процессов винды.
- «Задать вопрос в сообществе». Community позволяет общаться с тысячами реальных пользователей, обмениваться полезными советами и обсуждать важные темы.
- «Контактная информация». Позволяет описать проблему, с которой столкнулись:
- выбираете продукт и проблему;
- страница вас перекинет на предлагаемые решения; тут же можно получить дополнительную поддержку: «Перезвонить мне», «Запланировать звонок», «Чат», «Задайте вопрос в сообществе».
Есть еще один вариант того, как можно открыть и получить справку в window’s 10, так обратите внимание на лупу в панели задач (см. скрин ниже).
- Левым кликом на лупу – поиск виндовс;
- вбейте свой вопрос, например: «настройка»;
- в лучших соответствиях будет несколько вариантов, выбираем «Настройка представления и производительности системы»;
- Решили обеспечить наилучшее быстродействие.
Хотим обратить ваше внимание на «Советы», чтобы добраться до них, используйте поиск – лупу.
Перед нами открывается огромный раздел со справочной информацией, в которой можно осуществить поиск информации, ознакомиться с различными статьями, посмотреть видео и многое другое. Подробные скрины прилагаем.
На нашем портале вы всегда найдете актуальную информацию и четкие инструкции, к примеру:
- как раздать wifi в Виндовс 10;
- о том, каким образом вызвать командную строку в Windows 10.
На чтение 6 мин Просмотров 4.8к. Опубликовано
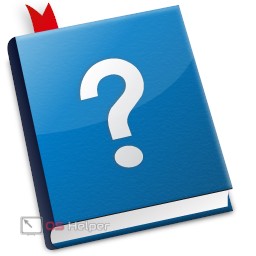
Содержание
- Способы получения справки
- Системное приложение
- Как отключить через F1
- Итоги и комментарии
- Видео
Способы получения справки
Если при работе на компьютере вы столкнулись с какой-либо проблемой, то, скорее всего, захотите получить помощь от официальной службы поддержки Microsoft. Найти ответы на большую часть вопросов можно через системное приложение «Советы».
Если вы не знаете, как это сделать, то используйте [knopka]F1[/knopka] или сочетание [knopka]F1[/knopka] + [knopka]Win[/knopka]. После этого в браузере откроется вкладка с самыми популярными запросами пользователей. Выберите любой, чтобы получить помощь или воспользуйтесь поиском, чтобы найти решение для конкретной проблемы.
Если горячие клавиши не работают, то открыть центр справки и поддержки можно следующим образом:
- Откройте меню «Пуск» и введите в поиске: «Панель управления». В самой верхней части списка выберите и запустите классическое приложение либо найдите его через список в директории «Служебные».
- Запустится новое окно. Здесь вы можете попробовать найти ответ на интересующий вас вопрос или изменить параметры системы. Чтобы открыть Центр справки и поддержки, нам понадобится пустое поле «Поиск». Оно в верхнем правом углу.
- Введите здесь любой запрос. Появится сообщение, что Windows не удалось найти элементы, удовлетворяющие условия поиска. Кликните на синюю надпись, чтобы запустить центр справки.
- После перехода по ссылке в браузере откроется новая вкладка, где вы сможете получить справку и поддержку. Для получения информации необходимо подключение к сети Интернет.
На странице присутствует удобная навигация и все популярные вопросы пользователей распределены по категориям. Для более комфортной работы с ресурсом есть поиск по ключевым словам.
Системное приложение
Дополнительную поддержку и советы по работе с компьютером можно получить не только через меню «Поиск справки», но и через специальное системное приложение. Чтобы его запустить:
- Откройте «Пуск» и введите «Советы». Выберите и нажмите по названию найденного приложения.
- Чтобы получить инструкцию по работе с Windows, кликните по иконке «Показать меню» и в появившемся списке – на «Обзор советов».
- Приложение автоматически переадресует вас на новую страницу, где будет список всех инструкций, удобно распределенных по категориям.
- Кликните по нужному, чтобы система отобразила список связанных советов. Инструкция откроется в этом же окне. Для более комфортной настройки отдельных параметров на PC, она будет сопровождаться скриншотами.
- В этом же окне вы найдете подробные видеоинструкции. Кликните по любому ролику, чтобы начать загрузку через интернет.
- Так как это официальная информация от Microsoft, то аудио будет на английском. Чтобы включить русские субтитры, кликните по значку «Меню скрытых титров» и выберите «Русский». После этого текст будет отображаться на экране.
- Чтобы быстро найти совет по конкретному вопросу, воспользуйтесь меню «Поиск». Для этого в пустом поле введите ключевое слово и нажмите на клавиатуре [knopka]Enter[/knopka]. Найденные результаты отобразятся в этом же меню. Кликните по заголовку, чтобы более подробно ознакомиться с инструкцией.
Как отключить через F1
Многим пользователям справка серьезно мешает в работе. Клавиша [knopka]F1[/knopka] может срабатывать после запуска другой программы или игры. Стандартные средства OS Windows как x32, так и x64 Bit не позволяют отключить функцию. Но избавиться от проблемы можно просто переназначив клавиши на компьютере.
Отключить F1 можно через реестр. После описанных далее действий, при ее нажатии в браузере не будет открываться новая вкладка, а сочетание [knopka]Fn[/knopka] + [knopka]F1[/knopka] будет работать без проблем.
Как переназначить клавишу через реестр:
- Запустите системное приложение «Выполнить» через меню «Пуск» или «горячими» клавишами для быстрого доступа [knopka]Win[/knopka] + [knopka]R[/knopka]. Здесь впишите команду «regedit».
- Откроется редактор реестра. Для удобства работы окно программы разделено на две части. Чтобы отредактировать настройки для всех пользователей, слева найдите папку HKEY_LOCAL_MACHINE и дважды кликните по ней. В открывшемся разделе выберите «System».
- Из папки «System» перейдите в директорию «CurrentControlSet». Раскройте ее двойным кликом и нажмите по папке «Control».
- В открывшемся списке найдите и откройте директорию «Keyboard Layout». Изменения будут вноситься именно здесь, в корневой папке. Поэтому открывать подразделы «DosKeybCodes» и «DosKeybIDs» не нужно.
- Кликните по пустой области в правой части экрана и в открывшемся контекстном меню «Создать» — «Двоичный параметр». Важно отметить именно его, а не любой другой, т. к. мы будем использовать шестнадцатеричный код.
- Присвойте только что созданному параметру название «Scancode Map», после чего кликните по нему правой кнопкой мыши и в появившемся меню выберите «Изменить», чтобы отредактировать значение.
- Здесь введите данные, как показано на скриншоте. Специально отбивать цифры пробелами не нужно – система сделает это автоматически. Буква «B» вводится латиницей: будьте внимательны и убедитесь, что вы переключились на английский язык.
- Нажмите «ОК», чтобы сохранить значение параметра. Чтобы изменения вступили в силу, компьютер или ноутбук необходимо перезагрузить.
Описанный выше способ поможет деактивировать на ПК вызов справки в проводнике (после нажатия [knopka]F1[/knopka]). Аналогичным способом можно отключить или поменять значения любых других клавиш. Для этого вам просто нужно знать их скан-коды.
Если до этого вам не доводилось работать с regedit, то мы рекомендуем скачать специальную утилиту (например, SharpKeys). С ее помощью вы сможете быстро изменять значения параметров для разных клавиш. Кроме того, скан-коды одних и тех же клавиш на разных моделях клавиатур могут отличаться. Учитывайте эту информацию перед тем, как начать редактировать значения реестра или создавать новые параметры.
Итоги и комментарии
После нажатия [knopka]F1[/knopka] в браузере больше не будет открываться новая вкладка и перенаправлять через Bing на сайт Майкрософт. При этом само приложение «Справка и поддержка» не удалится. Его по-прежнему можно будет запустить на компьютере. Для этого на клавиатуре одновременно нажмите кнопки [knopka]Win[/knopka] и [knopka]F1[/knopka]. Чтобы обратно включить клавишу, достаточно будет удалить созданный параметр из реестра.
Видео
Для полноты картины мы предлагаем вам просмотреть видео, посвященное данной тематике.
Windows 10 — это операционная система, которая предлагает множество возможностей и функций для удобной работы на компьютере. Но иногда пользователи могут столкнуться с определенными вопросами или проблемами, которые требуют дополнительной информации. Для этого в Windows 10 есть встроенная справка, которая поможет вам разобраться со всеми возникающими вопросами.
Справка в Windows 10 представляет собой обширную базу знаний, в которой содержится информация о различных функциях операционной системы. Чтобы найти нужную информацию, вы можете воспользоваться поиском в справке или просто просмотреть ее по разделам.
Для того чтобы открыть справку, вам необходимо нажать на кнопку «Пуск» в левом нижнем углу экрана и выбрать пункт «Справка и поддержка». После этого откроется окно справки, где вы сможете найти ответы на свои вопросы.
Кроме того, справка в Windows 10 доступна и в онлайн-варианте. Вы можете найти ее на официальном сайте Microsoft или с помощью поисковых систем. Онлайн-версия справки позволяет получить самую актуальную информацию и найти решение проблем, которые могут возникнуть при работе с операционной системой.
Справка в Windows 10: где найти и как использовать?
Windows 10 предоставляет обширную справочную систему, которая поможет вам разобраться со всеми функциями и возможностями операционной системы. Справка в Windows 10 доступна через различные способы, и вы можете выбрать наиболее удобный для вас.
Один из самых простых способов найти справку в Windows 10 — это воспользоваться встроенным поиском. Просто нажмите на кнопку «Пуск» в левом нижнем углу экрана, а затем введите ключевые слова, связанные с темой, о которой вы хотите узнать. Например, если вас интересует настройка интернет-соединения, введите «настройка интернета» в строке поиска. Windows 10 предложит вам соответствующие статьи и руководства в разделе «Справка и поддержка».
Если вы предпочитаете более структурированный подход, вы можете открыть панель управления Windows 10 и перейти в раздел «Справка и поддержка». Чтобы открыть панель управления, нажмите на кнопку «Пуск», а затем выберите «Настройки». В открывшемся окне выберите «Система» и затем «Справка и поддержка». Здесь вы найдете разделы со справкой по различным аспектам операционной системы, таким как настройки безопасности, установка программ и работа с файлами.
Если вы не хотите покидать рабочий стол Windows 10, вы можете воспользоваться контекстной справкой. Просто сделайте правый клик на элементе, о котором вы хотите узнать больше, и выберите «Справка». Windows 10 откроет соответствующую статью в вашем браузере, где вы сможете найти подробную информацию и инструкции по использованию данного элемента.
Не забывайте, что в Windows 10 также есть возможность получить помощь от сообщества пользователей. Если у вас есть вопросы или проблемы, связанные с использованием операционной системы, вы можете обратиться к форумам поддержки Microsoft или к другим ресурсам, где опытные пользователи готовы помочь.
В конце концов, справка в Windows 10 — это ценный инструмент, который поможет вам изучить и оптимально использовать все возможности операционной системы. Независимо от того, какой способ поиска справки вы выберете, помните, что знания и навыки, полученные с помощью справки, помогут вам быть более эффективным и продуктивным пользователем Windows 10.
Встроенная справка
Встроенная справка в Windows 10 представляет собой полезный инструмент, который помогает пользователям разобраться с различными функциями и возможностями операционной системы. Справка содержит подробные инструкции, советы и рекомендации по использованию различных функций Windows 10.
Для доступа к встроенной справке в Windows 10 можно использовать несколько способов. Один из них — это открыть «Помощь и поддержку» путем нажатия на кнопку «Пуск» в левом нижнем углу экрана и выбора соответствующей опции. Также можно воспользоваться комбинацией клавиш Win + F1, чтобы открыть справку непосредственно из рабочего стола.
Встроенная справка представлена в виде разделов и подразделов, которые организованы по категориям. Пользователи могут использовать поиск для быстрого поиска нужной информации или выбрать интересующую тему из списка разделов. Каждая тема сопровождается подробным описанием и пошаговыми инструкциями.
Встроенная справка в Windows 10 также позволяет пользователям открывать несколько тем одновременно, сохранять закладки и делать заметки для более удобного доступа к нужной информации в будущем. Кроме того, справка может быть обновлена через Интернет, чтобы пользователи всегда имели доступ к актуальной информации.
В целом, встроенная справка в Windows 10 является незаменимым инструментом для разрешения различных вопросов и проблем, с которыми пользователи могут столкнуться при работе с операционной системой. Она предоставляет подробные инструкции и помощь в использовании различных функций Windows 10, что делает работу с операционной системой более эффективной и комфортной.
Центр помощи Windows 10
Центр помощи Windows 10 представляет собой встроенный инструмент, который помогает пользователям операционной системы получить подробную информацию и решить проблемы, связанные с установкой, настройкой и использованием Windows 10.
В Центре помощи Windows 10 вы можете найти ответы на часто задаваемые вопросы, ознакомиться с полезными советами и рекомендациями по использованию операционной системы, а также найти подробные инструкции по настройке и настройке различных функций.
Одним из полезных инструментов, предоставляемых Центром помощи Windows 10, является поиск. Вы можете использовать поисковую строку для быстрого поиска информации по ключевым словам или фразам. При этом результаты поиска будут отображаться в виде списка статей и руководств, относящихся к заданному запросу.
Кроме того, в Центре помощи Windows 10 есть возможность обратиться к экспертам службы поддержки Microsoft. Если вы не смогли найти ответ на свой вопрос или решение своей проблемы в доступных материалах, вы можете обратиться к специалистам для получения персонализированной помощи.
Независимо от того, новичок вы в использовании Windows 10 или опытный пользователь, Центр помощи Windows 10 станет незаменимым источником информации и поддержки при работе с операционной системой.
Поиск справки через Cortana
Windows 10 предлагает удобный способ получить информацию и помощь по различным вопросам с помощью встроенного голосового помощника Cortana. Он позволяет найти справку по различным функциям и настройкам операционной системы, а также получить ответы на различные вопросы.
Чтобы воспользоваться Cortana для поиска справки, можно воспользоваться голосовым поиском: просто скажите «Hey Cortana» или кликните по значку в виде кружка на панели задач. После этого можно задать вопрос или просто сказать, что вы хотите найти.
Cortana будет искать информацию в интернете, а также в локальной базе данных Windows 10. Результаты поиска будут отображены в окне Cortana, где вы сможете прочитать информацию и получить подробные инструкции по решению вашей проблемы или вопросу.
Кроме того, Cortana может помочь вам найти специальные разделы справки в операционной системе. Например, вы можете попросить Cortana открыть «Справку и поддержку Windows 10» или перейти к разделу «Настройки» операционной системы.
Таким образом, Cortana является удобным инструментом для поиска справки в Windows 10. Он позволяет найти информацию и получить своевременную помощь по различным вопросам и проблемам, связанным с операционной системой.
Онлайн ресурсы от Microsoft
Microsoft предоставляет широкий спектр онлайн ресурсов, которые помогут пользователям разобраться с операционной системой Windows 10 и решить возникающие проблемы. Ниже приведены несколько полезных ресурсов:
Официальный сайт поддержки Microsoft: на этом сайте можно найти множество статей, видеоуроков и справочных материалов, которые помогут пользователям разобраться с основными функциями и возможностями Windows 10. Здесь также можно найти информацию о последних обновлениях и исправлениях для операционной системы.
Форумы поддержки Microsoft: на форумах Microsoft пользователи могут общаться друг с другом и задавать вопросы, связанные с Windows 10. Это отличное место для получения помощи от сообщества пользователей Windows.
Центр обучения Microsoft: в центре обучения Microsoft можно найти бесплатные онлайн-курсы и ресурсы, которые помогут пользователям изучить различные аспекты Windows 10, включая установку, настройку и использование операционной системы.
Онлайн-помощь от Microsoft: на официальном сайте Microsoft также доступна онлайн-помощь, где пользователи могут обратиться за консультацией и решить возникающие проблемы через чат или телефон.
Все эти ресурсы помогают пользователям Windows 10 получить необходимую информацию и поддержку для эффективного использования операционной системы. Используя эти ресурсы, пользователи могут быстро разобраться с возникающими вопросами и проблемами, а также повысить свои навыки работы с Windows 10.
Форумы сообщества пользователей Windows 10
Форумы сообщества пользователей Windows 10 – это отличный источник информации и поддержки для всех, кто использует операционную систему Windows 10. Здесь вы можете найти ответы на свои вопросы, обсудить проблемы и получить советы от опытных пользователей и экспертов.
На форумах сообщества пользователей Windows 10 вы можете найти ответы на такие вопросы, как установка и настройка операционной системы, устранение ошибок и проблем, выбор и установка драйверов, настройка программного обеспечения и многое другое.
Форумы представляют собой платформу, где пользователи могут общаться между собой, делиться своим опытом и знаниями, и помогать другим пользователям в решении их проблем. Здесь вы можете найти ответы на свои вопросы, которые могут быть связаны с любыми аспектами использования операционной системы Windows 10.
Форумы сообщества пользователей Windows 10 также предлагают возможность найти информацию о последних обновлениях и новых функциях операционной системы. Здесь вы можете узнать о новых возможностях Windows 10, посмотреть обзоры и рекомендации, а также поделиться своими впечатлениями и отзывами.
Присоединяйтесь к сообществу пользователей Windows 10 на форумах и получайте полезную информацию, поддержку и советы от опытных пользователей и специалистов. Вместе мы сделаем использование операционной системы Windows 10 еще более удобным и эффективным!
Видеоуроки и обучающие материалы
Windows 10 предлагает широкий выбор видеоуроков и обучающих материалов, которые помогут вам разобраться с основными функциями и возможностями операционной системы.
Одним из самых популярных ресурсов, предлагающих видеоуроки по Windows 10, является официальный канал Microsoft на YouTube. На этом канале вы найдете огромное количество видеоматериалов, посвященных различным аспектам работы в Windows 10. Видеоуроки на канале Microsoft позволят вам изучить такие темы, как настройка интерфейса, работа с файлами и папками, использование приложений и многое другое.
Еще одним полезным ресурсом для изучения Windows 10 является официальный сайт Microsoft. На сайте размещены обучающие материалы, которые позволяют понять основные принципы работы с операционной системой. Здесь вы найдете пошаговые инструкции, советы и рекомендации, которые помогут вам настроить и оптимизировать работу вашей системы.
Кроме того, существует множество других ресурсов, где можно найти полезные видеоуроки и обучающие материалы по Windows 10. Некоторые из них предлагают платные курсы, которые помогут вам стать опытным пользователем операционной системы. Не забывайте также общаться с другими пользователями Windows 10 на форумах и в группах в социальных сетях – это также может быть полезным для обмена опытом и получения советов от более опытных пользователей.
Размещение «Справки» в Windows 10 несколько отличается от её размещения в более ранних версиях ОС. Однако отличия не так существенны, поэтому опытный пользователь сможет без проблем её открыть.
Содержание
- Способы открытия «Справки»
- Способ 1: Поиск
- Способ 2: Проводник
Способы открытия «Справки»
Виндовс 10 подразумевает получение несколько вариантов получения ответов на интересующие вас вопросы о работе операционной системы. Один из вариантов может требовать подключения к интернету, зато вы сможете получить только самые свежие данные. К тому же, сама работа со «Справками» стала удобнее.
Способ 1: Поиск
Отличительной особенностью Windows 10 стал удобный поиск по системе, который по умолчанию реализован в виде иконки лупы в левой части «Панели задач». Данный способ очень простой в исполнении:
- Нажмите на иконку лупы в «Панели задач», чтобы раскрыть поисковую строку.
- Вбейте в неё «справка». Перейдите в самый первый вариант поисковой выдачи.
- Откроется специальное окно, где можно включить пункт «Отображать советы по работе с Windows», то есть пункт отвечающий за всплывающие подсказки во время работы с операционной системой.
Данный вариант удобен тем, что вам не нужно будет открывать «Справку» каждый раз, как вы будете испытывать сложности при работе с компьютером, так как операционная система сама будет давать подсказки и ссылаться на статьи с официального сайта Microsoft, где вы можете подробнее изучить возникшую проблему и способы её решения.
Способ 2: Проводник
К «Справке» в Windows 10 можно перейти прямо из «Проводника». Однако, чтобы полноценно использовать данный способ вам нужно будет подключение к интернету, так как большинство инструкций будет просматриваться через официальные ресурсы Майкрософт.
Инструкция к способу выглядит следующим образом:
- Откройте «Проводник».
- В верхнем правом углу найдите и нажмите по иконке вопроса.
- Вас перебросит на веб-страницу, где вы сможете получить небольшие рекомендации, а также ссылки на часто задаваемые вопросы, касательно работы с операционной системой Windows 10.
- Обратите внимание на два первых варианта поисковой выдачи Bing, что расположены под краткой «Справкой». Первый вариант перенесёт вас на страницу, где можно получить развёрнутую «Справку» (в данном случае по работе с «Проводником»), а второй вариант ведёт на страницу с общей «Справкой» по работе с Windows 10.
Работа со «Справкой» по операционной системе в Windows 10 несколько отличается от работы в более старых версиях ОС. Несмотря на это, у вас есть возможность включить специальные подсказки, которые будут вас сопровождать во время работы в системе и системных приложениях.