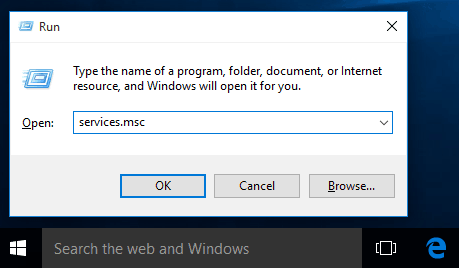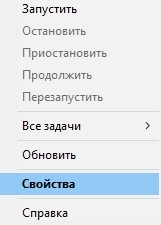Иногда вам может понадобится, взять управление службами Windows 10. Чтобы остановить некоторые службы, запустить, отключить службу, задержать запуск или возобновить или приостановить службу Windows. Необходимо использовать встроенный инструмент в операционной системе Windows -оснастку «Службы». Эта небольшая статья покажет вам, как запустить, остановить или перезагрузить любую службу в Windows 10, с помощью диспетчера Служб, а также Командной строки.
Службы Windows, обычно запускаются, при старте компьютера в фоновом режиме. Грубо говоря, они обрабатывают задачи низкого уровня, которые как правило не требуют взаимодействия с пользователем. В диспетчере управления службами вы сможете запускать, останавливать, отключать, отложить запуск Служб Windows 10. Давайте посмотрим, как сделать это более подробно.
4 способа как открыть «Службы» в Windows 10.
Способ 1. Открыть службы Windows можно с помощью диалогового окна «Выполнить».
Нажмите сочетание клавиш Win + R и введите или скопируйте и вставьте команду: services.msc в диалоговом окне «Выполнить» и нажмите Enter. Это откроет оснастку «Диспетчер служб».
Способ 2. Открыть службы Windows можно с помощью меню WinX.
Кликните правой кнопкой мыши на кнопку «Пуск» или нажмите сочетание клавиш Win + X в открывшемся меню выберите «Управление компьютером», далее перейдите «Службы и приложения» → «Службы».
Способ 3. Открыть службы Windows с помощью Поиска Windows.
Откройте меню «Пуск» и начните набирать слово «Служб» на клавиатуре, в найденных результатах кликните мышкой «Службы», это откроет нужную нам оснастку.
Способ 4. Открыть службы Windows с помощью Классической панели управления.
Откройте классическую панель управления. Перейдите Панель управления\Система и безопасность\Администрирование\Службы
В диспетчере, вы увидите список служб, работающих в системе. Вы также будете иметь возможность посмотреть статус любой Службы — Имя, Описание, Состояние (работает или остановлена), Тип запуска и др..
Типы запуска служб Windows 10.
Windows 10 предлагает четыре типа запуска:
- Автоматический
- Автоматически (отложенный запуск)
- Вручную
- Отключена.
Запуск, остановка, отключение служб Windows 10.
Для запуска, остановки, приостановки, возобновления или перезагрузки любой службы Windows, выберите службу и кликните правой кнопкой мыши на ней. Вам будут предложены эти варианты. См скрин.
Если вы хотите управлять большим количеством опций, дважды кликните на службе, чтобы открыть окно «Свойства».
В раскрывающемся меню «Тип запуска», вы сможете выбрать как будет запускаться редактируемая вами служба.
В строке Состояние, вы увидите кнопки «Запустить», «Остановить», «Приостановить», «Продолжить» (Возобновить службу).
В окне Свойств, вы также увидите другие вкладки, которые предлагают дополнительные опции и информацию — «Вход в систему», «Восстановление» и «Зависимости».
После того, как вы внесете изменения, вы должны нажать на кнопку «Применить» и при необходимости перезагрузить компьютер, для того чтобы изменения вступили в силу.
Управление службами с помощью Командной строки Windows.
Вы также можете использовать командную строку для Запуска, Остановки, Приостановки, и Возобновления любой службы.
Откройте командную строку (от имени администратора) и выполните одну из следующих команд:
Для примера используется служба
Запустить службу:
net startservice
Остановить службу:
net stopservice
Приостановить обслуживание:
net pauseservice
Возобновить обслуживание:
net continueservice
Примечание: Не рекомендуется изменять настройки по умолчанию, если вы не знаете, что вы делаете, так как это может вызвать проблемы в вашей операционной системе.
Рекомендуем: Все способы открыть Службы в Windows 11
Содержание
- Вход в «Службы» на ПК с Виндовс 10
- Способ 1: Поиск по системе
- Способ 2: Меню «Пуск»
- Способ 3: «Управление компьютером»
- Способ 4: «Конфигурация системы»
- Способ 5: «Панель управления»
- Способ 6: Ввод команды
- Способ 7: Папка на диске
- Отключение ненужных служб в Виндовс 10
- Заключение
- Вопросы и ответы
В среде операционной системы от Майкрософт функционируют не только стандартные и сторонние программы и компоненты, но и многие службы. Одни из них всегда активны и работают в фоне, другие включаются по запросу, а третьи по умолчанию или по желанию пользователя отключены. Для того чтобы получить доступ ко всем этим процессам и возможности управления ими, необходимо знать, как открыть оснастку «Службы», и сегодня мы расскажем, как это сделать на компьютере с Windows 10.
Практически любой стандартный компонент ОС Windows может быть запущен несколькими способами. Рассматриваемые нами сегодня «Службы» — не исключение. Далее вы узнаете обо всех возможных вариантах запуска этой оснастки, после чего сможете выбрать наиболее подходящий для себя.
Способ 1: Поиск по системе
Самым простым, но все еще не очевидным для многих пользователей способом запуска какого-либо стандартного компонента Виндовс 10 является его поиск по системе. Для этого следует воспользоваться стандартной функцией, вызвать которую можно с панели задач (по умолчанию необходимая кнопка находится справа от меню «Пуск») либо горячими клавишами «WIN+S».
Читайте также: Горячие клавиши для удобной работы в Windows 10
Любым из обозначенных выше способов откройте окно поиска и просто начните вводить в него наименование искомой оснастки – Службы. Как только вы увидите ее в результатах выдачи, кликните левой кнопкой мышки (ЛКМ) по найденному элементу или воспользуйтесь появившимся пунктом «Открыть». Дополнительно имеется возможность запуска с правами администратора (подчеркнуто на скриншоте ниже).
Способ 2: Меню «Пуск»
Несмотря на то что стартовое меню в десятой версии Виндовс было существенно переработано, многие стандартные для операционной системы программы и компоненты все еще можно в нем отыскать.
Вызовите «Пуск», нажав по его кнопке на панели задач или воспользовавшись клавишей с логотипом Windows на клавиатуре. Пролистайте список доступных опций вниз, вплоть до папки «Средства администрирования». Откройте ее нажатием ЛКМ, среди представленных элементов найдите «Службы» и запустите их.
Способ 3: «Управление компьютером»
«Службы» — это один из компонентов материнской оснастки «Управление компьютером», поэтому неудивительно, что через нее тоже можно попасть в интересующий нас сегодня раздел.
- Любым удобным способом откройте «Управление компьютером», например, нажав правой кнопкой мышки (ПКМ) по меню «Пуск» и выбрав там соответствующий пункт.
- На боковой панели (левой) разверните последний пункт в списке – «Службы и приложения», внутри которого и содержится искомый компонент.
- Нажатие ЛКМ по этому наименованию откроет «Службы» в окне материнской оснастки.
Способ 4: «Конфигурация системы»
Это один из важных разделов операционной системы, предоставляющий возможность настройки ее поведения и запуска. Обратившись к нему, можно легко открыть «Службы», правда, в несколько ином и функционально ограниченном виде – это будет не отдельная оснастка и не часть таковой, как в предыдущем способе, а вкладка в окне, из которой можно только включать и отключать процессы, но не управлять ими.
msconfig
Откройте раздел «Конфигурация системы», например, воспользовавшись поиском и введя в него указанную выше команду. В окне, которое появится после вашего нажатия ЛКМ по найденному компоненту, перейдите во вкладку «Службы» — ее содержимое от привычной оснастки будет отличаться лишь визуально, однако, как и было сказано выше, возможности управления этими элементами весьма ограничены.
Способ 5: «Панель управления»
Представленные в стандартной для Виндовс «Панели управления» средства в десятой версии ОС постепенно «переезжают» в «Параметры», но те, с помощью которых можно зайти в «Службы», все еще остались на своем прежнем месте.
Читайте также: Как открыть «Панель управления» в Windows 10
- Вызовите «Панель управления» (например, путем ввода этого наименования в поисковую строку), переключите режим просмотра на «Категории».
- Далее кликните ЛКМ по разделу «Система и безопасность».
- В следующем окне нажмите на «Администрирование» — это действие откроет папку с системными компонентами,
из которой и можно запустить «Службы».
Читайте также: Средства администрирования в Windows 10
Способ 6: Ввод команды
Абсолютное большинство стандартных для Виндовс программ можно запускать с помощью специальных команд, и для этого важно знать не только синтаксис (обозначение), но и то, куда следует их вводить. Команда, с помощью которой можно быстро открыть «Службы», указана ниже, далее кратко пройдемся по элементам ОС, где ее можно применить.
services.msc
Поиск по системе
О том, как воспользоваться поиском, мы написали в первом способе настоящей статьи. Вызовите эту функцию, введите в нее указанную выше команду, и запустите найденный компонент.
«Выполнить»
Основным назначением этой оснастки является быстрый запуск компонентов операционной системы и/или переход в директории на системном диске. Нас интересует первое. Нажмите клавиши «WIN+R», введите в появившемся окне уже знакомую команду и нажмите «ОК» или «ENTER» для запуска «Служб».
Читайте также: Как открыть окно «Выполнить» в Windows 10
«Командная строка»
Встроенную в Виндовс 10 консоль можно использовать не только для продвинутой работы с операционной системой и ее тонкой настройки, но и для быстрого запуска приложений, аналогично тому, как это делается в оснастке «Выполнить». С помощью поиска или любым другим способом откройте «Командную строку», введите в нее команду для вызова «Служб» и нажмите «ENTER» для ее выполнения.
Читайте также: Как открыть «Командную строку» в Windows 10
PowerShell
Это более функционально богатый аналог консоли, который работает по тому же принципу. Открыть данную оболочку поможет поиск, а о том, что делать дальше, вы уже знаете – вводите команду и инициируете ее запуск.
«Диспетчер задач»
Все привыкли использовать данный компонент операционной системы для отслеживания ее состояния и принудительной остановки работы программ, однако с его помощью можно решать и противоположные задачи – запускать компоненты ОС. Вызовите «Диспетчер задач», нажав «CTRL+SHIFT+ESC», откройте в нем меню «Файл» и выберите пункт «Запустить новую задачу». В открывшемся окошке, которое визуально напоминает окно «Выполнить», введите команду-запрос для вызова «Служб» и нажмите «ОК» или «ENTER».
Читайте также: Что делать, если не открывается «Диспетчер задач» в Виндовс 10
Способ 7: Папка на диске
«Службы» по своей природе ничем не отличаются от любого другого приложения – у данной оснастки тоже есть свое место на системном диске и ярлык, который и можно использовать для запуска.
C:WindowsSystem32
Скопируйте указанный выше адрес, вызовите «Проводник» (например, клавишами «WIN+E»), вставьте в его адресную строку содержимое буфера обмена и нажмите «ENTER» для перехода. Далее прокрутите перечень элементов в открывшейся папке вниз (где-то на 2/3), найдите там элемент с названием services и уже хорошо знакомым вам значком, и запустите его.
Читайте также: Как открыть «Проводник» в Windows 10
Открыв любым из рассмотренных выше способов оснастку «Службы», вы сможете увидеть большой перечень важных для операционной системы компонентов. Как уже было сказано во вступлении данной статьи, многие из них выполняются в фоновом режиме, однако это не значит, что абсолютно все они нужны для корректного и стабильного функционирования Windows 10. Более того, некоторые из них не только являются бесполезными, но и оказывают негативное влияние на общую производительность, а потому могут быть отключены без каких-либо негативных последствий. Узнать, работу каких фоновых процессов можно остановить, поможет наше подробное руководство по первой из представленных ниже ссылок. Во втором рассказывается о том, как это сделать.
Подробнее:
Какие службы в Виндовс 10 можно отключить
Как отключить ненужные службы в Виндовс 10
Заключение
Ознакомившись с этой статьей, вы узнали не только обо всех возможных вариантах запуска оснастки «Службы» в Windows 10, но и о том, какие из ее компонентов можно, а иногда даже нужно отключить.
Для правильной работы Windows 10 использует различные службы, работающие в фоновом режиме.
Вы можете увидеть все эти службы и изменить их в окне «Службы».
Если вам интересно, как открыть services.msc, это руководство покажет вам несколько методов, которые вы можете использовать для открытия окна «Службы» на вашем ПК.
Как я могу открыть services.msc в Windows 10?
Мы можем только призвать вас не терять больше времени и внимательно изучить решения, подробно описанные ниже.
1. Как открыть services.msc из окна «Выполнить»
- Нажмите Windows Key + Rярлык.
- Введите services.msc и нажмите Enter или OK.
- Появится окно «Службы».
Это самый быстрый способ доступа к services.msc, который мы используем чаще всего.
2. Как открыть services.msc из CMD
Вы можете легко открыть диспетчер служб Windows с помощью ввода команды в командной строке.
Все, что вам нужно сделать, это ввести командную строку и нажать Enter.
1. Нажмите клавишу Windows и введите «Командная строка» в поле поиска.
2. Щелкните результат правой кнопкой мыши и выберите «Запуск от имени администратора».
3. Введите в поле services.msc.
4. Нажмите Enter, чтобы выполнить команду.
5. Диспетчер служб Windows теперь открыт.
3. Как открыть диспетчер служб Windows с помощью Powershell
- Нажмите Windows Key + Xи выберите Windows PowerShell или Windows PowerShell (администратор).
- Введите services.msc и нажмите Enter.
Как видите, оба метода почти одинаковы, и не имеет значения, используете ли вы командную строку или PowerShell.
Вы также можете запускать оба этих приложения без прав администратора, и вы сможете без проблем открыть окно «Службы».
Более того, воспользуйтесь нашим подробным руководством, если у вас возникли проблемы с доступом к командной строке от имени администратора. Наши быстрые обходные пути — это именно то, что вам нужно.
4. Как открыть службы через поиск Windows
- Нажмите Windows Key + S, чтобы открыть окно поиска.
- Введите услуги в поле поиска.
- Теперь выберите Услуги из результатов поиска.
Это один из многих способов доступа к services.msc, и, поскольку он быстрый и простой, мы рекомендуем вам попробовать его.
5. Как открыть services.msc из меню «Пуск»
- Откройте меню «Пуск».
- Теперь прокрутите вниз до раздела «Инструменты администрирования Windows» и разверните его.
- Выберите Службы.
Это еще один простой в использовании метод, который вы можете использовать для открытия services.msc, но, на наш взгляд, он не самый быстрый.
6. Как открыть services.msc через панель управления
- Нажмите Windows Key + Sи войдите в управление.
- Выберите Панель управления из списка результатов.
- Перейдите в раздел «Инструменты администрирования».
- Теперь выберите Услуги из списка результатов.
7. Используйте Управление компьютером, чтобы открыть Службы.
- Откройте Управление компьютером. Это можно сделать с помощью поиска или любым другим способом.
- Теперь выберите Службы в меню слева.
Этот метод может быть полезен, если вы часто используете окно «Управление компьютером». Если это не так, то наши предыдущие методы могут оказаться лучше.
8. Создайте ярлык на рабочем столе для диспетчера служб Windows.
- Щелкните правой кнопкой мыши рабочий стол и разверните меню «Создать». Теперь выберите Ярлык.
- Введите services.msc в поле ввода и нажмите «Далее».
- Теперь введите имя, которое вы хотите использовать для ярлыка, и нажмите «Готово».
Существует несколько различных способов доступа к services.msc на вашем ПК, и мы рекомендуем вам попробовать их все.
Какой способ доступа к окну «Службы» вы предпочитаете? Не стесняйтесь поделиться им с нами в комментариях ниже.
На любом включенном компьютере используются системные службы Windows необходимые для нормального функционирования устройства. При выполнении тех или иных операций службы запускают процессы, выполняемые в фоновом режиме. В основном это делает сама Windows, а также некоторые приложения.
Многие пользователи желают получить доступ к службам Windows, чтобы отключить «ненужные» или «лишние» для ускорения работы ПК. На основе информации из Интернета пользователи рассчитывают получить прибавку к производительности компьютера.
Содержание:
- Как открыть диспетчер служб Windows через поиск
- Открытие окна «Службы» с помощью «Выполнить»
- Доступ к службам Windows из Диспетчера задач
- Как открыть службы из управления компьютером
- Как открыть службы Windows 10 и Windows 11 из адресной строки Проводника
- Открываем «Службы» из системной папки Windows
- Запускаем службы Windows через командную строку
- Как открыть службы Windows 11 из Инструментов Windows
- Используем Средства администрирования Windows в Windows 10
- Выводы статьи
- Как открыть службы в Windows (видео)
Неправильные действия по отключению служб Windows могут привести к серьезным проблемам. Отключив по ошибке нужную службу, вы сделаете невозможной работу либо всей операционной системы, либо важной ее части. К тому же отключение лишних сервисов не поможет вам решить проблемы с конфликтом программ и стабильностью системы.
Всего один щелчок — и вы лишитесь возможности открыть страницы сайтов в Сети, работать с почтой или слушать музыку, потому что за это отвечают службы. Стоит не забывать о том, что ненужное сегодня может стать жизненно необходимым завтра. Собственно, поэтому Microsoft запрятала доступ к системным службам подальше.
Чтобы не получить нежданные проблемы вместо желаемой оптимизации, перед изменением настроек системных служб, необходимо создать точку восстановления Windows. В этом случае вы сможете откатить состояние компьютере до предыдущего, отменив изменения, если они привели к сбоям и неисправностям.
В других ситуациях пользователю нужно исправить какие-то неполадки, поэтому нужно включить или настроить запуск определенной службы. Это нормальная практика, а не бездумное отключение «ненужных» служб Windows. Вы пытаетесь решить проблему, связанную с работой системных служб или служб (сервисов) некоторых программ, установленных на компьютере.
Из инструкций этой статьи вы узнаете, где находятся службы Windows и как войти в управление службами Windows разными способами. Инструкции подходят для операционных систем Windows 11 и Windows 10. Большинство методов представленных в этом руководстве также подойдут для ОС Windows 8.1, Windows 8, Windows 7.
Как открыть диспетчер служб Windows через поиск
Сначала рассмотрим один из самых быстрых способов. Вы можете воспользоваться поиском Windows, чтобы открыть приложение «Службы».
Выполните следующие действия:
- Щелкните по значку поиска на панели задач.
- В поисковую строку введите слово «службы».
- В результатах поиска появится лучшее соответствие — приложение «Службы».
- Кликните по приложению в колонке «Лучшее соответствие», в правой части окна результатов поиска, или нажмите на пункт «Открыть».
- На экране вашего ПК откроется окно «Службы».
Открытие окна «Службы» с помощью «Выполнить»
Используйте команды из диалогового окна «Выполнить» для открытия инструментов операционной системы, в том числе и служб.
Проделайте следующее:
- Нажмите на клавиши «Win» + «R»
- В диалоговом окне «Выполнить» введите «services.msc».
- Нажмите на клавишу «Enter».
- На рабочем столе откроется окно приложения «Службы».
Доступ к службам Windows из Диспетчера задач
Диспетчер задач в операционной системе Windows выполняет функции менеджера процессов и системного монитора. В окне Диспетчера задач отображаются процессы и службы Windows. Из этого приложения можно напрямую получить доступ к службам.
Делается это следующим образом:
- Откройте Диспетчер задач Windows.
- В окне «Диспетчер задач» перейдите во вкладку «Службы».
Как открыть службы из управления компьютером
В операционную систему встроена консоль «Управление компьютером» — средства администрирования Windows. Оттуда можно открыть Диспетчер служб Windows.
Выполните следующее:
- Нажимайте на сочетание клавиш «Win» + «R».
- Введите команду «compmgmt.msc» в диалоговом окне «Выполнить».
- Нажмите на кнопку «ОК».
Можете воспользоваться другим вариантом: нажать на пункт «Управление компьютером» из меню «Пуск», которое отображается после нажатия правой кнопки мыши, или нажмите на сочетание клавиш «Win» + «X».
- В левой части окна консоли нажмите на стрелку, расположенной около опции «Службы и приложения».
- Щелкните по открывшемуся элементу «Службы», чтобы открыть оснастку «Службы».
Как открыть службы Windows 10 и Windows 11 из адресной строки Проводника
В некоторых ситуациях может быть удобным использование адресной строки Проводника Windows — файлового менеджера операционной системы.
Вам понадобиться сделать следующее:
- Откройте Проводник на компьютере.
- В адресную строку браузера введите команду «services.msc».
- Нажмите на клавишу «Enter».
- На рабочем столе откроется окно оснастки «Службы».
Открываем «Службы» из системной папки Windows
В случае необходимости, например, когда другие методы стали недоступными, вы можете запустить службы непосредственно из системного каталога с операционной системой Windows.
Пройдите несколько шагов:
- Запустите Проводник.
- Пройдите по пути «C:WindowsSystem32».
- В папке «System32» найдите файл «services».
- Щелкните два раза по файлу для запуска оснастки на ПК.
Запускаем службы Windows через командную строку
При желании можно быстро запустить службы с помощью других системных инструментов — командной строки Windows или PowerShell. В обоих средствах выполняется одинаковая команда.
Порядок действий в Windows 11:
- Кликните правой кнопкой по меню «Пуск».
- В открывшемся меню нажмите на пункт «Терминал Windows».
- В окне терминала используйте Windows PowerShell или командную строку.
- Введите команду «services.msc», а затем нажмите на клавишу «Enter».
В Windows 10 нужно сделать следующее:
- Запустите командную строку или Windows PowerShell.
- В окне интерпретатора командной строки или в окне оболочки выполните команду «services.msc».
Как открыть службы Windows 11 из Инструментов Windows
Этот способ применяется только в Windows 11. В операционной системе имеются «Инструменты Windows» — средства администрирования, которые находятся в одной папке. Благодаря этому, пользователь получает быстрый доступ к необходимым системным средствам, в том числе к службам.
Рассмотрим самый простой способ использования этого средства:
- Щелкните левой кнопкой мыши по меню «Пуск».
- Нажмите на «Все приложения».
- Найдите элемент «Инструменты Windows», чтобы его открыть.
- Из папки «Инструменты Windows» запустите «Службы».
Используем Средства администрирования Windows в Windows 10
Подобный метод можно использовать в операционной системе Windows 10. В папке «Средства администрирования Windows» находятся инструменты ОС, доступные из одного места.
Проделайте следующие действия:
- Войдите в меню «Пуск».
- В списке программ найдите папку «Средства администрирования Windows».
- Кликните по приложению «Службы» для открытия окна оснастки.
Выводы статьи
Во время функционирования операционной системы Windows задействовано много служб и сервисов. Это системные службы Windows и службы (сервисы) сторонних приложений. Некоторым пользователям нужно получить доступ к системным службам. В ОС Windows 11 и Windows 10 можно воспользоваться несколькими способами, чтобы открыть окно «Службы» для решения тех или иных задач.
Как открыть службы в Windows (видео)
Похожие публикации:
- Как зайти в безопасный режим Windows 11 — 5 способов
- Виджеты в Windows 11: как включить, отключить или удалить
- Как включить средство просмотра фотографий Windows в Windows 11
- Как вернуть старое контекстное меню в Windows 11 — 5 способов
- Как вернуть в Проводник Windows 11 вкладки и ленту, как в Windows 10
Пользователи должны знать, как самостоятельно открыть консоль «Службы» в Windows 10. На этой платформе находится список всех вспомогательных программ и отображается их активность. Остановку или, наоборот, запуск любого сервиса можно выполнить из служебной консоли. Правда, пользователь должен помнить, что большинство программ на ПК взаимосвязаны. Остановка одной отобразится на других.
Что такое «Службы» в Windows 10
Для обеспечения нормальной работы компьютера и ОС Win 10 существуют различные вспомогательные программы и сервисы. Все они запускаются, как правило, автоматически (по умолчанию) при включении ПК. От их функционирования зависит слаженная работа компьютера. Если какие-то сервисы не открываются, вернее, не запускаются, значит, пользователь нажал на «Стоп», то есть остановил выполнение этих программ. Иногда приложения останавливаются самостоятельно из-за сбоя или неполадок в системе.
Отображаются все эти вспомогательные сервисы в списке консоли под названием «Службы». У каждого элемента, входящего в этот перечень, своя задача и функция. Вызвать служебное окно (площадку) удастся с помощью такой команды (набора символов): «services.msc». Любой пользователь сможет найти и посмотреть список всех программ. Разрешается даже отключать (останавливать) некоторые из приложений.
На каждом ПК имеется стандартный и расширенный наборы софтов. Увидеть весь список вспомогательных приложений можно, например, через Панель управления. Такая фраза (опция) закреплена в контекстном меню сервиса Пуск. Активировав Панель управления, нужно нажать мышкой один раз на слово «Администрирование». В результате таких действий появится перечень сервисов, а в их числе потребуется отыскать «Службы». Если опять нажать на найденное слово правой кнопкой мыши, то удастся перейти в новое окошко и попасть в искомую консоль.
Попав в служебное окно, пользователь увидит два списка: расширенный и стандартный. Эта площадка содержит не только перечень, но и полное наименование каждой программы, ее описание, назначение, тип запуска и состояние. Если кликнуть единожды по любому служебному элементу, то всплывет небольшое окошко с его свойствами и зависимостями.
Прежде чем отключать приложение, нужно посмотреть, от каких компонентов оно зависит. Ведь если нажать на «Стоп», то работа выбранного элемента остановится. К тому же остановка такого сервиса может отобразиться на других, связанных с ним, компонентах.
Как войти в «Службы»
Каждый пользователь сможет самостоятельно активировать консоль со списком служебных компонентов. Найти этот сервис у себя на ПК можно из рабочего стола, то есть, запустив и открыв Виндовс. Пользователю нужно не только активировать специальное окно, но и отыскать в перечне нужную программу, а затем кликнуть по ней, чтобы вызвать еще одно окошко со «Свойствами» для внесения каких-либо изменений (например, для отключения компонента).
Через поиск в системе
Способ активации через поиск:
- перейти из рабочего стола в Пуск;
- активировать «Поиск»;
- написать слова: msc;
- задать путь: Windows (C:);
- когда появится результат поиска, то есть слово «services», кликнуть по нему единожды для открытия и просмотра полного перечня компонентов служебного окна.
Управление компьютером
Как выполнить включение служебной консоли через «Управление компьютером»:
- зайти из рабочего стола в Пуск;
- всплывет контекстное меню на панели задач;
- отыскать и активировать фразу «Управление компьютером»;
- в открывшемся окне под названием «Управление компьютером» найти и активировать «Службы».
Конфигурация системы
Способ активации через «Конфигурацию системы»:
- найти и активировать «Выполнить»;
- в окошке написать символы: msconfig;
- откроется окно под названием «Конфигурация системы»;
- активировать одну из вкладок со словом «Службы».
Через панель управления
Способ активации через Панель управления:
- перейти в Пуск;
- в контекстном меню отыскать и вызвать Панель управления;
- перейти в «Администрирование»;
- в появившемся перечне отыскать и активировать «Службы».
Вводом команды
Для вызова служебной консоли со списком есть специальная команда «services.msc». Эти символы можно вводить в командную строчку или в ее аналог PowerShell. Вызвать служебную консоль удастся и через «Выполнить».
Способ активации через командную строку:
- запустить командную строчку;
- написать символы: msc;
- выполнить активацию служебной площадки.
Способ открытия через PowerShell:
- вызвать PS;
- написать слова: services.msc;
- запустить площадку с полным набором служебных приложений.
Способ активации через «Выполнить»:
- перейти в Пуск;
- вызвать «Выполнить»;
- в появившемся окошке написать слова: services.msc;
- кликнуть один раз на «ОК»;
- запустить площадку.
Папка на диске
Как посмотреть, где находится папка с содержимым «services»:
- перейти в Пуск;
- активировать «Мой компьютер»;
- перейти на диск «С»;
- отыскать папку «Windows»;
- развернуть ветку;
- найти «system 32» и развернуть;
- отыскать слово «services»;
- кликнуть по найденному слову один раз;
- откроется служебная консоль.
Важно! Папку с «services» удастся найти через Проводник. Необходимо лишь активировать этот сервис и задать в поисковой строчке путь, то есть написать: C:WindowsSystem32.
Как отключить ненужные службы
Прежде чем остановить активность конкретной программы, нужно изучить ее зависимости. Узнать такую информацию удастся из специальной консоли, на которой размещен перечень (стандартный и расширенный) всех вспомогательных приложений, работающих на ПК. Нужно лишь выбрать конкретный сервис и вызвать для него окошко «Свойства».
Как узнать о зависимых компонентах:
- вызвать Панель управления (через Пуск);
- отыскать и активировать «Администрирование»;
- найти слово «Службы» и кликнуть по нему один раз;
- появится одноименная консоль со списком (расширенным и стандартным);
- выделить конкретное приложение и кликнуть по нему;
- появится окошко со свойствами;
- отыскать вкладку «Зависимости»;
- появится два списка:
- 1) перечень компонентов, от которых зависит данная служба;
- 2) перечень компонентов, которые зависят от данного сервиса.
Отключать ненужные приложения рекомендуется для разгрузки процессора и оперативной памяти. Чаще всего деактивируют удаленный доступ к рабочему столу. По умолчанию эта функция на большинстве ПК включена. Для обеспечения безопасности персонального устройства лучше удаленный доступ к своему рабочему столу самостоятельно деактивировать.
Как отключить конкретное приложение через Панель управления:
- через Пуск и Панель управления вызвать консоль «Службы»;
- в списке отыскать компонент, работу которого требуется остановить;
- кликнуть один раз по этому элементу;
- всплывет окошко «Свойства»;
- открыть в нем вкладку под названием «Общие»;
- выставить режим «Ручной» для функции «Тип запуска»;
- посмотреть «Состояние»;
- если написано «работает», то нажать на кнопку «Стоп» или «Остановить»;
- сохранить измененные функции.
Способ деактивации приложения через «Выполнить»:
- перейти в Пуск;
- вызвать «Выполнить»;
- написать слова: msc;
- появится консоль;
- выбрать из перечня конкретное приложение;
- вызвать для него окошко «Свойства»;
- в строчке «Тип запуска» выставить функцию «Отключено»;
- «Применить» измененный параметр.
Способ деактивации из командной строки:
- вызвать командную строчку на администраторских правах;
- написать команду (символы): sc config “наименование компонента” start= disabled.
Способ отключения приложения через «Редактор реестра» (если в окошке «Свойства» неактивна строчка «Тип запуска»):
- предварительно запустить «Службы» и посмотреть полное наименование отключаемой программы;
- активировать «Выполнить»;
- написать символы: regedit;
- появится окно под названием «Редактор реестра»;
- перейти в самый конец: HKEY_LOCAL_MACHINESYSTEMCurrentControlSetServices;
- в списке «services» отыскать программу для отключения;
- кликнуть один раз по выбранному компоненту;
- в открывшемся перечне найти параметр «Start»;
- кликнуть дважды по этому параметру;
- в окне «Изменение параметра» в строчке «Значение» выставить «4»;
- нажать один раз на «ОК» и выполнить перезагрузку ПК.
Важно! При деактивации конкретной программы вначале рекомендуется убедиться, что ее отключение не повлечет изменение жизненно важных процессов на ПК. Информация о зависимых компонентах находится в окошке «Свойства» во вкладке под названием «Зависимости». Выключение конкретного сервиса может повлиять на работу компьютера или состояние ОС.

В этой инструкции для начинающих способы открыть службы в Windows 11 и Windows 10 (почти все методы подойдут и для предыдущих версий системы).
Способы открыть «Службы»
Прежде всего, если вы не знаете, как запустить какой-либо системный элемент в Windows 11 или Windows 10, попробуйте использовать поиск в панели задач, с большой вероятностью он поможет. Во всяком случае, открыть службы через него получится:
Если этот метод по какой-то причине вам не подходит, можно использовать следующие варианты:
- Нажмите клавиши Win+R на клавиатуре (или нажмите правой кнопкой мыши по кнопке «Пуск» и выберите пункт «Выполнить»), введите services.msc в окно «Выполнить» и нажмите Ok или Enter.
- В Windows 11 вы можете открыть список «Все приложения» в меню Пуск, выбрать пункт «Инструменты Windows» (его также можно найти в панели управления) и запустить службы оттуда.
- Есть возможность зайти в папку C:WindowsSystem32 и запустить файл services.msc оттуда — это также откроет службы.
- Если открыть консоль «Управление компьютером» (через поиск или Win+R — compmgmt.msc), в разделе «Службы и приложения» — «Службы» вы также получите доступ к оснастке управления службами.
Кроме этого вы можете найти упрощенный вариант интерфейса для отключения некоторых служб в окне «Конфигурация системы» на вкладке «Службы», как на изображении ниже.
Для открытия окна «Конфигурация системы», нажмите клавиши Win+R на клавиатуре, введите msconfig и нажмите Enter.
Надеюсь, предложенных способов будет достаточно. Если же остаются вопросы на тему — задавайте их в комментариях, я постараюсь ответить.
В данной статье рассмотрены несколько способов, с помощью которых можно открыть приложение «Службы» в операционной системе Windows 10.
Служба (service) — это процесс, который запускается на устройстве в фоновом режиме для выполнения определенных действий в ответ на запросы пользователей, приложений или системы.
Состав имеющихся в наличии и запущенных служб зависит от версии операционной системы и установленных в ней приложений.
Основным инструментом для управления службами в графическом режиме на локальном компьютере является приложение (консоль) «Службы», которое находится в программной группе «Средства администрирования Windows»
Далее в статье показаны различные способы доступа к приложению «Службы».
Содержание
- Как открыть Службы используя окно «Выполнить»
- Как открыть Службы используя «Поиск в Windows»
- Как открыть Службы в меню «Пуск»
- Как открыть Службы используя утилиту «Управление компьютером»
- Как открыть Службы используя «Диспетчер задач»
- Как открыть Службы используя «Панель управления»
- Как открыть Службы в системном каталоге «System32»
- Как открыть Службы в командной строке и в Powershell
Как открыть Службы используя окно «Выполнить»
Данный способ применим ко всем версиям операционной системы Windows.
Чтобы открыть Службы, нажмите сочетание клавиш + R, в открывшемся окне Выполнить введите services.msc и нажмите клавишу Enter ↵.
Как открыть Службы используя «Поиск в Windows»
Чтобы открыть Службы, используйте «Поиск в Windows», для этого нажмите на значок поиска в панели задач или нажмите сочетание клавиш
+ S, в строке поиска начните вводить службы и в результатах поиска выберите Службы Классическое приложение.
Также в строке поиска начните вводить services и в результатах поиска выберите Службы Классическое приложение.
Как открыть Службы в меню «Пуск»
Откройте меню «Пуск», в списке приложений в группе под буквой «С», найдите и разверните папку Средства администрирования Windows и выберите приложение Службы.
Также Вы можете закрепить приложение «Службы» на начальном экране или на панели задач, для этого выберите соответствующий пункт контекстного меню вызываемого нажатием правой кнопкой мыши.
Как открыть Службы используя утилиту «Управление компьютером»
Службы также присутствует в системе и как элемент утилиты «Управление компьютером».
Запустите утилиту «Управление компьютером», для этого нажмите правой кнопкой мыши по кнопке «Пуск» в панели задач или нажмите сочетание клавиш
+ X и в открывшемся меню выберите пункт Управление компьютером.
Затем в открывшемся окне Управление компьютером, в левой панели, в разделе Службы и приложения выберите Службы.
Службы откроются в этом же окне.
Как открыть Службы используя «Диспетчер задач»
Откройте диспетчер задач, для этого нажмите сочетание клавиш Ctrl + Shift + Esc, затем выберите вкладку Службы и нажмите на ссылку Открыть службы.
Как открыть Службы используя «Панель управления»
Откройте классическую панель управления, в выпадающем списке Просмотр: выберите Мелкие значки и затем выберите пункт Администрирование.
Затем в открывшейся папке Администрирование выберите Службы.
Как открыть Службы в системном каталоге «System32»
Откройте Проводник Windows и перейдите по следующему пути:
C:WindowsSystem32
Чтобы открыть Службы, дважды кликните по файлу services.msc
Как открыть Службы в командной строке и в Powershell
Также открыть Службы можно в командной строке или в консоли Windows PowerShell, для этого запустите командную строку или консоль PowerShell и выполните команду services.msc
Теперь, используя любой из представленных выше способов, можно открыть приложение (консоль) Службы в операционной системе Windows 10.
Службы Windows (Windows Service) — приложения (программы), работающие в фоновом режиме, без пользовательского интерфейса. Грубо говоря, некий аналог демонов в Unix системах.
Управление работой служб с помощью консоли управления.
Для управления службами в Windows существует графическая утилита — службы (services.msc), для ее запуска необходимо перейти:
Панель управления (Control Panel) —> Администрирование (Administrative Tools) —> Службы (Services) или в строке поиска меню Пуск (Start) ввести services.msc.
Вид окна службы services.msc.
Из этой консоли можно просматривать, запускать, останавливать, изменять параметры и тип запуска служб.
Различные варианты запуска служб.
1) Автоматически (отложенный запуск) — служба будет запущена спустя некоторое время после старта операционной системы, используется для служб, ненужных при загрузке операционной системы, позволяет оптимизировать процесс загрузки.
2) Автоматически — служба будет запущена при старте операционной системы.
3) Вручную — служба запускается пользователем, приложениями или другими службами.
4) Отключена – службу нельзя запустить.
Примечание: Существует еще один вариант (обязательная служба) — автоматически запускается и пользователь не может остановить эту службу).
Управление службами из командной строки.
Службами window можно управлять не только используя графическую утилиту, но и из командной строки windows cmd. Для запуска переходим в пункт меню: Пуск —> Выполнить —> В строку вводим команду cmd.exe. Ниже приведу команды для управления службами.
Остановка службы.
sc stop [имя_службы]
Запуск службы.
sc start [имя_службы]
Удаление службы.
sc delete [имя_службы]
Установка режима запуска службы:
sc config [имя_службы] start= [параметр_запуска] параметр_запуска: auto - автоматически. demand - вручную. disabled - отключена. Примечание: После start= должен идти обязательно пробел.
Запрос данных конфигурации для службы.
sc qc [имя_службы]
Просмотр всех служб:
sc query
Для удобства чтения выводимой информации используем утилиту more.
sc query | more
Для копирования вывода в буфер используем утилиту clip.
sc query | clip
Вывод справки по команде sc.
sc ?
Примечание: Если имя службы содержит пробелы, то необходимо его заключить в кавычки.
sc delete “Events Utility”
Особенностью служб является то, что они запускаются от имени пользователя LocalSystem — обладающего полными правами в системе.
Список всех служб расположен в ветке реестра:
HKEY_LOCAL_MACHINESYSTEMCurrentControlSetServices
На этом заканчиваем знакомство со службами windows. Надеюсь статья была полезная.
Обновлено 13.05.2022
msc windows оснастки
Добрый день уважаемые читатели и подписчики блога, сегодня мы с вами поговорим на тему как открыть msc windows оснастки через командную строку, для чего это может быть вам нужно и как это поможет в повседневной практике системного администратора. Поверьте полученные знания в этой статье, в будущем смогут вам сэкономить огромное количество времени и нервных клеток, не говоря уже о возможности блеснуть задротскими знаниями перед вашими коллегами, просто если вы активно используете linux системы и знаете основные команды в консоли, то вам будет интересны и эти. Всегда по возможности стремитесь изучать по мимо GUI интерфейсов, еще и альтернативные методы настройки, так как при настройке Windows Server, все чаще выбирают режим core с минималистическим интерфейсом.
Что такое msc оснастка
И так msc в Windows расшифровывается как Microsoft System Console, еще проще это окна или как их еще называют оснастки, для управления теми или иными функциями операционной системы. Ранее я вас уже знакомил с методом создания удобной оснастки mmc, в которой мы добавляли все, что нужно системному администратору для повседневного администрирования.
И вы наверно спросите, а при чем тут командная строка и все такое, а вот при чем. Представим себе ситуацию, у вас в организации существует домен Active Directory, рядовые пользователи не имеют прав локального администратора на своих рабочих станциях, все идет и работает как часы, случается ситуация, что например вам нужно у пользователя поменять какие либо настройки, и сделать нужно сейчас, так что искать эти настройки в групповой политике нет времени. Что делать заходить под собой не вариант, так как нужно произвести изменения в другом профиле пользователя, и как открыть например оснастку Управление компьютером или Система.
Во тут нам и поможет знание названия msc windows оснасток и командная строка. Все что вам нужно это открыть командную строку от имени администратора и ввести нужное название msc оснастки. Ниже представлен список. Как видите открыв командную строку cmd.exe я для примера ввел значение открывающее панель управления с правами администратора системы.
Элементы оснастки Консоли управления msc
- appwiz.cpl — Установка и удаление программ
- certmgr.msc — Сертификаты
- ciаdv.msc — Служба индексирования
- cliconfg — Программа сетевого клиента SQL
- clipbrd — Буфер обмена
- compmgmt.msc — Управление компьютером
- dcomcnfg — Консоль управления DCOM компонентами
- ddeshare — Общие ресурсы DDE (на Win7 не работает)
- desk.cpl — Свойства экрана
- devmgmt.msc — Диспетчер устройств
- dfrg.msc — Дефрагментация дисков
- diskmgmt.msc — Управление дисками
- drwtsn32 — Dr.Watson
- dxdiag — Служба диагностики DirectX
- eudcedit — Редактор личных символов
- eventvwr.msc — Просмотр событий
- firewall.cpl — настройки файерволла Windows
- gpedit.msc — Груповая политика
- fsmgmt.msc — Общие папки
- fsquirt — Мастер передачи файлов Bluetooth
- chkdsk — Проверка дисков (обычно запускается с параметрами буква_диска: /f /x /r)
- control printers — Принтеры и факсы — запускается не всегда
- control admintools — Администрирование компьютера — запускается не всегда
- control schedtasks — Назначенные задания (планировщик)
- control userpasswords2 — Управление учётными записями
- compmgmt.msc — Управление компьютером (compmgmt.msc /computer=pc — удаленное управление компьютером pc)
- lusrmgr.msc — Локальные пользователи и группы
- mmc— создание своей оснастки
- mrt.exe — Удаление вредоносных программ
- msconfig — Настройка системы (автозапуск, службы)
- mstsc — Подключение к удаленному рабочему столу
- cleanmgr — Очистка диска
- ncpa.cpl — Сетевые подключения
- ntmsmgr.msc — Съёмные ЗУ
- mmsys.cpl — Звук
- ntmsoprq.msc — Запросы операторов съёмных ОЗУ (для XP)
- odbccp32.cpl — Администратор источников данных
- perfmon.msc — Производительность
- regedit — Редактор реестра
- rsop.msc — Результатирующая политика
- secpol.msc — Локальные параметры безопасности (Локальная политика безопасности)
- services.msc — Службы
- sfc /scannow — Восстановление системных файлов
- sigverif — Проверка подписи файла
- sndvol — управление громкостью
- sysdm.cpl — Свойства системы
- syskey — Защита БД учётных записей
- taskmgr — Диспетчер задач
- utilman Диспетчер служебных программ
- verifier Диспетчер проверки драйверов
- wmimgmt.msc — Инфраструктура управления WMI
- timedate.cpl — Оснастка «Дата и время»
Список msc оснасток для Windows Server
Давайте рассмотрим как запускаются Административные оснастки Windows из командной строки cmd.exe
- domain.msc — Active Directory домены и доверие
- dsa.msc — Active Directory Пользователи и компьютеры (AD Users and Computers)
- tsadmin.msc — Диспетчер служб терминалов (Terminal Services Manager)
- gpmc.msc — Консоль управления GPO (Group Policy Management Console)
- gpedit.msc — Редактор объектов локальной политики (Group Policy Object Editor)
- tscc.msc — Настройка терминального сервера (TS Configuration)
- rrasmgmt.msc — Маршрутизация и удаленый доступ (Routing and Remote Access)
- dssite.msc — Active Directory Сайты и Доверие (AD Sites and Trusts)
- dompol.msc — Политика безопасности домена (Domain Security Settings)
- dсpol.msc — Политика безопасности контроллера домена (DC Security Settings)
- dfsgui.msc — Распределенная файловая система DFS (Distributed File System)
- dnsmgmt.msc — DNS
- iscsicpl.exe — Инициатор ISCSI
- odbcad32.exe — Администратор источника данных ODBC 32 бита
- odbcad64.exe — Администратор источника данных ODBC 64 бита
- powershell.exe -noexit -command import-module ActiveDirectory — Модуль powershell Active Directory
- dfrgui.exe — Оптимизация дисков
- taskschd.msc /s — Планировщик заданий
- dsac.exe — Центр администрирования Active Directory
- printmanagement.msc — Управление печатью
- vmw.exe — Средство активации корпоративных лицензий
- eventvwr.msc /s — Просмотр событий
- adsiedit.msc — Редактор ADSIedit
- wbadmin.msc — Система архивации данных Windows Server
- ServerManager.exe — Диспетчер серверов
- dhcpmgmt.msc — DHCP сервер
- Inetmgr.exe — Оснастка IIS
- dfsmgmt.msc- DFS менеджер
Как видите msc windows оснастки очень полезные инструменты системного администрирования. Мне даже некоторые оснастки быстрее открыть чем щелкать мышкой по куче окон, особенно если сервер или компьютер тормозит или нет мышки. Да и в любом случае знать такие вещи всегда полезно. Большая часть всего, что мы используем хранится в c:WindowsSystem32. Если вы пройдете в эту папку то сможете обнаружить очень много интересного.
nbtstat -a pc — имя пользователя работающего за удаленной машиной pc
net localgroup group user /add — Добавить в группу group, пользователя user
net localgroup group user /delete — Удалить пользователя из группы
net send pc »текст ‘‘ — отправить сообщение пользователю компьютера pc
net sessions — список пользователей
net session /delete — закрывает все сетевые сессии
net use l: \имя компапапка — подключить сетевым диском l: папку на удаленном компьютере
net user имя /active:no — заблокировать пользователя
net user имя /active:yes — разблокировать пользователя
net user имя /domain — информация о пользователе домена
net user Имя /add — добавить пользователя
net user Имя /delete — удалить пользователя
netstat -a — список всех подключений к компьютеру
reg add — Добавить параметр в реестр
reg compare — Сравнивать части реестра.
reg copy — Копирует из одного раздела в другой
reg delete — Удаляет указанный параметр или раздел
reg export — Экспортировать часть реестра
reg import — Соответственно импортировать часть реестра
reg load — Загружает выбранную часть реестра
reg query — Выводит значения заданной ветки реестра
reg restore — Восстанавливает выбранную часть реестра из файла
reg save — Сохраняет выбранную часть реестра
reg unload — Выгружает выбранную часть реестра
shutdown — выключение компьютера , можно удаленно выключить другой.
SystemInfo /s machine — покажет много полезного об удаленной машине
Списка команд элементов Панели управления Windows
- control /name Microsoft.AutoPlay — Автозапуск
- control /name Microsoft.OfflineFiles — Автономные файлы
- control /name Microsoft.AdministrativeTools — Администрирование
- control /name Microsoft.BackupAndRestore — Архивация и восстановление
- control /name Microsoft.WindowsFirewall — Брандмауэр Windows Windows
- control /name Microsoft.Recovery — Восстановление
- control /name Microsoft.DesktopGadgets — Гаджеты рабочего стола
- control /name Microsoft.DateAndTime — Дата и Время
- control /name Microsoft.DeviceManager — Диспетчер устройств
- control /name Microsoft.CredentialManager — Диспетчер учетных данных
- control /name Microsoft.HomeGroup — Домашняя группа
- Windowscontrol /name Microsoft.WindowsDefender — Защитник Windows
- control /name Microsoft.Sound — Звук
- control /name Microsoft.NotificationAreaIcons — Значки области уведомлений
- control /name Microsoft.GameControllers — Игровые устройства
- Keyboardcontrol /name Microsoft.Keyboard — Клавиатура
- control /name Microsoft.Mouse — Мышь
- control /name Microsoft.TaskbarAndStartMenu — Панель задач и меню «Пуск»
- control — Панель управления
- control /name Microsoft.Fonts — Папка «Fonts»
- control /name Microsoft.IndexingOptions — Параметры индексирования
- control /name Microsoft.FolderOptions — Параметры папок
- control /name Microsoft.PenAndTouch — Перо и сенсорные устройства
- control /name Microsoft.Personalization — Персонализация
- control /name Microsoft.RemoteAppAndDesktopConnections — Подключения к удаленным рабочим столам
- control /name Microsoft.GetPrograms — Получение программ
- control /name Microsoft.GettingStarted — Приступая к работе
- control /name Microsoft.ProgramsAndFeatures — Программы и компоненты
- сontrol /name Microsoft.DefaultPrograms — Программы по умолчанию
- control /name Microsoft.SpeechRecognition — Распознавание речи
- control /name Microsoft.ParentalControls — Родительский контроль
- control /name Microsoft.InternetOptions — Свойства обозревателя
- control /name Microsoft.TextToSpeech — Свойства речи
- control /name Microsoft.System — Система
- control /name Microsoft.ScannersAndCameras — Сканеры и камеры
- control /name Microsoft.PerformanceInformationAndTools — Счетчики и средства производительности
- control /name Microsoft.PhoneAndModem — Телефон и модем
- control /name Microsoft.ColorManagement — Управление цветом
- control /name Microsoft.Troubleshooting — Устранение неполадок
- control /name Microsoft.DevicesAndPrinters — Устройства и принтеры
- control /name Microsoft.UserAccounts — Учетные записи пользователей
- control /name Microsoft.MobilityCenter — Центр мобильности
- control /name Microsoft.WindowsUpdate — Центр обновления
- control /name Microsoft.ActionCenter — Центр поддержки
- control /name Microsoft.SyncCenter — Центр синхронизации
- control /name Microsoft.EaseOfAccessCenter — Центр специальных возможностей
- control /name Microsoft.NetworkAndSharingCenter — Центр управления сетями и общим доступом
- control /name Microsoft.BitLockerDriveEncryption — Шифрование диска
- control /name Microsoft.Display — Экран
- control /name Microsoft.PowerOptions — Электропитание
- control /name Microsoft.RegionAndLanguage — Язык и региональные стандарты
- control folders — параметры проводника
Если у вас есть чем дополнить список msc канонических имен, то пишите пожалуйста в комментариях я их допишу.
Простым языком о том что такое “Службы”, как их открыть и отключить в случае необходимости.

Содержание статьи:
- Что такое “Службы” в Windows 10
- Пример служб Windows
- Как открыть утилиту “Службы”
- Способ 1. Поиск внутри системы
- Способ 2. Меню Пуск
- Способ 3. Запуск с помощью команд
- Способ 4. Управление компьютером
- Способ 5. Панель управления
- Способ 6. Конфигурация системы
- Способ 7. Использование системного файла
- Как отключить ненужные службы в Windows 10
Что такое “Службы” в Windows 10
Службы Windows — это не имеющие интерфейса и работающие в фоновом режиме программы. Они используются операционной системой для управления сетевыми подключениями, воспроизведения звука, обеспечения функциональности файловой системы, безопасности и аутентификации, отображения цветов и взаимодействие с пользователем через интерфейс.

Таким образом, службы выступают чем-то вроде средства связи между Windows и многочисленными компонентами системы. Это позволяет наладить рабочую среду так, чтобы она работала без сбоев.
Пример служб Windows
- Active Directory Service (Активный каталог).
Данная служба Microsoft разработана специально для сетей Windows. Она включена по умолчанию в большинство систем Microsoft Windows Server. Активный каталог контролирует централизованное управление доменом и функцией идентификации. - Prefetch и Superfetch.
Задача этих служб — повышение скорости запуска операционной системы и приложений путем кэширования в оперативную память часто используемых файлов. Программа работает автоматически, отслеживая часто используемые программы. - Background Intelligent Transfer Service (Фоновая интеллектуальная служба передачи данных).
Данная служба облегчает дросселирование, приоритезацию и асинхронную передачу файлов между компьютерами через полосу пропускания. Она играет ключевую роль в поставке обновлений для пользователей Windows. - DNS Client Service (Служба DNS-клиентов).
Задача данной службы — обработка доменных имен в IP-адреса. Кроме того, она позволяет локально кэшировать полученные данные. - Computer Browser Service.
Эта служба помогает пользователям находить общие файлы на соседних компьютерах.
Вся информация обрабатывается лишь на одном из них — Master Browser. Как следствие, чтобы получить нужные файлы, другие компьютеры обращаются к компьютеру-хосту. - Internet Connection Sharing (ICS, Общий доступ подключения к интернету).
ICS позволяет использовать одно устройство, подключенное к интернету, в качестве точки доступа для других устройств. Такой доступ может осуществляться через широкополосный Ethernet, сотовую связь, WiFi или другой шлюз. - Routing and Remote Access Service (Служба маршрутизации и удаленного доступа).
Данный сервис позволяет создавать приложения, управляющие возможностями удаленного доступа и маршрутизации Windows. Это помогает обозначить устройство в качестве сетевого маршрутизатора.
И это лишь малая часть служб, которые вы можете найти. Часть из них жизненно необходима для Windows, и без них операционная система не проработает одной минуты, а часть можно смело отключать.
В этой статье мы рассмотрим 7 способов открыть службы Windows, а также разберем как можно отключить ненужные фоновые сервисы.
Как открыть утилиту “Службы”
Способ 1. Поиск внутри системы
Самый простой и при этом недооцененный способ запуска утилиты — поиск ее внутри системы. Его можно использовать не только для обозначенного нами сервиса, но и для любого другого стандартного компонента Windows 10.
Чтобы открыть утилиту, просто щелкните левой кнопкой мыши по меню Пуск и введите команду Службы. Кликните по найденному приложению и запустите его.
При желании, вы всегда можете провести запуск от имени администратора. В большинстве случаев такой необходимости нет, но на всякий случай Microsoft решили ее предоставить.
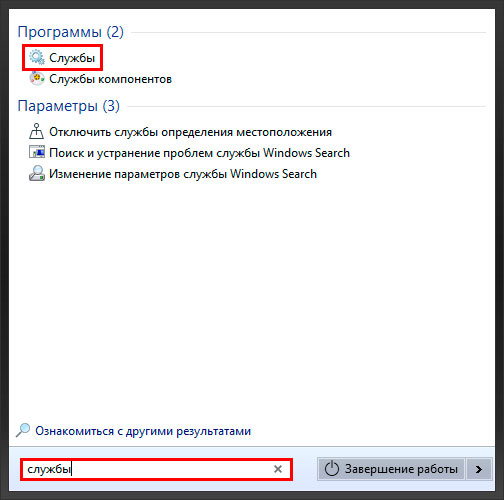
Способ 2. Меню Пуск
С выходом операционной системы Windows 10, ее интерфейс был существенно переработан, в сравнении с более старыми версиями. Тем не менее, многие стандартные приложения по прежнему можно отыскать привычным нам способом.
1. Откройте меню Пуск, щелкнув по клавише в левом нижнем углу.
2. Пролистайте список приложений пока не увидите папку Средства администрирования.
3. Откройте данную папку и среди представленных компонентов найдите утилиту Службы.
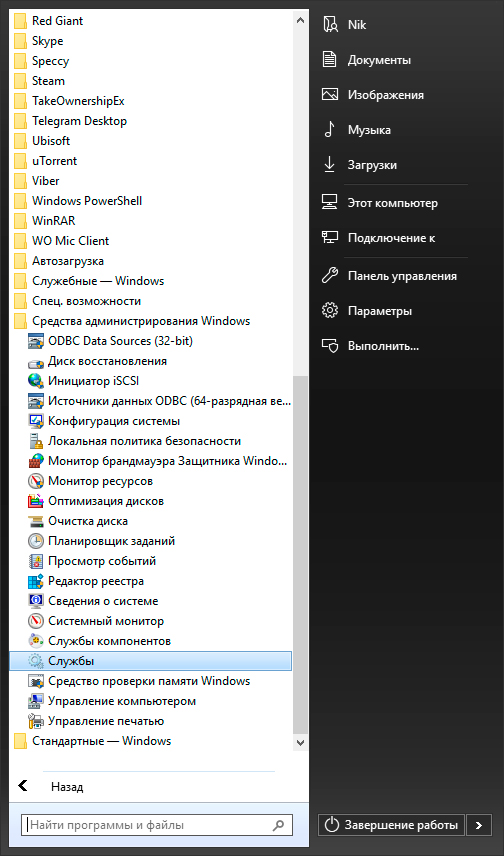
4. Запустите утилиту.
Способ 3. Запуск с помощью команд
Большинство стандартных приложений операционной системы Windows 10 можно запускать с помощью ввода специальных команд. Поначалу их придется гуглить, но с опытом вы наверняка их все запомните.
Командой запуска утилиты “Службы” является: services.msc
1. Откройте меню Пуск, щелкнув по иконке Windows в левом нижнем углу.
2. В диалоговом окне введите команду services.msc.
3. Запустите найденное приложение.
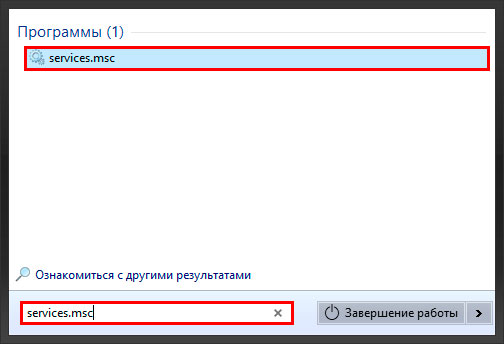
Дополнительные способы.
Утилита “Выполнить”.
Альтернативным, и в большинстве случаев более удобным, средством запуска стандартных приложений является утилита Выполнить. Давайте рассмотрим ее применение:
1. Откройте утилиту Выполнить с помощью комбинации клавиш Windows + R.
2. Введите команду services.msc и нажмите Enter.
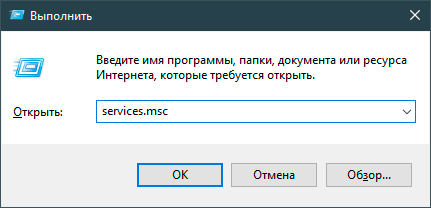
По завершению выполнения инструкции, перед вами появится окно утилиты “Службы”.
“Командная строка”
Консольную утилиту Windows можно использовать не только как “средство от всех проблем” в операционной системе. С ее помощью также можно выполнять быстрый запуск стандартных приложений. Работает командная строка аналогично утилите “Выполнить”.
1. Откройте командную строку.
2. Введите команду services.msc и нажмите Enter.
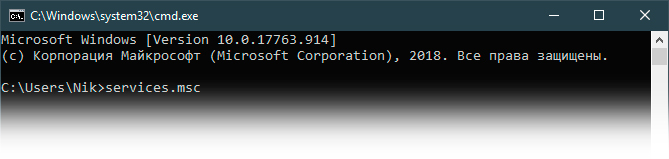
Утилита “Службы” должна теперь запуститься.
“PowerShell”
PowerShell представляет собой улучшенную версию командной строки, которую по прежнему больше игнорируют, чем по-настоящему используют.
1. Запустите PowerShell любым удобным вам способом.
2. Введите команду services.msc и нажмите клавишу Enter.
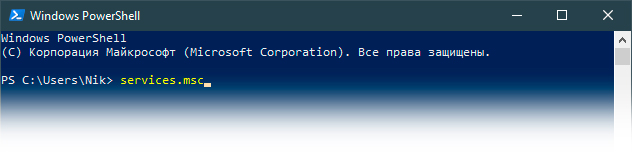
“Диспетчер задач”
Пожалуй, самый неожиданный способ запуска утилиты. Хотя на самом деле все вполне логично.
Приложение “Диспетчер задач” известно своими мониторинговыми особенностями, возможностью управлять процессами Windows и даже доступом к настройке автозагрузок. Однако, это далеко не весь ее потенциал.
При желании, вы можете открыть утилиту “Службы” путем запуска нового процесса.
1. Откройте Диспетчер задач.
2. Щелкните по клавише Файл и выберите опцию Запустить новую задачу.
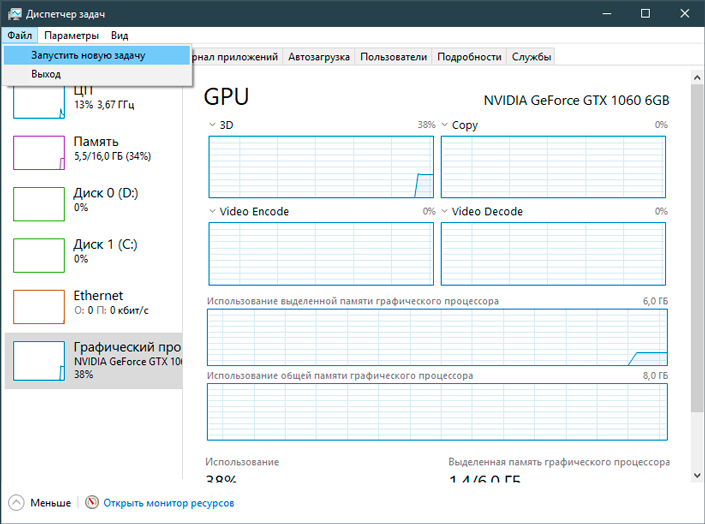
3. В открывшемся диалоговом окне введите команду services.msc и нажмите Enter.
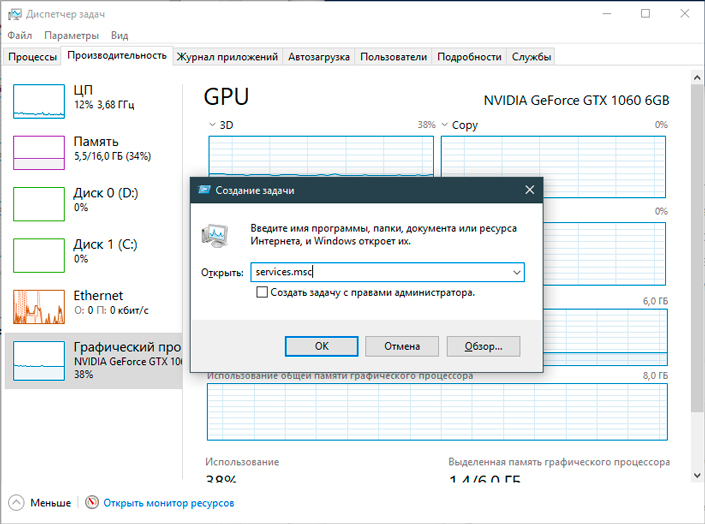
Способ 4. Управление компьютером
Управление компьютером — один из наиболее удобных способов, позволяющих быстро получить нужный результат. Чтобы открыть утилиту “Службы” с помощью данной программы, выполните следующую инструкцию:
1. Щелкните правой кнопкой мыши по меню Пуск.
2. Выберите опцию Управление компьютером.
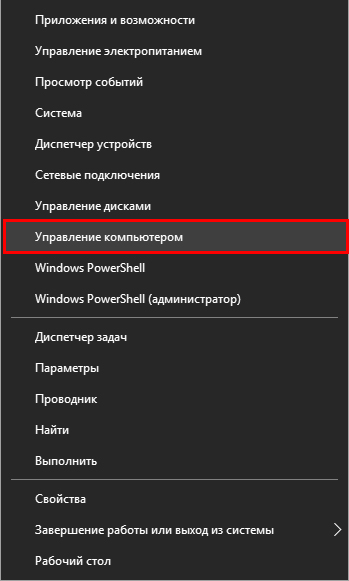
3. Далее щелкните по меню Службы и приложения.
4. Откройте утилиту Службы.
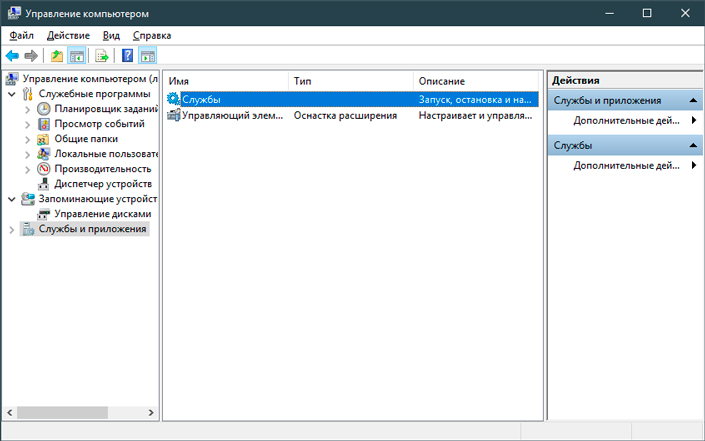
Способ 5. Панель управления
Несмотря на то, что большинство настроек операционной системы перешли в приложение “Параметры Windows”, Панель управления по прежнему не теряет свою актуальность. Ею всегда можно воспользоваться для поиска служебных программ.
1. Откройте Панель управления.
2. Переключите опцию Просмотр в режим Категории для более простого поиска.
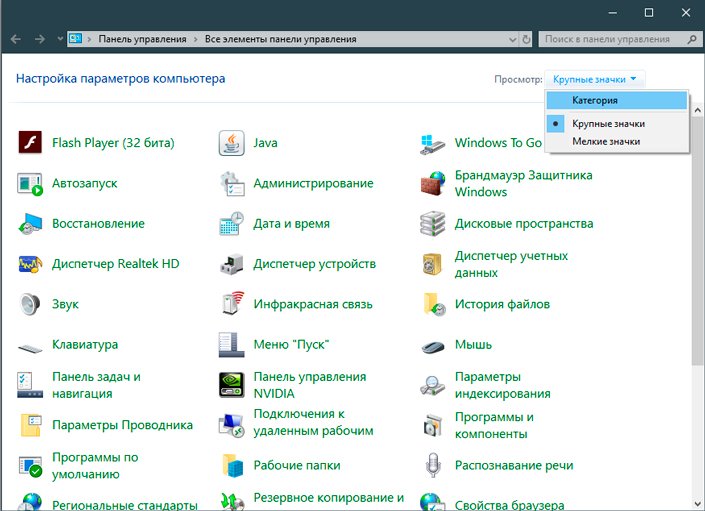
3. Перейдите в раздел Система и безопасность.
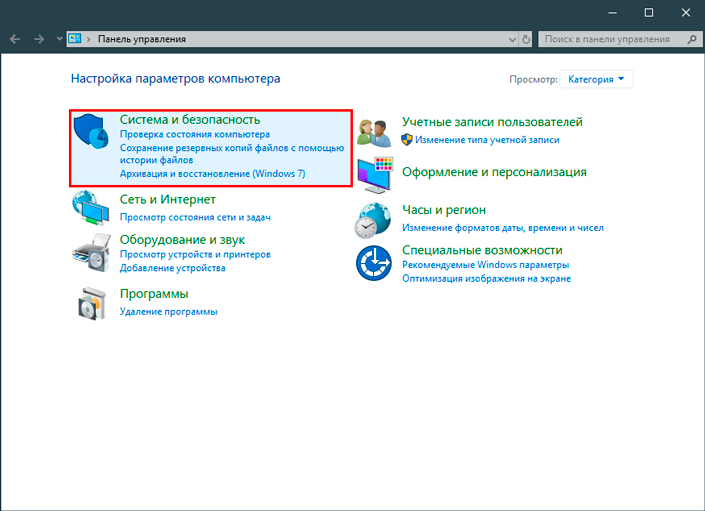
4. Далее откройте подраздел Администрирование.
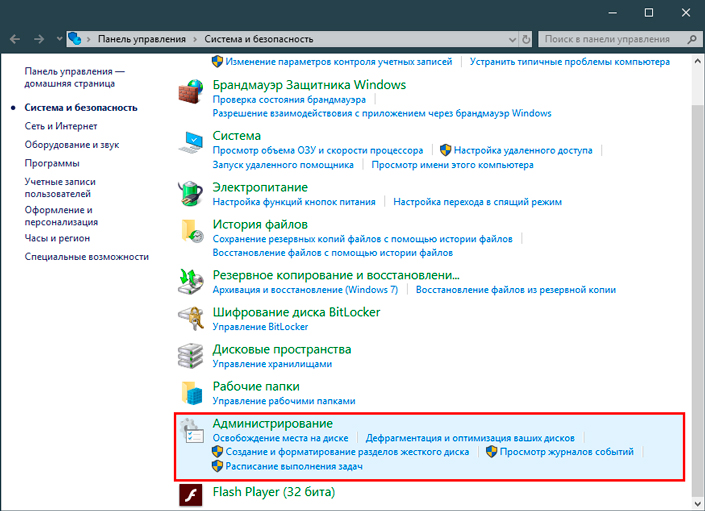
5. Здесь вы можете найти и запустить приложение Службы.
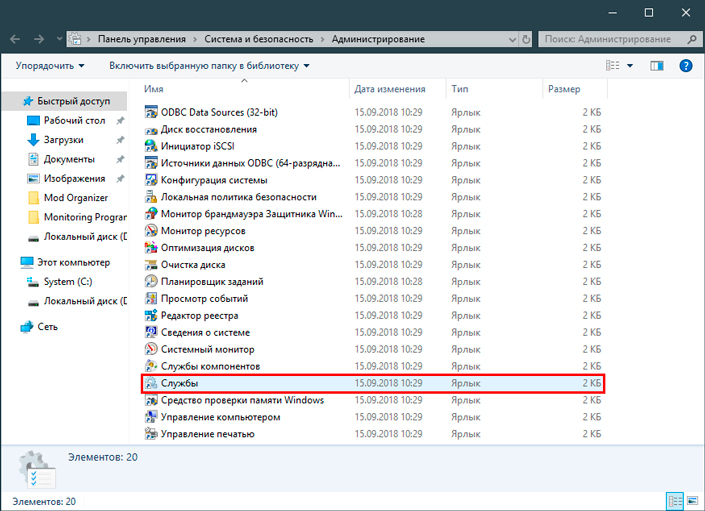
Способ 6. Конфигурация системы
Конфигурация системы — одна из важнейших утилит по настройке операционной системы: ее поведения и запуска. Если вы решите открыть “Службы” с помощью нее, то получите несколько ограниченный результат. Тем не менее, именно “Конфигурация системы” поможет быстро включать и отключать сервисы, в то время как работа через классическое приложение “Службы” может отнять значительно больше времени.
Чтобы открыть “Службы” с помощью утилиты “Конфигурация системы”, воспользуйтесь следующей инструкцией:
1. Откройте утилиту Выполнить с использование горячих клавиш Windows + R.
2. Введите команду msconfig и нажмите Enter.
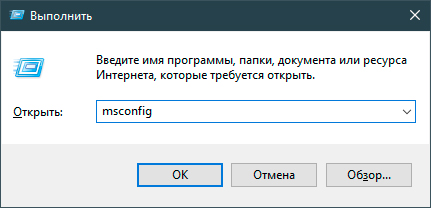
3. Перед вами появится окно утилиты Конфигурация системы.
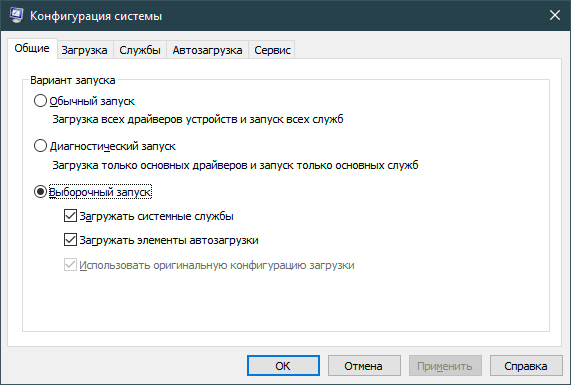
4. Перейдите в раздел Службы.
5. Здесь вы найдете все интересующие вас сервисы.
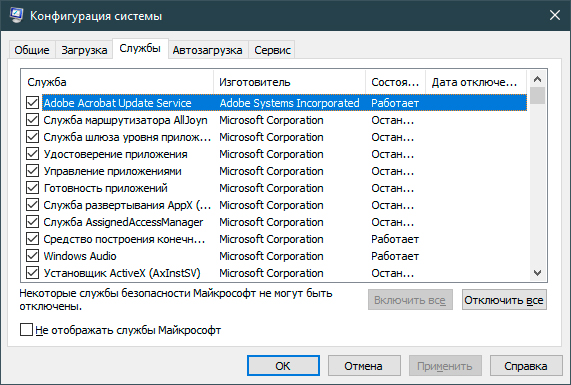
Обратите внимание:
Если вы решились отключить некоторые службы, рекомендуем установить галочку рядом с опцией Не отображать службы Майкрософт. Таким образом вы обезопасите себя и компьютер от случайных действий, которые могут спровоцировать сбой системы.
Способ 7. Использование системного файла
Если вам привычнее всего работа с “Проводником” Windows, вы можете вручную найти папку с нужным приложением. Для этого просто нужно знать путь к нему.
Адрес к приложению “Службы”:
C:WindowsSystem32
Скопируйте адрес, откройте проводник и вставьте его в адресную строку. Далее нужно нажать Enter.
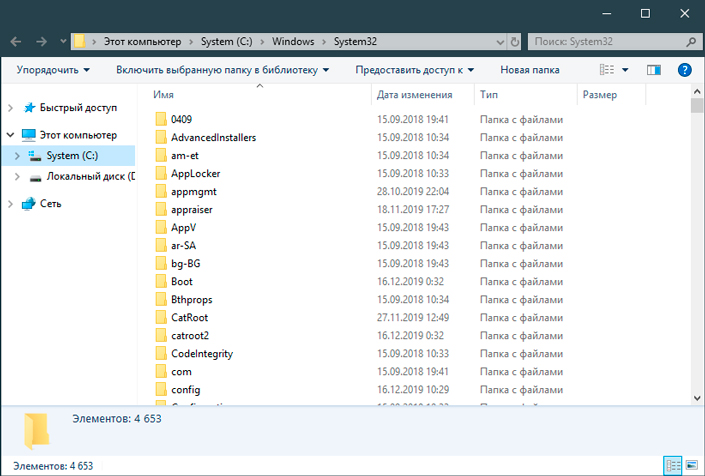
Все файлы расположены в алфавитном порядке. Поэтому пролистайте список документов ближе к концу содержимого и найдите утилиту services.msc
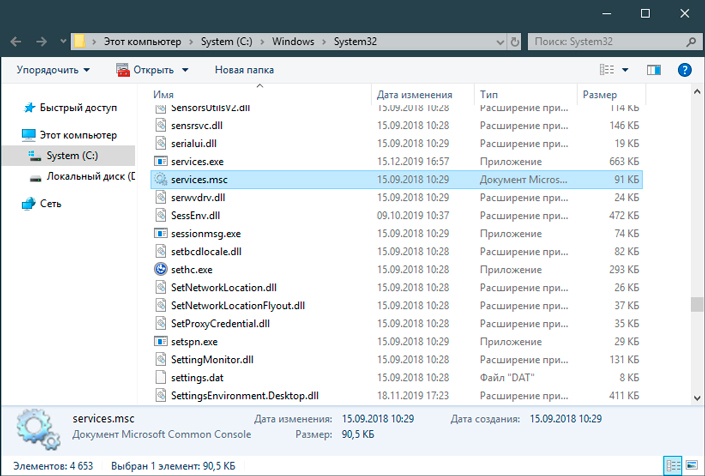
Откройте утилиту и настройте нужные вам службы.
Как отключить ненужные службы в Windows 10?
Открыв утилиту “Службы”, вы найдете десятки сервисов, отвечающих за те или иные компоненты операционной системы. Большинство из них крайне важны, другие же никоим образом не влияют на работоспособность Windows.
Отключить такие бесполезные службы довольно легко. Рассмотрим на примере сервиса “Факс”.
1. Откройте свойства этой службы.
2. Для начала выберите Тип запуска. Он может быть Автоматическим, Ручным или же вовсе Отключенным.
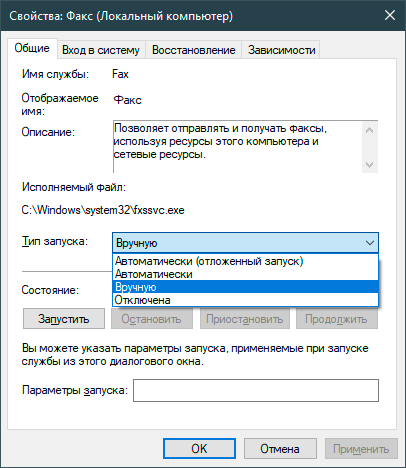
3. Если служба уже Активна или Отключена, вы можете вручную включить/отключить ее, щелкнув по соответствующим задаче клавишам: Запустить или Остановить.
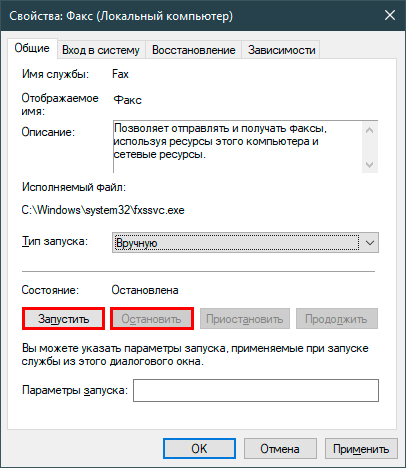
4. Чтобы сохранить внесенные изменения, нажмите Применить.
Интересной особенностью операционной системы Windows всегда было то, что практически любое стандартное приложение можно запустить десятком различных способов. И ни один из них не подведет, приведя нас строго к желаемому результату.
Получив доступ к “Службам”, мы редко задумываемся над тем насколько некоторые из них важны и как серьезно их отключение или включение может повлиять на производительность компьютера и состояние Windows в целом. Поэтому, если вы решились отключить некоторые сервисы, убедитесь, что не деактивируете жизненно важные.
Надеемся, статья оказалась для вас полезной и помогла понять принципы запуска “Служб” и работы с ними.
Похожие статьи про восстановление данных:
Дата: 17/01/2020
Теги: Windows, Документы, Как восстановить, Компьютер, Ошибка
На Windows 10 доступно несколько способов запуска программы для управления службами — системными приложениями, которые выполняются вне зависимости от статуса пользователя. Мы рассмотрим самые популярные методы, чтобы вы могли выбрать наиболее подходящий для себя.
Поиск по системе
Если вы знаете, как называется программа, но не в курсе, где она находится, то универсальное решение — системный поиск. Запустить его можно двумя способами:
- Щёлкнуть по кнопке со значком лупы возле меню «Пуск».
- Нажать сочетание клавиш Win+S.
Самый быстрый способ перейти в список служб
В обоих случаях появится окно встроенного поиска Windows 10. Вводим запрос «службы» и получаем результат в поле «Лучшее соответствие». Программу можно открыть или запустить от имени администратора — а ещё закрепить на начальном экране или панели задач. Это удобно, если приходится постоянно обращаться к системной утилите.
Меню «Пуск»
Ссылки на большую часть системных утилит размещены в меню «Пуск». Программа «Службы» входит в это число.
- Открываем меню «Пуск».
- Нажимаем на кнопку «Все приложения».
- Листаем список по раздела «Средства администрирования».
- Раскрываем раздел и выбираем запуск приложения «Службы».
Запуск служб через список средств администрирования
Загрузится системная утилита, в интерфейсе которой доступны все службы Windows 10, активные и отключенные.
Контекстное меню панели задач
Ещё один удобный способ — переход к списку служб через контекстное меню панели задач. Вызвать его можно двумя способами:
- Кликнуть правой кнопкой по меню «Пуск».
- Нажать сочетание клавиш Win+X.
В контекстном меню нет отдельного пункта «Службы». Зато есть ссылка на раздел «Управление компьютером», через который мы попадём в список системных приложений.
Воспользуемся этим разделом для перехода к списку служб
В левом меню выбираем раздел «Службы и приложения», после чего запускаем одноимённую программу.
Здесь тоже есть ссылка на список служб Windows 10
Готово, мы добрались до списка служб Windows 10.
Диспетчер задач
В «Диспетчере задач» отображается список выполняемых и остановленных служб. Через него можно перейти в интерфейс управления системными приложениями.
- Нажимаем сочетание клавиш Ctrl+Shift+Esc.
- Если «Диспетчер задач» открывается в свёрнутом виде, кликаем по ссылке «Подробнее».
- Переходим на вкладку «Службы» и нажимаем «Открыть службы».
Через диспетчер задач можно управлять службами
Если нужно запустить, остановить или перезапустить службу, то можно даже не открывать отдельный интерфейс для управления системными приложениями. Эти действия выполняются через «Диспетчер задач». По клику правой кнопкой по службе появляется контекстное меню, в котором доступны все перечисленные выше опции.
Командная строка, PowerShell и меню «Выполнить»
У любого системного приложения есть название, по которому его можно вызвать. У программы «Службы» это «services.msc». Чтобы запустить оснастку с его помощью, воспользуемся любым доступным способом — например, командной строкой.
- Запускаем командную строку.
- Вводим команду «services.msc» (без кавычек).
- Нажимаем на клавишу Enter и ждём открытия системной утилиты.
Вместо командной строки можно использовать консоль PowerShell. На последних версиях Windows 10 она доступна в контекстном меню панели задач.
- Кликаем правой кнопкой по панели задач.
- Выбираем в контекстном меню консоль PowerShell.
- Вводим команду «services.msc» и нажимаем на клавишу Enter.
Ещё один способ — использование окна «Выполнить». Вызвать его можно сочетанием клавиш Win+R. В появившемся окне вводим команду «services.msc», нажимаем «ОК» и попадаем в список служб.
Запуск списка служб с помощью команды
Запуск новой задачи доступен также через «Диспетчер задач». В меню «Файл» есть одноимённая опция, при нажатии на которую появляется такое же окно «Выполнить», как при использовании сочетания клавиш Win+R.
Конфигурация системы
Службы — важная часть конфигурации системы, поэтому логично, что их список можно найти в одноимённой утилите.
- Нажимаем сочетание клавиш Win+R для вызова меню «Выполнить».
- Вводим команду «msconfig».
- Переходим на вкладку «Службы».
Здесь можно включать и отключать службы
Здесь немного своя атмосфера. Перейти к полному списку служб из этого раздела нельзя, гибко управлять системными приложениями тоже не получится. Единственная функция — включение и отключение служб. Можно убрать из списка компоненты Microsoft, чтобы было удобнее работать со службами сторонних программ.
Панель управления
Функциональность «Панели управления» постепенно отбирают «Параметры», однако в ней ещё остаются некоторые полезные возможности. Среди них — оснастка для управления службами.
- Открываем «Панель управления».
- Выбираем режим просмотра «Категории».
- Переходим в раздел «Система и безопасность».
- Открываем подраздел «Администрирование».
- Запускаем приложение «Службы».
В инструментах администрирования мы находим ещё одну ссылку на список служб
Путь получился долгим, зато без всяких команд и сочетаний клавиш.
Запуск файла
Как и у любого приложения, у «Служб» есть файл, при запуске которого открывается оснастка для управления системными компонентами. Найти его можно в папке C:\Windows\System32.
Этот файл отвечает за переход к списку служб Windows 10
Можно перейти в этот каталог через «Компьютер» или запустить «Проводник» и вставить в адресную строку значение C:\Windows\System32. Системная папка открыта для просмотра, поэтому проблем с нахождением файла services.msc не будет.
Использование сторонних приложений
Управлять службами можно не только с помощью системной утилиты, но и через сторонние приложения. Например, есть программа System Explorer. Мы рассказывали о ней в материале о приложениях для диагностики ноутбуков, но она прекрасно работает и на ПК. В System Explorer есть раздел «Службы», который полностью заменяет системные инструменты управления.
Список служб также отображается в утилитах для их отключения. Они используются для оптимизации системы. Мы уже рассказывали о том, как отключать службы Windows 10. В частности, в том материале упоминалась бесплатная утилита Easy Service Optimizer, которая выводит полный перечень системных приложений и помогает избавиться от ненужных служб.
Post Views: 1 468
Службы Windows (Windows Service) — приложения (программы), работающие в фоновом режиме, без пользовательского интерфейса. Грубо говоря, некий аналог демонов в Unix системах.
Управление работой служб с помощью консоли управления.
Для управления службами в Windows существует графическая утилита — службы (services.msc), для ее запуска необходимо перейти:
Панель управления (Control Panel) —> Администрирование (Administrative Tools) —> Службы (Services) или в строке поиска меню Пуск (Start) ввести services.msc.
Вид окна службы services.msc.
Из этой консоли можно просматривать, запускать, останавливать, изменять параметры и тип запуска служб.
Различные варианты запуска служб.
1) Автоматически (отложенный запуск) — служба будет запущена спустя некоторое время после старта операционной системы, используется для служб, ненужных при загрузке операционной системы, позволяет оптимизировать процесс загрузки.
2) Автоматически — служба будет запущена при старте операционной системы.
3) Вручную — служба запускается пользователем, приложениями или другими службами.
4) Отключена – службу нельзя запустить.
Примечание: Существует еще один вариант (обязательная служба) — автоматически запускается и пользователь не может остановить эту службу).
Управление службами из командной строки.
Службами window можно управлять не только используя графическую утилиту, но и из командной строки windows cmd. Для запуска переходим в пункт меню: Пуск —> Выполнить —> В строку вводим команду cmd.exe. Ниже приведу команды для управления службами.
Остановка службы.
sc stop [имя_службы]
Запуск службы.
sc start [имя_службы]
Удаление службы.
sc delete [имя_службы]
Установка режима запуска службы:
sc config [имя_службы] start= [параметр_запуска] параметр_запуска: auto - автоматически. demand - вручную. disabled - отключена. Примечание: После start= должен идти обязательно пробел.
Запрос данных конфигурации для службы.
sc qc [имя_службы]
Просмотр всех служб:
sc query
Для удобства чтения выводимой информации используем утилиту more.
sc query | more
Для копирования вывода в буфер используем утилиту clip.
sc query | clip
Вывод справки по команде sc.
sc ?
Примечание: Если имя службы содержит пробелы, то необходимо его заключить в кавычки.
sc delete “Events Utility”
Особенностью служб является то, что они запускаются от имени пользователя LocalSystem — обладающего полными правами в системе.
Список всех служб расположен в ветке реестра:
HKEY_LOCAL_MACHINE\SYSTEM\CurrentControlSet\Services
На этом заканчиваем знакомство со службами windows. Надеюсь статья была полезная.
В данной статье рассмотрены несколько способов, с помощью которых можно открыть приложение «Службы» в операционной системе Windows 10.
Служба (service) — это процесс, который запускается на устройстве в фоновом режиме для выполнения определенных действий в ответ на запросы пользователей, приложений или системы.
Состав имеющихся в наличии и запущенных служб зависит от версии операционной системы и установленных в ней приложений.
Основным инструментом для управления службами в графическом режиме на локальном компьютере является приложение (консоль) «Службы», которое находится в программной группе «Средства администрирования Windows»
Далее в статье показаны различные способы доступа к приложению «Службы».
Содержание
- Как открыть Службы используя окно «Выполнить»
- Как открыть Службы используя «Поиск в Windows»
- Как открыть Службы в меню «Пуск»
- Как открыть Службы используя утилиту «Управление компьютером»
- Как открыть Службы используя «Диспетчер задач»
- Как открыть Службы используя «Панель управления»
- Как открыть Службы в системном каталоге «System32»
- Как открыть Службы в командной строке и в Powershell
Как открыть Службы используя окно «Выполнить»
Данный способ применим ко всем версиям операционной системы Windows.
Чтобы открыть Службы, нажмите сочетание клавиш + R, в открывшемся окне Выполнить введите services.msc и нажмите клавишу Enter ↵.
Как открыть Службы используя «Поиск в Windows»
Чтобы открыть Службы, используйте «Поиск в Windows», для этого нажмите на значок поиска в панели задач или нажмите сочетание клавиш
+ S, в строке поиска начните вводить службы и в результатах поиска выберите Службы Классическое приложение.
Также в строке поиска начните вводить services и в результатах поиска выберите Службы Классическое приложение.
Как открыть Службы в меню «Пуск»
Откройте меню «Пуск», в списке приложений в группе под буквой «С», найдите и разверните папку Средства администрирования Windows и выберите приложение Службы.
Также Вы можете закрепить приложение «Службы» на начальном экране или на панели задач, для этого выберите соответствующий пункт контекстного меню вызываемого нажатием правой кнопкой мыши.
Как открыть Службы используя утилиту «Управление компьютером»
Службы также присутствует в системе и как элемент утилиты «Управление компьютером».
Запустите утилиту «Управление компьютером», для этого нажмите правой кнопкой мыши по кнопке «Пуск» в панели задач или нажмите сочетание клавиш
+ X и в открывшемся меню выберите пункт Управление компьютером.
Затем в открывшемся окне Управление компьютером, в левой панели, в разделе Службы и приложения выберите Службы.
Службы откроются в этом же окне.
Как открыть Службы используя «Диспетчер задач»
Откройте диспетчер задач, для этого нажмите сочетание клавиш Ctrl + Shift + Esc, затем выберите вкладку Службы и нажмите на ссылку Открыть службы.
Как открыть Службы используя «Панель управления»
Откройте классическую панель управления, в выпадающем списке Просмотр: выберите Мелкие значки и затем выберите пункт Администрирование.
Затем в открывшейся папке Администрирование выберите Службы.
Как открыть Службы в системном каталоге «System32»
Откройте Проводник Windows и перейдите по следующему пути:
C:\Windows\System32
Чтобы открыть Службы, дважды кликните по файлу services.msc
Как открыть Службы в командной строке и в Powershell
Также открыть Службы можно в командной строке или в консоли Windows PowerShell, для этого запустите командную строку или консоль PowerShell и выполните команду services.msc
Теперь, используя любой из представленных выше способов, можно открыть приложение (консоль) Службы в операционной системе Windows 10.








.jpg)
.jpg)