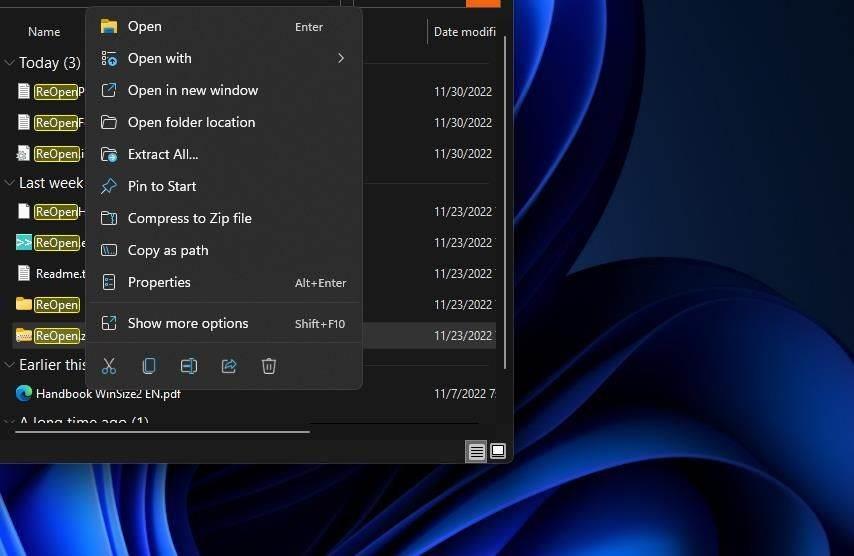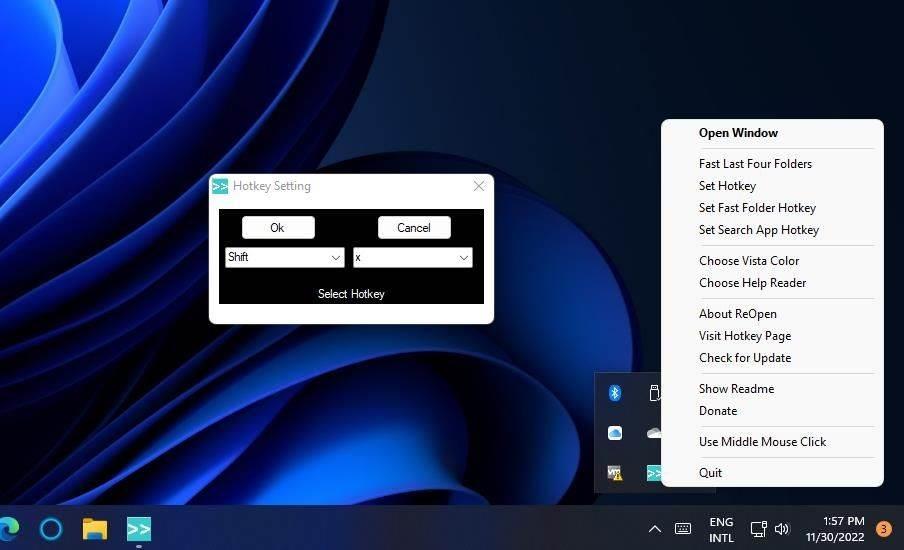Если у вас тоже случается, что случайно закрыли нужное окно (особенно, если не успели заметить какое именно) и теперь требуется открыть его снова, то расскажем, ка это можно сделать в Windows 10/11.
Такая возможность уже давно реализована в современных браузерах. Там она, конечно, более востребована, так как случайно промахнуться и закрыть не ту вкладку — такое точно случалось с каждым.
Удивительно, что возможности давно типичные для браузеров постепенно приходят в операционную систему. Сначала табы для Проводника Windows, теперь открытие последнего завершённого приложения. Но в этот раз с помощью сторонних инструментов.
Такие новости мы постоянно публикуем в Telegram. Подписывайтесь на канал, чтобы ничего не пропустить 
Нам потребуется приложение с говорящим названием UndoClose, которое можно скачать по ссылке.
Программа не требует установки и будет работать сразу после распаковки архива в любую папку.
Управление простейшее. UndoClose фиксирует историю открытия окон приложений, позволяя пройтись по списку и выбрать необходимое и открыть его снова в любой момент.
Из настроек доступна лишь галочка старта программы вместе с системой. А для управления можно использовать, как мышь, вызывая интерфейс приложения с помощью клика по иконке в таскбаре, так и с помощью горячих клавиш: открыть последнее закрытое приложение, открыть последнюю закрытую папку.
Утилита бесплатна и работает с Windows 10 и Windows 11.
Источник: Droidnews.ru.
👍 / 👎
Тогда можно поддержать её лайком в соцсетях. На новости сайта вы ведь уже подписались? 
Или хотя бы оставить довольный комментарий, чтобы мы знали, какие темы наиболее интересны читателям. Кроме того, нас это вдохновляет. Форма комментариев ниже.
Что с ней так? Своё негодование вы можете высказать на zelebb@gmail.com или в комментариях. Мы постараемся учесть ваше пожелание в будущем, чтобы улучшить качество материалов сайта. А сейчас проведём воспитательную работу с автором.
Если вам интересны новости мира ИТ так же сильно, как нам, подписывайтесь на Telegram-канал. Там все материалы появляются максимально оперативно. Или, может быть, удобнее «Вконтакте»?
Читайте нас где удобно
Ещё на эту тему было
- Paint в Windows 11 скоро научится генерировать изображения по запросу
- Microsoft сильно прокачала Paint: появляются слои и быстрое удаление фона
- Windows 11 скоро сможет распознавать текст с картинок и фото
- Windhawk — бесплатное приложение для гибкой настройки Windows
- Пользователи Windows против удаления WordPad из системы
- Windows 11 начинает работать реактивно из-за глюка
- Windows 10 и Windows 11 получили официальную утилиту для создания бекапов
- Windows 11 позволит делать сброс до заводских настроек без потери данных
- Хитрый способ установки Windows 11/Windows 10 без предустановленных программ
- Почти каждый 4-ый пользователь сидит на Windows 11
Для тех, кто долистал
Ай-ти шуточка бонусом. Он был из такой бедной семьи, что в Instagram ему приходилось добавлять фотографии со своего вечно разряженного Андроид-смартфона.
There are all sorts of recent items in Explorer.
Recent folders 1
Previously opened folders in Windows Explorer are available via the little
down arrow to the right of the path information field.
Recent folders 2
A. Make a shortcut
To make a shortcut to it, right-click on the Desktop, select New > Shortcut,
then enter as location the following string
%windir%\explorer.exe shell:::{22877a6d-37a1-461a-91b0-dbda5aaebc99}
Give it a meaningful name.
B. Add to Quick access
Go to one folder short of it in File explorer, so that’s
%UserProfile%\AppData\Roaming\Microsoft\Windows,
right-click on Recent items and select Pin to Quick access.
Recent items
This is found in %UserProfile%\AppData\Roaming\Microsoft\Windows\Recent
and you may use it in one of the above methods.
Third-party add-ons to Explorer
If the above methods are not enough, you need an add-on that might
do better than Microsoft in displaying recent folders.
Here are a couple of such add-ons.
I never used any of them and so cannot recommend one.
- Chameleon Folder
with
review - Folder Menu
Случайно закрыл вкладку — как восстановить? Если вы когда-либо задавались таким вопросом, наша статья поможет на него ответить. Разберем, как восстановить закрытые вкладки в двух популярных браузерах: Яндекс и Chrome.
Как восстановить закрытые вкладки в Яндекс Браузере
Если вы используете браузер на компьютере, открыть закрытую вкладку можно следующим образом:
- Откройте меню, кликнув по кнопке с тремя горизонтальными полосками в правом верхнем углу.
- Выберите пункт «История».
- В списке слева появится превью ссылок, которые вы недавно закрыли. Найдите нужную и кликните по ней для открытия.
В приложении Яндекс Браузера на iPhone это работает немного иначе:
- Если вы только что закрыли вкладку и еще не вышли из их превью, просто нажмите «Отменить» — и страница снова откроется.
- В других случаях перейдите к списку открытых вкладок, нажав на квадрат с цифрами в нижней части экрана.
- Тапните по трем горизонтальным полоскам в левом нижнем углу, чтобы открыть меню.
- Выберите иконку с часами — откроется история ваших просмотров. Найдите нужную страницу и откройте ее.
На Android-смартфонах приложение браузера от Яндекс имеет другой интерфейс, но в целом принцип открытия закрытой вкладки не отличается:
- Сразу после закрытия вкладку можно вернуть, нажав «Отменить».
- В иных ситуациях также откройте превью вкладок, а потом перейдите к истории, тапнув по кнопке с часами. Здесь вы найдете список всех ранее открытых страниц и сможете восстановить нужную.
Как вернуть закрытую вкладку в Хроме
Еще один популярный браузер, который используется по умолчанию на Android-смартфонах — Google Chrome. Да и для компьютера — это один из самых удобных вариантов.
Для восстановления вкладки на компьютере:
- Кликните по трем точкам в правом верхнем углу, чтобы появилось меню.
- Выберите «История» — «Недавно закрытые». На всплывающем табло будут отображены все вкладки, которые вы закрыли за последнее время.
На смартфоне с Андроид есть похожая кнопка, а также возможность отменить закрытие вкладки сразу после того, как вы это сделали. Если вы уже перешли к другой странице, а потом решили, что хотите вернуть старую вкладку, сделайте следующее:
- На любой открытой странице тапните по трем точкам в правом верхнем углу.
- Выберите пункт «Недавние вкладки».
- В списке вы увидите все закрытые сайты и сможете выбрать необходимую ссылку. Если включена синхронизация на нескольких устройствах, то в списке также будут вкладки из браузера на компьютере и других гаджетах.
А вот на iPhone отметить закрытие вкладки в браузере от Гугл не получится, но ее можно восстановить через то же меню:
- Кликаете по трем точкам в правом нижнем углу.
- Выбираете пункт «Недавние вкладки».
- Находите в нем ту страницу, что недавно закрыли, и снова открываете ее.
Как вернуть закрытую вкладку: комбинация клавиш
Во многих браузерах на компьютере работают следующие комбинации клавиш:
- Ctrl + Shift + T — открыть последнюю закрытую вкладку.
- Ctrl + W Ctrl + F4 — закрыть текущую вкладку.
- Ctrl + Shift + W — закрыть все вкладки в окне.
-
Ctrl + 1-8 (от 1 до
— переключиться на вкладку по порядку ее расположения.
- Ctrl + 9 — перейти на последнюю вкладку в окне.
- Ctrl + Tab Ctrl + PageDown — перейти на одну вкладку левее.
- Ctrl + Shift + Tab Ctrl + PageUp — перейти на одну вкладку правее.
Читайте также:
- Как убрать пароль при входе в Windows 10
- Запись разговоров на Андроид: как включить и пользоваться
Редактор направлений «Мобильные устройства» и «Техника для дома»
У вас неприятный случай с пальцами? Верните только что закрытые приложения с помощью этих специальных программ для Windows 10 и 11
Многие веб-браузеры включают опции, позволяющие пользователям снова открывать закрытые вкладки с помощью горячих клавиш или через историю страниц. Однако ни в Windows 11, ни в Windows 10 нет аналогичных опций для повторного открытия недавно закрытых программ
Поэтому пользователям приходится вручную открывать недавно закрытые приложения в Windows с помощью ярлыков или из Проводника, когда им снова нужно получить к ним доступ. Это не идеально для многозадачности, так как пользователи часто закрывают приложения, которые впоследствии им снова понадобятся, чтобы освободить системные ресурсы. Однако в Windows 11 и 10 можно быстрее открывать недавно закрытые программы с помощью функций ReOpen и UndoClose
Как снова открыть недавно закрытые программы с помощью ReOpen
ReOpen – это удобная бесплатная программа, которая ведет учет недавно закрытых программ и папок, которые вы открывали в Windows. Он записывает максимум 64 закрытые программы и папки, которые вы можете выбрать для восстановления из окна ReOpen. Вот как можно быстро восстановить окна закрытых программ с помощью ReOpen:
- Откройте веб-страницу ReOpen Softpedia.
- Выберите опцию загрузки ReOpen.
- Выберите опцию Безопасная загрузка (США).
- После загрузки щелкните правой кнопкой мыши архив ReOpen ZIP и выберите опцию Extract All.
- Выберите опции Показать извлеченные файлы и Извлечь, чтобы просмотреть папку ReOpen.
- Дважды щелкните ReOpen.exe, чтобы запустить программу.
Теперь давайте попробуем снова открыть программы, которые вы закрыли:
- Откройте и закройте несколько окон программ, которые вы хотели бы открыть заново.
- Затем дважды щелкните значок ReOpen в системном трее, чтобы просмотреть окно программы.
- Выберите одно или несколько окон закрытых программ из списка ReOpen. Вы можете выбрать несколько элементов, удерживая клавишу Ctrl.
- Нажмите кнопку Открыть выделенное, чтобы снова открыть закрытые окна программы.
ReOpen также сохраняет список закрытых папок. Попробуйте открыть несколько папок, а затем закрыть для них окна File Explorer. Затем вы можете выбрать восстановление закрытых окон папок в верхнем окне ReOpen
ReOpen постоянно сохраняет записи о ранее открытых окнах и папках. Таким образом, после перезапуска Windows вы сможете выбрать их в ReOpen. Вы можете изменить количество сохраняемых окон, нажимая стрелки на поле значений в правом верхнем углу ReOpen
Вы также можете установить горячую клавишу для открытия программы ReOpen. Щелкните правой кнопкой мыши значок ReOpen на панели задач и выберите пункт Set Hotkey. Выберите комбинацию клавиш для горячей клавиши в раскрывающемся меню и нажмите кнопку OK. Затем нажмите горячую клавишу для просмотра ReOpen
Если вы предпочитаете открывать ReOpen с помощью мыши, вы можете установить среднюю кнопку мыши (колесо прокрутки) для его открытия. Вызовите контекстное меню для значка ReOpen в системном трее. Выберите в нем опцию Использовать среднюю кнопку мыши
Как снова открыть недавно закрытые программы с помощью UndoClose
Бесплатное приложение UndoClose работает аналогично ReOpen. Оно ведет учет недавно закрытых программ, которые можно выбрать для повторного открытия точно так же. Однако пользователи UndoClose могут также нажать горячую клавишу, чтобы снова открыть последнюю закрытую программу. Вы можете снова открыть закрытые программы с помощью UndoClose следующим образом:
- Откройте страницу загрузки UndoClose на сайте Softpedia.
- Нажмите кнопку Загрузить, чтобы открыть параметры расположения.
- Выберите вариант расположения Secure Download (US), чтобы получить ZIP-файл.
- Откройте Проводник и извлеките ZIP-архив UndoClose.
- Затем дважды щелкните UndoClose.exe, чтобы запустить программу.
- Открывайте и закрывайте некоторые сторонние приложения в Windows.
- Щелкните значок UndoClose на панели задач, чтобы просмотреть список недавно закрытых приложений.
- Дважды щелкните недавно закрытую программу в списке, чтобы открыть ее снова.
Если вы предпочитаете открывать последнее закрытое окно программы с помощью сочетания клавиш, нажмите горячую клавишу UndoClose по умолчанию Control + Shift + A. Вы можете установить пользовательскую комбинацию клавиш в Windows, щелкнув поле ‘Открыть последнее закрытое приложение’ и нажав другую комбинацию клавиш. Выберите параметр Изменить, чтобы применить его
Восстановление недавно закрытых программ Windows с помощью ReOpen или UndoClose
Удивительно, что в Windows еще не предусмотрена функция или горячая клавиша для повторного открытия недавно закрытых приложений. Это то, что Microsoft обязательно должна добавить в Windows 11 в будущем. Однако пока вы можете восстановить недавно закрытые окна и папки с помощью ReOpen или UndoClose. Оба приложения предоставляют более прямой способ повторного открытия недавно закрытых окон программ
Содержание
- — Как открыть закрытое окно на рабочем столе?
- — Как открыть закрытое окно в виндовс 10?
- — Как открыть только что закрытую программу?
- — Как восстановить закрытую вкладку на рабочем столе?
- — Как восстановить закрытые программы?
- — Как можно восстановить свернутое окно?
- — Как запустить поиск в Windows 10?
- — Как уменьшить окно клавишами?
- — Как свернуть окно с помощью клавиатуры?
- — Как восстановить закрытые папки?
- — Как посмотреть последние закрытые файлы на компьютере?
- — Как открыть только что закрытую вкладку?
- — Как восстановить страницу если случайно закрыл?
- — Как восстановить вкладку на ПК?
Одной из самых полезных функций управления вкладками современных браузеров, несомненно является то ,что они могут открывать недавно закрытые вкладки с помощью нажатия сочетания клавиш Ctrl + Shift + T.
Как открыть закрытое окно на рабочем столе?
Использование UndoClose
- Использование UndoClose. …
- Теперь, когда вы хотите перезапустить последнее случайно закрытое приложение или папку, вы можете нажать горячие клавиши (по умолчанию) Control + Shift + A и Control + Shift + F соответственно, чтобы запустить их снова.
Как открыть закрытое окно в виндовс 10?
Alt + F4 — закрыть активное окно. Win + Shift + стрелка влево (или вправо) — переместить окно на другой монитор.
Как открыть только что закрытую программу?
Теперь нажмите сочетание клавиш Ctrl + Shift + A. Это откроет программу в верхней части списка недавно закрытых приложений. Нажмите его несколько раз, чтобы снова открыть все программное обеспечение, которое вы закрыли. Нажмите Ctrl + Shift + F, чтобы открыть недавно закрытые папки.
Как восстановить закрытую вкладку на рабочем столе?
Восстановление случайно закрытой вкладки с помощью мыши.
В большинстве браузеров, вы можете кликнуть правой кнопкой мыши на существующей вкладке или рядом и выберите в появившемся меню «Повторно открыть закрытую вкладку» или «Undo Close Tab». Все!
Как восстановить закрытые программы?
1 Откройте браузер Chrome на телефоне или планшете андроид. 2 Далее, нажмите на меню в виде трех точек, расположенное в правом верхнем углу экрана. 3 Из появившегося списка опций выберите Недавние вкладки. 4 На следующем экране вы увидите все вкладки, которые вы только что закрыли, под названием Недавно закрытые.
Как можно восстановить свернутое окно?
Сочетания клавиш на клавиатуре с кнопкой с логотипом Window в «семерке» также помогают быстрее выполнить большое количество действий:
- Windows+Pause — показать окно «Свойства системы»;
- Windows+D — открыть рабочий стол;
- Windows+M — свернуть все открытые окна;
- Windows+SHIFT+M — развернуть все свернутые окна;
26 сент. 2018 г.
Перейдите в меню Пуск и выберите Параметры > Персонализация > Панель задач. Если переключатель Использовать маленькие кнопки панели задач установлен в положение Вкл., необходимо переключить его в положение Выкл., чтобы увидеть поле поиска.
Как уменьшить окно клавишами?
Как при помощи клавиатуры изменить размер окна в Windows
- Нажмите комбинацию клавиш «Alt + Пробел»
- Если вы хотите развернуть окно до максимума, то нажмите букву «Р»
- Если вы хотите вручную подкорректировать размер, то в появившемся меню, стрелками вниз и вверх перейдите к пункту «Размер» и нажмите «Enter»
Как свернуть окно с помощью клавиатуры?
Самый простой и популярный способ свернуть окно с помощью клавиатуры — это комбинация клавиш Windows-M. Данная комбинация клавиш сворачивает на панель задач все окна, открытые в данный момент. При этом сворачивание происходит плавно, с отображением анимации.
Как восстановить закрытые папки?
Windows 7
- Нажмите кнопку «Пуск» и выберите пункты Панель управления > Оформление и персонализация.
- Выберите Параметры папок, а затем откройте вкладку Вид.
- В разделе Дополнительные параметры выберите Показывать скрытые файлы, папки и диски, а затем нажмите кнопку ОК.
Как посмотреть последние закрытые файлы на компьютере?
Откройте «Панель управления» (Control Panel), найдите пункт «Администрирование» (Administrative Tools) и выберите «Управление компьютером» (Computer Management). Здесь вы увидите «Просмотр событий» (Event Viewer) в левой навигационной панели. Вот в этом пункте меню и находятся «Журналы Windows».
Как открыть только что закрытую вкладку?
Во-вторых, сочетание клавиш Ctrl + Shift + T работает практически во всех браузерах и позволяет открывать закрытые страницы.
Как восстановить страницу если случайно закрыл?
Самый простой способ открыть сайт, который случайно закрыли, это нажать сочетание клавиш Ctrl + ⇑Shift + T. Чтобы правильно набрать эту комбинацию, сначала нажмите на клавиатуре Ctrl, не отпуская ее, клавишу Shift и, вместе с ними, английскую букву T (русскую Е). Эти горячие клавиши восстановят последнюю веб-страницу.
Как восстановить вкладку на ПК?
В Chrome закрытые вкладки можно восстановить по одной при помощи комбинации клавиш Ctrl + Shift + T. Список вкладок, которые вы закрывали недавно, есть в меню настроек. Выбираете пункт «История» → «Недавно закрытые». Браузер предложит открыть сразу несколько вкладок, которые были закрыты.
Интересные материалы:
Для чего нужны сателлиты в дифференциале?
Для чего нужны сочинительные союзы?
Для чего папка WinSxS?
Для чего появилась инквизиция?
Для чего полезен экстракт элеутерококка?
Для чего полезен конский каштан?
Для чего полезен миндальный орех?
Для чего полезен пион?
Для чего полезен ромашковый чай?
Для чего полезен розмарин?
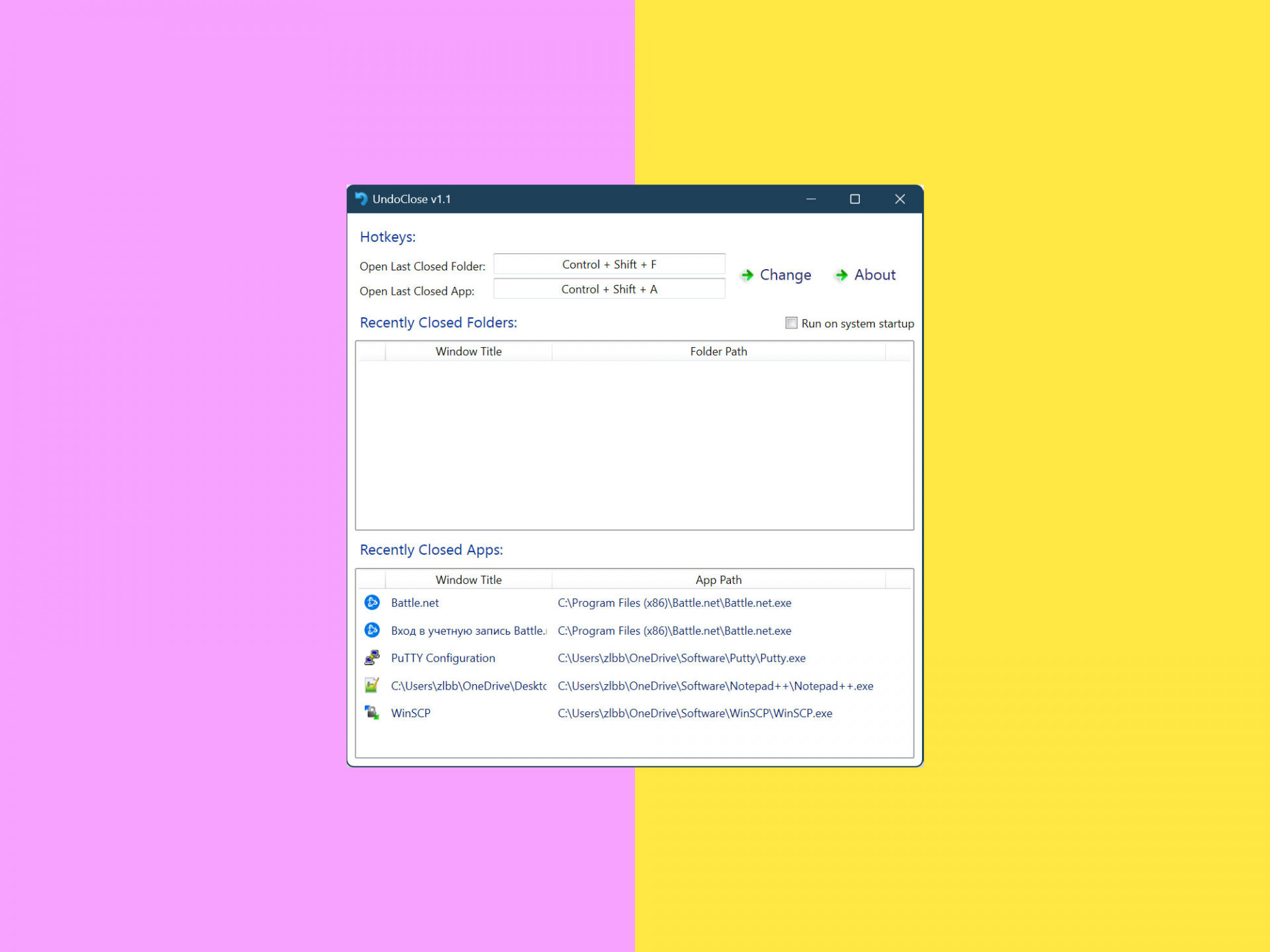
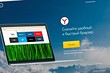
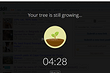
 — переключиться на вкладку по порядку ее расположения.
— переключиться на вкладку по порядку ее расположения.