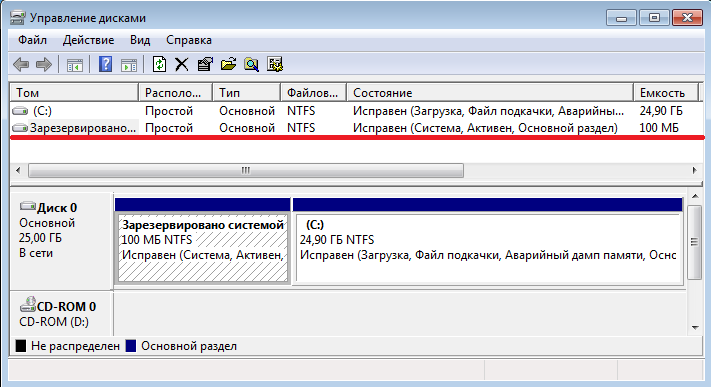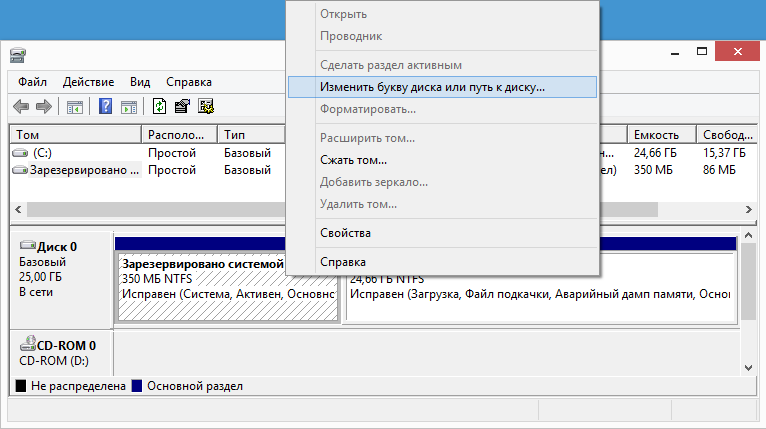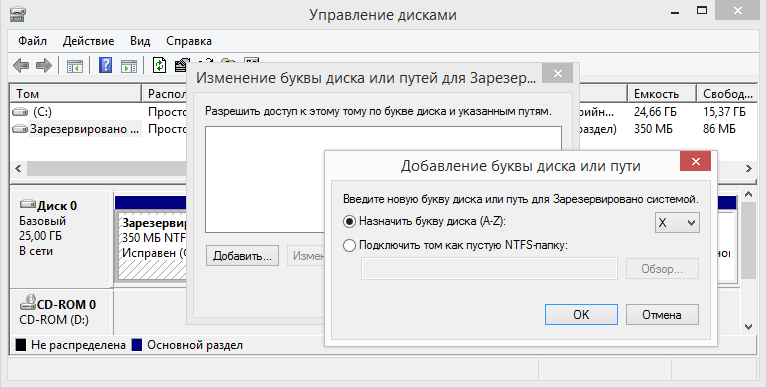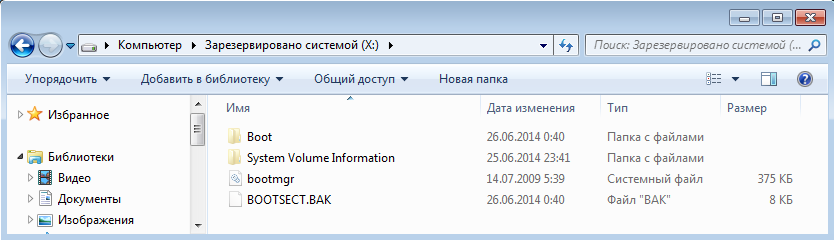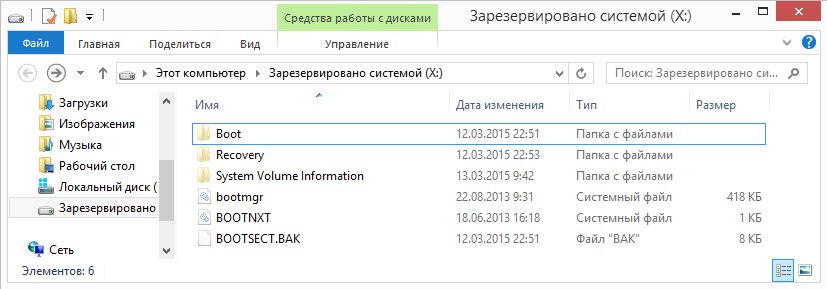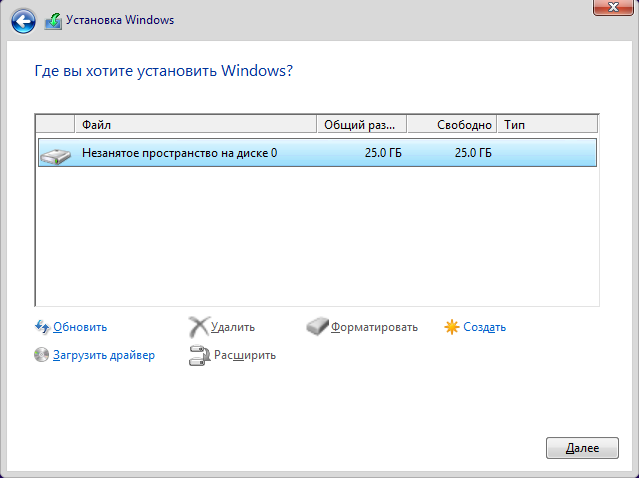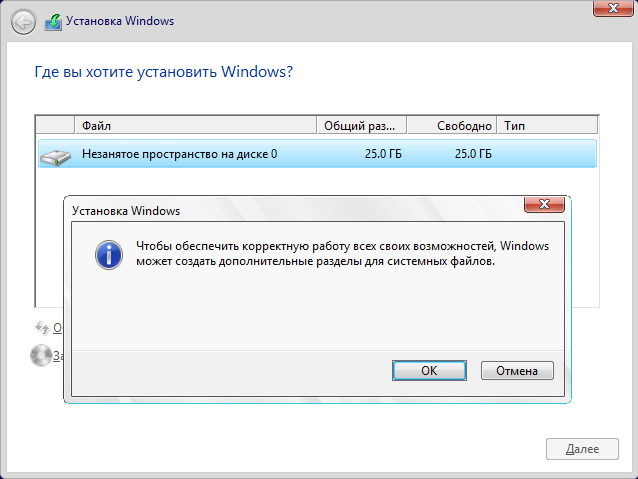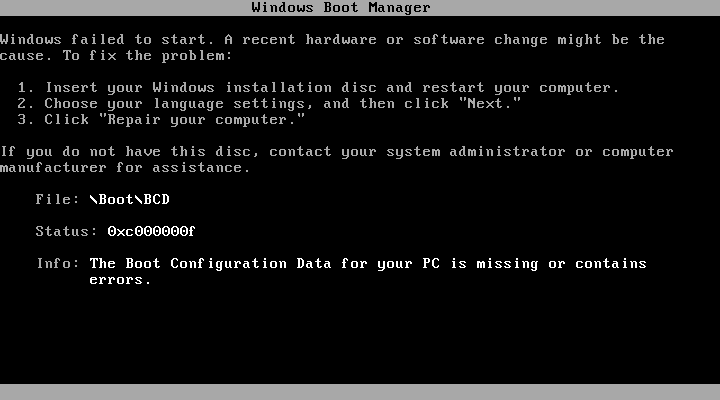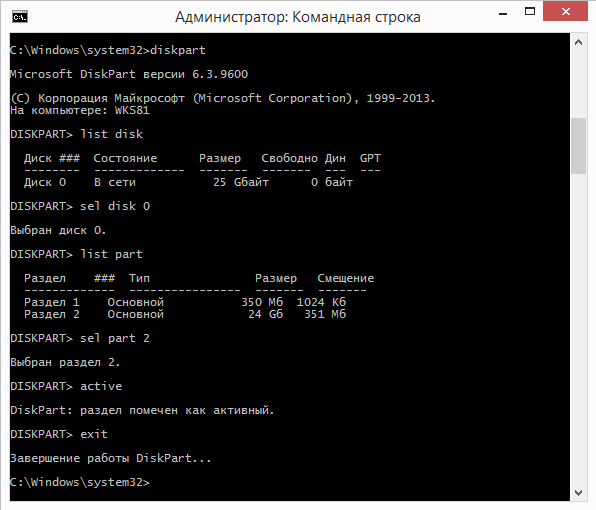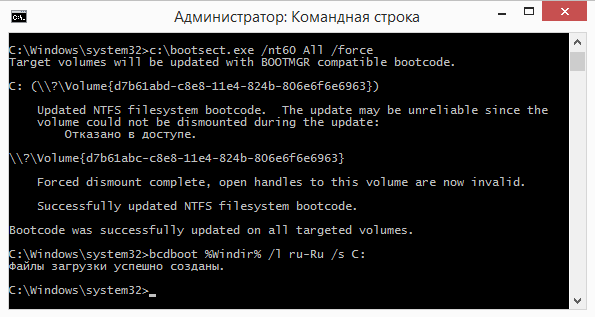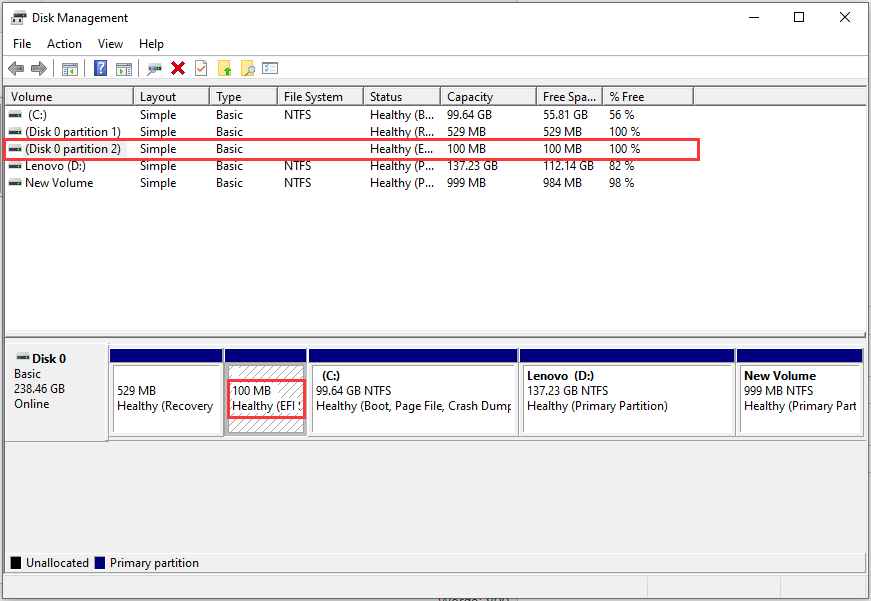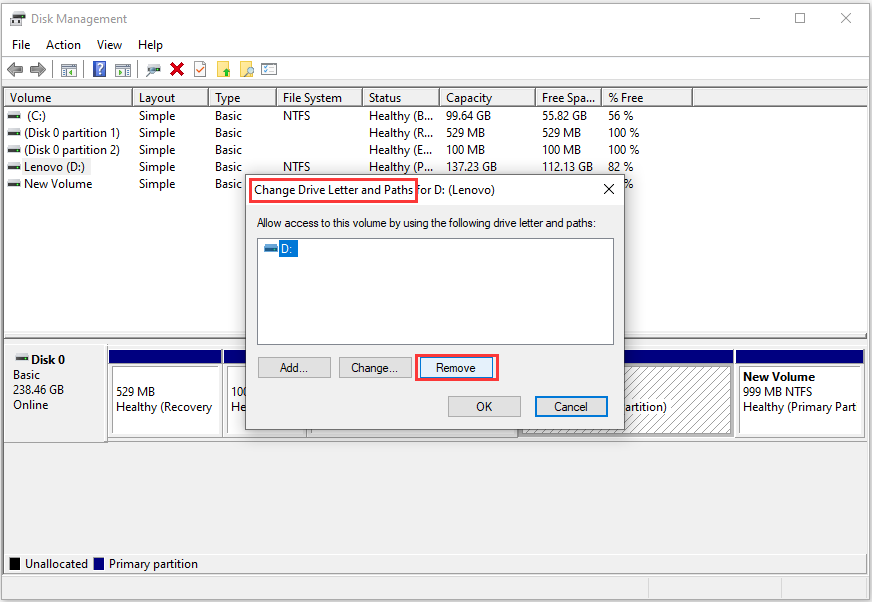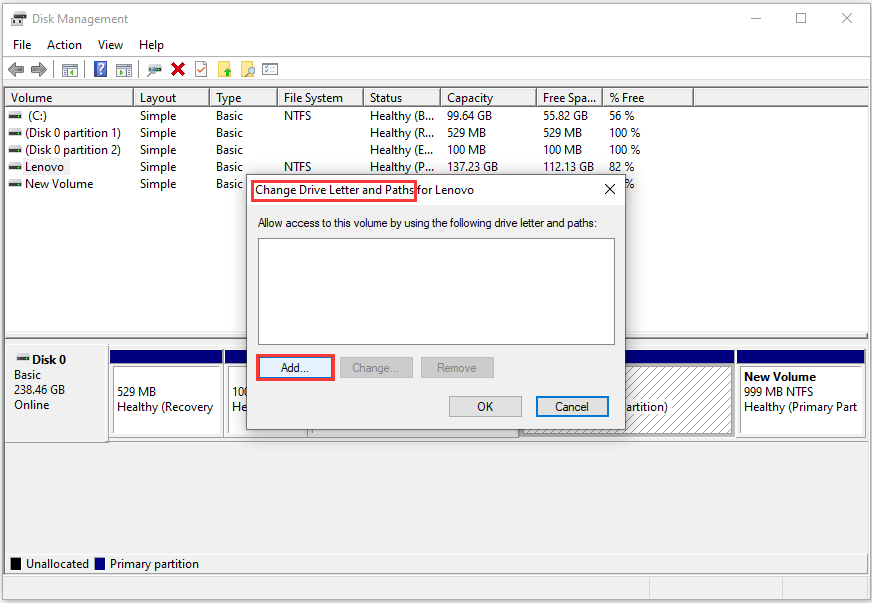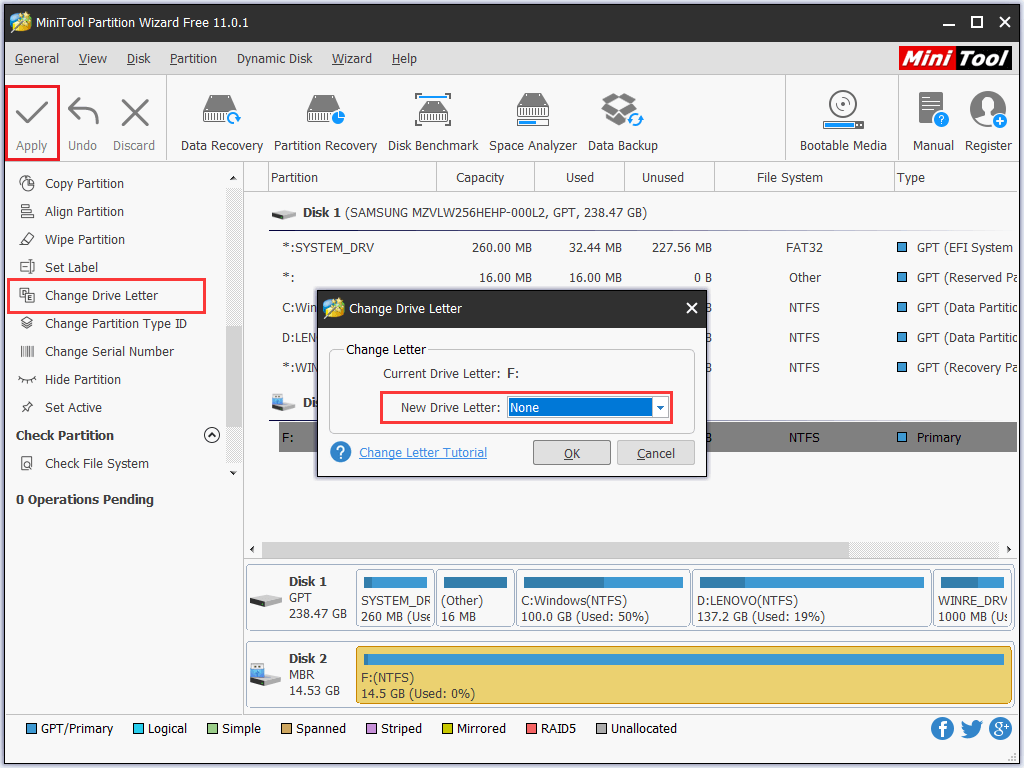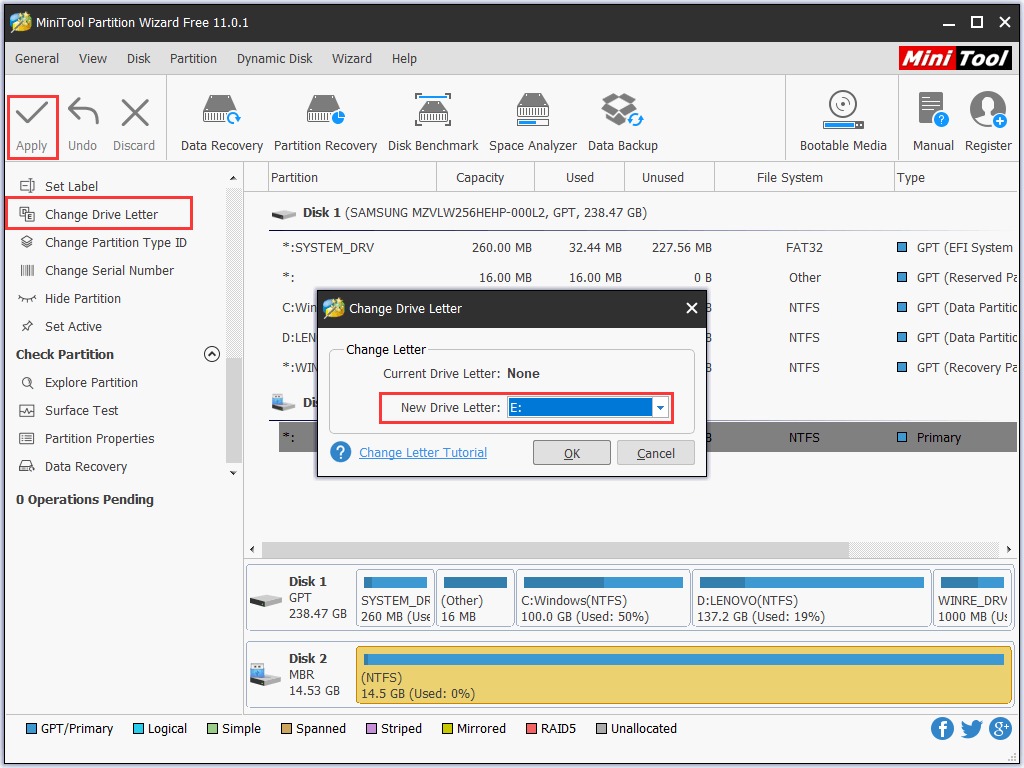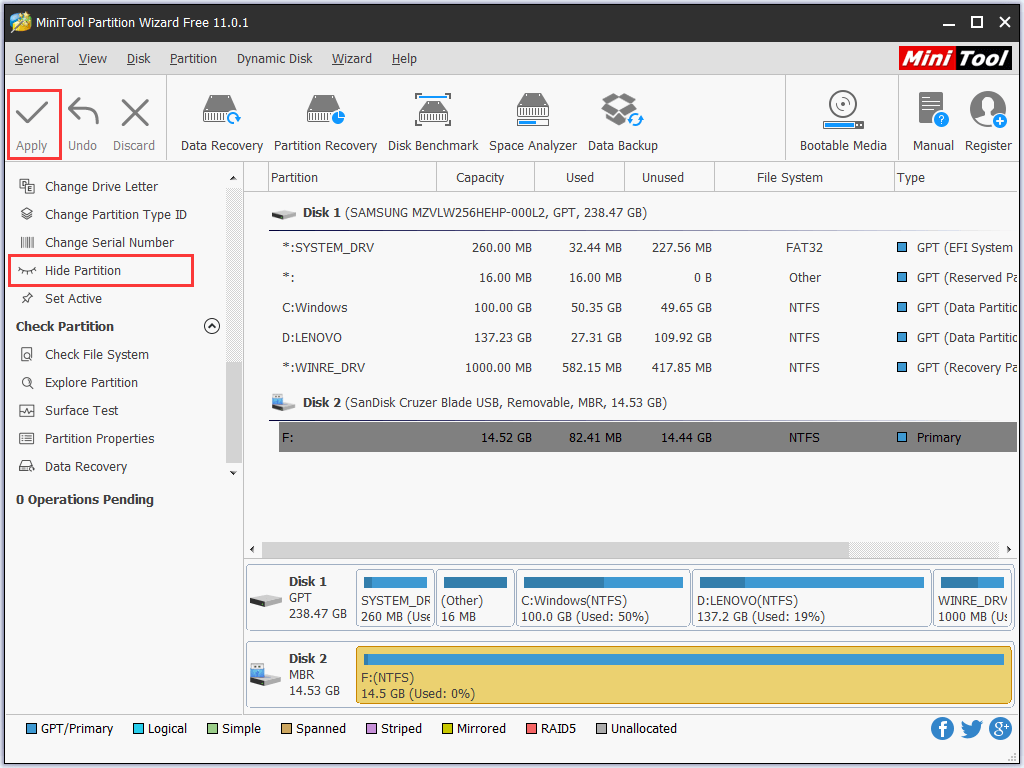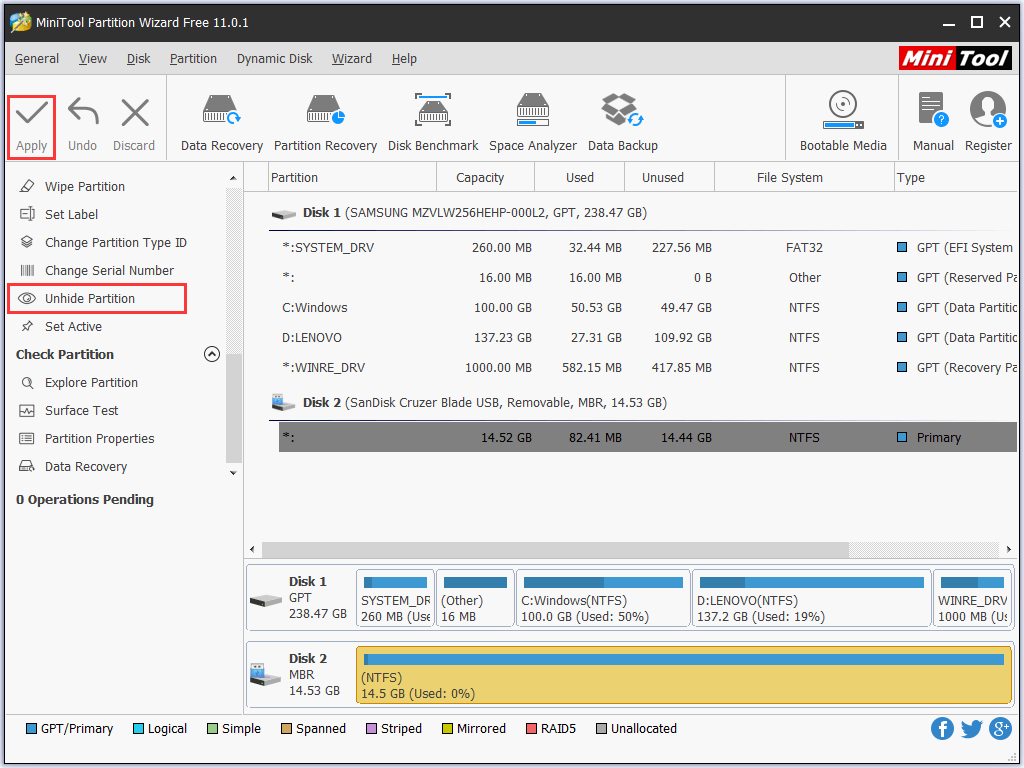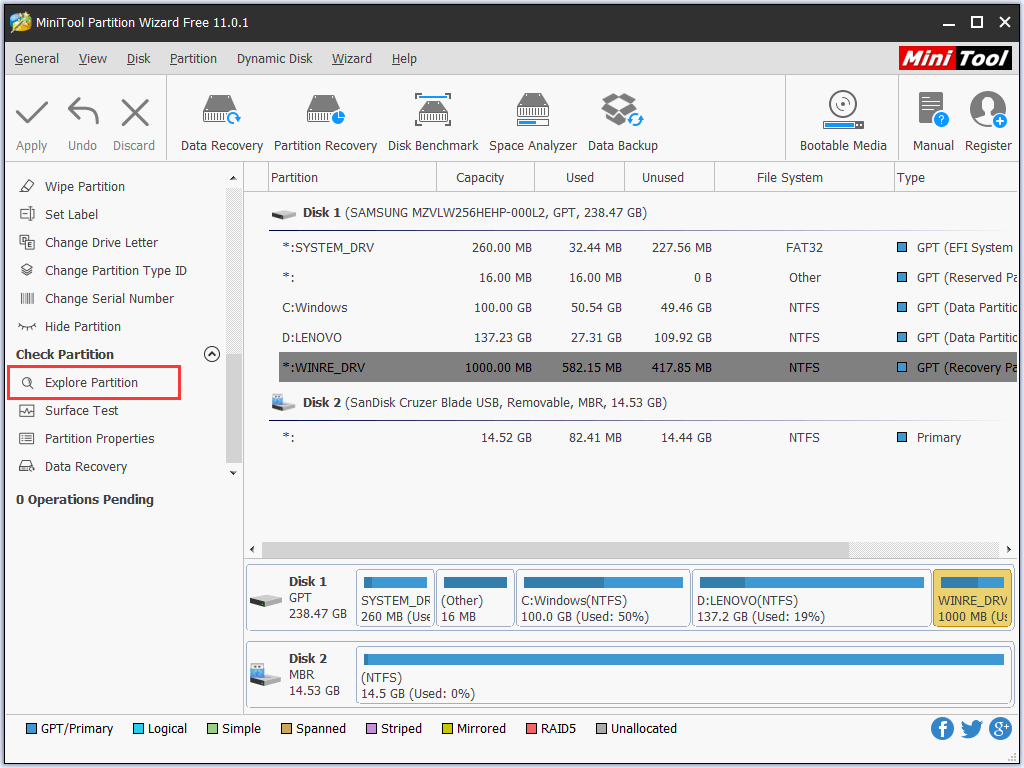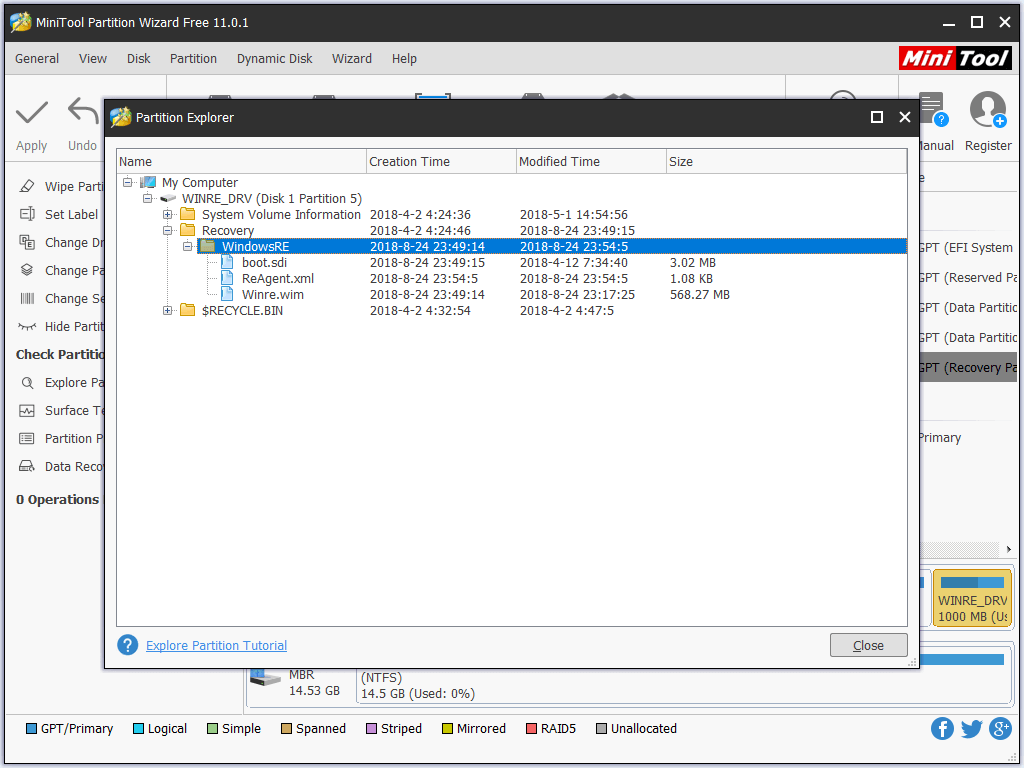Вступление
Все последние версии операционной системы Windows при установке создают специальный скрытый раздел. Вы можете заметить это во время выбора раздела накопителя, а особенно при его создании. Кроме того, эта информация отображается в утилите управления дисками. Если в двух словах, это специальное место Windows, которое зарезервировано системой для восстановления. Как просмотреть его содержимое на своём ноутбуке или компьютере? Можно ли сделать его открытым? Как самому создать скрытый раздел жёсткого диска? Обо всём этом в нашем обзоре.
Для чего нужен скрытый раздел
Вы можете спрятать свои секретные файлы в скрытом разделе и их никто не найдет
Если вы используете свой компьютер лишь для того, чтобы поиграть или посмотреть фильмы да почитать сайты в интернете, эта тема вам может и не понадобиться. Если же вы пользуетесь им более глубоко и частенько вникаете в тонкости его настройки и работы, рано или поздно вы попадёте в утилиту управления дисками, где обнаружите скрытый раздел жёсткого диска, место в котором зарезервировано для восстановления. Что самое интересное, место занято, а в Проводнике Windows накопитель не отображается.
Главным предназначением является хранение необходимых файлов для резервного восстановления компьютера. Но ни в коем случае не стоит путать их с образом восстановления, ведь его размер будет гораздо больше выделенных от 100 до 500 мегабайт, зависимо от версии Windows. Чем новее операционка, тем больше пространства занимается. Кроме того, сами производители, в особенности ноутбуков, могут снабжать свои устройства небольшим скрытым разделом, для того, чтобы можно было безболезненно сбросить его к заводским настройкам с возможностью восстановления. Таким образом, на каждом ноутбуке будет отображено два скрытых тома: резервировано системой и восстановления. Чаще всего их объём будет практически идентичен.
Что такая возможность даёт рядовому пользователю?
- Во-первых, данные скрытого тома хранятся отдельно от общедоступных файлов, поэтому на них не могут повлиять различные операции с файлами и накопителями, например, форматирование или сжатие. В связи с этим вы сможете избежать некоторых ошибок, связанных с работой Windows, а также при определённых знаниях и навыках гораздо легче сможете восстановить операционную систему вместо её переустановки.
- Во-вторых, наличие подобных скрытых разделов для восстановления поможет гораздо проще решить вопрос с одновременной работой нескольких операционок.
- В-третьих, самые жизненно необходимые процессы будут надёжно защищены от действий неопытных пользователей. К примеру, в Windows 7 загрузчик хранился на системном диске и поэтому его можно было довольно легко удалить, что приводило к потере работоспособности компьютера. Теперь же, чтобы это сделать, нужно хорошенько постараться, ведь эти файлы хранятся в разделе с пометкой «Зарезервировано системой».
- И напоследок, если вы беспокоитесь о сохранности некоторых файлов и документов, вы можете в настройках скрыть определённые тома; таким образом злоумышленник либо просто слишком любопытный товарищ не сможет получить доступ или случайно удалить важные данные.
Как найти скрытый раздел системы
Найти имеющийся скрытый раздел накопителя можно довольно легко. Для этого вам необходимо запустить встроенную утилиту управления дисками, с помощью которой вы сможете просмотреть всю нужную информацию и выполнить необходимые операции. Как в неё попасть?
- На Windows 10 или 8 на кнопке Пуск кликните правой кнопкой мышки и выберите «Управление дисками».
- На версиях постарше нажмите Пуск — Компьютер — правой кнопкой мыши — Управление — Управление дисками.
- На всех версиях нажмите Win + R, а затем скопируйте отсюда и вставьте в строку поиска diskmgmt.msc.
После того как запустится утилита, вы увидите как минимум 4 строки: диски C и D, раздел восстановления и резервировано системой. Каждый из них может иметь следующие атрибуты:
- Система — раздел, на котором содержатся файлы, требуемые для загрузки и нормальной работы системы;
- Активен — BIOS определяет его как загрузочный;
- Основной раздел — позволяет выбраться его для размещения файлов системы и загрузки.
Если с первыми двумя всё ясно, то с «Раздел восстановления» и «Зарезервировано системой» стоит разобраться детальнее. В первом случае он будет отображаться лишь в утилите управления дисками, а сделать его видимым стандартными средствами невозможно. Второй из них вы сможете открыть, просто присвоив ему букву, после чего он станет отображаться в Проводнике.
Как создать скрытый раздел
При автоматическом создании во время установки системы
Устанавливая Windows с нуля, можно создать скрытый раздел восстановления. В новых версиях ОС он будет создан автоматически. Для этого должны быть выполнены ряд условий:
- Установка с внешнего носителя (диск, флешка).
- Не более трёх созданных томов; в противном случае файлы будут скопированы на уже существующий активный раздел.
- Верхний по счёту раздел, куда проводится установка.
- Разметка накопителя с нуля, а не установка в существующий раздел.
Дойдя до этапа выбора места установки, отформатируйте встроенный накопитель, после чего требуется удалить все существующие разделы, а затем создайте как минимум два новых, которые в итоге будут отображаться как диск C или D. Если вы хотите скрыть очень важную информацию от посторонних глаз, советуем вам создать три тома, один из которых будет иметь не очень большой размер, к примеру, 25–30 гигабайт. Практически во всех случаях вы сможете заметить, как самым первым в списке станет «Зарезервировано системой» с объёмом от 100 до 500 мегабайт. Что самое интересное, можно при переустановке удалить и этот раздел, но он будет создан повторно. Если же удалить только диск C или D, а скрытый раздел отставить на месте, то данные будут перезаписанные в существующий том «Зарезервировано системой». Если же вы хотите сохранить данные на диске D, и не удалять существующие тома, информация также будет перезаписан в скрытый раздел.
Перейдя в утилиту «Управление дисками», вы сможете увидеть как основные тома, так и скрытые. Чтобы скрыть нужный раздел:
- Кликните правой кнопкой мышки по нужному и выберите «Изменить букву диска или путь к диску».
- В открывшемся окошке наведите курсор на букву и выберите «Удалить».
Теперь в проводнике этот накопитель отображаться не будет, так как он скрытый.
Если во время установки скрытый раздел создан не был
К примеру, вы попользовались компьютером и поняли со временем, что вам нужно создать новый раздел жёсткого диска. Но сделать это стандартными средствами Windows невозможно. Поэтому рекомендуем вам воспользоваться отличной программой Acronis Disk Director. С её помощью вы можете производить практически любые операции с вашим винчестером: изменять размер, разделять, копировать, клонировать, объединять тома, делать их скрытыми и многое другое. Программа стоит денег, причём немалых, но это того стоит. Кроме того, в нашем сознании редко возникнут угрызения совести, если воспользоваться пиратской копией. Итак, найдя и установив программу Acronis Disk Director, выполните следующие действия:
- Первым делом нужно открыть основное окно программы, где вы увидите список всех своих томов, включая раздел восстановления и «Зарезервировано системой».
- Выберите том, размер которого вы хотите изменить, один раз кликнув по нему мышкой.
- В левом столбике вы увидите список операций, которые можно выполнить с выделенным томом.
- Выберите «Разделить том», после чего запустится окошко распределения места на винчестере.
- Введите размер каждого из томов вручную либо автоматически, передвинув ползунок регулировки.
- Дождитесь окончания операции, и нажмите кнопку «Применить ожидающие операции».
- В случае надобности перезагрузите компьютер.
- Далее следует повторно открыть программу и выделить нужный вам том.
- Выберите «Сделать скрытым», после чего он в Проводнике отображаться не будет.
Таким образом вы сможете менять нужные разделы и делать их скрытыми, когда вам это будет нужно.
Заключение
Как видите, создать скрытый раздел диска совсем несложно, нужно лишь выполнить несколько несложных операций. Тем не менее, если у вас остались вопросы о тонкостях процедуры или о том, для чего нужен раздел «Зарезервировано системой», задавайте их в комментариях.
Продолжая тему скрытых файлов, затронутую в предыдущей статье, сегодня поговорим о скрытых разделах в Windows. Есть ли у вас такой раздел — выяснить это можно с помощью оснастки управления дисками.
Для ее открытия нажимаем Win+R и выполняем команду diskmgmt.msc. Так например в Windows 7 вы найдете неопознанный диск размером 100Мб без буквы и с пометкой «Зарезервировано системой» (System reserved).
В Windows 8 и более новых ОС картина та же, только диск будет размером 350Мб.
Чтобы выяснить, это за раздел, для начала посмотрим на его атрибуты:
• Система (System) — системный раздел, т.е. раздел, на котором хранятся файлы, необходимые для загрузки системы;
• Активен (Active) — используется bios-ом для определения раздела с загрузчиком ОС;
• Основной раздел (Primary partition) — тип раздела. Только основной раздел можно сделать активным и использовать для размещения файлов загрузки.
Как видно по атрибутам, этот раздел содержит файлы, необходимые для загрузки операционной системы. Так как файлы эти очень важны, они располагаются на отдельном разделе, а поскольку раздел не имеет буквы диска, то доступ к нему из проводника или любого другого файлового менеджера невозможен. Это сделано для того, чтобы защитить их от случайного удаления.
Примечание. Вполне возможно, что вы найдете у себя не один скрытый раздел. Дело в том, что некоторые производители компьютеров создают собственные скрытые разделы, предназначенные для восстановления или возврата системы к первоначальному состоянию. Отличить их довольно просто — эти разделы не имеют атрибут Активен и у них гораздо больший размер.
Содержимое скрытого раздела
Поскольку скрытый раздел крайне важен для нормальной загрузки ОС, трогать его без крайней необходимости не стоит. Однако при желании мы все же можем посмотреть, что находится на этом разделе. Для этого в оснастке кликнем на нем, выберем в контекстном меню пункт «Изменить букву диска или путь к диску»
и назначим разделу любую свободную букву. После этого он перестанет быть скрытым, появится в проводнике и мы сможем заглянуть в него.
В Windows 7 на скрытом разделе находится диспетчер загрузки bootmgr, а в папке Boot лежат файлы конфигурации хранилища загрузки (BCD).
В Windows 8 кроме этого на скрытом разделе есть папка Recovery, в которой хранится среда восстановления Windows RE. Это позволяет загрузиться в режиме восстановления при повреждении системного раздела, что очень удобно. Для сравнения, в Windows 7 папка Recovery находится на системном диске и при его повреждении потребуется носитель с дистрибутивом ОС или аварийный диск восстановления.
Примечание. При использовании системы шифрования дисков BitLocker данные, необходимые для шифрования, также могут храниться на скрытом разделе. Наличие отдельного раздела необходимо для работы BitLocker, поскольку проверка подлинности перед запуском и проверка целостности системы должна выполняться на отдельном разделе, не совпадающем с зашифрованным разделом.
Создание скрытого раздела
Когда создается скрытый раздел и всегда ли он есть? Создается он не всегда, так что вполне возможно, что вы не найдете у себя скрытого раздела. Дело в том, что раздел создается во время установки операционной системы и для его создания есть пара условий:
• Загрузка должна производиться с внешнего носителя (DVD или USB). При запуске программы установки из-под Windows конфигурирование разделов не производится;
• Установка должна производится на неразмеченную область диска.
На практике это выгдядит это следующим образом. Мы запускаем установку, доходим до момента выбора диска, далее возможны варианты. Если диск был размечен ранее и на нем нет незанятого пространства, то скрытый раздел создан не будет. Если диск не размечен и мы хотим отдать все свободное пространство под систему, то просто жмем «Далее» и скрытый раздел будет создан автоматически.
Если же мы хотим предварительно разметить диск, то жмем «Создать», после чего инсталлятор предложит создать дополнительный раздел. Если соглашаемся, то раздел создается, не соглашаемся — раздел не создается, а загрузчик и прочие файлы будут размещены на системном диске.
Удаление скрытого раздела
Еще один немаловажный вопрос — можно ли удалить скрытый раздел или файлы на нем и каковы могут быть последствия. Скажу сразу — система отчаянно 🙂 защищает свои системные файлы и просто взять и удалить их не даст. Однако при большом желании и наличии прав администратора удалить содержимое раздела или весь раздел целиком не так уж и сложно. Ну а поскольку вся информация, хранящаяся в разделе, необходима для загрузки, то изменив что либо на этом разделе вы рискуете получить ошибку загрузки, например такую.
На мой взгляд, хранить файлы загрузки на отдельном скрытом разделе — идея хорошая и правильная, я не могу представить ситуацию, в которой потребовалось бы избавиться от скрытого раздела. Однако до сих пор находятся ″энтузиасты″, которые тратят кучу времени на то, чтобы получить несколько лишних мегабайт. Поэтому, чтобы не пришлось потратить еще больше времени на восстановление системы, перед удалением скрытого раздела с него надо скопировать загрузочную информацию. Делается это в три этапа.
На первом этапе делаем активным системный диск, для чего открываем командную строку с правами администратора и выполняем последовательность команд:
diskpart — запуск утилиты diskpart;
list disk — просмотр имеющихся в системе физических дисков;sel disk 0 — выбираем нужный диск;
list part — просмотр имеющихся на диске разделов;
sel part 2 — выбираем нужный раздел;
active — делаем выбраный раздел активным;
exit — выход из diskpart;
На втором этапе перезаписываем загрузочный сектор. Для этого нам понадобится файл bootsect.exe, найти который можно на диске с дистрибутивом Windows, в папке Boot. Копируем его на диск, скажем в корень диска С, и затем в командной строке выполняем команду:
C:\bootsect.exe /nt60 All /force
И третьим этапом копируем файлы загрузки:
bcdboot %Windir% /l ru-Ru /s C:
— ключ /l определяет выбор языка менеджера загрузки, напр. ru-Ru для русскоязычной системы, en-Us для англоязычной и т.д.
— ключ /s указывает на системный раздел, который мы сделали активным.
После этих манипуляций перезагружаемся, и если удалось успешно загрузиться, то скрытый раздел можно удалять.
How to show hidden disk partitions if they are not found in File Explorer? Such situation is usually brought by hidden disk partitions which can be made by Windows, by users themselves or by manufacturer. This article shows how to show hidden disk partitions with reliable ways and simple steps.
If you can find a disk partition in Disk Management, but cannot view it in File Explorer, the first thing you should consider is that whether the disk partition is hidden or not. Usually, 3 causes may lead to a hidden partition, and we will talk about them one by one, with detailed information on how it is hidden and how to show hidden disk partition in that situation.
Tip: All our tests are made in Windows 7, but operations in other Windows operating systems should be the same or similar.
This can be further divided into 2 cases:
Case 1. Windows will hide the System Reserved partition (Legacy BIOS) or EFI system partition (UEFI) by not assigning it a letter.
For those partitions, it is better to keep them remain their hidden states.
Case 2. In addition, users can intentionally hide a partition by removing its letter in Disk Management or third party program.
In Disk Management: Right click the partition you want to hide, choose Change Drive Letter and Paths, and tap Remove and then OK.
And to unhide disk partition, just Add a drive letter instead.
In third party program (take MiniTool Partition Wizard Free Edition for example): Select the partition you want to hide, choose Change Drive Letter feature from the left side, then select None from the drop-down list of New Drive Letter, tap on “OK”, and click “Apply” to perform the change.
MiniTool Partition Wizard FreeClick to Download100%Clean & Safe
To show hidden hard disk partition, choose a drive letter from the drop-down box and execute this operation.
Using third party program you can hide a partition easily, and this kind of hidden partitions are quite different from those simply without drive letter, because it hides partition via modifying partition type ID. You can use MiniTool Partition Wizard to hide a partition.
MiniTool Partition Wizard FreeClick to Download100%Clean & Safe
- After you have installed Partition Wizard, launch it to get its main interface.
- Then, select the partition you want to hide and choose “Hide Partition” feature from the left side.
- Now we can see status of the selected partition becomes Hidden. At this time, as long as you click “Apply” button, this change will be applied to your computer.
How to show hidden disk partition in such case? Similarly, apply the Unhide Partition feature instead.
In Disk Management or third party partitioning programs, you may see some wizard partitions, such as Recovery Partition and OEM Partition:
These partitions are hidden by manufacturers and related to system restore and factory reset. Generally, we are unable to access them since they are not allocated with letter, and Disk Management also does not give an option to give them letters. Well, is it possible to unhide such kind of hidden partitions? Of course, it’s possible.
We are going to introduce 2 ways to unhide this kind of partitions.
1. Show Manufacturer Hidden Partitions in Partition Wizard
MiniTool Partition Wizard FreeClick to Download100%Clean & Safe
Step 1. Download and install the program to your computer. Of course, if you have installed it, just ignore this step.
Step 2. Then, launch the program to get its main interface. Then, please select the partition you want to view and choose “Explore Partition” feature from the left side. After that, all contents in the selected partition will be shown clearly.
No commands are required, and no information is modified. That’s an easy and safe way to show hidden partitions. Then, let’s see the second way if you are unwilling to use third party program.
2. Unhide Manufacturer Hidden Partitions in Diskpart
For ordinary users, it might be difficult to unhide this kind of partitions, since it should be done in Diskpart and requires complex commands.
Show Recovery Partition
Step 1. Please type diskmgmt.msc in Search box to open Disk Management, and then focus on disk number (the disk holding recovery partition) and its partitions. Step 2. Type diskpart in Search box and run it as administrator. After diskpart is launched, please type the following commands, and each type ends with pressing on Enter key:
- List disk Select disk N (N is the number of the disk holding recovery partition)
- List partition Select partition N (now N is the number of the recovery partition)
- Detail partition (remember the type value of the partition, which is good if something goes wrong)
- Set id = 07 override
- Exit
Then, you can check whether your recovery partition is accessible in either Windows Explorer or Disk Management.
Show OEM Partition in Diskpart
Actually, we can unhide OEM partition like unhiding recovery partition in Diskpart, but there are many cases reporting that doing this makes Windows unbootable. So, we do not recommend this method. Just show these partitions in MiniTool Partition Wizard.
Actually, if you have created a backup for your system, there is no need to keep manufacturer hidden partitions. And you can delete them to release free space. View the post Solutions to Deleting Drive C, EFI System Volume, Recovery/OEM Volume to get steps to delete such a kind of partition, and then refer to the post Extend Partition to add the released space to other partitions.
Click to Tweet
Should you have any problem in hidden partitions, just feel free to leave us message in Comments part.

В ряде случаев некоторые разделы диска требуется скрыть от любопытных пользователей (что называется «С глаз долой — из сердца вон» 👀).
Например, на скрытом разделе можно хранить какие-то отдельные документы, ПО, резервные копии, контент для взрослых и т.д. (одним словом, всё, что угодно — лишь бы это случайно не попалось на чьи-нибудь глаза, а потом вам за это не «попало»…).
Собственно, в этой заметке приведу несколько простых способов, как можно за 1-2 мин. скрыть из виду любой диск из системы (разумеется, данные на нем останутся невредимыми — просто их не будет видеть проводник и др. ПО). 👌
👉 Близко к теме!
Как создать зашифрованный диск (т.е. создать диск с паролем для доступа к файлам).
*
Содержание статьи📎
- 1 Способы скрыть раздел диска
- 1.1 👉 Вариант 1: с помощью управления дисками
- 1.2 👉 Вариант 2: через изменение атрибута диска
- 1.3 👉 Вариант 3: через командную строку
- 1.4 👉 Вариант 4: с помощью реестра
- 1.5 👀 Как увидеть все диски в системе и скрытые разделы на них. Из скрытого диска — делаем обычный
→ Задать вопрос | дополнить
Способы скрыть раздел диска
👉 Вариант 1: с помощью управления дисками
Это штатная утилита в Windows. Предназначена для форматирования и разбивки жестких дисков.
Суть метода проста: мы умышленно удалим букву у нужного диска — проводник такие диски не отображает и не работает с ними. А то значит, что диск станет скрыт и невидим! 👌
Как это осуществить:
- сначала нужно 👉 открыть управление дисками (прим.: нажать сочетание Win+R, затем команда diskmgmt.msc);
- далее в списке отображаемых дисков нужно найти тот, который вы хотите скрыть. После кликнуть по нему ПКМ (правой кнопкой мыши) и выбрать в меню «Изменить букву диска или путь к диску…»; 👇
Изменить букву диска
- затем просто удалите букву! (в моем примере буква у диска «D:»)
Удалить букву
- после, если вы откроете проводник — заметите, что диск просто пропал (проводник его не отображает);
Диска D — нет
- если вам понадобятся данные на этом разделе — просто снова зайдите 👉 в управление дисками и добавьте букву этому разделу (после этой операции он снова появится в проводнике…).
Добавить букву диску
Конечно, этот вариант достаточно прост и не защищает данные от опытных пользователей (но от них никакое скрытие не поможет, только шифрование и 👉 установка паролей). В остальных же случаях — способ вполне рабочий!
*
👉 Вариант 2: через изменение атрибута диска
В некоторых случаях Windows может автоматически переопределить буквы дискам (например, при обновлении ОС, смене драйверов, подключении других HDD/SSD) и скрытый диск снова появится в проводнике…
Более надежно «убрать» диск с глаз поможет спец. атрибут. Присвоить его можно с помощью утилит для работ с дисками — одна из таких 👉 MiniTool Partition Wizard.
👉 В помощь!
Программы для работы с жестким диском (HDD) и твердотельным накопителем (SSD).
После запуска MiniTool Partition Wizard нажмите правой кнопкой мыши по разделу, который нужно скрыть, и выберите в меню «Hide Partition» (англ. версия ставится по умолчанию).
Hide Partition — скрыть диск / MiniTool Partition Wizard
Далее нажмите по кнопке «Apply» в верхнем меню программы. Буквально через пару минут — MiniTool Partition Wizard изменит атрибут у диска, и он пропадет из «поля» видимости…
Принять изменения
Кстати, ниже на скрине показано, как выглядит сообщение об успешном выполнении операции. 👇
Выполнено успешно
*
👉 Вариант 3: через командную строку
Этот способ универсален и работает даже в самых безнадежных случаях (например, может пригодится, когда не получается установить доп. софт, или с запуском штатной «управление дисками» возникли сложности).
Как выполнить нашу операцию:
- сначала нужно запустить 👉 командную строку от имени админа;
- далее ввести команду diskpart и нажать Enter (этим мы запускаем приложение для работы с дисками);
- после ввести list volume и нажать Enter (команда отобразит нам все диски в системе);
- из списка дисков находим тот, который хотим скрыть — нам нужен его том и буква диска (в моем случае: том «5», буква «G»);
- вводим команду select volume 5 и нажимаем Enter (вместо «5» — указываем свой том);
- ну и последняя команда: remove letter G и Enter (вместо «G» — ставьте свою букву. Этим мы удаляем букву у диска (а без буквы — Windows его не будет отображать)).
Скрываем диск в командной строке
Примечание: данные на диске после этой операции не пострадают (чтобы диск сделать снова видимым — используйте команду assign letter G, либо см. заметку далее).
*
👉 Вариант 4: с помощью реестра
Сначала потребуется 👉 открыть редактор реестра (ссылка в помощь!).
Далее перейти в нижеприведенную ветку и создать параметр DWORD (32 бита).
HKEY_LOCAL_MACHINE\SOFTWARE\Microsoft\Windows\CurrentVersion\Policies\Explorer
Создать параметр DWORD 32 бита
Затем присвоить параметру имя «HiddenDrive» (без кавычек), и открыть его. В поле значение необходимо указать определенное число: зависит оно от буквы скрываемого диска. Ниже я привел значения для всех букв.
👉 В качестве справки!
A: 1, B: 2, D: 8, E: 16, F: 32, G: 64, H: 128, I: 256, J: 512, K: 1024, L: 2048, M: 4096, N: 8192, O: 16384, P: 32768, Q: 65536, R: 131072, S: 262144, T: 524288, U: 1048576, V: 2097152, W: 4194304, X: 8388608, Y: 16777216, Z: 33554432, Все диски: 67108863
HiddenDrive — присваиваем букву
После необходимо перезагрузить компьютер (до этого изменения не вступят в силу)!
Если понадобиться сделать диск видимым — просто удалите созданный нами параметр «HiddenDrive» и перезагрузите еще раз систему…
*
👀 Как увидеть все диски в системе и скрытые разделы на них. Из скрытого диска — делаем обычный
Если в дальнейшем вам понадобится информация на скрытом диске — запустите программу 👉 MiniTool Partition Wizard (рекомендую всем иметь на диске!).
Далее перед вами предстанет список дисков (и разделов на них). Отмечу, что программа отображает все накопители, которые подключены к системе!
Обратите внимание, что напротив некоторых разделов (см. стрелочки 👇) — стоит буква диска (например, «C:\»), а у других — звездочка «*». Так вот, со звездочками — это и есть скрытые разделы.
Скрытые разделы за звездочками!
Чтобы скрытый раздел сделать видимым — нажмите правой кнопкой мыши по нему и выберите опцию «Unhide Partition».
Примечание: если у вас вместо «Unhide Partition» в меню будет только «Hide Partition» — то выполните сначала эту операцию, а затем снова «Unhide Partition» (опция появится!).
Убрать скрытый атрибут с раздела диска
Разумеется, затем для принятия изменений нужно будет нажать по «Apply» (в верхнем меню программы) и дождаться завершения операции…
Примечание: имейте ввиду, что часть скрытых разделов являются системными и «открывать» их аналогичным образом — не рекомендуется!
*
👉 Еще по теме!
Как поставить пароль на ноутбук (несколько способов спрятать информацию).
*
На сегодня пока всё… Дополнения в комментариях — приветствуются!
Хорошего дня!
👋
Первая публикация: 28.02.2020
Корректировка: 15.09.2020


3 способа скрыть диск или логический раздел в Windows 10
Многие пользователи задаются вопросом конфиденциальности личных данных . Для кого-то это рабочие документы, которые пользователь пытается спрятать от случайного удаления ребенком, для кого-то это любимые фильмы или Hearthstone на офисном компьютере.
Независимо от цели которую вы преследуете, результат нужен один — возможность скрыть личные файлы. В этой статье мы рассмотрим 3 эффективных способа скрыть логический раздел жесткого диска в Windows 10!
Способ №1. Управление дисками.
Механизм сокрытия раздела при помощи утилиты Управление дисками заключается в его размонтировании. Именно этот процесс делает его недоступным для любых глаз.
1. Нажмите Win + X или щелкните правой кнопкой мыши по меню Пуск , чтобы открыть параметр Управление дисками .
2. Перед вами появится окно со всей доступной информации о состоянии дисков и их логических разделов.
3. Щелкните правой кнопкой мыши по логическому разделу, который вы хотите скрыть, и выберите параметр Изменить букву диска или путь к диску .
4. Выберите букву диска и нажмите клавишу Удалить .
5. Подтвердите действие, кликнув по клавише Да .
Теперь диск стал невидимым для всех обращающихся к компьютеру пользователей, включая вас.
Способ №2. Редактор реестра.
Другим не менее эффективным способом решения вопроса является редактор реестра, с помощью которого можно внести любые изменения в работу системы. И именно по этой причине рекомендуем пользователям действовать с крайней осторожностью, используя данный редактор.
1. Воспользуйтесь комбинацией клавиш Win + R , чтобы открыть утилиту Выполнить , и введите команду regedit . Теперь нажмите Enter .
2. Перейдите по следующему пути, как это выглядит на изображении ниже: HKEY_LOCAL_MACHINE\SOFTWARE\Microsoft\Windows\CurrentVersion\Policies\Explorer
3. Следующим шагом становится создание нового значения DWORD . Кликните правой кнопкой мыши по пустому пространству окна и нажмите Создать > Параметр DWORD (32 бита) .
4. Переименуйте созданный параметр, чтобы не забыть его значение. Мы назвали его HiddenDrive .
5. Обратите внимание! Для каждой буквы диска в Windows есть свои уникальные значения:
A: 1, B: 2, C: 4, D: 8, E: 16, F: 32, G: 64, H: 128, I: 256, J: 512, K: 1024, L: 2048, M: 4096, N: 8192, O: 16384, P: 32768, Q: 65536, R: 131072, S: 262144, T: 524288, U: 1048576, V: 2097152, W: 4194304, X: 8388608, Y: 16777216, Z: 33554432, All: 67108863.
Щелкните правой кнопкой мыши по созданному ранее параметру и в поле Значение укажите номер диска, который вы хотите скрыть. Мы выбрали диск Е: , значение которого равно 16 .
6. Подтвердите действие и закройте редактор реестра. После перезагрузки все внесенные изменения вступят в силу.
Способ №3. Командная строка.
Всеми любимая командная строка стала классическим инструментом Windows, способным выполнить практически любую системную задачу, что в свою очередь сделало ее ценной утилитой. В инструкции ниже мы рассмотрим эффективный способ как с ее помощью скрыть диск или логический раздел.
1. Нажмите Win + Q , чтобы открыть диалоговое окно меню Пуск , после чего введите в нем команду cmd .
Откройте приложение от имени администратора. Утилита Выполнить не подойдет, поскольку она не поддерживает возможность запуска командной строки в режиме с полными правами.
2. В открывшемся окне введите команду Diskpart .
3. Теперь введите List Volume и нажмите Enter . Данная команда позволяет отобразить полный список дисков на вашем компьютере.
4. Перед тем как приступить к сокрытию логического раздела, необходимо выбрать его букву. Сделать это можно при помощи команды select Volume 4 . Вместо значения 4 подставьте номер тома, который вам нужно скрыть.
5. Остался последний шаг. Чтобы завершить процесс сокрытия раздела, введите команду remove letter E . Вместо E укажите букву вашего диска. Чтобы удостовериться в ее точности, откройте Мой компьютер и изучите список найденных разделов.
Завершив процесс, вы можете убедиться в результате еще раз открыв Проводник Windows при помощи ярлыка Мой компьютер . Логический раздел полностью скрыт от посторонних глаз.
Любой из перечисленных методов эффективен и в этом плане они не могут между собой конкурировать. Выбор же остается только за вами. Ведь каждому пользователю может быть удобен собственный способ достижения результата — через управление дисками, редактор реестра или же командную строку.
Обратите внимание!
От инструмента Starus Partition Recovery скрыть диски вам не удастся. После анализа HDD программа покажет вам все логические разделы, когда либо созданные на вашем носителе. Инструмент быстро и эффективно восстановит все разделы, созданные ранее и впоследствии удаленные или переформатированные в другую файловую систему. Подробнее ознакомиться с работой приложения вы можете по ссылке .
Источник
📹 ВИДЕО: Как скрыть раздел или показать скрытые разделы на жестком диске в Windows 10, 8, 7 ⚙️🗄️💻
👍 Смотрите как скрыть или показать скрытый раздел на жестком диске. Это подойдет для операционной системы Windows версии 7, 8.1 и 10.
Подробнее о настройке Windows читайте в нашем блоге — https://hetmanrecovery.com/ru/recovery_news/ .
Я продемонстрирую это на примере Windows 10, но работать это так же будет и в других версиях операционной системы.
Иногда бывает так, что в результате переустановки системы или других действий появляется в “Проводнике” раздел зарезервированный системой или раздел recovery, который по умолчанию должен быть скрытым.
Для того, чтобы случайно не повредить данные на этом разделе, вам его лучше скрыть, так как повреждение этих данных может привести к проблемам с загрузкой или восстановлением вашей системы. Итак, приступим.
Первый способ. Нам необходимо запустим утилиту «Управление дисками».
Для этого делаем клик правой кнопкой мыши по меню «Пуск» и выбираем из появившегося списка «Управление дисками».
Утилита «Управление дисками» запущена. Видим список дисков и разделов на них.
Например, мы хотим убрать диск “зарезервированный системой” Кликаем по нему правой кнопкой мыши.
В меню выбираем “Изменить букву диска или путь к диску”. Если этого пункта не будет в меню, тогда будем пользоваться вторым способом, который я продемонстрирую после.
Если этот пункт есть, то кликаем по нему и нажимаем кнопку “удалить” в появившемся окне.
Нажимаем “Да” и раздел исчезает из “Проводника”.
Если же этого пункта в меню нет, тогда воспользуемся вторым способом Итак.
Делаем клик правой кнопкой мыши по меню пуск и выбираем “Командная строка (администратор)”.
Обратите внимание, что запуск от имени администратора обязателен. Командная строка открылась.
Вводим diskpart Далее вводим list volume Смотрим номер тома, который нужно скрыть В нашем случае это диск E, значит Том 3 Вводим select volume 3 Нажимаем Enter Далее, вводим remove letter=E (E это как раз буква диска, который мы хотим скрыть)
Нажимаем Enter и видим сообщение, что данная операция прошла успешно Вводим exit и закрываем приложение
Проверяем. Как вы видите, теперь в проводнике отсутствует диск зарезервированный системой.
Источник