Как отобразить скрытые значки windows 10 на панели задач?
Дело в том, что они у меня есть, только скрытые под стрелочкой 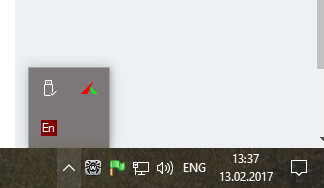
а мне нужно, чтобы их было видно на самой панели задач. Вот нашел решение:
только у меня нету такого пункта, меню совсем скромное, вот: 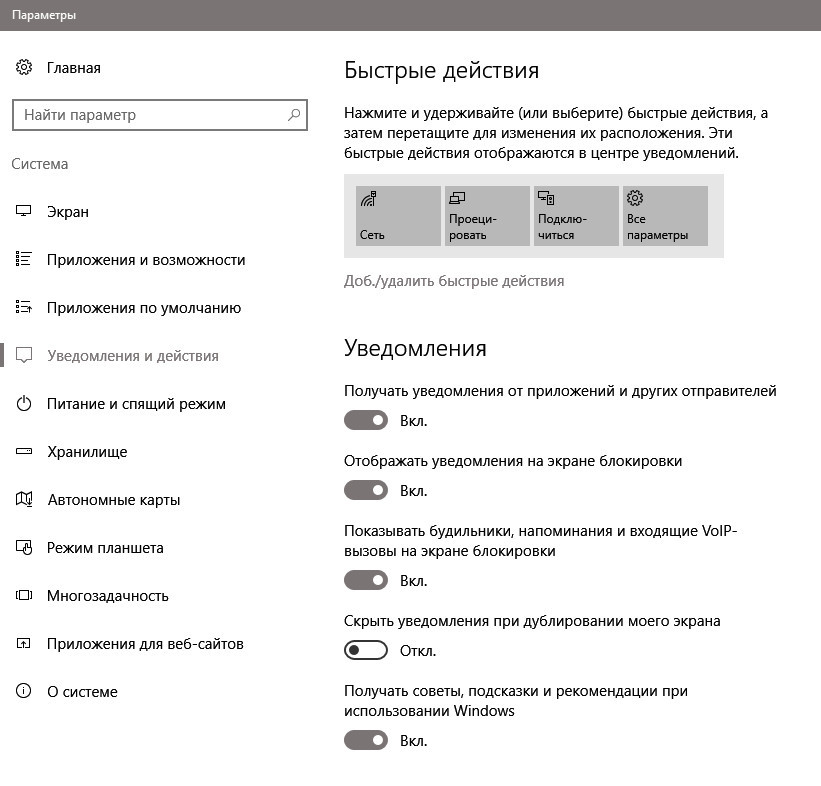
Что мне делать, как быть?
-
Вопрос задан
-
14778 просмотров
Здравствуйте уважаемые друзья! Небольшая инструкция о том, как отобразить скрытые значки на панели задач. Сложного в данной настройке ни чего нет, каждый пользователь сам выбирает, как ему удобнее работать за своим компьютером, кому то нужно, что бы все скрытые значки отображались на панели задач(внизу экрана), кому то наоборот нужно убрать значки с панели задач.
И так, начнем. Кликните правой клавишей мыши на панели задач. Далее, нажимаем на вкладку «Свойства».
В данном окне нажмите на кнопку «Настроить».
В окне настроек ставим галочку «Всегда отображать все значки и уведомления на панели задач» и нажимаем «OK».
После данных настроек, смотрим внизу экрана(в трее) и видим, что все скрытые значки отображаются на панели задач.
Как видите сложного в настройке отображения скрытых значков ни чего нет.
Что делать если у Вас вообще пропали скрытые значки с панели задач и вы не можете произвести настройки.
Зайдите в меню «Пуск» и в строке поиска пропишите Regedit, что бы попасть в редактор реестра. Далее идем по этому пути HKEY_CURRENT_USER \ Software \ Classes \ Local Settings \ Software \ Microsoft \ Windows \ CurrentVersion \ TrayNotify. Нажимаем на папку «TrayNotify» правой клавишей мыши и жмем на вкладку «Экспортировать», сохраните данную папку на рабочем столе — это нужно для подстраховки, что бы в случаи проблем можно было обратно импортировать папку «TrayNotify».
После того, как Вы открыли папку «TrayNotify» найдите параметр «IconStreams» и удалите его.
Далее нажимаем сочетание клавиш «Ctrl+Shift+Esc», что бы попасть в Диспетчер задач. Открываем пункт «Процессы», находим вкладку «explorer.exe» и нажимаем кнопку «Завершить процесс».
Не переживайте, после завершения процесса с рабочего стола всё исчезнет , кроме окна Диспетчера задач. Нажимаем на пункт «Файл» и выберите «Новая задача(выполнить)».
В появившемся окне в строку впишите «explorer.exe», без стрелок конечно и нажмите «OK».
После этого всё, что исчезло, появится на рабочем столе в том числе и панель задач со всеми скрытыми значками. Если у Вас есть вопросы, пишите в комментариях. Всем удачи!!!
Хотите получать новые статьи на свой почтовый ящик!
Уже подписались
О LENOVO
+
О LENOVO
-
Наша компания
-
Новости
-
Контакт
-
Соответствие продукта
-
Работа в Lenovo
-
Общедоступное программное обеспечение Lenovo
КУПИТЬ
+
КУПИТЬ
-
Где купить
-
Рекомендованные магазины
-
Стать партнером
Поддержка
+
Поддержка
-
Драйверы и Программное обеспечение
-
Инструкция
-
Инструкция
-
Поиск гарантии
-
Свяжитесь с нами
-
Поддержка хранилища
РЕСУРСЫ
+
РЕСУРСЫ
-
Тренинги
-
Спецификации продуктов ((PSREF)
-
Доступность продукта
-
Информация об окружающей среде
©
Lenovo.
|
|
|
|
Многие новички, узнав, что «Панель задач» можно настроить под себя, начинают интересоваться, какие именно изменения можно внести в этот инструмент Windows, чтобы им стало удобнее пользоваться. Сегодня рассмотрим все возможные варианты настроек этой панели.
Версия Windows «Десятка» предлагает внушительное количество возможностей для тонкой пользовательской настройки «Панели задач»: начиная от подбора любимого цвета и размера и заканчивая сменой параметров самих иконок, расположенных на ней. Каждый новичок сможет легко и быстро настроить панель под свои индивидуальные потребности и вкусы.
Меняем расположение «Панели задач»
Как известно, сразу после установки любого варианта Windows система автоматически помещает «Панель задач» в самом низу вне зависимости от производителя устройства. Это её стандартное положение, к которому все привыкли. Вы можете легко и просто поменять его, если вам захотелось чего-то нового в интерфейсе. Однако учтите, что сначала будет очень непривычно.
Выбрать можно любой край экрана: левый, правый или верхний. При этом у вас всегда будет возможность вернуть классическое расположение. Для настройки выполним такие действия:
- По «Панели задач» (наведите курсор именно на свободное от иконок поле) щёлкните правой кнопкой мыши. Появится большой список возможностей. В нём делаем выбор в пользу пункта «Параметры панели задач». Он будем последним.
Выберите последний пункт «Параметры панели задач» в контекстном меню «Панели задач» - Запустится окно «Параметры», котором сразу откроется нужная нам вкладка: «Панель задач».
Все дальнейшие действия будем осуществлять во вкладке «Панель задач» - Чтобы поменять расположение панели прокрутите страницу вниз колесиком мыши до пункта «Положение панели задач на экране». Теперь левой кнопкой мыши кликаем по выпадающему меню с нарисованной стрелкой вниз.
Кликните по выпадающему меню, чтобы поставить своё положение для «Панели задач» - Определяемся с положением. Выбрать нужно из четырёх вариантов: слева, вверху, справа и внизу.
В списке выберите необходимое вам положение для «Панели задач» - После нажатия на нужный пункт, ПК сразу же переместит «Панель задач», например, в левую часть экрана. После этого можно сразу же закрывать окно, если вам не нужно изменять другие параметры.
Система сразу поменяет положение «Панели задач», как только вы выберите его в меню
Изменение цвета
Клиент Windows вправе сам настраивать цветовые характеристики разных составляющих системы, в том числе и «Панели задач». Если вам уже изрядно надоел стандартный синий цвет Windows, просто смените его, использую нашу инструкцию:
- Открываем меню «Пуск» с помощью кнопки в правом углу на «Панели задач» или клавиши Win на клавиатуре ПК. В нём находим значок в виде шестерёнки. Он располагается над кнопкой, предназначенной для выключения устройства. Кликаем по этому значку.
Найдите кнопку «Параметры» в меню «Пуск» - На экране тут же появится новое окно «Параметры Windows». Здесь делаем выбор в пользу блока «Персонализация».
Выберите раздел «Персонализация» - В левой части окна будет список разделов. Нам нужен второй блок под названием «Цвета». Запускаем его левой кнопкой мыши.
Откройте вкладку «Цвета» в разделе «Персонализация» - Прокручиваем блок с цветовыми параметрами вниз с помощью колесика мыши. На пункте «В меню «Пуск», на панели задач и в центре уведомлений» должна стоять обязательно галочка. Иначе выбранный далее цвет не будет применён к панели.
Убедитесь, что пункт «В меню «Пуск», на панели задач и в центре уведомлений» отмечен галочкой - Возвращаемся в начало блока. Параметр под названием «Автоматический выбор главного цвета фона» не должен быть отмечен. Если там стоит галочка, уберите её. Теперь выберите любой понравившийся цвет из доступной палитры, например, красный. Щёлкаем один раз по плитке с этим цветом.
- Вы сразу увидите, что система применила выбранное вами значение: панель стала красной. Никаких подтверждений о внесении изменений делать не нужно: просто закройте окно с параметрами.
Выберите нужный вам цвет для «Панели задач» — система сразу же применит его
Как вы заметили, цветовое решение будет общим для всех разделов: «Панели задач», «Пуска», «Проводника Windows» и т. д.
Видео: как поменять цвет «Панели задач»
Изменение размера
Не все пользователи ПК, особенно новички, знают, что «Панель задач» может быть разных размеров. Его можно легко настроить под себя: увеличить курсором мыши. Меньше стандартного размера, однако, панель сделать не получится при помощи этого метода. Рассмотрим пошагово, как сделать её больше:
- Перед самим действием увеличения, нужно снять отметку с определённого пункта. Щёлкните по панели правой кнопкой мыши и в большом списке меню найдите пункт «Закрепить панель задач». На нём по умолчанию будет стоять отметка (галочка).
Кликните по «Панели задач» правой кнопкой мыши для вызова меню - Убрать её можно простым кликом левой кнопки мыши по этому пункту.
Снимите отметку с пункта «Закрепить панель задач» - Теперь переходим непосредственно к увеличению панели. Подведите курсор к её краю — появится двойная стрелка. Вам нужно нажать на левую кнопку мыши и тянуть стрелку в противоположную от панели сторону, удерживая при этом кнопку. Тяните до тех пор, пока «Панель задач» не примет нужный вам размер.
Увеличьте «Панель задач» курсором мыши, передвигая его в противоположную от панели сторону - Если он оказался слишком большой, снова перетащите стрелку, но уже в сторону панели, чтобы уменьшить размер.
- Когда «Панель задач» окажется нужного размера, вы можете по желанию снова закрепить её в меню.
Настройка прозрачности
Стандартные средства Windows позволяют превратить панель в более современную за счёт специального эффекта прозрачности. Где найти этот параметр внешнего вида?
- Запустите снова блок «Цвета» как это было описано в разделе «Изменение цвета» в этой статье. Вы вправе использовать, однако, и другой метод. Он такой же быстрый. По свободной от значков области на «Рабочем столе» щёлкаем правой кнопкой мыши для вызова списка опций. В нём уже нажимаем на последний элемент перечня «Персонализация» со значком монитора ПК.
Выберите пункт «Персонализация» в контекстном меню на «Рабочем столе» - Вы сразу окажитесь в первом блоке под названием «Фон». Теперь вам необходимо просто кликнуть по второй вкладке «Цвета» и вы на месте.
Переключитесь на последнюю вкладку «Панель задач» - Прокрутите страницу вниз колесиком мыши до пункта «Эффекты прозрачности». Под его названием будет переключатель.
Найдите пункт «Эффекты прозрачности» во вкладке «Панель задач» - Чтобы активировать прозрачность, щёлкаем один раз левой кнопкой мыши по переключателю. Вы сразу же заметите изменения, которые внесла система.
Включите эффекты прозрачности, используя переключатель
Абсолютно прозрачная «Панель задач» с помощью утилиты TranslucentTB
Не всем клиентам Windows 10 нравится тот факт, что полностью прозрачной панель сделать не получается. Однако это невозможно воплотить в жизнь только с помощью встроенных средств — сторонние утилиты, например, TranslucentTB, очень хорошо справляются с этой задачей. Упомянутая программа очень простая в обращении. Управлять ей можно прямо из трея. Плюс также в том, что она не требует установки: вы просто запускаете скачанный из интернета файл. Как загрузить программу и начать ей пользоваться?
- С помощью любого обозревателя на ПК зайдите на официальный сайт программы и скачайте её инсталлятор.
Кликните по синей ссылке для закачки инсталлятора Translucent - Запустите только что загруженный архив и распакуйте его в любую удобную для вас папку.
Выберите папку для извлечения и нажмите на ОК - Перейдите в папку, куда был извлечён архив, и откройте приложение TranslucentTB.exe двойным щелчком левой кнопки мыши. «Панель задач» сразу станет полупрозрачной.
Найдите файл Translucent в папке, в которую он был извлечён - Чтобы превратить панель в «невидимку», щёлкните по стрелке вверх в трее Windows. В нём вы увидите иконку утилиты. Кликните теперь по ней правой кнопкой мыши для вызова небольшого меню со списком возможностей. В перечне режимов выберите тот, что необходим именно вам. Полностью прозрачный — Clear. После этого сама панель станет незаметной: вы будете видеть только иконки, расположенные на ней.
Выберите в списке Clear, чтобы сделать «Панель задач» полностью прозрачной - Чтобы эта утилита открывалась сразу после загрузки Windows, установите отметку слева от опции Open at a boot.
Когда Windows будет запускаться, эта маленькая утилита тоже будет открываться, но при этом панель будет становиться размыто-прозрачной (значение по умолчанию). Это можно исправить следующим образом:
- Откройте папку, в которую была распакована программа. Кликните по TranslucentTB.exe правой кнопкой мыши и сделайте выбор в пользу пункта «Создать ярлык».
Кликните по «Создать ярлык» в контекстном меню файла TranslucentTB.exe - Зажмите на клавиатуре Win + R, чтобы открылось окно «Выполнить». В нём вводим команду shell:startup.
Введите команду shell:startup в поле «Открыть» - Запустится окно папки «Автозагрузка». В неё перетаскиваем ярлык программы, созданный на «Рабочем столе».
Перетащите ярлык файла в папку «Автозагрузка» - Щёлкаем теперь по нему правой кнопкой и выбираем последнюю опцию «Свойства».
Выберите «Свойства» в списке опций - В разделе «Ярлык» нам нужна строка «Объект». В конце названия после TranslucentTB.exe добавляем — —transparent (с двумя тире). Нажимаем на ОК и перезагружаем ПК, чтобы проверить, что всё работает.
Добавьте — -transparent в конец названия в поле «Объект»
Как убрать значки в трее Windows 10
Треем называют область в правой части «Панели задач», где располагаются часы, дата, уровень заряда батареи ноутбука, значки работающих утилит, иконки для настройки звука и сети Wi-Fi. Стоит отметить, что это «народное» название данного инструмента. Его официальное имя — «Область уведомлений». Для экономии места на «Панели задач» часть значков скрыта от пользователей в небольшом меню, которое открывается через иконку в виде стрелки вверх.
Вы можете сами настроить или вовсе убрать значки в этой области. Каким образом?
- Сначала запустите уже знакомую вам вкладку «Панель задач» в окне «Параметры Windows». Откройте её, используя инструкцию в разделе «Меняем расположение «Панели задач» в этой статье.
- Покрутите вкладку до блока «Область уведомлений». В нём будет всего две ссылки, в которые мы будем заходить по очереди.
Пролистайте вниз до пункта «Область уведомлений» - Откройте сначала первую ссылку «Выбрать значки, отображаемые в панели задач». Откроется список всех сервисов, которые могут выдавать сообщения, например, «Питание», «Сеть», программа для очистки CCleaner и другие. Используя переключатели под каждым пунктом, отключите ненужные вам объекты.
Отключите ненужные вам значки, используя переключатель - Вернитесь и зайдите уже во второй раздел «Включение и выключение системных значков». Поставьте в позицию «Откл.» все ненужные вам иконки. По мере отключения вы будете замечать, что значки сразу пропадают с «Панели задач».
Деактивируйте ненужные вам системные значки
Делаем маленькие иконки и уменьшаем саму панель
Иконки на «Панели задач» можно сделать гораздо меньше, если, например, для вас они слишком большие. При этом уменьшится ширина и самой панели. Итак, какие выполняем шаги?
- Запустите уже знакомый вам блок «Панель задач» в окне «Параметры Windows», используя инструкцию из первого раздела этой статьи.
- В списке параметров нужный нам пункт под названием «Использовать маленькие кнопки панели задач» будет четвёртым сверху. Найдите его в большом перечне параметров.
Переставьте переключатель в положение «Вкл.», чтобы активировать показ маленьких значков - Используя переключатель и курсор мыши, активируйте маленькие значки.
Как убрать «Панель задач» с экрана
Панель с иконками активных и закреплённых программ внизу экрана можно самостоятельно убрать. Для этого в систему Windows была встроена специальная опция. Однако отключение панели возможно и за счёт специальных сторонних программ. Рассмотрим оба варианта событий.
Встроенным средством
Стандартный метод отключения «Панели задач» — активация соответствующей опции в настройках панели. Где её можно найти?
- Чтобы убрать «Панель задач» с экрана компьютера вовсе, нам нужно снова зайти во вкладку «Панель задач» в окне «Параметры Windows». Как её открыть, было описано в разделе «Меняем расположение «Панели задач» в этой статье.
- На этот раз нам нужны два пункта: «Автоматически скрывать панель задач в режиме рабочего стола» и «Автоматически скрывать панель задач в режиме планшета». Это будет вторая и третья опции сверху.
- Поставьте эти два пункта в положение «Вкл.» Если вы не пользуетесь режимом планшета, можете включить только пункт для «Рабочего стола». После это система сразу же уберёт «Панель задач».
Включите пункт «Автоматически скрывать панель задач в режиме рабочего стола»
За счёт утилиты Taskbar Hide
Плюс отключения «Панели задач» с помощью стороннего софта в том, что при этом остаётся необходимая нам кнопка «Пуск». Taskbar Hide — утилита, которая позволяет не только скрыть панель, но и настроить её. Вы можете упорядочить значки; скрыть любое приложение, которое было запущено поверх «Рабочего стола» и многое другое. Где скачать эту полезную утилиту и как с ней работать?
- Загрузите инсталлятор программы Taskbar Hide из официального источника. Установите эту небольшую утилиту, следуя простым подсказкам в окне мастера установки.
- Откройте софт с помощью иконки на «Рабочем столе». В левом верхнем углу главного окна будет кнопка Menu. Кликните по ней.
Нажмите на Menu в главном окне Taskbar Hide - Щёлкните по Settings, чтобы открыть окно с настройками.
- Переключитесь на второй раздел Hotkey.
- Введите горячее сочетание клавиш, при нажатии на которое будут скрываться «Панель задач». Обязательно запомните введённую комбинацию и кликните по ОК.
Кликните по пункту Settings - Теперь вы сможете быстро скрывать свою «Панель задач», когда она вам не нужна.
В программе Taskbar Control
Единственная функция данного софта — скрывать в нужное время «Панель задач», чтобы она не мешала пользователю в каких-то ситуациях, например, когда он смотрит фильм или видео в интернете. Интерфейс программы очень простой: в нём только одна строка. Она предназначена для ввода комбинации клавиш для отключения панели. Где загрузить программу и как ей пользоваться? Рассмотрим подробнее все шаги по установке и работе в ней.
- Скачайте эту маленькую утилиту из официального источника. Установите её с помощью загруженного инсталлятора, следуя простым указаниям в окне.
- После быстрой установки в трее Windows появится значок программы в виде жёлтого квадрата. Щёлкните по нему правой кнопкой мыши. Выберите пункт Settings.
Выберите Settings в меню Taskbar Control - В окне софта будет одно поле, в котором нужно ввести комбинацию клавиш, отключающую «Панель задач». Введите своё сочетание, запомните его. Нажмите на ОК.
Впишите комбинацию клавиш, которая будет скрывать «Панель задач»
Уменьшить или убрать поиск
В Windows 10 из меню «Пуска» был убран универсальный поиск, с помощью которого можно было находить различные окна и программы. Тем не менее он не исчез из ОС, а был просто добавлен на «Панель задач». Если у вас нет иконки в виде лупы, сделайте следующее:
- Щёлкните по панели правой кнопкой мыши. На этот раз в этом уже знакомом контекстном меню нам нужен второй пункт «Поиск».
- Наводим на него курсором. Видим три значения: «Скрыто», «Показать значок поиска» и «Показать поле поиска». Обычно выбирают второй пункт из-за его компактности.
Выберите значение для «Поиска Windows» - Если вам нужна строка поиска прямо на «Панели задач», куда можно сразу вводить запрос, поставьте галочку рядом с третьим пунктом.
Включение дополнительных панелей
Что это за дополнительные панели и как их активировать? Открыть список доступных панелей можно всего в два клика.
Щёлкаем по «Панели задач» правой кнопкой мыши. В контекстном меню наводим курсор с помощью мыши на первый пункт «Панели». В перечне будут следующие опции, которые вы можете включить одновременно:
- Адрес. Вводить адреса сайтов можно не только в самих браузерах, но и на этой дополнительной панели. Все сайты будут открываться с помощью обозревателя по умолчанию на вашем ПК. Эта панель также открывает ссылки на папки устройства.
В строку «Адрес» можно вводить адреса сайтов и директории папок - Ссылки. На эту панель можно добавлять различные ссылки на программы, установленные на компьютере. Чтобы пополнить их список, нужно переместить ярлыки утилит в папку со следующей директорией: C:/Пользователи/«Имя пользователя»/Ссылки.
Ссылки для одноимённой панели хранятся в папке «Ссылки» - Рабочий стол. После нажатия на эту панель у вас на экране появится список файлов, папок и ярлыков программ, которые находятся на «Рабочем столе».
Клик по панели «Рабочий стол» вызывает список файлов, папок и ярлыков, которые находятся на «Рабочем столе» - Голосовой помощник. С помощью этой панели вы можете делать поисковые запросы в интернете. Для этого нужно просто их произносить, а не печатать.
Голосовой помощник способен открывать сайты и разделы на компьютере
Группировка кнопок на «Панели задач»
Во вкладке «Панель задач» в окне «Параметры Windows» есть параметр «Группировать кнопки на панели задач». Чтобы открыть вкладку воспользуйтесь инструкцией из раздела «Меняем расположение «Панели задач» в этой статье.
Какие значения можно установить для этого параметра?
- Никогда. В этом случае каждое открытое приложение будет отображаться отдельным ярлыком.
- При переполнении панели задач. Если «Панель задач» забита ярлыками, то следующие открытые приложения будут группироваться.
- Всегда скрывать метки. Если будет открыто несколько окон одного приложения, на «Панели задач» будет отображаться только один ярлык. Если навести на него курсор мыши, можно увидеть все открытые окна.
Включение других элементов
В контекстном меню «Панели задач» есть также и некоторые другие возможности.
В частности, вы можете добавить следующие элементы:
- Кнопка «Просмотра задач». У неё есть и другое название: «Представление задач». Кликнув по ней, пользователь вызовет экран, на котором будут представлены все открытые им окна в данный момент.
Кнопка «Представление задач» показывает все открытые окна в данный момент - Кнопка «Люди». С помощью неё вы можете закрепить нужные вам контакты на «Панели задач».
В окне «Люди» вы можете закреплять контакты людей, с которыми часто общаетесь - Кнопка Windows Ink Workspace. Эта опция позволяет делать заметки на стикерах, закрепляемых на «Рабочем столе»; делать наброски на нём.
Панель Windows Ink Workspace запускает меню одноимённого инструмента - Кнопка «Сенсорная клавиатура». Этот режим ввода подходит для планшетов и ноутбуков с сенсорным экраном.
Добавление нужных папок на «Панель задач»
Перед добавлением какой-либо папки на «Панель задач», нужно учесть один нюанс: если вы просто перетащите папку на «Панель задач», она не закрепится на ней. Значок «Проводника Windows» будет на панели, однако при нажатии на него будет открываться не нужная вам папка, а блок «Быстрый доступ» со списком часто используемых файлов и разделов.
Не спешите расстраиваться. Закрепить определённые папки можно, однако для этого нужно создать необычные ярлыки для них на «Рабочем столе». Рассмотрим пошагово все обязательные действия:
- Чтобы создать ярлык определённой папки на вашем компьютере, для начала щёлкните правой кнопкой мыши по свободному от иконок полю на «Рабочем столе». Откройте пункт «Создать», а затем нажмите на вторую опцию «Ярлык».
Выберите сначала «Создать», а затем «Ярлык» в контекстном меню на «Рабочем столе» - На экране запустится специальное окно, для создания ярлыков программ, сервисов, папок и т. д. В поле для расположения папки нужно указать следующий путь: %windir%\explorer.exe D:\Новая папка. При этом вместо D:\Новая папка нужно написать действующую директорию папки. Чтобы её узнать, найдите сначала необходимую папку в «Проводнике Windows». Скопируйте адрес из строки, в которой указана директория.
Скопируйте адрес папки, для которой нужно создать ярлык - Например, вы хотите поместить папку с фильмами на «Панель задач», которая находится на жёстком диске D. В результате в поле «Укажите расположение объекта» вы пишите следующее: %windir%\explorer.exe D:\фильмы. Теперь кликайте по «Далее».
Введите адрес папки по образцу: %windir%\explorer.exe D:\фильмы - Дайте название ярлыку, например, напишите имя самой папки «Фильмы». Кликните по «Готово».
Дайте любое имя будущему ярлыку - У вас на «Рабочем столе» появится ярлык папки «Фильмы». Теперь осталось перетащить его левой кнопкой мыши на «Панель задач» — папка автоматически закрепится на вашей «Панели задач». Вы сможете открывать этот раздел всего одним кликом мыши.
Перетащите ярлык, созданный только что на «Рабочем столе», на «Панель задач»
Ещё один метод оставить папку на панели
Закрепить определённую папку можно по-другому: с помощью создания своей панели. Может создаться впечатление, что процедура очень сложная. Не пугайтесь: на самом деле всё очень просто:
- Щёлкаем мышью (правой кнопкой) по «Панели задач» и в меню наводим курсор на опцию «Панели».
- В появившемся перечне кликаем по отдельному пункту «Создать панель инструментов».
Кликните по пункту «Создать панель инструментов» - После этого в «Проводнике Windows» выбираем нужную вам папку, например, «Музыка».
Найдите папку в «Проводнике Windows» и нажмите на «Выбор папки» - В результате на «Панели задач», в частности, на её правом конце рядом с областью уведомлений появится значок выбранной папки.
На «Панели задач» появился значок с названием папки - Открыть её, однако, можно с помощью по значку правой кнопкой мыши. В меню выберите «Открыть папку» в меню.
Нажмите на «Открыть папку» - Чтобы папку можно было открыть одним кликом на панели, снимите отметку с пункта «Показать заголовок». Папка станет сразу кликабельной. Если останется отмеченным пункт «Показывать подписи», вы увидите также и название папки.
Рядом с иконкой в виде папка стоит её название - Чтобы увидеть содержимое папки, нажмите также на двойную стрелку рядом с папкой.
Содержимое папки показывается при нажатии на двойную стрелку
Как закрепить значки на «Панели задач» в Windows 10
«Панель задач» — возможность быстрого доступа к любимым утилитам, встроенным сервисам, часто открываемым окнам для настройки и т. д. Чтобы клиент Windows мог в один клик открывать тот или иной объект, его предварительно нужно закрепить на панели. После закрепления иконка объекта остаётся на ней, даже когда он выключен. Есть два простых в освоении метода закрепления значков всех встроенных и сторонних утилит и сервисов.
После запуска софта
Чтобы та или иная утилита или встроенный сервис осталась на «Панели задач», необходмо предварительно или намеренно запустить её или его. Цель — появление иконки на панели для дальнейших манипуляций с ней. Рассмотрим подробнее этот способ:
- Любым удобным для вас способом откройте утилиту, которую вы хотите оставить на вашей «Панели задач». Для примера возьмём популярный загрузчик MediaGet. Его иконка сразу появится на панели, в частности, в самом конце перечня значков.
После запуска MediaGet на «Панели задач» появится его иконка - Щёлкаем по этому значку утилиты правой кнопкой (предварительно наведите курсор).
- В запущенном небольшом списке возможностей делаем выбор в пользу «Закрепить на панели задач», то есть нажимаем на данный пункт левой кнопкой мыши.
Выберите «Закрепить на панели задач» - После того как вы закроете программу, значок останется на «Панели задач».
Через меню «Пуск»
Чтобы иконка любимой программы осталась на «Панели задач», можно закрепить её необычным способом в Windows 10: с помощью меню «Пуск». Пошаговая инструкция прилагается к способу:
- Запустите меню «Пуск», нажав на специальную кнопку в левой части «Панели задач» или на клавишу Win на клавиатуре вашего устройства.
- Найдите в списке установленных программ и сервисов утилиту, например, тот же загрузчик MediaGet. Если вы пользуетесь им регулярно, он будет в самом первом списке под названием «Часто используемые».
Найдите программу MediaGet в «Пуске» - Теперь щёлкаем по пункту с названием утилиты правой кнопкой мыши. В чёрном меню выбираем «Дополнительно», а затем кликаем левой кнопкой по первому пункту «Закрепить на панели задач».
Кликните по MediaGet в «Пуске» правой кнопкой мыши - Если вы хотите изменить расположение иконки утилиты на панели, просто зажмите её левой кнопкой мыши и перетащите вправо или влево в зависимости от того, где она должна находится: в конце или начале. Используя этот способ, вы можете упорядочить вообще весь перечень иконки на вашей уже настроенной панели.
Перетащите иконку MediaGet на нужное место на «Панели задач»
Видео: настройка значков на «Панели задач»
«Панель задач» — легко настраиваемый инструмент Windows, который поможет вам работать на ПК быстро и продуктивно. Вы можете изменить множество параметров: цвет, размер, расположение, виды иконок на панели, а также сделать её полностью прозрачной или вовсе убрать с экрана, оставив только кнопку «Пуск».
- Распечатать
Оцените статью:
- 5
- 4
- 3
- 2
- 1
(5 голосов, среднее: 3.6 из 5)
Поделитесь с друзьями!








































































