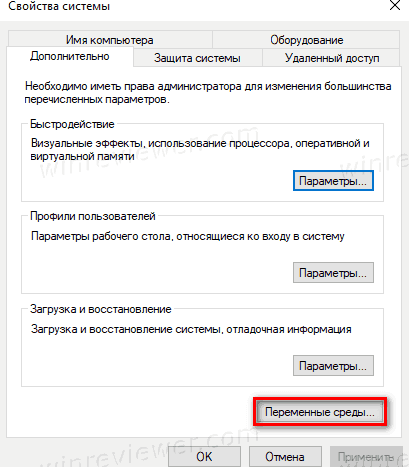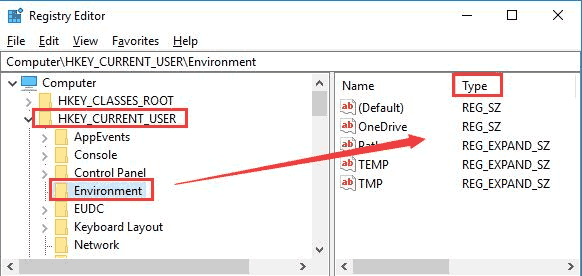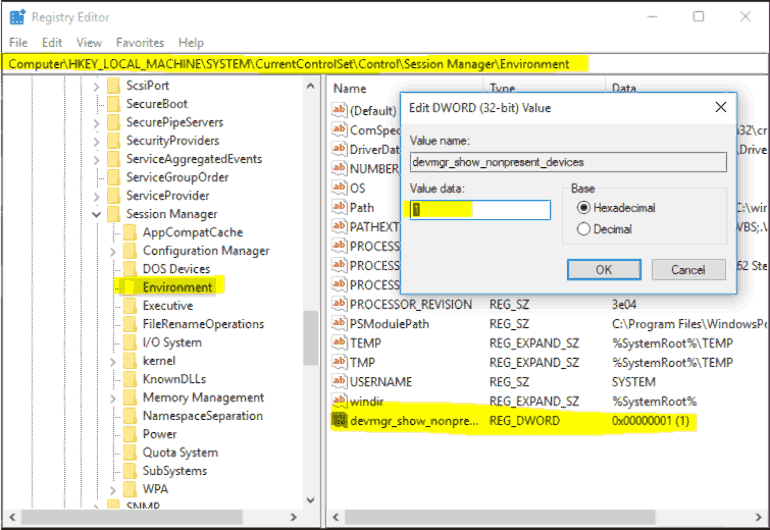В этой пошаговой инструкции базовая информация о том, как открыть переменные среды Windows 11 и Windows 10, создать или отредактировать их.
Что такое переменные среды
Переменные среды в Windows — записи о расположении системных папок, свойствах системы и другие, которые доступны для любой программы или скрипта.
Одна из наиболее часто используемых переменных среды — PATH, указывающая на папки, в которых выполняется поиск файлов, вызываемых в командной строке, терминале Windows, файле bat или из других источников. В качестве примера её назначения:
- Если вы откроете командную строку (или диалоговое окно «Выполнить»), введёте regedit и нажмете Enter — вы сможете запустить редактор реестра, не указывая полный путь к файлу regedit.exe, поскольку путь C:\Windows добавлен в переменную среды Path.
- Если же тем же образом в командной строке написать имя программы, путь к которой не добавлен в Path (chrome.exe, adb.exe, pip и другие), вы получите сообщение «Не является внутренней или внешней командой, исполняемой программой или пакетным файлом».
Если предположить, что вы часто используете команды adb.exe (например, для установки приложений Android в Windows 11), pip install (для установки пакетов Python) или любые другие то для того, чтобы не писать каждый раз полный путь к этим файлам, имеет смысл добавить эти пути в переменные среды.
Также вы можете добавлять и иные переменные среды (не обязательно содержащие пути), а в дальнейшем получать и использовать их значения в сценариях BAT (командной строки) или PowerShell. Пример получения и отображения значения системной переменной PATH для обоих случаев:
echo %PATH% echo $Env:PATH
Получить список всех переменных среды в командной строке и PowerShell соответственно можно следующими командами:
set ls env:
Редактирование переменных среды Windows 11/10
Прежде чем приступать, учтите: изменение системных переменных среды по умолчанию может привести к проблемам в работе системы, не удаляйте уже имеющиеся переменные среды. Возможно, имеет смысл создать точку восстановления системы, если вы не уверены в своих действиях.
- Чтобы открыть переменные среды Windows вы можете использовать поиск в панели задач (начните вводить «Переменных» и откройте пункт «Изменение системных переменных среды») или нажать клавиши Win+R на клавиатуре, ввести sysdm.cpl и нажать Enter.
- На вкладке «Дополнительно» нажмите кнопку «Переменные среды…»
- В разделе «Переменные среды пользователя» (если требуется изменение только для текущего пользователя) или «Системные переменные» выберите переменную, которую нужно изменить и нажмите «Изменить» (обычно требуется именно это), либо, если необходимо создать новую переменную — нажмите кнопку «Создать». В моем примере — добавляем свои пути в системную переменную Path (выбираем эту переменную и нажимаем «Изменить»).
- Для добавления нового значения (пути) в системную переменную в следующем окне можно нажать кнопку «Создать», либо просто дважды кликнуть по первой пустой строке, затем — ввести нужный путь к папке, содержащей нужные нам исполняемые файлы.
- Также вы можете использовать кнопку «Изменить текст», в этом случае окно изменения системной переменной откроется в ином виде: имя переменной, а ниже — её значение. В случае указания путей значение будет представлять собой все пути, хранящиеся в переменной, разделенные знаком «точка с запятой».
- При создании новой переменной среды окно будет тем же, что и в 5-м шаге: необходимо будет указать имя системной переменной в верхнем поле, а её значение — в нижнем.
После создания или изменения переменной среды и сохранения сделанных настроек, переменная или обновленные значения сразу становятся доступны для текущего пользователя или в системе в целом в зависимости от того, какие именно переменные редактировались или создавались. Также есть методы добавления переменных среды в командной строке или PowerShell, подробнее в статье: Как добавить путь в переменную среды PATH
Переменная среды (environment variable) — текстовая короткая ссылка на элемент операционной системы Windows, предназначенная для получения быстрого доступа к объекту системы, или к данным о каталогах и конфигурации компьютера. Переменная среды (переменная окружения) позволяет быстро перейти к нужному месту на компьютере, без использования имени пользователя или полного пути к объекту.
Переменные окружения Windows используются в командной строке, в диалоговом окне «Выполнить» и адресной строке Проводника. Переменная среды может содержать информацию о настройках системы или данные о текущем пользователе компьютера.
Содержание:
- Пример использования переменной среды Windows
- Как посмотреть переменные среды Windows 10
- Доступ к переменным средам из реестра Windows
- Как посмотреть все переменные среды в командной строке
- Открытие списка переменных среды в Windows PowerShell
- Создание переменной среды в Windows
- Список переменных среды Windows в таблице
- Выводы статьи
Переменные среды Windows делятся на два вида:
- Пользовательские переменные среды — содержат указания пути к пользовательским каталогам.
- Системные переменные среды — содержат информацию о каталогах ОС и конфигурации ПК.
Чаще всего переменные среды используются как путь к дискам, файлам или параметрам системы. Использование переменной среды позволяет быстро перейти к нужной директории операционной системы, без ввода полного пути, например, без ввода имени пользователя.
Переменные окружения часто используются при написании скриптов, или при работе в командной строке. Короткие переменные можно использовать вместо полного пути до файла или папки, например, при создании ярлыков, при вводе пути к объекту.
Пример использования переменной среды Windows
Рассмотрим следующий пример: пользователю нужно открыть системную папку «AppData», в которой находятся различные данные программ, установленных в операционную систему Windows. Скрытая папка «AppData» находится в профиле пользователя, обычно на диске «C:». Данные приложений расположены по пути:
C:\Users\Имя_ пользователя\AppData\Roaming
Чтобы получить доступ к этой папке нужно выполнить несколько последовательных действий: открыть Проводник, включить в Windows отображение скрытых папок и файлов, а затем пройти по всему пути до нужной папки.
При помощи переменной «%APPDATA%» (переменная используется без кавычек) можно сразу открыть нужную директорию в системе, без ввода имени пользователя, включения отображения скрытых папок, ввода полного пути. Это экономит много времени.
Чтобы открыть нужный каталог достаточно лишь ввести «%APPDATA%» в поле поиска Windows, в адресную строку Проводника или в диалоговое окно «Выполнить», а затем нажать на клавишу «Enter».
Переменные среды Виндовс заключены в специальный оператор «%», который находится с двух сторон названия переменной. Это необходимо, чтобы система могла обработать запрос.
Пользователь может самостоятельно создавать переменные среды или изменять существующие. В статье мы рассмотрим несколько способов просмотра переменных среды и самостоятельное создание переменной. В руководстве вы найдете таблицу со списком переменных, применяемых в операционных системах Windows 10, Windows 8.1, Windows 8, Windows 7.
Как посмотреть переменные среды Windows 10
Сейчас мы посмотрим, как получить доступ к переменным средам в операционной системе Windows 10. В других версиях Windows необходимо выполнить аналогичные действия.
Чтобы посмотреть переменные окружения Windows 10, выполните следующее:
- Нажмите на клавиши» «Win» + «R».
- В окне «Выполнить» введите команду: «systempropertiesadvanced» (без кавычек), а затем нажмите на кнопку «ОК».
- В окне «Свойства системы», во вкладке «Дополнительно» нажмите на кнопку «Переменные среды…».
- В окне «Переменные среды» отображаются пользовательские переменные среды и системные переменные среды.
Доступ к переменным средам из реестра Windows
Есть возможность получить доступ к переменным средам из системного реестра Windows. Пользователю нужно будет открыть редактор реестра, а затем пройти по пути до определенной ветки.
Системные переменные среды находятся по следующему пути:
HKEY_LOCAL_MACHINE\SYSTEM\CurrentControlSet\Control\Session Manager\Environment
Переменные среды локального пользователя расположены в следующей ветке реестра:
HKEY_CURRENT_USER\Environment
Вы можете создать в редакторе реестра новые переменные или изменить существующие.
Как посмотреть все переменные среды в командной строке
Пользователь может получить список переменных среды при помощи системного инструмента — командной строки Windows.
В cmd переменные среды открываются следующим образом:
- Запустите командную строку от имени администратора.
- Выполните команду:
set
Для получения списка переменных в виде текстового файла, выполните в командной строке команду:
set > C:\Variables.txt
После выполнения этой команды, на Локальном диске «C:» появится текстовый файл с именем «Variables» (имя можно использовать любое), в котором находится список переменных среды Windows.
На моем компьютере файл имеет следующее содержание:
ALLUSERSPROFILE=C:\ProgramData APPDATA=C:\Users\User\AppData\Roaming CommonProgramFiles=C:\Program Files\Common Files CommonProgramFiles(x86)=C:\Program Files (x86)\Common Files CommonProgramW6432=C:\Program Files\Common Files COMPUTERNAME=DESKTOP-3HEECRJ ComSpec=C:\WINDOWS\system32\cmd.exe DokanLibrary1=C:\Program Files\Dokan\DokanLibrary-1.2.2\ DriverData=C:\Windows\System32\Drivers\DriverData HOMEDRIVE=C: HOMEPATH=\Users\User LOCALAPPDATA=C:\Users\User\AppData\Local LOGONSERVER=\\DESKTOP-3HEECRJ NUMBER_OF_PROCESSORS=4 OneDrive=C:\Users\User\OneDrive OneDriveConsumer=C:\Users\User\OneDrive OS=Windows_NT Path=C:\Program Files (x86)\Common Files\Oracle\Java\javapath;C:\Windows\system32;C:\Windows;C:\Windows\System32\Wbem;C:\Windows\System32\WindowsPowerShell\v1.0\;C:\Windows\System32\OpenSSH\;C:\Program Files (x86)\NVIDIA Corporation\PhysX\Common;C:\WINDOWS\system32;C:\WINDOWS;C:\WINDOWS\System32\Wbem;C:\WINDOWS\System32\WindowsPowerShell\v1.0\;C:\WINDOWS\System32\OpenSSH\;C:\Program Files (x86)\Windows Live\Shared;C:\Program Files\NVIDIA Corporation\NVIDIA NvDLISR;C:\WINDOWS\system32;C:\WINDOWS;C:\WINDOWS\System32\Wbem;C:\WINDOWS\System32\WindowsPowerShell\v1.0\;C:\WINDOWS\System32\OpenSSH\;C:\Users\User\AppData\Local\Microsoft\WindowsApps PATHEXT=.COM;.EXE;.BAT;.CMD;.VBS;.VBE;.JS;.JSE;.WSF;.WSH;.MSC PROCESSOR_ARCHITECTURE=AMD64 PROCESSOR_IDENTIFIER=Intel64 Family 6 Model 60 Stepping 3, GenuineIntel PROCESSOR_LEVEL=6 PROCESSOR_REVISION=3c03 ProgramData=C:\ProgramData ProgramFiles=C:\Program Files ProgramFiles(x86)=C:\Program Files (x86) ProgramW6432=C:\Program Files PROMPT=$P$G PSModulePath=C:\Program Files\WindowsPowerShell\Modules;C:\WINDOWS\system32\WindowsPowerShell\v1.0\Modules PUBLIC=C:\Users\Public SystemDrive=C: SystemRoot=C:\WINDOWS TEMP=C:\Users\User\AppData\Local\Temp TMP=C:\Users\User\App\Data\Local\Temp TMPDIR=C:\Users\Public\Documents\Wondershare\Creator\Temp USERDOMAIN=DESKTOP-3HEECRJ USERDOMAIN_ROAMINGPROFILE=DESKTOP-3HEECRJ USERNAME=User USERPROFILE=C:\Users\User windir=C:\WINDOWS
Открытие списка переменных среды в Windows PowerShell
Открытие списка переменных среды возможно при помощи системного средства Windows PowerShell.
Выполните следующие действия:
- Запустите Windows PowerShell от имени администратора.
- Введите команду, а затем нажмите на клавишу «Enter»:
dir Env:
- В окне PowerShell откроется список переменных среды Windows.
Создание переменной среды в Windows
Пользователь может самостоятельно создать новую переменную для открытия директорий на компьютере, или для запуска программ.
Перед внесением изменений в переменные окружения, обратите внимание на то, что бездумное изменение значений переменных среды Windows может привести к сбоям или неполадкам в работе операционной системы.
Проделайте следующее:
- В окне «Переменные среды» выберите одну из групп переменных: пользовательские или системные переменные.
- Нажмите на кнопку «Создать…».
На этом примере я создам отдельную переменную среды для запуска программы TeamViewer.
- В окне «Изменение пользовательской переменной» добавьте имя переменной, а в поле «Значение переменной:» введите полный путь к исполняемому файлу.
- В окне переменных сред добавилась новая переменная. Нажмите на кнопку «ОК» для применения изменений.
- В диалоговом окне «Выполнить» введите «%Имя_переменной%», в нашем случае, «%TeamViewer%», нажмите на кнопку «ОК».
- На Рабочем столе компьютера откроется окно запущенной программы.
Подобным способом, после ввода переменной в адресную строку Проводника, выполняется запуск программы или открытие директории на ПК.
Переменная среды пути «Path» содержит список директорий на компьютере, в которых система должна искать исполняемые файлы. Переменная среды пути «PATH» не добавляется к исполняемым файлам, а только к директориям, где находятся данные файлы.
Если добавить в переменную среды Path Windows путь к директории с исполняемым файлом, например, для браузера Google Chrome: C:\Program Files (x86)\Google\Chrome\Application, то программа запустится из командной строки, после выполнения команды «chrome», без ввода полного пути к исполняемому файлу.
При необходимости, пользователь может удалить ненужную переменную из операционной системы Windows.
Список переменных среды Windows в таблице
Для удобства посетителей сайта я собрал в общую таблицу переменные, их описание и значения в операционной системе Windows. В подавляющем большинстве случаев, системная папка расположена на диске «C:», поэтому пути в значениях даны для этого диска.
| Переменная | Назначение | Значение переменной |
|---|---|---|
| %ALLUSERSPROFILE% | Папка ProgramData | C:\ProgramData |
| %APPDATA% | Папка размещения данных программ | C:\Users\User\AppData\Roaming |
| %CommonProgramFiles% | Папка Common Files в Program Files | C:\Program FilesCommon Files |
| %CommonProgramW6432% | Папка Common Files в Program Files | C:\Program Files\Common Files |
| %COMPUTERNAME% | Имя компьютера | DESKTOP-XXXXXXX |
| %ComSpec% | Запуск командной строки | C:\WINDOWS\system32\cmd.exe |
| %DriverData% | Папка DriverData | C:\Windows\System32\Drivers\DriverData |
| %HOMEDRIVE% | Системный диск | C: |
| %HOMEPATH% | Папка профиля пользователя | C:\Users\User |
| %LOCALAPPDATA% | Папка локальных данных приложений | C:\Users\User\AppData\Local |
| %LOGONSERVER% | Имя контроллера домена | \DESKTOP-XXXXXXX |
| %NUMBER_OF_PROCESSORS% | Количество потоков процессора | |
| %OneDrive% | Папка OneDrive | C:\Users\User\OneDrive |
| %Path% | Путь поиска исполняемых файлов | C:\Windows\system32;C:\Windows;C:\Windows\System32\Wbem;… |
| %PATHEXT% | Исполняемые расширения файлов | .COM; .EXE; .BAT; .CMD; .VBS; .VBE; .JS; .JSE; .WSF; .WSH; .MSC |
| %PROCESSOR_ARCHITECTURE% | Архитектура процессора | AMD64; x86; IA64 |
| %PROCESSOR_IDENTIFIER% | Описание процессора | |
| %PROCESSOR_LEVEL% | Номер модели процессора | |
| %PROCESSOR_REVISION% | Ревизия процессора | |
| %ProgramData% | Папка ProgramData | C:\ProgramData |
| %ProgramFiles% | Папка ProgramFiles | C:\Program Files |
| %ProgramFiles(x86)% | Папка ProgramFiles(x86) | C:\Program Files (x86) |
| %ProgramW6432% | Папка ProgramFiles | C:\Program Files |
| %PROMPT% | Возвращение параметров командной строки | |
| %PSModulePath% | Пути к расположению модулей PowerShell | C:\Program Files\WindowsPowerShell\Modules;C:\WINDOWS\system32\WindowsPowerShell\v1.0\Modules |
| %PUBLIC% | Папка «Общие» в профиле пользователей | C:\Users\Public |
| %SystemDrive% | Системный диск с Windows | C: |
| %SystemRoot% | Папка Windows | C:\Windows |
| %TEMP% | Временный каталог | C:\Users\User\AppData\Local\Temp |
| %TMP% | Временный каталог | C:\Users\User\AppData\Local\Temp |
| %USERDOMAIN% | Имя домена | DESKTOP-XXXXXXX |
| %USERNAME% | Имя пользователя | User |
| %USERPROFILE% | Профиль пользователя | C:\Users\User |
| %Windir% | Папка Windows | C:\Windows |
Выводы статьи
Переменные окружения Windows позволяют пользователю экономить время во время работы на компьютере. Переменными средами Windows могут пользоваться обычные пользователи или системные администраторы для быстрого доступа к объектам операционной системы, чтобы открыть нужную директорию на компьютере, или запустить программу.
Похожие публикации:
- Некоторыми параметрами управляет ваша организация в Windows 10
- Как закрепить папку на панели задач Windows 10 — 5 способов
- Как создать загрузочную флешку Windows 7 — 5 способов
- Как удалить программу в Windows 10 — 9 способов
- Оптимизация Windows 10 для ускорения работы ПК
В операционную систему Виндовс компании Microsoft входит множество различных продуктов. Переменные среды операционки Windows 10 – это встроенный инструмент, который обеспечивает взаимодействие отдельных папок, дополнительных системных файлов и дисков (носителей, накопителей). Помогают быстро перемещаться между блоками. Для управления необходимо учитывать некоторые нюансы и требования.
Что такое переменные среды Windows
Environment variable или дополнительные контакты среды ОС Виндовс – это небольшие ссылки, по которым элементы системы переходят от одного инструмента к другому. Переменная внутренних каталогов позволяет быстро зайти в нужную папку, не используя при этом полный (стандартный) путь к документу. Команда активируется с помощью:
- Командной строки (Command Line), открывается с помощью кнопки «Shift», если одновременно нажать по пустому месту в папке и в открывшемся контекстном меню кликнуть по строке «Открыть окно PowerShell здесь»;
- специального диалогового окна «Выполнить» (запускается после нажатия горячих клавиш «Win» и «I»);
- адресного поля окна «Проводника».
Контакты окружения часто содержат информационные данные о ПК (стационарном или переносном) и пользователе, который в текущий момент пользуется персональным устройством.
Системные переменные Windows 10
Чтобы получить информацию о необходимых данных по переменным составляющим среды, следует обратиться к свойствам операционной системы персонального компьютера (стационарного, ноутбука или мобильного устройства). Инструкция:
- вызвать режим контекстного меню ярлыка «Мой компьютер» (кликнуть по нему правой клавишей мыши);
- выбрать последний по списку пункт «Свойства»;
- затем перейти к разделу «Дополнительные параметры»;
- откроется новое окно с несколькими отдельными вкладками, выбрать «Дополнительно», нажать кнопку «Переменные среды»;
- появится список, состоящий из двух различных типов переменных – активного пользователя и установленной системы ПК.
Для просмотра списка всех доступных на устройстве компонентов используют режим Командной строки. Консоль запускается с помощью комбинации горячих кнопок «Win» и «Х», через функционал Диспетчера задач, клавиши Пуск, Проводник и другие сервисы. В новом поле активируют команду set > %homepath%\desktop\set.txt.
Переменные PATH и PATHEXT
Открыть стандартные пользовательские ссылки на компьютере можно с помощью ресурса Командной строки. Наименования PATH и PATHEXT существенно отличаются. Через данные объекты можно создать путь к различным структурам и блокам операционной системы.
PATH позволяет изменить или запустить отдельные документы (папки, скрипты, файлы), которые располагаются в библиотеках операционки без известного пути. Например, если искать «explorer.exe», поиск пройдет по всем доступным отделам ОС.
Функционал переменной PATHEXT работает с документами без указания расширения нужного файла. Принцип работает так: если нужное значение располагается в описании файла – строка «Значение переменной» оказывается заполненной несколькими вариантами расширений. Принцип действия – рабочие элементы перебираются поочередно до того момента, пока требуемый объект не будет найден.
Создание переменных сред
Настройка контактов окружения и создание новых элементов требуют прохождения нескольких простых этапов:
- изменение осуществляется через окно «Переменные среды» (открывается через Пуск, поисковик или другим подходящим образом). Внимание! Добавить новый путь к определенным папкам, регистрам, библиотекам или иным компонентам операционной системы персонального устройства можно как в системном, так и в пользовательском блоке;
- кликнуть по клавише «Создать» на экране;
- ввести наименование новой точки (важно, чтобы названия не повторялись);
- в строке «Значение переменной» прописать путь.
Затем требуется подтвердить операцию и перезапустить сервис Проводник (или операционку полностью). После повторного запуска новое значение появится в общем списке.
Ошибки
Основной ошибкой пользователей является неправильно прописанный путь к необходимому документу. В данном случае функционал будет работать некорректно. Подобный сервис часто используют программисты. Если элементов, установленных по умолчанию недостаточно, можно создать новые точки за несколько минут.
Переменные среды (окружения) работают для ускорения обработки некоторых операций. Часто используются профессиональными программистами при настройке операционной системы персонального компьютера (стационарного, портативного). Не рекомендуется использовать подобный сервис, если навыков обработки информационных инструментов через специальные режимы недостаточно.
Любая операционная система нуждается в способе хранения различных настроек и прочей информации для нормальной работы. Для этого практически все операционные системы используют специальные переменные – переменные среды (environment variables).
Примечание! Переменная – это область памяти, хранящая те или иные данные, используемые программой.
В современных версиях Windows они бывают двух типов:
- пользовательские, хранящие параметры для конкретных пользователей;
- системные, хранящие параметры для всей системы.
Можно привести несколько примеров переменных сред:
- SystemDrive – обозначает диск системы (обычно это С:);
- SystemRoot – хранит папку системы (обычно это C:\WINDOWS);
- PATH – обозначает «рабочие» папки, содержащие системные приложения.
Приложения, расположенные в папках указанных в PATH, можно вызывать без предварительного выбора каталога.
Зачем редактировать переменные?
Как правило, эти переменные не приходится редактировать вручную, поскольку они используются в параметрах, которые не нужно менять регулярно. Вручную редактировать эти данные приходится при ручной установке утилит и при устранении конфликтов между автоматически добавляемыми значениями.
Внимание! Некорректное изменение может привести к нарушению в работе тех или иных приложений или системы в целом.
Способы редактирования и создания
Переменные среды в Windows 7, 8, 10 можно легко редактировать самостоятельно. Это делается различными способами – через Свойства компьютера, с помощью командной строки и путем редактирования реестра.
Через Свойства компьютера
Проще всего отредактировать эти значения с помощью графического интерфейса. Для этого следует в Проводнике щелкнуть правой кнопкой мыши по иконке компьютера («Этот компьютер» в Windows 10, «Мой компьютер» в Windows 7) и выбрать «Свойства».
Далее следует открыть «Дополнительные параметры системы», а в появившемся окне «Свойства системы» — «Переменные среды».
После этого появится окно, позволяющее с помощью удобного графического интерфейса просматривать, добавлять, редактировать и удалять нужные элементы.
Интерфейс создания и изменения предельно прост – достаточно указать имя и значения. Предусмотрены диалоги для удобства выбора каталогов и файлов.
Через командную строку
Чтобы начать редактирование этим способом, необходимо открыть командную строку в режиме администратора. Для этого необходимо нажать Win+R, набрать в поле «cmd» и нажать Ctrl+Shift+Enter.
Для работы с переменными окружениями в командной строке Windows 7, 8, 10 предусмотрена утилита setx.
Для создания или изменения значения переменной среды пользователя данная утилита имеет следующий синтаксис:
setx new_var hello_world
Здесь new_var – название, a hello_world – значение.
Для создания или изменения системной переменной следует добавить параметр /M, например:
setx new_sys_var hello_eternity /M
Примечание! В случае, если название и/или значение содержат хотя бы один пробел, нужно использовать кавычки:
setx “new var” “hello_world”
Для очистки значения можно просто указать кавычки в качестве значения:
setx new_var “”
При этом утилита setx не может удалять переменные полностью. Это можно сделать путем «прямого» удаления соответствующей записи в реестре с помощью утилиты REG. Для пользовательской переменной команда будет выглядеть так:
REG delete HKCU\Environment /F /V new_var
Для системной она будет такой:
REG delete "HKLM\SYSTEM\CurrentControlSet\Control\Session Manager\Environment" /F /V new_sys_var
Замечание по поводу кавычек актуально и для этих команд.
Через реестр
Для управления этими данными через реестр достаточно встроенного редактора regedit. Чтобы его открыть следует нажать Win+R, ввести в поле «regedit» и нажать OK. Для управления пользовательскими параметрами следует открыть ветку HKEY_CURRENT_USER\Environment, для управления системными — HKEY_LOCAL_MACHINE\SYSTEM\CurrentControlSet\Control\Session Manager\Environment.
Как узнать список переменных сред
Иногда нужно просто узнать список этих значений. Для этого достаточно набрать set в командной строке. Также их можно сохранить в текстовом файле. Для этого необходимо перейти в папку сохранения файлов по своему усмотрению, например ввести в консоли:
cd %HOMEPATH%
Тут используется переменная среды HOMEPATH. Далее достаточно такой команды:
set > variables.txt
Тут можно изменить название файла на свое усмотрение, но расширение .txt лучше оставить.
Также эти данные можно экспортировать с помощью редактора реестра. Для этого необходимо открыть соответствующую ветку реестра указанную ранее и выбрать Файл – Экспорт. В поле «Тип файла» следует выбрать «Текстовые файлы (*.txt)». Далее можно выбрать нужную папку, ввести название и сохранить данные.
Внимание! Не рекомендуется таким образом архивировать переменные среды путем создание файла типа *.reg.
Переменные среды операционной системы — это значения, содержащие информацию о системной среде и текущем пользователе. Они существовали и в операционных системах до Windows, таких как MS-DOS. Переменные среды — это набор динамических значений, которые могут влиять на поведение запущенных процессов на компьютере.
Например, какое-либо приложение может запросить значение переменной среды %TEMP%, чтобы найти подходящее место для хранения временных файлов, или переменную %AppData%, чтобы быстро получить доступ к папке Roaming в папке профиля пользователя.
Приложения или службы могут использовать информацию, определяемую переменными среды, для получения весьма разнооборазных сведений об ОС, например, для определения количества процессов, имени текущего пользователя, пути к папке профиля текущего пользователя, и многое другое.
В Windows 10 есть несколько типов переменных среды: пользовательские переменные, системные переменные, переменные процесса и непостоянные/изменичвые переменные. Пользовательские переменные доступны для всех приложений, которые работают в контексте текущего пользователя, системные переменные — применяются ко всем пользователям и процессам на ПК. Переменные процесса доступны только для определенного приложения, и, как правило, создаются и изменяются непосредственно самим процессом (яркий пример — %COMMANDER_PATH% у Total Commander). Временные изменчивые переменные (англ. volatile) — это те переменные окружения, которые существуют только для текущего сеанса входа в систему.
Наиболее интересными из них являются переменные окружения текущего пользователя и системные переменные окружения, поскольку мы можем их изменять.
В Windows есть несколько способов узнать,какие переменные в данный момент существуют и каковы их значения. Самый простой способ просмотреть текущие пользовательские переменные — использовать апплет «Системные свойства».
- Откройте диалог «Выполнить», нажав сочетание клавиш
Win + R. - Введите
systempropertiesadvancedи нажмите Enter. - В открывшемся диалоговом окне перейдите на вкладку «Дополнительно» и нажмите кнопку «Переменные среды».
- Откроется редактор переменных окружения Windows 10, где возможно посмотреть их имена и значения.
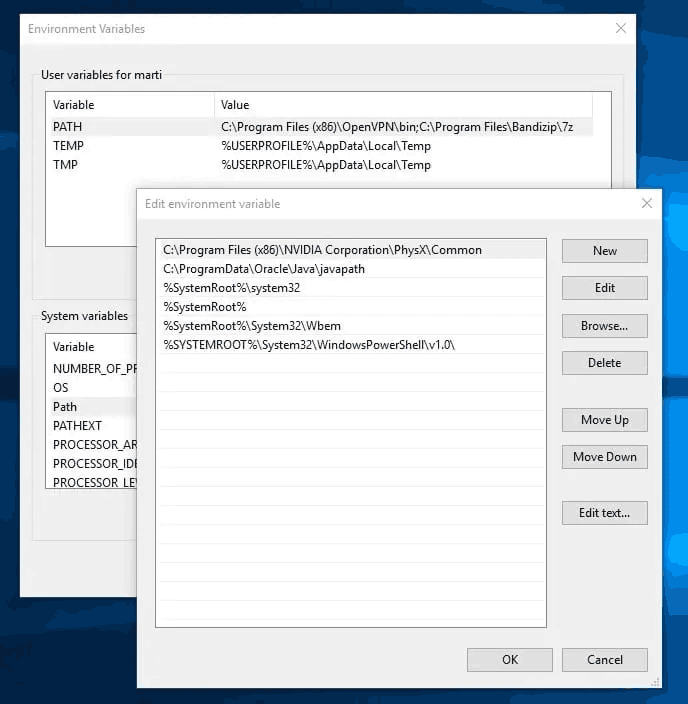
В верхней таблице вы увидите пользовательские переменные, а нижний список содержит системные переменные.
Здесь вы можете просмотреть их имена и значения или даже создать свои собственные переменные. При необходимости можно отредактировать значение уже существующей переменной.
К сожалению, в списках перечислены большинство доступных переменных, но не все. Есть несколько альтернативных способов доступа к переменным среды Windows 10.
Редактор реестра
- Откройте редактор реестра.
- Чтобы просмотреть пользовательские переменные, перейдите к следующему ключу:
HKEY_CURRENT_USER \ Environment. - Чтобы увидеть системные переменные, перейдите к следующему ключу:
HKEY_LOCAL_MACHINE \ SYSTEM \ CurrentControlSet \ Control \ Session Manager \ Environment.
Командная строка
- Откройте новое окно командной строки.
- Напечатайте
setи нажмите Enter. - Команда
setвыведет все доступные переменные среды, поэтому у вас будет полный список переменных и их значений.
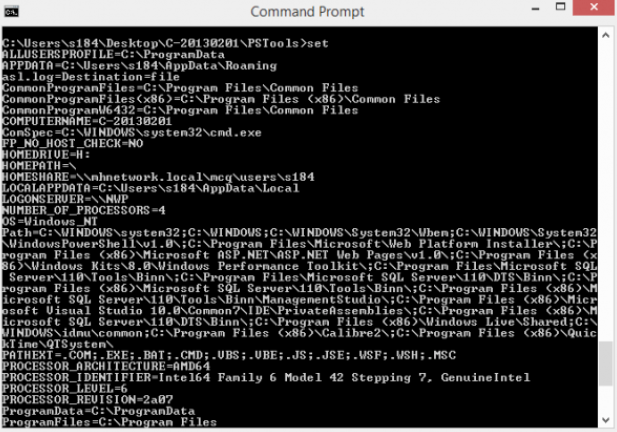
Бонус
Если вы хотите увидеть значение определенной переменной, используйте команду echo вместо set, как показано ниже:echo %userprofile%
Приведенная выше команда выведет путь к профилю вашей учетной записи.
Замените userprofile желаемым именем переменной. Например, echo %computername%.
Можно использовать PowerShell
- Откройте PowerShell.
- Чтобы вывести все переменные среды сразу, введите
dir env:. - Командлет покажет вам все доступные переменные среды.
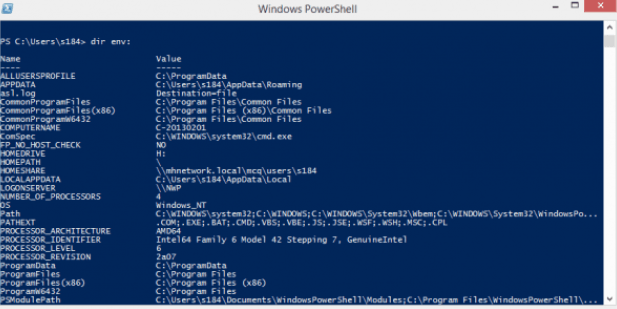
💡Узнавайте о новых статьях быстрее. Подпишитесь на наши каналы в Telegram и Twitter.
Судя по тому, что вы читаете этот текст, вы дочитали эту статью до конца. Если она вам понравилась, поделитесь, пожалуйста, с помощью кнопок ниже. Спасибо за вашу поддержку!