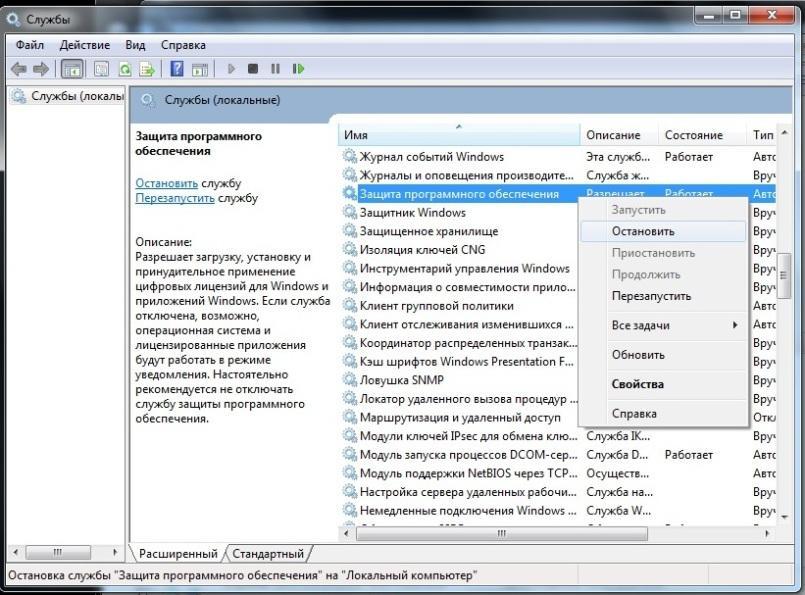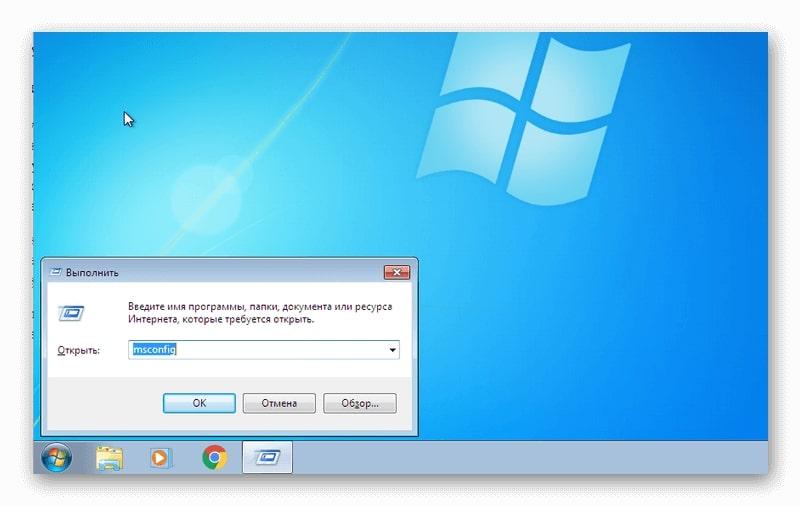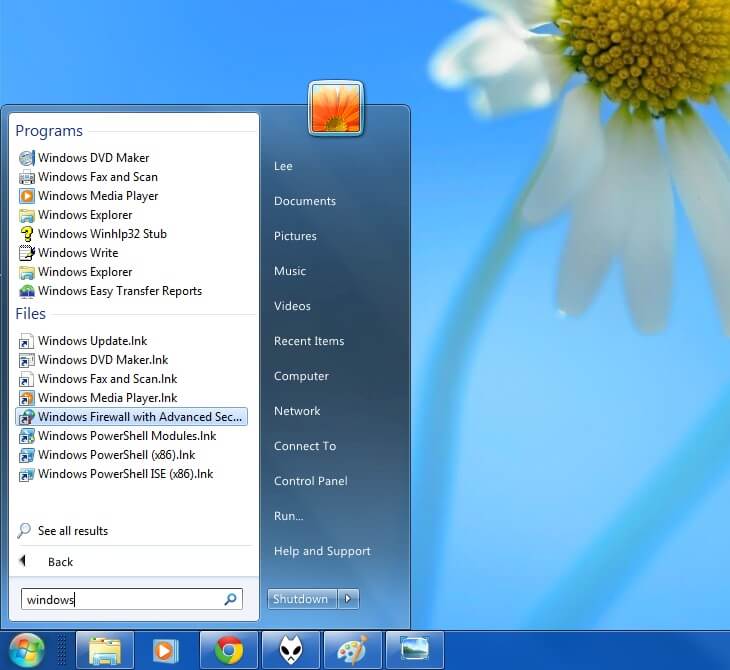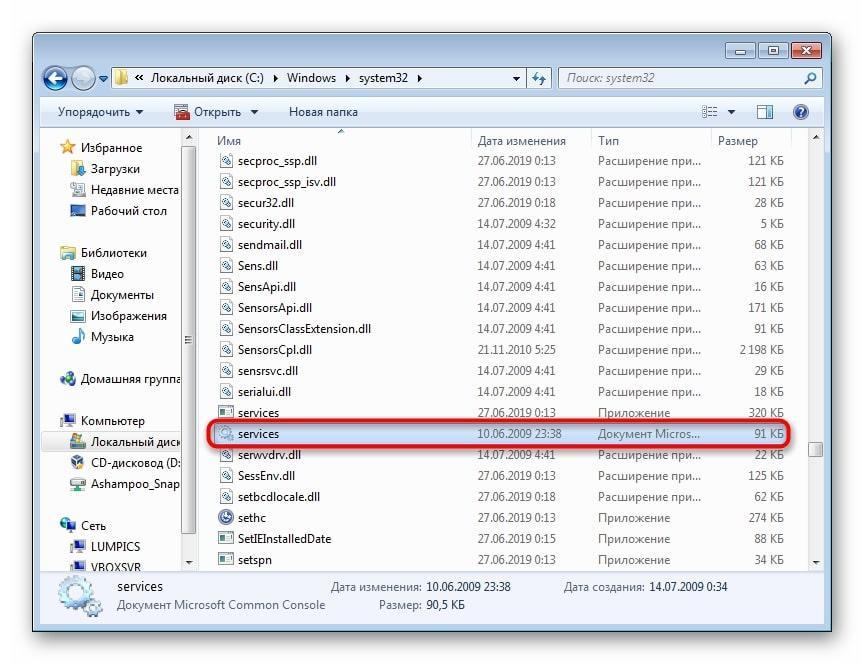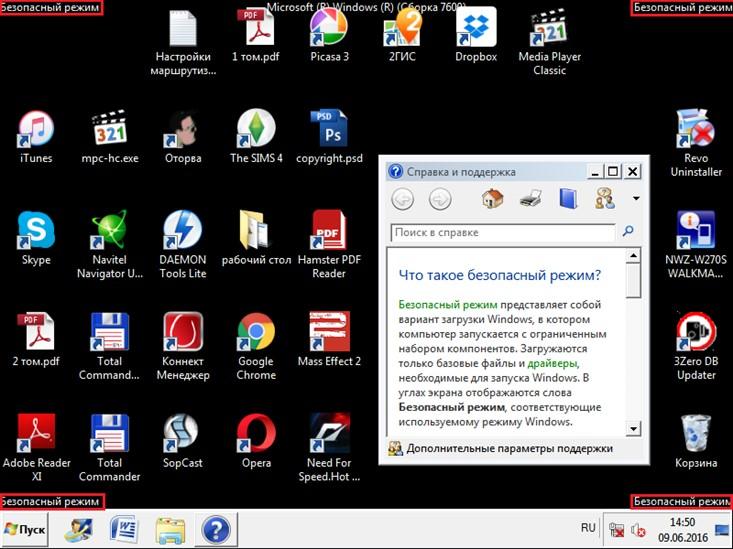Ребята, тема этой заметки небольшой, это как открыть окно со службами в Windows 7. Службы это такие… Короче не знаю что это, но самое подходящее слово, которое подходит к описанию, это слово служба. То есть это процесс который постоянно служит для чего-то, ну для какой-то задачи, цели..
Как открыть службы? Я знаю несколько вариантов, но вам покажу основные. Первый вариант, простой, зажимаете кнопки Win + R, и в окошке Выполнить указываете эту команду:
services.msc
Далее откроется окно со списком служб:
Просто так тут ничего не делайте, а то еще натворите делов! Кстати внизу есть две вкладки, Расширенный и Стандартный, так вот вторая вкладка включит более удобный вид
Это был первый способ и он наверно сложнее второго, ибо второй способ, это нужно вот что сделать, нажимаете правой кнопкой по панели задач и выбираете там пункт Диспетчер задач:
Далее активируете вкладку Службы и там есть кнопка с точно таким же названием, ее и нажимаете:
Ну и после нажатия появится окно со службами. Это основные способы и я думаю что их вам достаточно, есть еще некоторые, но они геморные как мне кажется. Хотя нет, смотрите, еще можно открыть Пуск и там внизу написать команду:
services.msc
Это уже можно назвать третьим способом. Службу остановить знаете как? Вот например есть служба DbxSvc (это Dropbox), чтобы ее остановить, то нужно нажать по ней два раза (в окне со службами) и потом в окошке нажать кнопку Остановить:
А чтобы она и не запускалась в будущем, то нужно выбрать в меню Тип запуска: Отключена, вот так все просто
Ну что, инфа была для вас ценной? Надеюсь что да, на этом все, удачи вам и хорошего настроения
На главную!
службы
29.06.2017
Windows 7 предлагает множество встроенных сервисов, которые помогают обеспечивать стабильную и безопасную работу вашего компьютера. Открыв сервисы, вы можете управлять различными функциями вашей операционной системы, настраивать их для своих нужд и повышать производительность вашего ПК.
Открытие сервисов в Windows 7 происходит через Панель управления. Вам потребуется выполнить несколько простых шагов, чтобы получить доступ к сервисам и начать управлять ими. Если вы хотите изменить параметры службы или отключить ненужные сервисы, следуйте этому пошаговому руководству.
Шаг 1: Откройте меню «Пуск» и выберите «Панель управления».
Шаг 2: В открывшемся окне Панели управления найдите раздел «Администрирование» и щелкните по нему.
Шаг 3: В разделе «Администрирование» найдите и выберите пункт «Службы».
Шаг 4: Откроется окно со списком всех сервисов операционной системы Windows 7. Чтобы открыть определенный сервис, кликните по нему дважды или использование правой кнопки мыши выберите пункт «Свойства».
Теперь вы знаете, как открыть сервисы в Windows 7! Не забудьте быть осторожными при изменении параметров или отключении сервисов, так как это может повлиять на работу вашего компьютера.
Содержание
- Шаг №1: Запуск «Панели управления»
- Как открыть «Панель управления» в Windows 7
- Шаг №2: Выбор раздела «Система и безопасность»
- Как найти и открыть раздел «Система и безопасность» в «Панели управления»
- Шаг №3: Доступ к сервисам Windows 7
Шаг №1: Запуск «Панели управления»
Для открытия сервисов в операционной системе Windows 7 необходимо запустить «Панель управления». Чтобы выполнить этот шаг, следуйте инструкциям ниже:
-
Щелкните по кнопке «Пуск» в левом нижнем углу экрана.
-
В открывшемся меню выберите пункт «Панель управления».
-
После выбора пункта «Панель управления» откроется новое окно с настройками и инструментами.
Теперь вы готовы перейти к следующему шагу и использовать различные сервисы в операционной системе Windows 7.
Как открыть «Панель управления» в Windows 7
1. Через меню «Пуск»:
- Нажмите на кнопку «Пуск» в левом нижнем углу рабочего стола.
- В открывшемся меню выберите пункт «Панель управления».
2. Через «Обозреватель Windows»:
- Откройте «Обозреватель Windows» двойным щелчком по значку на рабочем столе или нажав сочетание клавиш Win + E.
- В адресной строке «Обозревателя Windows» введите «Панель управления» и нажмите клавишу Enter.
3. Через «Командную строку»:
- Откройте «Командную строку», нажав на кнопку «Пуск» и в строке поиска введите «cmd».
- В открывшемся результате поиска щелкните правой кнопкой мыши на «Командную строку» и выберите пункт «Запуск от имени администратора».
- В «Командной строке» введите команду «control» и нажмите клавишу Enter.
После выполнения указанных действий «Панель управления» откроется и вы сможете настроить различные параметры и функции вашего компьютера в операционной системе Windows 7.
Шаг №2: Выбор раздела «Система и безопасность»
После того как вы открыли меню «Пуск», вам необходимо выбрать раздел «Система и безопасность». Чтобы это сделать, прокрутите список доступных разделов в меню вниз и найдите нужный раздел.
Как только вы найдете раздел «Система и безопасность», нажмите на него левой кнопкой мыши. В результате откроется подменю, в котором будут перечислены доступные сервисы и настройки.
На этом шаге вы сделали важный шаг к открытию сервисов в Windows 7. Дальше вам понадобится выбрать нужный сервис или настройку из списка, чтобы выполнить необходимую операцию.
Как найти и открыть раздел «Система и безопасность» в «Панели управления»
Шаги, необходимые для нахождения и открытия раздела «Система и безопасность» в «Панели управления», следующие:
- Щелкните на кнопке «Пуск» в левом нижнем углу экрана или нажмите клавишу с логотипом Windows на клавиатуре.
- Выберите пункт «Панель управления» в меню «Пуск». Откроется окно «Панель управления».
- В окне «Панель управления» найдите раздел «Система и безопасность».
- Щелкните на разделе «Система и безопасность» или выберите его и нажмите клавишу «Ввод» на клавиатуре.
Теперь вы находитесь в разделе «Система и безопасность» в «Панели управления», где вы можете настраивать различные параметры, связанные с безопасностью и работой вашей операционной системы Windows 7.
Шаг №3: Доступ к сервисам Windows 7
После установки операционной системы Windows 7 на вашем компьютере вы обнаружите множество полезных сервисов, которые могут помочь вам в повседневной работе. Для доступа к сервисам Windows 7 выполните следующие действия:
- Нажмите кнопку «Пуск» в левом нижнем углу экрана.
- В появившемся меню «Пуск» найдите пункт «Панель управления» и щелкните на нем мышью.
- Откроется окно «Панель управления». В нем вы найдете различные разделы, содержащие сервисы Windows 7.
- Выберите нужный раздел для доступа к конкретному сервису.
- В разделе вы сможете выполнить различные настройки и изменить параметры сервиса по своему усмотрению.
- Позаботьтесь о безопасности вашего компьютера, проверив и включив необходимые сервисы, которые обеспечат защиту и безопасность вашей операционной системы.
Теперь вы знакомы со шагами, необходимыми для доступа к сервисам Windows 7. Используйте руководство для полного изучения сервисов, доступных в вашей операционной системе Windows 7, и настройте их согласно своим нуждам и требованиям.

Способ 1
Кликните правой кнопкой мыши по Пуск и выберите Выполнить:
В открывшемся окне введите команду services.msc и нажмите OK.
Откроется оснастка «Службы».
Способ 2
Откройте панель управления: в Windows 10 или 8 правой кнопкой мыши по Пуск — Панель управления. В Windows 7: левой кнопкой по Пуск — Панель управления.
В открывшемся окне в правой верхней части найдите строку поиска и введите Службы.
Среди результатов в разделе Администрирование кликните по Просмотр локальных служб.
Способ 3
Воспользуйтесь поиском Windows.
В 10-ке кликните по значку поиска на нижней панели и введите Службы.
Среди результатов в самом верху появится нужный пункт.
В Windows 7 процесс аналогичен, за исключением того, что строка поиска находится в нижней части меню Пуск.
Была ли полезна вам эта инструкция?
Да Нет
Вопрос пользователя
Здравствуйте.
Подскажите, почему моя Windows 7 после установки нормально работает, все быстро открывается и загружается. Через 2-3 недельки — её будто подменяют: компьютер начинает долго грузиться, проводник неохотно реагирует, вся работа как-то медленно идет.
Можно ли оптимизировать и ускорить систему, без ее систематической переустановки, чтобы она быстро работала, как после переустановки системы?
Доброго дня.
Довольно типичное поведение Windows, причем, сама по себе семерка здесь не виновата, такое же было бы, например, и с десяткой…
Дело в том, что со временем в Windows накапливается большое количество «мусора» (временные файлы, кэш и пр.), новые программы прописывают себя в автозагрузку, появляются всякие гаджеты и пр. — всё это начинает «есть» оперативную память, загружать процессор, дисковую подсистему, что в конечном итоге сказывается на производительности.
В этой статье приведу несколько самых важных рекомендаций, позволяющих оптимизировать и ускорить систему (кстати, варианты с апгрейдом, например, в виде покупки дополнительных планок ОЗУ или SSD-диска, в статье не рассматриваю).
Итак…
📌 Важно!
14 января 2020г. Microsoft прекращает тех. поддержку Windows 7. Собственно, всем рекомендую начать переходить на Windows 10 (или 11-ю).
📌 В помощь!
Также рекомендую ознакомиться с лучшими программами для оптимизации Windows
*
Содержание статьи📎
- 1 9 шагов для устранения тормозов и ускорения системы Windows 7
- 1.1 Автозагрузка программ
- 1.2 Службы: какие можно отключить
- 1.3 Очистка мусора из системы
- 1.4 Ненужные визуальные эффекты
- 1.5 Драйвера: всё ли с ними в порядке
- 1.6 Настройки электропитания
- 1.7 Индексация файлов
- 1.8 Дефрагментация диска (речь только о HDD)
- 1.9 Нужно ли выключать ПК, если есть режим сна
→ Задать вопрос | дополнить
9 шагов для устранения тормозов и ускорения системы Windows 7
Автозагрузка программ
📌Описание проблемы:
Как уже сказал выше, со временем, по мере установки программ, часть из них прописывает себя в автозагрузке Windows и стартует каждый раз при включении компьютера. Всё бы ничего, но часть из этих программ достаточно требовательные к ресурсам и сказывается на скорости загрузки ПК, иногда значительно.
Особое внимание хочу обратить на uTorrent. Если у вас раздается много торрентов и программа находится в автозагрузке, то Windows может загружаться на десятки секунд дольше!
📌Решение:
Логичное и простое — нужно открыть настройки автозагрузки и удалить из нее все лишнее и не нужное вам. Вообще, по моему мнению, в автозагрузке вам нужны лишь те программы, которыми вы пользуетесь абсолютно при каждом включении компьютера.
Чтобы просмотреть автозагрузку в Windows 7 — нажмите сочетание клавиш WIN+R, затем введите команду msconfig и нажмите Enter (пример ниже).
Конфигурация системы — msconfig
Далее откройте вкладку «Автозагрузка» и снимите галочки напротив тех приложений, которые вам не нужны в постоянно работе.
Конфигурация системы — автозагрузка
Кстати, проверить автозагрузку Windows и удалить лишние программы с компьютера, могут помочь специальные утилиты. Одна из таких — CCleaner (пример на скриншоте ниже). Довольно удобно: чтобы просмотреть список автозагрузки в CCleaner, достаточно открыть меню «Сервис/Автозагрузка».
👉 В помощь!
Чистильщики Windows (в том числе автозагрузки).
CCleaner: Сервис — автозагрузка
*
Службы: какие можно отключить
📌Описание проблемы:
По умолчанию в Windows включено достаточно много служб, которые отнимают оперативную память и так или иначе сказываются на производительности (должен отметить, что отключение «лишних» служб особенно заметно на маломощных ПК с небольшим количеством оперативной памяти).
Например, если у вас нет факса — зачем вам эта работающая служба, или диспетчер печати — если нет принтера?
📌Решение:
Оптимизация в этом шаге заключается в том, чтобы отключить те службы, которые не нужны именно на вашем ПК. Чтобы отключить какую-нибудь службу, необходимо открыть их список. Для этого нажмите сочетание клавиш WIN+R, введите services.msc, нажмите OK.
Как открыть список служб в Windows 7 // services.msc
Далее в списке выберите какую-нибудь службы: слева появляется ее описание. Для отключения службы — откройте ее двойным щелчком левой кнопки мыши (в своем примере я выбрал центр обновления).
Службы
Затем в графе «Тип запуска» поставьте вариант «Отключена», а затем нажмите кнопку «Остановить». Таким образом вы остановите работу службы, и она более запускаться не будет.
Как остановить и отключить службу
📌Важно!
Не отключайте все подряд службы, часть из них нужны для нормальной работы системы. В любом случае, прежде чем делать изменения — прочитайте описание службы, понятен ли смысл. А вообще, создайте контрольную точку (бэкап) — если вдруг что, спокойно откатитесь…
Какие службы «можно» отключить в Windows 7:
- Windows CardSpace;
- Windows Search;
- Автономные файлы;
- Агент защиты сетевого доступа;
- Адаптивная регулировка яркости;
- Архивация Windows;
- Вспомогательная служба IP;
- Вторичный вход в систему;
- Группировка сетевых участников;
- Диспетчер автоматический подключений удаленного доступа;
- Диспетчер подключений удаленного доступа (если нет VPN);
- Диспетчер удостоверения сетевых участников;
- Журналы и оповещения производительности;
- Защищенное хранилище;
- Настройка сервера удаленных рабочих столов;
- Политика удаления смарт-карт;
- Прослушиватель домашней группы;
- Сборщик событий Windows;
- Сетевой вход в систему;
- Служба ввода планшетного ПК;
- Служба загрузки изображений Windows (WIA) (если нет сканера или фотика);
- Служба планировщика Windows Media Center;
- Смарт-карта;
- Узел системы диагностики;
- Узел службы диагностики;
- Факс;
- Хост библиотеки счетчика производительности;
- Центр обеспечения безопасности;
- Центр обновления Windows (рекомендую отключать на время. А обновление проводить в ручном варианте, т.к. в авто-режиме часто эта служба создает высокую нагрузку, из-за которой тормозит ПК).
*
Очистка мусора из системы
📌Описание проблемы:
Как бы вы аккуратно не пользовались своей Windows, всё равно, со временем, в ней накапливается большое количество мусора: старые хвосты в реестре от давно удаленных программ, временные файлы, оставшиеся при установки какого-нибудь ПО, кэш браузеров и т.д. Все эти файлы, по мере накопления, начинают сказываться на производительности системы в целом.
Порой, у пользователя такого «мусора» накапливается на несколько десятков гигабайт!
📌Решение:
Пару раз в месяц рекомендуется чистить свою Windows от подобного «мусора». Делать это можно, как с помощью стандартного чистильщика в Windows, так и с помощью сторонних утилит (рекомендую второй вариант).
Чтобы здесь не повторяться и не расписывать, как и что, рекомендую Вам ознакомиться с моей инструкцией (ссылка приведена чуть ниже).
👉 В помощь!
Как почистить компьютер от мусора для ускорения работы.
*
Ненужные визуальные эффекты
📌Описание проблемы:
Windows 7, по сравнению с Windows XP, стала более красивей: эффекты, тени, Aero и пр. Но все это сказывается на быстродействии компьютера (очень заметно на слабых машинах).
К этой же проблеме можно отнести гаджеты (небольшие окна на рабочем столе, которые могут сообщать вам о погоде, курсе валют и пр.). Появились они как раз в Windows 7 — и все стали активно ими пользоваться. Между тем, они довольно требовательные к системе…
📌Решение:
По поводу гаджетов — их достаточно закрыть, и они пропадут с рабочего стола (перестанут потреблять ваши ресурсы). Ту же погоду и курс валют удобно также узнавать в браузере…
Что касается визуальных эффектов — то для их настройки откройте панель управления Windows по адресу:
Панель управления\Система и безопасность\Система
Далее слева нажмите ссылку «Дополнительные параметры системы».
Дополнительные параметры системы
Во вкладке «Дополнительно» откройте параметры быстродействия (см. скрин ниже). 👇
Параметры быстродействия
Во вкладке «Визуальные эффекты» снимите галочки с тех эффектов, которые вам не нужны. Для максимального ускорения системы — поставьте ползунок в положение «Обеспечить наилучшее быстродействие». Далее сохраните настройки.
Обеспечить наилучшее быстродействие
Внешний вид может несколько испортиться, но зато система станет куда более отзывчива.
*
Драйвера: всё ли с ними в порядке
📌Описание проблемы:
Драйвер — драйверу рознь! От версии драйвера зависит очень многое. Например, те драйвера, которые устанавливаются в систему вместе с Windows — далеко не всегда работают оптимально (например, сетевая карта может работать не на все свои возможности (с пониженной скоростью), драйвер на видеокарту вообще нельзя настроить и пр.).
К тому же у вас в системе могут быть не установлены вовсе драйвера на часть оборудования (как на скриншоте ниже). Кстати, чтобы посмотреть на какое оборудование нет драйвера — откройте диспетчер устройств (сочетание клавиш Win+R, потом введите команду devmgmt.msc).
Драйверов нет на: видеокарту, сетевой контроллер, Ethernet-контроллер и т.д.
📌Решение:
- Лучший вариант: скачать драйвера с сайта производителя вашего компьютера/ноутбука. Также можно воспользоваться диском с драйверами, который шел вместе с ПК при покупке (если сохранился 👌). Если не знаете свое оборудование, можете воспользоваться утилитами для определения характеристик ПК.
- Можете воспользоваться программами для автоматического обновления драйверов. У меня на сайте посвящено им несколько статей, одна из ссылок перед вами…
- Если есть возможность: рекомендую проверить сразу несколько версий драйверов (особенно на видеокарту). Часто бывает, что более старый драйвер работает лучше нового.
*
Настройки электропитания
📌Описание проблемы:
Эта проблема свойственна ноутбукам, нетбукам и др. компактным гаджетам, работающим от батареи.
Дело в том, что есть несколько режимов работы: экономный (когда в ущерб производительности, ноутбук экономит энергию для более длительной работы от аккумулятора), обычный, и высокая производительность.
И по умолчанию, чаще всего стоит обычный (сбалансированный), или экономный…
📌Решение:
Для начала рекомендую открыть панель управления по адресу:
Панель управления\Оборудование и звук\Электропитание
Далее вы должны увидеть несколько планов электропитания. Поставьте сбалансированный режим или режим высокой производительности.
Выбор плана электропитания // Windows 7
Для детальной настройки электропитания: сначала нажмите ссылку «Настройка плана электропитания» (напротив выбранного режима питания), затем внизу экрана откройте ссылку «Изменить доп. параметры питания». Далее можно раскрывать нужные вкладки и настраивать каждый параметр в отдельности.
Например, часто нужно настроить работу жесткого диска (запретить ему останавливаться), или отрегулировать яркость монитора (убрать адаптивность), и пр.
Детальная настройка электропитания
Кроме этого, параметры электропитания могут задаваться в специальных утилитах. Например, такие встречаются на ноутбуках Sony, Acer, Lenovo и др.
Как правило, открыть их настройки можно через помощника в трее, рядом с часами (скрин ниже). Если в трее ничего такого нет — проверьте панель управления Windows.
Energy Managment
Менеджер питания в ноутбуке Lenovo
*
Индексация файлов
📌Описание проблемы:
По умолчанию в Windows 7 включена индексация содержимого файлов для более быстрого поиска (например, вводите какую-нибудь фразу из текстового файла, а Windows находит вам его на диске. Удобно!).
Но я заметил, что этой функцией пользуются от силы 10% пользователей. Так если она не нужна Вам, а ест порядочно ресурсов дисковой подсистемы, может быть ее следует отключить?
📌Решение:
Для этого зайдите в «Мой компьютер», выберите диск и откройте его свойства.
Свойства диска
Далее во вкладке «Общие» снимите галочку с «Разрешить индексировать содержимое файлов на этом диске в дополнение к свойствам файла». Нажмите OK, теперь индексация должна быть отключена.
Разрешить индексирование
*
Дефрагментация диска (речь только о HDD)
📌Описание проблемы:
Дефрагментация — это процесс перераспределения файлов на диске так, чтобы они располагались в непрерывных областях (так, чтобы их с диска можно было быстрее считать).
Что дает дефрагментация — наглядное представление
Если делать регулярно дефрагментацию жесткого диска (HDD) — то скорость чтения и запись файлов у вас будет несколько выше (особенно, фрагментации подвержена файловая система FAT 32). Более подробно о дефрагментации можете узнать на Википедии.
📌Решение:
- Запустить встроенный дефрагментатор дисков в Windows 7. Для этого достаточно открыть «Мой компьютер», открыть свойства нужного диска. Затем открыть вкладку «Сервис» и нажать кнопку «Выполнить дефрагментацию…». Далее система проведет анализ диска на необходимость его дефрагментации.
Выполнить дефрагментацию
- Еще более лучший вариант — установить специальную утилиту для дефрагментации. О них вы можете узнать в одной из моих предыдущих статей.
*
Нужно ли выключать ПК, если есть режим сна
📌Описание проблемы:
Многие пользователи почему-то не используют режим сна, гибернации и пр. разновидностей перевода компьютера/ноутбука в режим пониженного энергопотребления. Отключают компьютер полностью даже когда собираются его снова включить через час-другой…
Между тем, режим сна позволяет очень быстро восстановить вашу работу, буквально за 1-2 сек. Благодаря чему, можно сэкономить толику времени.
📌Решение:
Достаточно нажать кнопку ПУСК, затем выбрать из вариантов завершения работы «Сон» (как на скрине ниже). Если у вас нет такого варианта — скорее всего проблема с драйверами (об этом писал выше).
Перевод компьютера в режим сна
Примечание: в настройках электропитания в панели управления Windows можно настроить через какое время переводить компьютер в режим сна (пример ниже).
Настройка плана электропитания
*
PS
Кстати, рекомендую так же ознакомиться со статьей, в которой я разобрал причины из-за которых тормозит компьютер в различных ситуациях…
*
Вот такие скромные советы помогут сделать вашу Windows 7 быстрее и отзывчивее (проверено не раз на своих ПК 👌).
Всего доброго!
👣
Первая публикация: 06.11.2016
Корректировка: 3.11.2021


Всем привет. Наступило лето, вернее оно должно быть, но его где-то носит, днем температура часто 16 градусов, а это как-то мало! Такое чувство что вместе с детством ушло в прошлое и лето. У вас такого не было чувства никогда?
Ребята, тема этой заметки небольшой, это как открыть окно со службами в Windows 7. Службы это такие… Короче не знаю что это, но самое подходящее слово, которое подходит к описанию, это слово служба. То есть это процесс который постоянно служит для чего-то, ну для какой-то задачи, цели.. Как открыть службы? Я знаю несколько вариантов, но вам покажу основные. Первый вариант, простой, зажимаете кнопки Win + R, и в окошке Выполнить указываете эту команду: Далее откроется окно со списком служб:





Добавить комментарий Отменить ответ
Этот сайт использует Akismet для борьбы со спамом. Узнайте как обрабатываются ваши данные комментариев. Источник
Как открыть «Службы» в Windows 7
«Службы» — стандартное приложение Windows, которое есть в том числе и в «семерке». Оно необходимо для управления различными службами, запущенными или остановленными в системе, позволяя переключать их состояние, задавать параметры запуска, настраивать их восстановление после сбоев и работать с другими сопутствующими параметрами. О методах открытия этой оснастки мы расскажем в статье далее.
Запуск оснастки «Службы» в Windows 7
Для запуска этого компонента в Виндовс предусмотрено сразу несколько способов, и мы расскажем наиболее популярные из них. Кроме того, в статье будут упомянуты варианты решения различных проблем, связанных с попытками запуска «Служб».
Способ 1: Окно «Выполнить»
- Нажмите сочетание клавиш Win + R.
- В открывшееся окошко впишите команду services.msc и нажмите Enter либо «ОК».
Приложение «Службы» будет запущено.
Способ 2: «Диспетчер задач»
Через «Диспетчер задач» можно не только смотреть запущенные процессы, но и выполнять некоторые другие действия, среди которых есть нужное нам.
- Откройте любым удобным образом «Диспетчер задач». Для этого можно нажать комбинацию клавиш Ctrl + Shift + Esc или, например, кликнуть правой кнопкой мыши по панели задач, выбрав необходимый пункт из контекстного меню.
- Переключитесь на вкладку «Службы», а затем нажмите на кнопку с этим же названием.
Способ 3: Меню «Пуск»
Через поисковое поле «Пуска» также не составит труда отыскать «Службы», просто начав набирать их название и кликнув ЛКМ по совпадению.
Способ 4: Командная строка
Этот вариант подразумевает запуск «Служб» во время активной консоли. В остальных ситуациях открывать сперва ее, а затем сами «Службы» не имеет смысла — вы просто выполняете лишние действия. Тем не менее кому-то именно такой метод запуска будет казаться удобнее остальных (например, когда ярлык «Командной строки» вынесен на рабочий стол или она в принципе активно используется юзером). Для запуска в развернутой «Командной строке» напишите команду services.msc и нажмите Enter.
Способ 5: Панель управления
Данный вариант, как и предыдущий, актуален далеко не для всех, а только при работе с «Панелью управления», иначе вы просто будете совершать больше манипуляций и кликов мышью, чем в перечисленных выше способах.
-
В открытой «Панели управления» найдите значок «Администрирование» и нажмите по нему. Если тип просмотра установлен не «Значки», а «Категория», сперва перейдите в «Система и безопасность» и уже там в самом низу нажмите по выделенному большими буквами слову «Администрировании».

Способ 6: Системная папка Windows
Осуществить запуск можно и найдя программу в одной из системных папок на компьютере. По умолчанию «Службы», как и многие другие стандартные утилиты Windows, располагаются здесь: C:\Windows\System32. Отыщите приложение «services» и откройте его. В списке может быть два файла с одинаковым названием, запускать нужно тот, что имеет логотип в виде шестеренок.
Устранение проблем с запуском «Служб»
В редких ситуациях пользователю не удается запустить оснастку, и почти всегда это связано с повреждением системных файлов или вирусной активностью.
-
Первое, что нужно предпринять в такой ситуации — попытаться выполнить восстановление системы, если эта функция включена в Windows 7. Используйте последнюю доступную точку восстановления. Новичкам, не выполнявшим ранее такую процедуру, советуем ознакомиться с нашей статьей по этой теме. Для этого перейдите по ссылке ниже и прочитайте информацию в Способе 1.

Следующим действенным вариантом станет использование консольной команды SFC, занимающейся поиском и восстановлением поврежденных системных файлов. Более подробно мы рассматривали эту процедуру в отдельном материале. Используйте ссылку ниже и Способ 1. Некоторым юзерам может подойти и Способ 2. 
Порой системе не удается выполнить восстановление, из-за чего пользователю понадобится воспользоваться дополнительной командой для Командной строки, которая исправляет проблемы в хранилище резервных образов системных файлов. Развернуто об этом написано далее.
Подробнее: Восстановление поврежденных компонентов в Windows 7 при помощи DISM
 Подробнее: Борьба с компьютерными вирусами
Подробнее: Борьба с компьютерными вирусами Когда ничего не помогает, начинающему пользователю остается лишь прибегнуть к переустановке операционной системы. Эта процедура не так сложна, как может показаться на первый взгляд. Для всех, кто еще не сталкивался с ней, рекомендуем к ознакомлению отдельные руководства.
 В большинстве случаев никаких проблем с запуском приложения «Службы» возникнуть не должно, но если это случилось, представленные рекомендации должны помочь их устранить. Источник
В большинстве случаев никаких проблем с запуском приложения «Службы» возникнуть не должно, но если это случилось, представленные рекомендации должны помочь их устранить. ИсточникКак открыть службы Windows 7 — описание всех способов
В операционной системе Windows 7 есть большое количество служб, влияющих на работу операционки в целом. В данной статье представлено несколько способов, с помощью которых пользователь ПК сможет открыть «Службы» на OC виндовс семь, просмотреть запущенные процессы.
Что такое службы в операционной системе виндовс
Это список программ, установленных на компьютере, которые могут работать или быть деактивированными. Большинство из этих процессов стартует одновременно с запуском операционной системы. Внешний вид окошка «Службы» на операционной системе виндовс семь К сведению! Каждая служба выполняет определённую функцию, так или иначе влияя на стабильность работы операционок семейства виндовс. Далее предоставлен ответ на вопрос, где «Службы» в виндовс 7, а также рассмотрены основные методы запуска.
Как открыть службы Windows 7 через окно «Выполнить»
- Зажать на клавиатуре ПК кнопки «Win + R» одновременно. Появится окошко «Выполнить».
- В появившемся окне будет одна единственная строка «Открыть». В неё нужно вбить фразу «services.msc».
- Нажать на «Enter» для подтверждения действия и дождаться открытия следующего меню.
- После осуществления вышеуказанных манипуляций на экране отобразится меню служб операционной системы. Здесь будут показаны все процессы, участвующие в работе операционки. Выделить нужный элемент, тапнув по нему левой клавишей манипулятора. В графе слева появится описание выбранной службы.
Обратите внимание! Чтобы повлиять на работу той или иной службы, пользователю потребуется дважды кликнуть по её названию ЛКМ. В отобразившемся меню он сможет задать «Тип запуска» программы, запустить или полностью деактивировать её.
Как выглядит окно «Выполнить» на операционке виндовс семь
Как запустить службы в Windows 7 через диспетчер задач
Для реализации такого метода опытные специалисты рекомендуют к применению следующий алгоритм:
- Зажать на клавиатуре клавиши «Ctrl + Alt + Delete» одновременно в указанной последовательности.
- Откроется меню специальных возможностей операционной системы, в котором пользователю надо будет тапнуть ЛКМ по строчке «Диспетчер задач».
- В появившемся поверх рабочего стола окошке нужно переключиться на вкладку «Службы», которая будет находиться в графе параметров сверху.
- В представленном списке найти нужную программу и повлиять на её работоспособность. В меню индивидуальной настройки службы также можно попасть, дважды кликнув ЛКМ по её названию.
Важно! После осуществления необходимых пользователю действий окно служб можно закрыть без перезагрузки ПК.
Как зайти в службы Windows 7 через меню «Пуск»
Данный способ выполнения задачи считается одним из самых быстрых и эффективных. Процесс осуществления процедуры разделяют на несколько этапов, каждый из которых заслуживает подробного рассмотрения:
- Открывать меню «Пуск». Для этого потребуется левой кнопкой компьютерного манипулятора один раз тапнуть по значку, расположенному в левом крайнем углу экрана. Также можно нажать на клавишу «Win» на клавиатуре.
- В поисковой строке прописать слово «службы».
- Кликнуть по появившемуся значку ЛКМ, тем самым выполнив вход в следующее окошко. После выполнения действий должно появиться меню со всеми процессами и программами операционной системы.
В меню «Пуск» на OC Windows 7 можно найти все, что угодно
Обратите внимание! Стандартные службы могут быть отключены по умолчанию. Это возможно изменить, нажав на «Запустить» в окне индивидуальных настроек.
Как включать службы в виндовс семь через командную строку
Командная строка на операционках семейства Windows представляет собой специальную консоль, в которой посредством введения определённых команд можно повлиять на работу системы, включить или выключить определённые функции.
При помощи данного встроенного средства пользователь стационарного компьютера или ноутбука сможет попасть в меню служб в кратчайшие сроки. Для этого ему необходимо действовать по следующей схеме:
- Открыть «Пуск» аналогичным образом.
- Вбить в поиске «командная строка» и щёлкнуть по отобразившемуся названию классического приложения.
- Должно открыть окно в черном фоне. Здесь в строке с мигающим курсором нужно прописать «services.msc» и нажать на «Enter». Высветится такое же меню, где можно будет найти нужный компонент.
Интерфейс командной строки на операционной системе виндовс 7
Как запустить службы на виндовс семь через панель управления
Для выполнения поставленной задачи можно воспользоваться простым алгоритмом:
- Войти в «Пуск», нажав на кнопку «Win» с клавиатуры ПК.
- В графе параметров справа меню отыскать строку «Панель управления» и тапнуть по ней один раз левой клавишей манипулятора. Откроется ещё одно окошко, в котором будет представлено несколько компонентов операционной системы виндовс семь.
- Для простоты поиска в поле «Отображение» рекомендуется выставить значение «Мелкие значки».
- Перейти в раздел «Администрирование», кликнув ЛКМ по соответствующей строке.
- В списке параметров пользователю понадобится нажать по строке «Службы». После этого он сможет просмотреть все интересующие его службы и при необходимости осуществить их включение.
Важно! Стандартные службы не рекомендуется отключать во избежание проблем с функционированием операционной системы в дальнейшем. Однако для устранения неполадок можно будет восстановить операционку, т. е. откатить её к работающему состоянию.
Запуск через системную папку Windows
Данный способ предполагает соблюдение ряда действий по алгоритму:
- Открыть «Мой компьютер» на рабочем столе ПК, щёлкнув два раза по иконке левой клавишей мыши.
- Перейти на локальный диск, где установлены файлы операционки. У многих юзеров это диск C.
- Войти в папку «Windows».
- В открывшемся окне пролистать вниз и отыскать папку «System 32». Здесь все компоненты расположены по алфавиту.
- После осуществления представленных выше манипуляций на дисплее должен появиться большой список параметров. Здесь пользователя должен интересовать элемент «services», по которому надо будет кликнуть ПКМ. Нажимать следует по строке, рядом с которой изображён знак шестерёнки.
Параметр «services» в папке «System 32» на Windows 7
Почему службы на Windows 7 не запускаются
У данного обстоятельства есть несколько распространённых причин возникновения, каждая из которых заслуживает подробного рассмотрения:
- сбой в работе операционки. Обычно такая ситуация происходит после загрузки обновлений. В данном случае опытные специалисты рекомендуют удалить ранее скачанное ПО. Это можно сделать через «Центр обновления Windows» либо через безопасный режим. Также можно прибегнуть к встроенному средству возвращения ОС к работающему состоянию, выбрав соответствующую точку восстановления;
- выбран неправильный метод открытия. При возникновении подобной проблемы не помешает перепробовать все описанные выше способы запуска «Служб». Возможно, некоторые из них сработают;
- вирусное заражение ПК. Вредоносное программное обеспечение, попавшее на компьютер пользователя из Интернета, может отрицательно повлиять на функционирование ОС в целом. Для устранения неполадки рекомендуется почистить ПК от вирусов, воспользовавшись лицензионным антивирусом или специализированной утилитой;
- серьёзная неполадка. В сложившейся ситуации поможет полная переустановка операционной системы. Однако такой метод стоит применять в том случае, если ни один из вышеперечисленных способов не привёл к положительному результату;
- битые сектора жёсткого диска. Проверить HDD, установленный в компьютере, на наличие битых секторов можно посредством использования специализированного софта.
Обратите внимание! При скачивании программ из Сети следует проявлять бдительность.
Безопасный режим на операционной системе виндовс семь
Таким образом, открыть службы на ОС виндовс семь можно несколькими распространёнными методами, каждый из которых имеет свои индивидуальные особенности и нюансы реализации. На основании приведённой выше информации любой пользователь сможет понять, что такое Services MSC Windows 7 и как его открыть.