Сообщение об ошибке
- Warning: strpos() expects parameter 1 to be string, array given в функции DrupalTextMetaTag->getValue() (строка 540 в файле /home/y/y4achek/drupal7/public_html/sites/all/modules/metatag/metatag.inc).
- Warning: preg_match_all() expects parameter 2 to be string, array given в функции token_scan() (строка 124 в файле /home/y/y4achek/drupal7/public_html/includes/token.inc).
- Warning: explode() expects parameter 2 to be string, array given в функции DrupalTextMetaTag->getValue() (строка 578 в файле /home/y/y4achek/drupal7/public_html/sites/all/modules/metatag/metatag.inc).
- Warning: array_filter() expects parameter 1 to be array, null given в функции DrupalTextMetaTag->getValue() (строка 578 в файле /home/y/y4achek/drupal7/public_html/sites/all/modules/metatag/metatag.inc).
- Warning: array_values() expects parameter 1 to be array, null given в функции DrupalTextMetaTag->getValue() (строка 578 в файле /home/y/y4achek/drupal7/public_html/sites/all/modules/metatag/metatag.inc).
- Warning: Invalid argument supplied for foreach() в функции DrupalTextMetaTag->getValue() (строка 586 в файле /home/y/y4achek/drupal7/public_html/sites/all/modules/metatag/metatag.inc).
- Warning: implode(): Invalid arguments passed в функции DrupalTextMetaTag->getValue() (строка 607 в файле /home/y/y4achek/drupal7/public_html/sites/all/modules/metatag/metatag.inc).
В Windows есть стандартный набор сертификатов, которые хранятся в хранилище сертификатов. В это хранилище сертификатов так же попадают сертификаты с цифровой подписи. Иногда есть необходимость удалить не правильно установленный сертификат с целью его переустановки.
Где же находится хранилище сертификатов в Windows?
Чтобы открыть хранилище сертификатов в Windows необходимо иметь права администратора на учетной записи или открыть утилиту «Выполнить» от имени администратора.
Если Ваша учетная запись имеет права администатора — на клавиатеру нажимаем сочетание клавиш: Win+R и слева внизу откроется окно «Выполнить».
Если у Вас нет прав администратора — нажимаете на меню «Пуск» (слева внизу экрана). Далее находите строку поиска и в ней пишете слово «Выполнить«. Затем увидете нужную нам утилиту. Нажмите по ней правой кнопкой мыши и выберите пункт меню «Открыть от имени администратора«.
Затем в командную строку вводите команду ниже и нажимаете «ОК«:
certmgr.msc
Откроется окно со всеми сертификатами текущего пользователя. С левой стороны — каталоги сертификатов, а с правой сами сертификаты.
Системное хранилище сертификатов в windows у Вас открыто! Тут можно просмотреть и удалить при необходимости систмные сертификаты или сертификаты пользователя.
Поделитесь материалом с друзьями!
В операционной системе Windows XP сертификаты являются важным элементом безопасности. Они используются для проверки подлинности и безопасности веб-сайтов, электронной почты и других приложений. Однако иногда сертификаты могут быть повреждены или удалены, что может привести к проблемам при доступе к защищенным ресурсам.
Если вы столкнулись с такой проблемой, не отчаивайтесь! Восстановление сертификатов в Windows XP не так сложно, как может показаться. В этой пошаговой инструкции мы рассмотрим, как восстановить сертификаты и обеспечить безопасность вашей операционной системы.
Первым шагом является открытие консоли управления сертификатами. Для этого выберите пункт «Пуск» в главном меню, затем «Выполнить» и введите «certmgr.msc». Нажмите клавишу «Enter» или кнопку «ОК». Откроется консоль управления сертификатами.
В консоли вы увидите дерево сертификатов, разделенных на различные категории. Чтобы восстановить сертификат, выберите нужную категорию, щелкните правой кнопкой мыши и выберите пункт «Восстановить сертификат». Затем укажите путь к файлу сертификата, который вы хотите восстановить, и нажмите «ОК». Сертификат будет восстановлен и готов к использованию.
Теперь, когда вы знаете, как восстановить сертификаты в Windows XP, вы можете быть уверены, что ваша операционная система останется защищенной и безопасной. Не забывайте регулярно проверять и обновлять сертификаты, чтобы избежать возможных проблем с безопасностью.
Содержание
- Копирование сертификатов
- Открытие управления сертификатами
- Импорт сертификатов
- Обновление корневых сертификатов
- Проверка работоспособности сертификатов
Копирование сертификатов
Для восстановления утерянных или поврежденных сертификатов в Windows XP необходимо выполнить следующие шаги:
-
Открыть управление сертификатами
Нажмите кнопку «Пуск» в левом нижнем углу экрана, выберите пункт «Выполнить» и введите команду «certmgr.msc». Нажмите клавишу «Enter» или кликните «ОК». Откроется окно управления сертификатами.
-
Выбрать сертификаты для копирования
Перейдите в раздел «Личное» и найдите требуемые сертификаты. Выделите нужные сертификаты, удерживая клавишу «Ctrl».
-
Создать резервные копии сертификатов
Нажмите правой кнопкой мыши на выделенные сертификаты и выберите пункт «Все задания» > «Экспортировать».
Следуйте инструкциям мастера экспорта и сохраните резервные копии сертификатов в безопасное место.
-
Импортировать резервные копии сертификатов
Перейдите на компьютер, на который необходимо восстановить сертификаты.
Откройте окно управления сертификатами аналогично шагу 1.
Перейдите в раздел «Личное» и выберите пункт «Все задания» > «Импортировать».
Укажите путь к сохраненным ранее резервным копиям сертификатов и следуйте инструкциям мастера импорта.
-
Проверить восстановление сертификатов
Перейдите в раздел «Личное» и убедитесь, что восстановленные сертификаты отображаются в списке.
При необходимости можно проверить работу сертификатов, запустив приложение, которое использует сертификаты, и убедившись, что они успешно проходят проверку и авторизацию.
После выполнения всех этих шагов утерянные или поврежденные сертификаты должны быть успешно восстановлены, и их можно использовать для различных операций, требующих аутентификации или шифрования данных.
Открытие управления сертификатами
Для восстановления сертификатов в операционной системе Windows XP можно воспользоваться управлением сертификатами. Чтобы открыть данное управление, необходимо выполнить следующие действия:
Шаг 1: Нажмите на кнопку «Пуск» в левом нижнем углу экрана.
Шаг 2: В появившемся меню выберите пункт «Выполнить».
Шаг 3: В открывшемся окне «Выполнить» введите команду «certmgr.msc» и нажмите кнопку «ОК».
Шаг 4: Откроется окно «Управление сертификатами», где вы сможете просмотреть и управлять сертификатами в системе.
Теперь вы можете использовать управление сертификатами для восстановления необходимых сертификатов в Windows XP.
Импорт сертификатов
После процесса экспорта сертификатов на внешний носитель или отправки через сеть, можно приступить к их импорту обратно в операционную систему Windows XP. Чтобы импортировать сертификаты, выполните следующие шаги:
- Сначала откройте меню «Пуск» в левом нижнем углу экрана и выберите пункт «Выполнить».
- В открывшемся окне запишите команду certmgr.msc и нажмите кнопку «ОК».
- Откроется окно «Менеджер сертификатов». В левой панели выберите нужное хранилище сертификатов.
- Щелкните правой кнопкой мыши по пустому пространству в правой панели и в контекстном меню выберите опцию «Все задачи» > «Импорт».
- В появившемся мастере импорта сертификата нажмите кнопку «Далее».
- Выберите вариант импорта сертификата из файла и нажмите кнопку «Далее».
- Укажите путь к файлу с сертификатом и нажмите кнопку «Далее».
- Укажите хранилище для сохранения сертификата и нажмите кнопку «Далее».
- Нажмите кнопку «Готово» для завершения импорта сертификата.
После завершения импорта сертификат будет восстановлен в системе Windows XP и будет доступен для использования при необходимости.
Обновление корневых сертификатов
Процесс обновления корневых сертификатов в Windows XP может быть необходим, если текущие корневые сертификаты устарели или если вы столкнулись с проблемами при подключении к некоторым веб-сайтам или службам.
Чтобы обновить корневые сертификаты в Windows XP, выполните следующие шаги:
- Откройте браузер Internet Explorer.
- Перейдите на официальный сайт Майкрософт.
- В поисковом поле введите «обновление корневых сертификатов Windows XP».
- Найдите соответствующую страницу на официальном сайте и перейдите на нее.
- На странице скачайте файл, содержащий обновления для корневых сертификатов.
- Запустите скачанный файл и следуйте инструкциям установщика.
- После завершения процесса установки перезагрузите компьютер.
После перезагрузки ваша система будет обновлена с новыми корневыми сертификатами, что позволит вам подключаться к веб-сайтам и службам без проблем.
Проверка работоспособности сертификатов
После восстановления сертификатов в Windows XP необходимо убедиться в их правильной работе. Для этого можно выполнить следующие шаги:
1. Открыть окно «Internet Explorer».
Для этого можно нажать на пиктограмму «Internet Explorer» на рабочем столе или воспользоваться сочетанием клавиш Win + R для открытия окна «Выполнить» и ввести команду iexplore.
2. Перейти на сайт, где необходима работа сертификатов.
Для этого можно ввести адрес сайта в адресной строке «Internet Explorer» и нажать клавишу Enter или выбрать закладку из списка сайтов, которые вы посещали ранее.
3. Проверить работу сертификатов на сайте.
При открытии сайта, в адресной строке «Internet Explorer» появится иконка, представляющая сертификаты. Если все сертификаты работают корректно, иконка будет иметь вид зеленого замка.
4. Просмотреть детали сертификатов.
Для этого необходимо нажать на иконку сертификатов в адресной строке «Internet Explorer» и выбрать пункт «Просмотр деталей сертификата». В открывшемся окне можно увидеть информацию о сертификатах, такую как: владелец, срок действия, алгоритм шифрования и др.
5. Убедиться в корректности данных сертификатов.
Важно проверить, что данные сертификата совпадают с реальными данными для данного сайта. При сомнении в подлинности сертификатов, не рекомендуется вводить личные данные на сайте.
6. Повторить проверку на различных сайтах.
Для более надежной проверки работоспособности сертификатов, можно повторить шаги 2-5 на нескольких различных сайтах. Это позволит убедиться в корректной работе сертификатов в разных ситуациях.
Если на каком-то сайте сертификаты не работают корректно, необходимо повторить процесс восстановления сертификатов или обратиться к администратору данного сайта для получения подробной информации о необходимых сертификатах.
Шаг 1. Загрузите сертификаты КриптоПро CSP
croinform.p7b [7 кБ] — (обновлен 21 марта 2023 г.)
Контейнер с сертификатами удостоверяющего центра ООО КРИПТО-ПРО, а также основной сертификат для устранения ошибки сертификата безопасности для веб-узла croinform.ru.
Шаг 2. Установка сертификатов из контейнера p7b
Запустите файл *.p7b. На экран будет выведено окно, содержащее информацию о контейнере.
Раскройте дерево «Сертификаты — текущий пользователь», нажав на «плюсик». Выделите мышью папку «Сертификаты». В правой части окна отобразятся 5 сертификатов. Дважды кликните по первому сертификату в списке. Будет открыто окно, содержащее сведения о текущем сертификате. Нажмите на кнопку «Установить сертификат…»
Откроется окно Мастера импорта сертификатов.
В последующих шагах установки нажимайте на кнопку «Далее» или «Готово», не меняя параметров установки. После завершения установки, на экран будет выведено окно оповещения.
После завершения работы мастера импорта сертификатов, на экране появится окно предупреждения системы безопасности.
Нажмите на кнопку «Да». После завершения установки на экран будет выведено окно оповещения.
Нажмите на кнопку «ОК», окно будет закрыто. Ещё раз нажмите на кнопку «ОК», чтобы закрыть окно сведений о текущем сертификате.
Оставшиеся 4 сертификата устанавливаются аналогичным образом.
Шаг 3. Завершение установки
В последующих шагах установки нажимайте на кнопку «Далее» или «Готово», не меняя параметров установки. По завершении настроек, окно «Мастера импорта сертификатов» будет закрыто. На экране появится окно предупреждения системы безопасности.
Нажмите на кнопку «ОК», окно будет закрыто. Всего окон предупреждения, будет 4 (для каждого сертификата).
После завершения установки, на экран будет выведено окно оповещения.
Нажмите на кнопку «ОК», окно будет закрыто. Вы вернётесь в окно консоли управления Microsoft. Нажмите на крестик в правом верхнем углу консоли.
В открывшемся окне нажмите на кнопку «Нет», окно будет закрыто. Поздравляем! Вы установили все требуемые сертификаты.
На чтение 7 мин Просмотров 4.5к. Опубликовано
В период широко распространяющегося внедрения инновационных технологий электронный документооборот уверенно вытесняет стандартные бумажные носители. Для защиты официальной информации от несанкционированного использования цифровой подписи сторонними лицами нужно знать, где хранятся сертификаты ЭЦП на компьютере.
Что такое сертификат ЭЦП
Сегодня все чаще встречается дистанционное оформление бумаг. Сделки заключаются удаленно, присутствие сторон необязательно. Удостоверяющий центр выпускает специальную бумагу в электронном или бумажном формате. С его помощью подтверждается подлинность цифровой подписи, перекрывается доступ сторонним лицам к закрытой информации.
В сертификате ЭЦП содержатся следующие данные:
- сведения о владельце;
- срок действия;
- название удостоверяющего центра, издавшего документ;
- наименование средства;
- проверочный ключ;
- информация об ограничениях в области применения.
В отдельных случаях в него включаются дополнительные данные пользователя и издателя, адреса служб штампов времени и действующих статусов сертификатов и т.п.
Аккредитованный удостоверяющий центр в момент выпуска документа генерирует ключ проверки. При этом сохраняются сведения о владельце электронной подписи в специальном файловом массиве.
Места хранения ЭЦП
Допускается использовать ЭЦП одновременно на нескольких устройствах. Предварительно нужно узнать, где на персональном компьютере хранится файл сертификата.
На ПК
Доступ к открытому ключу для возможности его прочтения на ПК можно получить посредством проводника. Для этого задается направление по адресу: C:UsersПОЛЬЗОВАТЕЛЬAppDataRoamingMicrosoftSystemCertificates. Способ используется на платформе Vista и более поздних версиях программного обеспечения.
Получить доступ к закрытому сертификату через жесткий диск компьютера не удастся. Информация, предназначенная для генерации открытых ключей, заносится на защищенный USB-рутокен. Открыть файл можно исключительно после ввода пароля, полученного в аккредитованном удостоверяющем центре.
Кроме того, найти сертификат ЭЦП на компьютере можно в зашифрованном формате в отдельной папке Windows. Просмотреть или сделать дубликаты содержащихся в ней данных не удастся, т.к. операционная система ограничивает доступ.
Следует учитывать, что пользователям, не наделенным правами администратора, не разрешен просмотр файла сертификата. Посетители в статусе «Гость» не допускаются к просмотру информации, содержащейся в системных папках компьютерного диска С.
В операционной системе Windows XP
В ОС Windows XP открытые ключи размещаются в персональном хранилище. От несанкционированного изменения общедоступные сведения защищает электронная подпись аккредитованного центра сертификации. Для просмотра ищем папку Documents and Setting. После этого вводится следующая информация:
- имя пользователя;
- ApplicationData;
- Microsoft SystemCertificates;
- My Certificates;
- наименование профиля.
Открытые сертификаты регистрируются в локальном реестре. Процедура повторяется при каждом входе в систему Windows Server.
В перемещаемых пользовательских профилях контейнер закрытого ключа хранится в папке RSA на доменном контроллере, защищенном специальным шифрованием с использованием симметричного кода. Для создания базового шифра, состоящего из 64 символов, задействуется генератор случайных чисел. Загрузка сертификационного файла выполняется на время работы компьютера.
В реестре
Допускается хранить сертификаты ЭЦП в реестре по аналогии со стандартными ключевыми носителями. Найти перенесенные ключи цифровой подписи можно в папках:
- HKEY_LOCAL_MACHINE\SOFTWARE\CryptoPro\Setting\Users\(идентификатор пользователя)\Keys\ название контейнера (для 32-битной ОС Windows);
- для 364-битной операционной системы «Виндовс» файл находится по адресу: HKEY_LOCAL_MACHINE\SOFTWARE\Wow6432Node\CryptoPro\Setting\Users\(идентификатор пользователя)\Keys\ наименование сертификата;
- в отдельных случаях для поиска папки, в которой хранится электронная подпись, задается направление: HKEY_USERS\S-1-5-21-{SID}_Classes\VirtualStore\MACHINE\SOFTWARE\Wow6432Node\CryptoPro\Setting\USERS\S-1-5-21-{SID}\Keys.
Под Keys SID подразумевается персональное пользовательское имя, удостоверяющее подлинность подписи.
Узнать ключевую комбинацию символов переменной длины можно с использованием командной строки. Для этого в соответствующем окне набирается WHOAMI/ User и нажимается клавиша Enter.
В системе Linux
Задействовав утилиту Csptest, размещенную в директории /opt/cprocsp/bin/<архитектура>, находят сертификационные файлы ЭЦП в операционной системе Linux.
Перечень открытых ключей персонального компьютера: csptest -keyset -enum_cont -verifycontext -fqcn -machinekeys.
Список сертификатов пользователя: csptest -keyset -enum_cont -verifycontext -fqcn.
Наименования контейнеров задаются в формате, воспринимаемом бинарными программами, составляющими дистрибутив CSP.
На жестком диске размещено хранилище HDImageStore, куда заносятся закрытые ключи. Доступ к ним открыт и для JCP.
Для хранения сертификатов в ОС Linux создается специальная директория. Путь к ним открывается вручную вводом особых команд.
Как посмотреть
Для просмотра перечня проверочных ключей электронно-цифровой подписи, удаления элементов или копирования на внешний носитель пользуются браузером Internet Explorer, панелью управления или специфическими утилитами.
Через «КриптоПро»
Алгоритм действий:
- нажать кнопку «Пуск»;
- в строке «Все программы» выбрать «КриптоПРО»;
- войти в раздел «Сертификаты».
На дисплее появится окно со списком всех установленных на жестком диске сертификационных файлов. Информацию можно просматривать, копировать и удалять. Для этого необходимо обладать правами администратора. Пользователям в гостевом статусе доступ к функциям программы закрыт.
Через Certmgr
Встроенный в ОС Windows менеджер позволяет работать с хранящимися на компьютере сертификатами. Используя его, можно просмотреть информацию о действующих ключах, данные удостоверяющего центра-партнера корпорации Microsoft для предоставления привилегий отдельным программам.
Порядок действий:
- войти в меню «Пуск»;
- в командную строку ввести certmgr.msc и нажать Enter;
- в появившемся окне выбрать вкладки «Личное» и «Корневые сертификаты удостоверяющего центра», содержащие полный перечень установленных проверочных ключей.
Невозможно запустить приложение, не обладая правами администратора. Другой недостаток программы — некорректное отображение отдельных электронных подписей из-за проблем в работе с зашифрованными специальным кодом сертификатами.
Через Internet Explorer
В Internet Explorer для просмотра информации об ЭЦП действуют по инструкции:
- открыть страницу веб-обозревателя;
- в меню выбрать пункт «Свойства браузера»;
- во появившемся окне кликнуть на раздел «Содержание»;
- нажать на графу «Сертификаты».
Откроется вкладка, содержащая полный перечень установленных сертификационных файлов. Программное обеспечение сторонних поставщиков отображается отдельно.
Альтернативный вариант действий включает прохождение по такому пути: «Центр управления сетями и общим доступом» — «Свойства браузера» — «Содержание» — «Сертификаты».
Преимущество просмотра ключей через веб-обозреватель — отсутствие необходимости обладания правами администратора. Недостаток — невозможность удаления информации.
Через контроль управления
Разработчики программного обеспечения встроили в Windows специальный инструмент, позволяющий просматривать сертификационные файлы ЭЦП. Порядок действий:
- сочетанием клавиш Win+R и вводом «cmd» вызвать командную строку и нажать «Энтер»;
- после этого перейти по команде mmc в терминал;
- открыть вкладку «Файл»;
- в предлагаемом перечне выбрать «Добавить изолированную оснастку»;
- кликнуть на раздел «Сертификаты».
Для благополучного выполнения процедуры обязательно обладание правами администратора.
Способы добавления новой ЭЦП
Для добавления новой ЭЦП с помощью программы «КриптоПро» рекомендуется использовать способ установки через контейнер. Для этого нужно выйти из меню «Пуск» в панель управления, найти и открыть соответствующую утилиту. Во вкладке «Сервис» активировать опцию просмотра. Порядок дальнейших действий:
- кликнуть на «Обзор», нажав «Ок», подтвердить согласие после выбора из предлагаемого списка нужного контейнера;
- в новом окне нажать «Далее» и запустить функцию установки;
- согласиться с условиями, описанными в предложении системы.
Установить выбранный сертификат в последних версиях программного обеспечения можно кликом на одноименную кнопку в разделе «Общие». Место хранения загруженных ключей — папка «Личное». Альтернатива автоматическому выбору хранилища — ручной ввод адреса сертификационного файла ЭЦП.
При правильном выполнении процедуры Windows оповещает пользователя о благополучном завершении импорта. Новая электронно-цифровая подпись добавлена на жесткий диск персонального компьютера.
Альтернативный способ установки ЭЦП через меню личных сертификатов не заслуживает внимания ввиду редкого использования.
Посмотреть установленные на компьютере сертификаты электронно-цифровых подписей можно несколькими способами.
Просмотр сертификатов с помощью диспетчера сертификатов
Чтобы вызвать диспетчер сертификатов текущего пользователя, в командной строке или в окне команды «Выполнить» следует набрать certmgr.msc и нажать Enter.

На экране при этом появится окно диспетчера сертификатов для текущего пользователя (см. рис. ниже). Чтобы просмотреть нужные сертификаты, в левой области окна необходимо развернуть папку соответствующего хранилища сертификатов.

В хранилище «Доверенные корневые центры сертификации» должен находиться корневой сертификат Минцифры РФ (ранее — Минкомсвязь РФ), осуществляющего функции головного удостоверяющего центра в России. В хранилище «Промежуточные центры сертификации» должен находиться кросс-сертификат непосредственно того удостоверяющего центра, где были получены цифровые подписи. В хранилище «Личное» хранятся личные сертификаты владельцев цифровых подписей.
Примечание: Если на компьютере установлен КриптоПро CSP, открыть окно диспетчера сертификатов текущего пользователя можно также через соответствующий пункт меню Windows (см. рис. ниже).

Просмотр сертификатов с помощью консоли управления Windows
Для вызова консоли управления Windows (Microsoft Management Console), в командной строке или в окне команды «Выполнить» следует набрать mmc и нажать Enter.

В главном меню появившегося окна консоли необходимо последовательно выбрать в пункты «Файл -> Добавить или удалить оснастку…» (см. рис. ниже).

При этом на экран будет выведено диалоговое окно «Добавление и удаление оснасток» (см. рис. ниже). Здесь в списке доступных оснасток нужно выбрать пункт «Сертификаты» и щёлкнуть по кнопке «Добавить >».

В появившемся диалоге «Оснастка диспетчера сертификатов» (см. рис. ниже) просто щёлкаем по кнопке «Готово», после чего в окне «Добавление и удаление оснасток» (см. рис. выше) нажимаем «ОК».

Дальнейшая работа с окном консоли ничем не отличается от работы с окном диспетчера сертификатов.

Доступ к сертификатам через окно свойств браузера
Получить доступ к сертификатам можно также через окно свойств браузера Internet Explorer. Для этого необходимо найти в Панели управления соответствующий ярлык (см. рис. ниже).

Щёлкнув по ярлыку «Свойства браузера», открываем окно свойств и переходим на вкладку «Содержание». Для вывода списка сертификатов щёлкаем по кнопке «Сертификаты».

Для выбора хранилища в окне «Сертификаты» используются соответствующие вкладки.

Примечание: Чтобы получить доступ к сертификатам через свойства браузеров Chrome или Opera, необходимо в главном меню этих браузеров выбрать пункт «Настройки», а в окне настроек найти раздел «Безопасность» и щёлкнуть по кнопке «Настроить сертификаты».

Другие статьи по схожей тематике
- Установка сертификата ЭЦП на компьютер
- О копировании контейнера закрытого ключа
- Криптографическая утилита КриптоПро CSP
- Что такое электронная подпись
- Как разблокировать Рутокен
- Программы для подписания документов




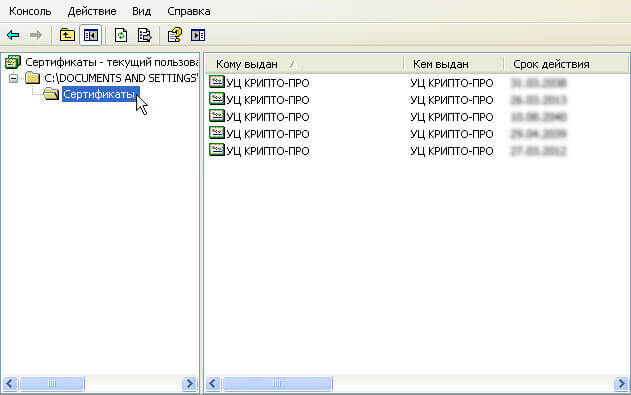
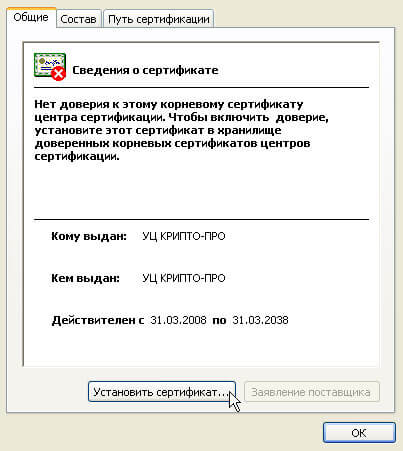
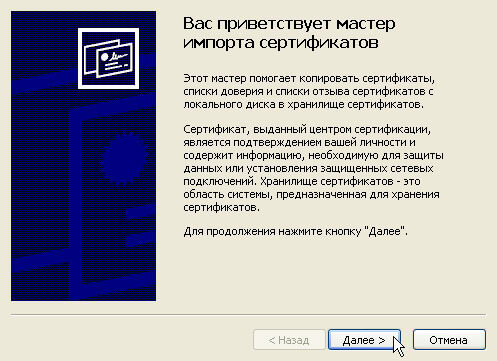
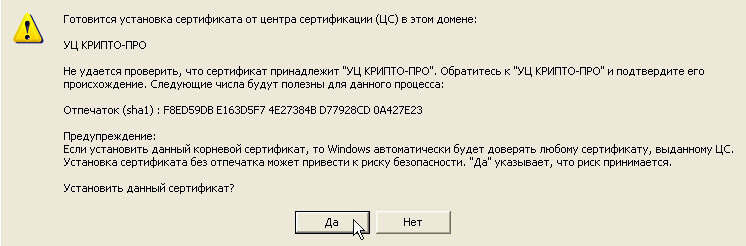

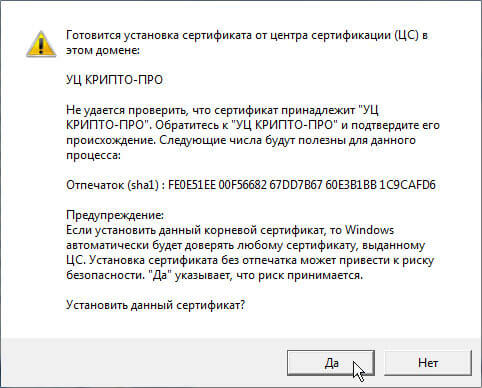



.jpg)

.png)
.png)



.png)
.jpg)