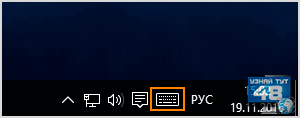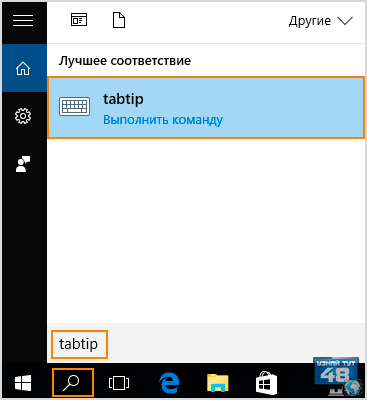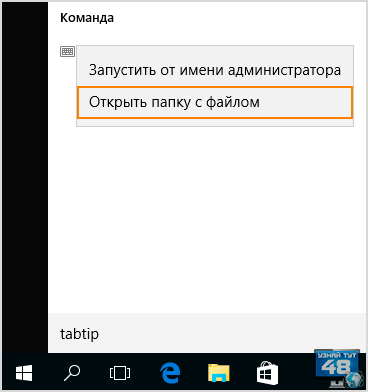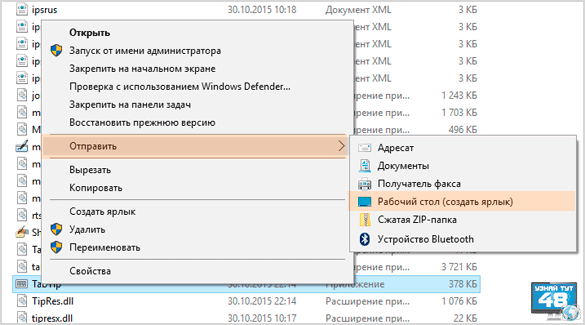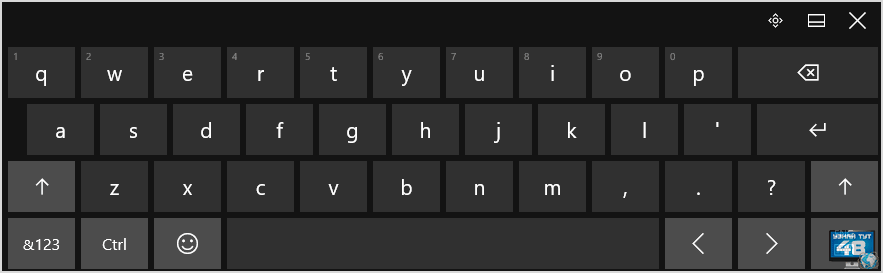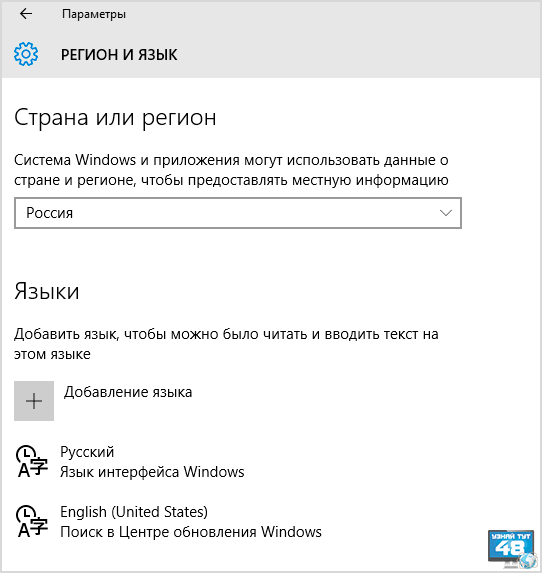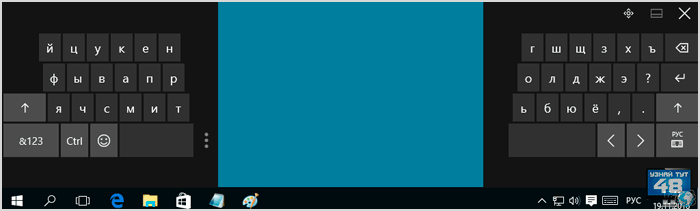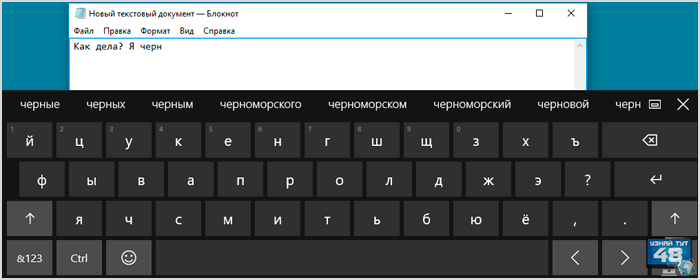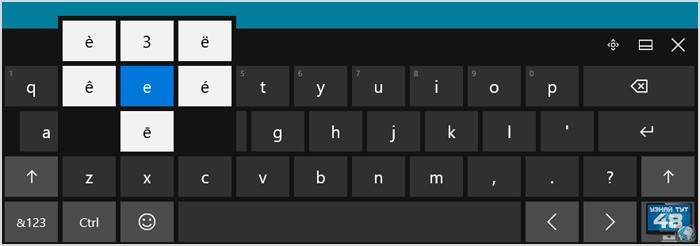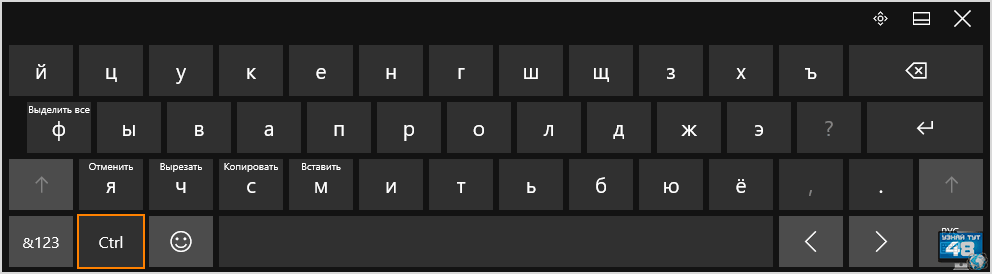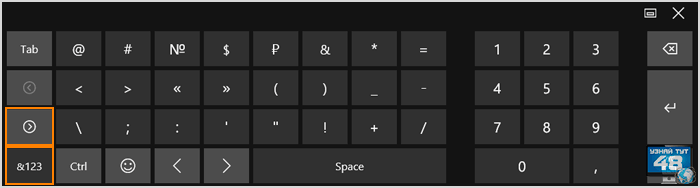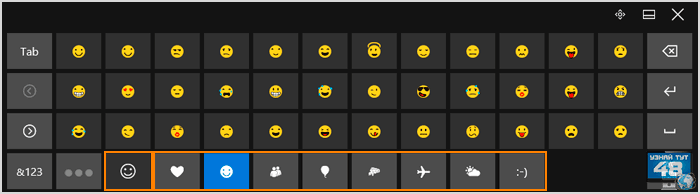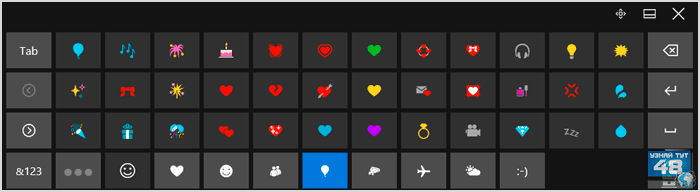Если у вас есть устройство с сенсорным экраном, вы можете ввести текст с помощью сенсорной клавиатуры. Чтобы открыть сенсорную клавиатуру, выполните одно из следующих действий:
-
Коснитесь экрана там, где нужно ввести текст, после чего сенсорная клавиатура появится автоматически.
-
Щелкните значок Сенсорной клавиатуры на панели задач.
Примечание: Если значок сенсорной клавиатуры не отображается, его можно добавить в область уведомлений на панели задач.
Добавление значка сенсорной клавиатуры в область уведомлений на панели задач
Значок сенсорной клавиатуры можно использовать на панели задач, если вы хотите легко открыть его в любое время. Вы также можете очистить значок из области уведомлений, если вам не нужен доступ к нему.
Для этого выполните следующие действия.
-
Выберите Пуск > Параметры > Персонализация > панели задач.
-
Рядом с элементом Сенсорная клавиатура выберите, когда вы хотите, чтобы значок отображался в области уведомлений на панели задач (всегда, никогда или если клавиатура не подключена).
Установка при открытии клавиатуры
Если вы используете устройство с сенсорным экраном, вы можете выбрать, будет ли сенсорная клавиатура автоматически подыматься при касании текстового поля.
Для этого выполните следующие действия.
-
Выберите Пуск > Параметры > время & языка > ввод.
-
Выберите Сенсорная клавиатура , чтобы развернуть этот раздел.
-
Рядом с полем Показать сенсорную клавиатуру выберите, когда вы хотите, чтобы сенсорная клавиатура отображала (всегда, никогда или если клавиатура не подключена).
Раскладки сенсорной клавиатуры
Существует четыре различных раскладки, которые можно использовать при вводе текста с помощью сенсорной клавиатуры. Выберите значок параметров клавиатуры в левом верхнем углу сенсорной клавиатуры для просмотра и переключения между различными раскладками.
Выберите значки под параметрами раскладки, чтобы привязать или отделить клавиатуру. Это позволяет сохранить ее в стационарной позицию или переместить клавиатуру в другое место на экране в соответствии с вашим стилем работы.
|
Клавиатура |
Описание |
|---|---|
|
Клавиатура по умолчанию |
Этот макет оптимизирован для ввода на сенсорном экране. Он имеет большие ключи, и некоторые ключи были удалены, чтобы упростить ввод. |
|
Разбиение клавиатуры |
Эта раскладка разделяет клавиатуру так, что одна ее половина находится рядом с левым краем экрана, а другая — справа. Это упрощает ввод текста при удержании устройства с сенсорным экраном двумя руками. (Доступно не на всех языках.) |
|
Небольшая клавиатура |
Эта раскладка представляет собой компактную клавиатуру, которую можно перемещать в любое место на экране. (Доступно не на всех языках.) |
|
Традиционная клавиатура |
Этот макет в основном реплицирует стандартную внешнюю клавиатуру. Он содержит все функции и включает расширенный выбор ключей. |
|
Панель рукописного ввода |
Используйте его для ввода текста пером или пальцем. |
|
Макет с 12 клавишами (только на японском языке) |
Раскладка клавиатуры для японских символов, помещающая клавиши в сетку 3×4. |
|
50-on layout (только для японского языка) |
Раскладка клавиатуры для японских символов, которая помещает клавиши в сетку с 5 строками. Упрощает поиск определенного символа хираганы для говорящих на японском языке. |
Примечание: Ввод на основе прокрутки, например написание фигур, доступен не на всех языках.
Если у вас есть устройство с сенсорным экраном, сенсорная клавиатура позволяет вводить текст, касаясь клавиатуры, которая отображается на экране пером или кончиком пальца. Используйте ее с раскладкой по умолчанию или воспользуйтесь одним из доступных вариантов.
Откройте сенсорную клавиатуру
-
На планшете или компьютере в режиме планшета выберите Сенсорная клавиатура на панели задач.
-
Коснитесь экрана там, где нужно ввести текст, после чего сенсорная клавиатура появится автоматически.
Примечание: Если вы не видите кнопку сенсорной клавиатуры, коснитесь и удерживайте (или щелкните правой кнопкой мыши) панель задач и выберите пункт Показать кнопку сенсорной клавиатуры.
Раскладки сенсорной клавиатуры
Существует четыре различных раскладки, которые можно использовать при вводе текста с помощью сенсорной клавиатуры. Выберите значок параметров клавиатуры в левом верхнем углу сенсорной клавиатуры для просмотра и переключения между различными раскладками.
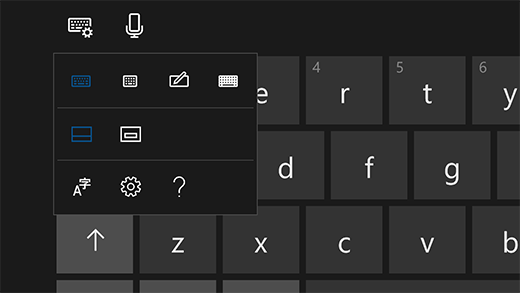
-
Стандартная клавиатура. Это раскладка по умолчанию, похожая на стандартную внешнюю клавиатуру, но немного более компактная. В такой раскладке нет доступа к цифровым клавишам или клавише ESC.
-
Узкая раскладка (одноручная). Узкая раскладка меньше стандартной клавиатуры узких и предназначена для моделирования клавиатуры телефона. Она занимает меньше места на экране и поддерживает ввод текста движением пальца, например ввод текста с проведением.
-
Панель рукописного ввода. Пишите на панели пером или пальцем для ввода текста. Если вы предпочитаете использовать кончик пальца, нажмите кнопку Пуск , а затем выберите Параметры > устройства > перо & Windows Ink и включите запись на панели рукописного ввода кончиком пальца.
-
Расширенная стандартная клавиатура. Этот макет наиболее точно реплицирует стандартную внешнюю клавиатуру. Она поддерживает те же функции и предоставляет расширенный набор клавиш.
Выберите значки под параметрами раскладки, чтобы привязать или отделить клавиатуру. Это позволяет сохранить ее в стационарной позицию или переместить клавиатуру в другое место на экране в соответствии с вашим стилем работы.
Примечание: Ввод текста с проведением доступен не для всех языков.
В этой статье мы расскажем, как открыть современную сенсорную виртуальную клавиатуру со смайликами Emoji, а также расскажем как запустить классическую экранную клавиатуру, которую вы можете помнить по Windows 7 и Windows 8.
Как открыть современную сенсорную клавиатуру в Windows 10?
- Нажмите правой кнопкой мыши на панели задач (в любом свободном месте), чтобы открыть контекстное меню.
- Нажмите в меню на элемент «Показать кнопку сенсорной клавиатуры».
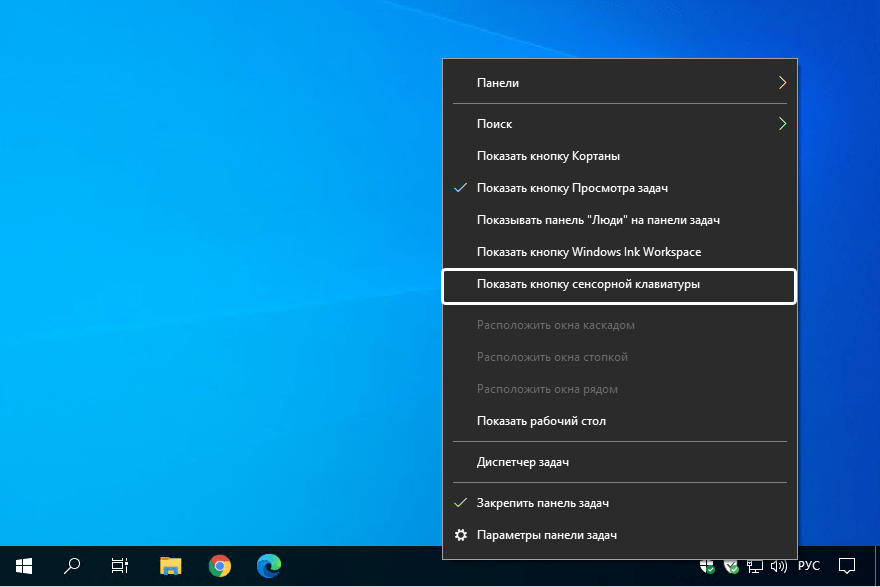
- После этого в области уведомлений появится новая иконка. Нажмите на неё, чтобы запустить сенсорную клавиатуру.
- После нажатия на иконку сенсорной клавиатуры, появится всплывающее окно. Обычно оно подстраивается под ширину экрана и располагается в нижней части экрана.
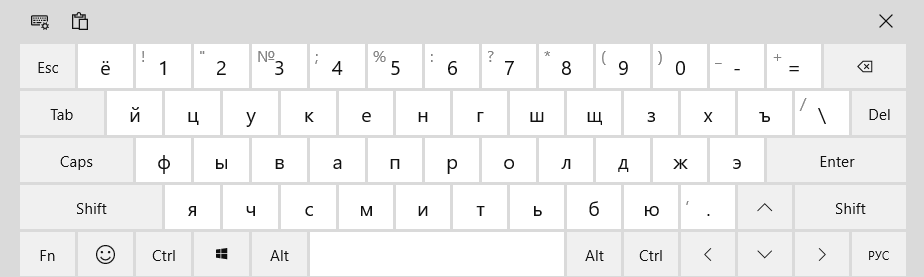
Теперь сенсорная клавиатура закреплена в панели задач и при необходимости вы всегда сможете её запустить. На наш взгляд, это очень удобно.
Как открыть классическую экранную клавиатуру?
- Нажмите на кнопку Пуск с логотипом Windows.
- В списке всех приложений найдите папку «Спец. возможности».
- Нажмите на папку, чтобы раскрыть список специальных утилит Windows.
- Найдите в списке приложение «Экранная клавиатура» и нажмите на него.
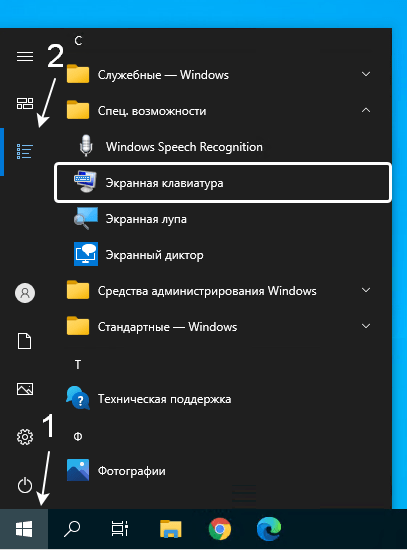
Экранная клавиатура — это классическое приложение, известное еще с Windows 7. Периодически Microsoft добавляет новые функции, но чувствуется, что интерес к этому приложению угасает и основной упор направлен на новую сенсорную клавиатуру.
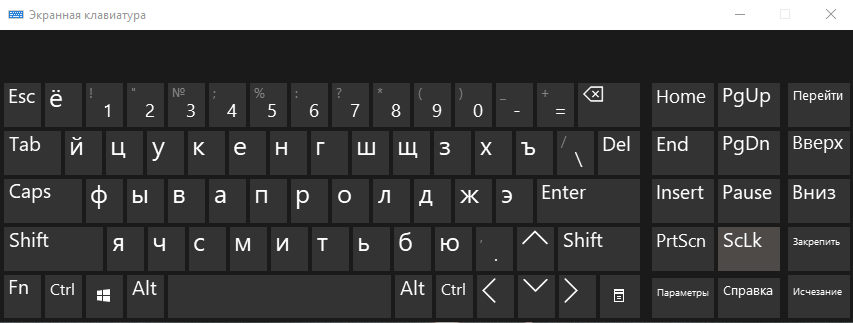
Какой виртуальной клавиатурой вы пользуетесь и почему?
Расскажите в комментариях 😉
Сенсорная клавиатура Windows 10 — это приложение, с помощью которого можно печатать символы и вводить рукописный текст на устройствах, которые используют сенсорный экран, называется это приложение TabTip.exe.
К таким устройствам относятся смартфоны и планшеты, которые работают под управлением OS Windows.
Но на операционных системах Windows последнего поколения для настольных систем, приложение TabTip также прекрасно работает и вводить символы на этой клавиатуре можно с помощью мышки.
Сенсорную клавиатуру можно использовать для ввода данных, например, можно ввести пароль к аккаунту, если вы боитесь, что программы-шпионы могут считать клавиши, которые вы нажимаете на обычной клавиатуре.
Кроме этого у приложения TabTip есть несколько полезных функций, которых нет в обычной клавиатуре, что может пригодиться при написании текста или комментария к статье.
Прочитав эту статью вы узнаете, как открыть сенсорную клавиатуру в Windows 10 и какие функции для написания текста и ввода символов она поддерживает.
СОДЕРЖАНИЕ СТАТЬИ:
- Как открыть приложение TabTip в Windows 10
- Как изменить раскладку клавиатуры
- Как включить панель для рукописного ввода и как печатать символы
- Комбинации горячих клавиш приложения TabTip
- Панель для ввода символов
- Панель для ввода смайлов и других изображений
Как открыть сенсорную клавиатуру в Windows 10.
Самый простой способ открыть сенсорную клавиатуру в Windows 10 будет, если навести курсор мыши на свободную область панели задач и нажав на правую кнопку мыши выбрать в контекстном меню пункт «Показать кнопку сенсорной клавиатуры».
После этого на панели задач появится иконка в виде клавиатуры, нажав на которую вы откроете приложение TabTip.
Приложение TabTip можно открыть и с помощью строки поиска Windows. Для этого нажмите на иконку лупы и введите в строке название программы.
После того, как система вам покажет найденную программу, откройте ее, нажав на иконку приложения левой кнопкой мыши. Если вы нажмете на ее иконку правой кнопкой мыши, тогда откроется меню, где можно выбрать пункт «Открыть папку с файлом» и перейти в каталог с программой.
Здесь вы можете создать ярлык программы на рабочем столе. Для этого нужно нажать на иконку программы правой кнопкой мыши и в контекстном меню перейти по пути «Отправить — Рабочий стол(создать ярлык)». Так вы сможете открывать сенсорную клавиатуру с помощью ярлыка.
Если вы захотите открыть его из каталога, то найти его вы можете по адресу:
Системный диск — Program Files — Common Files — microsoft shared — ink — TabTip.exe
Теперь разберемся, как менять раскладку в приложении TabTip.
Внешне приложение TabTip выглядит компактно, нет повторяющихся клавиш, запутаться в их назначении просто невозможно, нужно только разобраться один раз, какие клавиши за что отвечают и с ней уже можно работать.
В правом верхнем углу приложения TabTip вы увидите квадратную кнопку, которая отвечает за расположение клавиатуры на экране монитора. Если на нее нажать, тогда клавиатура растянется по всему экрану и прижмется к ее нижнему краю.
Такой вариант расположения клавиш может быть удобен при печати, когда нужно, чтобы окно для набора символов находилось выше клавиш.
Нажав на эту кнопку еще раз, вы вернете приложение к обычному виду, когда оно будет компактным и его можно перетаскивать по экрану, как угодно.
В правом нижем углу сенсорной клавиатуры находится клавиши с надписью «РУС» при русской раскладке клавиатуры и с надписью «ENG», когда включена английская раскладка.
Нажав на эту клавишу вы сможете изменить раскладку, просто выбрав один из вариантов, указанных в меню. В русской раскладке приложение TabTip имеет 12 функциональных клавиш и 33 клавиши с буквами.
Вариант с английской версией раскладки имеет те же 12 функциональных клавиш и 26 клавиш с буквами.
Если нажать на пункт меню «Настройки языка», тогда вы сможете изменить регион в котором находитесь или добавить новый язык в систему.
Как включить панель для рукописного ввода символов и как печатать с помощью сенсорной клавиатуры.
Ниже в меню выбора языка вы увидите несколько иконок, которые отвечают за внешний вид программы для сенсорного ввода символов.
Если нажать на самую левую иконку, тогда клавиатура примет обычный свой вид.
Если нажать на вторую слева иконку, тогда приложение TabTip будет разделено на две части по разным углам экрана.
Для стационарного компьютера такой вариант не очень удобен, но нужно учитывать, что и программа создавалась не настольного ПК.
Если нажать на третью слева иконку, тогда вместо окна с клавишами откроется панель для рукописного ввода символов.
Предназначена она для того, чтобы на сенсорном экране можно было писать пальцем, как простым карандашом, а на экране стационарного компьютера можно писать курсором мышки.
Отрывайте любой текстовый документ и начинайте писать буквы или цифры. В верхней части окна этой панели вы увидите варианты слов, которые программа будет считать наиболее подходящими для тех, что вы выводите, как только вы увидите нужное вам слово, просто нажмите на него курсором мышки и оно будет напечатано в документе.
При наборе текста обычным способом на клавиши нужно нажимать курсором мышки. Когда вы будете писать слово, то в верхней части окна приложения вы также увидите слова, которые программа будет считать наиболее подходящими тем, что вы печатаете, для ускорения ввода нужно просто нажимать на них, когда система их будет угадывать.
В сенсорной клавиатуре есть возможность печатать цифры и символы с диакритическими отметками. Для того, чтобы их увидеть, просто нажмите на любую клавишу и подержите кнопку нажатой несколько секунд, если у этой клавиши есть другие варианты символов, тогда вы их увидите. Печатать цифры можно и другим способом, о нем вы узнаете ниже в статье.
Для того, чтобы напечатать заглавные буквы нажмите клавишу с изображением стрелки ↑, чтобы имитировать нажатие клавиши Caps Lock, нажмите клавишу со стрелкой два раза.
Горячие клавиши в приложении TabTip.
В программе TabTip можно использовать несколько основных сочетаний горячих клавиш, для выполнения команд, которые необходимы для работы с текстовыми документами.
Это такие команды, как: «Выделить все», «Отменить», «Копировать», «Вырезать», «Вставить».
Чтобы выполнить одну из этих команд, нажмите на клавишу Ctrl, после этого вы увидите на остальных клавишах названия команд, которые будут выполнены при нажатии на них. Выберите ту команду, которая вам нужна и нажмите на эту клавишу.
Как напечатать цифры и различные символы.
Также сенсорная клавиатура в Windows 10 позволяет печатать цифры и различные символы, которых нет в стандартной версии обычной и многих виртуальных клавиатур.
Чтобы их увидеть, нажмите на клавишу &123 и откроется панель с набором различных символов, которая разделена на две части.
Чтобы увидеть вторую часть этих символов, нажмите на клавишу с уголком.
И вы увидите еще одну панель с набором символов, чтобы вернуться на первую страницу, нажмите на другую клавишу с уголком.
Печать мини-картинок с помощью сенсорной клавиатуры.
Кроме этого с помощью сенсорной клавиатуры можно печатать и изображения в виде смайлов и других мини-рисунков. Этот набор можно использовать при комментировании различных постов на сайтах, где нет другой возможности установить смайл.
Чтобы открыть панель с изображениями нажмите на клавишу со смайликом и вы увидите первую часть из этого набора.
В нижнем ряду клавиш вы увидите еще восемь клавиш, которые откроют для вас еще восемь панелей с различными рисунками.
Также в Windows есть экранная клавиатура, которую иногда путают с сенсорной, но это совсем другое приложение, которое называется osk.exe и у него изначально совершенно другое назначение, хотя оба эти приложения можно использовать при выполнении одних и тех же задач.
Удачи!
С уважением Юрий Хрипачев.

Для чего может понадобиться экранная клавиатура? Прежде всего, для ввода на сенсорных устройствах, второй распространенный вариант — в случаях, когда физическая клавиатура компьютера или ноутбука вдруг перестала работать и, наконец, считается, что ввод паролей и важных данных с экранной клавиатуры более безопасен, чем с обычной, так как его сложнее перехватить кейлоггерам (программы, ведущие запись нажимаемых клавиш). Для предыдущих версий ОС: Экранная клавиатура Windows 8 и Windows 7.
Простое включение экранной клавиатуры и добавление ее значка в панель задач Windows 10
Сначала несколько самых простых способов включить экранную клавиатуру Windows 10. Первый из них — нажать по ее значку в области уведомлений, а если такого значка нет, то кликнуть правой кнопкой мыши по панели задач и в контекстном меню выбрать пункт «Показать кнопку сенсорной клавиатуры».
Если в системе отсутствуют проблемы, описанные в последнем разделе этой инструкции, на панели задач появится иконка для запуска экранной клавиатуры и вы сможете легко ее запустить, нажав по ней.
Второй способ — зайти в «Пуск» — «Параметры» (или нажать клавиши Windows + I), выбрать пункт настроек «Специальные возможности» и в разделе «Клавиатура» включить параметр «Включение экранной клавиатуры».
Способ номер 3 — также, как и для запуска многих других приложений Windows 10, чтобы включить экранную клавиатуру вы можете просто начать вводить «Экранная клавиатура» в поле поиска в панели задач. Что интересно, найденная таким образом клавиатура не та же самая, что включается в первом способе, а альтернативная, присутствовавшая в предыдущих версиях ОС. Эту же клавиатуру можно запустить сочетанием клавиш Win+Ctrl+O.
Такую же альтернативную экранную клавиатуру вы можете запустить, нажав клавиши Win+R на клавиатуре (или правый клик по Пуску — Выполнить) и введя osk в поле «Выполнить».
И еще один способ — зайдите в панель управления (в пункте «просмотр» справа вверху поставьте «значки», а не «категории») и выберите пункт «Центр специальных возможностей». Еще проще попасть в центр специальных возможностей — нажать клавиши Win+U на клавиатуре. Там же вы найдете и пункт «Включить экранную клавиатуру».
Также вы всегда можете включить экранную клавиатуру на экране блокировки и ввода пароля Windows 10 — просто нажмите по иконке специальных возможностей и выберите нужный пункт в появившемся меню.
Проблемы с включением и работой экранной клавиатуры
А теперь о возможных проблемах, имеющих отношение к работе экранной клавиатуры в Windows 10, почти все они просты в решении, но сразу можно не понять, в чем дело:
- Кнопка «экранная клавиатура» не показывается в режиме планшета. Дело в том, что установка отображения этой кнопки в панели задач работает отдельно для обычного режима и режима планшета. Достаточно просто в режиме планшета снова кликнуть правой кнопкой мыши по панели задач и включить кнопку отдельно для режима планшета.
- Экранная клавиатура все время появляется сама. Зайдите в Панель управления — Центр специальных возможностей. Найдите пункт «Использование компьютера без мыши или клавиатуры». Снимите отметку с пункта «Использовать экранную клавиатуру».
- Экранная клавиатура не включается ни одним способом. Нажмите клавиши Win+R (или правый клик по «Пуску» — «Выполнить») и введите services.msc. В списке служб найдите «Служба сенсорной клавиатуры и панели рукописного ввода». Дважды кликните по ней, запустите, а тип запуска установите в «Автоматически» (если она вам понадобится не один раз).
Кажется, учел все распространенные проблемы с экранной клавиатурой, но если вдруг не предусмотрел каких-то еще вариантов, задавайте вопросы, постараюсь ответить.
Всем привет! Сегодня мы поговорим про экранную клавиатуру в Windows 10. Рассмотрим несколько способов её включить, а также что делать, если она не запускается. Если у вас возникнут какие-то дополнительные вопросы – смело пишите их в комментариях.
Содержание
- Способ 1: Горячие клавиши
- Способ 2: Поиск Виндовс
- Способ 3: В «Пуск»
- Способ 4: Панель управления
- Способ 5: Добавить кнопку в трее
- Способ 6: Прямой запуск командой
- Что делать, если экранная клавиатура не запускается?
- Задать вопрос автору статьи
Способ 1: Горячие клавиши
Один из самых быстрых способов включить виртуальную клавиатуру в Windows 10 – это использовать горячие клавиши на физической клаве. Для этого используем кнопки:
+ Ctrl + O
На всякий случай поясню, что мы зажимаем три кнопки. Сначала зажимаются вспомогательные клавиши Ctrl и , а потом жмем на английскую букву O. После этого нужно немного подождать – почему-то клавиатура открывается не сразу, а с задержкой в несколько секунд.
Способ 2: Поиск Виндовс
Еще с далекой Виндовс XP во всех версиях в операционной системе встроен отдельный поиск, которые позволяет найти почти все что угодно. Откройте его, нажав по значку лупы в левом нижнем углу экрана, там, где находится кнопка «Пуск». После этого начните вводить название. Останется просто открыть приложение. Минус этого способа в том, что вам придется вписывать название с обычной клавы.
Способ 3: В «Пуск»
Если у вас нет доступа к физическим клавишам, то вызвать сенсорную клавиатуру можно с помощью мышки или тач-пада.
- Нажмите по значку Виндовс в левом углу экрана, чтобы открыть «Пуск». Далее жмем по шестеренке.
- Откроются глобальные параметры всей операционной системы. Найдите раздел «Специальные возможности».
- В блоке слева переходим в подраздел «Клавиатура» и включаем бегунок, как на картинке ниже. Кстати, если вам нужно отключить экранную клавиатуру, то это можно сделать тут же – просто переведите бегунок в состояние «Отключено».
Способ 4: Панель управления
- Нам нужно попасть в «Панель управления» – это можно сделать несколькими способами. Можно ввести название в поиск. Или воспользоваться клавишами + R, чтобы вызвать окно «Выполнить» – далее вводим команду: control – жмем «ОК».
- Установите режим просмотра как крупные или мелкие значки в правом верхнем углу окна. После этого находим кнопку «Центр специальных возможностей».
- Теперь жмем по кнопке, чтобы включить клаву.
Способ 5: Добавить кнопку в трее
Если вам постоянно нужна эта функция, то вы можете добавить отдельную кнопку, которая будет расположена в трее (там панели, в правом нижнем углу экрана). Нажмите правой кнопкой мыши по пустому месту нижней полоски. Откроется окно настройки панели задач. Далее ставим галочку для отображения кнопки сенсорной клавы.
После этого достаточно просто нажать по кнопке и клава начнет отображаться поверх всех окон.
Мы уже ранее сталкивались с окном «Выполнить» – это утилита, которая напрямую запускает некоторые встроенные программы операционной системы. Вызывается с помощью кнопок:
+ R
Или вы можете нажать правой кнопкой мыши по кнопке «Пуск» и выбрать из списка эту программу.
Как только она будет запущена, в строчку вводим команду:
osk
Чтобы команда применилась, нужно нажать «ОК».
Что делать, если экранная клавиатура не запускается?
Скорее всего есть проблема со службой. Возможно она вышла из строя, или есть неполадки в работе системного модуля. Но переживать не стоит, сейчас мы попробуем её запустить вручную.
- Откройте «Службы».
- Два раза кликните левой кнопкой по «Службе сенсорной клавиатуры и панели рукописного ввода».
- В строку «Тип запуска» установите «Вручную». Если есть возможность, то запустите службу. В конце жмем «Применить».
Если это не помогло, то вот ряд рекомендаций:
- Перезагрузите компьютер.
- Выполните восстановление целостности системных файлов.
- Проверьте компьютер антивирусной программой. Можно использовать стандартный защитник – он с этой задачей справляется хорошо.
- Попробуйте выполнить откат ОС до выделенной точки.
- Почистите Виндовс от мусора и лишних файлов.
Если вообще ничего не помогло, то вы можете обратиться за помощью в комментариях. Самое главное подробно опишите свою проблему.