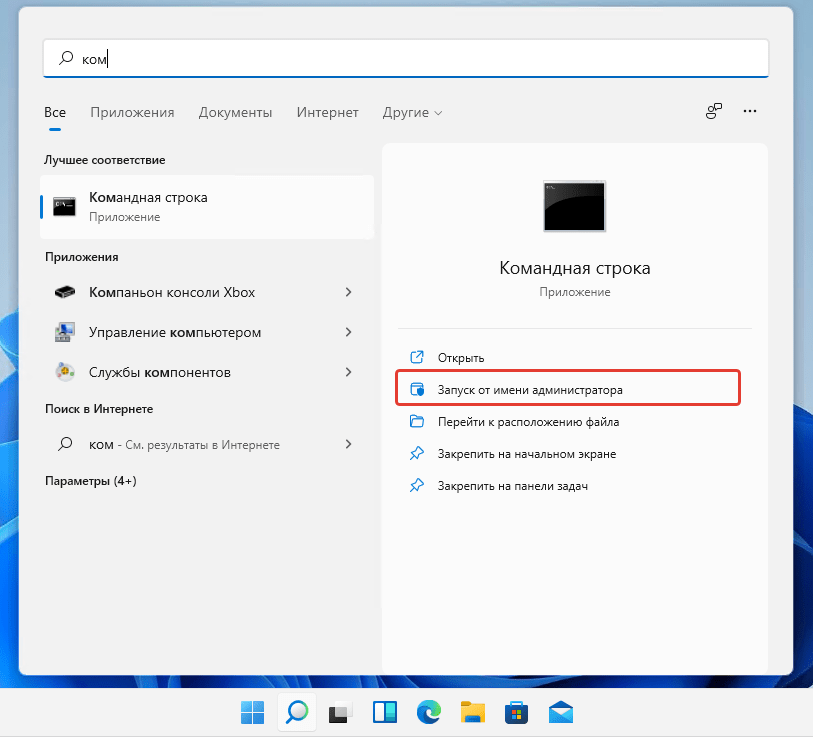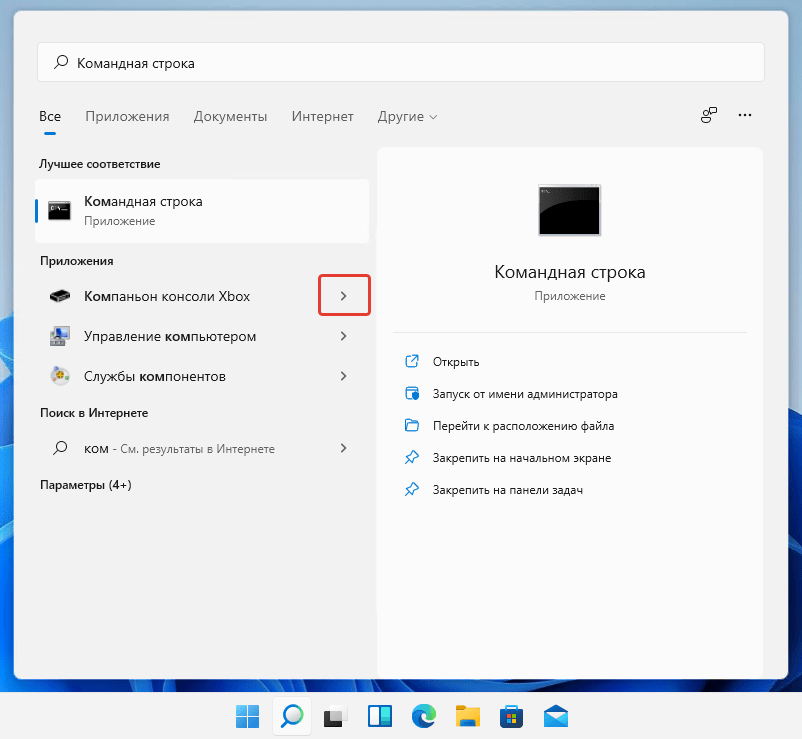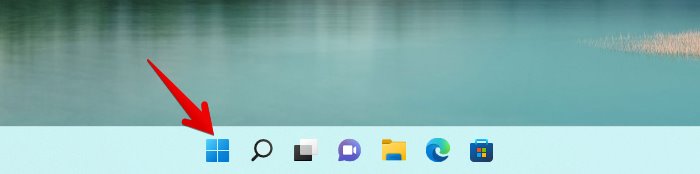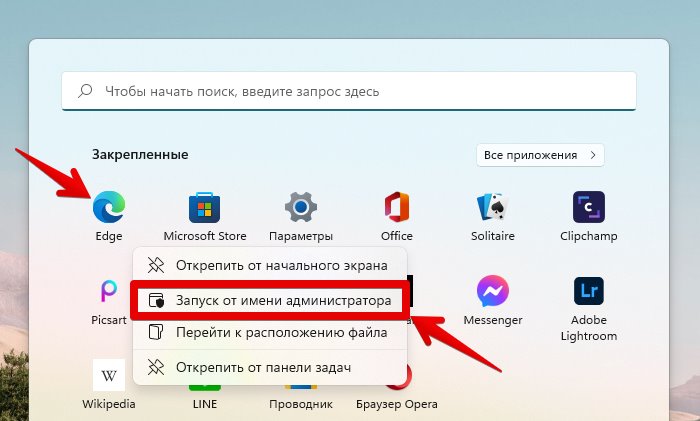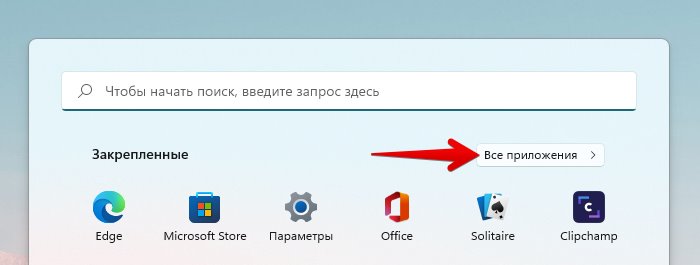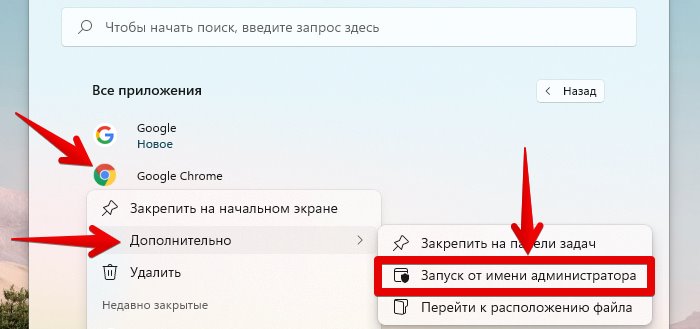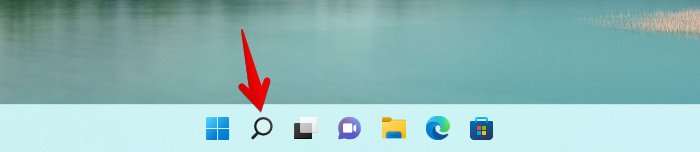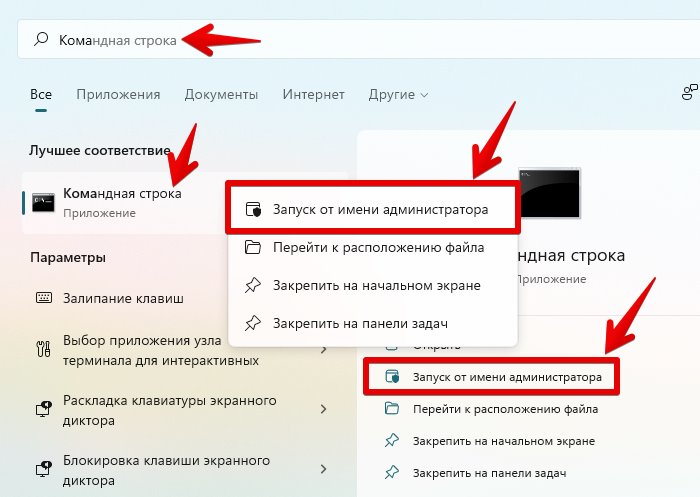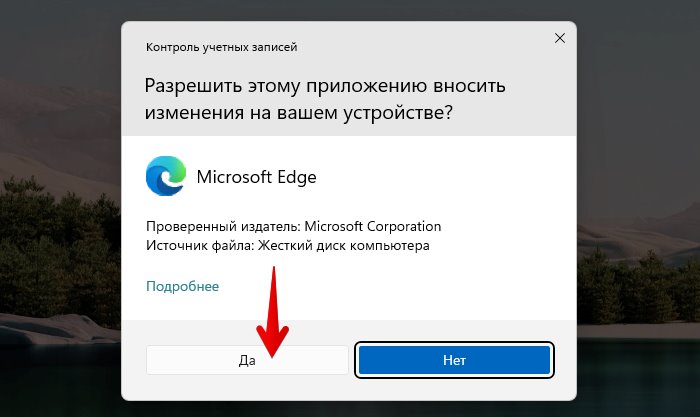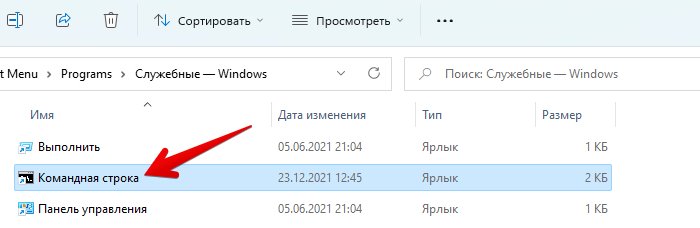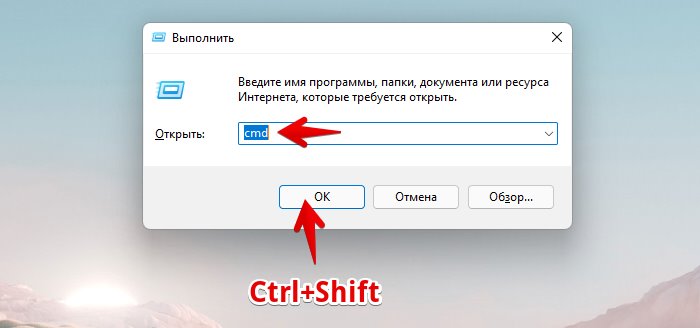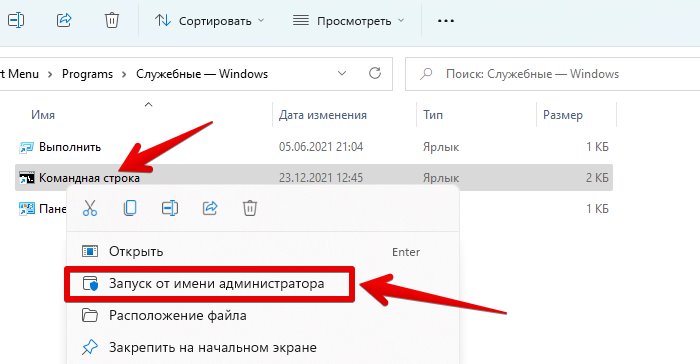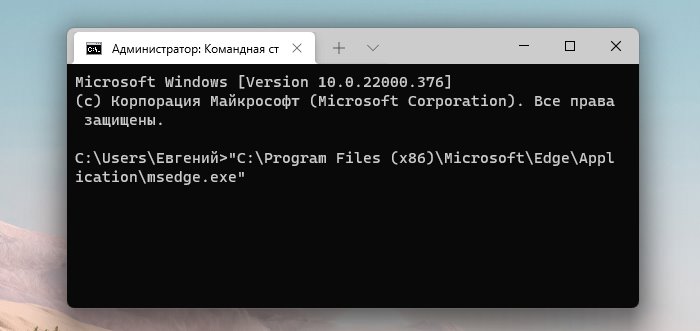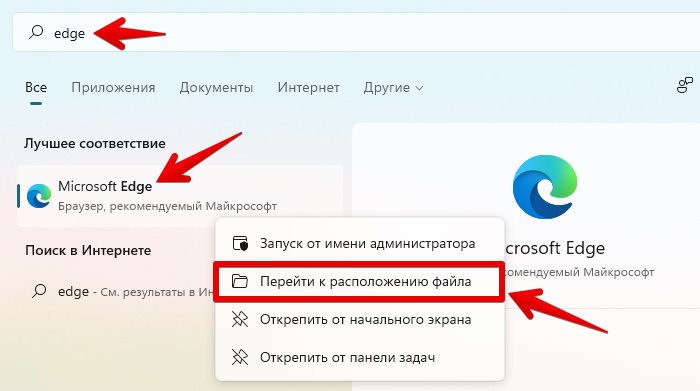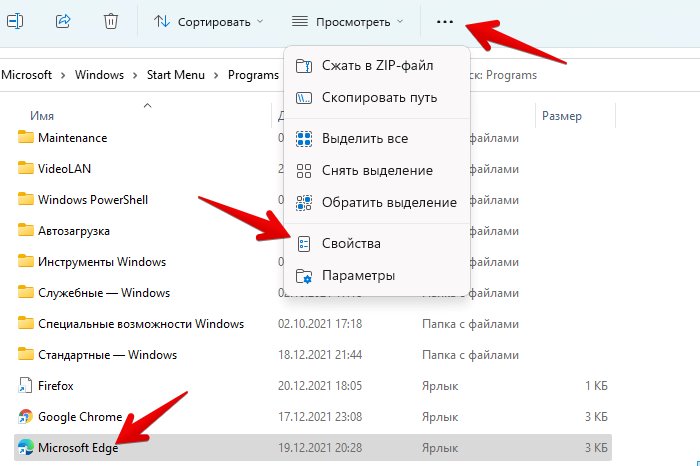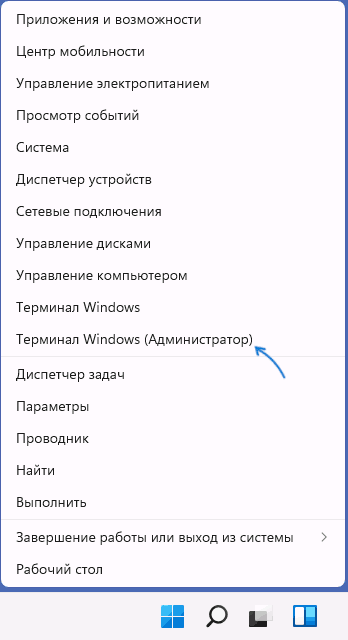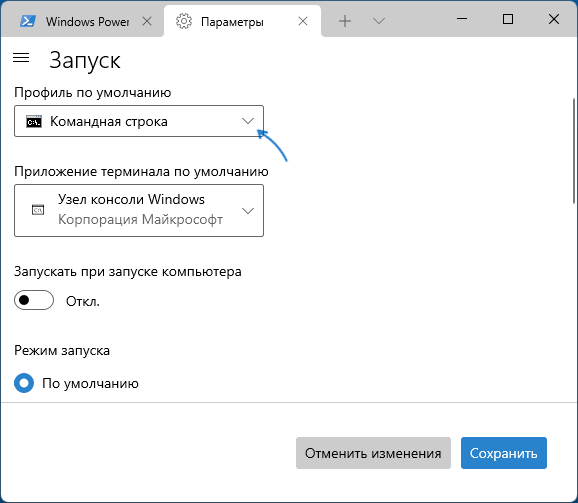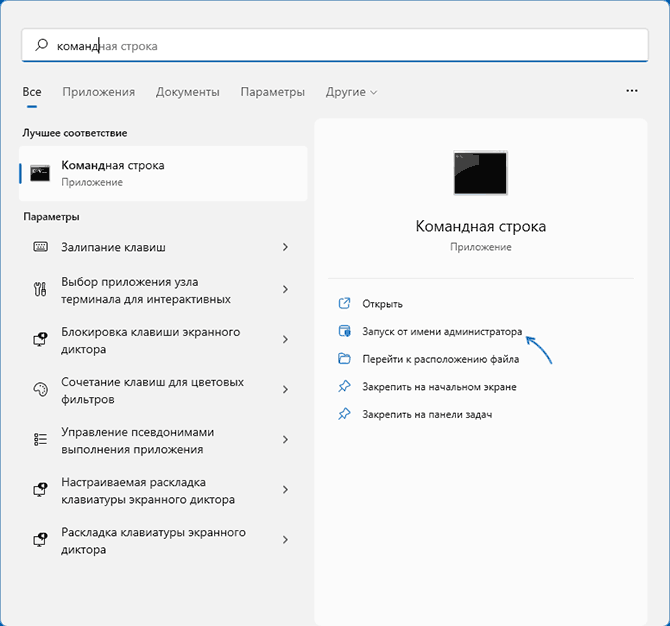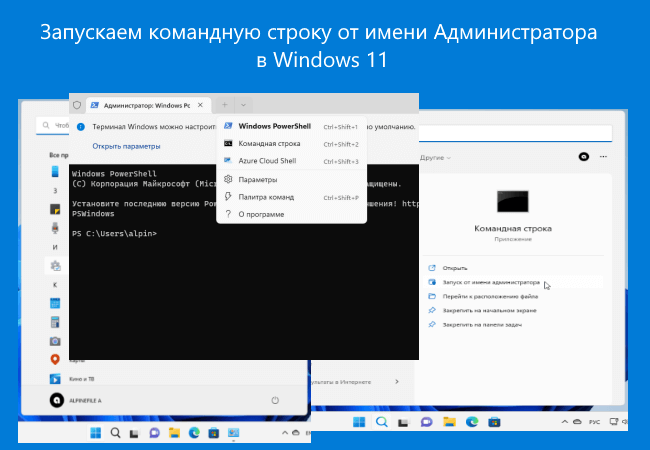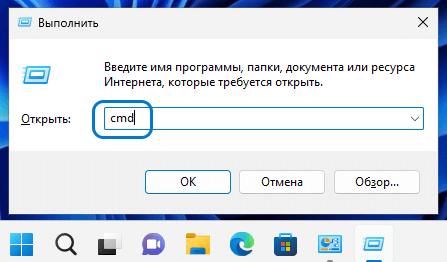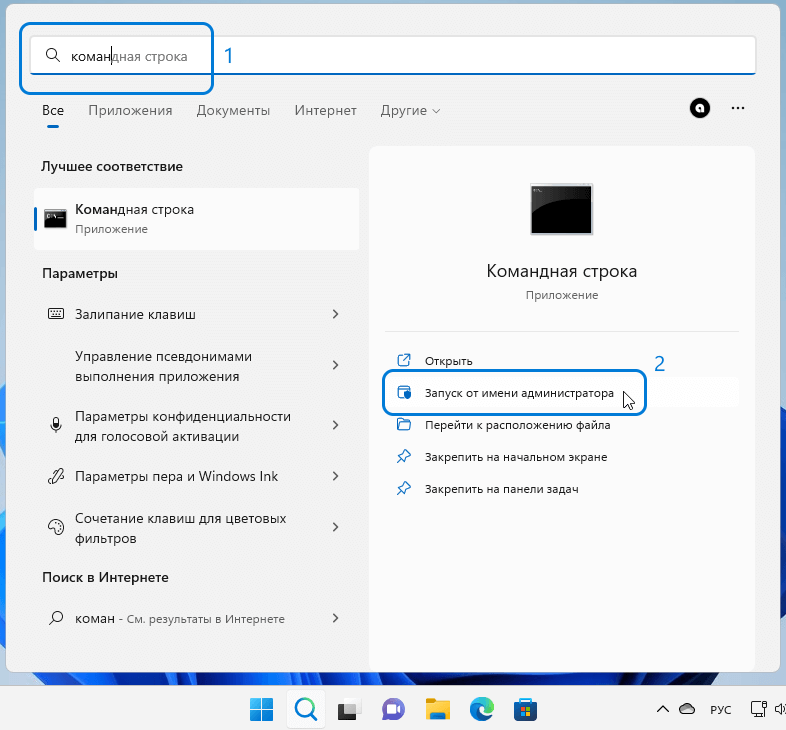Запуск от имени администратора в Windows 11 означает процесс открытия приложения с повышенными привилегиями. В Windows 11, как и в любой другой современной версии ОС, приложения и программы по умолчанию запускаются со стандартными (ограниченными) привилегиями. В тоже время некоторые программы могут требовать права администратора для выполнения определенных задач. В таких случаях может потребоваться выйти из приложения и запустить его с повышенными привилегиями. Существует несколько способов запустить любую программу от имени администратора в Windows 11. В этой статье мы рассмотрим большинство из них.
Внимание! Не запускайте программы от имени администратора без причины. Мы рекомендуем запускать программы с повышенными привилегиями, только если вы точно знаете, почему приложение требует уровня доступа администратора.
Как запустить программу от имени администратора в Windows 11?
Запуск от имени администратора в меню Пуск
- Откройте меню «Пуск», а затем нажмите на кнопку «Все приложения».

- Найдите приложение, которое хотите запустить от имени администратора, и щелкните по нему правой кнопкой мыши. Наведите мышку на «Дополнительно», а затем нажмите на «Запуск от имени администратора».
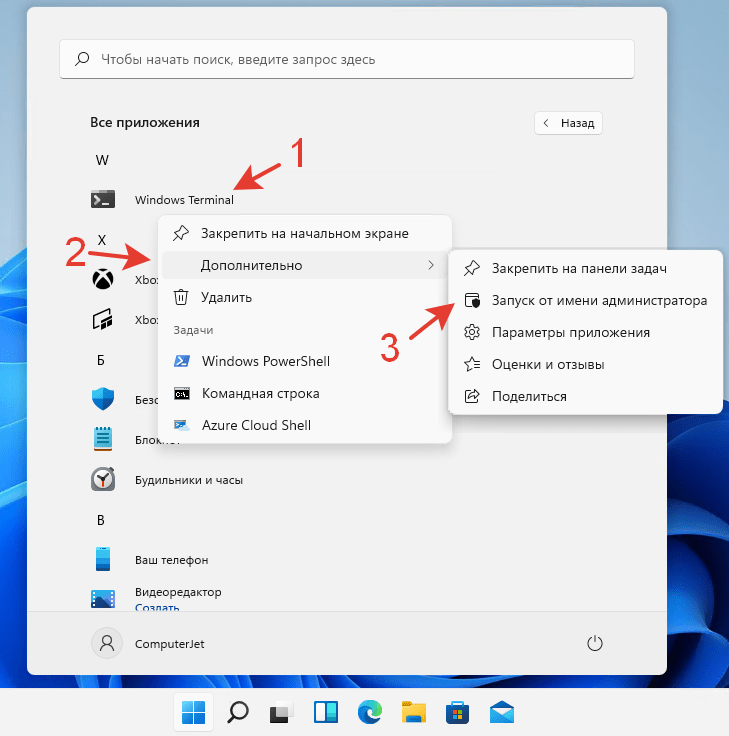
Кроме того, можно нажать по ярлыку приложения, удерживая при этом клавиши Ctrl + Shift. Приложение запустится от имени администратора с расширенными привилегиями.
Запуск от имени администратора в Проводнике
Запустить приложение от имени администратора с помощью контекстного меню можно не только в меню Пуск, но и в Проводнике.
- Нажмите правой кнопкой мыши на приложение или ярлык приложения.
- В открывшемся контекстном меню выберите «Запуск от имени администратора» с иконкой окна и щита.
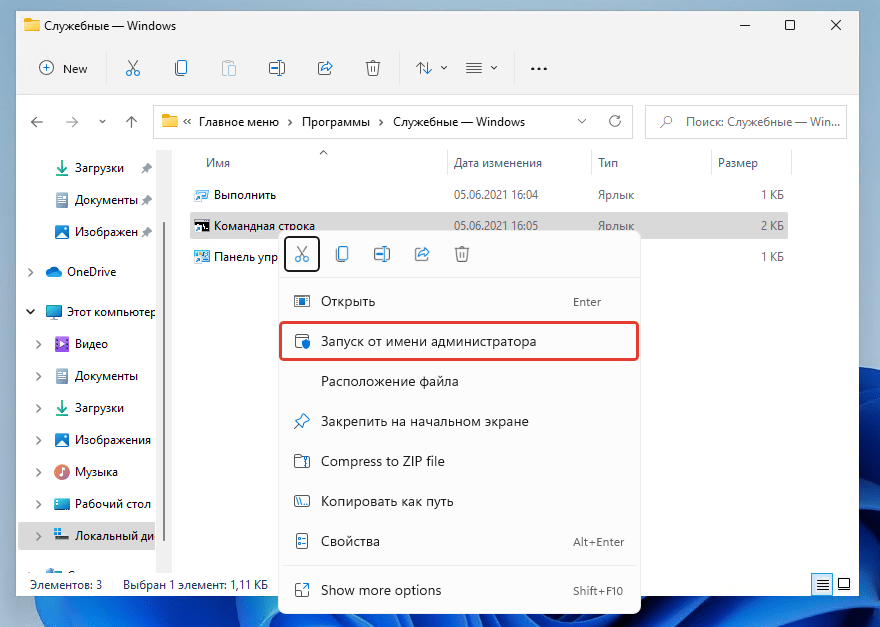
Запуск от имени администратора в поиске Windows
Еще один способ запустить программу с повышенными правами в Windows 11 — это выбрать соответствующую команду в поиске Windows.
- Откройте меню «Пуск» и начните вводить название приложения, которое вы хотите запустить. Также можете нажать на клавиатуре клавиши Windows + S, чтобы открыть окно поиска.
- Если программа отображается в разделе «Лучшее соответствие», нажмите «Запуск от имени администратора» в правой части окна поиска. Также можете запустить программу с расширенными правами, нажав по программе, удерживая клавиши Ctrl + Shift.
- Если программа отображается ниже, нажмите на кнопку с маленькой стрелкой, указывающей вправо, а затем выберите «Запуск от имени администратора».
Запуск от имени администратора прикрепленного приложения на панели задач
Если приложение, которое вы хотите запустить от имени администратора, закреплено на панели задач, нет необходимости использовать поиск или список всех приложений.
- Удерживая Ctrl + Shift нажмите на закреплённую программу на панели задач. Windows 11 запустит приложение с повышенными привилегиями.
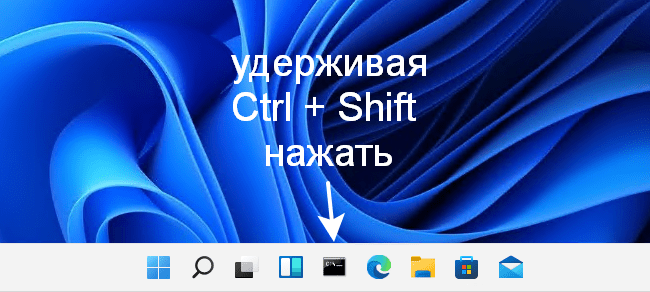
Также вы можете запустить приложение, закреплённое на панели задач, от имени администратора без помощи мыши с помощью горячих клавиш Ctrl + Shift + Windows + <Номер>, где <Номер> — это цифра от 1 до 9. Первое прикрепленное приложение — это 1, следующее за ним — 2 и так далее. В нашем случае первым приложением является Командная строка, поэтому нам нужно удерживать клавиши Ctrl + Shift + Win + 1, чтобы запустить Командную строку от имени администратора.
Запуск от имени администратора с помощью командной строки, PowerShell или терминала Windows
Windows 11 позволяет запускать приложения от имени администратора из командной строки, PowerShell или терминала Windows. Все, что нужно, — запустить предпочитаемое консольное приложение от имени администратора. Затем используйте путь к исполняемому файлу приложения для его запуска.
Запуск от имени администратора с помощью диалогового окна «Выполнить»
- Нажмите на клавиатуре клавиши Windows + R, чтобы открыть диалоговое окно «Выполнить». Также вы можете щелкнуть правой кнопкой мыши на кнопке Пуск и выбрать в меню пункт «Выполнить».
- В окне «Выполнить» введите имя исполняемого файла приложения, которое вы хотите запустить от имени администратора. Вы также можете использовать кнопку Обзор…, чтобы найти приложение с помощью диалога открытия файла.
- Затем нажмите Ctrl + Shift + Enter или, удерживая кнопки Ctrl + Shift, нажмите кнопку OK. Выбранное приложение запустится от имени администратора.

Запуск от имени администратора из диспетчера задач Windows 11
- Откройте Диспетчер задач. Его можно открыть с помощью комбинаций клавиш Ctrl + Shift + Esc. Также можете нажать правой кнопкой мыши по меню Пуск и выбрать Диспетчер задач.
Как открыть Диспетчер задач в Windows 11?
- Нажмите Файл > Запустить новую задачу.
- В открывшемся окне введите путь к программе, которую вы хотите запустить от имени администратора, или кодовое название программы, затем поставьте галочку напротив пункта «Создать задачу с правами администратора» и нажмите кнопку «OK».

Автоматический запуск приложения от имени администратора в Windows 11
Все приведенные выше способы являются «одноразовыми». Другими словами, вам нужно повторять процедуру каждый раз, когда вы запускаете программу. Если вам нужно автоматически запускать приложение от имени администратора в Windows 11 по простому нажатию кнопкой мыши, сделайте следующее:
- Найдите нужное приложение и нажмите по нему правой кнопкой мыши.
- В открывшемся контекстном меню нажмите на «Свойства». Вы также можете открыть окно свойств, не открывая контекстное меню. Просто выберите программу, а затем нажмите Alt + Enter.
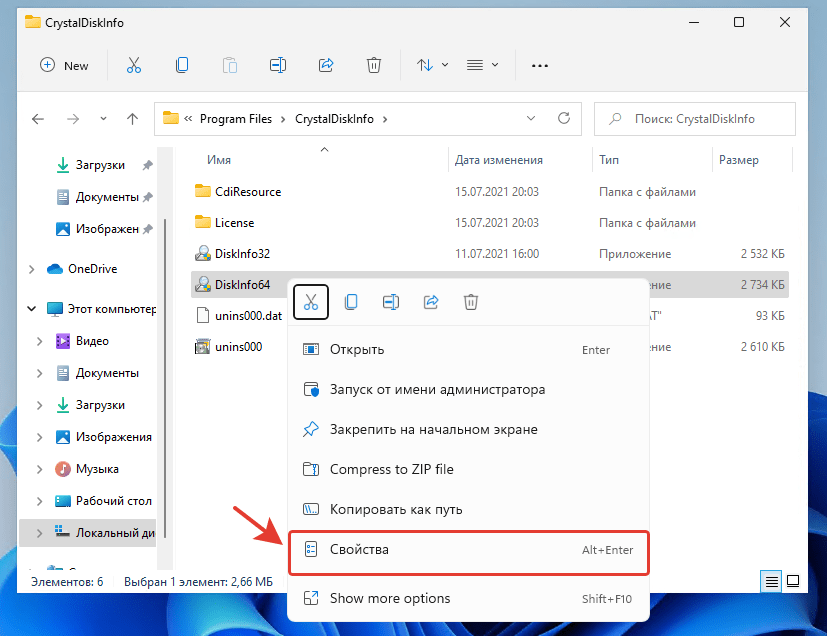
- Перейдите на вкладку «Совместимость» и установите флажок рядом с параметром «Запускать эту программу от имени администратора».
- Нажмите кнопку «OK».
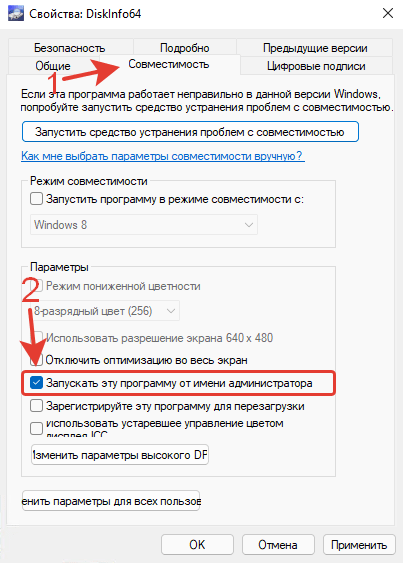
Описанный выше способ позволит вам настроить программу на автоматический запуск от имени администратора в Windows 11.
Какой способ запуска программы с правами администратора удобнее, на ваш взгляд?
Расскажите в комментариях 😉
Когда мы запускаем приложение, выбирая опцию «Запуск от имени администратора», оно запускается с правами администратора, что позволяет приложению получать доступ к ограниченным частям операционной системы и вносить в них изменения.
Итак, давайте рассмотрим все способы по запуску приложений от имени администратора в Windows 11.
Зачем приложению нужны права администратора?
Во-первых, большинству приложений вообще не нужны права администратора так, как они не вносят никаких критических изменений в систему и не обращаются к системным файлам. Но таким приложениям, как командная строка (cmd) или PowerShell, потребуются права администратора для выполнения ряда команд.
Предоставив права администратора мы указываем системе, что доверяем приложению и изменениям, которые оно собирается внести.
Запуск от имени администратора из меню «Пуск»
Чтобы запустить приложение от имени администратора из меню «Пуск», сначала щелкаем по значку «Пуск» на панели задач или нажимаем клавишу «Win» (Windows).
Если необходимое приложение закреплено в меню «Пуск», находим его и щелкаем правой кнопкой мыши по нему, а затем выбираем «Запуск от имени администратора» в контекстном меню.
Если приложение не закреплено, нажимаем на кнопку «Все приложения» в правом верхнем углу, чтобы просмотреть список приложений, установленных в Windows 11.
Находим приложение, которое хотим запустить от имени администратора, щелкаем по нему правой кнопкой мыши, наводим курсор на пункт «Дополнительно» в появившемся контекстном меню и выбираем «Запуск от имени администратора».
Теперь приложение запустится с правами администратора.
Чтобы запустить приложение от имени администратора в меню поиска, сначала щелкаем значок «Поиск» на панели задач, либо нажимаем горячие клавиши «Win+S».
В поисковой строке вводим название приложения, а затем в разделе «Лучшее соответствие» находим это приложение и щелкаем по нему правой кнопкой мыши, чтобы выбрать «Запуск от имени администратора» в появившемся контекстном меню, либо нажимаем кнопку «Запуск от имени администратора» справа в меню окна поиска Windows 11.
Запуск от имени администратора через панель задач
Если необходимое приложение закреплено на панели задач, просто нажимаем и удерживаем клавиши «Ctrl+Shift», а затем щелкаем значок приложения на панели задач.
В окне контроля учетных записей нажимаем кнопку «Да».
Альтернативный запуск приложения с панели задач — нажатие клавиш «Ctrl+Shift+Win» и номер закрепленного приложения (например Ctrl+Shift+Win+2 для запуска Edge на скриншоте выше). Номер «1» присваивается первому закрепленному приложению слева, «2» — второму и так далее. Номера не учитывают кнопки «Старт» и «Поиск».
Запуск от имени администратора при помощи горячих клавиш
Для этого выбираем приложение и нажимаем на клавиатуре клавиши «Ctrl+Shift+Enter», чтобы запустить его с правами администратора.
Запуск от имени администратора через диалоговое окно «Выполнить»
Запускаем диалоговое окно «Выполнить», нажав клавиши на клавиатуре «Win+R», затем в поле «Открыть» вводим команду для открытия приложения (например, «cmd»), либо нажимаем кнопку «Обзор…», чтобы выбрать exe-файл приложения.
Теперь, чтобы запустить приложение с правами администратора, зажимаем клавиши «Ctrl+Shift» и нажимаем кнопку «ОК», либо нажимаем клавиши «Ctrl+Shift+Enter».
Запуск с правами администратора через через контекстное меню
Мы также можем запустить приложение с правами администратора, щелкнув по нему правой кнопкой мыши и выбрав «Запуск от имени администратора» в контекстном меню.
Запуск от имени администратора из командной строки
Этот способ для пользователей, которые предпочитают командную строку вместо графического интерфейса.
Сначала запускаем приложение Windows Terminal (или cmd) с правами администратора, как обсуждалось ранее в статье. Далее вводим путь к приложению, которое хотим запустить от имени администратора, и нажимаем на клавиатуре клавишу «Enter».
Чтобы узнать путь к приложению, находим его в проводнике, либо находим его через поиск Windows 11 и нажимаем на пункт «Перейти к расположению файла».
Выделяем ярлык приложения и нажимаем на многоточие вверху, чтобы выбрать в контекстном меню пункт «Свойства».
Откроется окно свойств ярлыка, в поле «Объект» (это и есть путь) копируем ссылку (клавиши «Ctrl+C»).
Переходим обратно в командную строку и вставляем ссылку, нажав клавиши «Ctrl+V». После этого нажимаем «Enter», чтобы запустить приложение с правами админа.
Запуск от имени администратора через диспетчер задач
Нажимаем клавиши на клавиатуре «Ctrl+Shift+Esc», чтобы запустить диспетчер задач Windows 11.
В окне диспетчера задач нажимаем в меню «Файл» — «Запустить новую задачу».
Появится окно «Создание задачи». Вводим команду открытия приложения и ставим флажок «Создать задачу с правами администратора», после чего нажимаем «ОК».

В инструкции ниже — способы запустить командную строку от администратора в Windows 11 как те, что присутствовали в ОС ранее, так и новые доступные возможности, которые для кого-то из пользователей могут показаться более удобными.
Содержание
Запуск командной строки от имени Администратора
Запустить командную строку Windows 11, в том числе и от имени Администратора, можно множеством способов: их стало больше по сравнению с предыдущей версией системы. По порядку рассмотрим их все.
Терминал Windows — новый способ запуска командной строки
В Windows 11 встроено новое приложение Windows Terminal, которое можно использовать для быстрого запуска командной строки от имени Администратора:
- Нажмите правой кнопкой мыши по кнопке «Пуск» или сочетание клавиш Win+X на клавиатуре.
- В открывшемся меню выберите пункт «Терминал Windows (Администратор)».
- Откроется окно терминала Windows, но по умолчанию в нём будет открыта вкладка PowerShell.
- Чтобы открыть окно командной строки нажмите по стрелке в строке заголовка и выберите «Командная строка» или нажмите клавиши Ctrl+Shift+2 (сочетание клавиш по умолчанию).
- Будет открыта новая вкладка — командная строка, выполняемая от имени Администратора.
Примечание: при желании вы можете зайти в Параметры Windows Terminal (нажав по той же кнопке со стрелкой вниз) и выбрать «Командная строка» в поле «Профиль по умолчанию», если вам обычно требуется именно её запуск.
Более подробно о настройках и возможностях нового терминала Windows в отдельной статье Windows Terminal — загрузка, настройка и использование.
Поиск в панели задач или меню «Пуск»
Поиск в Windows 11 — один из наиболее быстрых и удобных способов запуска различных системных инструментов, в том числе и командной строки:
- Нажмите по кнопке поиска на панели задач или используйте поле поиска в меню «Пуск», начните вводить «командная строка».
- Когда нужный результат будет найден, вы сможете нажать по пункту «Запуск от имени администратора» в панели слева.
- Второй метод — нажать правой кнопкой мыши по найденному пункту и выбрать «Запуск от имени администратора».
Во всех случаях, когда вам нужно узнать, где находится какой-либо системный элемент, рекомендую в первую очередь использовать встроенный поиск.
Диалоговое окно «Выполнить»
Быстрый способ запуска командной строки (и других элементов) от имени Администратора с помощью диалогового окна «Выполнить»:
- Откройте окно «Выполнить», нажав клавиши Win+R на клавиатуре или через контекстное меню кнопки Пуск.
- Введите cmd в открывшееся окно.
- Нажмите клавиши Ctrl+Shift+Enter для запуска командной строки с правами администратора.
Инструменты Windows
В списке программ Windows 11 появился пункт «Инструменты Windows», открывающий папку с различными утилитами администрирования, его также можно использовать для того, чтобы запустить командную строку от Администратора:
- Откройте меню Пуск Windows 11 и нажмите «Все приложения».
- В списке приложений найдите пункт «Инструменты Windows» и откройте его.
- В списке инструментов найдите пункт «Командная строка», нажмите по нему правой кнопкой мыши и выберите пункт «Запуск от имени администратора».
Инструменты Windows вы можете также найти в Панели управления.
Запуск cmd.exe из папки System32
Командная строка — это такая же программа, как и другие программы в Windows 11 и запустить её можно, используя соответствующий исполняемый файл:
- Перейдите в папку C:\Windows\System32
- В списке файлов в папке найдите cmd.exe (можно использовать поиск в проводнике)
- Нажмите по файлу правой кнопкой мыши и выберите пункт «Запуск от имени администратора».
Запуск через диспетчер задач
Этот способ запуска командной строки может пригодиться, если не загружается рабочий стол, а также в некоторых других ситуациях:
- Откройте диспетчер задач сочетанием клавиш Ctrl+Shift+Esc, либо нажав клавиши Ctrl+Alt+Delete, а затем выбрав нужный пункт меню.
- В диспетчере задач в главном меню выберите «Файл» — «Запустить новую задачу».
- Введите cmd.exe, отметьте пункт «Создать задачу с правами администратора», а затем нажмите «Ок» или Enter.
Для рядовых случаев описанных выше способов запуска командной строки от администратора должно быть достаточно. Однако существуют и иные, которые также могут найти применение:
- Вы можете запустить командную строку (и она будет запущена с правами администратора) в программе установки Windows 11 после загрузки с флешки: нажмите клавиши Shift+F10 (или Shift+Fn+F10 на некоторых ноутбуках) для этого.
- Пункт для запуска командной строки доступен в среде восстановления Windows Один из способов открыть среду восстановления — нажать и удерживать Shift, а затем нажать «Перезагрузка» в меню Пуск или на экране блокировки, то есть даже без входа в систему, что может быть полезным, когда вход невозможен.
- Нажав в любой папке, открытой в проводнике правой кнопкой мыши вы можете выбрать пункт «Открыть в Windows Terminal», чтобы открыть окно Терминала Windows в этой папке (но не от администратора).
В данной инструкции рассмотрим несколько способов, позволяющих запустить командную строку от имени администратора в операционной системе Windows 11.
Запуск командной строки (от Администратора) часто требуется для решения различных проблем или изменения системных настроек Windows 11. Процесс запуска командной строки в 11-ой Windows практически идентичен предыдущим версиям операционной системы от Майкрософт, но есть и некоторые отличия.
Запуск командной строки от имени Администратора в Windows 11
Терминал Windows
Чтобы открыть командную строку (от имени Администратора), используя Терминал Windows, необходимо:
Однако процесс доступа к командной строке из терминала можно сделать куда быстрее, для этого:
Теперь после этого, как только вы откроете Терминал (от Администратора), будет уже запущена командная строка с соответствующими правами, а не PowerShell.
Инструменты Windows 11
В списке приложений Windows 11 найдите «Инструменты Windows» → здесь собраны ярлыки на различные утилиты для администрирования операционной системы, включая и командную строку.
- Пуск Windows 11 → Все приложения → Инструменты Windows → выберите «Командная строка» → клик правой кнопкой мыши «Запуск от имени Администратора».
«Выполнить»
- Запустите команду «Выполнить», используя для её вызова сочетание клавиш Win + R или, кликнув правой кнопкой мыши по значку «Пуск» → «Выполнить» → введите cmd → а затем нажмите сочетание клавиш CTRL + SHIFT + ENTER.
В результате будет запущена командная строка от имени Администратора.
Поиск Windows 11
- Достаточно начать вводить в поле поиска Windows 11, например, команд… (или ввести cmd), как в результатах поиска отобразится меню, где, выбрав, соответствующий пункт, можно будет запустить командную строку от имени Администратора.
Другие способы
В Windows 11 также работают и другие способы, которые позволяют запустить командную строку от имени администратора в Windows 10, например, через «Диспетчер Задач Windows» или посредством файла cmd.exe из проводника операционной системы.
А вдруг и это будет интересно:
- Как отключить проверку цифровой подписи драйверов в Windows 10
- Как записать видео с экрана со звуком с помощью VLC
- Windows 10: как включить и пользоваться песочницей Windows SandBox
- Что такое системный реестр Windows
- Лучшие просмотрщики фотографий
- WinScan2PDF: сканирование и сохранение документа в формате PDF
Дата: 2022-11-04 | Размещено в Статьи
Всем привет! Сегодня мы поговорим про запуск программы, файла или системной утилиты от имени администратора. Покажу на примере Windows 10, хотя все нижеперечисленные способы подойдут и для других версий Виндовс (7, 8, 11, XP и т.д.). Вариантов достаточно много и у каждого есть свои плюсы и минусы, поэтому советую ознакомиться со всеми. Поехали!
Содержание
- Вариант 1: Правой кнопкой
- Вариант 2: Поиск
- Вариант 3: Горячие клавиши
- Вариант 4: Выполнить
- Вариант 5 Командная строка
- Вариант 6: Диспетчер задач
- Вариант 7: Свойство файла
- Вариант 8: Редактор реестра
- Задать вопрос автору статьи
Вариант 1: Правой кнопкой
Самый простой способ запустить программу от имени администратора – это использовать дополнительное контекстное меню. Оно всегда вызывается с помощью правой кнопки мыши (ПКМ) – попробуйте выбрать программу или ярлык и использовать эту кнопку. Далее уже выбираем команду запуска с правами админа как на скриншоте ниже.
Причем сам ярлык или exe-файл может находиться в любом месте, будь это рабочий стол, папка или даже меню «Пуск». В последних обновлениях, если вы запускаете приложение через меню Пуск, нужно будет перейти во вкладку «Дополнительно», а уже потом выбрать команду «Запуск от имени администратора».
Если же вы хотите запустить программу с правами администратора, которая находится на панели задач в самом низу, то при нажатии правой кнопки, вы нужную команду не увидите. Чтобы её увидеть, нужно еще раз нажать ПКМ по значку приложения во всплывающем окошке.
Вариант 2: Поиск
Представим себе ситуацию, что вам нужно запустить какую-то программу, да еще и с правами администратора, но вы не знаете, где она находится, да и ярлыка на рабочем столе и в панели задач нет. В таком случае используем поиск – жмем по лупе и вводим в адресную строку точное название. Далее выделяем эту программу и справа выбираем режим запуска.
Вы можете столкнуться с проблемой, когда в поиске не будет подобной команды. В таком случае используем нашу любимую правую кнопку мыши.
Вариант 3: Горячие клавиши
Еще более быстрый вариант запустить, например, тот же самый диспетчер задач от имени администратора – это использовать горячие клавиши. Находим саму программу или системную утилиту через поиск, один раз нажимаем по ней левой кнопкой мыши или выбираем её с помощью стрелок. Важно, чтобы она была выделена. После этого одновременно зажимаем три клавиши на клавиатуре:
Ctrl + Shift + Enter
Вариант 4: Выполнить
Встроенная утилита «Выполнить» позволяет быстро работать с встроенными системными утилитами, которые уже предустановлены в системе. Для вызова самой утилиты, нужно одновременно зажать две кнопки:
+ R
Далее вводим название утилиты. Некоторые версии Виндовс имеют отдельную галочку для запуска. Если галочки нет, просто зажимаем:
Ctrl + Shift
И не отпуская эти две кнопки, кликаем «ОК».
Вариант 5 Командная строка
Давайте посмотрим еще запуск программы через консоль (мало ли, вдруг кому понадобится). Сначала запускаем саму командную строку с правами админа.
Для запуска нам потребуется узнать точное имя пользователя, с которого мы сейчас сидим – вписываем:
whoami
Для того чтобы команда сработала, используем клавишу:
Enter
После этого вводим команду вида:
runas /user:ИМЯ_ПОЛЬЗОВАТЕЛЯ “ПУТЬ_К_EXE-ФАЙЛУ“
Например:
runas /user:laptop-8sifdppi\hardr “C:\Program Files\CCleaner\CCleaner.exe”
Если у вашего пользователя установлен пароль, нужно будет его ввести.
Вариант 6: Диспетчер задач
- Запустить программу или файл от имени администратора можно через «Диспетчер задач» – чтобы его открыть жмем ПКМ по кнопке «Пуск», а потом выбираем нужный нам вариант из списка.
- В левом верхнем углу открываем «Файл» – «Запустить новую задачу».
- Далее вводим название системной утилиты, выбираем галочку и жмем «ОК».
Вариант 7: Свойство файла
Чтобы постоянно не использовать предыдущие методы, вы можете настроить постоянный запуск какой-то программы с правами администратора. Для этого вам нужно найти путь к запускаемому exe-файлу. Вы можете использовать и ярлык на рабочем столе. Жмем по exe или ярлыку ПКМ и заходим в «Свойства».
На вкладке совместимости просто установите галочку как на скриншоте ниже и примените настройки. После этого, запустив программу через exe-файлик или ярлык, вы запустите её с правами администратора.
Вариант 8: Редактор реестра
Обычно данный вариант используется в скриптах. Или при системных сбоях, когда предыдущие способы просто не работают.
- Жмем:
+ R
- Запускаем редактор реестра:
regedit
- Проходим по пути:
HKEY_LOCAL_MACHINE\SOFTWARE\Microsoft\Windows NT\CurrentVersion\AppCompatFlags\Layers
- Через ПКМ по пустому месту создаем строковую запись.
- В названии указываем точный путь exe-файлу программы.
- Далее жмем ПКМ по нему и выбираем команду «Изменить».
- В строку «Значение» добавляем параметр:
~ RUNASADMIN
Чтобы параметр стал действовать, перезагрузите компьютер. На этом все, дорогие и любимые наши читатели. Можете задавать свои вопросы в комментариях. До новых встреч на портале WiFiGiD.RU.