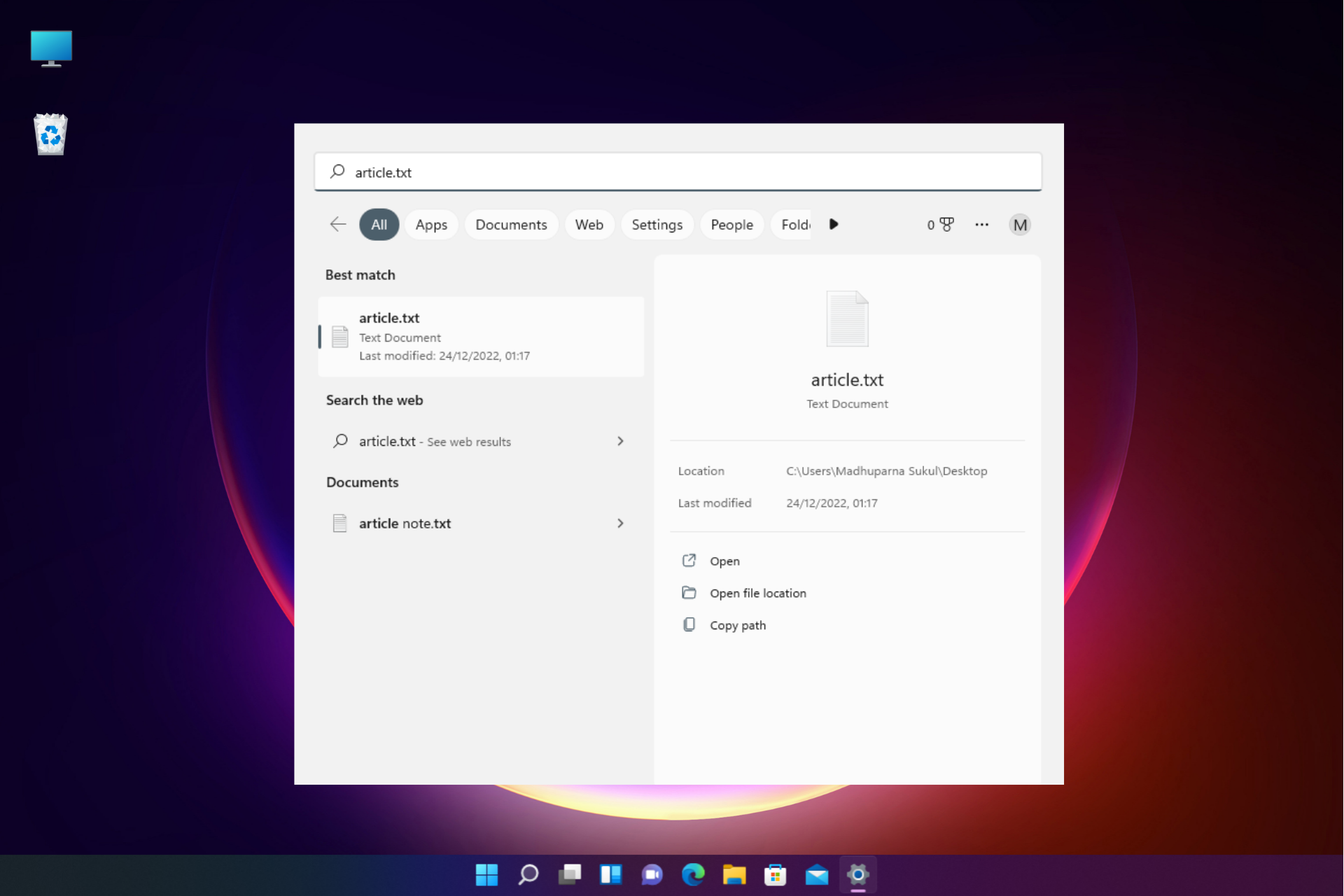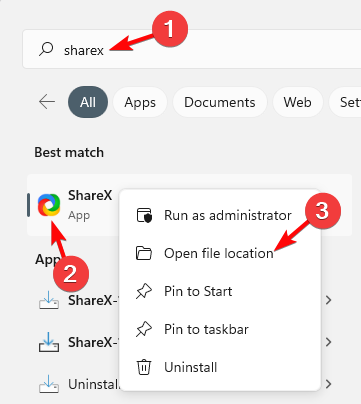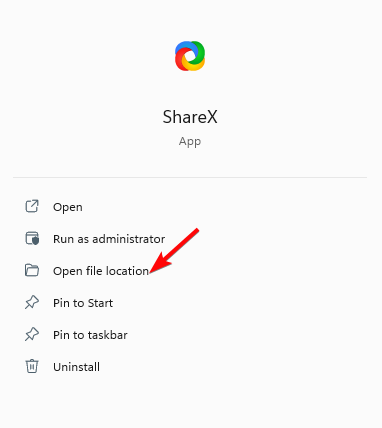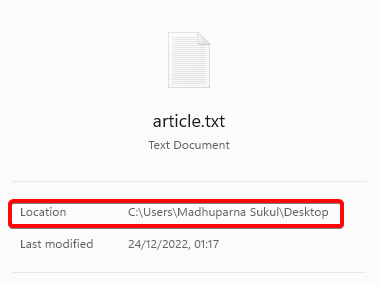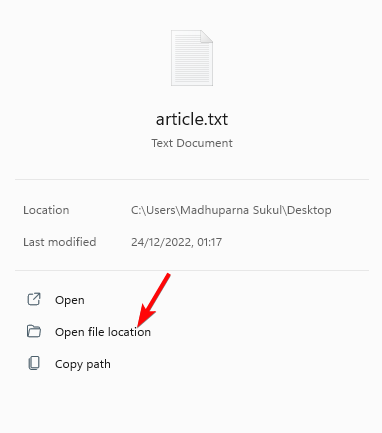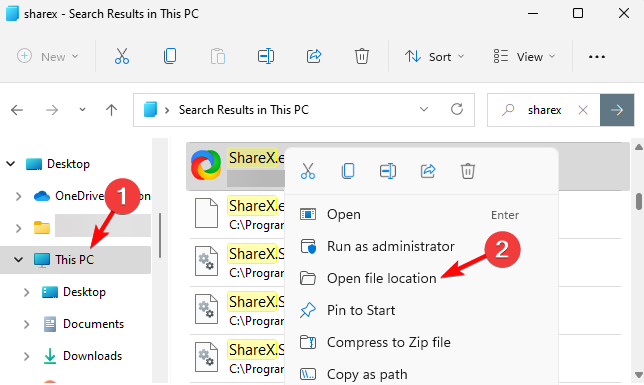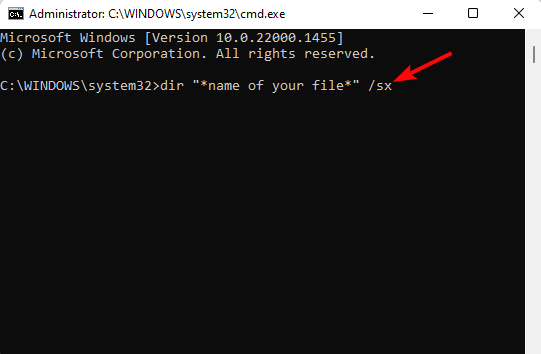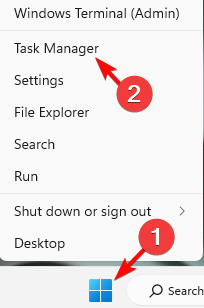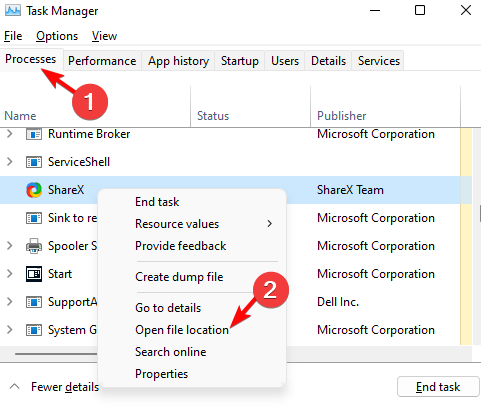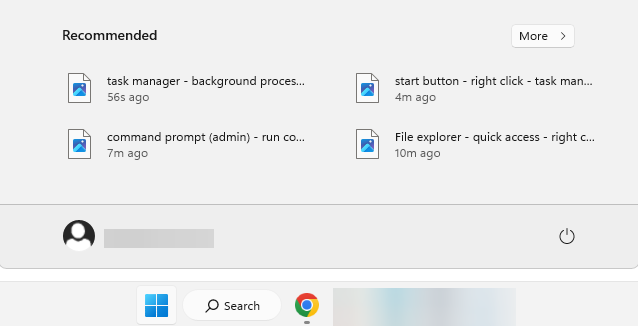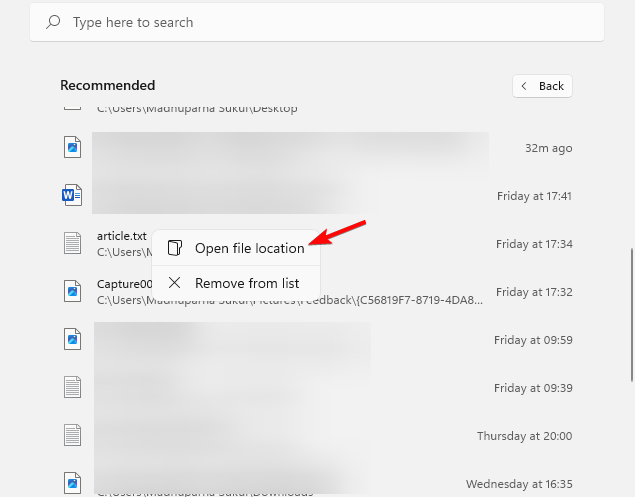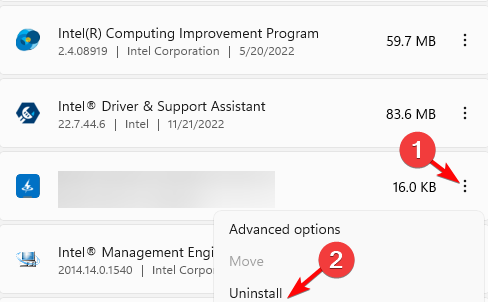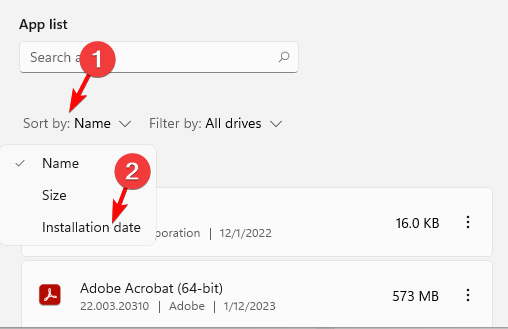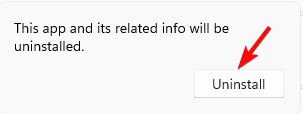Using the File Explorer is another proven way to open a file location
by Madhuparna Roy
A diploma holder in computers and with a keen interest in technology, Madhuparna is passionate about writing How-to guides and helping people solve the most intricate Windows issues…. read more
Updated on
- Do you need to open an important file, but do not remember its location? Open a file location is a Windows feature that helps you navigate the exact path of the app/file.
- However, many users believe that searching for a file location was much easier on Windows 10 than on Windows 11. They are numerous threads on different forums discussing the same issue.
- The good news is, that Windows 11 has slowly introduced different ways to open a file location, and in this post, we will explain the same.
While you can open a file location with a simple right click, the introduction of new features in the Windows 11 has made things a bit complicated.
Fortunately, there are a few ways to find a file location, and we have created a quick list for your convenience.
How do I open a file location on Windows 11?
1. Use Windows Search
- Go to Start and type the name of the app/file in the Windows search bar.
- As the app/file name appears under the Best match section, right-click on it and select Open file location.
- If you want to navigate to the file location for an app, on the right side of the search results, you should see the Open file location option.
- For a file, on the right side of the results, you should Location. Click on the path next to it and it should take you to the location of the file.
- You can also select the Open file location option below.
If you are wondering how to open file location of an app Windows 11, using the Windows search bar is one of the fastest ways for sure.
2. Open file location through File Explorer
- Press the Win + E keys together to open File Explorer.
- Here, click on This PC shortcut on the left, and search for the app/file name in the search box on the upper right.
- As it displays the results, right-click on the app/file and select Open file location.
- You may also find the app/file in the Quick access menu. Simply right-click on the app/file and select Open file location.
For those of you who want to know how to find file path in Windows 11, using File Explorer can help you with exactly that.
How we test, review and rate?
We have worked for the past 6 months on building a new review system on how we produce content. Using it, we have subsequently redone most of our articles to provide actual hands-on expertise on the guides we made.
For more details you can read how we test, review, and rate at WindowsReport.
But, if File Explorer is freezing or not responding, you can follow the solutions in our comprehensive guide here to fix the issue.
- Change Program Files Location in Windows 10
- Fix: You Don’t Have Permission to Save in This Location
- Start Menu Disappeared in Windows 10: Try These 9 Fixes
- Can’t Type in Windows Search Bar? Fix it in 6 Speedy Steps
3. Use Command Prompt
- To open the Run dialog, press the Win + R shortcut keys. Type cmd and press the Ctrl + Shift + Enter keys together to launch the elevated Command prompt.
- Run the below command in the Command Prompt (Admin) window and hit Enter:
dir “*name of your file*” /s - You can now see the file location in the results.
You can also open a folder in the elevated Command Prompt using the expert tips mentioned in this guide.
4. Via Task Manager
- Right-click on the Start button and select Task Manager.
- In the Task Manager window, under the Processes tab, go to the Background processes section.
- Here, look for the app, right-click on it and select Open file location.
You can also refer to our expert guide on how to open task Manager in Windows 11 to execute the above method.
- Click on the Start button, and go to the Recommended section.
- Here, you will see the shortcuts for your files.
- Right-click on the desired file and select Open file location.
If you are looking for a shortcut to open file location, the Windows 11 Start menu Recommended section is definitely the one.
What can I do if Windows 11 open file location is missing?
However, if the open file location option is missing on your Windows 11, it could be due to a recently installed software interfering with the function. Here’s how to fix the issue.
- Press the Win + I keys to launch Windows Settings. Here, click on Apps on the left and then click on Apps & features on the right.
- On the next screen, go to the right, and under the App list, look for the problematic app. Click on the three dots next to it, and select Uninstall.
- You can also Sort by Installation date, look for all the recently installed apps and choose to uninstall them.
- Press Uninstall again in the confirmation prompt.
Once done, you can check if you can now find the open file location option in the right-click menu.
For more solutions, you can refer to our detailed guide on how to fix the open file location option missing problem in Windows 11.
Are you still wondering how to find file location on Windows 11? You can also use the Everything search tool that pulls up the file path for you, and you can then right-click on it to navigate to its location.
If you have any other queries related to the file or folder location, do let us know in the comments section below.
Все установленные приложения на компьютере хранятся на запоминающем устройстве — HDD или SSD. В большинстве случаев, при установке ПО, инсталлятор предлагает выбрать, куда сохранить файлы приложения. Можно выбрать разные каталоги и диски для установки.
Если у вас на компьютере установлено много программ, найти папку установки не составит труда, даже если вы не помните куда устанавливали приложение или игру.
Находим расположение установки через ярлык программы
Перейти в папку установки программы можно, просто щелкнув правой кнопкой мыши по ярлыку программы. В появившемся контекстном меню выбираем пункт «Расположение файла».
После этого мы попадем в папку установки этой программы.
Находим папку установки программы через меню «Пуск»
Открываем меню «Пуск» в Windows 11, в поисковой строке вводим название программы. Выделяем в разделе «Лучшее соответствие» приложение, чтобы отобразить справа меню, в котором нажимаем на пункт «Перейти к расположению файла».
Находим папку установки через диспетчер задач
Открываем диспетчер задач, нажав клавиши «Ctrl+Shift+Esc». Затем переходим во вкладку «Подробности», в которой находим приложение (если оно не запущено, запускаем). Щелкаем правой кнопкой мыши по приложению и в появившемся контекстном меню выбираем «Открыть расположение файла».
Находим папку установки программы с помощью проводника
Если при установки программы не вносить никаких изменений в инсталляторе, например, путь установки, то с большей вероятностью установка будет выполнена один из следующих каталогов:
C:\Program Files
или
C:\Program Files (x86)
Открываем проводник, нажав «Win+E» на клавиатуре. В окне проводника сначала переходим в «Этот компьютер» на левой панели, а затем переходим на «Локальный диск (C:)» на правой панели.
На системном диске будут находится каталоги «C:\Program Files» и «C:\Program Files (x86)».
Открыв данные каталоги можно увидеть список установленных программ в системе Windows 11.
Загрузить PDF
Загрузить PDF
В этой статье мы расскажем вам, как в Windows найти полный путь к файлу с помощью строки поиска, Проводника или окна «Выполнить».
-
1
Нажмите ⊞ Win+S. Откроется строка поиска.
-
2
Введите имя файла. Откроется список совпадающих результатов.
-
3
Щелкните по имени файла правой кнопкой мыши. Откроется меню.
-
4
Нажмите Открыть папку с файлом. Откроется папка с нужным файлом.
-
5
Щелкните в конце строки с именем файла. Вы найдете ее над списком файлов и под значками опций. Полный путь к файлу будет выделен.
- Нажмите Ctrl+C, чтобы скопировать путь.
- Нажмите Ctrl+V, чтобы вставить скопированный путь.
Реклама
-
1
Нажмите ⊞ Win+E. Откроется окно Проводника.
- Клавиша Windows находится в левом нижнем углу клавиатуры.
-
2
Перейдите в папку с нужным файлом. Ваши действия будут зависеть от того, где находится файл. Как правило, нужно дважды щелкнуть по диску (его букве), а затем дважды щелкнуть по нужной папке, чтобы открыть ее.
-
3
Щелкните по нужному файлу правой кнопкой мыши. Откроется меню.
-
4
Выберите Свойства. Эта опция находится внизу меню.
-
5
Найдите путь к файлу в строке «Расположение». Вы найдете ее посередине окна.
- Чтобы скопировать путь, дважды щелкните по нему — путь будет выделен, а затем нажмите Ctrl+C.
- Чтобы вставить путь, нажмите Ctrl+V.
Реклама
-
1
Перейдите в папку с нужным файлом. Например, если файл находится на рабочем столе, перейдите на рабочий стол.
-
2
Нажмите ⊞ Win+R. Откроется окно «Выполнить».
-
3
Перетащите файл в окно «Выполнить». Когда значок файла окажется в окне «Выполнить», отпустите кнопку мыши.
-
4
Найдите полный путь к файлу в поле «Открыть». В этом поле отображается путь к файлу.
- Чтобы скопировать путь, дважды щелкните по нему — путь будет выделен, а затем нажмите Ctrl+C.
- Чтобы вставить путь, нажмите Ctrl+V.
Реклама
Об этой статье
Эту страницу просматривали 21 535 раз.
Была ли эта статья полезной?
Использование File Explorer — еще один проверенный способ открыть местоположение файла.
- Вам нужно открыть важный файл, но вы не помните его местонахождение? Открыть местоположение файла — это функция Windows, которая помогает вам найти точный путь к приложению/файлу.
- Однако многие пользователи считают, что поиск местоположения файла в Windows 10 был намного проще, чем в Windows 11. Это многочисленные темы на разных форумах, посвященные одной и той же проблеме.
- Хорошая новость заключается в том, что в Windows 11 постепенно появляются различные способы открытия местоположения файла, и в этом посте мы объясним то же самое.
ИксУСТАНОВИТЕ, НАЖИМАЯ НА СКАЧАТЬ ФАЙЛ
Этот инструмент исправляет распространенные компьютерные ошибки, заменяя проблемные системные файлы первоначальными рабочими версиями. Он также защищает вас от системных ошибок, BSoD и устраняет повреждения, нанесенные вредоносными программами и вирусами. Устраните проблемы с ПК и устраните повреждения от вирусов, выполнив 3 простых шага:
- Скачайте и установите Фортект на вашем ПК.
- Запустите инструмент и Начать сканирование чтобы найти поврежденные файлы, которые вызывают проблемы.
- Щелкните правой кнопкой мыши Начать ремонт для устранения проблем, влияющих на безопасность и производительность вашего компьютера.
- Fortect был скачан пользователем 0 читателей в этом месяце.
Хотя вы можете открыть местоположение файла простым щелчком правой кнопкой мыши, введение новых функций в Windows 11 немного усложнило ситуацию.
К счастью, есть несколько способов найти местоположение файла, и для вашего удобства мы создали краткий список.
Как открыть расположение файла в Windows 11?
1. Используйте поиск Windows
- Идти к Начинать и введите имя приложения/файла в строке поиска Windows.
- Поскольку имя приложения/файла появляется под Лучший матч раздел, щелкните его правой кнопкой мыши и выберите Местонахождение открытого файла.
- Если вы хотите перейти к расположению файла приложения, в правой части результатов поиска вы должны увидеть значок Местонахождение открытого файла вариант.
- Для файла справа от результатов следует Расположение. Нажмите на путь рядом с ним, и он должен привести вас к местоположению файла.
- Вы также можете выбрать Местонахождение открытого файла вариант ниже.
Если вам интересно, как открыть местоположение файла приложения Windows 11, используя Панель поиска Windows это один из самых быстрых способов наверняка.
2. Открыть местоположение файла через проводник
- нажмите Победить + Е ключи вместе, чтобы открыть Проводник.
- Здесь нажмите на Этот компьютер ярлык слева и найдите имя приложения/файла в поле поиска в правом верхнем углу.
- Когда он отобразит результаты, щелкните правой кнопкой мыши приложение/файл и выберите Местонахождение открытого файла.
- Вы также можете найти приложение/файл в Быстрый доступ меню. Просто щелкните правой кнопкой мыши приложение/файл и выберите Местонахождение открытого файла.
Для тех из вас, кто хочет знать, как найти путь к файлу в Windows 11, использование File Explorer может помочь вам именно в этом.
Но если File Explorer зависает или не отвечает, вы можете следовать решениям в нашем подробном руководстве здесь, чтобы решить эту проблему.
- Изменить расположение программных файлов в Windows 10
- Исправлено: у вас нет разрешения на сохранение в этом месте
- Меню «Пуск» исчезло в Windows 10: попробуйте эти 9 исправлений
- Не можете ввести текст в строке поиска Windows? Исправьте это за 6 быстрых шагов
3. Используйте командную строку
- Чтобы открыть Бегать диалоговое окно, нажмите кнопку Победить + р сочетания клавиш. Тип команда и нажмите Ctrl + Сдвиг + Входить клавиши вместе, чтобы запустить повышенный Командная строка.
- Запустите приведенную ниже команду в Командная строка (Администратор) окно и нажмите Входить:
dir «*имя вашего файла*» /s - Теперь вы можете увидеть местоположение файла в результатах.
Вы также можете открыть папку в командной строке с повышенными привилегиями используя советы экспертов, упомянутые в этом руководстве.
4. Через диспетчер задач
- Щелкните правой кнопкой мыши на Начинать кнопку и выберите Диспетчер задач.
- в Диспетчер задач окно, под Процессы вкладку, перейдите в Фоновые процессы раздел.
- Здесь найдите приложение, щелкните его правой кнопкой мыши и выберите Местонахождение открытого файла.
Некоторые проблемы с ПК трудно решить, особенно когда речь идет об отсутствующих или поврежденных системных файлах и репозиториях вашей Windows.
Обязательно используйте специальный инструмент, например Защитить, который просканирует и заменит ваши поврежденные файлы их свежими версиями из своего репозитория.
Вы также можете обратиться к нашему экспертному руководству по как открыть диспетчер задач в виндовс 11 для выполнения вышеуказанного метода.
5. Используйте меню «Пуск», чтобы открыть местоположение файла
- Нажать на Начинать кнопку и перейдите к рекомендуемые раздел.
- Здесь вы увидите ярлыки для ваших файлов.
- Щелкните правой кнопкой мыши нужный файл и выберите Местонахождение открытого файла.
Если вы ищете ярлык для открытия местоположения файла, Меню «Пуск» Windows 11 Рекомендуемый раздел, безусловно, один.
Что делать, если в Windows 11 отсутствует место для открытия файла?
Однако, если в Windows 11 отсутствует опция расположения открытых файлов, это может быть связано с тем, что недавно установленное программное обеспечение мешает этой функции. Вот как решить эту проблему.
- нажмите Победить + я клавиши для запуска винды Настройки. Здесь нажмите на Программы слева, а затем нажмите на Приложения и функции справа.
- На следующем экране идите вправо и под Список приложений, найдите проблемное приложение. Нажмите на три точки рядом с ним и выберите Удалить.
- Вы также можете Сортировать поДата установки, найдите все недавно установленные приложения и выберите их удаление.
- Нажимать Удалить снова в запросе подтверждения.
После этого вы можете проверить, можете ли вы теперь найти параметр «Открыть файл» в контекстном меню.
Для получения дополнительных решений вы можете обратиться к нашему подробному руководству о том, как исправить Проблема с отсутствующим параметром расположения файла в Windows 11.
Вы все еще задаетесь вопросом, как найти местоположение файла в Windows 11? Вы также можете использовать Инструмент поиска всего который подтягивает путь к файлу для вас, и вы можете щелкнуть его правой кнопкой мыши, чтобы перейти к его местоположению.
Если у вас есть какие-либо другие вопросы, связанные с расположением файла или папки, сообщите нам об этом в разделе комментариев ниже.
Все еще испытываете проблемы?
СПОНСОР
Если приведенные выше рекомендации не помогли решить вашу проблему, на вашем компьютере могут возникнуть более серьезные проблемы с Windows. Мы предлагаем выбрать комплексное решение, такое как Защитить для эффективного решения проблем. После установки просто нажмите кнопку Посмотреть и исправить кнопку, а затем нажмите Начать ремонт.
Kak Otkryt Mestopolozenie Fajla V Windows 11 3 Bystryh Sposoba
- Вам нужно открыть важный файл, но вы не помните его местонахождение? Открыть местоположение файла — это функция Windows, которая помогает вам найти точный путь к приложению/файлу.
- Однако многие пользователи считают, что поиск местоположения файла был намного проще в Windows 10, чем в Windows 11. На разных форумах обсуждается одна и та же проблема.
- Хорошая новость заключается в том, что в Windows 11 постепенно появляются различные способы открытия местоположения файла, и в этом посте мы объясним то же самое.
Икс УСТАНОВИТЕ, НАЖИМАЯ НА СКАЧАТЬ ФАЙЛ Для устранения различных проблем с ПК мы рекомендуем Restoro PC Repair Tool:
Это программное обеспечение исправит распространенные компьютерные ошибки, защитит вас от потери файлов, вредоносного ПО, аппаратного сбоя и оптимизирует ваш компьютер для достижения максимальной производительности. Исправьте проблемы с ПК и удалите вирусы прямо сейчас, выполнив 3 простых шага:
- Скачать инструмент восстановления ПК Restoro который поставляется с запатентованными технологиями (патент доступен здесь ) .
- Нажмите Начать сканирование чтобы найти проблемы Windows, которые могут вызывать проблемы с ПК.
- Нажмите Починить все для устранения проблем, влияющих на безопасность и производительность вашего компьютера
- Restoro был скачан пользователем 0 читателей в этом месяце.
Хотя вы можете открыть местоположение файла простым щелчком правой кнопкой мыши, введение новых функций в Windows 11 немного усложнило ситуацию.
К счастью, есть несколько способов найти местоположение файла, и для вашего удобства мы создали краткий список.
Как открыть расположение файла в Windows 11?
1. Используйте поиск Windows
- Перейти к Начинать и введите имя приложения/файла в строке поиска Windows.
- Поскольку имя приложения/файла появляется под Лучший матч раздел, щелкните его правой кнопкой мыши и выберите Местонахождение открытого файла .
- Если вы хотите перейти к расположению файла приложения, в правой части результатов поиска вы должны увидеть значок Местонахождение открытого файла вариант.
- Для файла справа от результатов следует Место нахождения . Нажмите на путь рядом с ним, и он должен привести вас к местоположению файла.
- Вы также можете выбрать Местонахождение открытого файла вариант ниже.
Если вам интересно, как открыть местоположение файла приложения Windows 11, используя Панель поиска Windows это один из самых быстрых способов наверняка.
2. Откройте местоположение файла через проводник.
- Нажмите клавиши + вместе, чтобы открыть Проводник .
- Здесь нажмите на Этот компьютер ярлык слева и найдите имя приложения/файла в поле поиска в правом верхнем углу.
- Когда он отобразит результаты, щелкните правой кнопкой мыши приложение/файл и выберите Местонахождение открытого файла .
- Вы также можете найти приложение/файл в Быстрый доступ меню. Просто щелкните правой кнопкой мыши приложение/файл и выберите Местонахождение открытого файла .
Для тех из вас, кто хочет знать, как найти путь к файлу в Windows 11, использование File Explorer может помочь вам именно в этом.
Но если File Explorer зависает или не отвечает , вы можете следовать решениям в нашем подробном руководстве здесь, чтобы решить эту проблему.
Подробнее об этой теме
- Изменить расположение программных файлов в Windows 10
- Исправлено: у вас нет разрешения на сохранение в этом месте
- Меню «Пуск» исчезло в Windows 10: попробуйте эти 9 исправлений
- Не можете ввести текст в строке поиска Windows? Исправьте это за 6 быстрых шагов
3. Используйте командную строку
- Чтобы открыть Бег диалоговое окно, нажмите клавиши быстрого доступа +. Тип команда и нажмите клавиши + + вместе, чтобы запустить повышенный Командная строка .
- Запустите приведенную ниже команду в Командная строка ( Администратор ) окно и нажмите:
dir “*name of your file*” /s - Теперь вы можете увидеть местоположение файла в результатах.
Вы также можете открыть папку в командной строке с повышенными привилегиями используя советы экспертов, упомянутые в этом руководстве.
4. Через диспетчер задач
- Щелкните правой кнопкой мыши на Начинать кнопку и выберите Диспетчер задач .
- в Диспетчер задач окно, под Процессы вкладку, перейдите в Фоновые процессы раздел.
- Здесь найдите приложение, щелкните его правой кнопкой мыши и выберите Местонахождение открытого файла .
Совет эксперта:
СПОНСОР
Некоторые проблемы с ПК трудно решить, особенно когда речь идет о поврежденных репозиториях или отсутствующих файлах Windows. Если у вас возникли проблемы с исправлением ошибки, возможно, ваша система частично сломана.
Мы рекомендуем установить Restoro, инструмент, который просканирует вашу машину и определит, в чем проблема.
кликните сюда скачать и начать ремонт.
Вы также можете обратиться к нашему экспертному руководству по как открыть диспетчер задач в виндовс 11 для выполнения вышеуказанного метода.
- Нажать на Начинать кнопку и перейдите к рекомендуемые раздел.
- Здесь вы увидите ярлыки для ваших файлов.
- Щелкните правой кнопкой мыши нужный файл и выберите Местонахождение открытого файла .
Если вы ищете ярлык для открытия местоположения файла, Меню «Пуск» Windows 11 Рекомендуемый раздел, безусловно, один.
Что делать, если в Windows 11 отсутствует место для открытия файла?
Однако, если в Windows 11 отсутствует опция расположения открытых файлов, это может быть связано с тем, что недавно установленное программное обеспечение мешает этой функции. Вот как решить эту проблему.
- Нажмите клавиши +, чтобы запустить Windows Настройки . Здесь нажмите на Программы слева, а затем нажмите на Приложения и функции справа.
- На следующем экране идите вправо и под Список приложений , найдите проблемное приложение. Нажмите на три точки рядом с ним и выберите Удалить .
- Вы также можете Сортировать по Дата установки , найдите все недавно установленные приложения и выберите их удаление.
- Нажимать Удалить снова в запросе подтверждения.
После этого вы можете проверить, можете ли вы теперь найти параметр «Открыть файл» в контекстном меню.
Для получения дополнительных решений вы можете обратиться к нашему подробному руководству о том, как исправить Проблема с отсутствующим параметром расположения файла в Windows 11 .
Вы все еще задаетесь вопросом, как найти местоположение файла в Windows 11? Вы также можете использовать Инструмент поиска всего который подтягивает путь к файлу для вас, и вы можете щелкнуть его правой кнопкой мыши, чтобы перейти к его местоположению.
Если у вас есть какие-либо другие вопросы, связанные с расположением файла или папки, сообщите нам об этом в разделе комментариев ниже.
Все еще есть проблемы? Исправьте их с помощью этого инструмента:
СПОНСОР
Если приведенные выше советы не помогли решить вашу проблему, на вашем ПК могут возникнуть более серьезные проблемы с Windows. Мы рекомендуем загрузка этого инструмента для ремонта ПК (оценка «Отлично» на TrustPilot.com), чтобы легко их решать. После установки просто нажмите кнопку Начать сканирование кнопку, а затем нажмите на Починить все.
бум 2 против стрелы 3D