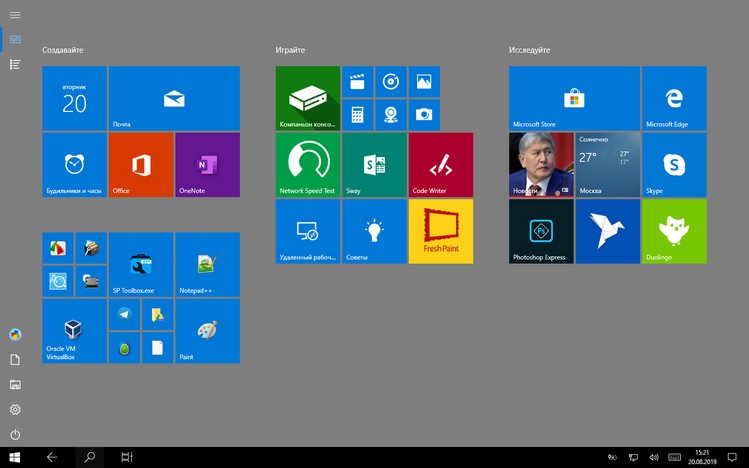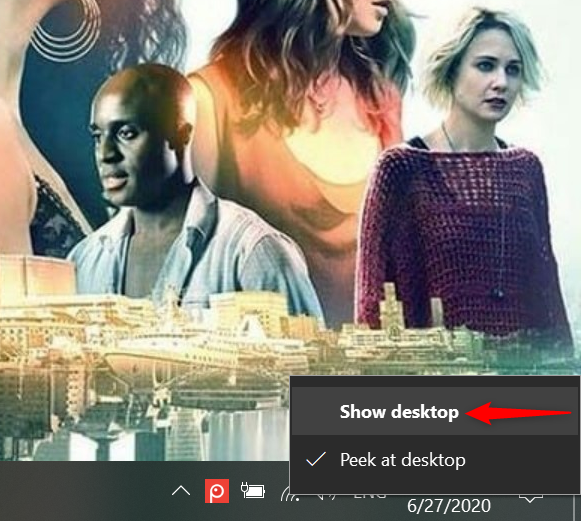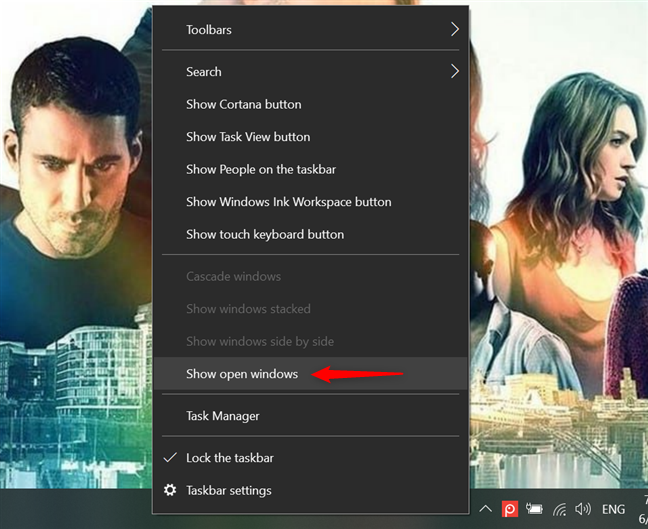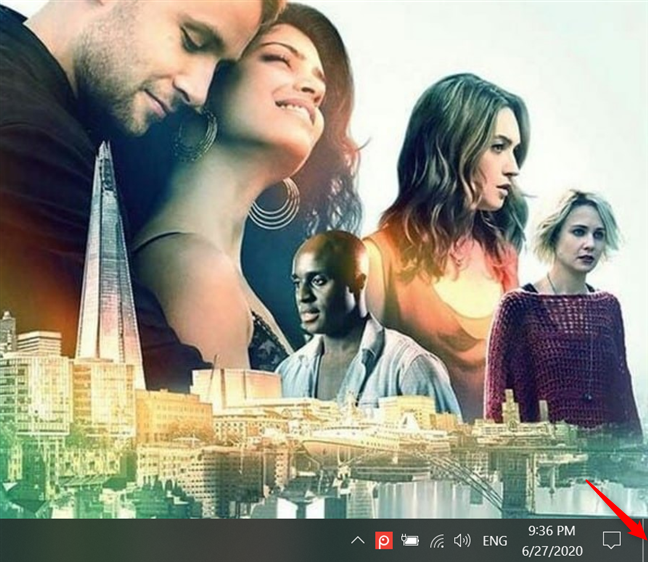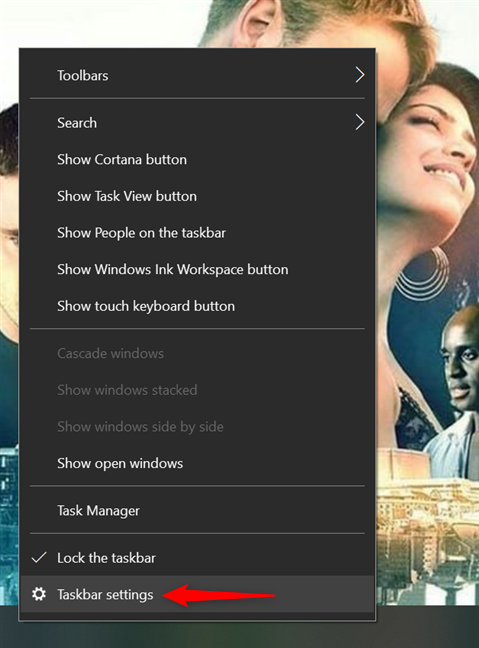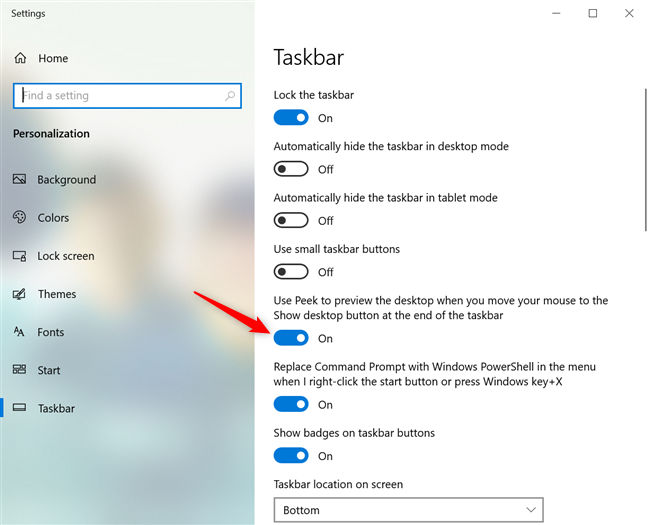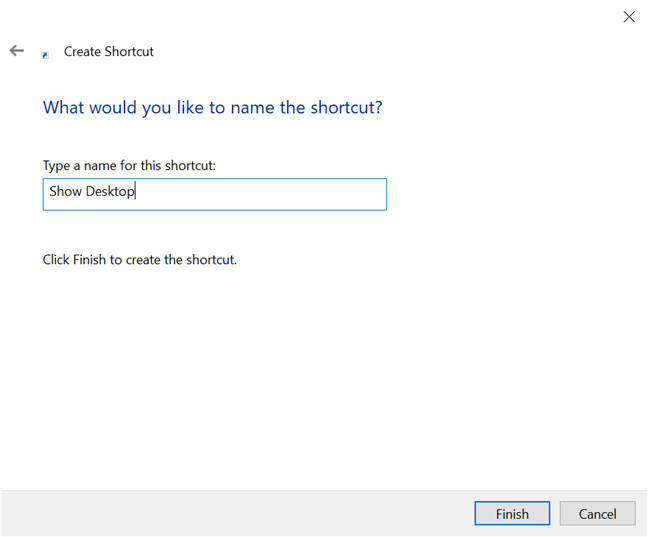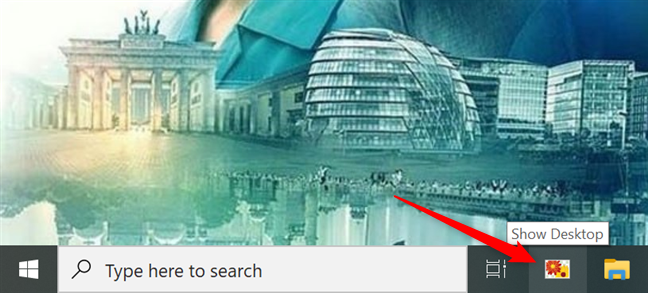Операционная система от Microsoft разрешает в свободном режиме и без ограничений взаимодействовать с колоссальным количеством процессов и служб. Одновременно на экране может работать и браузер, и мессенджер, и медиапроигрыватель. И куда же без Microsoft Office и отдельных документов Word и Excel.
Порой работа в Windows 10 превращается в настоящий хаос, из-за чего появляется желание систематизировать каждый процесс, свернув лишние окна. Но как открыть рабочий стол на Windows 10 не за кучу кликов, а всего за секунду? Пора разобраться в сути на наглядном примере!
Содержание
- Вывести комбинацией клавиш
- Попасть через Панель задач
- Выйти из Режима планшета
Вывести комбинацией клавиш
Операционная система от Microsoft разрешает сразу же свернуть все открытые окна и вернуться к рабочему столу с помощью комбинации клавиш Win + D. Работает метод и с браузерами, и с мессенджерами, и с открытыми вкладками «Проводника», и даже с ресурсоемким программным обеспечением.
Вернуть исчезнувшие окна обратно вновь поможет та же комбинация — Win + D. Злоупотреблять функцией не стоит — слишком частые переходы могут привести к вылетам или запредельной нагрузке на оперативную память, с чем едва ли справятся недостаточно производительные персональные компьютеры.
Попасть через Панель задач
Альтернативный способ добраться до рабочего стола — воспользоваться особенностями стандартной панели задач, по умолчанию закрепленной в нижней части интерфейса и разрешающей обращаться к трею, диспетчеру задач и «Центру уведомлений». Отдельная особенность — функция взаимодействия с открытыми окнами. Панель задач разрешает скрыть лишние элементы и отобразить рабочий стол сразу двумя способами:
1. Кнопка — если переместить курсор левее трея и всей статистической информации в правой нижней части интерфейса и нажать на подсвечивающийся прямоугольник левой кнопкой мыши, то все окна сразу же скроются, а на экране появится заставка рабочего стола с серией ярлыков и каталогов.
Если же нажать правой кнопкой мыши, то отобразится скромная панель быстрого доступа, где предусмотрен выбор между «Свернуть» или же перейти к «Параметрам» отображения рабочего стола при наведении.
2. Контекстное меню — кроме поиска трея и «прямоугольников» разработчики предлагают напрямую взаимодействовать с панелью задач через контекстное меню (вызывается правой кнопкой мыши), где уже доступен пункт «Показать рабочий стол» на экран компьютера.
.
Как и в случае с остальными способами, описанными выше, в уже свернутом состоянии окна можно вернуть обратно, повторив процедуру в таком же порядке, и даже выбрав тот же пункт из контекстного меню, но уже с новым названием «Показать все окна».
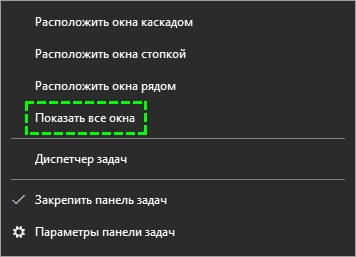
Выйти из Режима планшета
Операционная система Windows 10 переняла у предшественника — Windows 8 — нестандартный режим работы в статусе «Планшета», где окна открываются лишь в полноэкранном режиме, а меню «Пуск» преображается в меню из плиток и кубиков.
И, хотя режим добавлен специально для взаимодействия с системой через сенсорный экран, в некоторых ситуациях желание избавиться от неудобного формата перевешивает появляющиеся плюсы. Вернуться все назад поможет «Центр уведомлений», открываемый через кнопку, расположенную рядом с треем. После вызова меню остается найти пункт «Режим планшета» и включить функцию стандартным нажатием на иконку.
Изменения применяются автоматически — перезагрузка ПК не понадобится.
Открыть рабочий стол компьютера с Windows 10 можно несколькими способами используя для этого горячие клавиши или панель задач.
С помощью горячих клавиш
Попасть на рабочий стол Виндовс 10 можно с помощью горячих клавиш.
Можно использовать следующие комбинации:
- WIN+D эта комбинация горячих клавиш не только откроет вам рабочий стол, но и вернёт все ваши открытые окна своё место.
- WIN+M эта комбинация горячих клавиш свернёт все окна, иконки которых будут отображаться на панели задач.
С помощью панели задач
Наведите курсор на панель задач, нажмите правую кнопку мыши. Откроется меню в котором выберите пункт Показать рабочий стол. В результате все окна свернутся.
Также свернуть все окна можно если навести курсор в самую правую часть панели задач и нажать левую кнопку мыши. Если ещё раз нажать левую кнопку мыши, то все окна вернутся на своё место.
В Windows 10 существует возможность создать несколько рабочих столов и переключаться между ними. Это удобно, если на одном рабочем столе со временем появляется много запущенных приложений и окон. Также использование нескольких рабочих столов может быть полезным для людей, предпочитающих разделять рабочие пространства для отдыха, работы и учебы.
Как открыть второй новый рабочий стол?
С помощью кнопки «Представление задач»
- Нажмите на кнопку «Представление задач». Она находится на панели задач в Windows 10.

- После нажатия на кнопку откроется представление рабочего стола с отображением всех запущенных приложений и открытых окон.
- Нажмите на кнопку «Создать рабочий стол».

- Появится новый и чистый рабочий стол с номером 2. Щелкните мышкой по нему, чтобы перейти ко второму виртуальному рабочему столу.

С помощью горячих клавиш
Нажмите кнопку с логотипом Windows + Ctrl + D, чтобы создать новый рабочий стол, не запуская «Представление задач». Самый быстрый способ.
Нажмите кнопку с логотипом Windows + Tab, чтобы открыть «Представление задач», не нажимая кнопкой мыши на соответствующую кнопку на панели задач. Нажмите кнопку «Создать рабочий стол».
Все горячие клавиши по управлению вторым рабочим столом
Если вы хотите научиться управлять рабочими столами без использования мышки, попробуйте использовать горячие клавиши. Их немного и запомнить не так сложно.
- Кнопка с логотипом Windows + Ctrl + D — открыть новый виртуальный рабочий стол (второй, третий, четвертый и т.д.).
- Кнопка с логотипом Windows + Ctrl + F4 -закрыть текущий виртуальный рабочий стол. Все открытые приложения этого рабочего стола будут перенесены в другой доступный рабочий стол.
- Кнопка с логотипом Windows + Ctrl + ⬅ или ➡ (стрелки влево и вправо на клавиатуре) — переключение между виртуальными рабочими столами. Эти горячие клавиши не будут работать, если активен только один рабочий стол.
Рабочий стол является домашней базой для многих пользователей Windows 10, и есть несколько способов получить к нему доступ. Даже если вы не храните на нем файлы и папки, вы можете переключиться на рабочий стол Windows , чтобы быстро скрыть содержимое экрана. Когда вы это сделаете, все окна ваших приложений будут свернуты, и вместо них будет показан рабочий стол . В этом руководстве показано шесть способов отображения рабочего стола Windows 10 и все, что вам нужно о них знать:
Содержание
- 1. Используйте сочетание клавиш «Показать рабочий стол» в Windows 10.
- 2. Отобразите рабочий стол Windows с помощью сочетания клавиш «Свернуть все».
- 3. Используйте кнопку «Показать рабочий стол» на панели задач в Windows 10.
- 4. Показать рабочий стол Windows 10 из меню панели задач.
- 5. Как заглянуть на рабочий стол в Windows 10
- 6. Создайте ярлык «Показать рабочий стол» и закрепите его в нужном месте.
- Как часто вы получаете доступ к рабочему столу Windows 10?
1. Используйте сочетание клавиш «Показать рабочий стол» в Windows 10.
Самый простой способ получить доступ к рабочему столу — использовать сочетание клавиш Windows + D. Хотя это не единственная комбинация клавиш в этом руководстве, мы считаем ее наиболее удобной, так как вам нужна только одна рука, чтобы использовать ее на обычной клавиатуре. Ярлык сразу же перенесет вас на рабочий стол , свернув каждое окно приложения на экране.
Одновременно нажмите клавиши Windows и D, чтобы отобразить рабочий стол Windows.
Этот метод также может помочь вам, если приложение, которое вы используете, зависает. Нажмите ярлык еще раз, чтобы восстановить окна, которые вы только что свернули, и вернуться к тому, что вы делали.
СОВЕТ. Если вы используете виртуальные рабочие столы, есть и другие сочетания клавиш, которые можно использовать для переключения между ними и доступа к нужному. Чтобы узнать больше, прочитайте Как использовать несколько рабочих столов в Windows 10: все, что вам нужно знать .
2. Отобразите рабочий стол Windows с помощью сочетания клавиш «Свернуть все».
Вы можете свернуть открытые окна одно за другим, чтобы увидеть рабочий стол Windows 10 . Однако, если вы многозадачный человек, это может занять много времени, так почему бы не использовать ярлык « Свернуть все »? Нажмите Windows + M на клавиатуре, и все окна приложений одновременно свернутся на панель задач, открыв Рабочий стол .
Одновременное нажатие клавиш Windows и M показывает Рабочий стол.
Чтобы отменить эффект и вернуть свернутые окна приложений на рабочий стол , используйте сочетание клавиш Windows + Shift + M.
Одновременно нажмите клавиши Windows, Shift и M, чтобы восстановить приложения.
3. Используйте кнопку «Показать рабочий стол» на панели задач в Windows 10.
Если вы не любите сочетания клавиш, есть кнопка « Показать рабочий стол» . Все, что требуется, это один щелчок или нажатие на эту тонкую кнопку, и вы можете мгновенно получить доступ к своему рабочему столу . Если вы используете горизонтальную панель задач, кнопка « Показать рабочий стол» находится на правом краю панели задач, как показано ниже.
Нажмите кнопку справа от горизонтальной панели задач, чтобы показать рабочий стол.
Если ваша панель задач вертикальная, полоска Показать рабочий стол расположена на ее нижнем краю.
Нажмите или коснитесь тонкой кнопки в основании вертикальной панели задач, чтобы открыть рабочий стол Windows 10.
Повторное нажатие на ту же область в конце панели задач немедленно возвращает все открытые окна.
Кроме того, вы также можете щелкнуть правой кнопкой мыши кнопку « Показать рабочий стол» , чтобы открыть контекстное меню. Нажмите « Показать рабочий стол» , чтобы получить тот же результат.
Нажмите Показать рабочий стол в контекстном меню.
Вызов меню и повторное нажатие « Показать рабочий стол» меняет эффект на противоположный.
4. Показать рабочий стол Windows 10 из меню панели задач.
Панель задач предлагает еще один способ переключения на рабочий стол . Сначала щелкните правой кнопкой мыши или нажмите и удерживайте неиспользуемую область панели задач, чтобы открыть контекстное меню. Затем нажмите или коснитесь «Показать рабочий стол » .
Щелкните правой кнопкой мыши пустую область, затем нажмите «Показать рабочий стол в Windows 10».
Все открытые окна сворачиваются, и вы можете видеть фон рабочего стола . Чтобы восстановить окна приложений, которые вы использовали, снова откройте меню панели задач, щелкнув его правой кнопкой мыши или нажав и удерживая его. Затем нажмите на опцию «Показать открытые окна» .
Нажмите или коснитесь Показать открытые окна, чтобы восстановить их.
СОВЕТ. За исключением сочетания клавиш « Свернуть все » во втором разделе, все остальные проиллюстрированные методы можно комбинировать для быстрого переключения между рабочим столом и открытыми окнами. Например, не стесняйтесь нажимать кнопку « Показать рабочий стол » в крайнем правом углу панели задач, чтобы отобразить рабочий стол Windows 10 , а затем использовать сочетание клавиш Windows + D , чтобы вернуть окна активных приложений на экран.
5. Как заглянуть на рабочий стол в Windows 10
Если вы просто хотите проверить что-то на рабочем столе, не сворачивая все открытые окна, вы можете использовать «Заглянуть на рабочий стол » . Эта опция позволяет скрыть содержимое экрана, ничего не нажимая. Самый простой способ активировать его — щелкнуть правой кнопкой мыши кнопку « Показать рабочий стол» в конце панели задач. Нажатие «Просмотреть на рабочем столе» включает опцию, добавляя галочку рядом с ней.
Установите флажок Peek At Desktop, чтобы активировать его.
Когда эта опция включена, вы можете навести курсор мыши на кнопку « Показать рабочий стол» в конце панели задач, чтобы отобразить рабочий стол . Перемещение курсора за пределы области возвращает вас к открытым окнам, чтобы возобновить свою деятельность.
Наведите указатель мыши на кнопку «Показать рабочий стол», чтобы просмотреть рабочий стол.
Кроме того, вы также можете включить функцию «Просмотр рабочего стола» в приложении «Настройки » . Щелкните правой кнопкой мыши или нажмите и удерживайте панель задач, чтобы открыть ее меню, а затем нажмите или коснитесь Параметры панели задач .
Доступ к настройкам панели задач
Затем включите переключатель под параметром «Использовать Peek для предварительного просмотра рабочего стола при наведении указателя мыши на кнопку «Показать рабочий стол» в конце панели задач » .
Нажмите или коснитесь переключателя, чтобы использовать Peek
Чтобы отключить эту опцию, снимите флажок « Просмотр рабочего стола» в меню кнопки « Показать рабочий стол » или отключите переключатель в настройках панели задач .
6. Создайте ярлык «Показать рабочий стол» и закрепите его в нужном месте.
Вы также можете создать ярлык « Показать рабочий стол» вручную. Начните создавать ярлык и в целевом поле вставьте следующее:
C:Оболочка Windowsexplorer.exe:::{3080F90D-D7AD-11D9-BD98-0000947B0257}
Затем нажмите или нажмите « Далее » .
Создание ярлыка Show Desktop вручную
На следующем экране вы можете назвать ярлык « Показать рабочий стол» , а затем нажать « Готово » .
Назовите ярлык, чтобы помнить, для чего он нужен
Чтобы еще больше персонализировать его, измените значок ярлыка , а если вы ностальгируете по классическому ярлыку « Показать рабочий стол» , вы даже можете закрепить ярлык на панели задач Windows 10 .
Создание классического ярлыка «Показать рабочий стол»
Как часто вы получаете доступ к рабочему столу Windows 10?
Мы всегда использовали рабочий стол Windows для доступа к тому, что нам нужно в нашей операционной системе, и из-за этого даже добавили к нему некоторые классические ярлыки на рабочем столе . А вы? Как часто вы получаете доступ к рабочему столу Windows 10 ? Какие ярлыки и файлы вы храните на нем? Дайте нам знать в комментариях ниже.
Иногда вам нужно быстро увидеть свой рабочий стол в Windows 10, но вы не хотите утомительно сворачивать каждое открытое окно приложения или перемещать их и терять их макет. К счастью, есть несколько способов, позволяющих вам быстро увидеть рабочий стол, а затем продолжить с того места, где вы остановились. Вот как.
Как показать рабочий стол с помощью кнопки панели задач
Допустим, вы случайно просматриваете свой любимый веб-сайт, и у вас есть несколько открытых окон, например:
Если вы хотите быстро увидеть элемент на рабочем столе, не нарушая компоновку окна, нажмите на крошечную область справа от небольшой вертикальной линии в дальнем правом углу панели задач.
Это верно – этот маленький кусочек панели задач на самом деле является кнопкой «Показать рабочий стол». Как только вы щелкнете по нему, окна вашего приложения временно исчезнут, и вы увидите Рабочий стол.
Эта кнопка панели задач работает как тумблер. Если вы щелкнете по нему еще раз, ваша Windows вернется на свое прежнее место.
Очень кстати. Если вам не нравится использовать эту крошечную кнопку, можно создать собственный ярлык «Показать рабочий стол», который можно разместить на панели инструментов быстрого запуска или закрепить на самой панели задач. Вы также можете показать рабочий стол, используя несколько других методов, которые мы рассмотрим далее.
СВЯЗАННЫЕ С: Как переместить значок «Показать рабочий стол» на панель быстрого запуска или панель задач в Windows
Как заглянуть на рабочий стол с помощью панели задач
Windows 10 включает второй способ быстрого просмотра рабочего стола, который называется Aero Peek. Чтобы использовать его, сначала найдите крошечную кнопку «Показать рабочий стол» в правой части панели задач. Это выглядит так:
Щелкните правой кнопкой мыши кнопку «Показать рабочий стол», и появится маленькое меню.
Это меню имеет две опции. Первый «Показать рабочий стол» – это действие. Если вы щелкнете по нему, вы увидите Рабочий стол так же, как если бы вы щелкнули левой кнопкой мыши по кнопке. Второй параметр, называемый «Peek At Desktop», представляет собой параметр переключения. Если щелкнуть по нему, слева от него появится галочка.
После этого, если вы наведете курсор мыши на кнопку «Показать рабочий стол», вы увидите быстрый взгляд на рабочий стол с приблизительными значениями окон текущего приложения, которые отображаются в виде полупрозрачных контуров.
Когда вы уберете мышь, окна вашего приложения появятся снова. Когда новинка исчезнет, и вы захотите выключить Aero Peek, снова щелкните правой кнопкой мыши кнопку «Показать рабочий стол» и снимите флажок «Просмотр на рабочем столе».
СВЯЗАННЫЕ С: Как сделать Aero Peek Display мгновенно в Windows
Как показать рабочий стол, нажав правой кнопкой мыши на панели задач
Вы также можете быстро показать рабочий стол, щелкнув правой кнопкой мыши на панели задач. Когда появится меню, выберите «Показать рабочий стол».
Как и в описанных выше методах, все окна вашего приложения будут временно скрыты. Чтобы вернуть их, снова щелкните правой кнопкой мыши на панели задач. На этот раз выберите «Показать открытые окна», и они вернутся, как и раньше.
Как показать рабочий стол с помощью сочетания клавиш
Если вы предпочитаете использовать сочетание клавиш для временного скрытия окон приложения и отображения рабочего стола, нажмите Windows + D. Как и кнопка «Показать рабочий стол», этот ярлык работает как переключатель. Чтобы вернуть окна приложения, снова нажмите Windows + D.
Дальнейшие приключения в демонстрации рабочего стола
Если у вас есть мышь или указывающее устройство с дополнительными кнопками, обычно для кнопки можно назначить функцию «Показать рабочий стол». Например, вы можете настроить среднюю кнопку колеса прокрутки таким образом, а когда вы хотите быстро увидеть свой рабочий стол, просто нажмите кнопку. Конфигурации могут различаться в зависимости от используемого программного обеспечения мыши (или драйверов). Какой бы способ вы не настроили, вы, вероятно, почувствуете, что используете Windows 10 более эффективно. Радоваться, веселиться!
СВЯЗАННЫЕ С: Как использовать мышь MMO или MOBA для повышения производительности